Настройка приватности канала
Настройка приватности канала на YouTube позволяет вам контролировать доступ к вашим видео и управлять приватностью вашего контента. В этой статье вы узнаете, как настроить приватность своего канала, чтобы удовлетворить свои потребности в безопасности данных.
Существует несколько уровней приватности: публичный, скрытый и частный. Настройка публичного уровня позволяет вашим видео быть видимыми всем пользователям YouTube и в поисковой выдаче. Если вы предпочитаете, чтобы ваш контент был доступен только определенным людям, вы можете выбрать скрытый уровень приватности. Настройка частного уровня приватности позволяет вам выбрать конкретных пользователей, которым разрешен доступ к вашим видео.
Кроме уровней приватности, вы также можете установить различные ограничения на свои видео. Например, вы можете запретить комментарии или ограничить возрастной доступ к вашим видео. Эти дополнительные настройки помогут вам контролировать взаимодействие с вашим контентом и обеспечить безопасность вашего канала.
Чтобы изменить настройки приватности канала, перейдите на страницу «Настройки канала» и выберите вкладку «Приватность». Здесь вы сможете выбрать желаемый уровень приватности и установить дополнительные ограничения на свои видео. Помните, что настройка приватности должна быть выбрана осознанно, чтобы удовлетворить ваши потребности в безопасности и конфиденциальности.
В целом, настройка приватности канала на YouTube дает вам полный контроль над доступом к вашим видео и позволяет вам защитить свои личные данные. Вы можете выбрать уровень приватности, который наилучшим образом соответствует вашим потребностям, и установить дополнительные ограничения, чтобы обеспечить безопасность вашего контента. Не забывайте проверять и обновлять настройки приватности регулярно, чтобы быть уверенным в безопасности вашего канала на YouTube.
Как восстановить аккаунт в Ютубе, если забыл пароль и логин?
Есть две стадии потери профиля: серьёзная и не очень. Сперва поговорим о «не очень» – вы вовремя заметили, что в профиле есть какие-то изменения, которых вы не делали.
- Первым делом мы идём на страницу проверки безопасности: google.com/security-checkup.
- Вторым – проверяем подключённые устройства и отключаем не принадлежащие вам.
- Третьим – проверяем приложения – не должно быть неизвестных.
- И последний штрих – меняем пароль. Кликаем по иконке со своей аватаркой и переходим в аккаунт Google.
- Открываем вкладку «Безопасность» и проматываем до кнопки «Пароль».
- Меняем старый на новый, желательно посложнее.
А о взломе аккаунта Инстаграм, можно прочитать в нашем специальном материале.
А теперь перейдём к самому интересному – восстановление доступа к каналу при отсутствии логина и пароля. Если вы не привязывали ничего другого: ни телефона, ни резервной почты, у меня для вас плохие новости: всё очень плохо, вы ничего не восстановите. В противном же случае у вас есть шанс.
- Переходим на страницу восстановления доступа.
- Жмём по «Забыли адрес эл. почты?».
- Затем вы используете либо резервный email либо номер телефона – у вас по-прежнему должен быть доступ к нему, если вы хотите получить желаемое.
- Затем вам на почту или телефон, в зависимости от того, что вы выбрали, придёт запрос на подтверждение того, что это действительно вы пытаетесь получить аккаунт. Естественно, подтверждаем и создаем новую комбинацию, чтобы предотвратить следующий взлом аккаунта Ютуб. Также рекомендую запомнить свою почту, чтобы подобных эксцессов не происходило.
Не создан временный каталог для загрузки битрикс
Рекомендуем к прочтению статью “Забыл пароль в Фейсбук: способы восстановить доступ“.
А теперь к главному – к способам защиты от потери. Гугл в этом плане действует, как и сотни других сайтов – вы можете привязать дополнительные средства связи с вами, чтобы в случае чего вы больше не вводили в поисковик «Как восстановить аккаунт на Ютубе, если забыл пароль и логин», и не читали таких статей, как эта.
- Вы можете привязать телефон. Причем, двумя способами:
- Само устройство – при попытке входа нужно будет подтверждение с гаджета;
- Исключительно номер телефона.
- Резервный адрес электронной почты.
А теперь непосредственно к настройкам этих параметров, которые, к слову, дают также некоторые преимущества в пользовании сайтом.
- Переходим в аккаунт Гугл;
- Открываем вкладку «Безопасность»;
- Прокручиваем до способов подтверждения личности;
- Привязываем номер телефона и, на всякий случай, резервный адрес электронной почты;
- Кроме того очень рекомендую включить вход в аккаунт с помощью телефона – в плане безопасности действительно классная штука и в плане времени всё работает быстрее, чем с той же самой двухэтапной аутентификацией.
Какие главные неприятности могут свалиться на вашу голову при попытке восстановить аккаунт? Суммируя всё, что написано выше, поговорим и об удалённом профиле, и о потерянном.
- Служба поддержки отклонила вашу просьбу о восстановлении;
- Прошло слишком много времени;
- Ваши профили не были привязаны ни к резервной почте, ни к телефону.
В этих случаях получить страницу обратно нет никаких шансов.
Смотрите советы, как восстановить канал на Ютубе, в соответствующей статье.
Приветствую на блоге inetsovety.ru! Давно уже хотела написать статью о том, каким должен быть пароль для аккаунта, чтобы его взломать было очень сложно. Из этой статьи вы узнаете, как создать сложный пароль. Будут рассмотрены приемы, которые помогут не только сделать пароль безопасным, но и не сложным для вашего запоминания.
Сейчас мы уже не представляем свою жизнь без интернета. Практически каждый сайт запрашивает регистрацию. Самые популярные ресурсы — соцсети. Ежедневно миллионы пользователей проходят авторизацию в аккаунтах. Мы рискуем наделать много ошибок – отправляя важные данные в сообщениях. Хорошо, когда стоит сложный пароль для вк или другой популярной соцсети, это помогает обезопасить себя от злоумышленников.
- http://7youtube.ru/news/kak-sdelat-parol.html
- https://9726552.ru/kakoj-parol-mozhno-pridumat-dlja-jutuba/
- https://youtubfaq.ru/akkaunt/kak-vosstanovit-parol-akkaunta-v-yutube
Шаг 12: Проверьте настройки безопасности
После восстановления доступа к вашему учетной записи YouTube необходимо проверить настройки безопасности, чтобы обезопасить ваш канал от несанкционированного доступа
Важно следовать нижеперечисленным инструкциям:
- Откройте свою учетную запись YouTube и войдите в нее, используя восстановленный пароль и логин.
- Перейдите в раздел «Настройки» или «Настройки аккаунта».
- Найдите раздел «Безопасность» или «Настройки безопасности» и щелкните на нем.
- Убедитесь, что включена двухфакторная аутентификация. Эта функция обеспечит более высокий уровень безопасности, требуя подтверждения вашей личности при входе в учетную запись.
- Проверьте список приложений и сайтов, которым разрешен доступ к вашей учетной записи YouTube. Если вы обнаружите подозрительные или ненужные приложения, удалите их из списка.
- Изучите вкладку «Активность аккаунта» или «Подробная информация о входе». Здесь вы сможете увидеть данные о последних входах в вашу учетную запись и, в случае подозрения на несанкционированный доступ, принять соответствующие меры.
- Установите сложный пароль, содержащий буквы верхнего и нижнего регистра, цифры и специальные символы. Избегайте использования личной информации, такой как даты рождения или имена домашних животных, для создания пароля.
Следуя этим рекомендациям, вы сможете обезопасить свой канал на YouTube от возможных угроз и сохранить контроль над своей учетной записью.
Можно узнать свой пароль?
Если рассматривать вопрос с той стороны, что можно ли зайти в какой-то пункт настроек и увидеть свой пароль, то ответ тут будет однозначный – нет. К сожалению, такой графы, как текущий пароль пользователя, в настройках ютуб аккаунта не представлено. Но все же, мне удалось найти одну хитрость, с помощью которой возможно посмотреть свой пароль. Для этого выполним ряд простых действий:
- Перейдем на главную страницу Youtube. В правой верхней части экрана увидим маленькую фотографию нашего профиля. Кликаем по ней левой кнопкой мыши.
- Появится небольшое окно. В нем найдем пункт «Управление аккаунтом Google». Жмем на него.
- Откроется новая страница с основными настройками аккаунта YouTube. В левой части экрана увидим графу «Безопасность», и кликнем на неё левой кнопкой мыши.
- Нас перебросит на страницу, где можно будет изменить наш пароль. Найдем раздел «Вход в аккаунт Google». Ниже будет строчка «Пароль». Жмем по ней ЛКМ.
- На этом этапе происходит ключевой момент. Если браузер ранее запомнил ваши данные от аккаунта, то их можно будет здесь увидеть. Перед нами будет окно со строчкой для ввода пароля. Но, если он уже введен, то его можно будет посмотреть. Для этого кликаем ЛКМ по значку в виде зачеркнутого глаза.
- После того, как вы выполнили действия выше, в данной строчке появится пароль, который браузер ранее запомнил.
Стоит сказать, что если вы не авторизованы в браузере, или же пароль не был сохранен, то узнать его никак не получится. Остается лишь вариант с восстановлением пароля от аккаунта YouTube.
Что такое Youtube Rewind (Youtube перемотка) и зачем это надо?
Это мультимедийный обзор наиболее самых популярных видеороликов, загруженных на YouTube за прошедший год. Такой «мэшап» выпускается с 2010 года, за это время он стал неотъемлемой частью YouTube культуры. Публика с нетерпением ждет каждого нового выпуска. Последний (на сегодняшний день) Rewind был опубликован 5 декабря 2019 года.
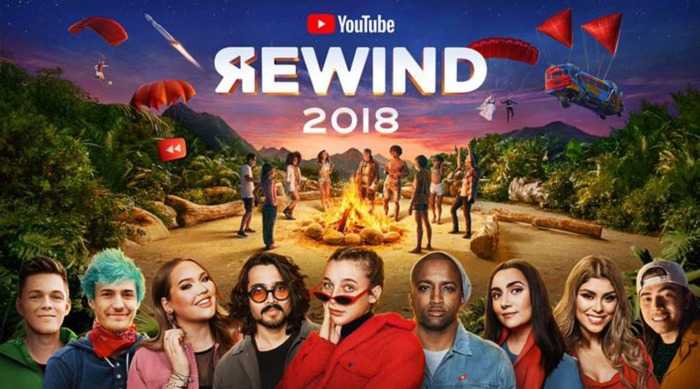
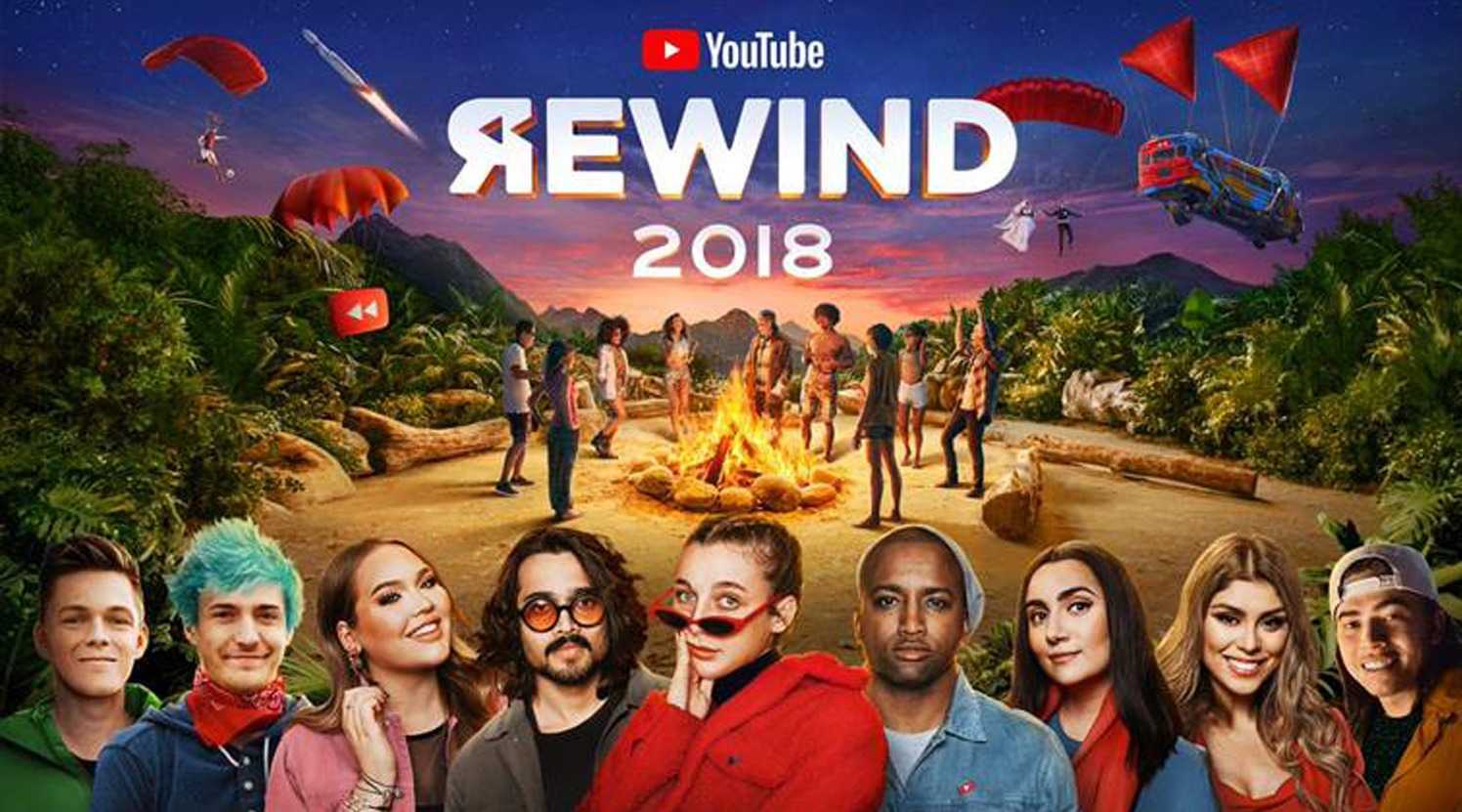
Примечательно, что подобные обзоры двух последних лет были встречены рекордным количеством дизлайков, что свидетельствует о «кризисе жанра». Интересно, чем удивят креативщики YouTube в нынешнем году.
На данный момент именно платформа YouTube занимает второе место по популярности интернет-ресурсов в мире и присутствует в жизни практически каждого пользователя.
Что делать, если вы забыли пароль на YouTube канале
Забыв пароль на своем YouTube канале, можно немного волноваться. Но не стоит паниковать! Существуют несколько способов восстановить доступ к своему каналу.
Восстановление пароля с помощью номера телефона
Если при регистрации на YouTube вы указали свой номер телефона, то восстановление пароля также будет возможно. На странице входа нажмите на ссылку «Забыли пароль?» и выберите вариант «Восстановление через номер телефона». Введите номер телефона, указанный при регистрации, и следуйте инструкциям, чтобы сбросить и установить новый пароль.
Связаться с поддержкой YouTube
Если вы не помните свой адрес электронной почты или номер телефона, указанный при регистрации, или же ни один из предыдущих способов не привел к результату, обратитесь в службу поддержки YouTube. Для этого можно перейти на страницу поддержки и заполнить форму с описанием проблемы. Будьте готовы предоставить дополнительную информацию, чтобы доказать, что канал принадлежит именно вам.
Не стоит волноваться, если вы забыли пароль на своем YouTube канале. Следуйте указанным шагам и вы сможете восстановить доступ к своему аккаунту в самое ближайшее время.
Шаг 4: Использование второго аккаунта Google
Если вы не можете вспомнить пароль и логин от вашего канала на YouTube, вы можете попробовать использовать второй аккаунт Google, связанный с вашим каналом. Вот как это сделать:
- Откройте страницу входа на YouTube.
- Нажмите на ссылку «Забыли имя пользователя или пароль?» под формой входа.
- Выберите опцию «Использовать другой аккаунт Google».
- Введите адрес электронной почты или номер телефона, связанные с вашим вторым аккаунтом Google.
- Пройдите процесс подтверждения, чтобы доказать, что вы являетесь владельцем второго аккаунта Google.
- Следуйте инструкциям, чтобы сбросить пароль для вашего второго аккаунта Google.
- После сброса пароля вы сможете использовать второй аккаунт Google, чтобы восстановить доступ к вашему каналу на YouTube.
Если вы не можете вспомнить детали своего второго аккаунта Google или не имеете второго аккаунта, вам придется рассмотреть другие способы восстановления доступа к вашему каналу на YouTube.
Функциональность YouTube
Создание канала на YouTube является бесплатным и доступным для любого пользователя. Канал можно настроить в соответствии с личными предпочтениями и показывать контент, который вам интересен или который вы сами создаете.
Одной из важных функций YouTube является возможность монетизации контента. Это означает, что вы можете получать доход от своих видео, размещая рекламу на своем канале или принимая плату от спонсоров.
YouTube также предоставляет возможность создавать сообщество вокруг своего канала. Вы можете общаться с вашими зрителями, отвечать на их комментарии и сообщения, и даже проводить прямые трансляции.
Просмотр видео на YouTube является основной функцией платформы. Вы можете искать видео по различным запросам или смотреть рекомендованные видео на главной странице. Кроме того, вы можете подписаться на каналы, чтобы быть в курсе новых роликов и получать уведомления о новых загрузках.
Загрузка, просмотр и общение
Пользователи могут загружать свои собственные видео на YouTube. Видео можно записать на камеру или устройство с видеозаписью, а затем загрузить на платформу. После загрузки видео становится доступным для просмотра другими пользователями.
Просмотр видео — главное назначение YouTube. Пользователи могут искать и просматривать видео на платформе. Тысячи каналов и миллионы видео позволяют найти контент по любым интересующим темам.
Кроме того, YouTube — это сообщество. Пользователи могут комментировать видео и общаться между собой. Это позволяет создавать диалоги, делиться мнениями и взаимодействовать с авторами контента.
YouTube также предоставляет возможность монетизации. Если у вас есть популярный канал и большое число подписчиков, вы можете зарабатывать деньги на своих видео. Рекламодатели могут размещать свои объявления перед видеороликом пользователя, и владелец канала будет получать комиссию за каждое просмотренное объявление.
Таким образом, YouTube — это платформа, которая объединяет создателей и зрителей видео контента. Она предоставляет возможность загружать и просматривать видеоролики, а также поддерживает общение и монетизацию. Благодаря этому, YouTube стал одной из самых популярных видеохостинговых платформ в мире.
Монетизация и реклама
Монетизация на Youtube — это процесс заработка денег на своих видео. Когда канал достигает определенного количества подписчиков и просмотров, пользователь может присоединиться к программе партнерства Youtube. Чтобы зарабатывать деньги на своих видео, необходимо включить рекламу.
Youtube предлагает несколько способов монетизации видео. Наиболее распространенными являются:
— Реклама перед просмотром видео. Это формат рекламы, который показывается перед загруженным видео. За каждый просмотр такой рекламы автор видео получает определенную сумму денег.
— Рекламные объявления на баннере. Это реклама, которая показывается под видео или на боковой панели страницы. Если пользователь нажимает на такую рекламу, автор видео получает вознаграждение.
— Рекламные ролики внутри видео. Иногда в видео могут включаться короткие рекламные ролики, которые пользователь может пропустить или посмотреть. Если пользователь просматривает ролик полностью или кликает на него, автор видео получает деньги.
Монетизация видео на Youtube позволяет пользователям получать доход от своего творчества и стимулирует создание качественного контента
Однако важно быть балансом между рекламой и оригинальным контентом, чтобы не отпугнуть зрителей. Также помните, что для участия в программе партнерства Youtube, необходимо соблюдать определенные правила и нормы, которые устанавливает платформа
Шаг 9: Восстановление через обратную связь
Если вы не можете восстановить доступ к вашему каналу на YouTube с помощью предыдущих методов, вы можете воспользоваться функцией обратной связи YouTube для решения проблемы.
Для этого выполните следующие действия:
- Откройте страницу «Вход в аккаунт» в браузере.
- В поле «Электронная почта» введите адрес электронной почты, связанный с вашим каналом на YouTube.
- В поле «Описание проблемы» подробно опишите проблему, с которой вы столкнулись, и укажите, что вы не можете восстановить доступ к вашему каналу на YouTube.
- В поле «Адрес URL канала» укажите URL-адрес вашего канала на YouTube.
- Подтвердите, что вы не являетесь роботом, выполнив соответствующую проверку.
- Нажмите кнопку «Отправить».
После отправки обращения в службу поддержки YouTube, ожидайте ответа от команды поддержки. Обычно ответ приходит на указанный вами адрес электронной почты в течение нескольких рабочих дней.
В случае успешного восстановления доступа, вам будут предоставлены инструкции по восстановлению пароля и логина к вашему каналу на YouTube.
Список популярных видеохостингов России
Rutube
Считается российским аналогом зарубежного видеохостинга YouTube. Здесь размещают популярные российские программы и телешоу, которые затем появляются на официальных сайтах. На Rutube можно загружать ролики длительностью до 50 минут. Регистрация в сервисе бесплатная.
Хостинг тщательно следит за соблюдением авторских прав. Монетизация включается по достижении 5 000 просмотров, если на канале есть хотя бы 2 ролика. Главный минус — много навязчивой рекламы.
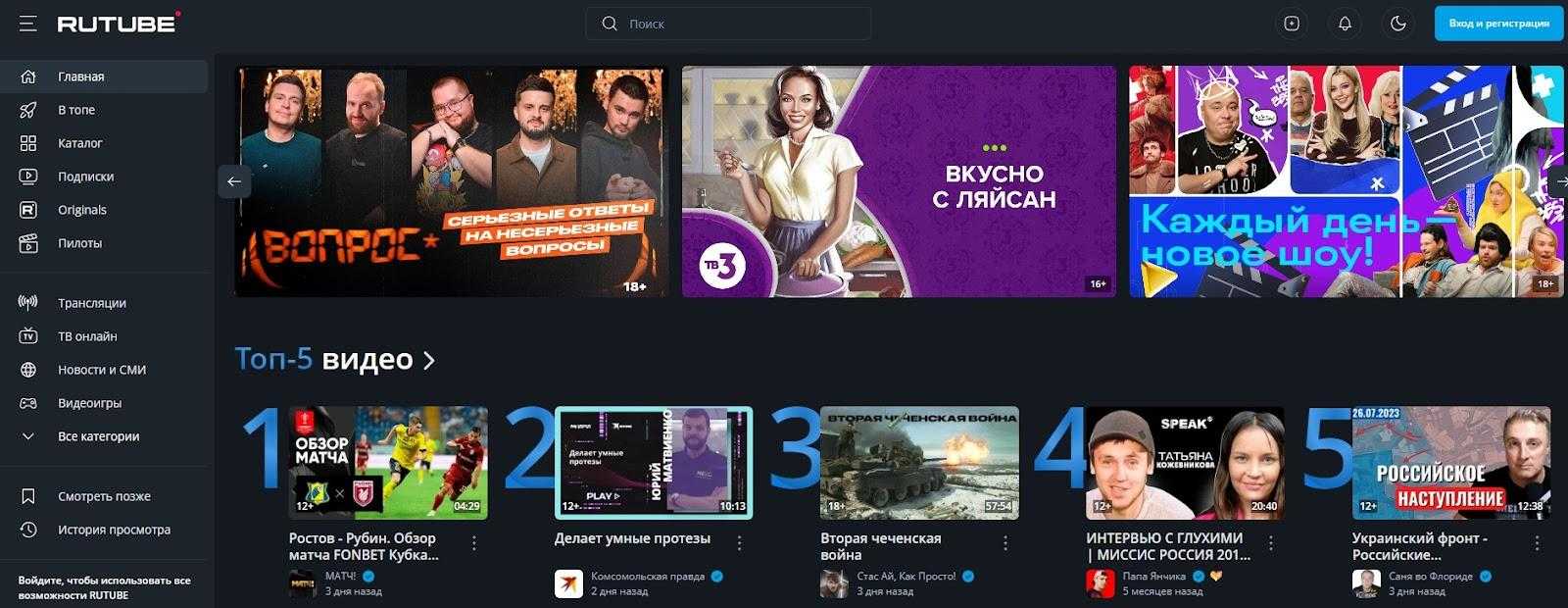
Медиаплеер чаще используют внутри социальной сети — загруженные видео попадают в ленту рекомендаций пользователей. VK начинает воспроизводить видео автоматически, поэтому просмотры гарантированы. Загрузка роликов бесплатная.
Плюс видео «ВКонтакте» — минимальная цензура. Зарабатывать на роликах можно, если иметь тематическую группу и правильно расставлять хэштеги. Можно добавлять рекламу в виде преролла или мидролла — коммерческого видео в начале или середине ролика.
Видео@Mail.Ru
Перед роликом сервис размещает короткую рекламу. Монетизация отсутствует.

Внутренний хостинг так же, как и у VK, актуален в рамках соцсети. Преимущество сервиса в том, что он собирает именно вашу целевую аудиторию. Площадка позволяет делиться контентом с друзьями в личных сообщениях и сообществах.
Это видеохостинг с минимальными ограничениями и цензурой. Более того, аудитория «ОК» активно обсуждает провокационные ролики. Видео можно монетизировать с помощью партнерской программы: для этого в вашем сообществе должно быть от 1 000 участников, а количество просмотров одного видео — превышать 10 000.
Шаг 6: Внесите изменения в профиль Google
2. Нажмите на ссылку «Забыли пароль?» рядом с полем для ввода пароля.
3. Введите последний пароль, который вы помните, и нажмите кнопку «Продолжить».
4. Если вы не помните пароль, нажмите на ссылку «Не помню».
5. Введите информацию, запрашиваемую на странице, чтобы подтвердить, что вы являетесь владельцем аккаунта.
6. Следуйте инструкциям на экране, чтобы восстановить доступ к аккаунту.
7. После того, как вы восстановите доступ к аккаунту, внесите необходимые изменения в профиль Google, такие как обновление пароля, добавление запасного адреса электронной почты и настройка двухфакторной аутентификации, чтобы обеспечить безопасность вашего аккаунта.
8. После внесения изменений в профиль Google, вы сможете снова получить доступ к вашему каналу на YouTube.
9. Убедитесь, что вы запомните новый пароль и храните его в надежном месте, чтобы избежать проблем с доступом в будущем.
Где найти ссылку на Youtube канал на компьютере
Перед началом разбора необходимо отметить. Если рассматривать Youtube как профессиональную деятельность, выкладывая видео на монетизированный канал, то лучше воспользоваться персональным компьютером. Однако сайт видеохостинга имеет большое количество настроек, которые отсутствуют в мобильной версии.
Когда я начал разбираться в этом вопросе, то сразу залез в интернет с головой. И знаете, что я осознал? Что информации, как таковой и нет. Например, я не смог найти ни одного сайта, на котором можно было бы получить исчерпывающий ответ. Поэтому я и решил написать сегодняшнюю статью.
Для работы нам понадобится браузер. Выбирайте тот, который по душе. Например, можно выбрать Яндекс Браузер. Однако можно использовать и любой другой.
Подготовительные действия
Сейчас я раскрою вам самый простой способ. Открываем в браузере на страницу Ютуб. Если вы постоянно пользуетесь сервисом, то вход в систему будет уже осуществлён.
Если же нет, то придётся выполнить подготовительные действия. В первую очередь выполняем вход в аккаунт Гугл.
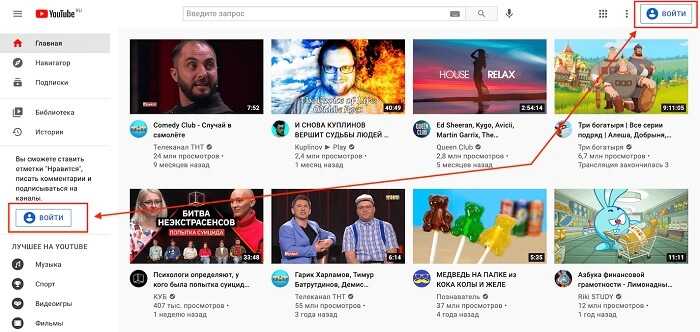
После этого вводим логин и пароль. Прежде всего эта информация должна быть сохранена в отдельном месте. И при первой необходимости к ней можно быстро обратиться.
Сначала система потребует ввести логин или мобильный телефон.
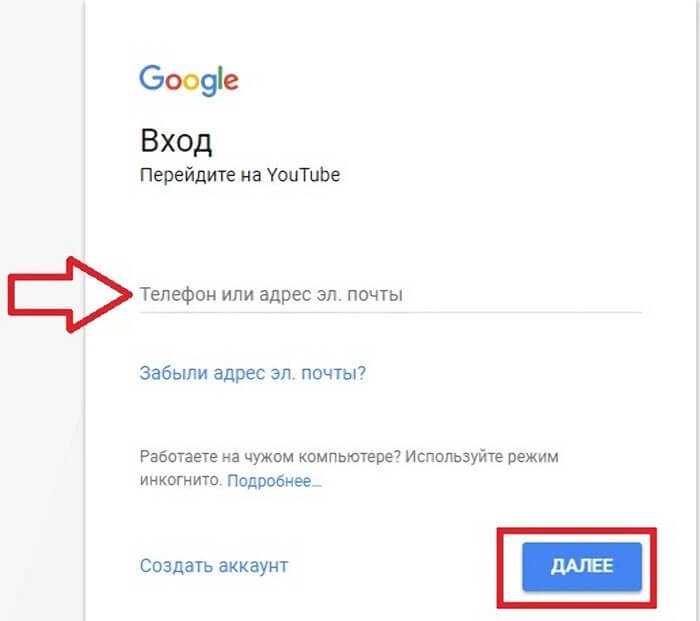
Вводим его и кликаем мышкой по кнопке «Далее».
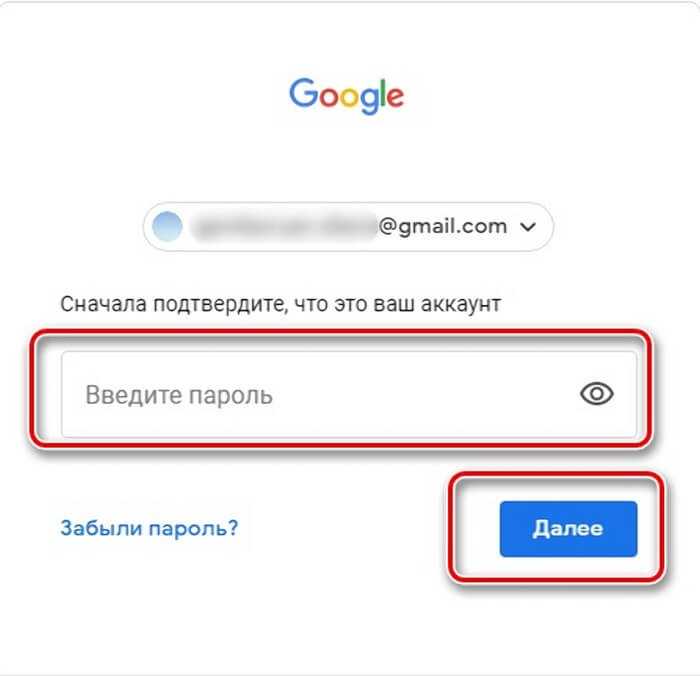
На данном этапе последовательность действий такая же. Вводим пароль и клацаем по кнопке «Далее».
И, принимайте мои поздравления, вы очутились в своём Ютуб пространстве.
При этом на экране вы увидите следующую картину.
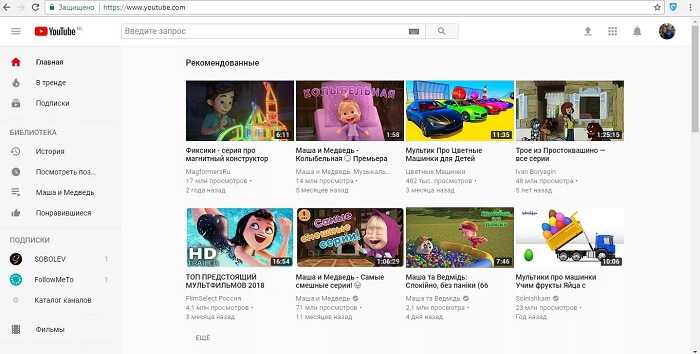
Узнаём ссылку на свой Ютуб канал
Теперь обратите внимание в правый верхний угол экрана. Видите там кружок? Это изображение называется аватар. Чтобы ответить на вопрос, как узнать ссылку на свой Ютуб канал 2021 нужно нажать левой кнопкой мыши по нему
Чтобы ответить на вопрос, как узнать ссылку на свой Ютуб канал 2021 нужно нажать левой кнопкой мыши по нему.
В результате нашему вниманию будет представлено диалоговое меню. Видите ссылку «Мой канал»? Смело жмите на неё. При этом вас перенаправит именно в то место, ссылку которого необходимо получить.
Теперь чтобы поделиться адресом нажмите один раз в адресной строке. Ссылка окрасится в синий цвет.
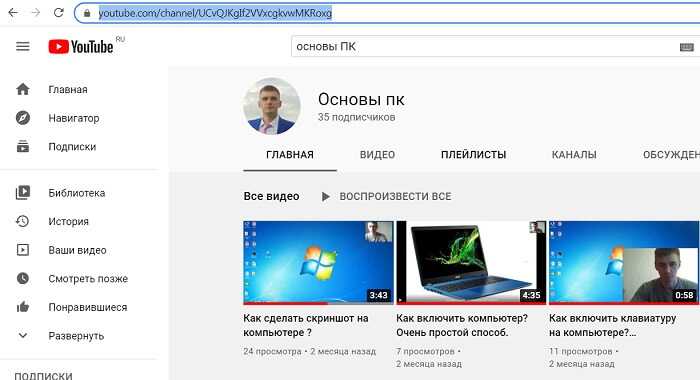
Не буду вас томить. После этого останется сделать один шаг. Однако придётся ещё потрудиться.
Нажимаем правой кнопкой на выделение и выбираем строку «Копировать». Таким образом будет она попадёт в буфер обмена.
Поздравляю! Теперь можно использовать ссылку по прямому назначению. Её можно отправить по почте. Нажав на нее, выполнится переход на канал.
Попробуйте нажать на ссылку. Видите, что вы попали на Ютуб канал «Основы ПК». Великолепно! Значит, у нас с вами всё получилось.
Просмотр всех паролей в приложении Google
В приложении Google хранится множество настроек, которые связаны с вашей учетной записью. Есть здесь и отдельный раздел, в котором сохраняются пароли для доступа к сайтам и приложениям, когда-либо установленным на вашем смартфоне. Для того, чтобы найти этот раздел, сделайте следующее:
Шаг 1. Откройте «Настройки Android». Отыщите соответствующий ярлык в меню приложений или на рабочем столе.

Шаг 2. Прокрутите страницу вниз и найдите раздел «Google».

Шаг 3. Нажмите на «Управление аккаунтом Google».
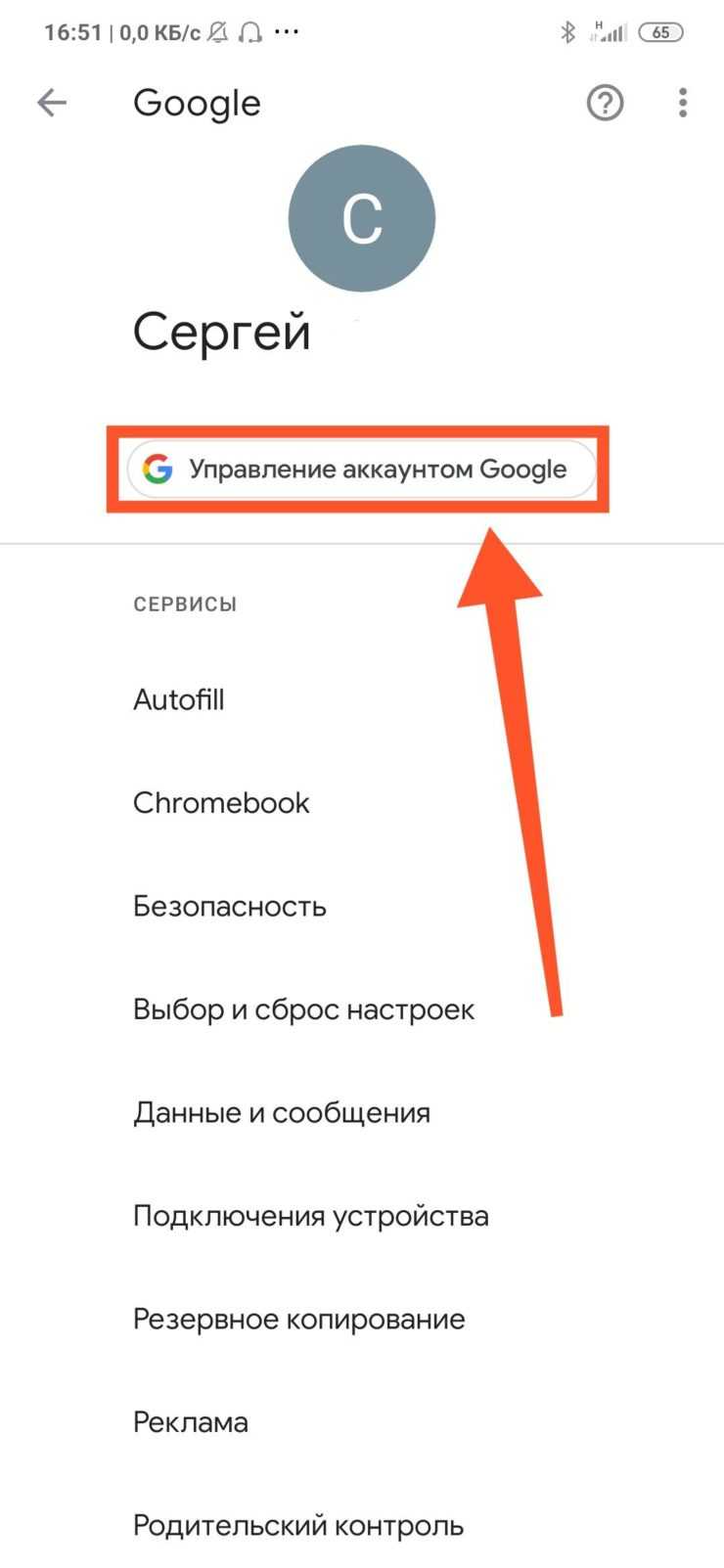
Шаг 4. Сделайте свайп влево.
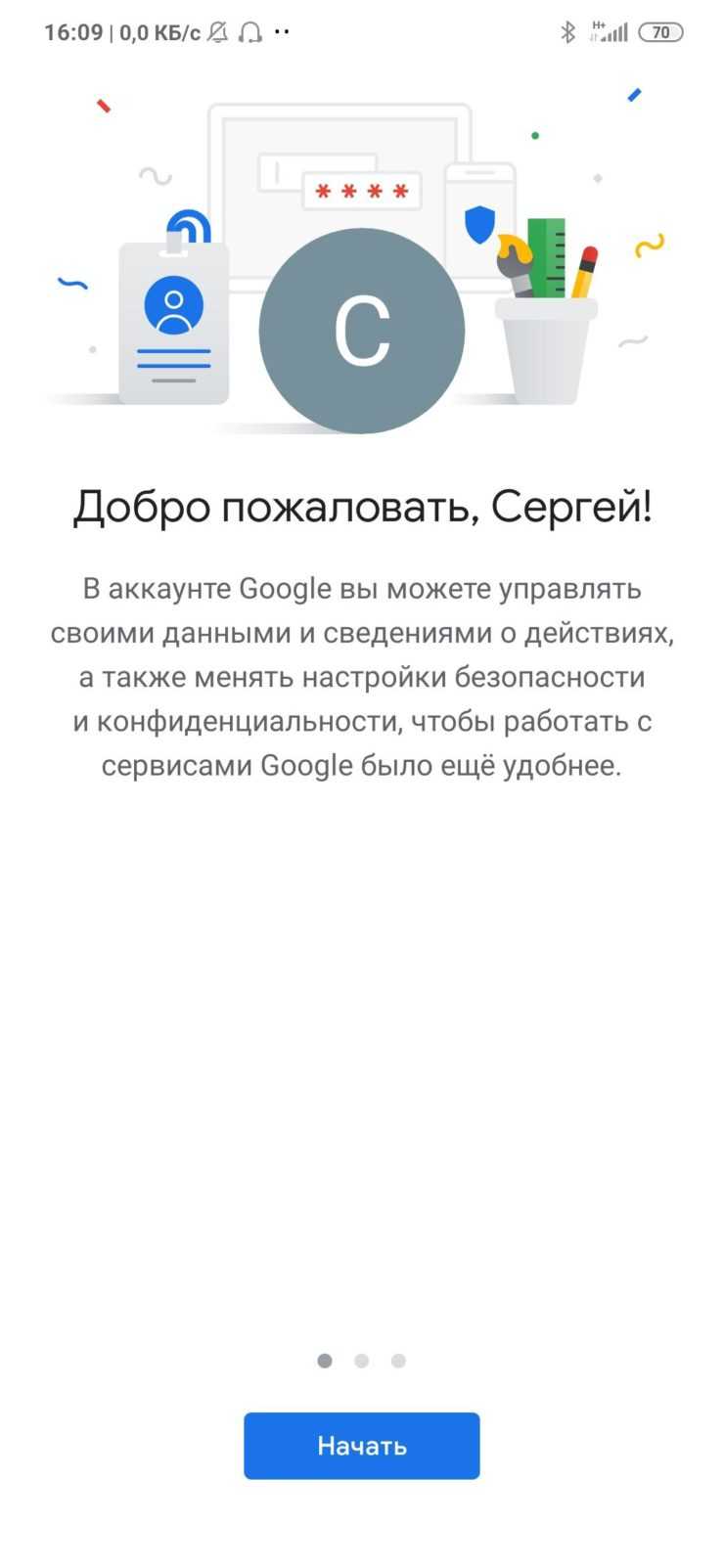
Шаг 5. Сделайте еще один свайп влево.
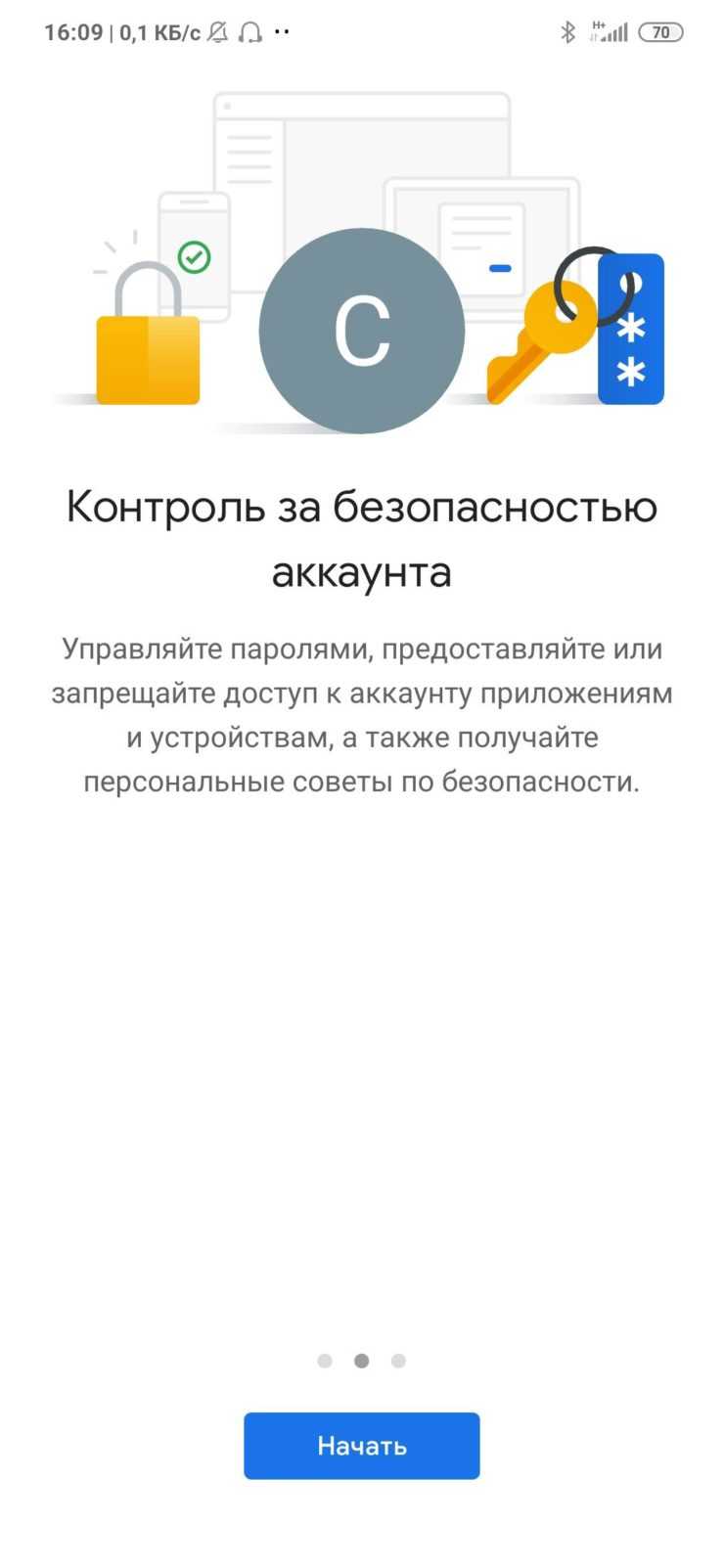
Шаг 7. Прокрутите горизонтальное меню до пункта «Безопасность» и нажмите по нему.
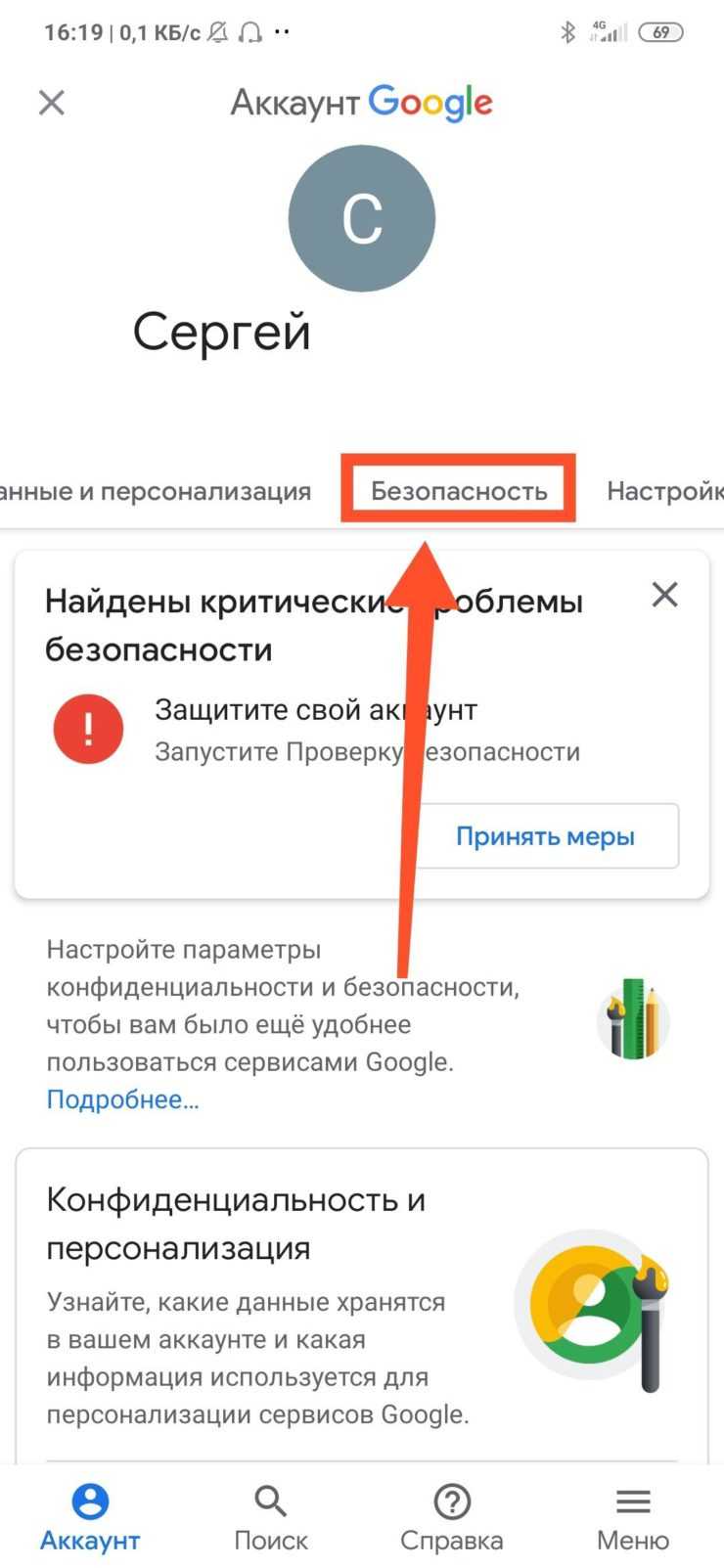
Шаг 8. Пролистайте страницу вниз до раздела «Диспетчер паролей» и откройте его.
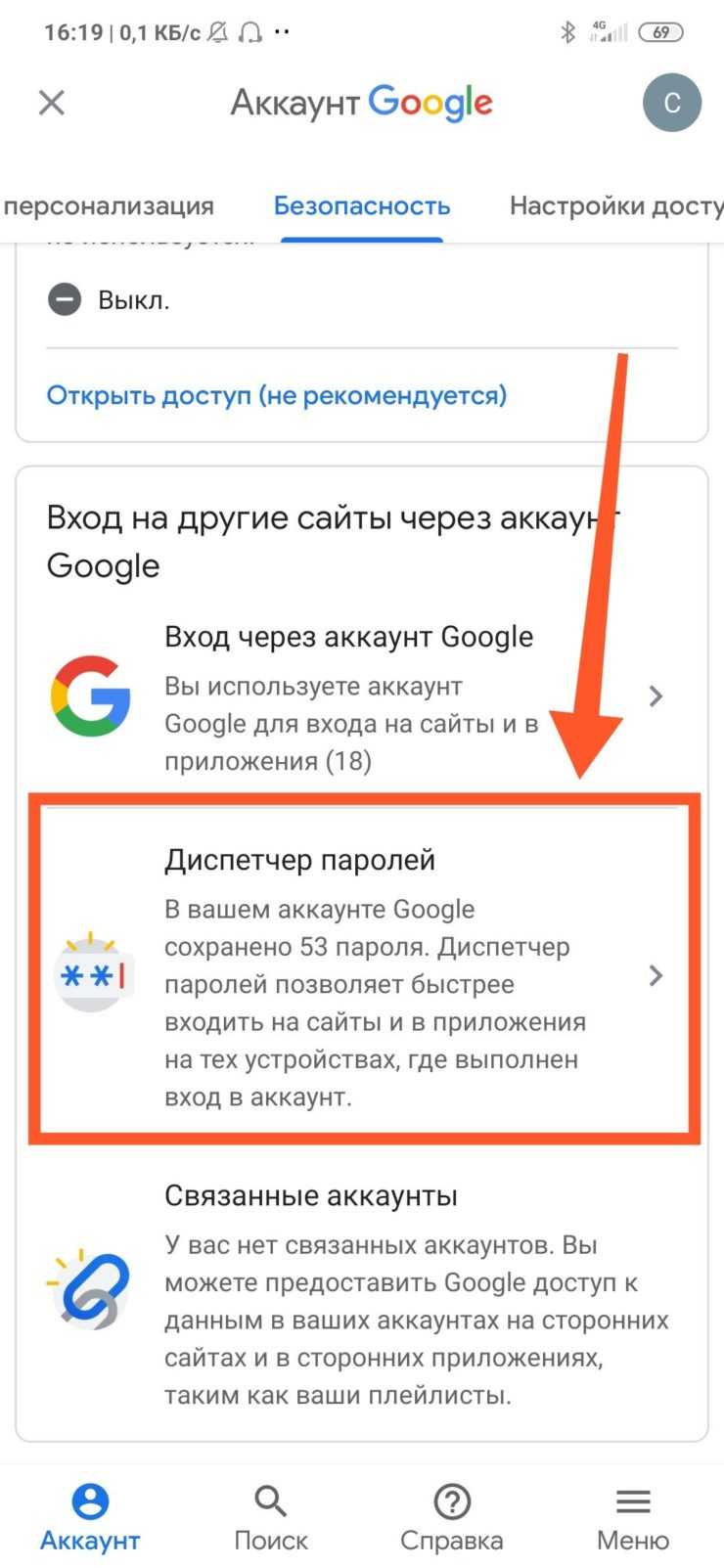
Диспетчер паролей – программа, которая хранит все ваши пароли в скрытом и/или зашифрованном виде, и, при необходимости, использует автозаполнение. Доступ к вашим паролям может быть защищен отпечатком пальца или Face ID.
Шаг 9. В открывшемся списке можно найти нужный ресурс с помощью строки поиска. Для этого, нажмите по ней.
Шаг 10. Начните вводить адрес сайта, к которому хотите узнать пароль. В выпавшем списке выберите нужное.
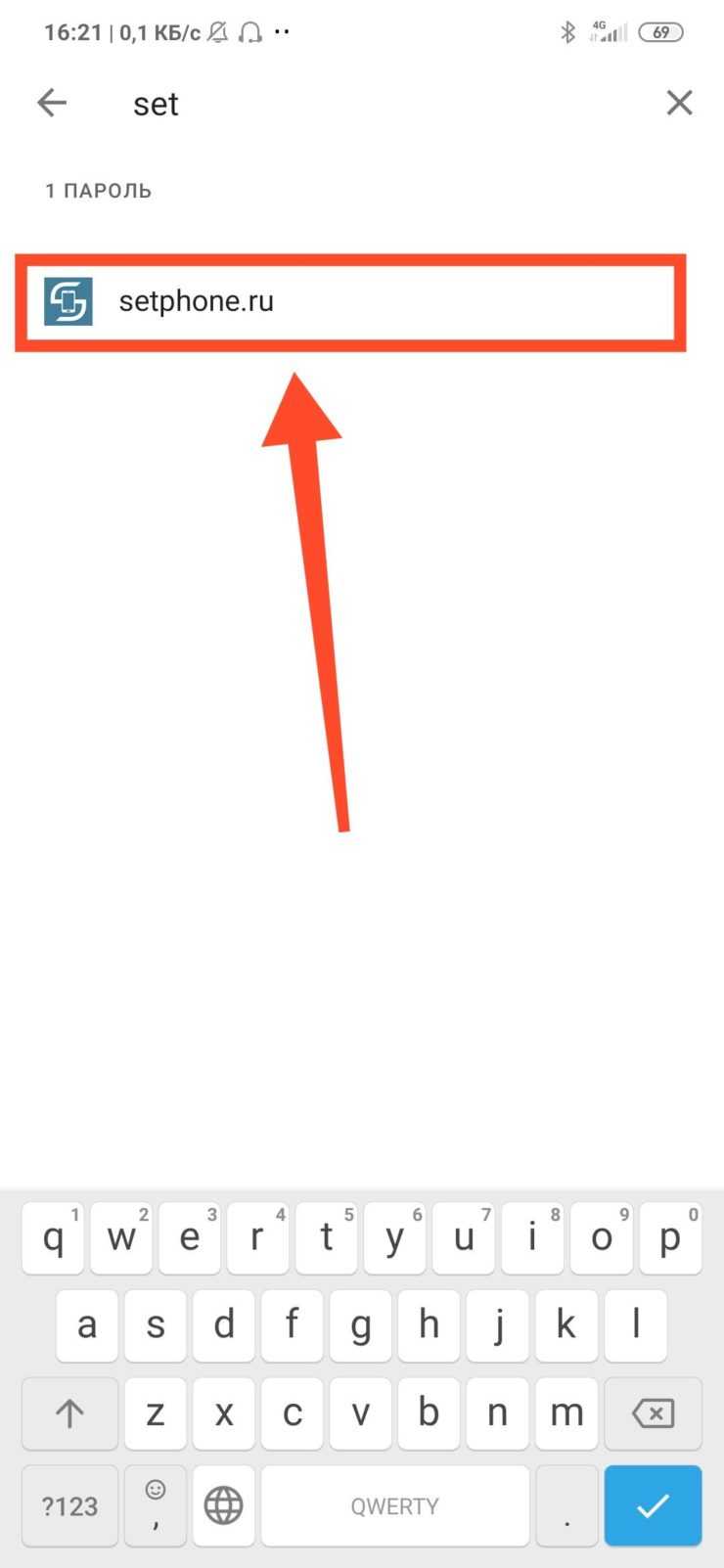
Шаг 11. Подтвердите, что это вы. Для этого, используйте свой отпечаток пальца или другой способ разблокировки.
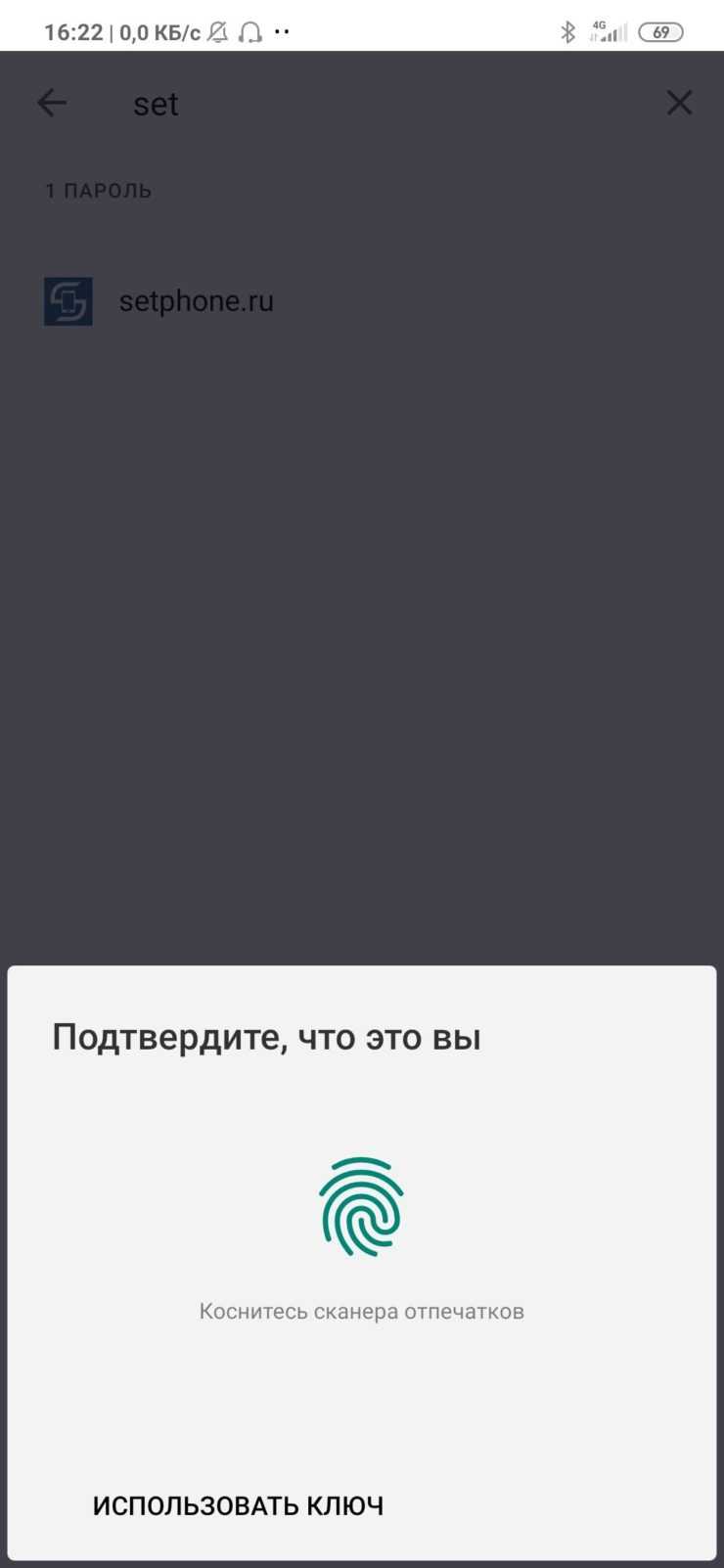
Шаг 12. Нажмите на изображение глаза, чтобы посмотреть пароль. При необходимости, пароль можно удалить или изменить.
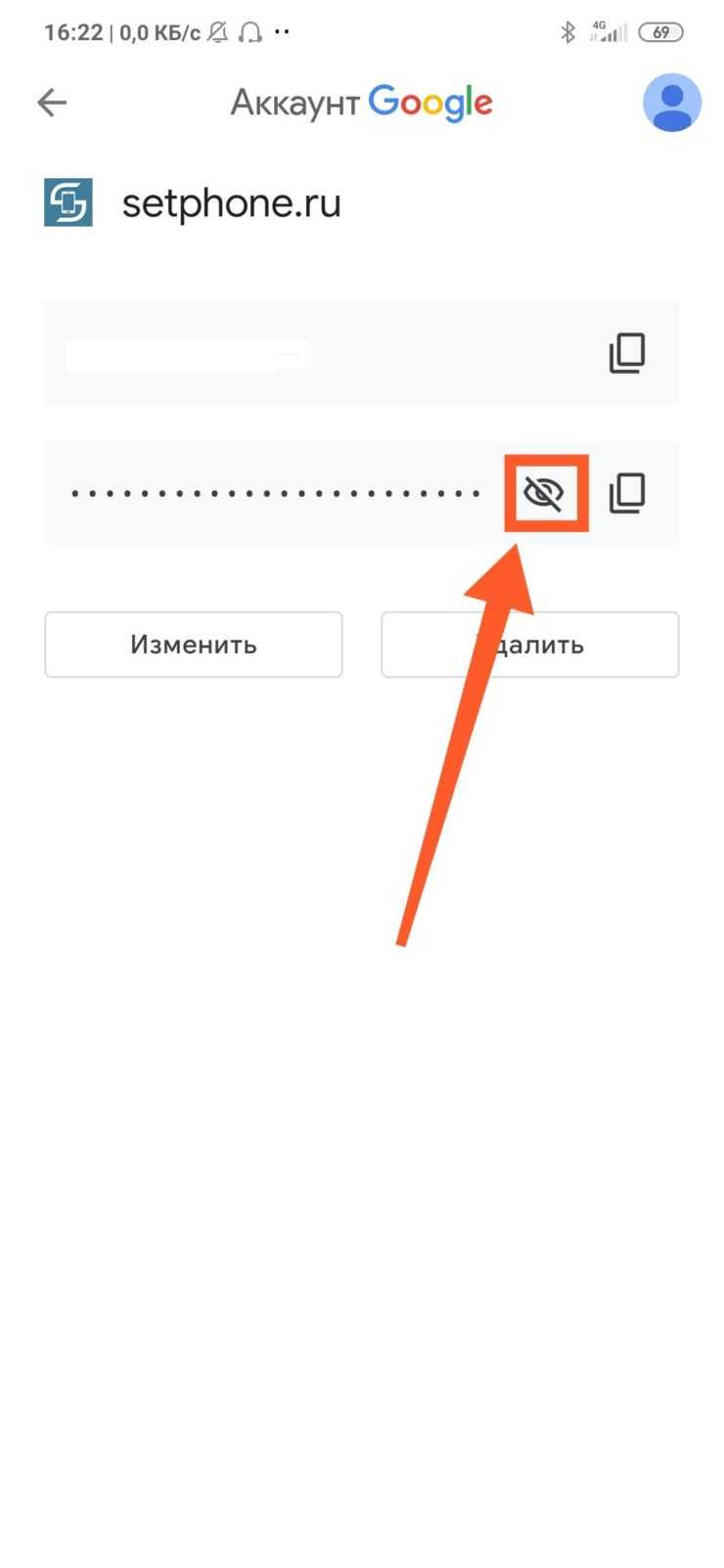
Как узнать ссылку на свой Ютуб канал
В этом абзаце, я хочу рассказать, что есть ещё один способ получения ссылки из адресной строки.
Сначала нам необходимо попасть на свой канал. Об этом я уже подробно рассказал в первой части статьи. Думаю, повторяться не стоит.
Кто не запомнил, отмотайте, пожалуйста, немного вверх. После этого возвращайтесь к прочтению. Ведь дальше Вас ждёт еще много полезной информации.
Теперь нажимаем на аватар и в выпавшем меню нажимаем на «Творческая студия Youtube».
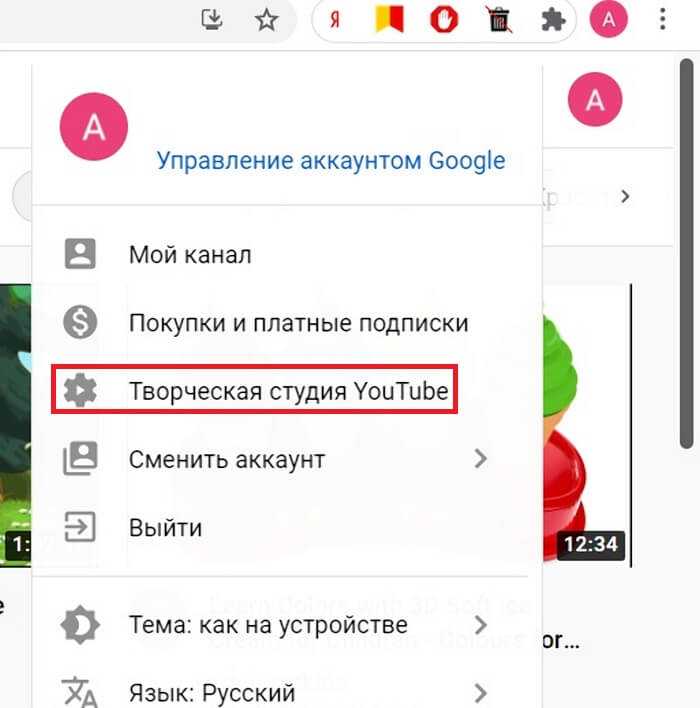
Далее мы попадём в меню канала. Прежде всего тут нам необходимо найти кнопку «Перейти на канал». Более того для меня это был целый квест. Вот спрашивается, зачем так её прятать. Ведь непосвящённый пользователь будет долго мучиться. Однако это не так страшно как кажется.
Однако вам несказанно повезло. Я раскрою секрет Гугла. Наведите курсор на аватарку. Вуаля! Появилась заветная надпись.
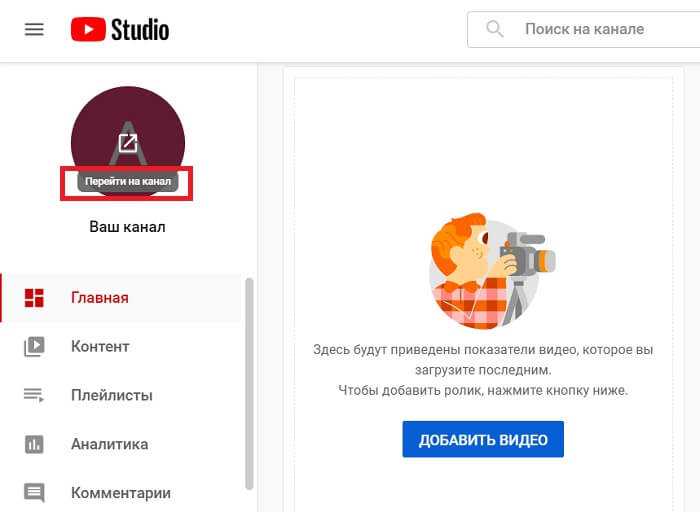
После этого мы также попадём на свой канал, где в адресной строке мы можем скопировать URL.
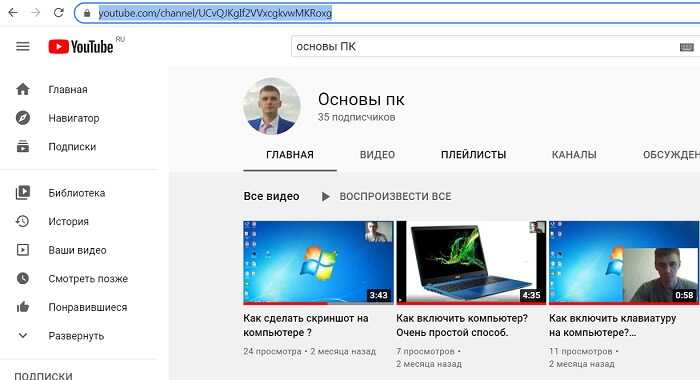
Что делать, если взломали аккаунт на Ютуб?
Есть две стадии потери профиля: серьёзная и не очень. Сперва поговорим о «не очень» – вы вовремя заметили, что в профиле есть какие-то изменения, которых вы не делали.
- Первым делом мы идём на страницу проверки безопасности: google.com/security-checkup.
- Вторым – проверяем подключённые устройства и отключаем не принадлежащие вам.
- Третьим – проверяем приложения – не должно быть неизвестных.
- И последний штрих – меняем пароль. Кликаем по иконке со своей аватаркой и переходим в аккаунт Google.
- Открываем вкладку «Безопасность» и проматываем до кнопки «Пароль».
- Меняем старый на новый, желательно посложнее.
А о взломе аккаунта Инстаграм, можно прочитать в нашем специальном материале.
Шаг 17: Резервное копирование данных канала
После успешного восстановления доступа к вашему каналу на YouTube и изменения пароля и логина, рекомендуется сделать резервное копирование всех данных, чтобы избежать потери информации в будущем.
1. Зайдите на свой канал на YouTube и выберите раздел «Настройки» (иконка шестеренки в правом верхнем углу).
2. В открывшемся меню выберите вкладку «Дополнительные возможности».
3. Прокрутите страницу вниз и найдите раздел «Резервное копирование данных канала».
4. Щелкните на кнопке «Создать резервную копию данных канала».
5. Дождитесь завершения процесса создания резервной копии. Время завершения может зависеть от объема данных на вашем канале.
6. После завершения процесса создания резервной копии вы получите уведомление об успешном выполнении.
7. Теперь все данные вашего канала на YouTube сохранены в безопасности и могут быть восстановлены в случае потери или повреждения.
Сделайте регулярные резервные копии данных канала, чтобы обезопасить свою работу и помочь избежать потери ценной информации.
Выводы
Защита доступа к YouTube на компьютере — это важный шаг для обеспечения безопасности вашего аккаунта и контента. Путем установки пароля на аккаунт, приложения и использования дополнительных настроек безопасности, вы можете контролировать и ограничивать доступ к YouTube. Следуйте представленным шагам и рекомендациям, чтобы обеспечить максимальную защиту вашей учетной записи и контента на YouTube.
Как заблокировать доступ к сайту на Микротик
Для того чтобы заблокировать доступ к сайту на Микротике, нужно выполнить следующие шаги. Сначала открываем меню IP>Firewall>AddressList и нажимаем кнопку Add. Затем вводим название группы и заполняем список адресов, которые нужно заблокировать. После этого переходим в меню IP>Firewall>Mangle. В этом меню выбираем mark_connection и mark_packet и в поле Src. Address вводим ip-адрес, который нужно заблокировать, или выбираем группу адресов, которую мы создали ранее. Эти действия позволят заблокировать доступ к сайту на Микротике.
Как заблокировать экран на ютубе от ребенка
Как заблокировать экран на устройстве Android во время просмотра YouTube видео, чтобы ребенок не мог переключаться на другие приложения? Для этого есть несколько способов.
Первый способ: выберите желаемое видео на YouTube и запустите его воспроизведение. Затем откройте панель уведомлений, где можно найти иконку с названием Touch Lock. Нажмите на нее для блокировки экрана. Теперь видео будет проигрываться, но никакие другие действия на устройстве не будут возможны.
Второй способ: выберите видео, которое хотите посмотреть, и перейдите на страницу с его описанием. Не запускайте воспроизведение. Затем блокируйте экран устройства. Теперь ребенок сможет только читать описание видео, но не сможет запустить его.
Таким образом, с помощью этих простых действий можно предотвратить доступ ребенка к другим приложениям во время просмотра YouTube и контролировать его активность на устройстве.
Как сделать так чтобы сайт не открывался на телефоне
Существует несколько способов, чтобы сайт не открывался на телефоне, особенно если это нежелательные или опасные ресурсы. Один из способов блокировать сайты на устройствах Android — это настроить фильтры в браузере.
Для этого нужно открыть меню на телефоне и перейти в настройки. В разделе настроек следует найти блокировку сайтов в браузере и активировать ее. После этого нужно определиться с фильтром для контента. Это может быть, например, блокировка сайтов с определенными категориями содержимого.
Далее, чтобы выбрать режим черного списка, нужно перейти в настройки веб-фильтра. В этом режиме можно указать домен и субдомены, которые необходимо заблокировать. После внесения всех изменений, нужно сохранить настройки и подтвердить запись.
Таким образом, после выполнения всех этих шагов, нежелательные сайты не будут открываться на телефоне.
Как заблокировать сайт на роутере TP-LINK Archer
Появляется поле для добавления списка сайтов, которые нужно заблокировать. Например, если нужно заблокировать сайт Facebook, вводим его адрес в формате www.facebook.com и жмем кнопку Add New (Добавить новый). После этого сайт будет добавлен в список заблокированных. Можно добавить несколько сайтов, разделяя их запятой. После добавления всех нужных сайтов жмем кнопку Save (Сохранить). Теперь все устройства, подключенные к этому роутеру, не смогут получить доступ к заблокированным сайтам. Если нужно изменить или удалить список заблокированных сайтов, можно всегда вернуться в пункт Access Control (Контроль доступа) — Rule (Правило) и внести необходимые изменения. Эта функция может быть полезной, если необходимо ограничить доступ к определенным сайтам для детей или при работе в офисе.
Выводы
Существует множество способов, которые позволяют защитить свой аккаунт и персональную информацию в различных приложениях и устройствах. Защищайте свой аккаунт с помощью уникальных паролей, двухфакторной аутентификации и биометрических паролей для максимальной безопасности. Будьте осторожны при использовании личной информации в качестве паролей и не используйте номер телефона, который может быть связан с вашими социальными аккаунтами.
Как снять ограничение с Твиттера
Чтобы снять ограничение с Твиттера, необходимо выполнить несколько простых шагов. На главной странице аккаунта нужно нажать на кнопку «Настройки и конфиденциальность». Далее необходимо перейти в раздел «Конфиденциальность и безопасность», где выбрать пункт «Ваши твиты». В этом разделе нужно установить переключатель «Отметить медиафайлы в вашем твите как материал, который может носить деликатный характер»
Таким образом, вы сможете рассказывать о том, что вам важно, не опасаясь ограничений со стороны социальной сети. Снятие ограничения дает возможность более свободно выражать свои мысли и чувства, обмениваться информацией и взаимодействовать с другими пользователями в полной мере
Likee
Likee — это приложение для создания коротких видеороликов, которые можно делиться с другими пользователями. Оно имеет огромную базу музыкальных треков, эффектов и фильтров, что позволяет делать видео более выразительными и красивыми. Likee является многофункциональным приложением, где можно найти разные категории видео, такие как танцы, дуэты, челленджи и многие другие.
Пользователи могут следить за другими пользователями, ставить лайки и оставлять комментарии. При этом имеется возможность связываться с другими пользователями и общаться с ними в личных сообщениях.
Likee — это замечательный способ выразить свои эмоции, поделиться своим творчеством и насладиться просмотром видео других пользователей. Он является уникальной социальной платформой, где каждый может проявить свой талант и найти новых друзей.
Как изменить название слайда в презентации
Если вы хотите изменить название слайда в презентации, то для этого нужно открыть меню «Вид» и выбрать пункт «>». Далее, в эскизах слайдов, выберите макет, который хотите переименовать. Перейдите на вкладку «Образец слайдов» и выберите команду «Переименовать». В появившемся диалоговом окне введите новое имя и нажмите кнопку «Переименовать». Теперь выбранный макет будет иметь новое название, которое вы задали. Это очень удобно, когда вы работаете над большим проектом и хотите сделать так, чтобы названия слайдов были более информативными и понятными для вас и ваших коллег. Таким образом, изменение названия слайда в презентации — это быстрая и простая задача, которая поможет вам лучше управлять вашими проектами.
Как узнать кто твой подписчик на Пикабу
Если вы являетесь пользователем Пикабу и хотите узнать, кто подписался на вашу страницу, то вам понадобится дополнительная информация. На сайте отображается только общее количество ваших подписчиков, но вы не сможете узнать имена этих людей. Чтобы узнать, кто подписался на вас, необходимо обратиться к самим пользователям. Возможно некоторые из ваших подписчиков напишут вам сообщение о том, что добавили вас в подписки. Вы также можете отслеживать активность ваших подписчиков, например, их лайки и комментарии, чтобы понять, кто интересуется вашим контентом и с кем можете начать общаться. Знание своих подписчиков поможет вам развиваться на сайте и создавать контент, который будет интересен вашей аудитории.


























