Сохранение данных профиля
Это может понадобиться, например, чтобы восстановить все данные после переустановки ОС на компьютере или перенести все данные профиля на другой компьютер.
Скопируйте профиль в удобное для вас место. Как открыть каталог профиля:
- Windows 7, Windows 8, Windows 10
- macOS
Откройте в Проводнике папку C:\\Пользователи\\Имя вашей учетной записи\\AppData\\Local\\Yandex\\YandexBrowser\\User Data\\Default (чтобы увидеть папку AppData , включите отображение скрытых папок).
Вы можете выбрать фотографию, которая будет показываться на сервисах Яндекса:
По умолчанию в Яндекс ID отображается информация, которые вы указали при регистрации на Яндексе. Вы можете ее изменить:
Вы можете задать другие имя и фамилию для комментариев и отзывов. При этом не нужно менять имя, фамилию и другие персональные данные, указанные при регистрации. Это усложнит восстановление доступа.
Чтобы выбрать имя для показа на сервисах Яндекса:
Чтобы ваш аккаунт было проще найти и продвигать, вы можете задать запоминающийся адрес:
Менять адрес аккаунта можно только два раза.
На странице Управление аккаунтом в разделе Пароли и авторизация вы можете:
На странице Управление аккаунтом в разделе История входов и устройства вы можете:
На странице Управление аккаунтом в разделе Почтовые ящики и номера телефонов вы можете ввести данные для дополнительной защиты аккаунта и восстановления доступа:
Вы можете управлять всеми проморассылками Яндекса в одном месте:
Вы можете скачать архив с личными данными, которые на текущий момент хранятся сервисами Яндекса. Увидеть полный список сервисов, а также запустить подготовку архива можно на странице Ваши данные на Яндексе.
Чтобы получить архив для вашего аккаунта:
Чтобы распаковать архив, вам понадобится пароль. Его можно найти на странице Ваши данные на Яндексе: нажмите кнопку Показать пароль .
Вы можете выбрать фотографию, которая будет показываться на сервисах Яндекса:
По умолчанию в Яндекс ID отображается информация, которые вы указали при регистрации на Яндексе. Вы можете ее изменить:
Вы можете задать другие имя и фамилию для комментариев и отзывов. При этом не нужно менять имя, фамилию и другие персональные данные, указанные при регистрации. Это усложнит восстановление доступа.
Чтобы выбрать имя для показа на сервисах Яндекса:
Чтобы ваш аккаунт было проще найти и продвигать, вы можете задать запоминающийся адрес:
Менять адрес аккаунта можно только два раза.
На странице Управление аккаунтом в разделе Пароли и авторизация вы можете:
На странице Управление аккаунтом в разделе История входов и устройства вы можете:
На странице Управление аккаунтом в разделе Почтовые ящики и номера телефонов вы можете ввести данные для дополнительной защиты аккаунта и восстановления доступа:
Вариант 1: Изменить персональные данные
Если причины смены адреса заключается в попытке сменить в нём фамилию, то её можно прописать в персональных данных. В таком случае при отправлении письма получатель будет видеть ваши личные данные, в которых вы указали имя и фамилию. Заполняются эти данные следующим образом:
- Кликните по иконке шестерёнки в верхней части экрана. Из предложенных пунктов настройки выберите «Личные данные, подпись, портрет».
Если же вам нужно, чтобы и в сервисах Яндекса использовалось ваше имя, то его придётся установить/сменить через Яндекс Паспорт, но и в таком случае адрес электронной почты останется прежним.
- Кликните в верхней части интерфейса почты на миниатюру вашей главной фотографии. Из контекстного меню выберите «Управление аккаунтом».
Вариант 2: Задать другое доменное имя
- Кликните в верхнем меню по иконке настроек. Перейдите в раздел «Личные данные, подпись, портрет».
- В блоке «Отправлять с адреса» выберите подходящий домен из представленных.
Вариант 3: Создать дополнительный почтовый ящик
Вы можете создать дополнительный почтовый ящик с нужным вам адресом и привязать его к своему основному.
К сожалению, смена личных данных или регистрация дополнительного профиля – это всё, что вы можете сделать. Сменить сам электронный адрес в Яндекс Почте невозможно.
Как сменить аккаунт в Яндекс навигаторе?
Если вы хотите зайти в другой свой профиль навигатора, то в самом приложении необходимо зайти в меню (три линии), пролистать его до самого низа и там нажать на «Выйти». Затем сервис предложит другие доступные профили для авторизации.
Как изменить дом в Яндекс навигаторе?
Как в Яндекс навигаторе поменять адрес дома, работы и избранное
- Запускаем навигатор, и переходим во вкладку «Мои места».
- Далее необходимо нажать на значок «Ручка», в правом верхнем углу.
- Выделяем галочкой пункты (адреса), которые нужно удалить, после жмём на значок корзина.
Как изменить имя в Яндекс навигаторе?
Если вы хотите сменить имя в профиле Яндекса, вам нужно перейти на страницу Яндекс. Паспорта по этой ссылке: https://passport.yandex.ru/profile , затем в блоке с вашим именем кликнуть на пункт «Изменить персональную информацию», перезаписать имя и нажать на кнопку «Сохранить».
Как войти в свой аккаунт на Яндексе?
- введите логин и пароль на сервисе;
- сканируйте QR-код в приложении Яндекс;
- введите номер телефона и SMS;
- введите номер телефона, имя и фамилию;
- выберите социальную сеть, в которой вы уже зарегистрированы.
- сканируйте QR-код в приложении Яндекс. Ключ, если у вас включена двухфакторная верификация.
Как удалить аккаунт в навигаторе дополнительного образования?
Этот же пароль, приветствие и инструкции будут отправлены пользователю по электронной почте. Для удаления аккаунта нажмите пиктограмму с корзиной (2) напротив его имени. 1. Для добавления в Навигатор новой программы или мероприятия нажмите кнопку «Создать программу» (рис.
Что такое Яндекс аккаунт?
Яндекс ID — это единый аккаунт на Яндексе. Используйте его для авторизации на всех сервисах Яндекса. Если вам нужно сменить пароль или, например, указать другую фамилию, достаточно сделать это всего один раз в Яндекс ID на странице Управление аккаунтом — и изменения автоматически отобразятся во всех сервисах.
Как добавить на Яндекс карту свой дом?
Нажимаете на участок дороги, где проходит улица и переходите в режим редактирования. В строке улицы пишите полное название улицы – Абрикосовая улица, улица Гагарина. Под строкой высветится введенное название с подписью «Создать новую улицу» – нажимаете на него и сохраняете объект.
Как изменить имя в Яндекс Такси?
Чтобы изменить имя или ВУ водителя Яндекс Такси, пишите в поддержку
- Зайдите в раздел «Техподдержка» в Диспетчерской, нажмите «Задать вопрос службе поддержки». Выберите тему «Вопрос про водителя → «Обновить информацию о водителе».
- Подождите, пока поддержка поменяет данные — это займёт не больше 24 часов.
Как внести изменения в яндекс карты?
Изменение данных на Яндекс. Картах
- Найдите организацию на Яндекс. Картах, перейдите в ее карточку и нажмите ссылку Исправить неточность.
- В открывшемся окне выберите один из вариантов изменений, исправьте данные или напишите комментарий. Нажмите Отправить. Примечание.
Как поменять фото в Яндекс Такси?
Яндекс. Кью — это сервис экспертных ответов на вопросы. Мы объединяем людей, которые хотят делиться знаниями, помогать друг другу и менять мир к лучшему.…поменять аву в яндексе? :
- надо нажать на аватарку
- надо еще раз нажать
- потом из галереи выбрать фото(или сделать снимок)
- потом нажать на кгопку сохранить.
Как восстановить аккаунт в Яндексе?
Восстановить аккаунт можно в течении 30 дней с момента удаления.
- Перейдите на страницу Восстановления доступа.
- Укажите ваш логин и код с картинки.
- Ответьте на секретный вопрос указанный при регистрации.
- Укажите новый пароль.
- Готово, вы попадёте на страницу Яндекс паспорта.
Как мне войти в Яндекс?
Для этого наберите в адресной строке браузера disk.yandex.ru, введите ваш логин и пароль на Яндексе и нажмите кнопку Войти. Если вы используете или раньше использовали двухфакторную аутентификацию, для авторизации нужен одноразовый пароль, сгенерированный приложением Яндекс.
Как зайти на Яндекс паспорт?
Зайдите в какой-либо из сервисов Яндекса. В правом верхнем углу перейдите в настрйоки своего профиля Яндекс (Яндекс. Паспорт). Найдите и нажмите на вкладку «Подписки».
Как изменить изображение своего профиля в Instagram
- Вы можете изменить свое изображение профиля в Instagram в любое время с помощью веб-сайта или мобильного приложения.
- У каждого пользователя Instagram есть фотография профиля, даже если его учетная запись закрыта.
- Рекомендуемый размер изображения для профиля в Instagram — не менее 1000 на 1000 пикселей.
Изображение вашего профиля в Instagram — это небольшой снимок, который вы загружаете для представления своей учетной записи.![]()
Если у вас есть бизнес-аккаунт, вы можете разместить фотографию продукта, который вы продаете. Что бы вы ни решили использовать в качестве фотографии своего профиля, хорошая новость заключается в том, что ее можно менять быстро и так часто, как вы хотите.
Если вы решите изменить изображение своего профиля в Instagram, вы можете сделать это через приложение или через веб-сайт Instagram, выполнив несколько шагов. Вот как это сделать.
Размер изображения профиля Instagram
Изображение вашего профиля Instagram должно быть не менее 1000 на 1000 пикселей.
Изображения профиля в Instagram сжимаются до размера 320 на 320 пикселей — и отображается круглая вырезка размером всего 110 на 110 пикселей. Чем выше разрешение фотографии, с которой вы начинаете, тем лучше будет сжатый результат.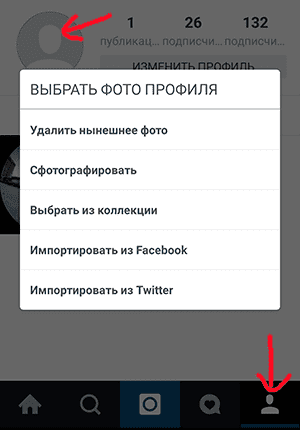
Таким образом, рекомендуется загружать изображение размером не менее 1000 на 1000 пикселей, с элементами, которые вы хотите разместить в центре, чтобы избежать обрезки.
Как изменить изображение профиля Instagram на мобильном телефоне
1. Найдите значок приложения Instagram на своем iPhone или Android и коснитесь его, чтобы открыть.
2. Нажмите на кнопку своего профиля в дальнем правом углу строки меню, идущей вдоль нижней части экрана.
3. На странице своего профиля нажмите Изменить профиль .
Коснитесь «Редактировать профиль».
Изабелла Паолетто/Инсайдер
4. На экране «Редактировать профиль» нажмите «Изменить фото профиля».
На экране «Редактировать профиль» нажмите «Изменить фото профиля».
5. В появившемся всплывающем меню выберите: импортировать фотографию из Facebook, сделать новую фотографию на камеру телефона или выбрать фотографию из фототеки телефона.
Выберите, как вы хотите выбрать новую фотографию в Instagram.
Дженнифер Стилл/Инсайдер
Обрежьте фотографию, затем нажмите «Готово».

7. Щелкните Готово , чтобы завершить изменение.
Как изменить изображение профиля Instagram на рабочем столе
1. Перейдите на веб-сайт Instagram на своем Mac или ПК и войдите, используя имя пользователя и пароль своей учетной записи.
2. Нажмите на свое имя пользователя в правой части главного экрана, чтобы перейти на страницу своего профиля. В качестве альтернативы вы можете перейти к шагу 4, щелкнув существующее изображение профиля, расположенное в строке меню в верхней части экрана, а затем нажав 9.0017 Настройки .
Перейдите на страницу своего профиля.

3. На странице своего профиля нажмите Редактировать профиль .
4. Под своим именем пользователя нажмите Изменить фото профиля .
Нажмите «Изменить фото профиля».
Кайл Уилсон/Инсайдер
5. Нажмите Загрузить фото .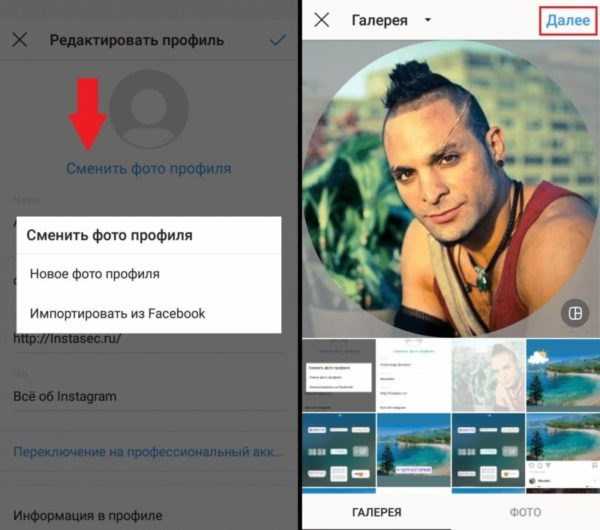
6. Выберите фотографию, которую хотите загрузить в качестве нового изображения профиля Instagram, со своего компьютера, затем нажмите Открыть . После нажатия кнопки фотография вашего профиля будет загружена и применена к вашей учетной записи.
Подсказка : В качестве альтернативы шагам 3 и 4, если вы уже просматриваете свой профиль, вы можете щелкнуть изображение своего профиля и перейти к шагу 5.
Дженнифер Стилл
Дженнифер — писательница и редактор из Бруклина, Нью-Йорк. Она проводит время в поездках, пьет кофе со льдом и слишком много смотрит телевизор. У нее есть подписи в журналах Vanity Fair, Glamour, Decider, Mic и многих других. Вы можете найти ее в Твиттере по адресу @jenniferlstill.
ПодробнееПодробнее
Что делать, если забыл пароль от аккаунта в Яндексе?
Если вы забыли пароль от аккаунта в Яндексе, не паникуйте. Вам есть несколько способов восстановить доступ к вашей учетной записи:
1. Используйте функцию «Забыли пароль?»
На странице входа в аккаунт в Яндексе вы можете найти ссылку «Забыли пароль?». Щелкните по этой ссылке и следуйте инструкциям для восстановления пароля. Яндекс предложит вам использовать альтернативные способы проверки вашей личности, такие как указание даты рождения, номера телефона или адреса электронной почты, связанных с вашим аккаунтом.
2. Обратитесь в службу поддержки Яндекса
Если вы не можете восстановить пароль с помощью функции «Забыли пароль?», вам стоит обратиться в службу поддержки Яндекса. На сайте Яндекса вы найдете раздел с контактной информацией для связи с поддержкой. Опишите вашу проблему подробно, указав адрес электронной почты, связанный с вашим аккаунтом, чтобы специалисты могли вам помочь восстановить доступ к учетной записи.
Не забудьте быть осторожными и предоставлять только правильную информацию. Проверьте адрес электронной почты и номер телефона перед отправкой в службу поддержки Яндекса, чтобы избежать мошенничества.
3. Создайте новый аккаунт
Если вы не можете восстановить доступ к своему старому аккаунту, вы всегда можете создать новый аккаунт в Яндексе. При создании нового аккаунта обязательно используйте новый адрес электронной почты и пароль, которые вы сможете запомнить.
Не забудьте сохранить новые регистрационные данные в надежном месте, чтобы предотвратить потерю доступа к вашей учетной записи в будущем.
Надеемся, что один из этих способов поможет вам восстановить доступ к вашему аккаунту в Яндексе. Будьте внимательны к безопасности вашей учетной записи и создавайте надежные пароли, чтобы избежать подобных ситуаций в будущем.
Как сменить номер машины в Яндекс Такси
Для того чтобы изменить номер машины в Яндекс Такси, нужно выполнить несколько простых шагов. Сначала нужно открыть приложение Яндекс Таксометр. Затем необходимо нажать на сумму в правом верхнем углу, чтобы перейти в профиль. В профиле нужно нажать на текущую информацию о себе. После этого выбрать пункт «Добавить аккаунт». После появления полей для введения данных нужно выбрать пункт «Другое». Новый телефонный номер нужно ввести в соответствующее поле. После ввода нового номера машины можно продолжать работу в Яндекс Такси с новыми данными. Это очень удобно, если водитель приобретает новый автомобиль или хочет работать на нескольких автомобилях со своих аккаунта.
Открываем Яндекс Почту
После открытия сайта Яндекса вы увидите окно авторизации. Введите логин и пароль от вашего аккаунта Яндекс или войдите с помощью социальных сетей.
После успешной авторизации вы попадете на главную страницу Яндекс Почты. Здесь вы можете видеть список писем, папки с письмами, а также различные инструменты для работы с почтой.
На главной странице вы можете также увидеть входящие письма от других пользователей, а также управлять папками, создавать новые письма и отправлять их.
При необходимости, вы можете настроить различные фильтры и правила для работы с почтой, чтобы автоматически сортировать входящие письма или блокировать спам.
Также на главной странице Яндекс Почты вы можете просматривать и удалять старые письма, отвечать на важные письма и редактировать контакты в адресной книге.
Как привязать адрес электронной почты к Яндекс ID
Шаг 1: Откройте страницу Яндекс ID
Перейдите на сайт Яндекса и в правом верхнем углу страницы нажмите на иконку профиля. В выпадающем меню выберите пункт «Яндекс ID».
Шаг 2: Перейдите на страницу настроек Яндекс ID
На странице Яндекс ID найдите раздел «Настройки», расположенный на левой стороне экрана, и выберите пункт «Привязать почту».
Шаг 3: Введите адрес электронной почты
Введите адрес вашей электронной почты в соответствующее поле на странице настроек Яндекс ID.
После ввода адреса электронной почты, Яндекс отправит вам письмо с подтверждением. Откройте письмо, следуйте инструкциям и подтвердите, что адрес электронной почты действительно ваш.
Шаг 5: Готово!
Как блокировать спам в Яндекс.Почте: простая инструкция
В наше время почта стала неотъемлемой частью повседневной жизни. Одной из лучших почтовых служб, которую пользователи всего мира любят и доверяют, является Яндекс.Почта. Однако, как и в любом другом почтовом сервисе, в Яндекс.Почте можно столкнуться со спамом.
Спам – это нежелательные сообщения, которые поступают на вашу почту от незнакомых отправителей или содержат рекламный или мошеннический контент. Но не отчаивайтесь, Яндекс предоставляет вам инструменты, чтобы бороться со спамом. Вот простая инструкция о том, как можно блокировать спам в Яндекс.Почте:
- Первым шагом откройте сообщение от нежелательного отправителя, которого вы хотите заблокировать.
- Найдите иконку в виде трех точек (…), которая находится справа от имени отправителя, и нажмите на нее.
- В появившемся меню выберите опцию «Заблокировать отправителя».
- После этого Яндекс.Почта покажет вам окно с сообщением, что отправитель был успешно заблокирован.
Теперь все сообщения от этого отправителя будут автоматически перемещаться в папку «Спам». Тем самым вы сможете избавиться от нежелательной почты и сохранить свою почту чистой и организованной.
Однако, как и в любом другом почтовом сервисе, спамеры постоянно ищут новые способы обходить систему и доставлять вам нежелательные сообщения
Поэтому важно периодически проверять свою папку «Спам» и, если требуется, блокировать новых отправителей вручную. Это поможет вам более эффективно защититься от спама в Яндекс.Почте
Не стоит забывать, что Яндекс.Почта также предоставляет возможность перенаправления или удаления нежелательных сообщений. Вы можете настроить автоматическое удаление сообщений из папки «Спам» через определенный период времени, чтобы они не захламляли вашу почту.
С блокировкой спама в Яндекс.Почте, вы сможете наслаждаться чистой и безопасной почтой без досаждения нежелательными сообщениями. Используйте эти простые инструкции, чтобы защитить свой почтовый ящик от спама и оставаться в безопасности в сети.
Как создавать, изменять или удалять профили
Люди, живущие вместе в одной семье, могут иметь собственный персонализированный доступ к Netflix. Вы можете иметь до 5 профилей в одной учетной записи Netflix.
Каждый профиль может иметь свой:
-
Уровень зрелости
-
Ограничения просмотра
-
Профильный замок
-
Просмотр журнала активности
-
Сохранения игр
-
Внешний вид субтитров
-
Настройки воспроизведения
-
Персонализированные предложения телешоу и фильмов
-
Мой список*
-
Рейтинги*
-
Электронная почта
*Недоступно в детских профилях на компьютерах.![]()
Создать профиль
Профили можно добавлять на устройства, выпущенные после 2013 года.
-
На странице «Управление профилями» выберите «Добавить профиль».
-
Назовите профиль. Чтобы использовать возможности Netflix для детей, выберите Дети.
-
Выберите Продолжить или Сохранить. Новый профиль должен отображаться в списке профилей вашей учетной записи.
Если вы не можете создать профиль со своего устройства, посетите netflix.com в веб-браузере и следуйте инструкциям.
Удалить профиль
Вы можете удалять профили на большинстве устройств.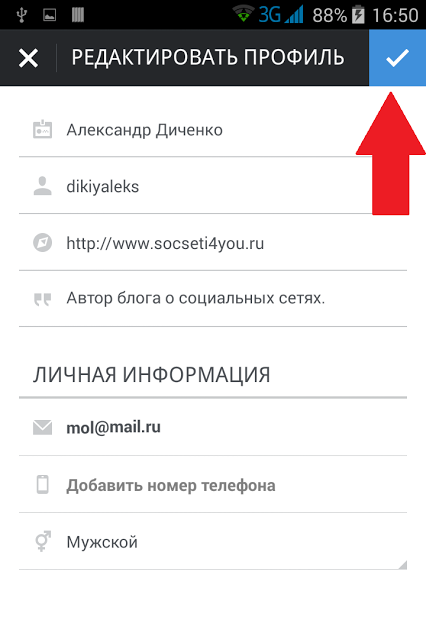
-
В веб-браузере перейдите на страницу «Управление профилями».
-
Выберите профиль, который хотите удалить. Основной профиль в вашей учетной записи Netflix не может быть удален.
-
Выберите Удалить профиль. Если вы не можете удалить профиль со своего устройства, посетите netflix.com в веб-браузере и следуйте
шаги.
После удаления профиля история просмотров и сохранения игр для этого профиля больше не будут доступны.
Изменить профиль
Вы можете настраивать или удалять профили на большинстве устройств.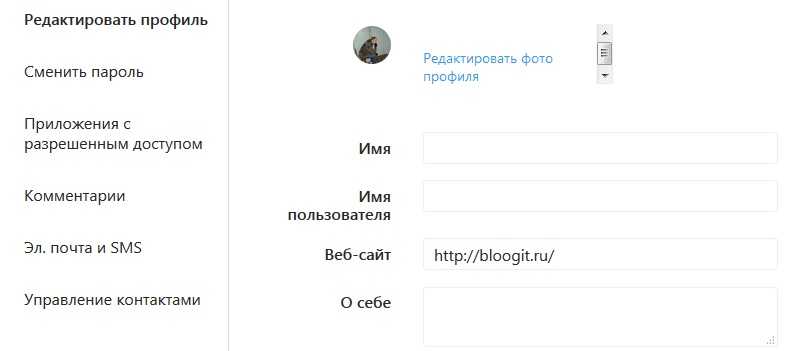
-
В веб-браузере перейдите на страницу «Управление профилями».
-
Выберите профиль, который хотите изменить.
-
Измените имя, изображение или язык в профиле. Если вы не можете редактировать профиль со своего устройства, посетите netflix.com в веб-браузере и следуйте инструкциям.
выше. -
Сохраните изменения.
Использовать профиль и родительский контроль
Все пользователи профилей, за исключением тех, у кого есть опыт Netflix Kids, могут получать доступ и редактировать профиль и родительский контроль для отдельных профилей.
Для редактирования настроек индивидуального профиля:
-
В веб-браузере перейдите на страницу своей учетной записи.
-
Выберите имя профиля в разделе «Профиль и родительский контроль».
-
Выберите Изменить для настройки, которую вы хотите изменить для этого профиля.
-
Сохранить/Отправить изменения.
Добавить адрес электронной почты
Когда вы создаете учетную запись Netflix, мы связываем указанный вами адрес электронной почты с первым созданным профилем.
Вы можете добавить другой адрес электронной почты в любой дополнительный профиль для взрослых, чтобы получать персональные рекомендации и другие сообщения от Netflix. Адреса электронной почты, связанные с дополнительными
профили нельзя использовать для входа в учетную запись Netflix.
Чтобы добавить или изменить адрес электронной почты, связанный с дополнительным профилем:
-
В веб-браузере войдите в профиль, для которого вы хотите добавить адрес электронной почты.
-
Перейти на страницу учетной записи.
-
Выберите имя профиля в меню «Профиль и родительский контроль», для которого вы хотите добавить адрес электронной почты.
-
Введите желаемый адрес электронной почты для профиля.
-
Выберите Добавить электронную почту.
Как связаться с техподдержкой Яндекса в случае проблем
Если у вас возникли проблемы в работе с Яндексом, вы всегда можете обратиться за помощью в техподдержку. Команда технической поддержки Яндекса работает круглосуточно и готова помочь вам в любое время.
Если вам нужна помощь, можно обратиться к специалистам техподдержки через онлайн-чат на сайте Яндекса или через телефонный звонок на номер горячей линии. Служба технической поддержки гарантирует быстрый и качественный ответ на все заданные вопросы.
Если у вас есть технические проблемы, перед обращением в техподдержку, убедитесь, что вы правильно выполнили все настройки. Если же проблемы сохраняются, обратитесь в техподдержку Яндекса. Специалисты помогут вам разобраться в проблеме и подскажут, как ее решить.
Обращение в службу технической поддержки Яндекс может помочь решить следующие проблемы:
- неудачная активация аккаунта;
- неправильный логин или пароль;
- неисправности сайтов или приложений Яндекса;
- вопросы по оплате услуг Яндекса;
- проблемы с поисковой выдачей Яндекса;
- вопросы по работе рекламных систем Яндекса;
- проблемы с почтовым сервисом Яндекса, включая восстановление пароля.
Полезные советы и выводы
Если вы продаете свой бизнес и меняете владельца Instagram-аккаунта, убедитесь, что у вас есть доступ к электронной почте и паролю для входа в аккаунт.
Если вы часто используете Instagram для бизнеса, рекомендуется использовать бизнес-аккаунт, который позволяет получать аналитические данные по вашей аудитории и улучшать работу с контентом.
Не забывайте проверять конфиденциальность своего аккаунта и обеспечивать безопасность ваших данных на Instagram.
Изменение профиля Instagram важно, чтобы удерживать внимание своих подписчиков и общаться с ними на более персональном уровне.
Все вместе, приведенные шаги позволяют быстро и легко изменить профиль в Инстаграм, независимо от того, нужно ли вам изменить владельца, отвязать страницу, изменить имя или другие данные аккаунта. Надеемся, что эта инструкция была для вас полезной и поможет решить проблему.
Можно ли дать другу аккаунт PS4
Многие игроки задумываются о том, можно ли дать свой аккаунт PlayStation 4 другу. Действительно, это может быть удобным решением для тех, кто хочет сэкономить на покупке игр и получить доступ к большему ассортименту.
Чтобы добавить друга в систему консоли, необходимо включить её и перейти в меню выбора пользователя. После этого необходимо нажать на кнопку «Добавить пользователя» и выбрать соответствующий пункт
Важно помнить, что друг не должен заходить в ваш аккаунт в качестве гостя, иначе он не сможет играть в нужные игры
Добавление друга в систему позволит ему играть на вашем аккаунте и получить доступ к играм, уже купленным на консоли. Однако, не стоит забывать о том, что вы не сможете играть в одну и ту же игру одновременно. Также необходимо доверять своему другу и не передавать личные данные.
Как привязать имя пользователя в Геншин
Чтобы привязать своё имя пользователя в игре Геншин, необходимо выполнить несколько простых действий. Сначала необходимо зайти в игру на платформе PlayStation и войти в раздел Настройки. После этого нужно перейти в раздел Учётная запись и выбрать пункт Управление учётной записью. Затем следует нажать на кнопку Привязать учётную запись и ввести адрес электронной почты, который не был использован при регистрации учётной записи miHoYo. После этого нужно пройти авторизацию и подтвердить свою электронную почту. Таким образом, вы сможете привязать своё имя пользователя к своей учётной записи и получить возможность играть вместе с друзьями и соперниками в Геншин.
Как перенести аккаунт Геншин с одного сервера на другой
Для переноса аккаунта Геншин с одного сервера на другой нужно понимать, что это возможно только для игроков, которые играют на ПК, iOS или Android. Данные персонажа не будут перенесены, но вы сможете сменить сервер, многократно переключаясь между ними. Для этого нужно придерживаться нескольких шагов. Во-первых, вы должны зайти на сайт с поддержкой miHoYo. Затем выберите раздел «Связь с нами» и напишите им обратную связь с запросом на смену сервера. После этого, miHoYo свяжется с вами через электронную почту и даст вам инструкции на русском или английском языке. Не забудьте сохранить все данные, которые у вас есть на сервере, прежде чем переключаться на другой сервер. Перенос аккаунта между серверами — это долгий, но возможный процесс, который потребует от вас терпения и соблюдения инструкций.
Как перенести электронную почту с одного телефона на другой
Если вы хотите перенести электронную почту с одного телефона на другой, у вас есть несколько способов сделать это. Один из самых простых и удобных — синхронизация через учетную запись Google. Сначала войдите в настройки старого телефона, выберите раздел «Аккаунты» и введите данные своей учетной записи, включая логин и пароль. Затем кликните опцию «Синхронизация» (рядом с именами файлов должны стоять галочки), чтобы скопировать данные из старого телефона на сервер Google. На новом телефоне добавьте эту же учетную запись Google и включите синхронизацию, чтобы получить доступ ко всем своим электронным письмам и контактам
В результате этого процесса вы сможете полностью перенести электронную почту с одного телефона на другой и не потерять ни одного важного сообщения
Выводы
Изменение персональных данных в Яндексе является важным шагом для пользователя, и мы надеемся, что вам было полезно наше руководство по изменению персональных данных в Яндексе. Это позволит вам использовать сервисы Яндекса более безопасно и эффективно.
Помните, что защита ваших данных является приоритетной задачей Яндекса, поэтому, будьте осторожны при изменении своих данных в сервисах Яндекса. Если у вас возникли какие-либо проблемы с изменением ваших данных, обратитесь в службу поддержки Яндекса.
Как посмотреть историю подписок в тик токе
Если же вы хотите посмотреть всю историю своих подписок в тик токе, то для этого нужно пройти по следующим шагам. Сначала, запускаем приложение на мобильном устройстве и переходим в свой профиль, нажав на иконку профиля в правом нижнем углу экрана. Далее, находим и нажимаем на иконку «Я», расположенную в правом верхнем углу экрана. После этого, откроется меню с настройками аккаунта, где нужно выбрать пункт «История» и затем «Подписки». В этом разделе вы увидите список всех каналов и пользователей, на которых вы подписаны, а также их последние видео. Таким образом, вы сможете легко отслеживать все свои подписки в тик токе и не пропустить ни одно интересное видео.
Как посмотреть группы в которых был в телеграмме
Пользователи мессенджера Telegram имеют возможность просматривать список групп и каналов, в которых они уже подписаны. Для этого необходимо зайти в раздел «Чаты» и прокрутить вниз до появления вкладки «Подписки». В этом разделе пользователь увидит полный список групп и каналов, на которые он уже подписался. Эта функция очень удобна для тех, кто каждый день пользуется мессенджером и не хочет забывать о новых группах и каналах, которые он подписался. Кроме того, если пользователь внезапно захочет отписаться от какого-то канала или группы, он сможет это сделать прямо из списка подписок, не заходя в каждый чат отдельно. Таким образом, функция просмотра подписок в Telegram значительно упрощает навигацию в мессенджере и позволяет пользователям экономить время.
Где посмотреть Подписки на самсунг
Чтобы посмотреть свои подписки на устройствах компании Samsung, нужно открыть приложение Galaxy Store. Для этого необходимо нажать на значок приложения на экране смартфона и перейти в раздел Меню, который расположен в нижней части экрана. Затем нужно выбрать опцию Подписки, которая появится на экране. После этого вы сможете увидеть список всех подписок, которые оформлены на ваше имя, и управлять ими на свое усмотрение: изменять тип подписки, отменять ее или продлевать. Также вы можете подключать новые подписки, выбирая те услуги, которые вам нужны. Благодаря данной функции пользователи могут более эффективно управлять своими выплатами и контролировать свои расходы на продукты и сервисы Samsung.
Как удалить все подписки в телеграмме
Telegram — одна из самых популярных мессенджеров в мире, которая предоставляет огромный функционал пользователям. Одной из таких функций является возможность подписаться на каналы и блоги для получения новостей, интересных публикаций и другой информации. Но что делать, если нужно удалить все подписки на каналы в Telegram? Для этого необходимо открыть приложение на устройстве и перейти в настройки чата, связанного с подпиской. Далее необходимо найти раздел «Подписка» или «Оплата» в настройках и выбрать опцию отмены подписки. Таким образом, удаление всех подписок в Telegram происходит очень просто и быстро, и в случае необходимости можно снова подписаться на интересующие каналы или блоги.





























