звук клавиш телефона
Description
If your Android’s power button is broken then this app is for you! Totally free, no annoying ads! With this really nifty app running on your Android, you can use the volume button instead of the power button to wake up your device! IF YOU WANT TO UNINSTALL THIS APP go to Settings > Security > Device Administrators and remove the app from the device administrator list. Then you will be able to unable to install the app as you normally would. If you are wondering why the app was on the administrator’s list to begin with, it’s because only apps that are device administrators can turn on and off the screen. You actually opted-in to this, but probably didn’t bother to read the relevant messages when the app asked for this permission… Please note that you may experience a power drain on the battery. This comes with the territory of keeping your device awake at all times in order to enable the volume button to perform the power button function. With recent updates to the Android operating system — this is the only way to do it. If this app is run without the screen off setting, then the long term behavior of this app becomes unpredictable, as it is subject to the operating system’s whims to reclaim memory. We recommend that you enable the ‘screen off in notification bar’ feature if you plan to use the app for long periods of time.
Old Versions
Тема обсуждения тут: http://4pda.ru/forum/index.php?showtopic=411431 Как перенести кнопку блокировки на качельку громкости в смартфоне Android от Lenovo P780. Меняем значение системных кнопок (меняем функционал кнопок на MTK) .
Улирих жуков: Ппц….не надо ннахуй ни че подчеркивать, все сами разберутся
Иван Семенюк: пиздец ты тугой
xoxotun Vadim: Пиздец тугодум
РАШ НАТАШ: Простите мне очень нужно сломанную кнопку выключения перенести на работающую а я пыталась смотреть ваше видео три раза и терпения не хватает и не понятно мне . А информация ваша очень важна и как же быть?
Marie lalala: бля как медленно говорите у меня чуть мозг не взорвался пока досмотрела
Евгений Балаев: вот осел…..тугой
М. В.: Можно просто кнопкой звука включать телефон, а когда он включится кнопка переходит в обычный режим регулировки звука, отключение вывести на специальную иконку, скрин двойным тапом(или кому как нравится).
Блокировка экрана на Андроиде: преимущества и недостатки
Для начала необходимо разобраться, зачем вообще нужна блокировка экрана (тачскрина) на Android-устройствах. Не секрет, что популярность операционной системы обусловлена ее открытостью, возможностью установки различных игр и приложений не только из Play Market, но и из других источников. Такая свобода открывает пути для несанкционированного доступа к персональным данным пользователей, которые хранят на своих устройствах аккаунты, счета, фотографии и видеоролики, а также много другой информации личного характера.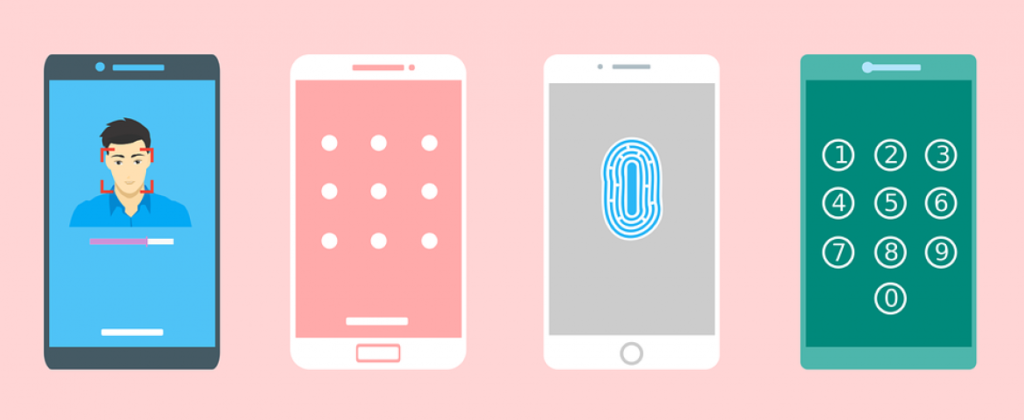
Блокировка экрана позволяет защитить смартфон:
- От воров. Несанкционированная разблокировка приведет к сбросу настроек до заводских параметров, а значит, удалению ценного содержимого;
- От посторонних глаз. Защита станет препятствием для «вторжения» слишком любознательных знакомых или маленьких детей, которые непреднамеренно могут удалить некоторые данные или случайно передать в чужие руки.
Разработчики Android-платформы предлагают пользователям несколько видов блокировки, каждый из которых обладает различной степенью защиты. Одни из них входят в стандартный пакет опций, другие являются новейшими разработками. Сегодня защита экрана реализуется следующими способами:
- Простой свайп. Блокирует экран от случайных нажатий, когда телефон находится в кармане одежды, сумке. Считается малоэффективным методом, поскольку выполняется простым движением пальца по экрану – на разных устройствах вектор направления отличается;
- Графический ключ. Один из самых распространенных вариантов блокировки. Задается путем соединения точек, расположенных на тачскрине, в определенной последовательности. Создавать уникальный узор можно как с помощью нескольких точек, так и их максимального количества (их всего 9). На отключение защиты дается 3-4 попытки, после чего доступ блокируется и возобновляется спустя определенный промежуток времени. У нас есть отдельная статья: как разблокировать графический ключ на Андроиде;
- PIN-код. Представляет собой комбинацию из 4 цифр, взятых из диапазона от 0 до 9. Применяется редко, хотя обеспечивает высокую степень защиты (существует около 10 000 вариантов). Основной плюс этого вида – легко запоминается. Поскольку пользователи привязывают PIN-код к датам каких-либо личных событий, это упрощает доступ к содержимому смартфона;
- Пароль. Метод схож с предыдущим, но комбинация включает от 4 до 16 цифровых и буквенных символов, чередующихся в произвольном порядке. Несмотря на надежную защиту, имеет недостаток: пользователи придумывают сложные сочетания, которые быстро забываются. Это заставляет прибегать к методам экстренной разблокировки;
- Touch ID. Активно используется на устройствах Apple, Xiaomi, Samsung. Huawei, так как не нужно постоянно держать в уме комбинации цифр, букв или точек. Отпечаток пальца является надежным способом блокировки, поскольку папиллярные узоры уникальны. Единственные риски – поломка сканера и потеря пальца. Метод не срабатывает, если руки мокрые, грязные или долго находились в холоде (на морозе). Поэтому его используют в качестве дополнительного варианта защиты;
- Face ID. Используется преимущественно в качестве дополнительного варианта защиты, поскольку имеет много уязвимостей. Идентификация выполняется по определенным точкам человеческого лица (пользователь заносит в базу одно или несколько «лиц», которые станут ключом доступа к функционалу устройства). Если они совпадают с заданными параметрами, открывается доступ к функционалу смартфона. Преимуществом этого метода является отсутствие необходимости запоминать длинные пароли, сложные узоры, произвольные пин-коды. Метод не требует физического нажатия и ускоряет процесс верификации.
Одновременно для повышения безопасности и предупреждения несанкционированного взлома пользователи активно применяют сторонние программы-блокировщики. Для входа в устройство они используют вопросы, загадки и другие методы, которые легко реализуются на устройствах от Google.
Как поменять дизайн часов на экране блокировки
Если вы хотите изменить дизайн часов на экране блокировки, вам необходимо перейти в раздел «Настройки» на своём устройстве. Далее нужно выбрать «Блокировка экрана» и найти пункт «Стиль часов экрана блокировки». После этого вы увидите несколько вариантов дизайна, которые можно выбрать. Если же вы хотите создать свой уникальный стиль часов, то в этом разделе можно также настроить отображение чисел и добавить различные отображения даты. Также можно выбрать фоновое изображение для экрана блокировки, чтобы сделать его более персональным и оригинальным. Все эти опции позволяют настроить экран блокировки в соответствии с вашими желаниями и предпочтениями.
Специальные приложения для отключения кнопки питания на телефоне
Если вы не хотите или не можете изменять железную часть своего смартфона, но все же хотите отключить кнопку питания, можно воспользоваться специальными приложениями. Эти приложения предоставляют дополнительные функциональные возможности и позволяют настроить работу кнопки питания в соответствии с вашими предпочтениями.
Среди самых популярных и удобных приложений на рынке можно выделить следующие:
- Gravity Screen – это приложение, которое использует датчики вашего телефона, чтобы автоматически заблокировать или разблокировать экран в зависимости от положения устройства. Вы можете настроить приложение так, чтобы оно безопасно блокировало экран в том случае, если вас нет рядом с телефоном, или отключило экран, когда вы положили телефон на стол или в карман.
- Screen Off and Lock – данное приложение позволяет вам легко блокировать и разблокировать экран своего устройства с помощью жестов. Вы можете настроить различные жесты для разблокировки экрана, а также включения и выключения кнопки питания.
- No Lock – это простое приложение, которое автоматически блокирует экран вашего телефона после заданного периода бездействия, но не требует ввода пароля для разблокировки. Таким образом, вы можете удобно использовать свое устройство, не беспокоясь о его безопасности.
Функционал
| Функция | Описание |
|---|---|
| Регулировка громкости | Ключик позволяет увеличивать или уменьшать громкость звука на устройстве. При нажатии на ключик, отображается плавное всплывающее окно со значками для настройки звука мультимедийных файлов, звонков и уведомлений. Это очень удобно в ситуациях, когда нужно быстро изменить громкость устройства. |
| Быстрый доступ к режиму «Не беспокоить» | Ключик также позволяет быстро включить режим «Не беспокоить», который блокирует все уведомления и звонки на устройстве. Нажатие на ключик открывает настройки режима «Не беспокоить», где можно выбрать период времени, в течение которого не будут приходить уведомления. |
| Быстрый доступ к настройкам | Путем длительного нажатия на ключик можно быстро открыть панель быстрых настроек, где можно включить или выключить различные функции, такие как Wi-Fi, Bluetooth, режим самолета и другие. Это позволяет пользователю с легкостью управлять основными настройками устройства без необходимости заходить в меню настроек. |
| Скриншоты | Ключик вверху экрана также используется для создания скриншотов. При удержании клавиши «Громкость +» и одновременном нажатии на кнопку питания на устройстве, происходит создание скриншота текущего экрана. Это особенно полезно для сохранения информации с экрана или деления с другими. |
В целом, эта небольшая клавиша на устройствах Android предоставляет множество возможностей для быстрого доступа и управления различными функциями устройства. Благодаря ей пользователи могут удобно контролировать звук, менять настройки, создавать скриншоты и многое другое, сокращая время и усилия, затрачиваемые на выполнение этих задач вручную.
Как поставить свою фоновую музыку в Opera GX
Opera GX — это специальная версия браузера Opera, созданная для геймеров. В ней есть возможность включить фоновую музыку, чтобы создать особую атмосферу во время сеанса игры. Чтобы настроить свою фоновую музыку в Opera GX, нужно выполнить несколько простых шагов.
Сначала откройте приложение Opera GX на вашем компьютере. Найдите значок с шестеренкой на панели задач и щелкните по нему.
В открывшемся меню выберите пункт «Фоновая музыка». Возможно, вам придется прокрутить меню вниз, чтобы найти эту опцию.
После этого включите фоновую музыку, переместив ползунок вправо. Таким образом, вы активируете эту функцию в браузере Opera GX.
Теперь фоновая музыка будет воспроизводиться во время использования браузера. Вы можете настроить ее громкость и выбрать желаемый трек с помощью дополнительных настроек.
Теперь вы знаете, как поставить свою фоновую музыку в Opera GX и создать уникальную атмосферу во время игры.
Скрыть панель навигации с помощью сторонних приложений
Вы можете использовать приложение Power Toggles, чтобы включить режим погружения на своем устройстве, который по существу скрывает строку состояния и панель навигации, тем самым предоставляя вам больше места на экране. Для этого выполните следующие действия:
- Перейдите в Play Store и загрузите Power Toggles отсюда. Это бесплатно и работает с некорневыми устройствами.
- Затем нажмите и удерживайте кнопку на главном экране, перейдите в раздел «Виджеты», выберите « Переключатели питания» и перетащите «Виджет панели 4 × 1» на рабочий стол.
- Теперь вам нужно настроить виджет. Нажмите на кнопку «Добавить переключатель» и прокрутите вниз до раздела «Дисплей» . Оказавшись там, вы найдете переключатель «Режим погружения» . Просто нажмите на него, чтобы добавить его в виджет.
- Нажмите Готово, чтобы выйти из меню редактирования виджета. Теперь на рабочем столе просто нажмите значок режима погружения, чтобы переключаться между режимом погружения на вашем устройстве.
- Вот и все. Теперь вы можете использовать этот переключатель, чтобы включить или отключить режим погружения на вашем устройстве.
Другим вариантом для достижения этих результатов является использование приложения GMD Full Screen Immersive Mode (бесплатно, с покупками в приложении). В то время как Power Toggles скрывает как строку состояния, так и панель навигации, это приложение дает вам возможность скрыть одну из них или обе . Вы можете использовать это приложение с помощью простого переключателя в панели уведомлений.
Способ №1. GMD Full Screen Immersive Mode
Этот способ самый простой, т.к. не требует наличия Root-прав, но при этом он требует наличия Android не ниже версии 4.4, и в целом работает не всегда корректно. Однако, его стоит попробовать прежде чем браться за более серьезные инструменты – возможно он вас полностью удовлетворит.
- Скачайте и установите приложение GMD Full Screen Immersive Mode
- Запустив приложение перейдите в раздел “General” и поставьте галку на пункте “Start on Boot”, что бы приложение запускалось вместе с загрузкой Android
- В этом же разделе поставьте галку в пункте “Notification”, что бы кнопки приложения отображались в панели уведомлений
- Раздел Trigger можете на первых парах оставить по умолчанию, изменить его можно в любой момент.
- Теперь, запустив любое из приложений, смахните шторку уведомлений и нажав на одну из иконок GMD Immersive выберите что вы хотите скрыть: нижнюю панель или нижнюю вместе в верхней.
- Что бы выйти из полноэкранного режима, смахните триггер внизу экрана свайпом вверх.
К существенным минусам этого приложения можно отнести невозможность вызова клавиатуры в полноэкранном режиме, а так же некорректную работу в некоторых приложениях. К примеру, TapTalk в полноэкранном режиме у меня вообще не реагировал на нажатия экрана, однако в большинстве игр GMD Immersive показал себя хорошо.
Способ №2. Xposed + Ultimate Dynamic Navbar
Этот способ является самым удобным, надежным и гибконастраиваемым, однако требует наличия Root и задействует сразу два различных приложения. Внимательно следуйте инструкции и у вас все получиться.
Первым нам понадобиться приложение Ultimate Dynamic Navbar
- Скачайте и установите приложение Ultimate Dynamic Navbar
- Запустите его и перейдите в настройки
- Поставьте верхний переключатель в положение “Вкл” и поставьте галку на пункте “Автозапуск при включении”
- Остальные настройки можете настроить на свой вкус позднее.
Как видите у нас появилась “плавающая” панель навигации, однако стандартная фиксированная панель никуда не исчезла, что бы скрыть её, нам понадобиться нструмент Xposed Framework. Что это такое я более подробно расскажу в одной из следующих статей.
- Скачайте Xposed installer и запустите его
- Перейдите в раздел “Фреймфорк” и выберите “Установить/Обновить”
- Перезагрузите устройство и запустите Xposed installer ещё раз. В разделе “Фреймфорк” теперь должна отображаться текущая версия приложения
- Теперь перейдите в раздел “Модули” и отметьте галкой модуль Ultimate Dynamic Navbar
- Теперь перезагрузите ваш смартфон – старая панель должна исчезнуть, а вместо неё появиться новая плавающая панель навигации, которую можно вызвать дернув за треугольный триггер снизу экрана.
Программы для Android. Плавающая панель навигации с полупрозрачными кнопками «Назад», «Домой» и «Меню» изменяемого размера
Существует множество приложений, которые предназначены для того, чтобы скрыть панели навигации или уведомлений на Android планшетах для увеличения свободного места на их экране или чтобы они не мешали работе приложений в полноэкранном режиме.
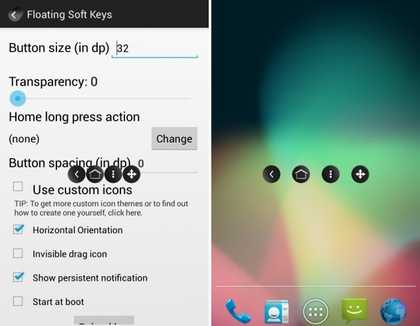
Однако, приложение, с которым я вас сегодня хочу ознакомить является приложением совсем другого рода. Программа Floating Soft Keys предназначена для того, чтобы отображать собственную панель навигации, состоящую из кнопок «Назад», «Домой» и «Меню».
Подобное приложение может весьма пригодиться тем, у кого на телефоне или планшет перестали работать аппаратные кнопки управления или для тех, кто хочет защитить физическую кнопку «Домой» и кнопку выключения питания от преждевременного износа.
После установки приложения, на экране вашего планшета или смартфона появится плавающая панель навигации, которую можно переместить в любое место экрана, потянув за правую кнопку.
Вы можете менять размер кнопок с помощью пункта меню «Button Size», менять их прозрачность с помощью ползунка «Transparency» и задавать интервал между кнопками (Button Spacing).
Также вы можете использовать панель в обоих ориентациях экрана «Horizontal orientation», делать невидимой кнопку перемещения панели «Invisible drag icon», показывать иконку приложения в панели уведомлений и запускать программу автоматически при старте системы «Statr at boot».
Кроме того, с помощью опции «Home long press action» вы можете задать функцию, которую будет выполнять кнопка «Домой» при долгом нажатии – не делать ничего, запускать Google Now или выполнять роль кнопки питания.
Приложение создавалось автором для смартфона Nexus 4, но оно должно без проблем работать на любых смартфонах и планшетах с операционной системой Android 2.2 и выше. Единственное ограничение – для своей работы Floating Soft Keys требует наличия root прав на устройстве.
Блокировать / разблокировать телефон
Следующие решения позволяют заблокировать / разблокировать телефон Android с неработающей кнопкой питания.
Всегда на дисплее
«Всегда на дисплее» — это быстрое и готовое к работе решение, которое позволяет избежать блокировки / разблокировки устройства со сломанной кнопкой. Если вы переведете телефон в режим «Всегда на дисплее» и сделаете тайм-аут экрана на короткий интервал, вам не нужно будет блокировать / разблокировать с помощью кнопки питания. Конечно, это сказывается на времени автономной работы. Это работает, если вы сидите рядом с ноутбуком / настольным компьютером, но не в пути.
Гравитационный экран
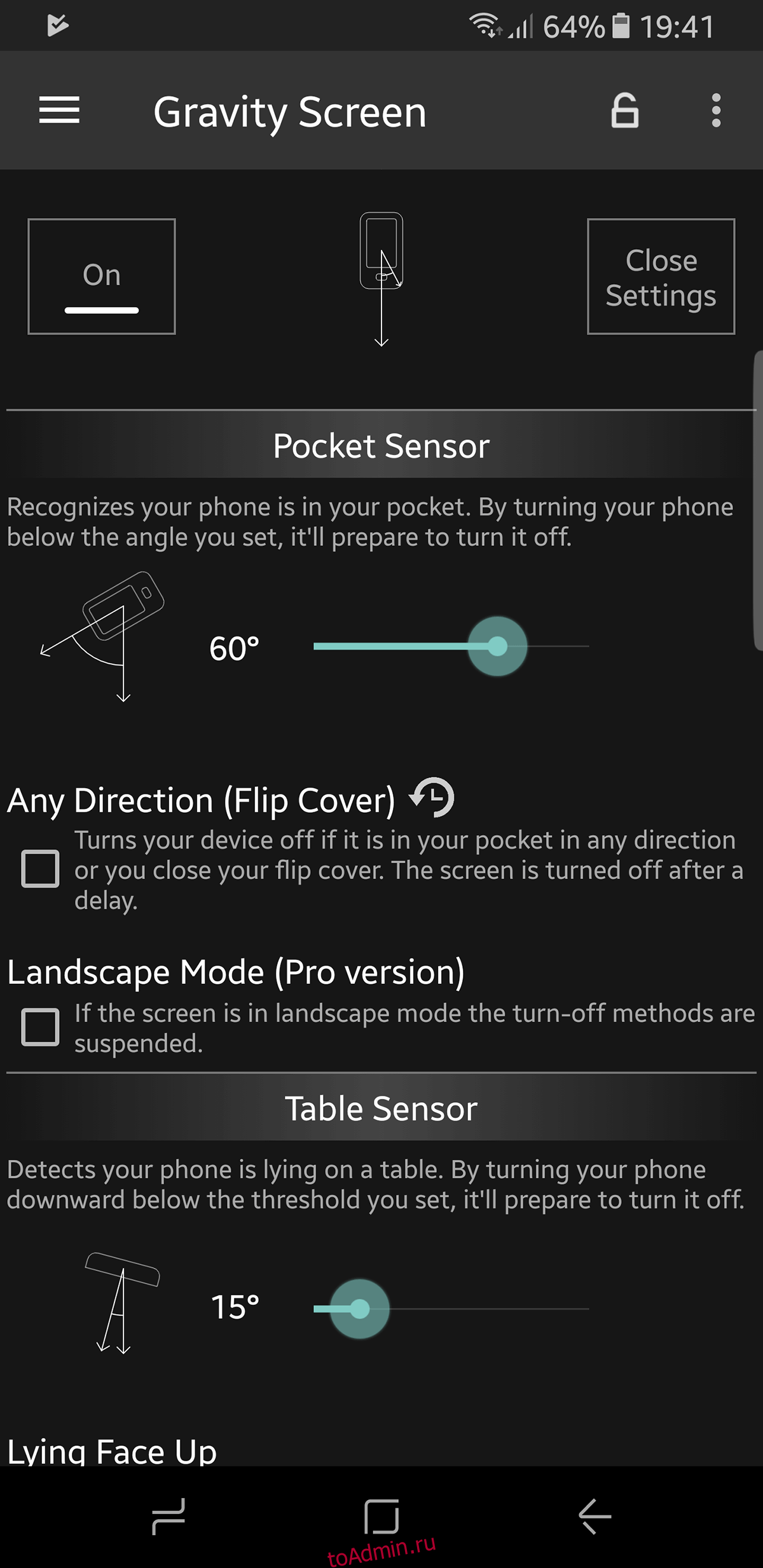
Очевидно, что подключение телефона для разблокировки устройства не является надежным решением, поэтому вам придется сделать так, чтобы вы могли разбудить свое устройство, используя альтернативные решения.
Gravity Screen — это приложение в Play Store, которое может поворачивать различные датчики вашего телефона для блокировки / разблокировки устройства. Gravity Screen может выполнять следующие действия, которые легко заменяют ключ питания.
Поднимите, чтобы разблокировать. Когда вы поднимаете трубку, приложение активирует экран для вас, избавляя от необходимости взаимодействовать с кнопкой питания / блокировки.Предотвращает блокировку экрана при использовании телефона (с помощью датчиков, чтобы увидеть, движется ли телефон в руке).Поддержка Smartlock для устройств, использующих Lollipop
Gravity Screen разработан для телефонов высокого класса. Кроме того, чтобы заблокировать телефон, он должен находиться либо в кармане, либо на плоской поверхности. Что не распространяется на все основы.
Если вы используете функции безопасности, такие как распознавание лиц, отложенный вход или датчик отпечатков пальцев, вам необходимо предоставить разрешения Gravity Screen. Как только приложение откроется, вы можете проверить все способы доступа к своему устройству.
Близкие действия
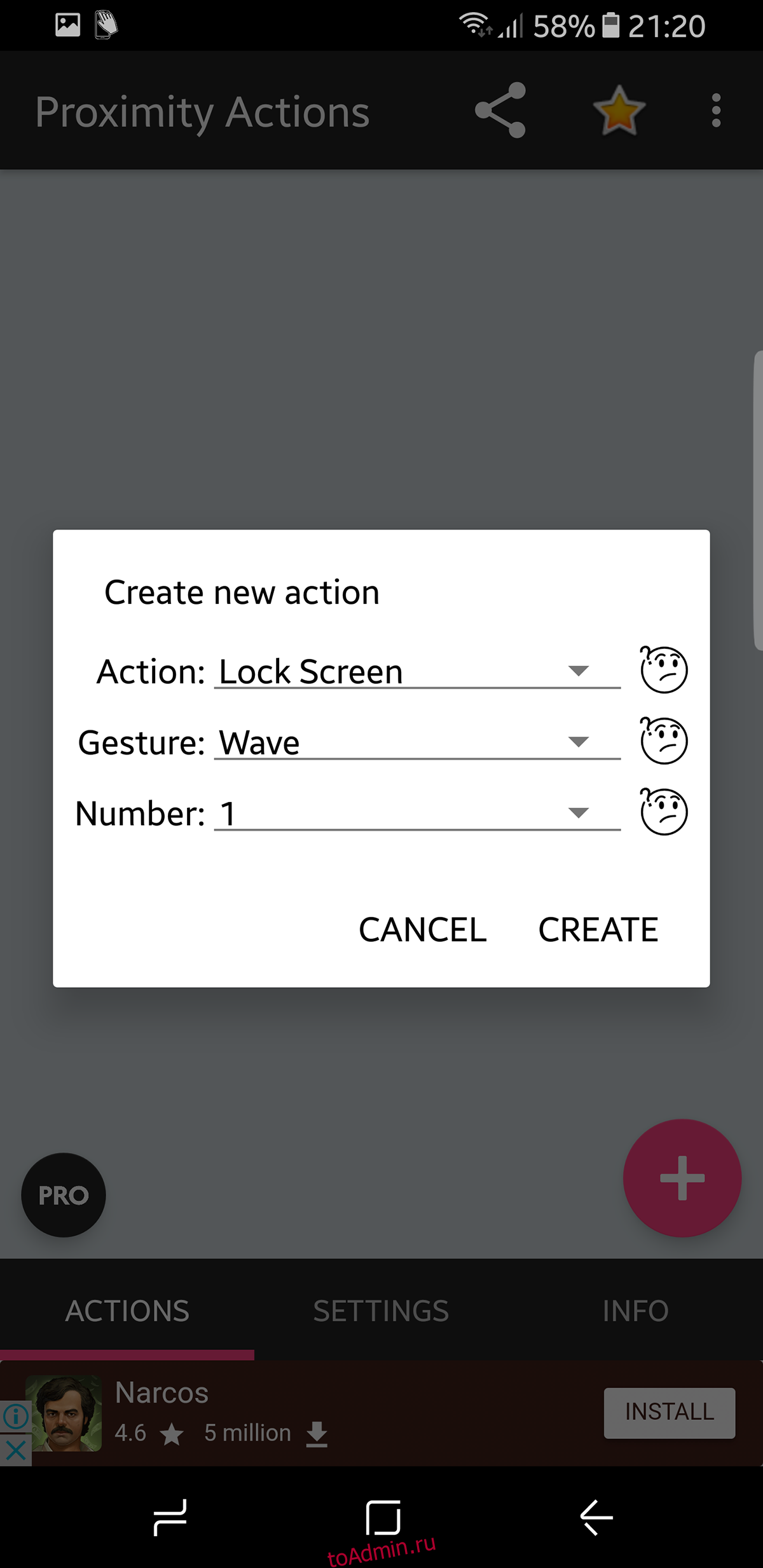
Proximity Actions берет концепцию, представленную в Gravity Screen, и добавляет к ней уровень настройки. Теперь вы можете назначить, какие действия будут выполняться в зависимости от датчика приближения. Таким образом, ваш телефон может выполнять следующие действия в зависимости от того, какой жест вы ему назначили.
Музыка: воспроизведение / пауза (Android 3.0 и выше), воспроизведение следующего, воспроизведение предыдущегоЗаблокируйте устройствоПросыпайтесь и при необходимости разблокируйте устройствоВключить / выключить автоповоротИзмените ориентацию экрана, не снимая блокировки ориентации (Android 3.0 и выше)Запустите любое приложениеЗапустите любой ярлык (прямой набор, прямое сообщение и т. Д.)Включите / выключите светодиодный индикатор (если есть).Ярлыки на главном экране для запуска или остановки службы (можно использовать с Tasker)
Двойное касание для блокировки
Если ваш телефон не поддерживает функцию разблокировки касанием изначально, вы можете получить эту функцию через приложение.
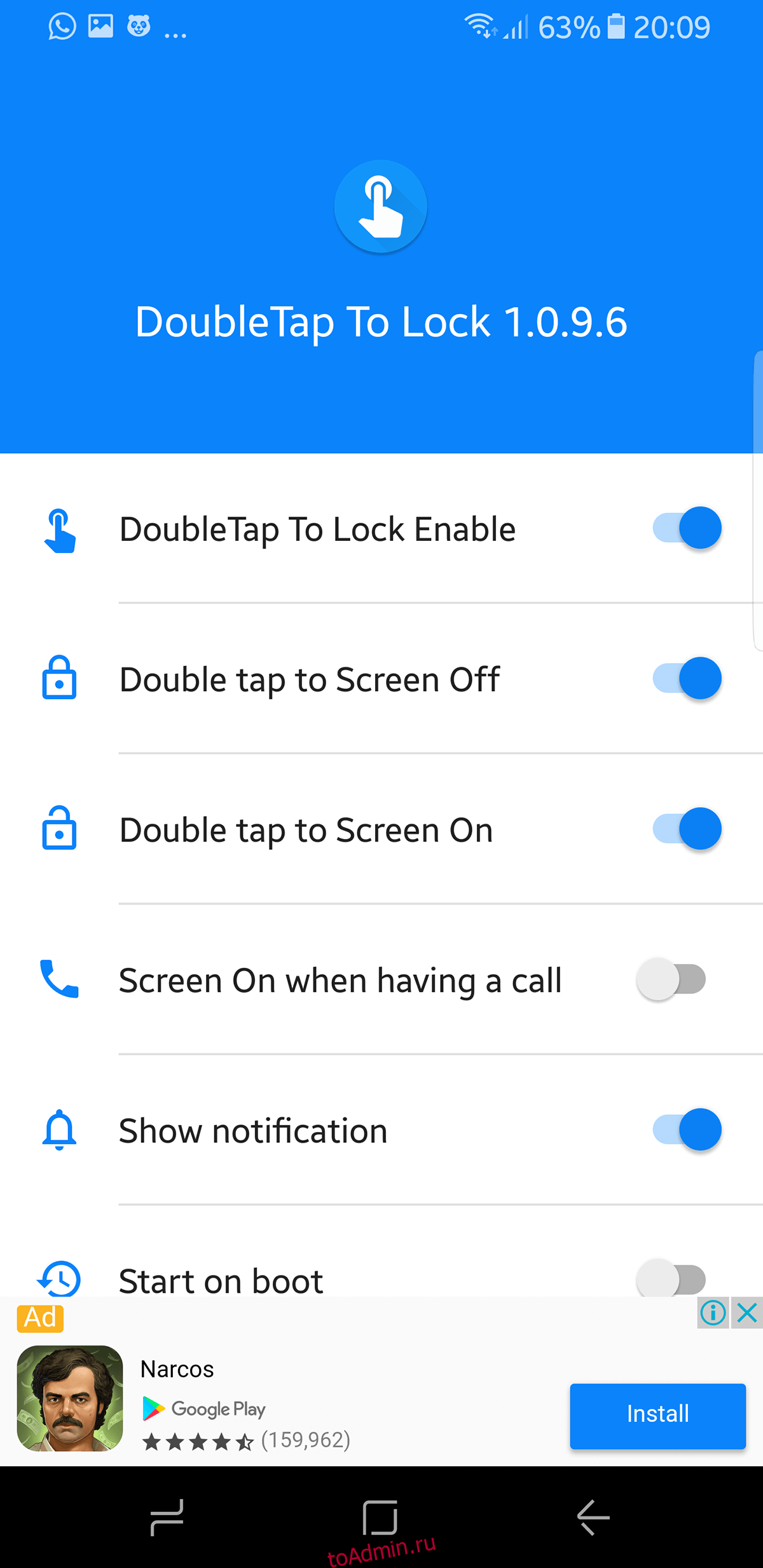
Опять же, концепция теперь еще проще: вы можете дважды коснуться экрана, чтобы заблокировать, и дважды нажмите, чтобы разблокировать. Это решение требует обучения, так как двойное касание экрана слишком распространено. Иногда это срабатывает даже во время текстовых сообщений, но это помогает, если у вас есть несколько проблем с вашим устройством.
Как добавить Яндекс Музыку на экран блокировки
Чтобы добавить Яндекс Музыку на экран блокировки, необходимо выполнить следующие действия. Сначала откройте экран блокировки на разблокированном телефоне и нажмите и удерживайте заставку. Далее, выберите кнопку «Настроить», а затем «Экран блокировки». Откроется меню настроек блокировки. Нажмите на «Добавить виджеты». В списке доступных виджетов найдите Яндекс Музыку и выберите его. После этого он появится на экране блокировки. С помощью этого виджета пользователи смогут быстро запустить плеер и начать прослушивание треков, не открывая приложение. Таким образом, добавление Яндекс Музыки на экран блокировки — это удобная функция для всех, кто хочет быстро и просто наслаждаться музыкой на своем смартфоне.
Создание кнопки домой на экран
Вывести кнопку домой на экран может быть очень полезно для пользователей вашего сайта или приложения, так как это позволяет им быстро вернуться на главную страницу или экран. Для создания кнопки домой на экран можно использовать несколько подходов.
1. Ссылка с текстом «Домой»
Простейший способ создать кнопку домой на экран – это использовать обычную ссылку с текстом «Домой» или «На главную». В HTML это выглядит следующим образом:
Домой
2. Иконка с текстом «Домой»
Для более привлекательного внешнего вида кнопки домой можно использовать иконку вместе с текстом. В данном примере мы используем иконку из FontAwesome:
Домой
3. Настраиваемая кнопка с изображением
Вы также можете создать полностью настраиваемую кнопку домой с помощью изображения. Ниже приведен пример HTML-кода:
Домой
В дополнение вы можете изменить внешний вид кнопки при помощи CSS-стилей. Например:
Домой
При создании кнопки домой на экран важно обеспечить удобство и легкость использования для пользователей. Убедитесь, что кнопка видна и доступна на всех страницах вашего сайта или приложения, чтобы пользователи всегда могли быстро вернуться на главный экран или страницу
Быстрое переключение между недавними приложениями
На устройствах Samsung
Если вы используете смартфон Samsung, есть пара маленьких хитростей, которые могут пригодиться.
К сожалению, если вы используете полноэкранные жесты, это конкретное действие не поддерживается, поэтому вам придется придерживаться старой школы, чтобы получить доступ к этой удобной функции.
Вот как:
- Найдите кнопку «Домой» в середине панели навигации.
- Начиная с клавиши «Домой», быстро проведите пальцем вправо к клавише «Назад».
- Когда появится слайдер, у вас будет возможность переключаться между недавними приложениями.
Стандартный интерфейс, включая Google Pixel
Как и на устройствах Samsung, нажатие и удерживание клавиши «Домой» запускает Google Assistant. Прокрутка / селектор приложений также присутствует на вашем Pixel, но если вы используете жесты, вам следует знать о нескольких дополнительных приемах.
Клавиша «Домой» в форме таблетки на панели навигации выполняет функцию удобного переключателя приложений одним движением пальца. Быстрое движение большого пальца (или любого другого пальца) показывает открытые в данный момент приложения. После успешного щелчка вы также найдете пять приложений, расположенных в нижней части экрана – наиболее часто используемые приложения согласно Android.
Если вы хотите быстро переключаться между двумя последними приложениями, просто быстро перетащите таблетку Home вправо, убедившись, что после этого вы подняли палец.
Удерживайте, чтобы вызвать Google Ассистента
Google Assistant, пожалуй, лучший помощник на базе искусственного интеллекта на рынке прямо сейчас, и ваш смартфон может запустить его всего за пару кликов.
Есть два способа открыть Google Assistant через кнопку “Домой”:
- Найдите Главная кнопка в центре панели навигации нажмите и удерживайте, чтобы открыть Google Assistant.
- Если вы используете жесты, проведите вверх от середины экрана и удерживайте, пока Слушатель Google Ассистента всплывает.
Использование с жестами Launcher
Многие классные программы запуска поддерживают жесты, но для целей этой статьи мы воспользуемся помощью Новая пусковая установка.
Новая пусковая установка является одним из наиболее часто используемых сторонних приложений для замены домашнего экрана. Пусковая установка легкая, быстрая и максимально упрощает работу. Как и в устройствах Samsung, здесь также доступны скроллер приложений и триггер Google Assistant, а под капотом есть несколько дополнительных плюсов.
Поиск приложений
Это, без сомнения, одна из наиболее часто используемых и удобных функций Nova Launcher. В то время как одно нажатие на клавишу «Домой» переводит вас на первую страницу домашнего экрана, другое нажатие открывает меню «Поиск приложений». Когда появится диалоговое окно, вы можете быстро перейти к своему любимому приложению, выполнив поиск по его названию или просмотрев одну из трех предварительно определенных вкладок – Часто, Недавние и Новые / Обновленные.
Доступ к ящику приложений
В Nova Launcher нет специальной кнопки ящика приложений, но есть жест, облегчающий жизнь. Проведите вверх от клавиши «Домой», чтобы открыть панель приложений и просмотреть его вертикальный макет 5X5.
Вам нравится использовать жесты на телефоне? Вам нравится плавающая кнопка для кнопки «Домой»?
Программы для Windows, мобильные приложения, игры — ВСЁ БЕСПЛАТНО, в нашем закрытом телеграмм канале — Подписывайтесь:)
Как вывести кнопку выключения на экран
Добавление кнопки выключения на экран вашего устройства может быть полезной функцией для удобного доступа к этой операции. Вот шаги, которые нужно выполнить:
- Нажмите правой кнопкой мыши по рабочему столу и выберите пункт «Создать» — «Ярлык» в контекстном меню.
- В поле «Укажите расположение объекта» введите следующую команду: shutdown -s -t 0 и нажмите «Далее».
- Задайте желаемое имя ярлыка, например «Выключить компьютер» или «Завершение работы», и нажмите кнопку «Готово».
Теперь на рабочем столе будет создан ярлык для выключения вашего устройства, который можно будет легко запустить одним нажатием.
Шаг 5. Настройка и использование кнопки хоум
После добавления кнопки хоум на экран Android, вы можете настроить и использовать ее для выполнения различных действий:
| Действие | Описание |
|---|---|
| Нажатие на кнопку | При нажатии на кнопку хоум происходит возвращение на главный экран вашего устройства. |
| Удержание кнопки | Если вы удерживаете кнопку хоум в течение нескольких секунд, открывается список последних использованных приложений. |
| Настройка дополнительных действий | В некоторых устройствах с кнопкой хоум можно настроить дополнительные действия, такие как выполнение определенной команды или открытие определенного приложения. |
Использование кнопки хоум упрощает навигацию по вашему устройству Android и позволяет быстро вернуться на главный экран или открыть список последних приложений. Настройте кнопку согласно вашим предпочтениям и наслаждайтесь удобством использования!
Полезные советы и выводы
Защита своего экрана от случайных нажатий — это очень важно для любого пользователя смартфона. Для достижения этой защиты существует несколько способов, которые легко настраиваются в настройках устройства или с помощью сторонних приложений
Выберите тот метод, который наиболее соответствует Вашим потребностям.
Как заблокировать экран от нажатий на телефоне
Для того чтобы заблокировать экран на телефоне и избежать случайных нажатий, нужно перейти в настройки телефона и выбрать в меню пункт «Безопасность». Если этого пункта нет, то следует обратиться за инструкцией на сайт производителя. Далее необходимо выбрать «Блокировку экрана» и ввести PIN-код, пароль или графический ключ. Если блокировка уже настроена, то ее можно изменить. Нужно выбрать способ блокировки, который наиболее удобен для пользователя и нажать «ОК». В результате, экран будет заблокирован и только после ввода кода или ключа можно будет использовать телефон. Это поможет избежать случайных нажатий на экран, защитит личную информацию и сохранит заряд батареи.












![Как добавить кнопку блокировки на экран андроид? - [быстрый ответ] - коды разблокировки huawei](http://bronyville.ru/wp-content/uploads/f/1/c/f1c9185666938844472049151698dbb0.png)
















