Перемещение файлов на другой аккаунт
В случае, если в обозревателе используется одновременно несколько аккаунтов, то перед синхронизацией важно удостовериться, что открыт нужный. В противном случае велик риск поделиться своими данными, в числе которых и пароли, с владельцем учетной записи, которая на данный момент является активной
Благодаря синхронизации обеспечивается доступ к данным со всех устройства юзера и восстановление информации при переустановке операционной системы. Во время синхронизации информация отправляется на сервер обозревателя по защищенному каналу, хранение каналов происходит в зашифрованном виде. Сведения на сервере защищены системой авторизации.
Синхронизации поддаются такие данные:
- пароли;
- закладки;
- табло;
- история;
- закладки;
- данные автозаполнения;
- дополнения.
Перенос сведений из старой учетной записи в новую может потребоваться, если нужно синхронизировать информацию текущего аккаунта под другим ником.
Алгоритм переноса:
- Запустите браузер с аккаунта, с которого требуется перенести данные.
- Тапните на бургер.
- Нажмите на кнопку «Настроить синхронизацию».
- Укажите параметры, которые надо перенести.
- Кликните на кнопку «Отключить синхронизацию».
- Повторите первые 3 пункта для другого профиля.
- Нажмите на кнопку «Включить синхронизацию».
Справа появится уведомление с данными, доступными для восстановления. Необходимо нажать на пункт «Посмотреть», чтобы открыть их.
Что принимать от депрессии без рецепта
Депрессия — расстройство, которое может сильно повлиять на качество жизни человека. Однако, существуют препараты, которые можно принимать без рецепта врача.
Агомелатин — это новое поколение препаратов, обладающее антидепрессивным эффектом. Он помогает улучшить настроение и снять симптомы депрессии.
Амитриптилин — это антидепрессивное средство, принадлежащее к группе трициклических антидепрессантов. Он позволяет улучшить настроение и справиться с симптомами депрессии.
Эсциталопрам — это современный препарат, который подавляет обратный захват серотонина. Он снижает симптомы депрессии и улучшает настроение.
Миртазапин, Пароксетин, Флуоксетин, Флувоксамин, Сертралин — это также препараты, которые можно принимать без рецепта врача. Они помогают справиться с депрессией и улучшить психологическое состояние.
Однако, важно помнить, что перед началом приема любых антидепрессантов необходимо проконсультироваться с врачом или фармацевтом. Они помогут выбрать наиболее подходящий препарат и определить правильную дозировку
Это поможет избежать возможных побочных эффект
Как управлять браузером без мышки: список горячих клавиш и команд

Как пользоваться браузером без мышки
- ускоряет вашу работу в сети;
- удивляет ваших коллег, которые никогда не расстаются с мышью;
- отсутствие мыши не достави т вам никакого неудобства.
Работа в строке обозревателя интернета
- «Ctrl+L», «Ctrl+D» — выделение текста в строке браузера;
- «Ctrl+Enter» — дописывает «www.» вначале (сейчас в этом нет необходимости), но при этом может также добавить «.com» в конце и презентовать страницу;
- «Alt+Enter» — представляет для работы новую вкладку с набранным адресом.
Взаимодействие с вкладками
«Ctrl+1-8» — такое сочетание переключит вас на вкладку в «панели вкладок», где цифра будет означать порядковую нумерацию вкладки; «Ctrl+9» — переключ ает на последнюю вкладку , и неважно , сколько их будет всего; «Ctrl+Tab» — переключает на последующую вкладку, двигаясь слева направо; «Ctrl+Shift+Tab» — переключает предыдущую вкладку, двигаясь справа налево; «Ctrl+W», «Ctrl+F4» — закрывает открытую вкладку; «Ctrl+Shift+T» — представляет для работы только что закрытую вкладку; «Ctrl+Т» — представляет для работы новую вкладку; «Ctrl+N» — представляет для работы новое окно обозревателя; «Alt+F4» — закрывает открытое окно обозревателя
Взаимодействие с навигацией
- «Alt+», «Пробел» — это «назад»;
- «Alt+», «Shift+Backspace» — это «вперед»;
- «F5» — обновление;
- «Ctrl+F5» — обновление, но происходит игнорирование кэша;
- «Esc» — останавливает загрузку;
- «Alt+Home» — представляет вашему вниманию домашнюю веб — страницу.
Взаимодействие с масштабированием
- «Ctrl+«плюс»» — увеличивает масштаб;
- «Ctrl+«минус»» — уменьшает масштаб;
- «Ctrl+0» — восстанавливает стандартный масштаб;
- «F11» — включение полноэкранного режима.
Работа со скроллингом
- «Пробел», «Page Down» — перемещает вниз на целый экран;
- «Shift+Пробел», «Page Up» — перемещает вверх на целый экран;
- «Home» — перемещает в начало веб — страницы;
- «End» — перемещает в конец веб — страницы.
Взаимодействие с поиском
- «Ctrl+Е», «Ctrl+К» — фокусирует ся на поиске, который встроен в сам браузер;
- «Alt+Enter» — представляет вашему вниманию новую вкладку с результатами поиска;
- «Ctrl+F», «F3» — открывает поиск по открытой странице;
- «Ctrl+G», «F3» — ищет заданное значение на открытой странице.
Работа с историей и закладками
- «Ctrl+H» — пред о ставляет вам историю браузера;
- «Ctrl+J» — пред о ставляет историю загрузок;
- «Ctrl+D» — сохраняет закладку открытого веб — сайта.
Еще парочка полезных команд
- «Ctrl+Р» — отправляет в печать открытую страницу;
- «Ctrl+S» — сохраняет веб — страницу на hard-диск;
- «Ctrl+О» — представляет для работы файлы;
- «Ctrl+U» — показывает исходный код открытой страницы.
Заключение
Как вы успели заметить, пользоваться браузером без мышки — это довольно просто, нужно всего лишь знать несколько основных команд. Их можно запомнить, а можно распечатать и держать перед глазами на всякий случай.
Мы будем очень благодарны
Удаление аккаунта Яндекс.Браузер
Если в учетной записи больше нет необходимости, то ее несложно удалить. Инструкция для этого такая:
- Запустите обозреватель.
- Тапните на бургер.
- В открывшемся меню зайдите в раздел «Настройки».
- В открывшемся окне выберите ненужную учетную запись и возле нее тапните на кнопку «Удалить».
Если нужно, чтобы информацию профиля можно было восстановить, то перед проведением удаления ее надо синхронизировать. После этого данные сохранятся на сервере браузера даже после удаления на локальном ПК.
Выйти из личного профиля в Яндекс.Браузере сможет любой пользователь. Для этого понадобится только следовать пошаговой инструкции.
Как выйти из почты Яндекс
Объясню подробнее, однажды зайдя в почтовый аккаунт вы, с закрытием браузера не выходите их него.
При повторном запуске браузера, и открытии любого Яндекс сервиса, вы увидите, что всё ещё «находитесь» в почте.
А для того, чтобы не светиться в ней, вам следует выйти из аккаунта по всем правилам, то есть, нажав на кнопку выхода.
Сделать это очень просто – посмотрите на верхнюю панель, там, где ваш аватар. Нажмите на него или на логин, сразу выпадает менюшка. Нажмите на слово – Выйти из сервисов Яндекса.
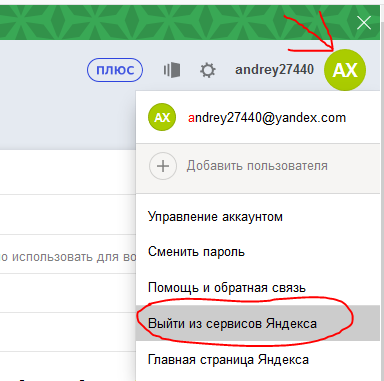
Это логично, так как доступ к ним вы получаете только авторизовавшись, покидая аккаунт вы теряете доступ ко всем сервисам, кроме поиска.
Если вы находитесь не на самой почте, а на другой странице Яндекса, то в меню будет слово — Выйти.
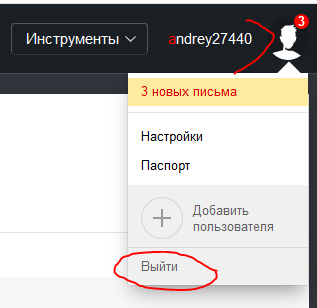
Или может быть такой вид.

Кроме того, в некоторых браузерах может быть надпись — Выйти со всех устройств.
То есть, в зависимости от браузера и ОС, надписи могут немного различаться, однако не настолько, чтобы не найти строки выхода.
Сразу после этого почта закроется и загрузится главная страничка с формой входа.
Как выйти из почты Яндекс на мобильном устройстве
Если вы далеко от ПК, а нужно срочно выйти из аккаунта Яндекс почты, то, пройдите следующий путь:
Откройте поиск Яндекса или любой его сервис, такой как почта, Яндекс Вебмастер и другие.
В верхнем правом углу нажмите на кнопку, на некоторых устройствах это может быть три горизонтальных линии.
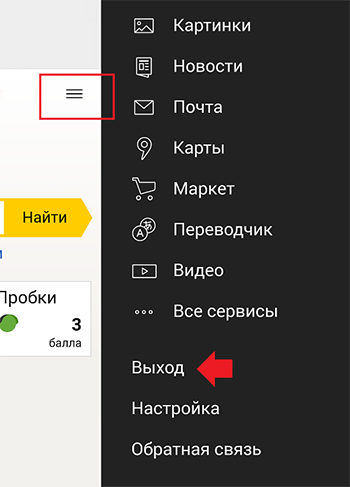
В появившемся меню выбрать пункт выхода. После этого можно авторизовываться под другим именем и паролем.
- https://o-viber.ru/kak-vyiti-iz-yandex-pochty.html
- https://lumpics.ru/how-to-quit-yandex-mail/
- https://ingenerhvostov.ru/kompyuter-i-internet/kak-vyjti-iz-pochty-yandeks-poshagovye-dejstviya.html
Что может произойти при неправильном выходе из аккаунта?
Неправильный выход из аккаунта может привести к различным проблемам и уязвимостям, которые могут поставить под угрозу вашу личную информацию и безопасность. Вот некоторые из наиболее серьезных последствий неправильного выхода из аккаунта:
- Доступ к вашим личным данным: Если вы не вышли из аккаунта, кто-то другой, имеющий физический или удаленный доступ к устройству, может получить доступ к вашей личной информации, такой как электронные письма, контакты, фотографии и другая конфиденциальная информация.
- Мошенничество: В случае неправильного выхода из аккаунта, злоумышленники могут использовать вашу учетную запись для мошеннических действий, таких как отправка вредоносных программ, спам-сообщений или запросов на платежи.
- Угрозы конфиденциальности: Если вы не вышли из аккаунта, ваша конфиденциальная информация может быть уязвимой и доступной для посторонних лиц. Это может привести к утечке личных данных или нарушению приватности.
- Потеря данных: Неправильный выход из аккаунта может привести к потере данных и контактов, особенно если кто-то другой получит доступ к вашему устройству и удаляет или изменяет информацию без вашего согласия.
Чтобы избежать этих проблем, важно всегда правильно выходить из аккаунтов, особенно если вы используете общедоступные или общие устройства. Будьте внимательны и принимайте меры для защиты своей личной информации и обеспечения безопасности ваших аккаунтов
Выход из приложения на Android
Здесь имеется несколько возможностей реализации данного процесса. Рассмотрим их все.
Вариант 1: Выход на текущем устройстве
Процесс выхода из аккаунта Telegram на текущем устройстве через приложение достаточно прост. Самое сложное, что требуется сделать пользователю – это найти нужную настройку. Давайте перейдём непосредственно к процессу:
- Откройте приложение Telegram на своём смартфоне. Здесь вам нужно будет перейти к меню приложения. Это можно сделать жестом влево или нажав на иконку в виде трёх точек или линий.
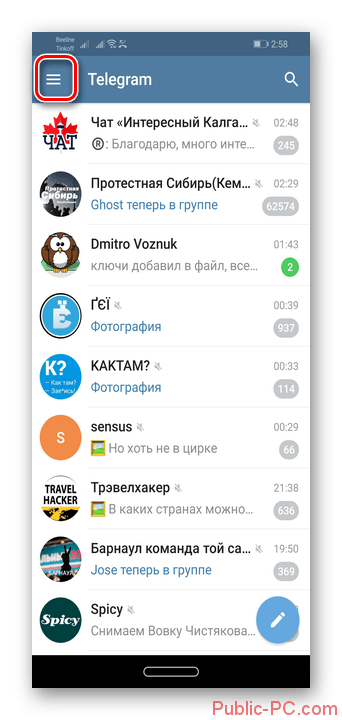
Здесь выберите пункт «Настройки».
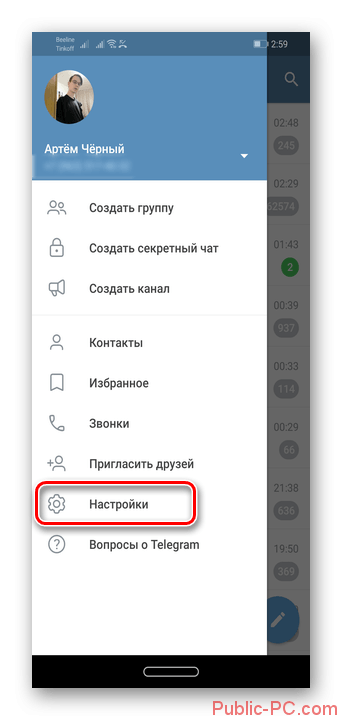
Тут вы сможете просмотреть основные настройки как вашего аккаунта, так и приложения для Android. Кнопка выхода спрятана за иконкой троеточия, которая расположена в верхней правой части экрана. После нажатия на неё должно появиться контекстное меню, где вам требуется воспользоваться кнопкой «Выход».
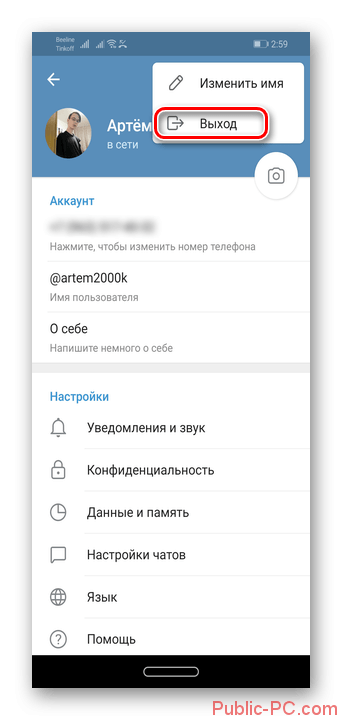
Появится окошко, где вам потребуется подтвердить выход из аккаунта. Нажмите «Ок».
Telegram предупреждает пользователей о том, что при выходе из своего аккаунта на конкретном устройстве, все секретные чаты (если таковые имеются) будут удалены.
После выхода из приложения появится стандартное окошко приветствия. Здесь вы можете при необходимости войти в другой аккаунт. Однако, если вы выходили из своего аккаунта только для того, чтобы авторизоваться в другом, то делать это было необязательно. К существующему аккаунту Telegram вы можете добавить ещё несколько аккаунтов без необходимости выхода. Сделать это можно по такой инструкции:
- Раскройте меню мессенджера жестом вправо или воспользовавшись соответствующей иконкой в верхней левой части.
- Здесь, под вашем именем, нажмите на стрелочку, чтобы увидеть список аккаунтов, подключённых к данному устройству.
- Тут будет иконка вашего аккаунта, а также кнопка «Добавить аккаунт». Воспользуйтесь ею.
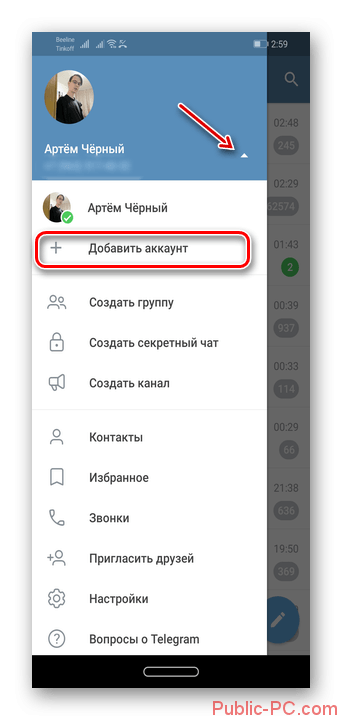
Теперь вам потребуется ввести номер мобильного, который привязан к другой вашей учётной записи. Вы можете также настроить синхронизацию контактов на устройстве, поставив галочку в соответствующем пункте. Когда закончите с заполнением, нажмите на иконку галочки в верхнем правом углу или на кнопку ввода на виртуальной клавиатуре.
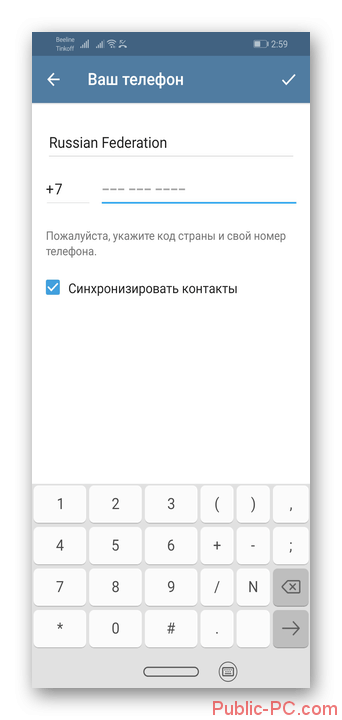
На указанный номер телефона вам должен прийти код подтверждения. Введите этот код и нажмите на кнопку галочки в верхней правой части или кнопку ввода на виртуальной клавиатуре.
Будет выполнена авторизации под другим аккаунтом в приложении Telegram. При необходимости вы можете переключаться между аккаунтами, привязанными к этому устройству.
При необходимости из привязанного аккаунта можно выйти так, как это было описано в предыдущей инструкции. Разработчики Telegram почему-то решили делать кнопку выхода из аккаунта далеко не на самом видном месте. Но несмотря на это, процедура не вызывает существенных сложностей, если следовать инструкции.
Вариант 2: Выход из других аккаунтов
Так как в Телеграмм вы можете авторизоваться и работать на нескольких устройствах одновременно, то вы можете управлять активными сеансами с какого-то одного устройства. Например, через приложение для Android пользователь видит не только, на каких устройствах он авторизован в данный момент, но и имеет возможность удалённо выйти из своего аккаунта.
Делается это следующим образом:
- Откройте приложение на телефоне и перейдите в его главное меню. Как это сделать было написано выше.
- Теперь перейдите в раздел «Настройки».
В настройках нужно найти и перейти в пункт «Конфиденциальность и безопасность».
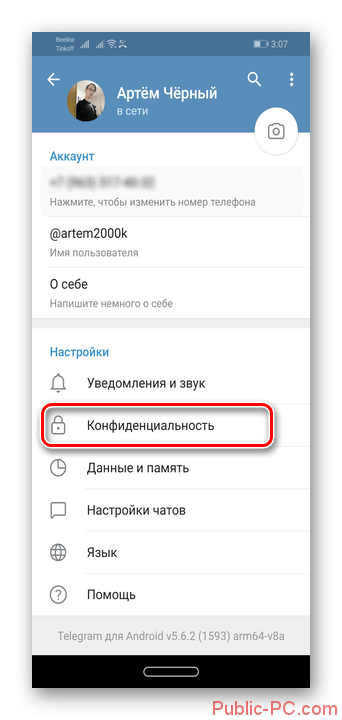
Здесь найдите блок «Безопасность». Нажмите по пункту «Активные сеансы».
В случае, если вам требуется выйти со всех используемых в данный момент устройств, кроме того, через который сейчас сидите, то нажмите на красную надпись «Завершить все другие сеансы». Приложение попросит подтверждение завершения сеансов, нажмите «Ок».
Если же вам требуется выйти из какого-то конкретного устройства, то выберите его в списке «Активные сеансы».
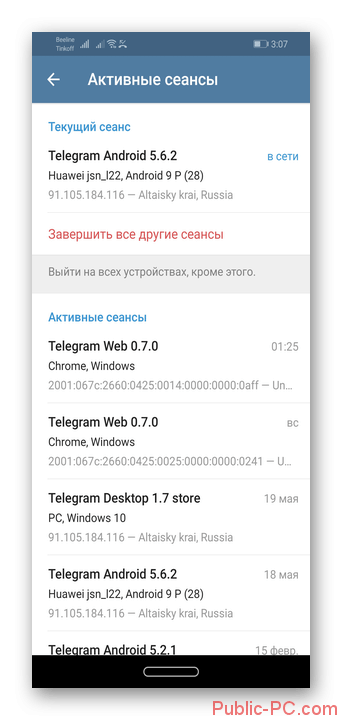
Появится запрос от Telegram, касающийся выхода из аккаунта на выбранном устройстве. Нажмите просто на кнопку «Ок».
Из окна, рассматриваемом в этом способе можно также выйти и по аналогии с первым способ из статьи. Возможность производить выход из подключённых устройств удалённо очень полезна, особенно в том случае, если вы производили вход с чужого устройства.
Как выйти из аккаунта яндекс браузера
- Откроем Яндекс браузер на главной странице. В правой части экрана увидим небольшое окно с адресом нашей электронной почты.
- Нужно будет кликнуть левой кнопкой мыши на маленькую фотографию рядом с электронным адресом.
- После этого откроется новая вкладка «Яндекс.Паспорт». Листаем вниз до раздела «История входов и устройства».
- Находим графу «Выйти на всех устройствах» и кликаем на неё ЛКМ.
- После этого вылезет окно по центру экрана, со следующей надписью «Будет произведен выход из аккаунта на всех устройствах, во всех браузерах и приложениях». Жмем на желтую кнопку «Подтвердить».
- Готово! Теперь вы вышли из своего аккаунта на всех устройствах, на которых он ранее был авторизован.
- Запустим наш браузер уже с авторизованной электронной почтой. Наш профиль находится в правой части экрана, ближе к верху страницы.
- Нужно будет нажать левой кнопкой мыши на маленькую фотографию нашего аккаунта.
- После этого на месте старого окошечка вылезет новое, в котором нужно будет найти строку «Выйти».
- Кликаем на данную графу левой кнопкой мыши. Готово! После этого в яндекс браузере не будет авторизированного аккаунта.
- Откроем браузер на нашем смартфоне. В правом нижнем углу найдем три вертикальные точки и нажмем на них.
- После этого почти на всю страницу вылезет окно с различными функциями Яндекс браузера. В самом верху появившегося окошка, увидим наш авторизованный аккаунт.
- Кликаем в область выделенной рамки. После этого нас перебросит на страницу с Яндекс паспортом. В правом верхнем углу нажмем на маленькую фотографию нашего профиля.
- Появится небольшое окно с несколькими строчками. Найдем графу «Выйти».
- Нажмем на данный пункт. Вот и все, после этого у нас больше не будет авторизированного аккаунта в Яндекс браузере, и можно будет спокойно войти в другой или зарегистрировать новый.
- Вызовем окно со всеми разделами Яндекс браузера. Делается это с помощью щелчка по трем точкам на главной странице.
- После этого кликнем по нашему профилю в браузере, который будет располагаться чуть выше центра страницы.
- Откроется страница «Яндекс Паспорт». Нужно будет пролистать вниз до раздела «История входов и устройства».
- Ниже найдем строчку «Выйти из текущей сессии».
- Кликаем на данную графу. Готово! После этого действия мы выйдем из нашего аккаунта в Яндекс браузере.
- Непосредственно из почтового ящика;
- Через любой сервис разработчика – например, Яндекс Деньги или Диск.
- Найдите иконку аватара в верхнем правом углу;
- Нажмите на нее – откроется небольшое контекстное меню;
- Выберите кнопку «Выход из сервисов Яндекс» ;
Готово! Вы автоматически завершите сеанс работы во всех программах разработчика.
- Откройте любой сервис (Диск, Деньги, Музыка, Картинки и другие);
- В правой части экрана есть иконка профиля – она украшена вашей фотографией;
- Нажмите, чтобы увидеть кнопку «Выход».
- Откройте Яндекс Паспорт;
- Найдите блок «История входов и устройства»;
Кликните на кнопку с одноименным названием
- Войдите в приложение;
- Нажмите на кнопку в виде трех полос – она находится в левом верхнем углу экрана;
- Пролистайте боковое меню вниз и найдите иконку в виде квадрата со стрелочкой, она обозначена словом «Выход».

Способ 4: Очистка cookie
/>Мы рады, что смогли помочь Вам в решении проблемы. />Опишите, что у вас не получилось. Наши специалисты постараются ответить максимально быстро.
Увімкнути синхронізацію
Для того, щоб використовувати синхронізацію на Яндекс.браузері, необхідно встановити та авторизуватися в вашому обліковому записі Яндекс.
Крім того, необхідно перевірити, що у вас ввімкнена опція синхронізації. Для цього потрібно перейти на сторінку налаштувань Яндекс.браузера та в розділі «Синхронізація» ввімкнути потрібні опції.
Після налаштування опцій синхронізації, ваші закладки, історія переглядів, розширення, паролі та інші налаштування будуть зберігатись в обліковому записі Яндекс. та зберігатись на всіх пристроях, на яких ви авторизуєтеся.
Якщо ви бажаєте змінити обліковий запис Яндекс. для синхронізації, зайдіть в налаштування та в розділі «Синхронізація» натисніть на «Змінити обліковий запис».
Придумываем логин и пароль
Однако выход из этой ситуации есть, и очень простой. Например, вы придумали логин aleksandr, который уже занят. Чуть ниже вы сможете выбрать предлагаемые роботом аналогичные комбинации букв и цифр, которые еще никто не применял.
Это могут быть какие-то части вашей фамилии и имени (ivnovaleks) или имя, соединенное с датой рождения (aleksandr1980). Выберите из предложенных вариантов самый оптимальный для создания своего электронного ящика.
Следующим пунктом станет придумывание пароля и его подтверждение. Для подтверждения вам нужно будет ввести номер мобильного телефона, на который придет код. Его нужно ввести в соответствующее поле. Также вы сможете для надежности ввести дополнительный адрес электронной почты, если он у вас имеется. Этот пункт является не обязательным и создан для того, чтобы было легче восстановить электронную почту в том случае, если вы забудете логин или пароль. Впрочем, для этого критического случая существует несколько решений: через телефон или через контрольный вопрос.
Как выйти из «Яндекс.Почта»? Наведите курсор на адрес вашей электронной почты в правом верхнем углу экрана и выберите функцию «Выйти».
Яндекс.Почта — один из самых популярных бесплатных электронных почтовых сервисов. В числе достоинств этой почтовой службы — значительный размер ящика (10 гигабайт, который к тому же автоматически увеличивается при заполнении), эффективная защита от нежелательных писем с помощью программы Dr.Web, быстрый поиск, а также удобство доступа к почте со смартфона или коммуникатора.
Самый распространённый способ работы с Яндекс.Почтой — вход на страницу почтового сервиса с помощью браузера. В этом случае получать, хранить и отправлять электронные письма можно используя интерфейс почтового сервера, не загружая их на компьютер. Простая и продуманная навигация позволят даже неопытному пользователю без труда освоить основные действия с собственным почтовым ящиком и электронными сообщениями в нём. По завершении работы рекомендуется выйти из почты Яндекс.
Быстрая навигация по статье
В целях безопасности, после окончания работы с электронными сообщениями желательно осуществить выход из почтового ящика. Для этого:
- В верхнем правом углу открытого окна Яндекс.Почты требуется нажать на пиктограмму с изображением силуэта человека;
- В выпадающем меню учётной записи следует выбрать самую последнюю строку — «Выход».
В том случае, если авторизация в почте была произведена с «Чужого компьютера», необходимо выбрать в меню учётной записи команду «Выход на всех устройствах» (нужно учесть, что в этом случае для восстановления доступа к сервисам Яндекса потребуется заново вводить логин и пароль на каждом устройстве).
Вход в почтовый ящик и выход из него — базовые операции при работе с электронной почтой. Для того чтобы войти в Яндекс.Почту заново, потребуется:
- Перейти на сайт поисковой системы Яндекс (yandex.ru);
- В верхнем правом углу сайта, в голубом прямоугольнике, озаглавленном «Почта», необходимо вставить курсор в поле с надписью «логин» и ввести с клавиатуры название электронной почты (до символа @);
- В поле «пароль» следует ввести пароль от почтового ящика, удостоверившись перед этим, что выбран английский алфавит и на клавиатуре не нажата клавиша «Caps Lock»;
- В случае, когда вход в почту осуществляется с чужого компьютера и нежелательно, чтобы браузер запомнил логин и пароль, следует выставить «флажок» рядом со строкой «Чужой компьютер» — это даст возможность сессии завершиться сразу же после того как будет закрыт браузер или автоматически прервёт её через два часа после окончания работы с Яндекс.Почтой;
- После того как все данные будут введены верно, нажать клавишу «Войти» — доступ в электронный ящик будет открыт.
Сейчас мы разберемся с вопросом о том, как выйти из «Яндекс.Почты». Сервисы «Яндекса» невероятно удобны, а внешний вид интуитивно понятен. Однако указанный вопрос может возникнуть, если вы впервые сталкиваетесь с интерфейсом данной системы.
Прежде чем ответить на вопрос о том, как выйти из «Яндекс.Почты», стоит сказать пару слов о самом сервисе. Система «Яндекс» дарит своим пользователям многообразие различных возможностей. Кроме того что это мощный поисковый ресурс, он также предлагает завести электронную почту.
Чтобы воспользоваться сразу всеми возможностями проекта, следует создать персональный аккаунт. После этого вы сможете работать в системе «Яндекс», решать различные творческие и рабочие задачи.
Личный профиль — что это
Личным профилем называется персональный набор настроек и данных в обозревателе от Яндекс. В нем содержатся такие данные:
- истории;
- закладки;
- открытые вкладки;
- пароли;
- данные автоматического заполнения;
- дополнения;
- фон;
- настройки;
- ФИО;
- фото аватара;
- страна и город проживания;
- и не только.
Для входа в аккаунт понадобятся:
- логин — имя пользователя или ник;
- пароль — он хранится в браузере в зашифрованном виде.
Для усиления безопасности учетная запись может еще хранить контрольный вопрос, ответ на который будет иметь только пользователь, или номер телефона.
В основном профиль — это личная страница или кабинет юзера на любом сайте.
Человек, имеющий свой профиль на любом портале, имеет больше возможностей, тем тот, у которого нет своей записи. Иными словами не зарегистрирован на сайте. Так, в случае с Яндекс.Браузером незарегистрированный юзер сможет пользоваться обозревателем только как поисковой системой. А владельцы профиля получат доступ к:
- бесплатной почте;
- сервису Яндекс.Деньги;
- загрузке своих фото на Яндекс.Фотки;
- облачному хранилищу Яндекс.Диск;
- и не только.
В случае, если за ПК работает не один пользователь, то лучше для каждого из них создать свой аккаунт в обозревателе и сменить его при надобности. В этом случае настройки и персональные данные одного юзера не будут мешать другому. Помимо этого, дополнительный профиль можно использовать при наличии нескольких Яндекс ID с целью сохранения их данных отдельно друг от друга.
Как выйти из аккаунта Яндекс.Браузера с телефона
В мобильной версии Яндекс.Браузера также есть возможность выйти из учетной записи. Как и в версии для ПК, существует два метода сделать это.
Инструкция первого способа:
- Запустите браузер на смартфоне.
- Откройте поисковую систему.
- Тапните на кебаб.
- В появившемся меню нажмите на изображение человека. Кликните на него.
- Нажмите на аватар юзера.
- Кликните на кнопку «Выйти».
Алгоритм второго метода:
- Повторите первые 4 пункта из предыдущей инструкции.
- Зайдите в раздел «Входы и устройства».
- Тапните на кнопку «Выйти на всех устройствах».
- Подтвердите свои действия.
Теперь можно спокойно зайти в новый профиль или создать его.
Как за 10 секунд выйти сразу со всех соцсетей, почты Gmail, Вконтакте и др.
В экстренном случае можно очень быстро выйти со всех аккаунтов на всех сайтах: почта, социальные сети, личные кабинеты и т.д. Когда вы логинитесь на любом сайте и нажимаете «Запомнить меня на этом компьютере», то браузер запоминает вход с помощью файлов Cookie (куки). Таким образом, нужно просто очистить куки в браузере. Делается это также, как при очистке кэша браузера.
Как выйти со всех сайтов в Google Chrome
- Зайти в «Меню -> История -> История» или нажать «Ctrl + H» :
- В левом меню нажать «Очистить историю»:
- Оставить галочку «Файлы cookie и другие данные сайтов» :
- Временной диапазон «Всё время» ;
- Нажать кнопку «Удалить данные» .
Этого достаточно, чтобы вышло с аккаунтов на всех сайтах в этом браузере. Если нужно максимально «зачистить следы», то поставьте все галочки, а особенно:
- История браузера: удалит список всех посещённых страниц;
- Изображения и другие файлы, сохранённые в кеше: очистит временные файлы;
- Пароли и другие данные для входа: никто не сможет снова войти на ваши ресурсы без ввода логина и пароля.
Если вы используете несколько браузеров, то подобную процедуру нужно проделать в каждом из них.
Как быстро выйти с любого одного сайта
Описанная процедура выкинет вас со всех сайтов, но если нужно быстро выйти с одного аккаунта и/или удалить разрешения сайта, например доступ к веб-камере и вашему местоположению, тогда проделываем следующее:
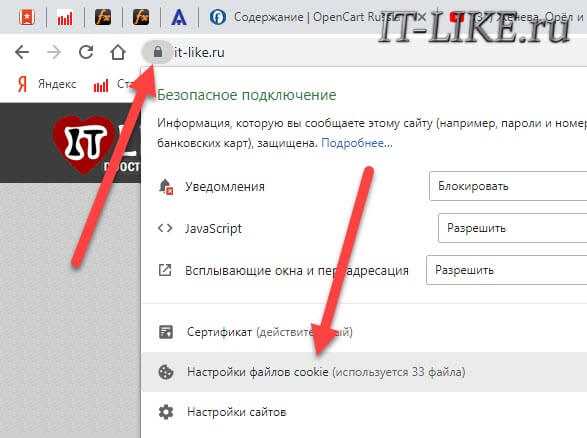
- Кликаем по значку слева от имени сайта в адресной строке браузера и выбираем «Настройки сайтов» :
- Нажимаем «Удалить данные» ;
- При необходимости также «Сбросить все разрешения» .

Если вам надо такое проделывать часто, то лучше установить расширение «EditThisCookie»
Затем на нужном сайте просто нажимать на пиктограмму расширения и затем кнопку корзины:
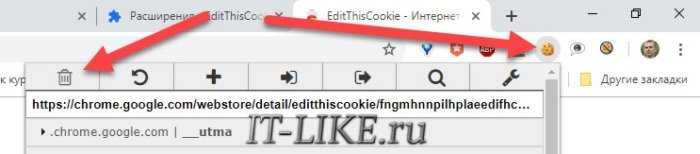
Как разлогиниться в Mozilla Firefox
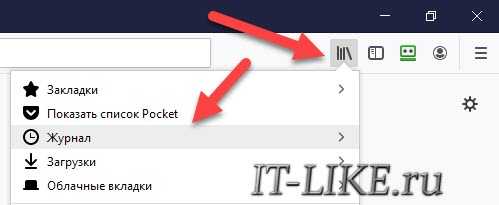
- Заходим в «История -> Журнал -> Удалить историю» :
- Ставим галочку на «Куки» , и при желании «Кэш»
- Диапазон дат очистки: «Всё»
- Жмём кнопку «Удалить» .
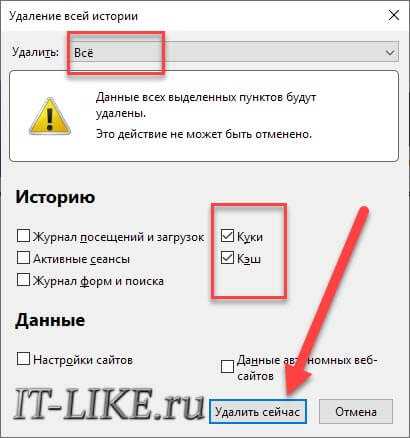
Opera

- Заходим в «Меню» , спускаемся до кнопки «Очистить историю посещений» :
- Временной диапазон ставим «Всё время» ;
- Ставим галку «Файлы cookie и прочие данные сайтов» ;
- Жмём «Удалить данные» .

Яндекс браузер, Internet Explorer, Microsoft Edge, Maxthon
В этих браузерах делаем всё тоже самое как в статье про очистку кеша браузеров, только не забываем ставить галочки «Файлы cookie, Куки» . Там же есть программа CCleaner, с помощью которой можно очистить куки сразу во всех браузерах за 10 секунд. Для быстрого доступа к окну чистки истории нажимаем кнопки «Ctrl+Shift+Del».
Как выйти со всех аккаунтов почты Gmail
Удаляя куки, мы разлогинились на всех сайтах на компьютере, но также просто выйти с аккаунтов на всех устройствах невозможно, нужно заходить в настройки каждого сервиса. В почте гугла Gmail нужно зайти в «Меню (значок с фото) -> Аккаунт Google -> Безопасность (меню слева)» :

Или просто переходим по прямой ссылке на настройки безопасности почты Gmail https://myaccount.google.com/security. Спускаемся ниже до раздела «Ваши устройства» и если устройств больше одного, то нажимаем «Управление устройствами» :

Теперь поочерёдно кликаем по каждому устройству (смартфону, планшету, ноутбуку) и нажимаем кнопку «Выйти» :

Кстати, для почты советую настроить двухэтапную аутентификацию, так намного безопасней.
Выход из ВКонтакте на всех устройствах
Разработчики ВКонтакте сжалились над пользователями социальной сети и сделали всё намного проще, итак:
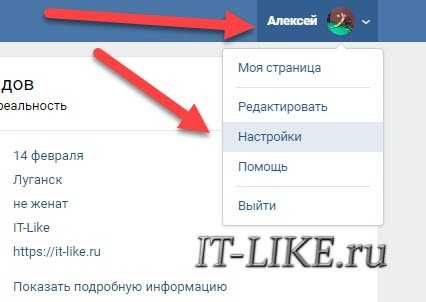
- Заходим в «Меню -> Настройки» :
- В меню справа выбираем «Безопасность» ;
- Кликаем по «Завершить все сеансы» .

Кстати, чтобы вход в аккаунт не запоминался вообще, можно «сёрфить» в интернете в режиме «Инкогнито». Окно браузера в режиме «Инкогнито» открывается с помощью сочетания клавиш «Ctrl + Shift + N». После окончания пользования сайтом достаточно просто закрыть окно браузера, никакие вводы паролей в аккаунты не запоминаются.
Настройка синхронизации в Яндекс.Браузере
Яндекс.Браузер, работающий на всех популярных платформах (Windows, Android, Linux, Mac, iOS), не стал исключением и добавил синхронизацию в список своих функций. Чтобы ей воспользоваться, нужно установить его на другие устройства и включить соответствующую возможность в настройках.
Шаг 1: Создание учетной записи для синхронизации
Если у вас еще нет своей учетной записи, ее создание не займет много времени.
- Нажмите кнопку «Меню», затем на слово «Синхронизация», которое развернет небольшое меню. Из него выбираем единственный доступный вариант «Сохранить данные».

Откроется страница регистрации и входа. Нажмите на кнопку «Завести учетную запись».
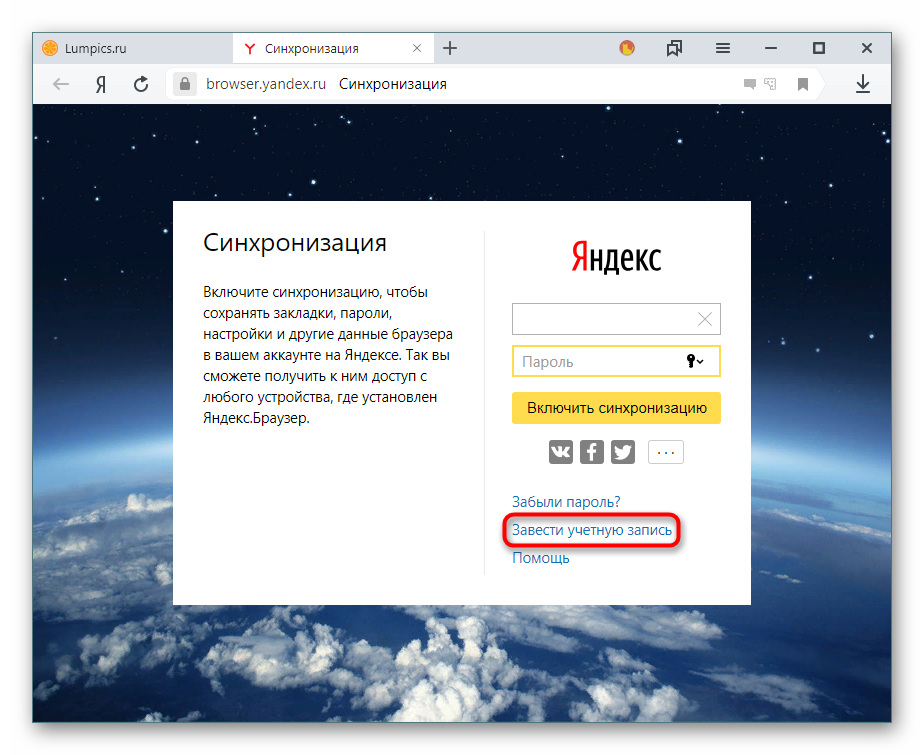
Вас переадресует на страницу создания учетной записи Яндекс, которая откроет следующие возможности:
- Почта с доменом @yandex.ru;
- 10 ГБ на облачном хранилище;
- Синхронизация между устройствами;
- Использование Яндекс.Деньги и других сервисов компании.
Заполните предложенные поля и нажмите на кнопку «Зарегистрироваться»
Обратите внимание, что при регистрации автоматически создается Яндекс.Кошелек. Если он вам не нужен, снимите галочку

Шаг 2: Включение синхронизации
После регистрации вы вновь окажетесь на странице включения синхронизации. Логин уже будет подставлен, вам лишь остается ввести пароль, указанный при регистрации. После ввода нажмите на кнопку «Включить синхронизацию»:
Сервис предложит установить Яндекс.Диск, о преимуществах которого написано в самом окне. Выберите «Закрыть окно» или «Установить Диск» по своему усмотрению.
Шаг 3: Настройка синхронизации
После успешного включения функции в «Меню» должно будет отобразиться уведомление «Синхронизировано только что», а также детали самого процесса.
По умолчанию происходит синхронизация всего, и чтобы исключить некоторые элементы, кликните «Настроить синхронизацию».
В блоке «Что синхронизировать» снимите галочки с того, что хотите оставить только на этом компьютере.
Вы также можете воспользоваться одной из двух ссылок в любое время:
- «Отключить синхронизацию» приостанавливает ее действие до момента, пока вы не повторите процедуру включения еще раз (Шаг 2).
- «Удалить синхронизированные данные» стирает то, что было помещено в облачный сервис Яндекс. Это необходимо, например, когда вы меняете условия список синхронизируемых данных (допустим, отключаете синхронизацию «Закладок»).
Просмотр синхронизированных вкладок
Многих пользователей отдельно интересует синхронизация вкладок между своими устройствами. Если при предшествующей настройке они были включены, это еще не значит, что все открытые вкладки на одном девайсе автоматически откроются и на другом. Для их просмотра потребуется заходить в специальные разделы десктопного или мобильного браузера.
Просмотр вкладок на компьютере
В Яндекс.Браузере для компьютера доступ к просмотру вкладок реализован не самым удобным способом.
- Вам понадобится вписать в адресную строку browser://devices-tabs и нажать Enter, чтобы попасть в список запущенных вкладок на других устройствах. Вы также можете попасть в этот раздел меню, например, из «Настроек», переключившись на пункт «Другие устройства» в верхней панели.
- Здесь сперва выберите устройство, с которого нужно получить список вкладок. На скриншоте видно, что синхронизирован только один смартфон, но если синхронизация включена для 3 и более устройств, список слева будет больше. Выбирайте нужный вариант и кликайте на него.
- Правее вы увидите не только список открытых на данный момент вкладок, но и то, что сохраняется на «Табло». С вкладками можно делать все, что необходимо — переходить по ним, добавлять в закладки, копировать URL и т.д.
Просмотр вкладок на мобильном устройстве
Конечно же, существует и обратная синхронизация в виде просмотра вкладок, открытых на синронизированных устройствах, через смартфон или планшет. В нашем случае это будет Android-смартфон.
- Откройте Яндекс.Браузер и нажмите на кнопку с количеством вкладок.
- На нижней панели выберите центральную кнопку в виде компьютерного монитора.
- Откроется окно, где будут отображаться синхронизированные устройства. У нас это только «Компьютер».
Тапаем на полосу с названием девайса, тем самым разворачивая перечень открытых вкладок. Теперь вы можете пользоваться ими по своему усмотрению.
Используя синхронизацию от Яндекс, вы сможете без труда переустанавливать браузер в случае проблем, зная, что никакие ваши данные не пропадут. Вы также получите доступ к синхронизированной информации с любого устройства, где есть Яндекс.Браузер и интернет.



























