Пошаговая инструкция по настройке Unattended-доступа
Скачайте программу с официального сайта teamviewer.com.
Запустите скачанный файл.
Установите переключатели в положения:
- Установить, чтобы потом управлять этим компьютером удалённо;
- личное/некоммерческое использование
и нажмите Принять — завершить
:
Запустится мастер настройки неконтролируемого доступа. В первом окне нажмите Далее
:
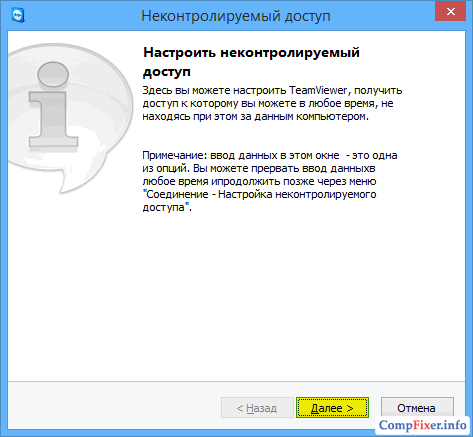
Выберите произвольное имя для компьютера, введите пароль и подтверждение. Нажмите Далее
:
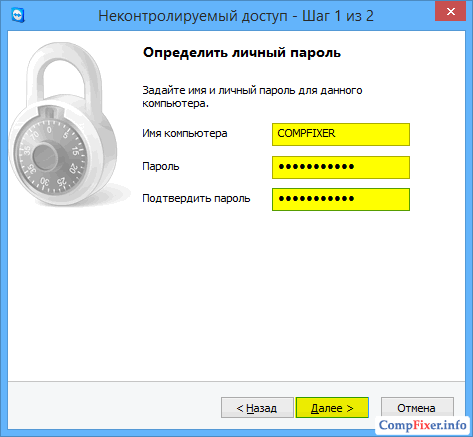
Если хотите, можете создать учётную запись TeamViewer. Это позволит вам добавлять компьютеры в список контактов. Но это делать не обязательно и вы можете выбрать пункт Я не хочу создавать учётную запись..
. и нажать Далее
:
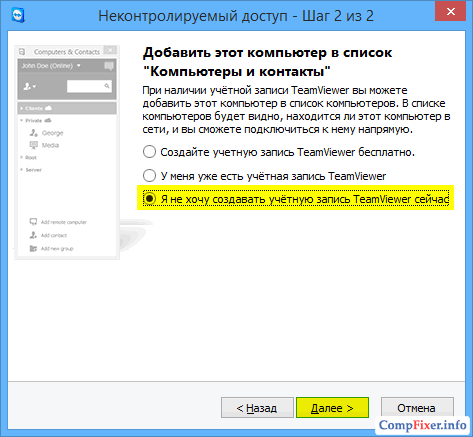
Скопируйте ID компьютера и нажмите Готово
:
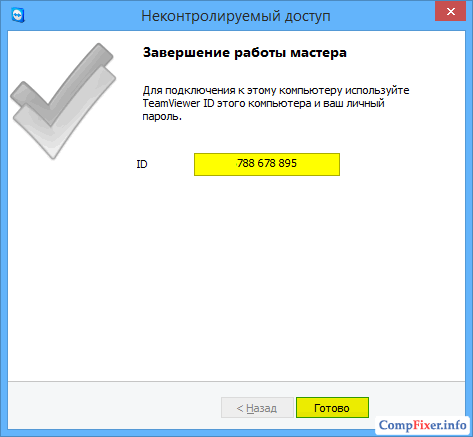
Теперь вы можете подключаться к компьютеру, используя и его ID
и заданный вами пароль
:
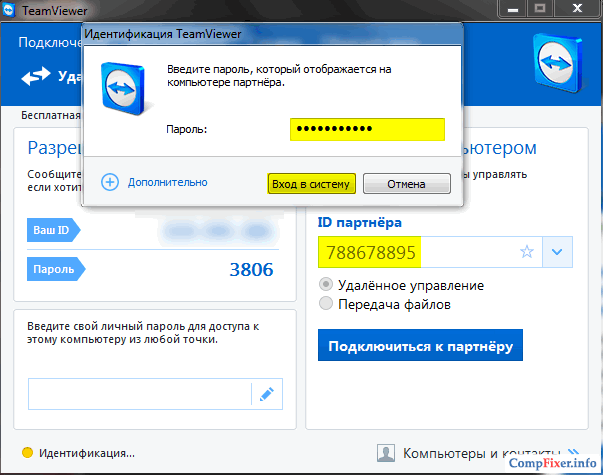
Теперь вы всегда сможете подключаться к компьютеру с помощью его ID и вашего постоянного пароля. Нужно только, чтобы компьютер был включён и подключён к Интернету.
Иногда пользователи его путают с другими данными для авторизации. Если не удается выполнить вход в TeamViewer, всегда поможет процедура авторизации. А в некоторых ситуациях требуется изменение пароля.
Если пользователь TeamViewer забыл пароль учетной записи, то беспокоиться ему не о чем. Разработчиками программы предусмотрена функция восстановления. Но для ее использования необходим доступ к привязанному к учетной записи электронному адресу. Аналогичная ситуация и с изменением секретной комбинации.
Изменение секретной комбинации
Редактирование на официальном сайте:
Еще имеется способ, как изменить пароль в TeamViewer непосредственно в программе. Для этого нужно предпринять следующие шаги:
Восстановление
Собственно говоря, на этом процедура восстановления окончена. Теперь вы сможете войти в свой аккаунт TeamViewer с использованием новых учетных данных. При желании, код доступа в любой момент можно изменить по инструкции выше.
При каждом запуске, TeamViewer в целях безопасности, генерирует новый временный пароль для удаленного управления. Этот пароль довольно неудобно использовать если управление осуществляете только вы и довольно часто, поскольку при каждой перезагрузке компьютера приходиться запоминать новый. Для таких случаев в TeamViewer реализована функция неконтролируемого доступа, которая позволяет установить дополнительный постоянный пароль известный только вам и не меняющийся при перезагрузке.
Установить личный пароль вы можете нажав в меню «Подключение» и выбрав пункт «Настроить неконтролируемый доступ» или же нажав на область ввода личного пароля в интерфейсе программы.
В открывшемся окне настроек неконтролируемого доступа нажмите «Далее».
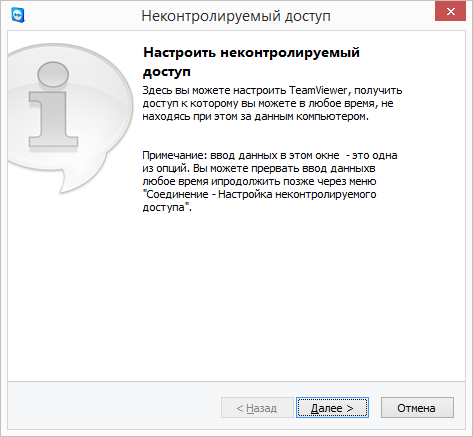
Теперь, вам нужно дважды ввести личный пароль для удаленного доступа к TeamViewer. Помните, пароль не должен быть легким, чтобы злоумышленники не получили доступ к вашему компьютеру.

Последним шагом вам будет предложено создать или присоединиться к имеющейся учетной записи, введя свою электронную почту и пароль, также вы можете отказаться от создания учетной записи выбрав соответствующий пункт.
Каждый пользователь ПК хоть раз да пользовался программой для удаленного доступа TeamViewer. Это приложение является неотъемлемой частью стандартного набора программ для компьютера. Но если вы пользовались TeamViewer то наверняка знаете что при каждом подключении к удаленному компьютеру необходимо вводить ID и пароль.
Так как ID дается один и не меняется, а вот пароль каждый раз при включении и выключении компьютера изменяется. Это не очень удобно, но есть выход из этой ситуации. В программе TeamViewer можно установить постоянный пароль.
Пошаговая инструкция по настройке Unattended-доступа
Скачайте программу с официального сайта teamviewer.com.
Запустите скачанный файл.
Установите переключатели в положения:
- Установить, чтобы потом управлять этим компьютером удалённо;
- личное/некоммерческое использование
и нажмите Принять — завершить
:
Запустится мастер настройки неконтролируемого доступа. В первом окне нажмите Далее
:
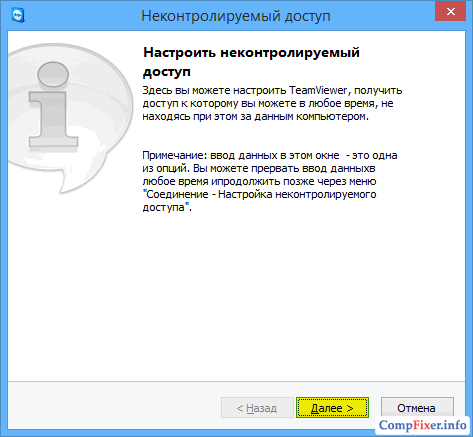
Выберите произвольное имя для компьютера, введите пароль и подтверждение. Нажмите Далее
:
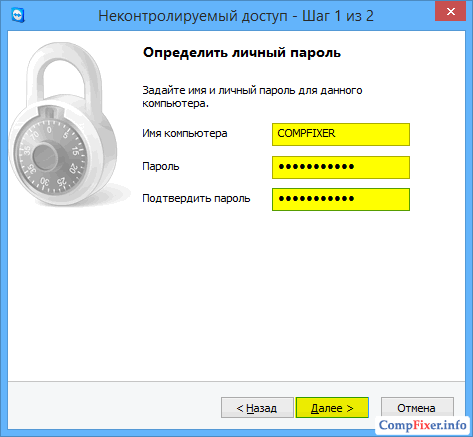
Если хотите, можете создать учётную запись TeamViewer. Это позволит вам добавлять компьютеры в список контактов. Но это делать не обязательно и вы можете выбрать пункт Я не хочу создавать учётную запись..
. и нажать Далее
:
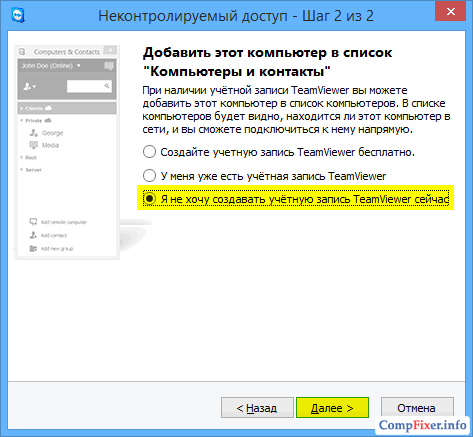
Скопируйте ID компьютера и нажмите Готово
:
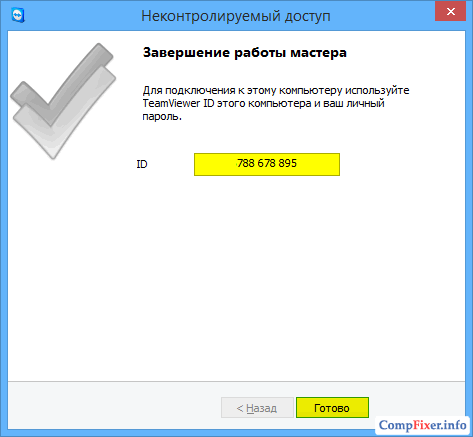
Теперь вы можете подключаться к компьютеру, используя и его ID
и заданный вами пароль
:
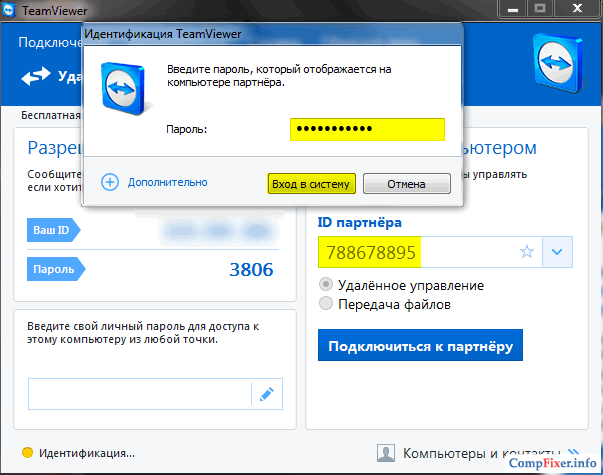
Теперь вы всегда сможете подключаться к компьютеру с помощью его ID и вашего постоянного пароля. Нужно только, чтобы компьютер был включён и подключён к Интернету.
Очень удобно, если Вам нужно оказать удалённую помощь другу или подключиться к своему домашнему компьютеру, в тот момент, когда Вас нет дома, а доступ к нему просто необходим по каким-то причинам! Радует то что, не возникнет проблем по поводу брандмауэра, так как, подключится к компьютеру, получится всегда и не какой брандмауэр мешать не будет.
Прежде чем начать использоваться TeamViewer
его естественно нужно скачать и скачать программу необходимо именно с официального сайта
, поясню почему.
TeamViewer, можно использовать бесплатно
, только в том случаи, если программа используется в некоммерческих целях. То есть – это то, что нам и нужно, мы же не собираемся удалённо обслуживать сервера или администрировать компьютеры какой-нибудь фирмы, правильно?
Вот некоторые действия, которые не стоит делать, если вы используете программу в некоммерческих целях:
1)
Подключаться к офисному/рабочему ПК из дома.2)
Подключаться с рабочего ПК к домашнему компьютеру.
В принципе это все! Не стоит этого делать, так как, если программа сочтёт, что её используют в коммерческих целях, то будут наложены существенные ограничения в её использовании!
После загрузки программы с официального сайта «teamviewer.com/ru/» запустите скачанный файл. Появится окно:
В данном окне нужно отметить пункт «Личное/некоммерческое использование
» и нажмите кнопку «Принять – завершить
» Теперь осталось дождаться окончание установки.
Как только установка программы будет завершена, кстати говоря, ждать долго не придётся, появится окно с краткими подсказками.
Проигнорируйте это окно, так как, об этом пойдёт речь ниже и подробнее. Нажмите кнопку «Закрыть» в нижнем правом углу. Теперь запустится сам TeamViewer и он уже готов к работе.
Как в TeamViewer сделать постоянный пароль: настройка программы
BY
Как в TeamViewer сделать постоянный пароль, если это вообще возможно? В этом обзоре вместе попробуем разобраться, можно ли внести изменения в работу программы так, чтобы больше не вводить разные комбинации для входа!
Можно ли поменять?
Неудивительно, что вас интересует, как настроить постоянный пароль в TeamViewer– кому угодно надоест постоянно вводить новые, меняющиеся комбинации символов. Это неудобно, приходится переключать раскладку, подбирать буквы и цифры – особенно неприятно, если случайно ошибётесь, ведь нужно все начинать заново…
По умолчанию постоянный пароль в TeamViewer отсутствует неслучайно – меняющиеся комбинации предназначены для вашей защиты, они обеспечивают усиленную безопасность аккаунта. Каждый раз вы вводите новое сочетание букв и цифр, что позволяет обезопасить пользователя, запрашивающего доступ.
Чаще всего вопрос, как сделать постоянный пароль TeamViewer, волнует тех, кто пользуется программой на постоянной основе! Если вы ежедневно (или хотя бы несколько раз в неделю) заходите в приложение, чтобы настроить удалённый доступ, делаете это не раз и не два в день… Разумеется, подбирать новые коды доступа просто надоест!
Хорошая новость в том, что мы знаем, как настроить Тимвивер на постоянный пароль – и сейчас расскажем вам об этом.
Личный доступ
Чтобы получить доступ к нужной нам функции, нужно предварительно зайти в свою учётную запись! Откройте приложение и найдите наверху слева иконку профиля:
- кликните по значку «Войти в систему» ;
- введите адрес электронной почты и пароль;
- дождитесь автоматического завершения входа.
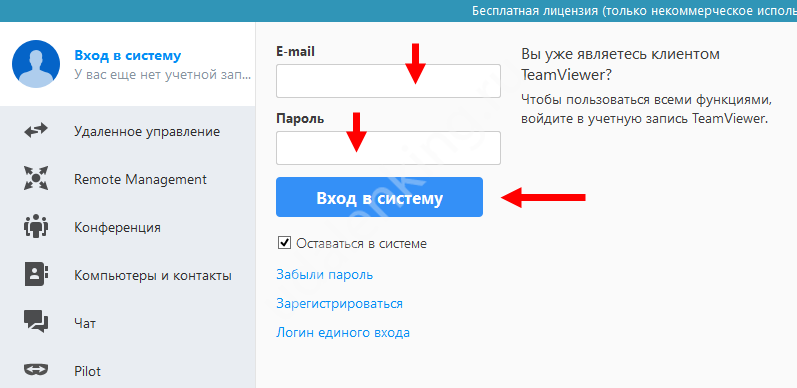
Если у вас нет учётной записи, создать постоянный пароль Тим Вивер не получится – вам придётся зарегистрироваться прямо сейчас!
- Нажмите на кнопку регистрации;
- откроется окно регистрации;
- введите в соответствующие поля адрес электронной почты и свое имя;
- придумайте пароль;
- поставьте отметку в разделе «Принимаю условия лицензионного соглашения и соглашения об обработке данных» ;
- введите капчу и кликните по значку «Зарегистрироваться» .
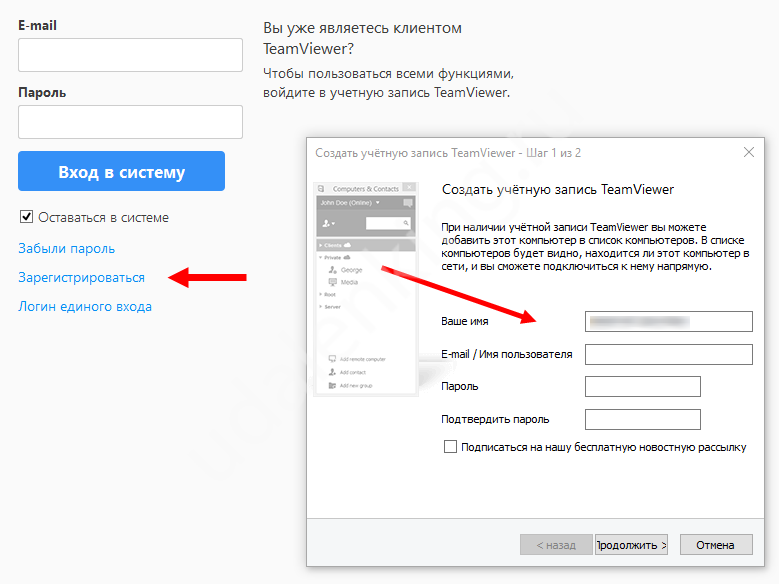
Готово! Теперь вы можете переходить к тому, как в TeamViewer поставить постоянный пароль. Вернитесь к десктопному приложению и авторизуйтесь с помощью своей новенькой учётной записи.
На панели слева найдите вкладку «Удалённое управление» . Перейдите к этому меню, именно здесь мы и будем работать.
- Чуть ниже (под ID и одноразовой меняющейся комбинацией) вы увидите строку «Предоставить лёгкий доступ» ;
- поставьте галочку в окошке напротив;
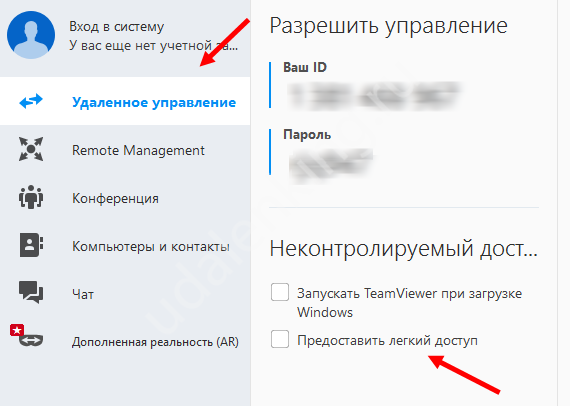
- автоматически появится окно подтверждения учётной записи – вам нужно выбрать свой электронный адрес;
- теперь нажмите на значок «Связать» и подождите пару секунд.
Вы будете автоматически возвращены в основное меню, где появится отметка «Для пользователя username предоставлен лёгкий доступ» . Вы смогли сделать постоянный пароль для TeamViewer,больше вам не придётся вводить одноразовые коды при подключении к другому компьютеру – поздравляем! Процедура значительно упростится и будет занимать куда меньше времени, чем раньше.
Случайный код
Еще немного о том, как в Тимвивер сделать постоянный пароль– мы можем отключить ввод одноразовой комбинации в настройках программы, это несложно.
- Найдите на верхней панели вкладку «Дополнительно» ;
- Нажмите на неё, чтобы перейти к разделу «Опции» через выпадающее меню;
- Откроются настройки программы, где нужно отыскать подраздел «Безопасность» .
Мы практически у цели! Находим параметр «Случайный код (для произвольного доступа)» и выбираем из меню вариант «Отключено» . Готово!
Что делать, если забыли постоянный пароль в TeamViewer
Возможность установить постоянный пароль в TeamViewer позволяет облегчить доступ к удаленному рабочему столу или перегруппировать устройства в соответствии с вашими потребностями. Однако, если вы забыли свой постоянный пароль, вы можете столкнуться с проблемой получения удаленного доступа к компьютеру. В таком случае есть несколько шагов, которые помогут восстановить или изменить ваш пароль в TeamViewer.
1. Восстановление пароля через учетную запись TeamViewer. Если вы создали учетную запись в TeamViewer, вы можете восстановить забытый постоянный пароль, перейдя в окно входа в учетную запись. Нажмите на ссылку «Забыли ваш пароль?» и следуйте инструкциям на экране, чтобы сбросить пароль.
2. Использование функции восстановления пароля в TeamViewer Host. Если вы используете TeamViewer Host на удаленном компьютере, вы можете восстановить забытый пароль, перезагрузив удаленное устройство. После перезагрузки удаленного компьютера вы увидите окно ввода пароля TeamViewer Host, где можно будет сбросить или изменить пароль.
Необходимо помнить о том, что установка постоянного пароля в TeamViewer может повлечь за собой ряд рисков с точки зрения безопасности. Рекомендуется использовать сильные пароли, регулярно менять их и никогда не передавать их третьим лицам. Также, рекомендуется использовать дополнительные методы аутентификации, такие как подтверждение через электронную почту или двухфакторную аутентификацию, чтобы обеспечить безопасность удаленного доступа к вашим устройствам.
Как настроить TeamViewer и как его использовать!
После запуска программы Вы сразу можете подключиться к удалённому компьютеру, (естественно, если на нём так же установлен TeamViewer) Для подключения Вам нужно узнать у владельца ПК уникальный номер его компьютера «ID» и пароль.
Узнать данные для подключения просто, id и пароль находятся в левой части главного окна программы.
Соответственно
, если Вам нужно что бы кто-то подключился к вашему ПК, то тогда уже Вы должны сообщить партнёру свой ID и пароль.
Если Вы хотите использовать TeamViewer для подключения к своему домашнему ПК, то для этого нужно использовать «личный пароль» о нём будет отдельный разговор ниже.
В данном случае мы будем рассматривать вариант, когда именно Вам нужно подключиться к другому компьютеру, например к другу.
Когда Вам будет известен ID и пароль удалённой машины, введите ID в поле «ID партнёра»
Нажмите кнопку «Подключится к партнёру» теперь через несколько секунд появится окно для ввода пароля.
Введите в него ранее полученный пароль и нажмите кнопку «Вход в систему» и попадёте на удалённый компьютер.
Как можно заметить на скриншоте, я подключился к компьютеру с Windows XP.
Что мы можем делать с удалённым компьютером
? Абсолютно все, что и со своим компьютером. Если нет, не каких ограничений со стороны удалённого компьютера
. О некоторых возможностях и настройках поговорим подробнее.
Как Вы могли уже заметить на удалённой машине нет обоев рабочего стола – это произошло вследствие подключения, так как по умолчанию TeamViewer отключает обои, но настройки можно изменить и обои будут отображаться как прежде.
Что бы отобрази обои, выберете в меню сверху пункт «Просмотр»
В списке внизу кликните по «Скрыть обои» теперь на удалённой машине будут отображаться обои.
Что касается других интересных настроек TeamViewer
, то тут стоит отметить, то что, при работе с удалённым компьютером его можно перезагрузить и продолжить работу
с ним дальше.
Весьма полезная возможность. Мы все знаем, что при настройке ПК иногда требуется его перезагрузка. Например, Вы внесли изменения в утилите «msconfig» теперь Вы можете удалённо перезагрузить
компьютер и продолжить его настройку дальше.
Для перезагрузки выберете в верхнем меню вкладку «Действия
»
Теперь удалённый компьютер начнёт перезагружаться. Вам будет предложено выбрать одно из двух действий.
Нажмите кнопку, «Дождаться партнёра» Теперь Вам остаётся только ждать когда удалённый компьютер перезагрузиться и на нём запустится TeamViewer. На Вашем ПК появится следующие окно:
Нажмите кнопку «Переподключиться
» и Вы вновь соединитесь с удалённым компьютером, но уже без ввода пароля.
Помимо обычной перезагрузки
, Вы можете перезагрузить компьютер в безопасный режим. Для этого нужно выполнить все те же действия, только за место «Перезагрузка» выбрать «».
В этом случаи у Вас будет доступ к ПК в безопасном режиме.
При необходимости с этой же вкладке, можно использовать такие возможности как:
Блокировка средства ввода удалённой машины:
в этом случаи владелиц удалённого ПК лишится возможности выполнять, какие либо действия на своём же компьютером. Компьютер будет полностью блокирован для владельца. Вы же можете делать все что угодно, а хозяину ПК останется только наблюдать за Вашими действиями.
На завершающем этапе настройки постоянного пароля запомните свой уникальный ID и, конечно же, пароль.
После выше описанных настроек TeamViewer не будет выключаться при нажатии на крестик, а просто свернётся в трее в ожидании подключения.
Не путайте постоянный пароль с тем, который генерируется автоматически.
Теперь вы можете подключаться к своему ПК со своим уникальным паролем, единственное, что нужно запомнить – это сой ID.
В качестве заключения;
Теперь Вы знаете, как настроить TeamViewer и как его использовать. В статье были рассмотрены ключевые моменты по настройке программы, в следующих статьях по данной теме речь пойдёт, так же о том, как настроить TeamViewer. Но уже о таких возможностях: как использовать чат, о том, как записать видео Ваших действий на ПК в TeamViewer и самое интересное, как создавать список компьютеров для быстрого подключения к ним.
Если у Вас нет возможности ознакомится с программой в действии, то используйте виртуальную машину.
TEAMVIEWER2015
Тип лицензии
:
Крякнутая
Языки
:
Windows 8, 8 64-bit, 7, 7 64-bit, Vista, Vista 64-bit, XP, XP 64-bit
Скачано
:
Как настроить TeamViewer
Что нельзя делать при некоммерческом использовании программы:
1. Подключаться к домашнему компьютеру с рабочего.
2. Подключаться из дома к офисному ПК.
Если вы не будете неукоснительно соблюдать эти простые ограничения, то есть вероятность, что программа обнаружит коммерческое использование и наложит ряд ограничений на пользование.
Смена пароля в Teamviewer
Собираетесь сменить личный пароль? В некоторых случаях это может быть необходимо. К примеру, если есть подозрения что он мог попасть в руки к злоумышленникам, или просто в целях улучшения защиты данных. Ознакомившись с этой простой инструкцией, вы узнаете, как поменять пароль в Тим Вивере через основной интерфейс программы.
Как изменить личный пароль
Все просто, выполните следующие действия:
- Запустите TeamViewer.
- В верхнем меню выберете раздел «Дополнительно».
- Далее выбираем «Опции».
- В опциях будет раздел «Безопасность». Перейдите в него.
- В списке настроек нужная форма расположена в самом верху. Введите новую комбинацию и подтвердите ее с помощью повторного ввода.
- После этого нажмите «ок» и сохраните внесенные изменения.
На этом все, изменения внесены
Обратите внимание, через опцию в настройках можно также сгенерировать абсолютно случайный набор букв, цифр и символов. Для кого-то эта опция может оказаться очень полезной, поскольку она в разы облегчает придумывание оптимальной комбинации
Заключение
Помните, что сделанная в Teamviewer смена пароля не позволит подключаться к компьютеру другим пользователям. Поэтому, перед сменой заблаговременно предупредите партнеров о вносимых вами изменениях.
И как бы не был удобен такой способ, непостоянная комбинация будет уникальной для каждой новой сессии, это более предпочтительный выбор. Такой метод аутентификации в разы повышает безопасность. По возможности пользуйтесь именно им.
Регистрация личного кабинета
Чтобы создать персональный аккаунт Teamviewer и приступить к работе с его функционалом, изначально должна быть установлена полная версия программы. Рассмотрим дальнейшие действия по регистрации индивидуального профиля:
- Запуск программы Teamviewer.
- Нажатие на главной страничке на клавишу «».
- Заполнение появившейся формы путём введения своего имени, электронного почтового адреса и секретной комбинации, выступающей в последующем паролем.
- Нажатие на кнопку «Далее».
- Определение имени компьютера и пароля для дистанционного доступа к данному устройству (по желанию).
- Подтверждение операции путем нажатия на клавишу «Готово».
На этом регистрация персонального аккаунта в Teamviewer завершена.
Следующим шагом будет подтверждение личного кабинета. Для этого необходимо воспользоваться ссылкой, полученной в электронном письме на почтовый адрес, указанный при регистрации. Это поможет активировать персональный аккаунт.
В случае, когда во «Входящих» письма нет, следует проверить папку «Спам». Если же и в этой вкладке сообщение от Teamviewer не найдено, необходимо перейти на страницу для авторизации и попробовать снова зарегистрироваться, используя свою электронную почту. После этого пользователю будет предоставлена возможность повторной отправки активационного письма или замены электронной почты.
Способ 1: Личный пароль
Простейший способ установки секретной комбинации символов, введя которую в паре с идентификатором вашего ПК в ТимВивер на удалённом устройстве можно получить доступ к управлению первым через рассматриваемый сервис, потребует для своей реализации всего несколько кликов мышью в программе:
- В главном окне TeamViewer в области «Разрешить управление» расположите курсор мыши в поле, которое демонстрирует сгенерированный программой пароль.
- Щёлкните по появившейся справа в поле с секретной комбинацией символов закруглённой стрелке.
- Выберите пункт «Задать личный пароль» в отобразившемся меню.
-
Кроме того, можно перейти к установке постоянного пароля, вызвав в TeamViewer меню «Дополнительно», открыв «Опции»
и кликнув в следующем окне слева по наименованию раздела параметров «Безопасность».
- В открывшемся окне «Опции TeamViewer» заполните два поля в области «Личный пароль (для доступа без подтверждения)». То есть придумайте и дважды введите секретную комбинацию символов, которая будет использоваться в качестве постоянного пароля для доступа к ПК, на котором производится операция.
- Кликните по кнопке «ОК» для завершения проводимой процедуры. Теперь указанную выше комбинацию символов можно использовать для открытия сеанса управления вашим компьютером через ТимВивер наряду с генерируемым системой постоянно паролем.
- Если вы решите изменить личный пароль в дальнейшем, повторите вышеперечисленные пункты инструкции, введя новую секретную комбинацию символов и подтверждение в соответствующие поля, как будто задаёте её впервые.
Порядок восстановления пароля доступа в TeamViewer
TeamViewer – один из самых популярных и универсальных программных инструментов для удаленного доступа к компьютеру. При его использовании пользователям часто требуется безопасный доступ к удаленному устройству. Иногда, в процессе использования, возникает необходимость восстановить пароль доступа к TeamViewer.
Но стоит помнить, что восстановление пароля доступа возможно только в том случае, если вы находитесь на том устройстве, где создавался профиль в TeamViewer.
Порядок восстановления пароля доступа в TeamViewer следующий:
- Откройте TeamViewer на устройстве, где был создан профиль
- Нажмите на пункт меню «Журнал» (Log Files), который находится в верхней части окна TeamViewer
- В появившемся окне найдите файл с именем «Connections_incoming.txt». Этот файл содержит логин и пароль доступа к профилю в TeamViewer
- Откройте этот файл через текстовый редактор
- Найдите строку, содержащую ваш логин и пароль доступа
- Скопируйте пароль и используйте его для доступа к профилю в TeamViewer
Восстановление пароля доступа в TeamViewer позволит вам вернуться к работе с программой и несколько раз подумать о сохранности пароля в будущем.
Порядок установки
Теперь переходим к самому главному – изменение настроек пароля. Установить постоянный ключ для входа можно двумя способами: сразу как вы только скачали программу и ее запустили, или уже в процессе пользования, то есть через определенное время работы. Чтобы настроить функцию постоянного пароля в TeamViewer, нужно проделать несколько несложных шагов. Следуйте нашим указаниям:
После того как вы проведете все описанные шаги, программа предложит вам создать учетную запись. Если вы ранее уже пользовались TeamViewer и у вас есть учетная запись, тогда нажимаете «У меня уже есть учетная запись» и, перейдя в основное меню, войдете под своими данными. А если же нет, то можете сразу авторизоваться. Учетная запись – логин и пароль, позволяют свободно подключаться к удаленному устройству, независимо от места вашего нахождения.
Последовательность установки постоянного пароля
Возврат доступа к учетной записи
Случай №1: Компьютеры и ноутбуки
Вызвать функцию восстановления учетной записи получится прямиком из окна программы TeamViewer:
- Посетите вкладку «Компьютеры и контакты», если она доступна. В противном случае кликните по «человечку» рядом с «шестеренкой» настроек. И выберите в контекстном меню «Войти в систему».
- Кликните по надписи «Забыли пароль» под формой авторизации.
- Дождитесь загрузки страницы в браузере.
Еще до этой страницы получится добраться, просто перейдя по . На ней укажите электронную почту, которая используется в качестве логина к аккаунт пройдите проверку на человечность (зачастую в ней нужно отмечать отдельные фотографии или кадры по какому-то признаку) и нажмите синюю кнопку.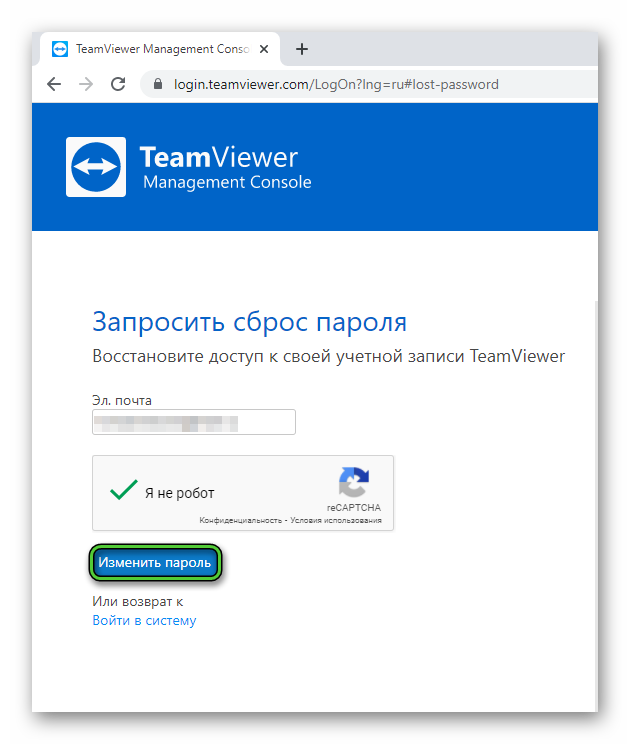
- Длина – не меньше 6 символов.
- Прописные и строчные буквы.
- Как минимум одна цифра.
- Как минимум один специальный символ (_@!., и т. д.).
Для подтверждения нажмите «ОК». Если все сделано правильно, то в зеленом окошке появится сообщение «Пароль был успешно изменен». Теперь заново войдите в аккаунт и при необходимости привяжите его к текущему устройству:
Для этого в письме на электронной почте нажмите на «Добавить в список доверенных устройств», а затем подтвердите привязку.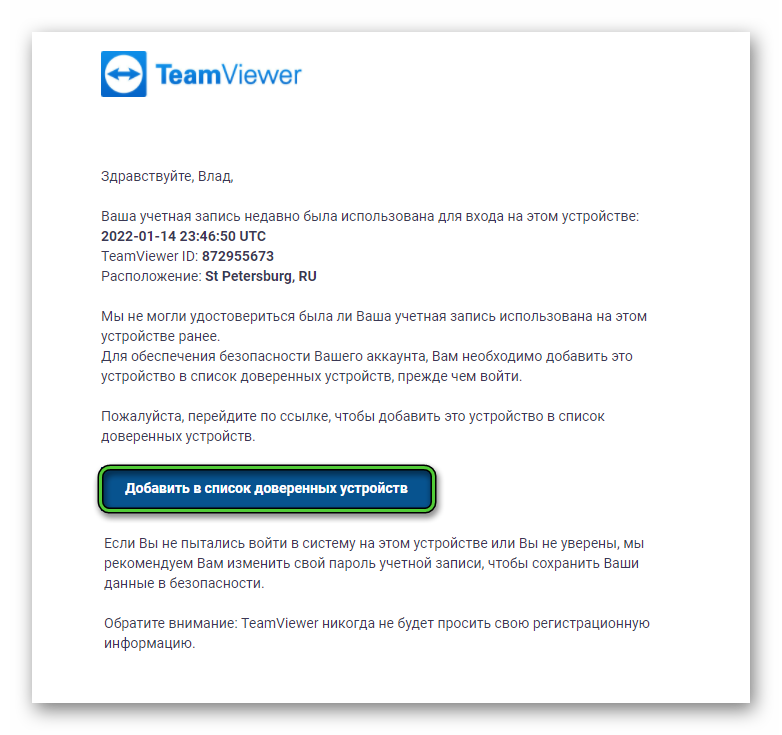
Случай №2: Смартфоны и планшеты
В мобильном приложении TeamViewer отсутствует функция восстановления пароля. Это относится ко всем его вариациям, например, QuickSupport, Host и т. д. Ради интереса вы можете сами проверить. Для этого сначала откройте настройки и тапните по пункту авторизации. В результате появится такое окошко: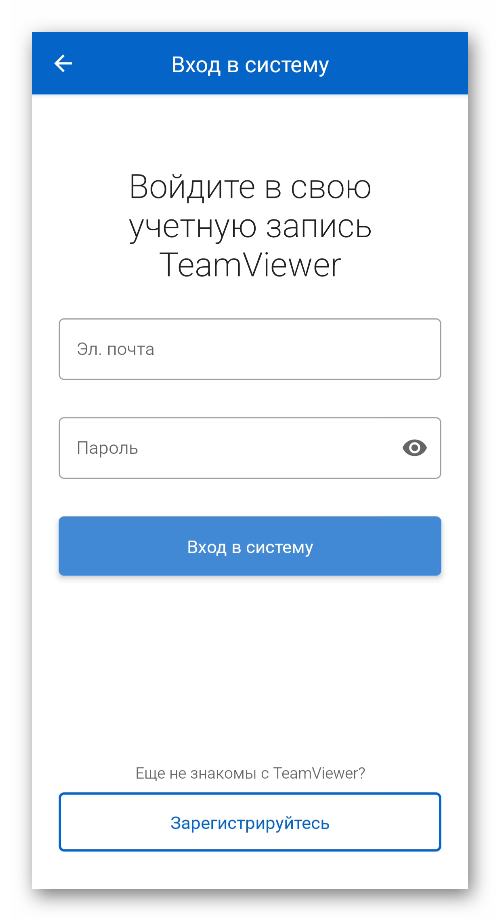
Если попытаться ввести неправильные данные от учетной записи, то просто появится ошибка. А значит, такой способ нам не подходит.
В случае со смартфонами и планшетами для восстановления пароля мы воспользуемся функцией на официальном сайте программы. Для этого:
- Откройте любой удобный браузер на устройстве.
- Перейдите на сайт teamviewer.com, введя его в адресную строку.
- Тапните по иконке профиля рядом с «трубкой» в правом верхнем углу.
- Нажмите на вариант «Консоль управления» в выпадающем меню.
- На новой странице нажмите на надпись «Забыли пароль?».
- В графу «Эл. почта» введите свой email-адрес, привязанный к учетной записи.
- Пройдите капчу, поставив маркер на пункте «Я не робот», и выполнив требуемую последовательность действий.
- Нажмите на кнопку «Изменить пароль».
- Откройте почтовое приложение или сайт с вашим email-адресом.
- Перейдите к новому письму и нажмите на «Утвердить запрос».
- Придумайте и подтвердите надежный пароль (строчные и прописные буквы, хотя бы один символ и одна цифра).
- Нажмите на «ОК» для завершения.
Остается только войти в мобильное приложение с новыми данными:
- На главном экране тапните по «шестеренке».
- Нажмите на верхний пункт, чтобы перейти к странице авторизации.
- Введите новые данные и нажмите на синюю кнопку.
- При необходимости откройте почту и нажмите на Добавить в список…».
- Подтвердите это действие и повторите авторизацию.
Пошаговая инструкция по настройке Unattended-доступа
Скачайте программу с официального сайта teamviewer.com.
Запустите скачанный файл.
Установите переключатели в положения:
- Установить, чтобы потом управлять этим компьютером удалённо;
- личное/некоммерческое использование
и нажмите Принять — завершить
:
Запустится мастер настройки неконтролируемого доступа. В первом окне нажмите Далее
:

Выберите произвольное имя для компьютера, введите пароль и подтверждение. Нажмите Далее
:

Если хотите, можете создать учётную запись TeamViewer. Это позволит вам добавлять компьютеры в список контактов. Но это делать не обязательно и вы можете выбрать пункт Я не хочу создавать учётную запись..
. и нажать Далее
:
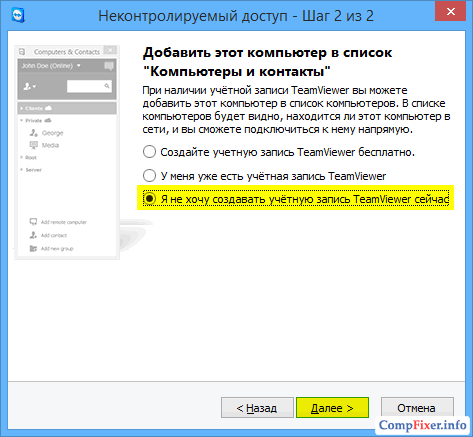
Скопируйте ID компьютера и нажмите Готово
:
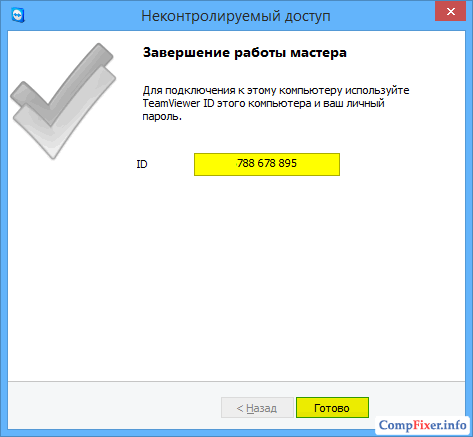
Теперь вы можете подключаться к компьютеру, используя и его ID
и заданный вами пароль
:
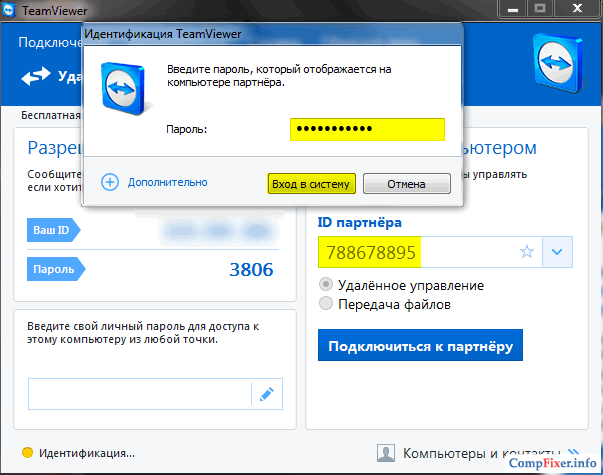
Теперь вы всегда сможете подключаться к компьютеру с помощью его ID и вашего постоянного пароля. Нужно только, чтобы компьютер был включён и подключён к Интернету.
TeamViewer является одной из лучших программ для настройки удаленного доступа между компьютерами. К основным ее достоинствам причисляются простота и доступность. Соединение налаживается буквально в два шага: сначала нужно указать ID партнера, а затем пароль. И здесь есть некоторые нюансы, о которых и пойдет речь ниже.
Как можно легко заметить, при каждом запуске программы генерируется новый пароль для доступа к компьютеру. С одной стороны, это повышает безопасность, ведь старые комбинации становятся неактивными. А с другой — это создает сложности при регулярном использовании программы на нескольких ПК.
Существует ли способ, как настроить TeamViewer, чтобы не менялся пароль? Ответ на данный вопрос будет положительным. В статье будет рассмотрен наиболее удобный способ для обычных пользователей.
Настройка программы
Для начала нужно изменить параметры Тимвивера на компьютере, к которому будет производиться подключение. Запустите на нем программу удаленного доступа. Входить в учетную запись при этом необязательно. Откройте в меню инструментов «Подключение»
.Далее, выберите «Настроить неконтролируемый доступ…»
. Во всплывшем меню нажмите «Продолжить»
. Задайте для TeamViewer постоянный пароль, заново его введите и щелкните ЛКМ по кнопке продолжения.В появившемся окне подтвердите действие. Теперь программа предложит вам привязать существующий аккаунт к этому компьютеру или создать новый. Данный шаг можно пропустить, он не является обязательным. Для этого выберите опцию «Я не хочу создавать…»
и кликните «Продолжить»
.В финале вам покажут ID текущего ПК, необходимый для доступа к нему. Просто нажмите «Завершить»
.
Подключение
С тем, как в TeamViewer установить постоянный пароль, все стало очевидно. Остается только разобраться непосредственно с процедурой подключения к удаленному компьютеру. Для начала необходимо установить и запустить программу для основного ПК
Обратите внимание на блок «Управлять компьютером». В поле ID партнера»
нужно ввести тот идентификационный номер, что отобразился в предыдущем шаге.Далее, нужно указать фиксированный пароль и нажать «Вход в систему»
Удаленный доступ на этом можно считать полностью настроенным.
Важно: необязательно держать программу TeamViewer запущенной на компьютере, чтобы к нему можно было подключиться. Для удаленного доступа действует специальная служба




























