Видео: Удаление Антивируса
Специальные утилиты
При удалении продуктов Лаборатории — разработчика данного программного обеспечения с помощью штатных средств Windows могут возникнуть ошибки, в результате которых приложение не будет полностью удалено.
Ранее были рассмотрены «официальные» методы деинсталляции, однако бывают ситуации, когда штатные методы не могут помочь. В такой ситуации имеет смысл использовать для удаления приложений специализированные утилиты.
Kav Remover
Для полного удаления антивируса Касперского с компьютера можно использовать утилиту Kavremover. Утилита предназначена для деинсталляции большинства программных продуктов Лаборатории Касперского.
Для полной очистки компьютера от антивируса необходимо проделать следующее:
- загрузите архивный файл kavremover.zip, а затем извлеките из архива. Или сразу загрузите исполняемый файл kavremover.exe;
запустите загруженный исполняемый файл kavremover.exe, дважды кликнув левой клавишей мыши;
прочитайте внимательно Лицензионное соглашение. В случае согласия с ним подтвердите решение, нажав кнопку «Я согласен»;
в появившемся окне вбейте в пустое поле символы, изображенные на картинке. Если код не понятен, нужно запустить его повторную генерацию. Для этого требуется нажать на кнопку со стрелочками правее изображения с кодом;
выберите в меню «Обнаружены следующие продукты» программу, которую необходимо удалить с рабочей станции, и подтвердите, нажав «Удалить»;
процесс удаления продолжается довольно продолжительное время. Необходимо дождаться появления окошка с сообщением о результате завершения выполнения задачи и нажать «ОК» для пререзагрузки;
перезагрузите рабочую станцию;
по умолчанию в каталоге, в который была проинсталлирована утилита, создается лог-файл kavremvr xxxx-xx-xx xx-xx-xx (pid xxxx).log, содержащий информацию о версии приложения Kav Remover.
Crystalidea Uninstall Tool
Crystalidea Uninstall Tool — мощное и надёжное средство для деинсталляции программ, увеличивающее производительность рабочей станции. С помощью данной утилиты можно комфортно, быстро и безопасно деинсталлировать ненужные приложения и системные компоненты из Windows.
Скачать русскую версию утилиты можно с официального сайта разработчика CrystalIdea Software Inc.
Uninstall Tool возможно использовать для следующих целей:
корректного удаления служб;
очистки операционной системы от мусора (временных файлов), образовавшегося в результате функционирования в системных каталогах и других расположениях;
очистки от различных неиспользуемых ярлыков;
очистки неиспользуемых записей в реестре операционной системы.
Таким образом, если штатные средства Windows не решили задачу полного удаления антивируса с компьютера, то решить проблему не сложно с помощью подобных утилит. Uninstall Tool — лучшая альтернатива стандартным средствам деинсталляции приложений из операционной системы Windows.
Что нужно сделать, чтобы отключить защитный пароль?
Шаг 1. Открыть браузер.
Шаг 2. Загрузить архив со специальной программой с сайта компании разработчиков Касперский.
На официальном сайте Касперского скачиваем утилиту для сброса пароля
Шаг 3. Загруженный архив появится в нижней панели вашего браузера. Нажмите на этот файл и щелкните «Показать в папке».
Нажимаем правой кнопкой мыши на загруженный архив и щелкаем «Показать в папке»
Шаг 4. Распакуйте архив, щелкнув правой клавишей и в появившемся окошке выбрав пункт «Извлечь все».
Щелкаем правой клавишей на архив, и в появившемся окне выбираем пункт «Извлечь все»
Шаг 5. В появившемся диалоговом окошке кликните «Извлечь».
Кликаем на кнопку «Извлечь»
Шаг 6. Далее появится окошко с KLAPR.bat.
На заметку! Его необходимо будет открыть после того, как вы перезагрузите ПК и запустите безопасный режим, если вы не знаете, как это делается, ниже есть инструкция.
Файл «KLAPR.bat» открываем только в безопасном режиме
Шаг 7. Перезагрузите ПК и загрузите его безопасном режиме. Алгоритм включения ПК в безопасном режиме зависит от версии вашей операционной системы. Сам по себе безопасный режим или же режим диагностики представляет собой упрощенную графическую оболочку, предназначенную для исправления несложных проблем, периодически возникающих в работе ОС. Кроме этого, его можно использовать и для удаления вирусов. Ниже мы покажем, как запустить такой режим на чуть ли не всех версиях Windows.
Windows 10
-
Запустите меню «Пуск», найдите в нем «Параметры».
<imgc>Запускаем меню «Пуск», находим «Параметры»
-
В «Параметрах» вам нужна опция «Обновление и безопасность».
<imgc>Открываем опцию «Обновление и безопасность»
-
Вам нужна вкладка «Восстановление». В нижнем «Особые варианты загрузки» нажимайте на «Перезагрузить сейчас».
<imgc>Открываем вкладку «Восстановление», в разделе «Особые варианты загрузки» нажимаем на «Перезагрузить сейчас»
-
В открывшемся окошке вам будет предложено выбрать следующее действие — жмите на пункт «Диагностика».
<imgc>Нажимаем на пункт «Диагностика»
-
В разделе «Диагностика» кликните на пункт «Дополнительные параметры».
<imgc>Открываем пункт «Дополнительные параметры»
-
В разделе «Дополнительные параметры» жмите на пункт «Параметры загрузки».
<imgc>Нажимаем на пункт «Параметры загрузки»
-
В следующем окошке щелкните на кнопку «Перезагрузить».
<imgc>Нажимаем кнопку «Перегрузить»
-
Далее вам будет предложено выбрать вариант загрузки — нажмите на клавиатуре F4, чтобы загрузить ПК в безопасном режиме. Готово!
<imgc>Нажимаем на клавиатуре F4, чтобы загрузить ПК в безопасном режиме
Windows 8/8.1
-
Вызовите всплывающую панель, наведя курсор на нижний угол экрана с правой стороны. Альтернативный вариант — комбинация клавиш Win+I.
<imgc>Нажимаем комбинацию клавиш Win+I, вызвав окно «Параметры»
-
В «Параметрах» нажмите на пункт «Изменение параметров компьютера».
<imgc>Нажимаем на пункт «Изменение параметров компьютера»
-
Открыв «Параметры ПК», вам следует нажать на «Обновление и восстановление».
<imgc>Нажимаем «Обновление и восстановление»
-
В разделе «Обновление и восстановление» вам нужно «Восстановление», а во вкладке «Особые варианты загрузки» щелкните «Перезагрузить сейчас».
Открываем раздел «Восстановление», во вкладке «Особые варианты загрузки» щелкаем «Перезагрузить сейчас»
Дальнейший алгоритм аналогичен тому, который представлен в предыдущем разделе.
Win 7/Vista
-
Зайдите в «Пуск». Вбейте в поисковую строчку команду «msconfig» и нажмите на Enter.
<imgc>Открываем меню «Пуск», в поисковую строчку вводим команду «msconfig», нажимаем Enter
-
Появится окно «Конфигурация системы», где вам необходимо выбрать раздел «Загрузка».
<imgc>Выбираем раздел «Загрузка»
-
В опции поставьте точку напротив «Безопасный режим» и ниже выберите строчку «Минимальная».
<imgc>В параметрах загрузки ставим галочку напротив «Безопасный режим», ниже выбираем «Минимальная»
-
Нажмите «Применить» и «ОК».
<imgc>Нажимаем «Применить», затем «ОК»
-
В диалоговом окошке жмите «Перезагрузка».
<imgc>Нажимаем «Перезагрузка»
Windows XP
-
Зайдите в меню «Пуск», найдите пункт «Выполнить».
Заходим в меню «Пуск», открываем пункт «Выполнить»
-
В диалоговом окошке найдите «Запуск программы» вбейте команду «msconfig». Согласитесь, нажав «ОК».
Вводим команду «msconfig», нажимаем «ОК»
-
Появится окошко «Настройка системы». Выберите раздел «BOOT.INI».
Выбираем раздел «BOOT.INI»
- В параметрах загрузки поставьте галочку напротив «/SAFEBOOT». Согласитесь, нажав «ОК».
Ставим галочку напротив «SAFEBOOT», нажимаем «Применить», затем «ОК»
Перезагрузите ваш ПК. Готово!
Поздравляем, вы перезапустили ПК в безопасном режиме. Для того чтобы продолжить проследуйте следующим шагам.
Удаление Касперского при помощи специальных программ
Как удалить Касперского, если выше описанные способы вам не помогли? Для удаления моно воспользоваться специальными утилитами. Следует отметить, что таких программ создано предостаточно, хотя используются реже, ведь есть утилита, которая создана самими разработчиками. Конечно, лучше использовать те, которые уже были протестированы и получили положительные отзывы. Основное преимущество таких программ состоит в том, что они в отличие от стандартных средств Операционной Системы, избавляют пользователя от необходимости поиска и ручной «зачистки» от остатков удаляемых программных продуктов, в том числе и антивирусных. Поскольку такие программы просты в использовании, обладают дружелюбным и понятным интерфейсом, с удалением у вас не должно возникнуть проблем.
На блоге есть статья, в которой рассказывал про одну из таких программ: « ».
И еще один момент, на который я бы хотел обратить ваше внимание. Штатный антивирус, установленный на компьютере, вполне может определить программу по удалению антивирусов, как потенциально опасную и угрожающую безопасности компьютера. Пугаться этого не стоит
Ведь это вполне нормальная реакция на обнаружение программы, которая в процессе своей работы принудительно закрывает антивирус, а также совершает другие подозрительные и опасные действия, с точки зрения антивируса. Кроме того, чтобы исключить регулярные срабатывания антивируса, можно добавить эту программу, как доверительное приложение, тем самым говорим антивирусу, что мы знаем что делаем
Пугаться этого не стоит. Ведь это вполне нормальная реакция на обнаружение программы, которая в процессе своей работы принудительно закрывает антивирус, а также совершает другие подозрительные и опасные действия, с точки зрения антивируса. Кроме того, чтобы исключить регулярные срабатывания антивируса, можно добавить эту программу, как доверительное приложение, тем самым говорим антивирусу, что мы знаем что делаем.
Таким образом, из всего вышесказанного можно сделать следующий вывод – корректное удаление антивирусных программ – задача вполне выполнимая, хотя бывает и не совсем простая.
Как удалить антивирус Касперского мы разобрались, теперь определяемся, каким способом у вас получится удалить антивирус.
Про то, как удалить другие антивирусы можете посмотреть в следующих статьях:
До скорой встречи!
Пазлы 10 тура. Осталось совсем чуть-чуть и призы в кармане
Антивирус Касперский занимает одну из лидирующих позиций в сфере интернет защиты. В связи с этим он обладает повышенной устойчивостью к различного рода воздействиям вирусов и присутствует на множестве компьютеров, что и сделало тему актуальной.
Всё же вам нужно осознавать, что удаляя антивирус Касперского, ваш компьютер становится беззащитным перед хакерской атакой, вирусами и т.д.
Сёрфинг сайтов связан с определённым риском подхватить какие-то вирусы, что приведёт к утечке информации, снижению производительности и многим другим последствиям. Поэтому, если вы не уверены в своих навыках, лучше всё же оставить приложение в активном положении.
Несмотря на все очевидные плюсы антивирусной программы, далеко не все компьютеры испытывают необходимость в таком приложении ежедневно. Если у вас нет доступа к сети или компьютер весьма слаб, чтобы в фоновом режиме беспроблемно тянуть антивирус, вам может понадобиться удалить программу и далее мы рассмотрим как это сделать.
Прежде всего следует сказать, что нельзя удалить программу антивирус Касперского вручную. То есть, если вы зайдёте в папку и выбрав всё удалите файлы, у вас будут существенные затруднения с последующим удалением программы, так как она все равно останется у вас на компьютере.
Обязательно перед установкой другого антивируса, вам следует удалить Касперского, иначе это чревато существенными лагами системы и даже сбоями в работе Windows. Одновременное использование нескольких программ такого рода категорически неприемлемо.
Блок 3. Оптимизация, тестирование и отладка кода
Андрей Рубин:
Тут дело даже не в самой по себе оптимизации кода, как можно было бы подумать, средствах компилятора или чем-то еще, а в оптимизации алгоритмов. Этим занимается специальный отдел — большие эксперты в вопросах производительности. Во-первых, они делают регулярные замеры производительности на куче сценариев, и таким образом мы сразу же мы узнаем, если вдруг наша производительность стала ухудшаться. Кроме этого, они выявляют и исследуют критические места в коде, где случаются самые затупки, думают, как это можно оптимизировать, вносят изменения, опять прогоняют свои тесты производительности, смотрят, насколько и как изменился результат, и повторяют процесс сначала.
Андрей Рубин:
Мы используем lldb в качестве отладчика, ну либо его версию, встроенную в Xcode. Но самое сложное не это. Когда ты разрабатываешь продукт для конечного пользователя, которых в мире миллионы, то бывает, что продукт не работает у конкретного пользователя, а нужно понять почему, и отладчиком ты к нему не подцепишься. Поэтому все продукты опционально пишут подробные трассировки, а в случае падения записывают краши и дампы, а потом программист по этим артефактам должен умудриться понять, что же пошло не так. По моему мнению, это самое сложное, что бывает в разработке продукта.
Виктор Яблоков:
Мы используем стандартные инструменты разработки, предоставляемые разработчиками операционных систем, Apple и Google, в случае с Google работаем с Java-кодом, как правило, в Android Studio. Как правило — потому что мы стараемся без лишней необходимости не ограничивать наших разработчиков конкретными инструментами. Например, если сотрудник привык писать код в Eclipse, мы не будем силой переводить его на Android Studio. Eclipse, кстати, гораздо более подходит для работы с нативным кодом, чем Android Studio. Отладка обычно ведется в средах разработки, для нативного кода полезны утилиты lldb и gdb, для поиска утечек памяти используется Memory Analyzer.
Андрей Рубин:
Используется тестер и компьютер Mac. Тестер нажимает на клавиши, водит мышкой и сравнивает то, что видит, с тем, что должно быть.
Но на самом деле это умирающий способ. Будущее, безусловно, за автотестами, где все то же самое делает специально обученный робот. У нас автотестируется где-то половина наших сценариев, систему автотестирования мы разработали сами и пишем ее на Питоне, который, как мне кажется, очень подходит для таких задач.
Какие инструменты используются для тестирования Android-версии?
Виктор Яблоков:
Тестирование построено по всем канонам: для каждого продукта существует стратегия тестирования, есть тест-планы, тестируемые конфигурации, создаются функциональные, регрессионный и приемочный тест-планы
Особое внимание мы уделяем автоматизации тестирования, значительная часть кода покрыта модульными тестами, автоматизируются функциональные, нагрузочные и UI-тесты, применяются практики исследовательского тестирования. Для релизов со значительными изменениями проводятся внешние бета- и пилотные тестирования
Цена ошибки для продуктов в сфере информационной безопасности значительно выше, чем, скажем, для игры, поэтому мы уделяем большое внимание мониторингу качества уже выпущенных продуктов, выявляем ошибки, краши и ANR’ы. Мы устанавливаем себе довольно амбициозные цели по времени исправления недочетов и в подавляющем большинстве случаев выдерживаем их.
Шаг 5: Заполните профиль
Для завершения регистрации в личном кабинете антивируса Касперского необходимо заполнить ваш профиль. Это позволит вам получать полный доступ к функционалу личного кабинета и предоставит дополнительные возможности.
Вводите достоверные данные: При заполнении профиля важно указывать реальные данные, так как они будут использоваться для обратной связи и верификации вашего аккаунта. Убедитесь, что вы указали правильный адрес электронной почты и номер телефона
Настройте уровень конфиденциальности: В личном кабинете антивируса Касперского вы можете установить уровень конфиденциальности, указав, какую информацию вы хотите видеть и делиться с другими пользователями
Обратите внимание, что некоторые функции могут быть недоступны при более высоком уровне конфиденциальности
Задайте секретный вопрос: Ваш секретный вопрос будет использоваться для восстановления доступа к вашему аккаунту в случае потери пароля. Выберите вопрос, на который сможете легко вспомнить ответ, и введите его в соответствующее поле.
Проверьте и сохраните: После заполнения всех полей профиля тщательно проверьте введенные данные на правильность. Если все верно, нажмите кнопку «Сохранить» для завершения процесса регистрации.
Как удалить Касперского с помощью утилиты kavremover
Как удалить касперского с компьютера полностью?
Для начала разберемся, что же такое kavremoverи где его взять?
Это специальная утилита для удаления любых программ, продуктов «Лаборатории Касперского» с ваших компьютеров и ноутбуков. Она бесплатная и совершенно безопасная. А скачать ее можно с сайтаhttps://support.kaspersky.ru/
- Запустите скачанный файл.
- Прочитайте лицензионное соглашение и согласитесь со всеми его пунктами.
- На картинке вы найдете код защиты, который требуется ввести, и выберите нужную для удаления программу из списка.
- Далее программа сама займется поиском антивируса, от которого вы хотите избавиться. Вам лишь придется нажать кнопку «Удалить».
- Затем система попросит вас перезагрузить компьютер. Соглашаемся.
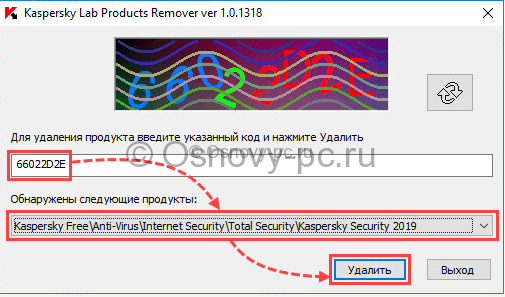
И все. Вот так все просто и без заморочек и вреда для вашего компьютера.
Дорогие друзья, надеюсь, вам стало ясно и не страшно удалять Касперского, ведь это сделать довольно легко, выполняя все пункты описанные в статье пошагово. Но все же имейте ввиду, что безопасность ваших данных и вашего устройства превыше всего, так что, удаляя один антивирус, не забудьте установить другой! Всем продуктивного дня и отличного настроения!
Теперь вы узнали новую статью: программа для удаление касперского
Никто не будет спорить с утверждением о том, что антивирусное программное обеспечение несёт крайне полезный и необходимый функционал, который призван защитить операционную систему от стороннего несанкционированного вмешательства, тем самым оберегая важные и конфиденциальные сведения.
Для того чтобы обеспечивать подобную защиту представители данной категории внедряют в операционную систему огромное количество различных инструментов, записей, ключей, которые неустанно мониторить активность Windows, процессов и иного программного обеспечения.
Эта особенность функционирования приводит к тому, что штатного удаления программы может быть просто недостаточно, так как кроме основных каталогов и файлов, по Windows«разбросаны» упомянутые выше «следы антивируса». Это необходимо для восстановления лицензии, сохранения пользовательских настроек, и, конечно же, в определённых рекламных целях. Но данные остаточные следы могут привести к тому, что при установке других антивирусов их полноценное функционирование будет блокироваться этими самыми «корнями» от ранее используемого продукта.
И чтобы нивелировать это воздействие требуется провести более тщательную «чистку» операционной системы Windows. И именно об этом и пойдёт речь в настоящей статье.
Подтвердите изменения
В случае, если вы восстанавливаете пароль от антивирусной программы Касперского, важно подтвердить все изменения, чтобы обеспечить безопасность вашего устройства и сохранить конфиденциальность данных. Для подтверждения изменений необходимо пройти процедуру верификации вашей личности
Обычно это делается с помощью электронной почты или телефонного номера, указанных при регистрации программы
Для подтверждения изменений необходимо пройти процедуру верификации вашей личности. Обычно это делается с помощью электронной почты или телефонного номера, указанных при регистрации программы.
Вариант 2: Если вы выбираете восстановление пароля через телефонный номер, вам придет SMS-сообщение с кодом подтверждения. Введите полученный код на соответствующей странице и завершите процедуру восстановления пароля.
После завершения процесса подтверждения изменений вы сможете восстановить пароль от антивирусной программы Касперского и приступить к использованию программы. Помните, что безопасность вашего устройства зависит от сложности пароля, поэтому рекомендуется использовать сложные комбинации символов и цифр, а также регулярно менять пароль для обеспечения максимальной защиты.
Часто задаваемые вопросы по восстановлению мастер пароля в Касперском
1. Что делать, если я забыл мастер пароль в Касперском?
Если вы забыли мастер пароль в Касперском, вы можете восстановить его, следуя этой инструкции:
1. Откройте программу Касперский на вашем компьютере.
2. В окне программы нажмите на кнопку «Забыли свой пароль или потеряли ключ активации?».
3. В появившемся окне нажмите на ссылку «Восстановление доступа с помощью веб-формы».
4. Заполните все поля формы, включая ваше имя пользователя, адрес электронной почты и дату регистрации программы.
5. После заполнения формы нажмите на кнопку «Отправить».
6. На указанный вами адрес электронной почты придет письмо с инструкциями по восстановлению мастер пароля. Следуйте указанным в письме инструкциям.
2. Могу ли я восстановить мастер пароль, если не помню адрес электронной почты, указанный при регистрации программы?
Если вы не помните адрес электронной почты, указанный при регистрации программы, восстановление мастер пароля может быть затруднительным. В таком случае, рекомендуется обратиться в службу поддержки Касперского для получения дополнительной помощи в восстановлении доступа к программе.
3. Что делать, если я не получаю письмо с инструкциями по восстановлению мастер пароля?
Если вы не получаете письмо с инструкциями по восстановлению мастер пароля, проверьте папку «Спам» в вашей почтовой программе. Возможно, письмо было автоматически отсортировано как спам. Если письмо не находится в папке «Спам», обратитесь в службу поддержки Касперского для получения дополнительной помощи.
4. Что произойдет, если я неправильно введу мастер пароль при восстановлении?
Если вы неправильно введете мастер пароль при восстановлении, вам будет предложено повторить попытку. Если после нескольких попыток восстановления мастер пароля программа Касперского не будет разблокирована, рекомендуется обратиться в службу поддержки Касперского для получения дополнительной помощи.
Как удалить антивирус Касперского с компьютера, если забыл пароль
На случай несанкционированного использования антивирус защищается при помощи специального пароля. И иногда случается, что пользователь забывает его. Но из такой сложной ситуации имеется выход. Забытый пароль восстановить невозможно. Но имеется возможность отключить защиту, даже не зная его.
Для этого следует выполнить в строгом порядке следующие действия:
- определить тип установленной на ПК операционной системы (32/64-битная);
- с официального сайта Kaspersky Lab скачиваем архив под названием «passOFF2013.zip»;
- при помощи имеющегося архиватора файлы из архива распаковываются;
- компьютер перезагружается, и запускается ОС в безопасном режиме (нажав F8 в процессе загрузки, выбрав «Safe Mode»);
- выбрать соответствующий файл из распакованного архива:
- x86 – в 32-х битнойWindows;
- x64 – в 64-х битной Windows.
После перезагрузки ПК защита будет отключена, и можно в обычном режиме выполнить деинсталляцию Kaspersky Antivirus. Либо воспользоваться какой-то специализированной утилитой.
Процесс удаления продукции Kaspersky Lab не сложен, если он осуществляется в штатном режиме при помощи стандартной процедуры деинсталляции. Некоторые сложности порой возникают при возникновении различных ошибок и конфликтов. Но при наличии достаточного количества свободного времени и терпения можно с легкостью преодолеть данные неприятности.
При выполнении деинсталляции стоит быть максимально внимательным. Так как если редактирование осуществляется в ручном режиме, то ни в коем случае не следует удалять в реестре записи, назначение которых не известно. Это может привести к неработоспособности операционной системы.
Выполняя удаление продукции Kaspersky Lab необходимо осуществлять все операции согласно инструкциям производителя программного обеспечения, найти их можно тут.
Как удалить Касперского если забыл пароль
Удалить пароль оказалось достаточно легко. Для этого:
1.
Перезагружаем компьютер и заходим в безопасный режим (при загрузке компьютера нажимаем F8, перед загрузкой Windows). Выбираем самый первый пункт Безопасный режим.
В обычном режиме сбросить пароль на касперском
не получится.
2. Когда мы загрузимся в безопасном режиме, необходимо зайти в папку с касперским. Обычно пути такие:
Если не нашли, ищите папку в Program Files Kaspersky Lab
3. Заходим в папку находим файл avp (расширение.exe) и переименовываем, например в 1.exe
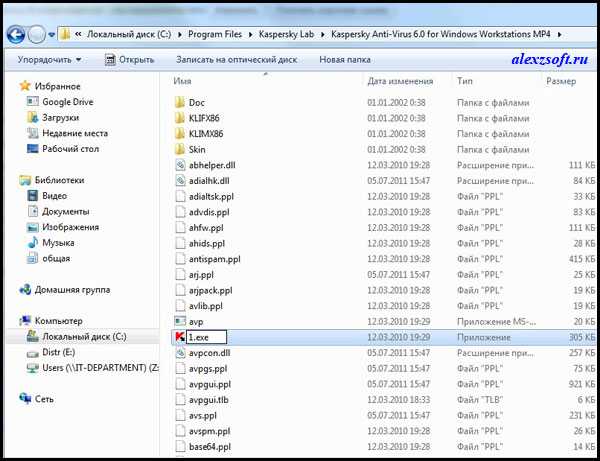
Теперь перезагружаемся, компьютер включится в обычном режиме. Запускаем касперского из папки, в которой вы его переименовывали и заходим в настройки.
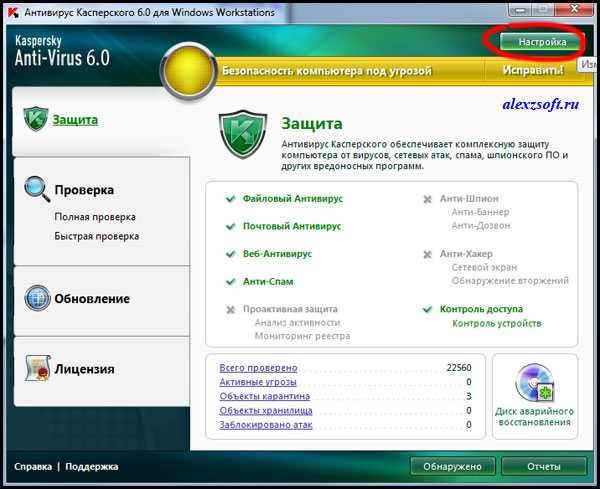
Теперь в настройках Касперского идем в параметры и снимаем галочку защита паролем и самозащита.
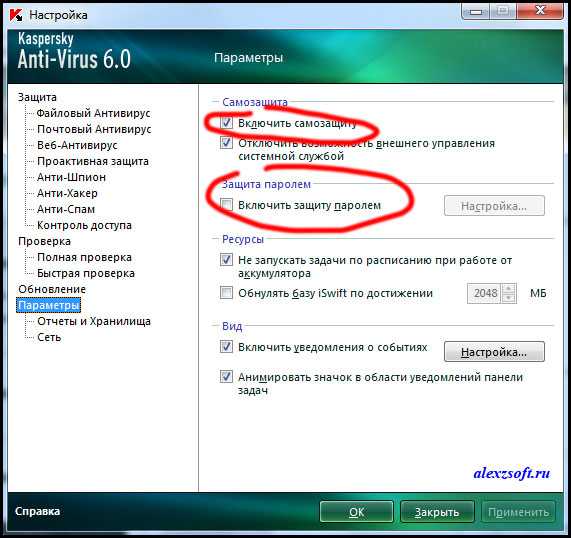
Нажимаем ОК выгружаем касперского. Нажав выход в трее.
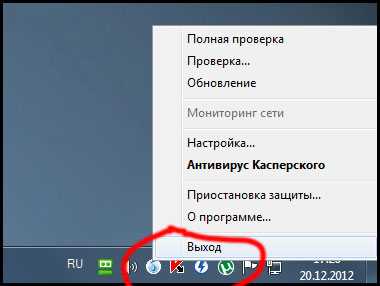
Заходим в папку и обратно переименовываем в avp.exe. Если у вас не отображается расширение exe то просто переименовываем в avp .
Применимо для продуктов:
- Антивирус Касперского 2013 — 2020
- Kaspersky Internet Security 2013 — 2020
- Kaspersky Free
- Kaspersky Total Security 2015 — 2020
- Kaspersky Small Office Security 3.0/4.0/5.0
- Kaspersky CRYSTAL 3.0
Если вы не помните пароль от Антивируса Касперского, то при попытке отключить защиту или изменить настройки антивируса, появится запрос на ввод пароля.
В антивирусе Касперского версий 6.0 и 7.0, появится окно «Подтверждение пароля» с текстом «Для выполнения операции необходимо ввести пароль, заданный при настройке программы Антивирус Касперского».
В версиях 2009-2013 выводится запрос «Проверка пароля» и сообщение «Для выполнения этой операции необходимо ввести пароль»:
В антивирусе Касперского версии 2014 и выше, и в Kaspersky Free, экран будет затемнён и появится рамка с текстом «Вы действительно хотите приостановить защиту? Это действие снизит защиту вашего компьютера. Введите пароль»:
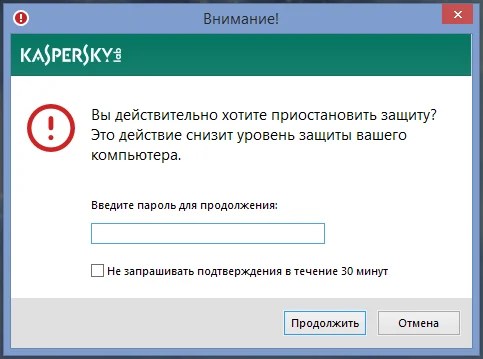
Если введен неправильный пароль, то появится окно с ошибкой «Задан неверный пароль» или «Введенный пароль неверен»:
В некоторых версиях, вместо окна с ошибкой, может появится всплывающее сообщение «Неправильный пароль. Попробуйте ввести пароль ещё раз»:
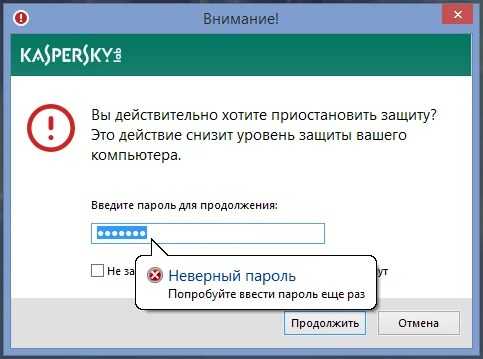
Также, в зависимости от настроек программы, при попытке удаления антивируса Касперского или Kaspersky Internet Security, может потребоваться ввод пароля. В таком случае, будет предложено ввести пароль для удаления программы:

Если вы не помните установленный пароль, то для его отключения пароля, можно использовать специальную утилиту:
Скачайте архив KLAPR.zip и распакуйте файлы из архива. Затем, перезагрузите компьютер в . Запустите файл KLAPR.bat
и, после запуска командной строки, нажмите любую клавишу на клавиатуре.
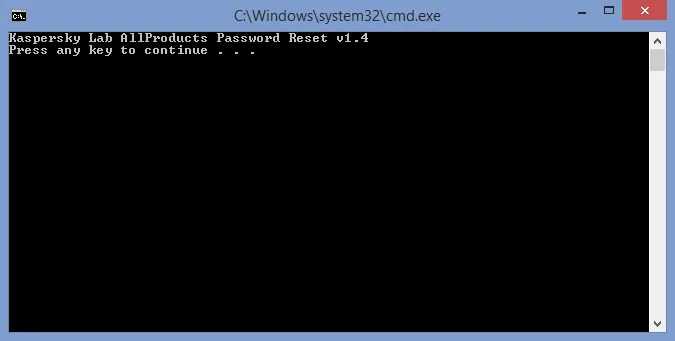
Дождитесь появления в окне строки с текстом: «The operation was successfull
«.
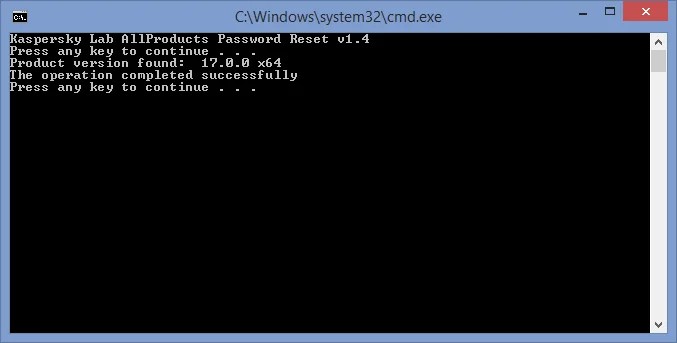
Перезагрузите компьютер.
Если появится сообщение «Not a single value was found…», значит утилита не обнаружила на компьютере установленную версию антивируса. В этом случае, воспользуйтесь альтернативной утилитой, предназначенной для более ранних версий антивирусов, описной ниже.
Сброс пароля для Касперского
Итак, что нам нужно делать? Наиболее оптимальное решение — это использовать специальную утилиту, которую можно скачать с официального сайта компании. После загрузки нужно выполнить определенные действия.
- Извлеките файл KLARP.bat из архива и поместите в доступное место, например, на рабочий стол.
- Перезагрузите ПК и войдите в безопасный режим. Если у вас Windows 7 или 8, то это можно сделать во время включения компьютера, нажав кнопку F8 и выбрав в новом окне соответствующий пункт. Если же у вас Win 10, то необходимо загрузить систему, перейти в параметры, выбрать вкладку «Обновление и безопасность», перейти в меню «Восстановление» и в блоке «Особые варианты загрузки» выбрать «Перезагрузить сейчас». В новом окне выберите «Диагностика» — «Дополнительные параметры» — «Параметры загрузки», нажмите «Перезагрузить» и в новом окне нажмите F4 (напротив будет указан соответствующий режим).
- После загрузки ПК в безопасном режиме найдите извлеченный из архива файл и запустите его. Дождитесь завершения работы и перезагрузите компьютер.
Все готово. Процесс завершен, удаление прошло успешно, осталось установить новый пароль.
Как видите, процедура не очень сложная, но потребует определенных манипуляций. Такая сложность обусловлена дополнительной защитой от действий вирусов. Вам же стоит не только знать, как удалить забытый пароль Kaspersky, но и стараться не терять его. Лучше всего записать и положить на рабочий стол, так как вряд ли кому-то эта информация будет полезна. Но не храните комбинацию символов на самом ПК, ибо шпионское ПО может заполучить данные из файлов.
Как показывает практика, программные продукты «Лаборатории Касперского» при установке сохраняют свои файлы не только в стандартных каталогах вроде Program Files, а еще в таких местах, о которых пользователь даже не догадывается. При этом по умолчанию включена самозащита антивируса. К сожалению, большинство юзеров не знает, что делать, если забыл пароль от «Касперского», поскольку удаление программного пакета иногда (заметьте, иногда, а не всегда) становится невозможным. Тем не менее есть несколько простых способов обхода такой блокировки.






























