Мобильный телефон
Мобильный телефон – это современное изобретение, которое сегодня невозможно представить жизнь без него. Он занимает особое место в нашей жизни и стал незаменимым помощником во многих сферах.
Мобильники соединили людей на расстоянии и позволили им быть всегда на связи. Они стали надежным средством для общения, уведомления, организации работы и отдыха. С помощью мобильного телефона мы можем легко и быстро связаться с родными и друзьями, организовать встречу или просто поздороваться.
Мобильники также полезны в сфере транспорта. Они помогают найти оптимальный маршрут и узнать информацию о состоянии дорог. Благодаря мобильному интернету можно отследить движение общественного транспорта и быть в курсе последних новостей о транспортной ситуации.
В медицине мобильные телефоны используются в качестве инструмента для мониторинга здоровья, записи и анализа данных. Они позволяют врачам быть на связи с пациентами и получать информацию о состоянии их здоровья в режиме реального времени. Также мобильный телефон может быть использован для вызова скорой помощи или получения консультации врача.
Современные мобильные телефоны имеют широкий функционал и позволяют делать множество вещей. Они стали универсальным устройством, с которым можно слушать музыку, смотреть фильмы, играть в игры, делать фотографии и видео, читать книги, отправлять электронные письма и многое другое.
Без мобильного телефона мы бы не могли наслаждаться преимуществами современной технологии, таких как профессиональные приложения и сервисы, доступ к информации, обновления и новости. Он стал незаменимым инструментом для работы и обучения, а также для организации своего времени и повседневных задач.
Короче говоря, мобильный телефон стал неотъемлемой частью нашей жизни. Он дает нам свободу и возможность быть всегда на связи, быть в курсе происходящего, организовать свое время и воплотить самые смелые идеи. Без него было бы трудно представить наше современное общество, которое так зависит от современных технологий, таких как компьютеры, интернет и электричество.
Настройка удаленного доступа через Яндекс.Браузер
Удаленный доступ к компьютеру через Яндекс.Браузер может быть очень удобным, особенно если вам требуется контролировать компьютер издали или передвигать файлы между устройствами. В этом руководстве мы расскажем вам, как настроить удаленный доступ через Яндекс.Браузер пошагово.
Шаг 1: Установка Яндекс.Браузера
Первым шагом является установка Яндекс.Браузера на ваш компьютер. Вы можете скачать установочный файл с официального сайта Яндекса и запустить его. Следуйте инструкциям на экране, чтобы завершить установку.
Шаг 2: Включение удаленного доступа
После установки Яндекс.Браузера откройте его и перейдите в настройки. Для этого нажмите на значок «три точки», расположенный в правом верхнем углу браузера, и выберите «Настройки» в выпадающем меню.
В разделе «Прочие» найдите опцию «Удаленный доступ» и активируйте ее, переключив ползунок в положение «Вкл».
Шаг 3: Настройка пароля и PIN-кода
После включения удаленного доступа вы должны будете настроить пароль и PIN-код для доступа к вашему компьютеру.
Введите пароль дважды, чтобы подтвердить его, а затем создайте PIN-код. PIN-код будет использоваться для приема удаленных подключений, поэтому выберите надежный и запоминаемый код.
Убедитесь, что вы сохраните пароль и PIN-код в надежном месте, так как они потребуются для подключения к вашему компьютеру издалека.
Шаг 4: Установка приложения для удаленного доступа
Чтобы использовать удаленный доступ через Яндекс.Браузер, вам также потребуется установить приложение для удаленного доступа на устройство, с которого вы будете подключаться.
Откройте App Store или Google Play и найдите приложение «Яндекс.Браузер: удаленный доступ». Установите его на устройство.
Шаг 5: Подключение к компьютеру
После установки приложения для удаленного доступа откройте его на устройстве и введите свой пароль и PIN-код, которые вы настроили ранее. После успешного входа вы сможете подключиться к компьютеру, на котором включен удаленный доступ через Яндекс.Браузер.
Теперь вы можете контролировать компьютер или передвигать файлы между устройствами через Яндекс.Браузер удаленно, когда вам это удобно.
Примечание: Удаленный доступ через Яндекс.Браузер работает только при запущенном браузере и активном интернет-соединении на удаленном компьютере.
Инструмент для обучения и развития
Компьютер — это не только удобное средство для работы и коммуникации, но и мощный инструмент для обучения и развития. С помощью компьютера мы можем получить доступ к огромному количеству информации из различных областей знания.
Интернет предоставляет возможность изучать новые темы, просматривать множество учебных материалов и посещать онлайн-курсы. Благодаря этому компьютер становится важным средством самообразования. У любого человека, имеющего доступ к компьютеру и интернету, есть возможность изучать любые предметы и развиваться в областях, которые его интересуют.
Кроме того, компьютерные программы и игры могут быть использованы для обучения и развития. Существует множество специализированного софта, предназначенного для изучения различных предметов. Такие программы обладают интерактивным интерфейсом, который делает обучение более интересным и увлекательным.
С помощью компьютера также можно заниматься иностранными языками. В интернете есть множество ресурсов, где можно найти уроки, словари, фильмы на иностранном языке и многое другое. Компьютер — это отличный партнер для изучения иностранных языков, так как он позволяет не только слушать и читать, но и общаться с носителями языка через социальные сети и мессенджеры.
В целом, компьютер является мощным инструментом для обучения и развития. Он предоставляет доступ к огромному объему информации и позволяет изучать различные предметы и области знания. Благодаря компьютеру, мы можем развивать свои навыки и учиться что-то новое, что раньше было недоступно.
Как подключить новый телефон к Яндекс станции
Подключить:
1. Скажите: «Алиса, включи Bluetooth».
2. Запустите поиск устройств Bluetooth на вашем девайсе.
3. В списке выберите Станцию и включите музыку.
02.05.2023 Как добавить новое устройство в Яндекс
Яндекс предлагает пользователям различные функциональные возможности, которые позволяют связать и управлять различными устройствами в единой системе. Для добавления нового устройства в Яндекс необходимо выполнить несколько простых действий.
Например, для подключения умной розетки Яндекса следует включить ее в бытовую розетку и нажать кнопку на корпусе. Затем открыть приложение «Дом с Алисой» и добавить новое устройство, выбрав розетку из списка. После этого необходимо следовать инструкциям в приложении.
Если требуется добавить номер телефона в Яндекс, необходимо перейти на страницу «Телефонные номера» и ввести номер в международном формате. После этого Яндекс отправит SMS-сообщение с кодом подтверждения.
Для подключения второго устройства в Яндекс Плюс нужен Яндекс ID близкого человека, чтобы принять приглашение. Далее необходимо войти в личный кабинет, пролистать страницу до блока «Входит в вашу подписку» и нажать кнопку «Пригласить».
Если требуется добавить устройство в Яндекс станцию, необходимо нажать на фото профиля или значок сервисов в приложении, затем выбрать нужное устройство из списка, нажать значок Алисы и произнести фразу «Настрой колонку».
В случае если в умном устройстве установлен датчик, но показания в приложении не отображаются, следует попробовать добавить устройство заново, нажав в приложении «Дом с Алисой» на «Устройство умного дома» и выбрав производителя устройства. Затем следует нажать на «Обновить список устройств».
Для привязки умных устройств нужно перейти в правый верхний угол в приложении «Дом с Алисой», нажать на «Устройство умного дома» и выбрать одного из предложенных производителей или нажать на значок лупы, чтобы найти нужный. Затем нужно нажать на кнопку «Привязать к Яндексу» и войти в свой аккаунт на сайте производителя, после чего следует нажать на «Обновить список устройств».
Для привязки Яндекс Плюс к другому устройству необходимо в меню приложения выбрать пункт «Устройства». Если устройств еще нет на аккаунте, нужно выбрать «Станция». Если устройства уже есть, следует нажать на «Добавить новое устройство» и выбрать «Станция».
Чтобы подключить новое устройство к Яндекс станции, необходимо сначала включить обычный Wi-Fi на смартфоне и в приложении «Дом с Алисой» на странице выбора сети Wi-Fi нажать на «Подключиться к скрытой сети». Затем нужно включить точку доступа в настройках смартфона и в приложении ввести название точки доступа и пароль. После этого следует следовать инструкциям в приложении.
Для добавления устройства в Яндекс музыке необходимо в правом верхнем углу экрана нажать на значок и разрешить поиск устройств в локальной сети, если еще не делали этого. Затем нужно выбрать нужное устройство из списка. Если устройства нет на панели, можно посмотреть рекомендации в разделе о проблемах синхронизации.
Рекомендации по выбору устройства для подключения к Яндекс Плюс
Подключение к Яндекс Плюс открывает ряд уникальных возможностей для пользователей: просмотр эксклюзивного контента, доступ к музыкальным и видео сервисам, а также особые преимущества при использовании других продуктов Яндекса
Однако перед подключением важно выбрать подходящее устройство, которое позволит в полной мере наслаждаться всеми возможностями сервиса
Тип устройства
В первую очередь, следует определиться с типом устройства, подходящего для подключения к Яндекс Плюс. Это может быть смартфон или планшет на базе Android или iOS, телевизор или медиаплеер с поддержкой умных функций, а также компьютер или ноутбук с установленным специальным программным обеспечением. Выбор зависит от ваших предпочтений и потребностей в использовании сервиса.
Технические требования
При выборе устройства для подключения к Яндекс Плюс необходимо учитывать технические требования сервиса
Важно, чтобы устройство имело достаточную производительность и оперативную память для работы с видео и аудио контентом. Также необходимо проверить наличие соответствующих подключений: Wi-Fi или Ethernet для подключения к интернету, HDMI для вывода изображения на телевизор или монитор и аудио выход для подключения к акустическим системам
Стоимость и гарантия
Одним из важных факторов при выборе устройства для подключения к Яндекс Плюс является его стоимость. Определите ваш бюджет и ориентируйтесь на устройства, которые соответствуют его рамкам. Также не забывайте учитывать гарантию на устройство, чтобы в случае неисправностей или проблем с работой, вы могли обратиться за помощью к производителю или продавцу.
Используя эти рекомендации, вы сможете выбрать подходящее устройство для подключения к Яндекс Плюс и наслаждаться всеми его возможностями.
Как нужно начать настраивать Яндекс станцию — первое включение
Распаковав приобретённое устройство, нам будет необходимо осуществить процедуру его подключения и настройки.
Выполните следующее:
- Подключите Яндекс.Станцию в розетку и дождитесь его загрузке. В конце загрузки вас поприветствует голосовой ассистент «Алиса»;Подключите устройство к сети
- Если вы собираетесь подключать колонку к ТВ, тогда подключите её к телевизору с помощью HDMI-кабеля;
- Установите на ваш смартфон приложение «Яндекс» (Андроид, iOS). Ваш смартфон должен быть подключен к той же Вай-Фай сети, к которой подключена «Яндекс.Станция». Если такое приложение на вашем телефоне уже есть, убедитесь, что оно обновлено до самой последней версии;Установите на свой телефон приложение Яндекс.
- Откройте указанное приложение, и авторизуйтесь (войдите) в ваш аккаунт на Yandex. Если у вас нет аккаунта, понадобится пройти регистрацию;
- В меню приложения тапните на «Устройства»;Нажмите на «Устройства
- Выберите «Управление устройствами»;
- Далее нажмите на «Добавить устройство» на настройки;
- Тапните на «Умные колонки», после чего выберите «Станция»;
- Выберите вашу сеть Вай-Фай, и введите пароль к ней;Выберите вай-фай для подключения
- Далее понадобится поднести ваш телефон к станции и нажать на телефоне на кнопку «Проиграть звук»;Проиграйте звук возле колонки
- Будет проигран звуковой сигнал, после чего станция имплементирует полученные настройки подключения;
- После удачного завершения настройки Яндекс.Станции и удачной установке обновлений ассистент проинформирует вас голосом о завершении подключения.Дождитесь завершения подключения Яндекс.Станции
В качестве альтернативы можно сделать следующее:
- Авторизуйтесь в вашем аккаунте в приложении «Яндекс»;
- В настройках аккаунта выберите «Яндекс.Станция»;
- Далее тапните на «Подключить»;
- Выберите сеть Wi-Fi для подключения станции к Интернету;
- Введите пароль для вай-фай сети;
- Поднесите телефон к станции и нажмите на «Проиграть звук»;
- Дождитесь завершения обновлений Яндекс.Станции.
YandexStation 2.0
Некоторое время ушло на объединение локального и облачного режима работы. При старте Home Assistant все колонки включаются в облачном режиме и запускается поиск колонок, поддерживающих локальный режим. mDNS довольно капризный протокол и иногда может искать колонку довольно долго. Но благодаря наличию облачного режима — управление станцией сохранится, пусть и в обрезанном режиме без обратной связи. При обнаружении локальной колонки — управление переключается на локальный протокол.
Похожим образом работает другой мой компонент для управления устройствами eWeLink (Sonoff) на оригинальной прошивке — SonoffLAN. В линейке популярных китайских реле также есть устройства, которые поддерживают локальное и облачное управление. И устройства, которые поддерживают только облачное управление.
Могу написать отдельную статью про компонент, если интересно.
Мультимедийные возможности
Смартфоны стали незаменимым инструментом для воспроизведения мультимедийного контента. Благодаря высокому качеству дисплеев и мощным процессорам, пользователи могут наслаждаться просмотром видео, фотографий и прослушиванием музыки в удобном формате и в любое время. Более того, наличие различных приложений позволяет управлять мультимедийными файлами, создавать плейлисты и делиться ими с друзьями и близкими.
Смартфоны также предоставляют возможность создания своего собственного мультимедийного контента. С помощью встроенной камеры можно делать фотографии и видео, а затем редактировать их с помощью специальных приложений. Таким образом, пользователи могут запечатлеть важные моменты своей жизни и делиться ими со своими близкими и друзьями.
Одной из самых популярных мультимедийных возможностей смартфонов является прослушивание музыки. Современные смартфоны оснащены мощными динамиками, а также поддерживают различные аудиоформаты. Более того, с помощью специальных приложений можно создавать плейлисты, настраивать звуковые эффекты и делиться любимыми треками с друзьями.
Кроме того, смартфоны предоставляют возможность просмотра телевизионных передач и фильмов в режиме онлайн. Специальные приложения позволяют подключиться к стриминговым сервисам и наслаждаться просмотром любимых шоу в любое время и в любом месте. Кроме того, смартфон может использоваться в качестве пультов управления для умных телевизоров и других устройств.
В целом, мультимедийные возможности смартфонов делают их незаменимым компаньоном для развлечений и отдыха. Благодаря высокому качеству воспроизведения и удобству использования, смартфоны позволяют наслаждаться мультимедийным контентом в любое время и в любом месте.
Этапы настройки смарт-колонки
Процесс начинается с подключения – необходимо выполнить следующие шаги:
- Вставить зарядное устройство в разъем колонки, а адаптер – в розетку.
- ОС будет загружаться, при этом сверху должна появиться фиолетовая подсветка. Голосовой помощник Алиса поприветствует пользователя.
- Если дома используется несколько сетей Wi-Fi, на телефоне должна быть включена та же сеть, к которой впоследствии будет подключена колонка.
Для дальнейшей настройки потребуется загрузить последнюю версию приложения «Яндекс» из Play-маркета.
Важно! Колонка работает с устройствами на базе Android 5.0+ и iOS 10.0+. После загрузки приложения следует зайти в свой Яндекс-аккаунт
Если его нет – нужно зарегистрироваться. Также для входа в аккаунт подойдет подписка Яндекс.Плюс или КиноПоиска
После загрузки приложения следует зайти в свой Яндекс-аккаунт. Если его нет – нужно зарегистрироваться. Также для входа в аккаунт подойдет подписка Яндекс.Плюс или КиноПоиска.
Далее в приложении необходимо:
- Открыть «Сервисы», кликнув по иконке, расположенной на нижней панели справа. Выбрать из списка «Устройства» и перейти в «Управление…».
- Отобразится список устройств, нужно добавить новое, клацнув по иконке «+». Из появившегося списка с вариантами выбрать «Умную колонку…».
- Выбрать, какое именно устройство нужно добавить. Нажать кнопку «Продолжить», а на колонке зажать кнопку отключения звука.
- Подключиться к интернету и ввести пароль. Поднесите телефон к Станции, нажать кнопку «Проиграть звук». Благодаря этому Алиса подключится к Wi-Fi.
- Подождать немного – на экране смартфона будут отображаться уведомления.
- Готово – Станция подключена.
Если колонку неудобно настраивать через мобильное приложение, рекомендуется скачать браузер Яндекс и перейти на страницу с настройками.

Подключение к компьютеру
Процесс займет около 10 минут и не вызовет сложностей. После включения колонки (загорится светодиодная подсветка) необходимо:
- Включить Bluetooth на компьютере – открыть параметры, нажав Win+I, и выбрать «Устройства», или через окно уведомлений, которое расположено справа на панели задач.
- Добавить новое устройство, кликнув по соответствующей опции.
- Когда в списке появится название колонки, клацнуть по нему. При сопряжении подсветка на колонке постепенно погаснет.
Для выключения Bluetooth достаточно отключить ПК от колонки, или сказать фразу «Алиса, выключи блютуз».
Подключение к телевизору
Можно подключить устройство к телевизору с помощью HDMI-кабеля. На экране будут появляться подсказки, а Алиса поможет с настройкой.

Особенности колонки
Алиса Мини позволит объединить все бытовые приборы воедино. Создать домашнюю интерактивную сеть управления бытом через голос.
Основные функции:
- Воспроизведение музыки и звуков со смартфона, планшета, телевизора, компьютера.
- Управление освещением, домашними приборами, такими как, например, чайник или робот-пылесос.
- Интерактивный помощник – функции календаря напоминаний, будильника, прогноза погоды, навигатора.
Преимущества Алисы Мини заключаются в следующем:
- Высокая совместимость с электронными и бытовыми приборами различных брендов.
- Удобный интерфейс управления и настройки со смартфона.
- Хорошее распознавание обычной человеческой речи любым голосом.
- Наличие разъема для подключения внешней, более мощной акустики.
- Быстрая четкая работа, без заметных «тормозов и зависаний».
- Компактные размеры
Перечень устройств, совместимых с Мини, довольно широк. Узнать точно, будет ли работать Алиса с конкретным устройством можно на сайте Яндекс.
Подключение к Wi-Fi
Перед началом настройки устройства Яндекс, необходимо убедиться, что у вас есть доступ к беспроводной сети Wi-Fi с подключением к интернету.
Для подключения умного устройства Яндекс к Wi-Fi выполните следующие шаги:
- Убедитесь, что устройство Яндекс подключено к электрической розетке и включено.
- Откройте приложение «Яндекс» на вашем смартфоне или планшете.
- Перейдите в настройки устройства Яндекс, выбрав соответствующий пункт в меню приложения.
- В меню настроек выберите пункт «Подключение к Wi-Fi».
- В открывшемся окне выберите вашу Wi-Fi сеть из списка доступных сетей.
- Введите пароль от вашей Wi-Fi сети, если он требуется, и подтвердите ввод.
Устройство Яндекс попытается подключиться к выбранной Wi-Fi сети. Если подключение прошло успешно, устройство будет готово к использованию.
В случае возникновения проблем с подключением, убедитесь, что вы ввели правильный пароль от Wi-Fi сети, а также проверьте стабильность сети.
Если устройство Яндекс не может подключиться к Wi-Fi сети, проверьте, что ваш роутер не находится слишком далеко от устройства и нет препятствий между ними. Рекомендуется разместить роутер на расстоянии не более 10 метров от устройства Яндекс и удалить все препятствия, которые могут мешать передаче сигнала.
| Состояние светодиода | Значение |
|---|---|
| Оранжевый цвет | Устройство в режиме подключения к Wi-Fi |
| Зеленый цвет | Устройство подключено к Wi-Fi |
| Красный цвет | Проблемы с подключением к Wi-Fi |
Если светодиод на устройстве Яндекс горит оранжевым цветом, дождитесь, пока он не запустится в режим подключения к Wi-Fi. Если светодиод красного цвета, попытайтесь еще раз подключить устройство к Wi-Fi, выполнив вышеуказанные шаги.
После успешного подключения к Wi-Fi сети, вы сможете настроить устройство Яндекс, выбрав опции и функции, которые соответствуют вашим потребностям и предпочтениям.
Решение возможных проблем и устранение неисправностей
В процессе настройки Bluetooth-соединения в Яндексе возможны различные проблемы, которые могут помешать его корректной работе
В данном случае, важно уметь искать и устранять неисправности для успешного подключения
1. Проверьте наличие и активность Bluetooth-устройства
Прежде чем приступить к настройке Bluetooth-соединения, убедитесь, что ваше устройство поддерживает данную функцию и она активирована. Проверьте настройки Bluetooth на вашем устройстве и, если необходимо, включите Bluetooth.
2. Проверьте видимость устройства
Чтобы установить соединение с другим устройством, оно должно быть видимым. Проверьте настройки видимости Bluetooth на вашем устройстве и убедитесь, что оно находится в режиме видимости или переведите его в этот режим.
3. Перезагрузите устройства
Иногда перезагрузка устройств может помочь решить проблему с Bluetooth-соединением. Попробуйте перезагрузить как свое устройство, так и устройство, с которым вы пытаетесь установить соединение, и затем повторите попытку.
4. Обновите драйверы и ПО
Устаревшие драйверы или программное обеспечение могут вызывать проблемы с Bluetooth-соединением. Обновите драйверы Bluetooth на вашем устройстве и убедитесь, что у вас установлена последняя версия программного обеспечения.
5. Проверьте наличие конфликтующих устройств
Наличие других устройств, которые используют беспроводные технологии, такие как Wi-Fi или микроволновая печь, вблизи устройств Bluetooth также может вызывать проблемы. Попробуйте удалить или выключить такие устройства и повторите попытку установки Bluetooth-соединения.
Если после выполнения всех этих рекомендаций проблема с Bluetooth-соединением все еще продолжается, рекомендуется обратиться за помощью в службу поддержки для более подробного решения проблемы.
Основные функции Яндекс Устройства на Андроиде
Яндекс Устройство на Андроиде предлагает множество полезных функций, которые помогут вам повысить комфортность и удобство использования вашего устройства. Вот основные функции, которые вы можете использовать:
Голосовой помощник. С помощью функции голосового помощника вы можете задавать вопросы или выполнять команды голосом. Можно попросить проиграть музыку, найти информацию в интернете, проверить погоду и многое другое.
Управление устройствами в доме. Если вы установили умные устройства в доме, такие как освещение, термостаты или умные розетки, Яндекс Устройство позволит вам управлять ими с помощью голосовых команд.
Уведомления и напоминания
Яндекс Устройство может отображать уведомления о ваших встречах, напоминаниях, сообщениях и другой важной информации. Вы можете настроить устройство так, чтобы оно уведомляло вас о новых сообщениях или событиях.
Информация о погоде и новостях
Благодаря интеграции с Яндекс Погодой и Яндекс Новостями, вы сможете получать последние новости и прогноз погоды на вашем устройстве.
Управление медиа. Яндекс Устройство позволяет вам управлять проигрыванием медиа-контента на вашем устройстве, такого как музыка, фильмы или телевизионные шоу. Вы можете включать, выключать, перематывать и регулировать громкость с помощью голосовых команд.
Это только некоторые из основных функций Яндекс Устройства на Андроиде. Он также предлагает другие полезные возможности, такие как поиск информации в интернете, запуск приложений, управление календарем и многое другое. Используйте эти функции, чтобы упростить свою жизнь и получить более удобный опыт использования вашего устройства.
Как посмотреть пароль от почты Яндекс, находясь в ней
Если вы вошли в свой аккаунт почты, но не знаете пароля, посмотреть его нигде нельзя. Это позволяет обезопасить личные данные пользователя, если за его компьютер сядет посторонний человек. Вы можете сменить пароль, нажав на свой аватар справа и выбрав этот пункт. Когда придумаете новый пароль и нажмёте на кнопку смены, произойдёт выход из этого аккаунта на всех устройствах.
У вас должен быть доступ к мобильному телефону и альтернативному адресу почты, которые привязаны к этому аккаунту. Если вы не уверены в том, что сможете изменить пароль, попробуйте связаться с поддержкой из меню профиля на почте Яндекс.
После создания аккаунта в Яндекс из браузера или приложения на телефоне, используйте почту, телефон и пароль для входа в другие сервисы: Диск, Кью, Погода и прочие.
Практически на всех мобильных Android устройствах по умолчанию установлен почтовый клиент Gmail. При желании через него можно использовать электронный ящик от Yandex или любого другого почтового сервиса.
Для этого достаточно добавить в приложение свою учетную запись и при необходимости изменить дополнительные параметры. Далее мы расскажем, как настроить почту Яндекс на Андроиде через Gmail или «родной» клиент.
Рекомендации по использованию устройства в Яндекс Плюс
После добавления вашего устройства в Яндекс Плюс, вы можете в полной мере использовать его функциональные возможности. В этом разделе мы предлагаем вам несколько рекомендаций, которые помогут вам получить максимум пользы от вашего устройства.
1. Установите все необходимые приложения
Убедитесь, что на вашем устройстве установлены все необходимые приложения, которые позволят использовать его функционал. Если приложения не были установлены автоматически, проверьте список доступных приложений в Яндекс Плюс и установите их.
2. Пройдите настройку устройства
Процессы настройки устройства могут отличаться, в зависимости от его типа и модели. Вам следует внимательно прочитать инструкцию по настройке, которую предоставляет производитель, чтобы понять, как правильно настроить свое устройство для работы с Яндекс Плюс.
3. Запустите устройство в режиме Яндекс Плюс
Для полноценной работы с функционалом Яндекс Плюс рекомендуется запускать ваше устройство в специальном режиме, предназначенном для данного сервиса. Подробную информацию о запуске устройства в режиме Яндекс Плюс можно найти в инструкции производителя.
4. Управляйте устройством через приложение Яндекс Плюс
Используйте приложение Яндекс Плюс для управления вашим устройством. С помощью приложения вы сможете настроить различные параметры работы устройства, управлять функциями и многое другое.
5. Изучите возможности устройства в Яндекс Плюс
Приложение Яндекс Плюс предоставляет широкий спектр возможностей для работы с вашим устройством. Ознакомьтесь с функционалом приложения и интерфейсом, чтобы узнать все возможности, которые доступны вам.
Следуя этим рекомендациям, вы сможете использовать ваше устройство в Яндекс Плюс наиболее эффективно и получить все преимущества этого сервиса.
Возможные проблемы и их решение
Если у вас есть какие-то проблемы с подключением Яндекс.Станции, можно обратиться в службу поддержки. Сделать это возможно несколькими способами:
- написать в чат поддержки — https://yandex.ru/chat?build=chamb&guid=bde37cf3-eb59-4f93-8e5b-1809858a9ac1;
- позвонить в колл-центр по телефону +78006007811 (связаться с поддержки можно ежедневно с 07:00 до 00:00 по московскому времени, звонок по России бесплатный).
Ниже мы разберём наиболее частые проблемы и способы их решить.
Сбои в процессе подключения
Обычно у пользователей нет проблем с подключением, и выполнить это действие получается с первого раза. Но если вдруг появилась ошибка соединения, выполните следующее:
- Положите телефон рядом со станцией и нажмите кнопку «Проиграть звук ещё раз».
- Для повторного подключения к Интернету нажмите кнопку «Перезагрузить»/«Начать заново» и внимательно введите сетевой пароль от Интернета.
Если второй раз подключиться тоже не получилось, необходимо обратиться в Сервисный центр Яндекса.
Станция не включается
Понять, что станция не включается, просто — световое кольцо не меняет цвет и в принципе ничего не происходит. В этом случае:
- Проверьте адаптер питания — желательно применять тот, что шёл в комплекте к станции. Адаптер должен быть правильно подключён к устройству.
- Проверьте работоспособность розетки, подключив к ней другое устройство (например, поставьте на зарядку телефон).
Приложение не находит Wi-Fi
Если приложение не видит домашнюю сеть, вам следует проверить, есть ли у телефона и самого приложения доступ к местоположению. Если же приложение не ловит Wi-Fi, распространяемый вашим смартфоном, следует сделать следующее:
- Включите Wi-Fi, затем выключите его.
- Вновь включите точку доступа.
- Подключитесь к скрытой сети, введя её имя пользователя и пароль. Эта опция может называться «Ручная настройка», «Новая сеть», «Другое» и так далее.
Алиса говорит, что «Отсутствует подключение к интернету» / «Зажевало плёнку»
Если колонка говорит об отсутствии подключения или сообщает, что «Зажевало плёнку», попробуйте зарезервировать IP для MAC-адреса станции. Для этого:
- Введите IP-адрес роутера в строку поиска браузера и нажмите Enter. Обычно используется 192.168.0.1 или 192.168.1.1 в качестве адреса. Данные входа: логин — admin, и пароль — admin.
- Найдите в настройках пункт DHCP — обычно находится в основном разделе, в «Сеть» или «Интернет».
- Найдите подключаемую колонку в перечне подсоединённых устройств. Рядом отображаются зарезервированные MAC-адрес и IP-адрес.
- В ручном режиме установите IP-адрес — последнее число должно быть в диапазоне от 2 до 254.
- Сохраните изменения и перезагрузите станцию.
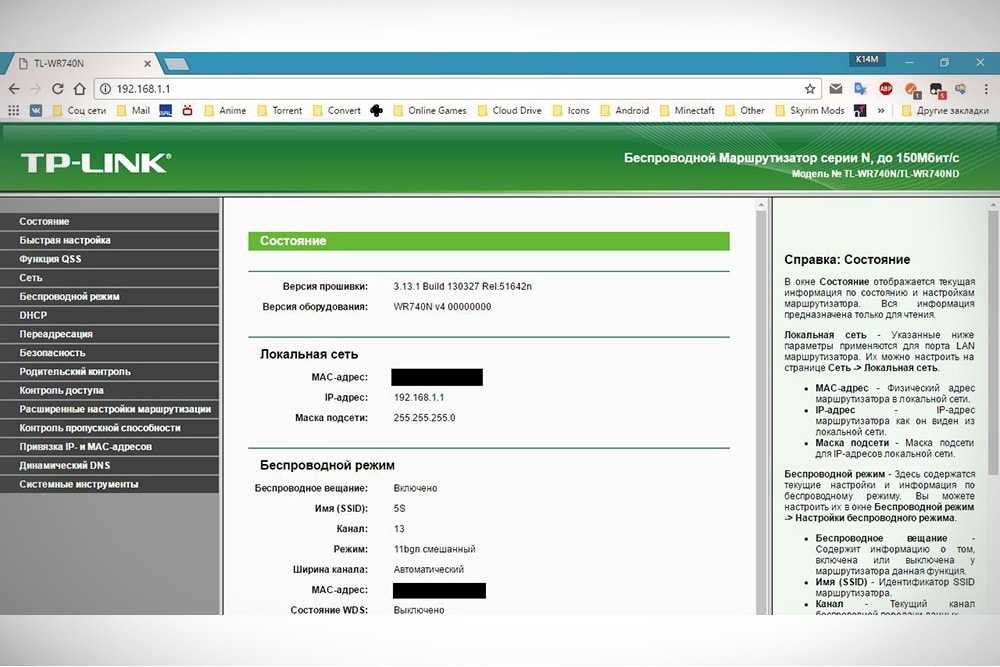
Для подключения Яндекс.Станции к телефону не нужно обладать большими знаниями в области IT. Достаточно выполнить несколько простых шагов, следуя нашим инструкциям. Если в процессе подключения возникли проблемы и самостоятельно решить их не получилось, вы всегда можете обратиться в службу поддержки.
Если увлекаетесь инвестициями, то рекомендую отличную статью про подсчёт комиссий и расходов на брокерских счетах.





























