Как решить проблему с фотографиями в контакте?
Если Вы столкнулись с проблемой невозможности просмотра фотографий на страницах контакта, есть несколько способов ее решения.
Первым делом, проверьте, что у Вас включен Adobe Flash Player — браузерный плагин, необходимый для просмотра фотографий на многих сайтах. Если его нет, скачайте и установите с официального сайта производителя.
Если Flash Player у Вас установлен, попробуйте очистить кэш браузера — это может помочь решить проблему. Для этого откройте настройки браузера, найдите раздел «Кеширование» или «История» и выберите пункт «Очистить кэш».
Если проблема не устраняется, возможно, ее причина в настройках безопасности браузера. Проверьте, что настройки браузера не блокируют загрузку контента с сайта контакта и разрешают выполнение JavaScript. Если не уверены, какие настройки выбрать, лучше обратиться к инструкциям на сайте производителя.
Если ничего из вышеперечисленного не помогает, попробуйте войти на страницу контакта с другого устройства или другим браузером. Если фотографии открываются, проблема скорее всего в Вашем устройстве или браузере.
В любом случае, если проблема не устраняется, можно обратиться в службу технической поддержки контакта — возможно, они смогут помочь более точным и подробным решением.
Увлеките зрителей вашими видео
В наше время видео является одним из самых популярных форматов контента. Если вы хотите увлекать зрителей и получать большое количество просмотров, то вам необходимо создавать качественные и интересные видеоролики.
Одним из простых способов сделать ваше видео более привлекательным для зрителей является создание ссылки на него, чтобы люди могли легко его найти и посмотреть. Для этого вам потребуется создать HTML-код, который будет содержать ссылку на ваше видео.
Пример кода:
<a href=»URL-адрес вашего видео»>Название вашего видео</a>
Вместо «URL-адрес вашего видео» вы должны вставить фактический URL-адрес вашего видео. Название вашего видео — это текст, который будет отображаться на странице как ссылка на ваше видео.
Теперь, когда вы знаете, как создать ссылку на видео с мобильного телефона, вы можете привлекать больше зрителей к вашим видеороликам и получать больше просмотров. Помните о качестве вашего контента и старайтесь делать его интересным и увлекательным для вашей аудитории.
Как вставить скриншот из буфера обмена
Вставить скриншот можно нажатием всего лишь одной кнопки
На данный момент сохранение скриншотов в буфер обмена работает только в актуальной бета-версии Gboard. Поэтому для простоты обновления вам придётся скачать тестовую сборку в виде APK-файла. На мой взгляд, это куда удобнее, чем регистрироваться в программе бета-тестирования, которая время от времени переполняется, и доступ к ней временно закрывается.
Кого-то наверняка может отпугнуть идея устанавливать бета-версию Gboard себе на смартфон. Принято считать, что тестовые сборки не отличаются особенной стабильностью. Но с сервисами Google обычно такого не наблюдается. Компания выпускает в публичное поле только наиболее стабильные сборки, так что опасаться ошибок и неполадок в работоспособности приложения точно не стоит.
Свободное общение и обсуждение материалов
Можно ли запустить Android на компьютере? На самом деле это странный вопрос. Ведь компьютер — это устройство совершенно другого толка, и ему нужна настольная операционная система с более широким спектром возможностей. Android банально не сможет раскрыть весь его потенциал. Однако бывают ситуации, в которых запустить мобильную ОС на десктопе оказывается просто необходимо. Например, чтобы запустить то или иное приложение, написанное исключительно для смартфонов. Ну, надо, так надо. Решить проблему помогут эмуляторы Android для ПК.
Снять скриншот с телефона на Андроид можно без сторонних программ. Снимки экрана нужны, чтобы поделиться с друзьями успехами в игре, показать проблему с телефоном коллеге или консультанту, зафиксировать информацию о заказе в магазине. В этой статье мы расскажем, как сделать и отредактировать скриншот экрана на смартфонах Самсунг Галакси и Xiaomi.
Как сохранить ссылки на Андроид
Самый удобный способ по сохранению ссылок – создание отдельных файлов. Чтобы упростить работы с ссылками, пользователю лучше всего использовать специальные утилиты, например:
- My Clipboard – это приложение, которое поможет сберечь более 500 урлов. Оно не висит на фоне, подхватывает скопированные данные, быстро дает ответ пользователю на копирование информации;
- Pocket – сервис, который поможет сохранить ссылки у понравившихся статей. Удобная тем, что синхронизируется с другими устройствами, даже компьютером.
Более подробно о приложении можно посмотреть в видео
Некоторые пользователи хранят ссылки просто в отдельные заметки, но это не так удобно, как использование специальных софтов.
Вот как вы можете легко создать ссылку для обмена определенными фотографиями и видео в Google Фото для iOS, Android и в Интернете.
Станьте знаменитым благодаря творчеству
В современном мире возможности для самовыражения стали бесконечными, особенно благодаря развитию цифровых технологий. Теперь каждый может стать знаменитым благодаря своему творчеству, в том числе и с помощью мобильного телефона
Делитесь своими идеями, становитесь видео-блоггером и привлекайте внимание аудитории
Одним из самых простых способов создания ссылки на видео с мобильного телефона является использование функции «Поделиться» в приложениях социальных сетей или мессенджеров. Просто выберите видео, которое хотите поделиться, нажмите на соответствующую кнопку и выберите опцию «Ссылка». Полученная ссылка будет готова к отправке и публикации в любом месте.
Чтобы привлечь внимание к вашим видео, старайтесь создавать оригинальный и интересный контент. Будьте уникальными, делитесь своими мыслями, идеями и чувствами
Вам необходимо выделиться из массы, чтобы привлечь публику и стать знаменитым. Используйте возможности монтажа и редактирования видео, добавляйте музыку, эффекты и особые элементы, чтобы сделать ваш контент более привлекательным.
Как сделать ссылку на фото с телефона?
- Откройте приложение «Google Фото»
- Выберите фотографию, альбом или видео.
- Нажмите на значок «Поделиться» .
- В разделе «Поделиться через приложение» выберите нужное приложение.
- Чтобы создать ссылку и поделиться ею, нажмите Создать ссылку.
Как загрузить фото через браузер?
- Откройте веб-браузер на компьютере.
- Перейдите на страницу Google Картинки.
- Нажмите на значок «Поиск по картинке» .
- Нажмите Загрузить файл.
- Выберите изображение.
- Нажмите Открыть или Выбрать.
Как создать URL для изображения?
Как скопировать URL изображения. Откройте страницу images.google.com на компьютере. Введите поисковый запрос. Выберите нужное изображение в результатах. Выберите URL под надписью «Нажмите, чтобы скопировать ссылку».
Как сделать ссылку на фото с айфона?
- На устройстве iOS откройте приложение Google или Chrome. либо браузер Safari.
- Перейдите на страницу images.google.com.
- Введите поисковый запрос.
- Нажмите на нужное изображение в результатах.
- Скопируйте URL, следуя инструкциям для своего браузера. В приложении Google или браузере Safari.
Как вставить ссылку в картинке?
- Нажмите на галерею в редакторе.
- Нажмите Заменить фотографии.
- Нажмите на изображение.
- Нажмите на поле Ссылка справа.
- Выберите тип ссылки и введите данные.
- Нажмите Готово.
- Повторите шаги 4–6 для каждого изображения, к которому вы хотите добавить ссылку.
Как загрузить фото в iCloud?
- На сайте iCloud.com нажмите «Фото».
- Нажмите «Выбрать» и выберите фотографию или видео. Можно выбрать несколько фотографий или видео.
- Нажмите кнопку дополнительных параметров .
- Выберите «Загрузить», а затем нажмите «Загрузить» для подтверждения.
Где найти изображения без авторских прав?
- Unsplash. Около миллиона снимков, сгруппированных по тематическим коллекциям и тегам.
- Wikimedia Commons. База из более чем 20 миллионов фотографий, загруженных пользователями в «Википедию».
- Free Images.
- Flickr.
- Picjumbo.
- Morguefile.
- Free Stock Images.
- Public Domain Photos.
Чем лучше просматривать Фотографии?
- Movavi Фоторедактор Эта универсальная программа поможет вам организовать хранение фотографий в популярных форматах, таких как RAW, JPEG, PNG и многих других.
- Apowersoft Photo Viewer.
- IrfanView.
- XnView.
- Nomacs.
- Google Фото
- ACDSee.
- Zoner Photo Studio.
Где взять фото без нарушения авторских прав?
- Откройте страницу images.google.com на телефоне или планшете Android.
- Выполните поиск изображения.
- Чтобы ограничить результаты поиска по изображениям с информацией о лицензии, под окном поиска нажмите на значок «Фильтр» Права использования
- Выберите нужное изображение.
Технические причины растягивания фотографий
Вконтакте – это популярная социальная сеть, которая предлагает функционал для обмена и просмотра фотографий. Однако, иногда пользователи сталкиваются с проблемой растягивания фотографий, особенно на устройствах Apple, таких как iPhone. В этом разделе мы рассмотрим технические причины этой проблемы.
1. Разрешение фотографии
Одной из основных причин растягивания фотографий на iPhone является отличие разрешения экрана устройства от разрешения самой фотографии. Если разрешение фотографии не соответствует размеру экрана, то изображение может быть растянуто или сжато, чтобы максимально заполнить экран. Это особенно заметно при просмотре фотографий в вертикальном режиме, когда соотношение сторон экрана отличается от соотношения сторон фотографии.
2. Экспорт и сжатие фотографии
Когда вы экспортируете фотографию из другого исходного файла или сжимаете ее для уменьшения размера, могут возникнуть проблемы с соотношением сторон. Сжатие фотографии может влиять на ее исходное разрешение и соотношение сторон, что может привести к растягиванию при просмотре на устройстве.
3. Некорректные настройки экрана
Иногда растягивание фотографий может быть вызвано некорректными настройками экрана на iPhone. Если у вас включена функция «Использовать все экранное пространство» или аналогичная, то фотографии могут быть автоматически подстроены под размер экрана и растянуты, чтобы заполнить его полностью.
Учитывая эти технические причины, растяжение фотографий на iPhone не является ошибкой в работе Вконтакте. Однако, вы можете исправить данную проблему, следуя простым рекомендациям, которые будут описаны в следующем разделе статьи.
Как отправить ссылку на вакансию в HH
Я крайне стараюсь, чтобы удовлетворить все нужды клиента. Mishaela меня снова беспокоила, но в этот раз причину ее тревоги я понял сразу. Она пришла к Кенту с просьбой рассказать ей, как пользоваться Амазон Бой. Что не так? Если я верно помню, Миша начала делать некоторые покупки по интернету. Хотите верьте, хотите нет, она до сих пор не могла найти нужный адрес. Теперь понятно, почему она беспокоится. Чтобы грамотно использовать Амазон Бой, ей необходимо знать, как ввести адрес и пользоваться промежуточными точками, которые весьма полезны в некоторых случаях. Начнем же самый простой путь изложения здесь. Процедура установления адреса на самая простая из всех возможных путей. Сначала, как и обычно, надо убедиться в том, что ваш провайдер подключен и работает. Вот и все, что надо было сделать.
Создание Вконтакте и первые шаги
Шаг 1: Регистрация
Шаг 2: Войти в свой профиль
После успешной регистрации вам понадобится войти в свой профиль. Введите логин и пароль, указанные при регистрации. Если вы пользуетесь смартфоном, вы можете скачать официальное приложение Вконтакте и войти в него используя свои учетные данные.
Шаг 3: Заполнение профиля
Теперь, когда вы вошли в свой профиль, рекомендуется заполнить его информацией о себе. Добавьте фотографию профиля, напишите основную информацию о себе — имя, фамилию, дату рождения и город проживания. Не забудьте указать свои интересы и профессию, чтобы ваши друзья смогли лучше узнать о вас.
Шаг 4: Поиск друзей
Вконтакте — социальная сеть, которая позволяет находить и добавлять друзей. Воспользуйтесь поиском, чтобы найти интересующие вас страницы людей. Можете добавить их в друзья или подписаться на их новости для того, чтобы быть в курсе происходящего в их жизни.
Шаг 5: Общение
Главная особенность Вконтакте — возможность общения с друзьями и знакомыми. Вы можете отправлять личные сообщения, комментировать записи, ставить лайки и делиться новостями. Не стесняйтесь активно использовать эти функции, чтобы поддерживать контакт с вашими близкими и друзьями.
Шаг 6: Присоединение к сообществам и группам
Вконтакте существует множество сообществ и групп по самым разным интересам. Присоединяйтесь к тем, которые вам интересны, для того, чтобы находить единомышленников и обсуждать интересные вам темы. Вы также можете создать свою собственную группу и пригласить в нее своих друзей.
Шаг 7: Безопасность и конфиденциальность
Не забывайте о настройках конфиденциальности и безопасности вашего профиля. Установите нужные параметры приватности для своих фотографий и записей, чтобы контролировать доступ к ним. Также следите за наличием качественного пароля и не делитесь им с непроверенными лицами.
Поздравляю, вы сделали свой первый шаг в мир Вконтакте! Теперь вы готовы наслаждаться общением с друзьями, делиться новостями и находить интересные сообщества. Удачи во всех ваших онлайн-приключениях!
Как отправить ссылку на альбом или поделиться им с помощью других приложений
- Откройте приложение «Google Фото» на мобильном устройстве.
- Выберите фотографию, альбом или видео.
- Нажмите на значок «Поделиться» .
- В разделе «Поделиться через приложение» выберите нужное приложение. Проведите по экрану влево, чтобы увидеть другие приложения.
- Чтобы создать ссылку и поделиться ею, нажмите Создать ссылку.
Все пользователи, у которых есть ссылка на общий альбом, смогут посмотреть его. Подробнее об управлении доступом…
Что произойдет, когда вы предоставите доступ к фотографиям и видео
- Когда вы отправите фотографию или видео пользователю из списка контактов через Google Фото:
- Он получит уведомление в приложении и push-уведомление. Объекты, которыми вы поделились, появятся у пользователя на странице «Общие альбомы».
- Если вы поделились с пользователем новым альбомом или пригласили его в чат, он также получит уведомление по электронной почте.
- Фото профиля или значок с инициалами пользователя появится в альбоме или чате, но будет отображаться с приглушенными цветами до тех пор, пока пользователь не откроет альбом или чат.
- Когда пользователь посмотрит альбом или чат, его фото профиля или значок с инициалами появится в списке действий рядом с просмотренными им фотографиями, комментариями и лайками.
- Когда пользователь присоединится к общему альбому, поставит лайк, оставит комментарий или добавит фотографии в общий альбом или чат, изображение профиля пользователя поменяется на фото профиля или значок с инициалами.
- Когда вы добавляете фотографии или видео в альбом или чат, рядом с последними добавленными объектами появляется ваше фото профиля или значок с инициалами.
- Если вы делитесь видео, которое полностью или частично записано в режиме замедленной съемки, другие пользователи смогут смотреть любую часть этого видео в замедленном режиме в своем видеопроигрывателе.
Что произойдет, когда вам предоставят доступ к фотографиям и видео
Если пользователь из вашего списка контактов не может поделиться с вами фотографиями или видео, вы можете помочь ему найти вас.
- Если кто-то поделится с вами альбомом или пригласит вас в чат, вы получите уведомление по электронной почте.
- Если вы уже пользуетесь приложением «Google Фото», вы также получите уведомление в приложении и push-уведомление. Объекты, которыми с вами поделились, появятся в вашем приложении на странице «Общие альбомы».
- Когда вы откроете альбом, которым с вами поделились, или чат, в который вас пригласили, ваше фото профиля или значок с инициалами в этом альбоме будет отображаться более ярким цветом. Его можно будет увидеть рядом с просмотренными вами фотографиями, комментариями и лайками.
- Когда вы присоединитесь к общему альбому, поставите лайк, оставите комментарий или добавите фотографии в общий альбом или чат, рядом с выполненными вами действиями появится ваше фото профиля или значок с инициалами.
- Если вы считаете, что пользователь рассылает спам, заблокируйте его или отправьте жалобу. Вы можете разрешить или запретить пользователям находить вас в сервисах Google по номеру телефона.
Подробнее о том, …
Как сохранить фотографии и видео, которыми с вами поделились
Когда вы сохраняете фотографии или видео, которыми с вами поделились, в библиотеке появляются их копии. Если после этого в исходную фотографию будут внесены изменения, они не будут применены к сохраненной копии. Сохраненные фотографии и видео учитываются в квоте на хранение. Снимки и видео, которыми с вами делится партнер, не занимают место в хранилище, пока он не закроет вам доступ к ним. Подробнее о доступе для партнера…
Чтобы фотографии и видео, которыми с вами поделились, показывались в приложении «Галерея» на устройстве, вам нужно скачать их. Подробнее о том, как это сделать…
Чтобы сохранить фотографию или видео, которым с вами поделились в обсуждении:
- Найдите в обсуждении фотографию или видео, которое хотите сохранить.
- Под фотографией или видео нажмите на значок «Сохранить» .
Открыв общий альбом, вы можете:
- сохранить отдельную фотографию или видео в библиотеку: нажмите на фотографию или видео и в верхней части экрана выберите Сохранить;
- сохранить все фотографии и видео в библиотеку: под значком пользователя нажмите «Сохранить» ;
- сохранить альбом на вкладке «Библиотека»: в верхней части экрана нажмите на значок «Ещё» Показывать в библиотеке.
Примечание. Когда вы сохраняете общий альбом на вкладке «Альбомы», на ней появляется его копия, то есть содержимое альбома не переносится в вашу библиотеку.
Вконтакте и мобильные устройства
Вконтакте, как одна из самых популярных социальных сетей, предоставляет возможность использования своих сервисов на мобильных устройствах. Версия для мобильных телефонов и планшетов имеет ряд особенностей и отличается от полной версии сайта.
Одной из проблем, возникающих при использовании Вконтакте на мобильных устройствах, является растяжение фотографий. Когда пользователь просматривает фото на iPhone или других iOS-устройствах, они могут растягиваться или быть некорректно отображены на экране. Это может испортить впечатление от просмотра и создать неудобства.
Чтобы исправить эту проблему, Вконтакте предоставляет возможность использовать специальный функционал, который позволяет корректно отображать фото на мобильных устройствах. Для этого необходимо выполнить следующие действия:
- Откройте приложение Вконтакте на вашем iPhone или другом устройстве с iOS.
- Перейдите в раздел настроек, который обычно отображается в виде иконки с шестеренкой или через меню приложения.
- В разделе настроек найдите пункт «Настройки приложения» или «Общие настройки».
- В разделе «Настройки приложения» найдите параметр, отвечающий за отображение фотографий или изображений. Обычно это называется «Изначальный размер фотографий» или что-то похожее.
- Установите значение параметра в «Автоматический подбор» или «Подгонка по ширине».
- Сохраните изменения и закройте раздел настроек.
После выполнения указанных шагов фотографии в Вконтакте должны корректно отображаться на вашем мобильном устройстве. Если проблема не была устранена или возникли дополнительные трудности, рекомендуется обратиться в службу поддержки Вконтакте или на форум для получения помощи.
Использование Вконтакте на мобильных устройствах может быть удобным и функциональным, однако важно учитывать особенности и настройки, чтобы обеспечить правильное отображение фотографий и изображений
С помощью USB кабеля
Способ 1: стандартное подключение
1. Подсоедините один конец кабеля к телефону, а второй — к компьютеру.
2. На телефоне откроется запрос на использование USB. Выберите «Передача фото» или «Передача файлов».
3. На ПК перейдите в папку «Компьютер», откройте иконку с названием вашего устройства.

Появится меню с выбором встроенной или внешней памяти.

4. Зайдите в нужную папку с фотографиями – обычно они хранятся в DCIM.

5. Выделите левой кнопкой мыши снимки. Кликните правой по любому выделенному и выберите «Копировать».
Выбрать все файлы сразу можно через сочетание клавиш Ctrl + A (русская Ф).
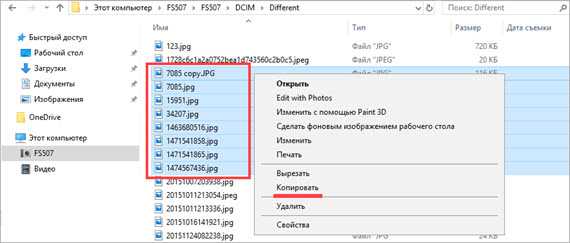
6. Создайте новую папку на ПК. Зайдите в нее и через правую кнопку мыши вставьте скопированное.
Для создания новой папки щелкните правой кнопкой по пустому месту (например, на пустой зоне Рабочего стола), выберите из списка Создать – Папку. Затем напечатайте для нее название. Подробнее об этом читайте в уроке «Как создать папку».
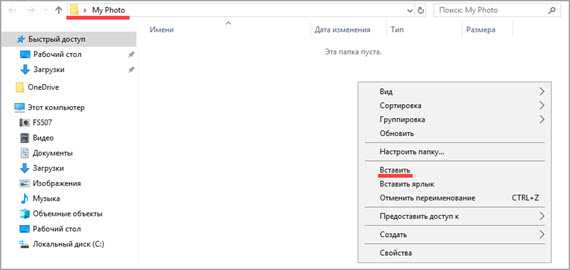
Готово!
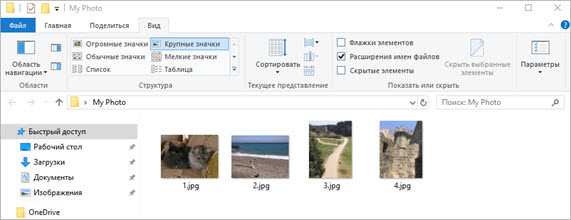
Теперь фотографии есть и в телефоне и на компьютере в отдельной папке.
На заметку. Бывает, при подключении смартфон не показывает меню выбора, а сразу начинается его зарядка. Тогда попробуйте вставить кабель в другой USB порт компьютера. Если не поможет, перезагрузите телефон и ПК.
Если меню по-прежнему не появляется, возможно, поврежден кабель или гнездо подключения. В таком случае используйте другие способы: Wi-Fi, Bluetooth, облачные сервисы и т.д.
Способ 2: с помощью фирменной программы
У многих производителей смартфонов есть фирменная программа для ПК. Как правило, такие программы позволяют не только перенести фото, но и сделать резервные копии других данных. У телефонов Samsung это программа Kies, у MI — это MI PC Suite, у iPhone iTunes.
На Xiaomi
На телефоне Сяоми скриншот снимается комбинацией клавиш уменьшения громкости и Питание, зажатыми одновременно.
Как и на Samsung, внизу появляется иконка с картинкой и доступными действиями.
Редактируем
Нажимаем кнопку Набросок и получаем карандаш. Инструментом Текст можно нанести надпись на рисунок. Обрезка поможет отрезать лишнее.
Где хранятся скриншоты на Xiaomi
Сохранение по-молчанию производится в Галерею в папку с названием Снимки экрана.
-
Где в андроиде хранятся обновления
-
Управление тв приставкой с телефона android
-
Подключение обд2 к андроид через блютуз volvo xc70
-
Как скопировать файл на андроиде
- Распиновка магнитолы форд фокус 2 андроид
Возможные причины
1. Проблемы с интернет-соединением
Одной из наиболее распространенных причин, по которой фотографии не загружаются на соцсеть, являются проблемы с интернет-соединением. Если ваше соединение с интернетом нестабильно или слишком медленно, загрузка фотографий может занимать слишком много времени или вообще не происходить. В таком случае, попробуйте перезагрузить роутер и убедитесь, что ваше устройство подключено к надежной Wi-Fi сети или имеет стабильное мобильное соединение.
2. Неподдерживаемый формат файла
Еще одной причиной, по которой фотографии могут не загружаться, является неподдерживаемый формат файла. Различные социальные сети поддерживают разные форматы изображений, поэтому возможно, что файл, который вы пытаетесь загрузить, имеет неподдерживаемый формат. Убедитесь, что ваше изображение имеет расширение файла, которое поддерживается соцсетью (например, .jpg, .png или .gif) или попробуйте конвертировать его в другой формат.
3. Проблемы со стороны социальной сети
Иногда причина того, что фотографии не загружаются, может быть связана с проблемами, связанными со стороны социальной сети. Платформа может испытывать временные технические проблемы, которые приводят к неработоспособности функции загрузки фотографий. В этом случае, лучшим решением является ожидание и повторная попытка загрузки позже.
4. Ограничения по размеру и разрешению
Некоторые социальные сети имеют ограничения по размеру и разрешению загружаемых фотографий. Если ваше изображение имеет слишком большой размер или слишком высокое разрешение, соцсеть может отклонить его загрузку. Проверьте требования по размеру и разрешению, установленные социальной сетью, и убедитесь, что ваше изображение соответствует этим требованиям. Если размер или разрешение слишком большие, попробуйте уменьшить их с помощью специализированного программного обеспечения.
Как добавить две ссылки в шапку профиля
Если у вас есть несколько интересных ссылок, которые вы хотели бы добавить в свой профиль, то вы можете это сделать очень просто. Сначала перейдите в свой профиль, затем откройте раздел «Редактировать профиль». Теперь выберите вкладку «Ссылки» и нажмите на кнопку «Добавить внешнюю ссылку». Введите адрес ссылки и название сайта, к которому она относится. После этого кликните на кнопку «Сохранить». Теперь эта ссылка появится в верхней части вашего профиля, где вы сможете ее легко найти и использовать. А если говорить о проблеме негативных отзывов от конкурентов, то Wildberries может решить ее с помощью повышения качества своих товаров и сервиса, а также публичного ответа на негативные отзывы и улучшения своей репутации в глазах клиентов.
Галерея на Android
Галерея на Android — это приложение, которое позволяет пользователям просматривать и управлять своими фотографиями и видео. Она является встроенным инструментом операционной системы Android и доступна на большинстве устройств.
Галерея на Android предоставляет удобный интерфейс для просмотра и организации медиафайлов. Пользователи могут просматривать изображения и видео в виде списка или сетки, открывать их для просмотра в полноэкранном режиме, а также выполнять различные операции, такие как редактирование, удаление, перемещение и совместное использование файлов.
Для быстрого поиска нужных изображений и видео галерея на Android предлагает ряд полезных функций, включая функцию поиска по ключевым словам, сортировку по времени и дате, а также создание альбомов и меток для удобной организации файлов.
Важно отметить, что галерея на Android также поддерживает функцию резервного копирования и синхронизации медиафайлов с облачными сервисами, такими как Google Фото. Это позволяет пользователям сохранять свои фотографии и видео в безопасности и иметь к ним доступ с любого устройства




























