Подготовка и использование фреймов для аватарки
При настройке фото в Telegram в качестве аватарки полностью, одним из способов добавления стиля и оригинальности может быть использование фреймов. Фреймы прекрасно подходят, чтобы окружить фотографию и выделиться из общей массы.
Чтобы использовать фрейм в аватарке, необходимо следовать нескольким простым шагам:
- Выберите нужный фрейм для аватарки. Фрейм может быть в виде рамки, бордюра или декоративных элементов, оформляющих фотографию. Вы можете выбрать фрейм из готовых наборов и шаблонов либо создать свой уникальный фрейм.
- Подготовьте фото для использования в аватарке. Выберите фотографию, которую хотите использовать в качестве аватарки, и обработайте ее с помощью графического редактора. Уменьшите размер изображения, чтобы оно соответствовало требованиям Telegram (обычно размер 128×128 пикселей). При этом не забудьте учесть размеры фрейма, чтобы изображение и фрейм гармонично сочетались.
- Наложите фрейм на фото. Воспользуйтесь графическим редактором, чтобы наложить выбранный фрейм на фотографию. Измените позицию и размер фрейма, чтобы он идеально сочетался с фото. Убедитесь, что фрейм не перекрывает важные элементы фотографии.
- Сохраните фото с фреймом. В результате работы с графическим редактором получите и сохраните изображение в нужном формате (например, JPEG или PNG). Готовое фото с фреймом будет использовано в качестве аватарки в Telegram.
После того, как вы подготовили и сохранили фото с фреймом, можно приступить к настройке аватарки в Telegram. Загрузите готовое изображение и установите его в качестве аватарки. В результате вы получите стильную и уникальную аватарку с использованием фрейма, которая выделит вас среди других пользователей.
Роль обложки профиля для пользователя
Обложка профиля является первым визуальным элементом, который видит посетитель страницы пользователя на Яндексе. Это особое изображение, которое размещается в верхней части страницы и служит для выделения профиля пользователя из остальных.
Роль обложки профиля для пользователя может быть многогранной:
Привлечение внимания: обложка профиля становится своего рода «визитной карточкой», которая привлекает внимание к странице пользователя и вызывает интерес у посетителя.
Возможность передать информацию: обложка профиля может содержать изображение, которое передает определенную информацию о пользователе. Например, это может быть фотография человека или изображение, связанное с его профессией или хобби.
Создание атмосферы: обложка профиля может помочь пользователям передать определенное настроение или создать определенную атмосферу на своей странице.. Обложка профиля также является инструментом самовыражения пользователя
Она позволяет пользователю выразить свою индивидуальность, уникальность и творческий подход
Обложка профиля также является инструментом самовыражения пользователя. Она позволяет пользователю выразить свою индивидуальность, уникальность и творческий подход.
Чтобы привлечь внимание и создать эффективную обложку профиля, следует учитывать следующие рекомендации:
Выбрать качественное изображение, которое будет хорошо смотреться на фоне профиля и не будет нагружать глаза посетителей.
Обратить внимание на цветовую гамму и композицию изображения.
Подобрать изображение, соответствующее теме профиля или передавающее желаемое настроение.
Избегать изображений, которые могут вызывать негативные эмоции или конфликты с посетителями страницы.
Не забывать о персональных настройках приватности, чтобы регулировать видимость обложки профиля для различных категорий пользователей.
Обложка профиля является важным элементом, который помогает пользователю произвести хорошее первое впечатление и выделиться среди множества других профилей на Яндексе.
Рекомендации по выбору аватарки в Яндексе
Аватарка — это визуальный символ, который представляет пользователя в онлайн-сервисах, в том числе и в Яндексе. Выбор качественной и подходящей аватарки играет важную роль в формировании впечатления о вас как о пользователе и может повысить ваши шансы на успешное взаимодействие с другими пользователями.
1. Отражайте свою личность
Аватарка должна отражать вашу индивидуальность, поэтому выбирайте изображение, которое вы считаете наиболее подходящим для себя. Это может быть ваше фото, символизирующий ваше хобби, любимый персонаж из фильма или карикатурный аватар. Главное, чтобы вы чувствовали себя комфортно и идентифицировались с выбранным изображением.
2. Будьте осторожны с выбором изображения
Помните, что ваша аватарка будет видна другим пользователям, поэтому избегайте использования неприличных, оскорбительных или провокационных изображений
Лучше выбрать изображение, которое привлечет внимание своей оригинальностью, но не нарушит правила приличия
3
Обратите внимание на размер и качество изображения. Идеальная аватарка должна иметь хорошее качество и быть достаточно большой, чтобы ее можно было увидеть и разобрать в маленьком размере
Яндекс рекомендует выбирать изображения размером не менее 100×100 пикселей и форматом JPEG или PNG
Идеальная аватарка должна иметь хорошее качество и быть достаточно большой, чтобы ее можно было увидеть и разобрать в маленьком размере. Яндекс рекомендует выбирать изображения размером не менее 100×100 пикселей и форматом JPEG или PNG.
4. Используйте символику и цветовую гамму
Символика и цветовая гамма аватарки могут передавать ваше настроение или интересы
Например, использование ярких цветов может привлечь внимание других пользователей, а символика связанная с вашим хобби или профессией может помочь вам найти единомышленников
5. Проверьте совместимость с другими сервисами
Если вы планируете использовать аватарку не только в Яндексе, но и в других онлайн-сервисах, убедитесь, что выбранное изображение соответствует требованиям и ограничениям других платформ. Например, в некоторых случаях может потребоваться квадратное изображение.
6. Обновляйте аватарку по мере необходимости
Не забывайте обновлять свою аватарку, если ваше внешнее или внутреннее состояние изменилось. Это поможет другим пользователям лучше узнать вас и увидеть актуальную информацию о вас.
Как создать и добавить обложку профиля
Добавление обложки профиля в Яндекс позволяет сделать вашу страницу более привлекательной и индивидуальной. Чтобы создать и добавить обложку профиля, следуйте инструкциям ниже:
- Выберите изображение для обложки. Рекомендуем выбирать изображения высокого качества с соотношением сторон, подходящим для обстановки.
- Откройте страницу настройки профиля в Яндексе.
- На странице настройки профиля найдите раздел «Обложка профиля» и нажмите на кнопку «Изменить обложку».
- В появившемся окне выберите способ добавления обложки:
- Загрузите изображение с компьютера: нажмите на кнопку «Загрузить» и выберите нужное изображение с вашего компьютера.
- Выберите изображение из галереи: нажмите на кнопку «Выбрать из галереи» и выберите изображение из предложенных вариантов.
- Воспользуйтесь паттернами: нажмите на кнопку «Выбрать паттерны» и выберите из предложенных вариантов.
После выбора изображения обложки, нажмите на кнопку «Применить».
Проверьте, что изображение обложки отображается корректно и настроек выбранного изображения достаточно.
Нажмите на кнопку «Сохранить настройки», чтобы применить изменения.
Теперь у вас есть уникальная и оригинальная обложка профиля в Яндексе. Если вам захочется изменить обложку, повторите указанные выше действия и выберите новое изображение.
Как поменять старое фото на новое в Яндекс Почте
Внешний вид личной страницы в сети интернет может многое сказать об ее владельце. Люди делают вывод о человеке по информации из заполненной анкеты и фотографии, которая установлена в качестве аватарки профиля. Иногда нам надо поменять фотографию на аватарке, но далеко не все пользователи знают, как это можно сделать. В сегодняшней статье приведена подробная инструкция, как поменять фото профиля в Яндекс Почте. Инструкции описывают алгоритм действий для полной версии сайта и мобильного приложения данного почтового сервиса.

Полная версия
Прежде чем изменить аватарку профиля в почте Яндекс, ее необходимо предварительно подготовить. При замене пользователь должен учитывать следующие моменты:
- Минимально допустимый размер аватарки составляет 200х200 точек.
- Изображение будет сильно уменьшено после установки, а значит на нем должно быть четко видно лицо владельца профиля, либо информация о нем (название бренда или перечень услуг).
- Не допускаются к использованию фотографии, противоречащие законодательству РФ. Нельзя выставлять запрещенные знаки, призывы к насилию или акты самого насилия.
Также нужно учитывать то, что аватарка профиля станет основной для всех остальных сервисов Яндекс. Итак, пробуем поставить фото в качестве аватара на страницу Яндекс Почты:
- Открываем в браузере почтовый сервис от Yandex и проходим авторизацию через логин/пароль, чтобы открыть свою учетную запись.

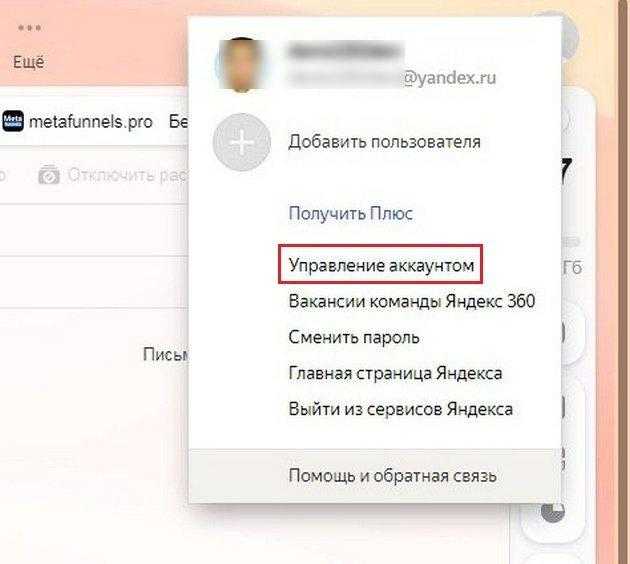
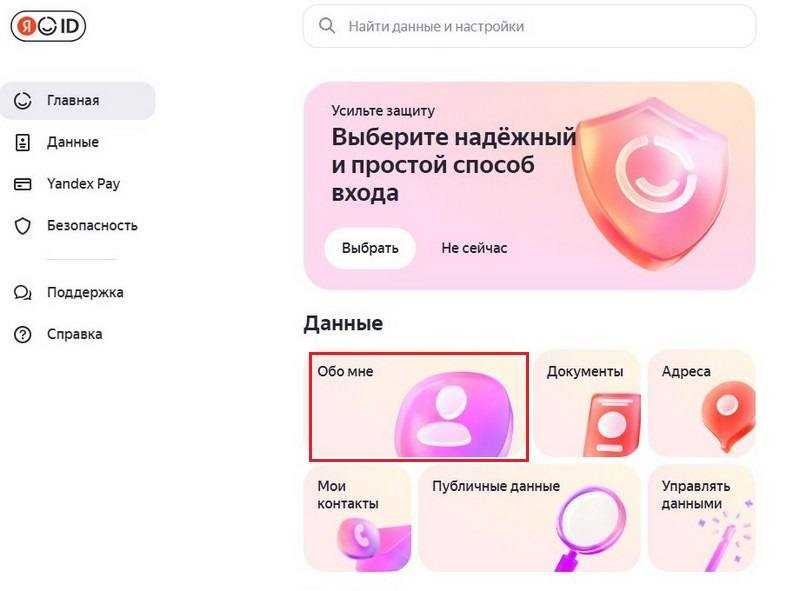
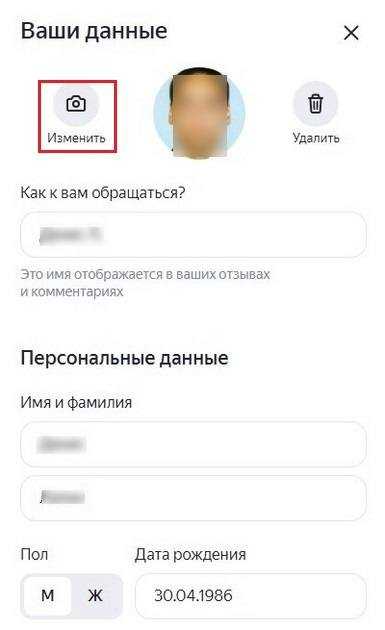

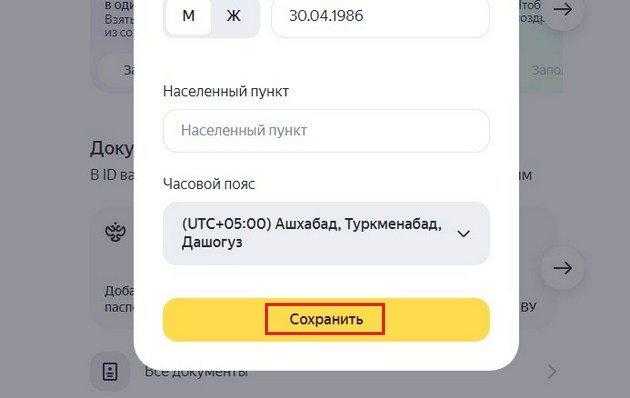
На данной странице можно не только установить или сменить аватар, но и удалить его, если потребуется. Для того чтобы удалить фото, надо нажать одноименную кнопку на экране. После удаления можно всегда поставить новую фотографию или картинку.
Добавить фотографию для почты Яндекс можно также при помощи альтернативного варианта. Надо будет сделать следующее:
- Открываем почту Яндекс в браузере и авторизуемся, чтобы открыть свою учетную запись.
- Потом жмем на значок в виде шестеренки справа вверху на экране. В открывшемся меню кликаем «Все настройки».
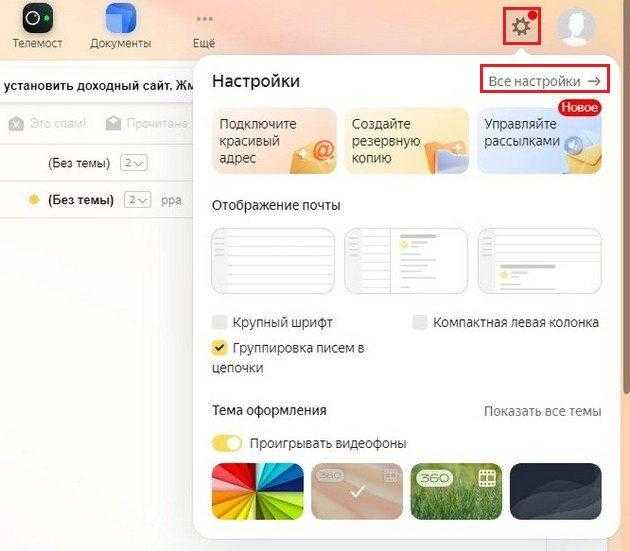
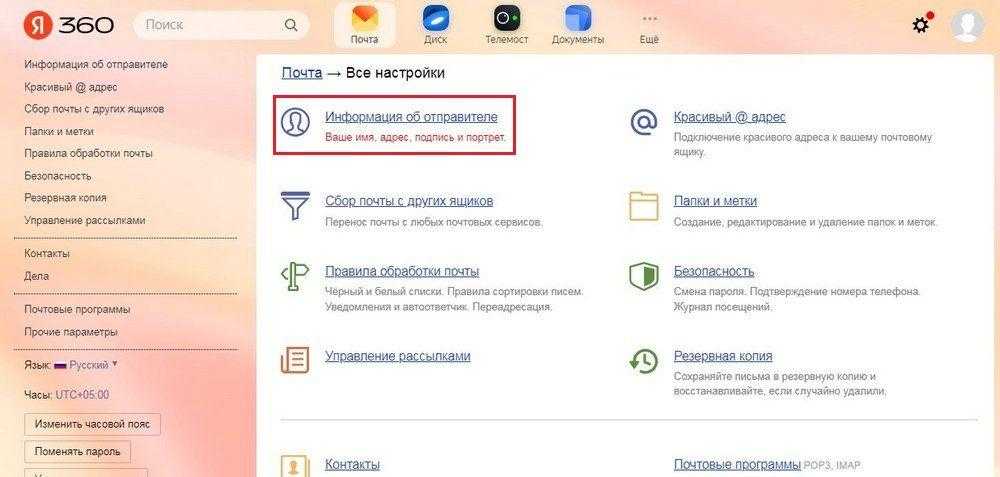
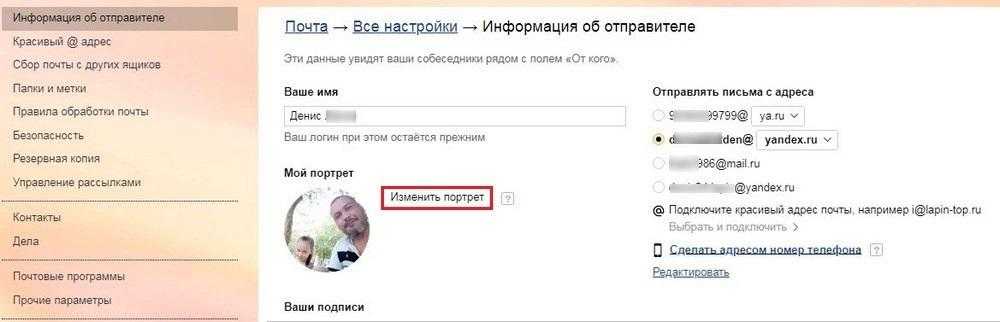
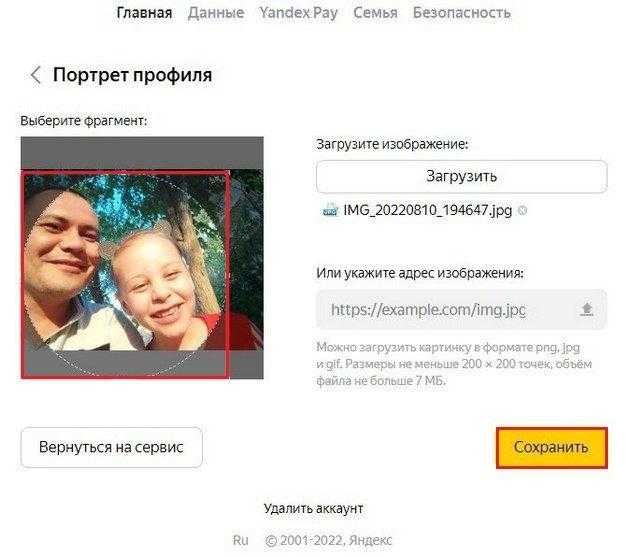
Телефон
Теперь опишем в этом разделе, как изменить фото профиля в Яндекс Почте при помощи мобильного приложения. Пошаговая инструкция в этом случае будет следующей:
- Открываем мобильное приложение Яндекс Почты и проходим авторизацию через логин/пароль, если потребуется.
- Далее жмем значок в виде трех полосок, который расположен в левом верхнем углу экрана.
- Для установки нового аватара с телефона, открываем раздел «Настройки». Если к приложению подключено несколько учетных записей, необходимо выбрать именно ту, где надо установить новую фотографию.
Требования к изображению для профиля при смене его с телефона стандартны. Здесь также установлен минимальный размер файла 200×200 точек, а его объем не должен превышать 7 Мбайт. Пользователю доступно 2 способа загрузки фото: из памяти телефона и при помощи ссылки на сторонний ресурс. Устанавливать фото для аватарки на телефоне довольно просто. Надо будет сделать такие шаги:
- Сначала жмем «Загрузить».
После сохранения выполненных изменений, страница приложения обновится. На ней будет отображаться установленная фотография профиля. Для того чтобы загрузить файл при помощи ссылки, необходимо прописать его адрес в сети интернет. Это может быть, например, фото на вашей страничке в какой-нибудь социальной сети.
Установленный ранее аватар можно довольно легко удалить. Для этого необходимо сделать следующее:
- Открываем знакомый нам раздел «Управление аккаунтом».
- Потом в новом окошке нажимаем на фотографию в центре страницы.
- Далее на новой странице нажимаем значок в виде корзины, который расположен слева вверху на фотографии профиля.
Надо учесть, что аватар удаляется без предварительного подтверждения. Восстановить удаленное фото нельзя. Его можно только установить заново, если потребуется. Также стоит помнить, что все сделанные изменения в учетной записи на компьютере или телефоне распространяются на все другие девайсы, где она также используется.
Заключение
Аккаунт электронной почты Яндекс можно сделать максимально информативным не только за счет ввода какого-то текста. Для этого можно добавить логотип компании, чтобы он стал более узнаваемым. Если добавлено семейное фото, учетная запись будет понятна для друзей и знакомых. Главное точно определить предназначение самой почты и правильно подобрать для этого подходящий аватар.
Инструкция по удалению
Первое, что следует сделать перед тем, как удалить Яндекс почту и аккаунт навсегда — перейти в этот профиль, введя его пароль и логин. Или, если идентификаторы уже введены и вход выполнен — кликнуть по названию профиля и выбрать в выпадающем меню пункт «Управление аккаунтом».
Если используется ЯндексБраузер, переход к профилю будет еще более простым. Возможность входа появляется при открытии новой страницы. Достаточно нажать по заголовку, который является названием профиля — без всяких дополнительных меню.
Нажатие по названию своего аккаунта автоматически перебрасывает пользователя на страницу Яндекс Паспорта. Здесь можно изменять различные настройки и персональные данные, адреса и фото на аватаре, воспользоваться справкой и подключить дополнительные службы. И даже установить более надежный пароль и выйти из профиля сразу на всех устройствах, если он был взломан. А еще — удалить аккаунт.
Для этого понадобится выполнить такие действия:
- Пролистать страницу вниз.
- Найти кнопку с надписью «Удалить аккаунт».
- Нажать на кнопку и перейти к меню удаления.
- Познакомиться с информацией о том, к каким сервисом будет прекращен доступ после удаления. Это может быть просто Почта, но иногда — еще и Яндекс. Диск или Яндекс. Музыка.
- Ввести капчу (набор латинских или кириллических символов) и подтвердить телефонный номер, привязанный к профилю, нажав на соответствующую кнопку.
- Ввести код, который система отправляет на телефон.
- Нажать на кнопку «Удалить аккаунт» и еще раз подтвердить окончательное удаление.
После выполнения всех действий по удалению профиля система автоматически выполняет выход на главную страницу сервиса — или на свободную вкладку Яндекс Браузера. Здесь же появится предложение снова войти в удаленный или в другой аккаунт. Если не выполнять вход и не восстанавливать доступ к старому профилю, через 30 дней он перестанет существовать.
Удаление с телефона
Еще один способ, как удалить аккаунт в Яндекс Паспорте — удаление с мобильного телефона. Как правило, пользователи смартфонов пользуют таким профилем в соответствующем браузере. Тем более что вместе с приложением браузера устанавливается и популярный голосовой помощник Алиса. Процесс стирания профиля мало отличается от десктопного — разница только в пути перехода к странице Яндекс. Паспорта:
- Для перехода к настройкам в браузере следует найти и нажать на иконку с тремя расположенными вертикально точками.
- Теперь следует нажать на аватар профиля.
- В Яндекс. Паспорте выбирается ту же ссылку «Удалить аккаунт», которая появится, если пролистать страницу до самого низа.
Весь дальнейший процесс ничем не отличается от удаления профиля (и вместе с ним почты Яндекс) на десктопном компьютере или ноутбуке. Пользователю точно так же придется ввести капчу и подтвердить телефонный номер. Убрать профиль можно и в любом другом браузере — но для этого придется перейти к Паспорту через главную страницу сервиса.
Особенности восстановления
При попытке войти в удаленный аккаунт появится сообщение о том, что профиль заблокирован. Если пользователь передумал, или удаление было выполнено другим человеком (например, злоумышленниками), восстановление займет не больше 2–3 минут. Для этого понадобится нажать кнопку «Восстановить доступ», ввести капчу и подтвердить привязанный к профилю номер телефона. Чтобы повысить безопасность использования аккаунта и избежать его удаления посторонними, система попросит ввода нового пароля.
Как сделать аватар (картинку) в почте Яндекс
Нам неоднократно приходилось отвечать на вопрос: как загрузить свой портрет в настройках почты Яндекс, которая становится вашим аваторам в письмах. Зачем это нужно? Аватар (или иконка) в письмах работает на ваш имидж. Более того, когда письма помечены уникальной иконкой, получатель может визуально вычленить ваше сообщение из ленты буквально мгновенно.
Согласитесь, приятно получать письма, которые помечены своей уникальной иконкой. Маленькая картинка, которую еще называют аватар, помогает буквально на автомате выделить нужное письмо из ленты.
Каждый, у кого есть почта на Яндекс, может добавить к оформлению своих писем маленькую картинку, это делается в настройках: Информация об отправителе. Загрузить свой портрет, который станет вашим аватаром в почте Яндекс в настройки почты вида @yandex.ru, и в аккаунт почты на домене все проще и проще
UP! В повом интерфейсе почты Яндекс загрузить свое фото в профиль можно еще быстрее
Сейчас, загружать иконку (аватар) на Яндекс стало еще проще, вне зависимости от типа вашей почты! Как загрузить или поменять фото своего профиля в почте Яндекс:
Нам нужно перейти на страницу Паспорт, найти ссылку на эту страницу можно тут (просто кликните на адрес почты)
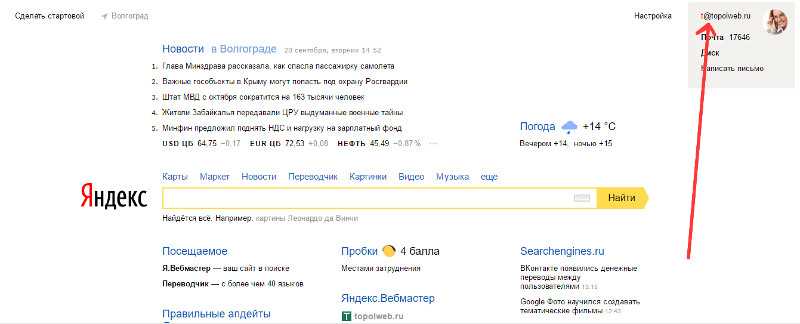
И нажать на ссылку Паспорт, которая появится в развернувшемся блоке

Вот и все — закачать фото или другую картинку вы сможете непосредственно на странице Паспорта. Этот способ подходит для добавления или замены аватара на почте любого типа: вида @yandex.ru и в почте для домена

Вся нижеследующая информация уже неактуальна, так как изменился интерфейс ЯндексПочты, но все же я не буду её удалять — пусть останется как историческая справка
Как загрузить свой аватар: почта вида @yandex.ru
Если вы пользуетесь ящиком вида name@yandex.ru, то загрузить картинку, которая станет иконкой ваших почтовых отправлений невероятно просто. Сейчас я покажу как это можно сделать.
Для начала вам нужно войти в свой почтовый ящик, сделать это можно с любой страницы Яндекс, в том числе с главной. Посмотрите, в правом верхнем углу находится форма для авторизации на Яндексе.
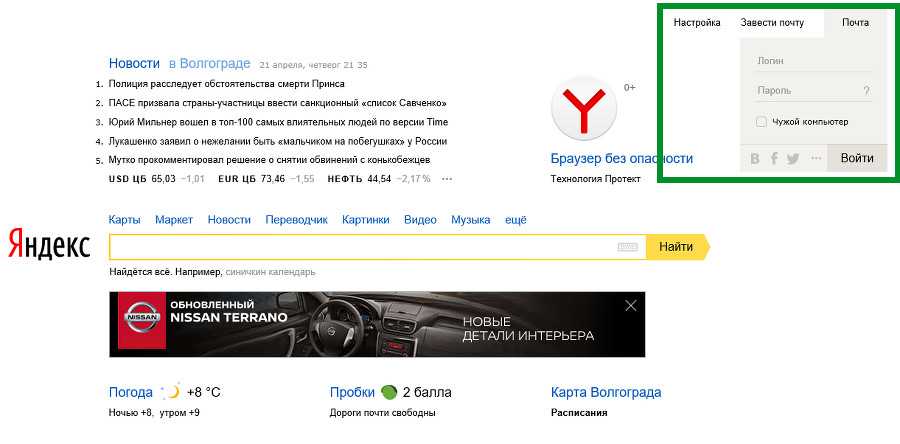
В первое поле вы вводите свой логин (слово, которое в вашем почтовом адресе пишется до «собаки»), во второе поле вы вводите свой пароль, тот, который сами задали, когда создавали почту на Яндекс.
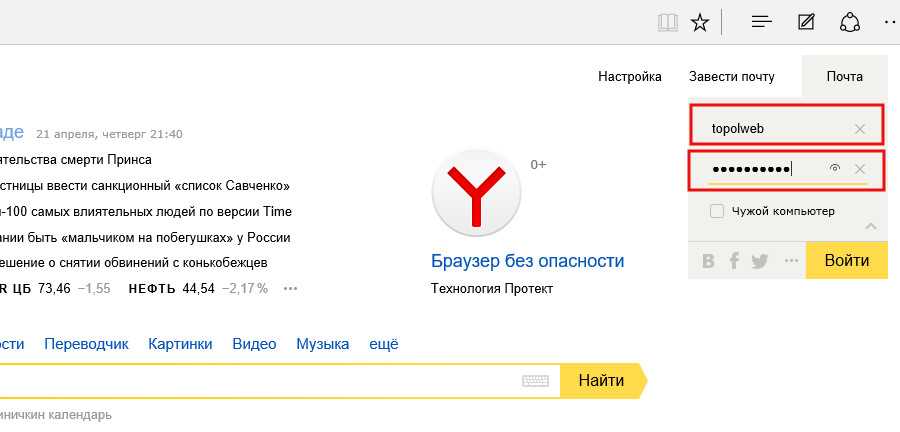
После того, как вы вошли в свой аккаунт на Яндекс, перейдите в почту, сделать это можно нажав на ссылочку Почта,она первая в списке
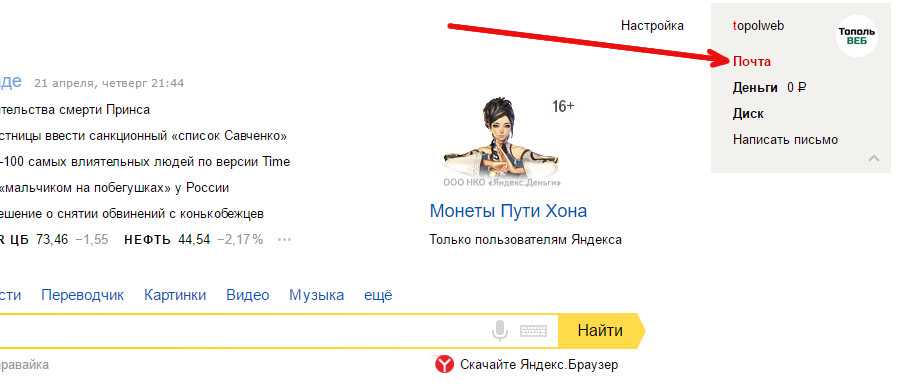
Далее потребуется войти в интерфейс настроек, для чего нужно кликнуть по «колесику» в правом верхнем углу, оно расположено перед адресом вашей почты, в моем случае: перед topolweb@yandex.ru. Когда вы нажмете на колесико, перед вами развернется меню Все настройки. Нас интересует настройка Личные данные, подпись, портрет, жмем на эту ссылку.
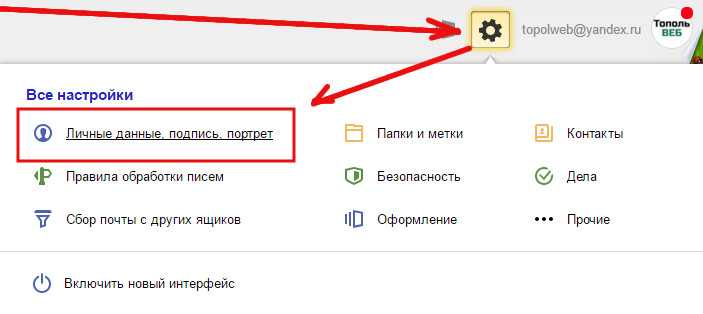
Далее все не просто, а элементарно: вы закачиваете изображение со своего компьютера, и оно становится вашим аватаром в почте Яндекс и иконкой для писем.
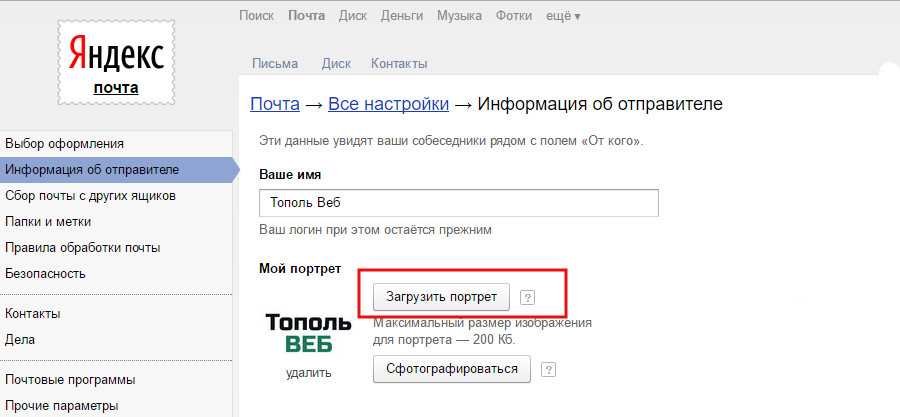
Как загрузить свой аватар в корпоративную почту на Яндекс
Если вы обладатель почтового корпоративного ящика (его еще называют почтой на домене), загружать иконку для писем и аватар для Яндекса нужно следующим образом.
Во-первых, напомню, что, когда вы входите в почтовый ящик, который сделан для домена вашего сайта, вашим логином является не слово до собаки, а электронный адрес полностью. То есть для входа в аккаунт корпоративной почты нужно вводить в поле «логин» адрес своей почты целиком.
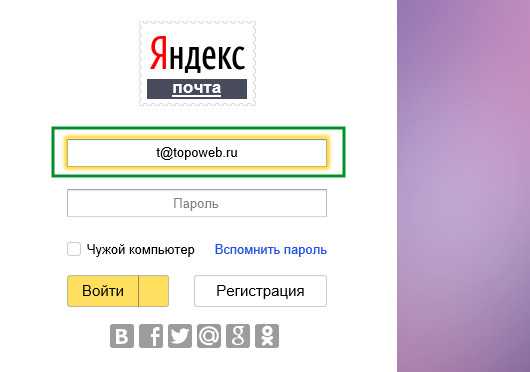
После того как вы вошли на Яндекс.Почту, жмите непосредственно на сам почтовый адрес в правом верхнем углу, а затем, когда раскроется меню, на ссылку Паспорт.

Там вы найдете ссылку на страницу Изменить портрет пользователя, именно она вам и нужна.
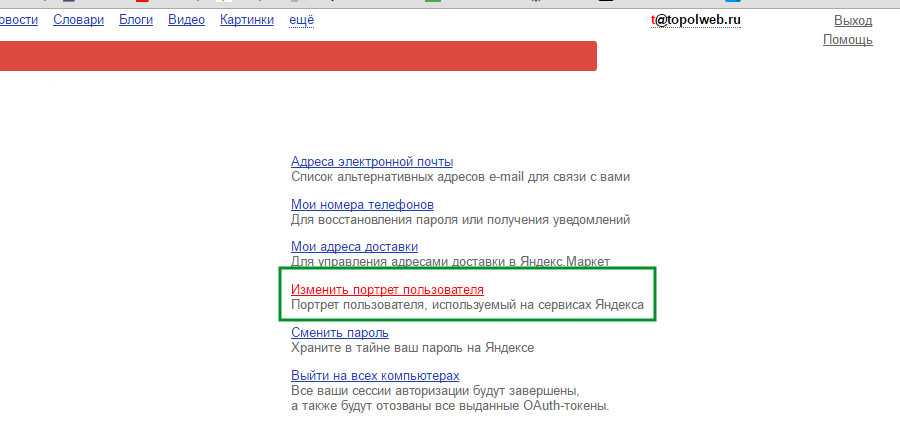
Загружаете картинку со своего компьютера. Теперь у вас есть свой аватар на Яндексе и красивая иконка у ваших писем.
Как поставить, сменить, убрать главное фото в одноклассниках. Как поставить главное фото на страницу. Другие способы очистки файлов
В Одноклассниках, как и в любой другой социальной сети, вы можете добавлять фотографии, создавать фотоальбомы, настраивать доступы к ним и производить другие манипуляции с изображениями. Если фото, опубликованные в профиле либо альбоме устарели и/или надоели вам, то вы можете их удалить, после чего они перестанут быть доступными другим людям.
Вы можете загружать или удалять фотографии в этой социальной сети без каких-либо ограничений, однако удалённое фото будет некоторое время храниться на серверах Одноклассников, но при этом к нему никто не сможет получить доступ (исключение — только администрация сайта). Вы также можете восстановить удалённую фотографию при условии, что сделали это недавно и не перезагружали страницу.
Ещё вы можете удалять целые фотоальбомы, где загружено какое-то количество снимков, что экономит время. Однако выделить несколько фотографий в альбоме, при этом не удаляя его на сайте, невозможно.
Способ 1: Удаление личных снимков
Если вам нужно удалить своё старое главное фото, то инструкция в этом случае будет достаточно простой:
Если аватар вы уже сменили, то это не означает, что старая главная фотография была удалена автоматически. Она помещена в специальный альбом, где её может увидеть любой пользователь, но при этом она не отображается на вашей странице. Чтобы удалить её из этого альбома, следуйте данной инструкции:
Способ 2: Удаление альбома
Если вы хотите почистить большое количество старых снимков, которые при этом компактно помещены в какой-то альбом, то используйте данную инструкцию:
В отличие от обычных фотографий, если вы удалите альбом, то вы не сможете восстановить его содержимое, поэтому взвесьте все «за» и «против».
Способ 3: Удаление нескольких фотографий
Если у вас в одном альбоме есть несколько фото, которые бы хотели стереть, то вам придётся либо удалять их по одной, либо удалять весь альбом полностью, что очень неудобно. К сожалению, в Одноклассниках нет функции выбора нескольких фотографий и их удаления.
Однако данную недоработку сайта можно обойти, используя эту пошаговую инструкцию:
- Перейдите в раздел «Фото».
Теперь создайте отдельный альбом, используя текстовую кнопку «Создать новый альбом».
Укажите ему любое название и сделайте настройки приватности, то есть укажите тех, кто сможет просматривать его содержимое. После нажмите на «Сохранить».
Добавлять в этот альбом пока ничего не нужно, поэтому вернитесь к списку фотоальбомов.
Теперь перейдите в альбом, где находятся те фотографии для удаления.
В поле с описанием к альбому используйте ссылку .
Отметьте галочками те фото, которые вам больше не нужны.
Теперь кликните на поле, где написано «Выберите альбом». Появится контекстное меню, где нужно выбрать недавно созданный альбом.
Нажмите на «Перенести фотографии». Все отмеченные ранее снимки теперь в отдельном альбоме, который нужно удалить.
Перейдите в недавно созданный альбом и в оглавлении нажмите на «Редактировать, изменить порядок».
Под названием альбома используйте надпись «Удалить альбом».
Подтвердите удаление.
Способ 4: Удаление фотографий в мобильной версии
Если же вы часто сидите с телефона, то можете удалить несколько ненужных фотографий, но стоит помнить, что данная процедура будет немного сложнее на телефоне и при этом у вас также уйдёт много времени на удаление большого количества фотографий, если сравнивать это с браузерной версией сайта.
Описание сервиса от Яндекса
Яндекс.Картинки — это сервис, который позволяет пользователям найти и сохранить изображения по своим интересам. С его помощью вы можете легко найти и скачать фотографии, иллюстрации, рисунки и другие графические материалы.
Сервис имеет удобный интерфейс, который позволяет найти нужные изображения по ключевым словам, просматривать их превью, а также сохранять на компьютер или мобильное устройство. Вы можете провести поиск как по всем изображениям, доступным в интернете, так и ограничиться поиском только среди изображений, загруженных пользователями.
Благодаря Яндекс.Картинки можно собрать коллекцию интересующих вас изображений, создавать альбомы, делиться ссылками на картинки с друзьями и пользоваться другими полезными функциями. Сервис также предоставляет возможность установить изображение в качестве фона для вашего профиля Яндекса.
В целом, Яндекс.Картинки представляет собой полезный инструмент для поиска и сохранения изображений, который позволяет вам быстро и эффективно находить нужные вам графические материалы.
Как поменять фото в Яндекс Почте
Аватар пользователя в Яндекс Почте дает возможность получателям писем легче его идентифицировать среди других отправителей. Если вы часто общаетесь по почте с собеседниками через Яндекс Почту, лучше поставить запоминающееся фото в качестве аватара. Это может быть полезно и для продвижения бренда компании, которую вы представляете. В этой статье мы рассмотрим способ поменять фото в Яндекс Почте у вашего аккаунта на компьютере или телефоне.
Как поменять фото в Яндекс Почте с компьютера
Чтобы установить фото в Яндекс Почте, добавьте свой почтовый аккаунт и войдите на саму страницу почты. Нажмите на аватар в правом верхнем углу.
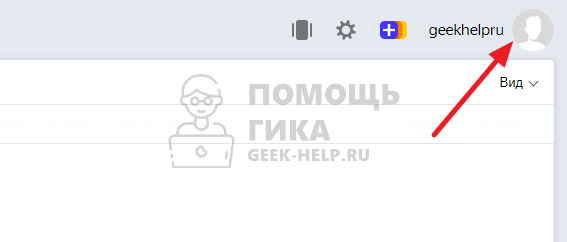
В выпадающем меню снова нажмите на аватар, рядом с изображением которого показан фотоаппарат.
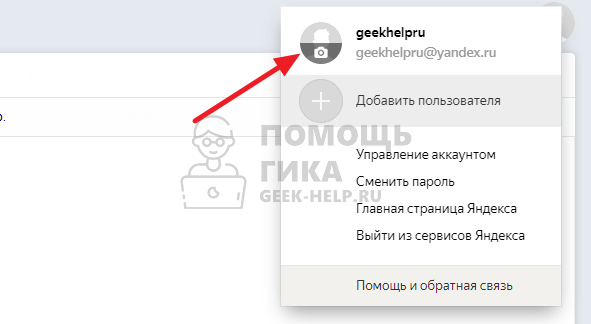
Вы перейдете на страницу установки фото. Здесь снова нужно нажать на аватар.
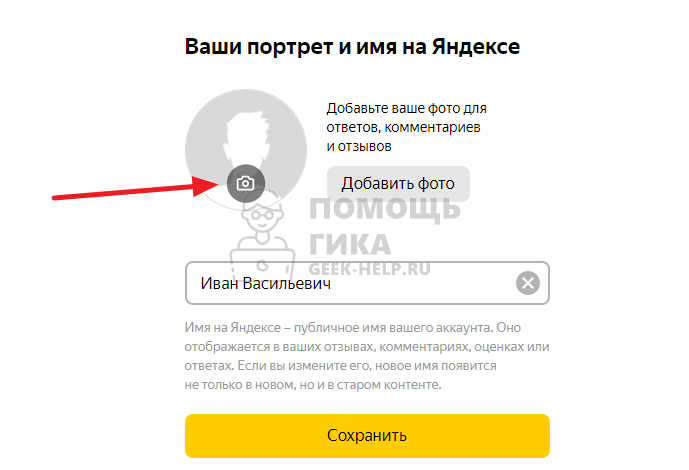
Откроется стандартный проводник Windows. Выберите фотографию с компьютера и добавьте ее. После этого можно настроить фото, выделив нужную область на ней для аватара, и далее нажать “Сохранить”.
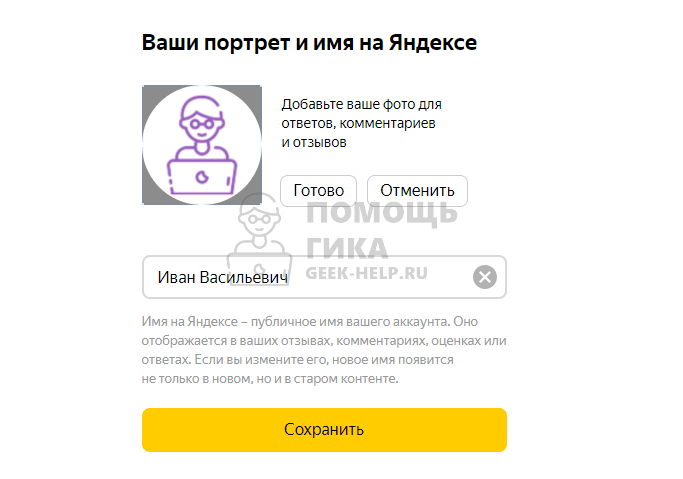
Отметим, что в интернете можно найти много фото, которые идеально подходят именно в качестве аватара.
Как поменять фото в Яндекс Почте с телефона
Поменять фотографию почтового аккаунта Яндекс можно и с телефона. Это можно сделать с мобильной версии почтового клиента Яндекс.
В мобильной версии сайта Яндекс необходимо добавить аккаунт. Далее в правом верхнем углу нажмите на свой аватар.

Нажмите на название вашего аккаунта в открывшемся меню.
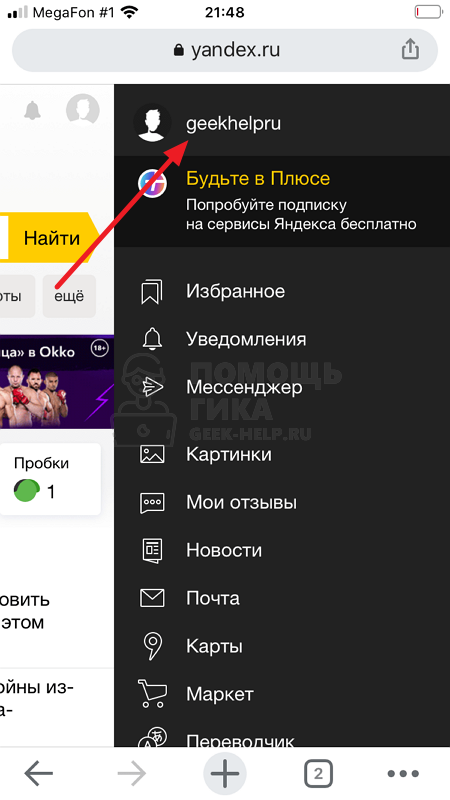
Перейдите в пункт “Паспорт”.
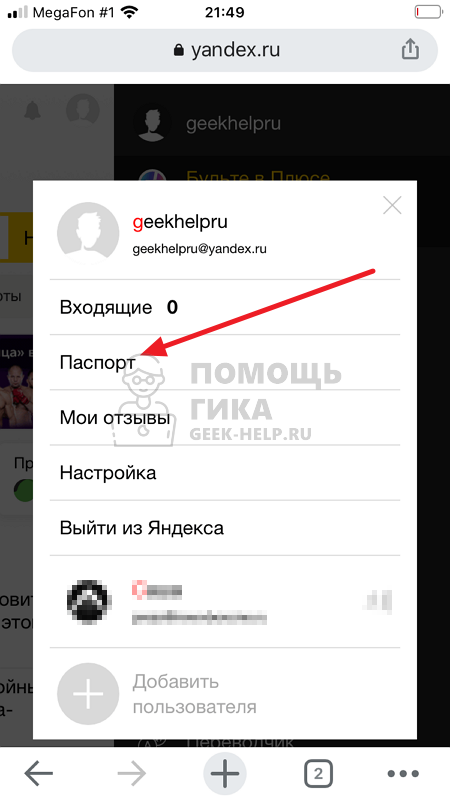
Откроется страница Яндекс Паспорта. Здесь нужно нажать на значок фотоаппарата на аватаре.
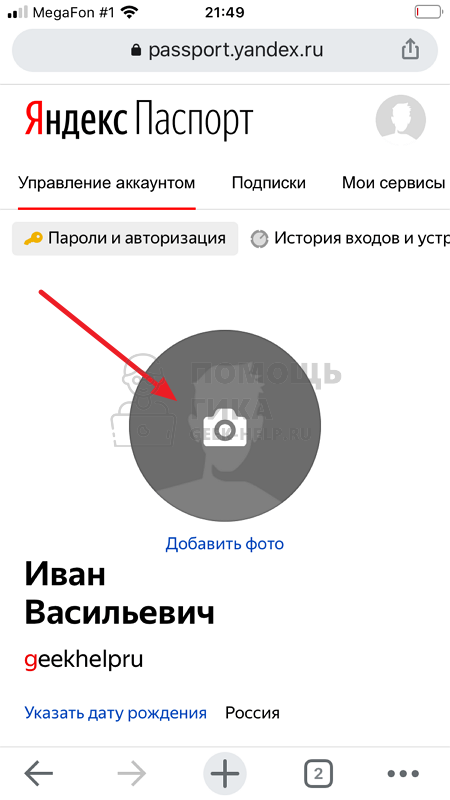
Загрузите изображение, нажав на кнопку “Загрузить”.
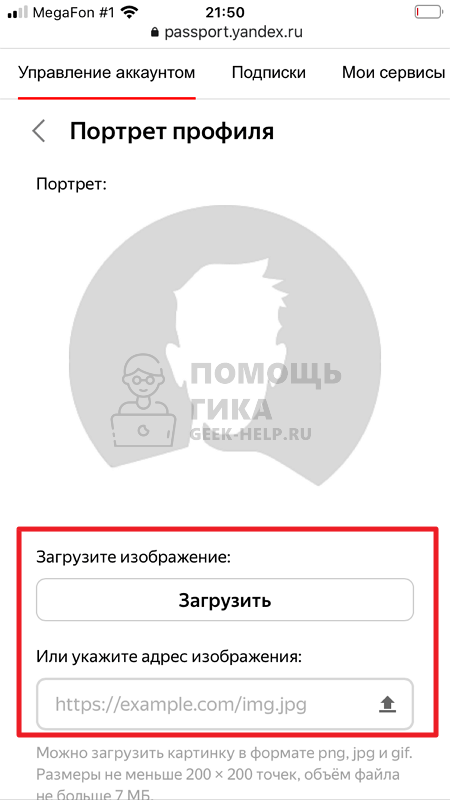
Выберите нужную область на фотографии. При необходимости, тяните за углы рамки, чтобы увеличивать или уменьшать область кадра, которая попадет в итоговый аватар почтового аккаунта. Настроив область фото нужным образом, нажмите “Сохранить”.
Простой гид по настройке профиля Яндекс.Картинки
Для изменения изображения в своем профиле Яндекс.Картинки необходимо выполнить несколько простых шагов:
Шаг 1: Войдите в свой аккаунт Яндекс и откройте раздел «Мои изображения» в Яндекс.Картинках.
Шаг 2: Найдите нужное вам изображение в списке загруженных и выберите его.
Шаг 3: Нажмите на кнопку «Изменить изображение» рядом с выбранным фото.
Шаг 4: В открывшемся окне вы сможете изменить главное изображение, добавить описание или отредактировать уже имеющиеся данные.
Шаг 5: После внесения необходимых изменений нажмите кнопку «Сохранить», чтобы применить их к профилю.
Обратите внимание, что в Яндекс.Картинках доступны также дополнительные настройки профиля, такие как изменение имени пользователя, добавление информации о себе и настройка приватности. Теперь вы знаете, как изменить изображение в своем профиле Яндекс.Картинки
Пользуйтесь этими знаниями, чтобы создать неповторимый и интересный профиль
Теперь вы знаете, как изменить изображение в своем профиле Яндекс.Картинки. Пользуйтесь этими знаниями, чтобы создать неповторимый и интересный профиль.
Полезные советы и выводы
- Ваш профиль в Яндексе можно изменить или удалить на вкладке «Мой профиль» в личном кабинете.
- Изменение имени в Яндекс профиле осуществляется на странице настроек «Личные данные».
- Яндекс ID позволяет вам вносить изменения в свои данные и переиспользовать их на других сервисах.
- Настройка профиля в Яндексе позволяет создавать новые профили с различными настройками и ярлыками на рабочем столе.
- При необходимости вы всегда можете изменить название аккаунта в Яндексе через профиль Яндекс ID.
Теперь вы знаете, как изменить профиль в Яндексе и внести различные изменения в свои личные данные. Пользуйтесь этой информацией для удобного управления вашим профилем в Яндексе.
Как изменить тип аккаунта Тик Ток
Для того чтобы изменить тип аккаунта в приложении TikTok, вам потребуется выполнить несколько шагов. Сначала откройте приложение и перейдите на свой профиль, нажав на иконку в правом нижнем углу экрана. Далее, в верхней части страницы нажмите на значок меню, который представляет собой три горизонтальные линии. После этого в меню выберите пункт «Настройки и конфиденциальность». В появившемся списке настройки найдите и нажмите на «Управление аккаунтом». Внутри этого раздела найдите опцию «Переключиться на бизнес-аккаунт» и следуйте инструкциям, чтобы изменить тип своего аккаунта. Подобным образом вы сможете изменить тип аккаунта TikTok с личного на бизнес.
Как изменить профиль на Спотифай
Чтобы изменить свой профиль на Spotify, вам потребуется зайти в свой аккаунт на официальном сайте или в приложении. Перейдите в настройки профиля, где вы сможете изменить свои личные данные и настройки
Однако важно знать, что имя пользователя не может быть изменено. Имя пользователя является уникальным идентификатором в Spotify и служит для идентификации вашего аккаунта
Помимо имени пользователя, вы также можете изменить свое фото профиля, добавить личную информацию о себе, указать предпочитаемый язык и другие настройки. Важно отметить, что имя пользователя не требуется для входа в аккаунт, поэтому его изменение не повлияет на вашу возможность войти в Spotify.
Как сделать так чтобы аву в ВК не видели
Чтобы скрыть аватарку в ВКонтакте от посторонних глаз, нужно выполнить несколько простых шагов. Сначала откройте раздел «Фотографии» на своей странице. Для этого просто нажмите на соответствующую вкладку в профиле. Затем, чтобы увидеть все свои альбомы, нажмите на счетчик альбомов и выберите «Показать все». После этого выберите нужный альбом, нажмите на него и во всплывающем окне выберите «Изменить». Здесь вы сможете настроить приватность альбома и контента внутри него. Чтобы ограничить доступ к фото, установите соответствующие настройки приватности, например, выберите опцию «Только я» или «Друзья» в качестве группы, которой разрешен доступ. После всех этих действий ваши фотографии и аватарка будут видны только вам или только вашим друзьям, в зависимости от выбранных настроек.
Как сменить аккаунт в ДС на телефоне
Для изменения аккаунта в приложении Discord на телефоне нужно выполнить несколько шагов. Сначала необходимо найти и нажать на изображение своего аватара, которое находится в левом нижнем углу экрана. После этого откроется меню выбора действий. В этом меню нужно выбрать пункт «Переключение между учётными записями». При выборе этого пункта вы увидите список всех аккаунтов, которые у вас зарегистрированы в приложении. Чтобы сменить аккаунт, достаточно выбрать нужную учётную запись из списка
Важно отметить, что с помощью переключателя учетных записей можно использовать до пяти аккаунтов. Это позволяет многим пользователям легко переключаться между разными профилями в Discord без необходимости постоянно вводить данные для входа




























