Как отключить автоматическое обновление?
Что нужно помнить? Автоматическое обновление отключить полностью, к сожалению, не получится.
Первый способ: отключение в фоновом режиме
В сущности, этот метод поможет только уменьшить трафик и нагрузку на процессор ПК.
1.Открыть раздел «Настройки» в меню.
Второй способ: удаление файла
Данный метод неудобный в том плане, что можно запутаться в папках, так как удалять файл нужно будет вручную. Зато способ максимально эффективный. Тем более, все удаленные файлы потом можно вернуть при желании.
1.Зайти в папку YandexBrowser, которая находится на системном диске. Как правило, это диск С. Перед вами появятся несколько папок с версиями браузера. В каждой находится только файл service_update.exe. Спокойно избавляемся от этих папок.
2.Запустить папку с названием Application.
3.В списке вы увидите папку. Её название будет соответствовать текущей версии браузера.
4.Войти в неё и найти service_update.exe и yupdate-exec.exe. Их можно удалить: правой кнопкой мыши вызвать контекстное меню и выбрать соответствующий пункт.
Даже после того, как файл принудительно покинул память компьютера, можно обновиться до новой версии.
Если вы не желаете обновляться, то делать ручную проверку обновлений не стоит, так как браузер может потом обновить свою систему.
Обновление браузера так просто не удаляется: придётся немного попотеть, чтобы достичь результата. Стоит ли этим заниматься? Если у вас нет острой необходимости в этом, то лучше не стоит.
Честно говоря я уже не помню когда это случилось, но как-то я скачал Яндекс Браузер, установил его и тут бац — новый дизайн. Я даже не сразу допер что это новый дизайн, думал может вообще другой браузер. У меня были какие-то облака, которые двигались… При этом было непривычно, ибо не было стандартного окна и вообще оформление браузера не то чтобы плохое… просто какое-то странное, ну не так как у остальных браузеров
Минутку, ребята! Это у меня получилось сделать, реально! О чем это я? Ну конечно о том, как вернуть старый дизайн Яндекс Браузера, все получилось, я нашел способ как это сделать и поделился этим с вами! Так что вперед, читайте об этом !
Честно говоря я не думал что есть возможность вернуть старый дизайн Яндекс Браузера, потому что уже привык к тому, что из нормального часто делают неудобное, но оказалось что можно вернуть все как было раньше
Новый дизайн Яндекс Браузера, это вот такой:
Не знаю как вам, а мне он что-то не очень, ну слишком непривычный и эти облака, что это за выкрутасы такие..
В общем вверху, в правом верхнем углу есть кнопка, значок таких палочек горизонтальных, вот ее нажимаем и в появившемся меню выбираем пункт Настройки:
Кстати, в настройки также можно попасть, если просто перейти по этому адресу:
browser://settings
Кстати! Вот оказывается что в настройках также тут можно отключить Яндекс Дзен, я не знаю что это вообще, но оно мне точно не нужно! Чтобы отключить, то нужно снять вот эту галочку:
Ну так вот, теперь по поводу дизайна, крутим настройки дальше и там внизу будет кнопка Показать дополнительные настройки, нажимаем ее:
Крутим дальше, кстати, извините что опять не по теме, но если что, то тут есть еще нужная опция включения блокировки шоковой рекламы. Ну а что? Если вам также неприятна эта реклама, как и мне, то ставьте тут галочку:
Короче я прокрутил, прокрутил и настройку не нашел! Но такого быть не может, ведь я точно помню, что она была! Блин, я уже испугался, думал может они убрали эту опцию отключения нового дизайна, но к счастью нет! Просто раньше вроде бы это была галочка, вот я ее и искал.. А это оказывается кнопка и она вообще не находится в дополнительных настройках.. В общем она возле галочки отключения Дзена какого-то, в общем вот эта кнопка:
Я эту кнопку нажал, потом было такое сообщения, я тут нажал Выключить.
Как восстановить Яндекс на панели компьютера — таким интересным вопросом могут озадачить рядовые пользователи интернета.
Многие люди ставят Яндекс в качестве домашней страницы в браузере. Но настройки могут сбиться или вы начали использовать другую программу для входа в интернет.
Также если вы скачиваете в интернете файлы и после устанавливаете на свой компьютер, можете пропустить раздел в установке, где предлагается сменить Яндекс, например, на Майл. Обычно пользователи не читают, а автоматически жмут далее.
Еще смена стартовой страницы может быть связана с вирусами, дополнениями в обозревателе, которые постоянно изменяют стартовую страницу и прочими неожиданными факторами. В этом случае дело легко поправимо и вернуть страницу Яндекса очень легко. Для этого есть несколько способов.
Почему прежняя версия Яндекса может быть лучше
Обновленный интернет-браузер отличается от привычной версии целым перечнем новшеств. Однако новое – это не значит лучше.
При сравнении, отрицательных отличий насчитывается намного больше, чем положительных:
- Существенные изменения дизайна интерфейса.
- Отсутствие дополнений для обеспечения работы некоторых плагинов. К примеру, прекращена поддержка протокола NPAPI, созданного для запуска онлайн-игр.
- Непривычное для пользователей расположение кнопок и настроек.
- Появление различных ошибок при запуске браузера.
- Отсутствие расширений, необходимых для сёрфинга.
- Автоматическое управление некоторыми функциями. Например, в предыдущей версии пользователь сам мог выбрать, через какую программу открыть новый файл, теперь выбор не представляется.
Помимо перечисленных минусов, обозреватель после обновления стал работать медленнее. В предыдущей версии проблем со скоростью работы не отмечалось.
Как работает мета-тег viewport
Viewport — это видимая пользователю область страницы сайта без прокруток.
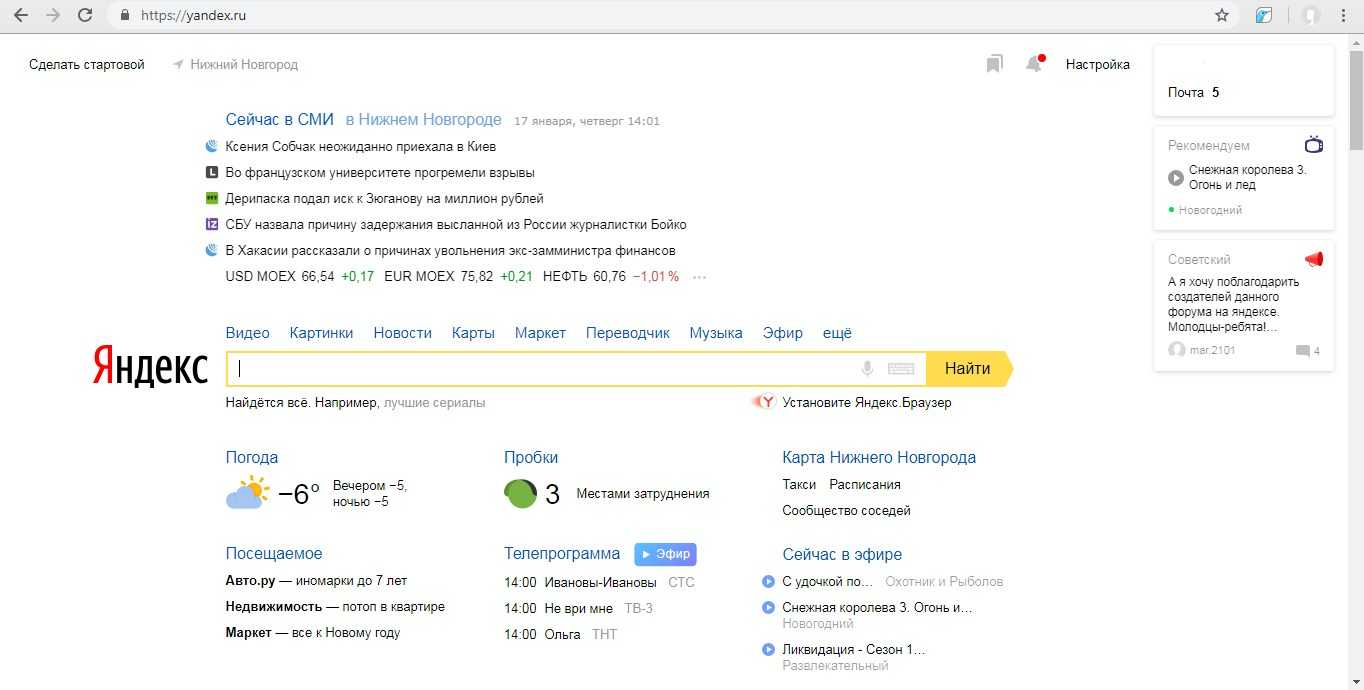 Видимая страница сайта на десктопе
Видимая страница сайта на десктопе
Видимая страница сайта на смартфоне
На адаптивном сайте страницы доступны для всех типов устройств и корректно отображаются вне зависимости от разрешения экрана. Пользователю комфортно читать текст, рассматривать изображения, скроллить контент, заполнять графы, оформлять покупки. Прокрутка контента только вертикальная, на смартфонах масштабировать отображение контента вручную не требуется.
Мета-тег «viewport» и CSS правило @viewport
Правило @viewport разработала компания Windows, сейчас оно поддерживается несколькими браузерами, но ожидается, что станет будущим стандартом для веб.
Разработчики контролируют масштаб отображения страницы сайта в окне устройства с помощью мета-тега «viewport» или правила
@viewport, которое управляет масштабированием с помощью CSS. Тег используют для адаптивных сайтов и для ресурсов с фиксированной или гибкой разметкой в том числе.
Справа мобилопригодная страница с тегом «viewport», в котором указана область просмотра страницы — она равна ширине экрана. Пользователь не масштабирует страницу и видит контент в удобном для чтения размере, блоки контента смещены так, что горизонтальной прокрутки нет.
Как восстановить браузер
Восстановление браузера на компьютере до предыдущей версии можно осуществить несколькими способами. Это не так сложно, как может показаться на первый взгляд.
Установка старой версии
Откатить веб-обозреватель можно сначала удалив его, а затем установив нужную версию. На официальном сайте Яндекса не найти старых вариантов браузера, однако они доступны на различных форумах и сторонних сайтах. Поэтому автоматически восстановить браузер не получится. Здесь следует проявлять бдительность, т.к. есть риск занести вместе с файлами вредоносное ПО.
Перед установкой старой версии Яндекс браузера понадобится удалить текущую. Для этого нужно:
После этого можно начинать устанавливать старую сборку браузера.
Браузер устанавливается по следующему алгоритму:
- Зайти в загрузки, найти скачанные файлы и запустить процесс установки.
- Согласиться с условиями, поставив галочку рядом с соответствующим пунктом.
- Подождать, пока будет завершена установка. В основном на это требуется 3-4 минуты.
Процесс происходит автоматически и не требует дополнительного вмешательства. После его завершения на рабочем столе появляется ярлык браузера. Остается лишь запустить его. Далее следует сразу же отключить автоматические обновления. В противном случае придется повторять процесс переустановки снова и снова.
Восстановление системы
Еще один способ вернуть старую версию браузера после его обновления – воспользоваться свойствами операционной системы и откатить систему до предыдущей точки восстановления (При условии, что такая опция у вас включена и создана точка восстановления).
Сделать это можно двумя способами:
- Откатить только сам браузер.
- Восстановить систему полностью.
Первый способ прост и понятен. Восстанавливаем прежнюю версию продукта:
1.На ярлыке программы вызвать контекстное меню правой кнопкой мыши и выбрать «Свойства»;
2.В открывшемся окне кликнуть по кнопке «Расположение файла»;
3.Перейти в корень данного каталога;
4.Правой кнопкой для данной папки выбрать пункт «Восстановить прежнюю версию»;
После этого откроется окно со списком возможных точек восстановления. Выбираем и ожидаем окончания процесса.
Второй вариант более глобален. Следует понимать, что откат всей системы повлечет за собой не только изменения браузера, но может затронуть и другие программы и компоненты. Если вам столь необходимо использование старого дизайна Яндекс браузера, то:
- На клавиатуре нажимаем сочетание клавиш Win+R;
- В открывшемся окне вводим команду restore;
- Выбираем точку восстановления и подтверждаем свое желание.
Таким образом, мы видим, что существуют способы еще на некоторое время сохранить старый дизайн интерфейса браузера. Но как бы мы ни хотели, рано или поздно, придется привыкать к чему-то новому, так как развитие не стоит на месте и разработчики вносят изменения в свой продукт, отказываясь от поддержки старых версий.
Яндекс Диск (как облачное хранилище) очень удобная штука для работы с файлами. Однако у начинающих компьютерных пользователей возникает относительно настроек Я.Диска множество вопросов, особливо с выходом его бета-версии (которую по невнимательности) устанавливают на комп.
В статье рассмотрим основные отличия работы прежнего Я.Диска и тестовой 2.0 бета-версии (сейчас 3.0 — последняя сборка).
Как хранятся файлы в облачном хранилище? занимают ли место на диске компьютера? в общем, постараемся максимально ответить на волнующие юзеров вопросы…
Какая версия Яндекс Диска, спрашивают, лучше?
Отвечу, вряд ли из них какая-то лучшая, а какая-то худшая — они разные! и созданы для различных же целей пользователей и разработчиков… но обо всём по порядку:
Нужно сказать о том, что когда я впервые установила себе новую версию приложения Яндекс Диск, меня слегка озадачили его возможности: я несколько разочаровалась…
Скажу и то, что я мало пользуюсь сервисами Яндекс, а потому не знала никаких нюансов об экспериментальной и обновлённой версиях…
Короче, я привыкла работать с Диском, когда он полностью синхронизирован с компьютером (т.е работает из проводника системы windows) если установить приложение. Т.е. я вывожу на рабочий стол, например, какой-то документ Word, а при необходимости тут же его открываю и редактирую… совершенно не боясь за правки, потому что они сохраняются и в облаке и на компе, скажем так.
В бета-версии 2.0 (и новой 3.0) на первый взгляд этого блага нет! невозможно без лишних манипуляций поработать с файлами — только через временную папку: скопировать туда, перенести сюда и т.п. например, мне нужно скопировать закладки браузера в облако: …копирую… но не сразу в папку облака, а сначала на комп, а затем уж переношу куда нужно.
Головой переводчик с английского на русский
Мне это показалось бестолково… хотя, для некоторых владельцев ноутов, у которых маленький объём диска «С», весьма полезно, ибо бета… не занимает место на системном диске, как его основной полностью синхронизированный собрат.
Вот такие основные, касаемые удобства работы, отличия версий…
не каждый знает, что Яндекс Диск располагает своим текстовым редактором наподобие Microsoft Word — достаточно удобная штука, если нет под рукой оригинала Word.
…на данный момент, бета-версия помещена в файле такого типа: YandexDisk30Setup. т.е 3.0. И в этой версии ЕСТЬ возможность выбора КОНКРЕТНОЙ синхронизации. Т.е возможно выбрать необходимую папку (с коей работаем постоянно) и синхронизировать на рабочий стол… при всём при этом не засоряя место системы виндовс «ненужными» файлами, например, кинофильмами. …и это крайне здорово! Разработчики красавцы!
Ниже рассмотрим примеры того, как возможно вернуть прежнюю привычную версию, или пользоваться обеими сразу: возможно и такое…
(для тех, которые только-только приступают использовать Яндекс Диск)
В этой статье описана установка Google Диск на компьютер — настроим правильно: перенесём синхронизированные файлы Гугл диска на диск D.
Как настроить мобильную версию Яндекса на своем мобильном устройстве?
Если вы заметили, что версия Яндекса на вашем мобильном устройстве стала версией для ПК и хотите вернуть мобильную версию, следуйте простым шагам:
- Откройте любой веб-браузер на своем мобильном устройстве.
- В адресной строке введите «m.yandex.ru» и нажмите Enter.
- Вы будете перенаправлены на мобильную версию Яндекса.
- Если вы хотите, чтобы мобильная версия Яндекса всегда открывалась на вашем устройстве, добавьте ярлык на главный экран вашего устройства. Для этого воспользуйтесь функцией «Добавить на главный экран» в настройках вашего браузера.
Теперь вы сможете использовать мобильную версию Яндекса на своем мобильном устройстве. Удобный и быстрый доступ ко всем сервисам Яндекса всегда под рукой!
Метод 1: Используйте браузерные настройки
Если мобильная версия Яндекса сама стала версией для ПК, вы можете вернуть мобильную версию, используя настройки вашего браузера. Вот как это сделать:
- Google Chrome:
- Откройте Chrome на вашем ПК;
- Нажмите на иконку с тремя точками (расположена в правом верхнем углу окна браузера);
- В выпадающем меню выберите «More Tools» (дополнительные инструменты);
- В дополнительном меню выберите «Developer Tools» (инструменты разработчика);
- Откроется панель разработчика снизу или сбоку экрана;
- В панели разработчика нажмите на значок мобильного устройства (выглядит как телефон-смартфон);
- Теперь Яндекс будет открываться в мобильной версии.
Mozilla Firefox:
- Откройте Firefox на вашем ПК;
- Нажмите на иконку с тремя горизонтальными полосками (расположена в правом верхнем углу окна браузера);
- В выпадающем меню выберите «Web Developer» (веб-разработчик);
- В подменю выберите «Responsive Design Mode» (режим отзывчивого дизайна);
- Откроется панель разработчика снизу или сбоку экрана;
- В панели разработчика выберите нужное вам мобильное устройство из списка;
- Теперь Яндекс будет открываться в мобильной версии.
Microsoft Edge:
- Откройте Edge на вашем ПК;
- Нажмите на иконку с тремя горизонтальными точками (расположена в правом верхнем углу окна браузера);
- В выпадающем меню выберите «More tools» (дополнительные инструменты);
- В дополнительном меню выберите «Developer tools» (инструменты разработчика);
- Откроется панель разработчика снизу или сбоку экрана;
- В панели разработчика нажмите на значок мобильного устройства (выглядит как телефон-смартфон);
- Теперь Яндекс будет открываться в мобильной версии.
Используя данные инструкции, вы сможете вернуть мобильную версию Яндекса, которая стала версией для ПК. Имейте в виду, что эти изменения применяются только для вашего браузера, и вы можете вернуться к стандартной настройке в любое время.
Метод 2: Установите Яндекс.Браузер на свой мобильный
Если вы столкнулись с проблемой, когда мобильная версия Яндекса сама сменилась на версию для ПК, есть несколько способов вернуть мобильную версию.
Один из способов — установить на свой мобильный устройство Яндекс.Браузер. Это браузер, разработанный компанией Яндекс, который обладает множеством функций и настроек, включая возможность переключаться между мобильной и ПК-версией сайтов.
Чтобы установить Яндекс.Браузер на свой мобильный, следуйте простым инструкциям:
- Откройте магазин приложений на вашем мобильном устройстве.
- В поисковой строке введите «Яндекс.Браузер».
- Найдите приложение Яндекс.Браузер и нажмите на него.
- Скачайте и установите приложение на свой мобильный.
После установки Яндекс.Браузера на свой мобильный устройство, вы сможете открывать Яндекс и выбирать нужную версию сайта: мобильную или ПК.
Чтобы выбрать мобильную версию Яндекса, откройте Яндекс.Браузер и введите адрес сайта в адресной строке. Затем нажмите на значок «Мобильная версия» в нижней части экрана. Теперь вы снова будете видеть мобильную версию Яндекса.
Установка Яндекс.Браузера на свой мобильный — один из способов вернуть мобильную версию Яндекса, если она сама стала версией для ПК. Это удобное решение, которое позволит вам легко переключаться между двумя версиями сайтов.
Метод 3 возвращаем прежний браузер используя техподдержку
Как я уже сообщал, достоинством данного варианта является то, что данный установщик не будет иметь заражение вредительскими ПО. Также, он окажется функционирующим, что невозможно сказать про все другие методы.
Минусом данного способа является то, что вам нужно убедить техподдержку в том, что вам просто необходимо вернуть прошлую версию браузера. Переписка скорее всего займёт время. А если вы неправильно будете общаться с сотрудниками данной компании, это возможно приведёт к тупиковому результату.
Но, игнорировать данный метод мы не станем. Скажу сразу, что его не нужно применять, если вы решили провести откат обозревателя из-за своей неприязни к новой версии Yandex Browser. Также, если причиной отката послужили различные сбои, техподдержка начнёт предлагать вам всякие методы их устранения. Лишь немного помучив вас, вам предложат ссылочку для загрузки установщика.
Как вернуть старую версию Яндекс браузера на Андроид
Алгоритм действий сильно напоминает второй способ только в реалиях мобильной платформы. Чтобы точно не запутаться, мы всё же рассмотрим инструкцию, которая позволяет восстановить более раннюю версию Яндекс веб-обозревателя на Android. Эта процедура даже немного проще, ведь в сети гораздо больше файлов для установки мобильного браузера.
Примечание! Инструкция описана для Android 7.0 с глобальной прошивкой MIUI 10.2.3.0. Названия некоторых пунктов на вашем смартфоне могут отличаться, но смысл сохраняется.
Как вернуть прежнюю версию Яндекс браузера на Android:
- Переходим в «Настройки», а затем – «Все приложения».
- Нажимаем на кнопку «Удаление».
- Выделяем приложение от Яндекса «Браузер» и жмём «Удалить».
- Загружаем apk-файл с интернета, к примеру, можем загрузить отсюда . Если скачиваем через компьютер, этот файл нам нужно ещё передать на смартфон.
- В «Настройках» идём в блок «Система и устройство» и жмём на «Расширенные настройки».
- Переходим в раздел «Конфиденциальность» и активируем опцию «Неизвестные источники».
- Открываем приложение «Проводник» на телефоне и находим загруженный файл.
- Нажимаем на файл и разрешаем установку.
Яндекс.Браузер для Android
Исправлены внутренние ошибки в приложении. Теперь браузер работает еще лучше и быстрее.
Подробное описание
Веб-браузер от Яндекса позволяет на ходу открывать веб-сайты, не набирая точный адрес, включает встроенный поиск, который сразу дает ответ на вопрос, экономя ваши клики.
Используя Яндекс.Браузер, любимые веб-сайты всегда будут под рукой на вашем Android-смартфоне или планшете, а ускоренная загрузка страниц поможет при медленном мобильном интернете. При этом браузер защищает от вирусов, опасной рекламы и мошеннических сайтов.
-
Simple приложение как пользоваться
-
Фильтр голливуд в каком приложении
-
Как поменять пароль в инстаграме с телефона
-
Как перенести яндекс на телефон
- Как установить приложение госуслуги на компьютер
Откат операционной системы
Одним из способов, позволяющих восстановить Яндекс браузер, является откат операционной системы. Она возвращается к тому состоянию, когда произошло обновление. Этот вариант можно использовать, если после установки браузера на компьютер или ноутбук не было внесено важных изменений.
Если корректировки все же были, можно откатить сам браузер. Для этого нужно:
- Навести на ярлык браузера стрелку мыши, и нажать на ней правую кнопку.
- На экране появится меню из нескольких разделов. Нужно найти пункт «Восстановить предыдущую версию Яндекс браузера».
- Появится список возможных вариантов. Понадобится выбрать нужный, после чего нажать кнопку «Ок».
Откатывая операционную систему, есть риск затронуть установленные ранее программы и приложения. Это может повлиять на корректность их работы.
Для откатки ОС потребуется:
Откат обновлений можно выполнить и через панель управления. Для этого в соответствующем меню выбирается восстановление, а затем нажимается запуск.
Откат через параметры
Откатить Яндекс браузер до предыдущей версии этим способом можно лишь на устройствах, где установлена операционная система Windows 10. Для этого:
Не следует забывать, что система может требовать пароль для входа в ОС. Если он не известен, лучше отказаться от этого способа и откатить браузер по-другому.
Через техподдержку
Вернуться к предыдущей версии можно через службу технической поддержки. Для этого потребуется:
Откатить Яндекс браузер до предыдущей версии можно с помощью различных способов. Какой из них лучше – каждый решает сам для себя.
Примером настройки страницы Яндекс на телефоне послужит гаджет Xiaomi Mi, хотя, по сути в конкретном случае модель не играет никакой роли, потому что настраиваем главную страницу поиска Яндекс, а она отображается одинаково на всех гаджетах.
Как сохранить страницу в закладки в Яндекс браузере на компьютере
Есть масса способов, которые позволяют сохранить закладки Яндекс браузера на ПК.
Способ 1: специальной кнопкой на активной странице
Один из простейших путей, 2 клика и всё готово. Метод не вызывает особых трудностей даже у новичков, поэтому с него лучше и начать.
Инструкция:
- Открываем полезный сайт.
- Нажимаем на крайний правый значок в «Умной строке» с изображением язычка книжной закладки.
- Жмём на кнопку «Готово».
Между вторым и третьим шагом есть возможность выбрать место, куда поместится сохранённая ссылка. Есть несколько вариантов: «Панель закладок», «Несортированные закладки» и «Другие закладки». Если нужно добавить страницу на панель под адресной строкой, обязательно выбираем первый вариант.
Способ 2: через панель закладок
Способ немного сложнее, чем предыдущий, но не требует открытия ссылки на страницы, которые желаем добавить в избранное. У него другое обязательное условие, оно заключается в необходимости отображения «Панели закладок». Если под поисковой строкой браузера Яндекс не отображаются добавленные в закладки ссылки, нажимаем Ctrl + Shift + B. Эта комбинация горячих клавиш включает показ панели с закладками.
Как записать ссылку в закладки:
Полезное:
Как восстановить закрытые вкладки в Яндекс браузере
Способ 3: добавление всех вкладок в закладки
В Яндекс браузере есть возможность сохранения сразу всех вкладок в закладки. Для них создаётся отдельная папка, а внутри уже размещается список ссылок. Использовать функцию можем только при наличии минимум двух вкладок. Максимальное количество ограничено только способностью компьютера их открыть.
Как выполнить перенос вкладок в закладки:
- Запускаем все полезные страницы в Yandex browser и закрываем все случайные, ненужные вкладки.
- Нажимаем ПКМ по любой из вкладок и выбираем пункт «Добавить все вкладки в закладки».
- Указываем название для новой папки и щёлкаем по кнопке «Сохранить».
Если основной директорией сохранения выбрали «Панель закладок», в ней появится соответствующая папка. Нажимая на неё один раз, открывается список всех только что сохранённых ссылок.
Способ 4: используя «Диспетчер закладок»
В Яндекс веб-обозревателе есть специальная страница для управления закладками. Очевидным является то, что на ней также можем создавать закладки, а не только их редактировать и удалять.
Запись ссылки в закладки на компе:
- Добавляем в буфер обмена ссылку на материал.
- Жмём на сочетание клавиш Ctrl + Shift + O.
- На свободном участке рабочей области кликаем ПКМ и выбираем «Добавить закладку».
- Указываем название, вставляем ранее сохранённую ссылку и щёлкаем по кнопке «Добавить».
Способ 5: с помощью меню браузера
Текущий метод напоминает первый путь сохранения закладок, но реализуется несколько иначе.
Алгоритм действий:
- Переходим на полезный сайт (открываем страницу, если ранее этого не сделали).
- Нажимаем на меню браузера – это кнопка слева от «Свернуть» в правом верхнем углу.
- Наводим курсор на пункт «Закладки», а в выпадающем списке жмём на «Создать закладку».
- Выбираем папку для сохранения ссылки и жмём на «Готово».
Способ 6: посредством горячих клавиш
Это самый быстрый метод из всех, чтобы им воспользоваться нужно только применить одну из комбинаций клавиш.
Всего есть 2 подходящих набора клавиш для быстрых действий:
- Ctrl + Shift + D запускает создание папки со всеми вкладками, открытыми на текущий момент. Интересная черта функции заключается в том, что можем создать папку всего с одной открытой вкладкой. Аналогичное действие в третьем способе этого сделать не позволяет.
- Ctrl + D инициирует создание одной закладки, которая активна в текущий момент времени.
После нажатия клавиш ещё нужно указать название папки и место сохранения, а затем завершить процедуру кнопками «Сохранить» или «Готово».
Почему это плохо
Есть у адаптивного дизайна и противники, которые считают, что вариант разработки такой версии сайта далеко не самый удачный. Их основные аргументы:
- Так как большое количество трафика генерируется на мобильных устройствах, то у сайта должна быть версия, рассчитанная именно на мобильные устройства (и такая версия сайта будет удобнее, чем адаптивный дизайн). Адаптивный дизайн подразумевает, что вне зависимости от того, с какого устройства вы заходите на сайт, на ваше устройство будет загружен весь контент, вся информация, которая может быть совершенно не необходима в случае с мобильными устройствами, но в то же время вес сайта может быть критичен, если пользователь вышел в интернет в местности со слабым сигналом. То есть мобильная версия будет загружаться куда быстрее и выигрывать по времени загрузки у адаптивного сайта.
- При адаптивном дизайне пользователи не могут переключиться на полную версию. В то время как на сайтах для мобильных устройств внизу обычно есть возможность перейти на полную версию сайта. Чаще всего пользователи пользуются полной версией сайта, если привыкли посещать его с компьютера и видеть его десктопную версию – им проще в ней ориентироваться. И в этом случае им будет неудобно привыкать к новому, адаптивному дизайну сайта, который они увидят на экране мобильного телефона без возможности выбора. К тому же адаптивный дизайн может иметь какие-нибудь недоработки (которые вы не сразу заметите), а у пользователя даже не будет возможности перейти на полноценную версию.
- Мобильная версия, как правило, проще, и пользователь сможет быстрее там найти нужную информацию. А если не сможет – возвращаемся к предыдущему пункту – он может перейти на полную версию сайта.
- Если у вас уже есть сайт, то при переезде на новый, адаптивный дизайн вы можете потерять тот трафик из соц. сетей, который уже имеете. Поэтому если вы хотите сохранить этот трафик, вам будет удобнее сделать отдельную версию для мобильных телефонов. При этом разработка мобильной версии сайта может быть дешевле, чем разработка полноценного адаптивного сайта.
- Если основная часть посетителей вашего сайта заходит на него с десктопных устройств, есть ли смысл что-то менять? В первую очередь необходимо думать о бизнесе и лишь затем вносить изменения, а не переходить на адаптивную верстку только потому, что это «модно и современно».
Однако вышеперечисленные аргументы говорят не о том, что вам не нужно ничего менять на вашем сайте, а о том, что альтернативной адаптивного сайта может стать отдельная мобильная версия.
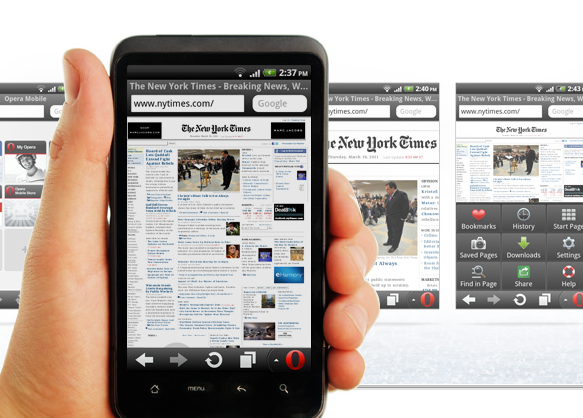 Кстати, будет несправедливо не выделить тут заодно и минусы мобильной версии сайта (по сравнению с адаптивным дизайном). Это:
Кстати, будет несправедливо не выделить тут заодно и минусы мобильной версии сайта (по сравнению с адаптивным дизайном). Это:
отдельный адрес для мобильной версии. Неудобно для пользователей, т.к. им нужно запоминать адрес мобильной версии сайта. Неудобно для поисковых систем, т.к. они посчитают эти ресурсы как два разных сайта, один из которых будет содержать дублирующий контент (SEO-специалистам обязательно нужно учесть этот момент);
ограничение информации
Мобильная версия, как правило, содержит только важное, то есть информации на мобильной версии меньше, чем на полноценном сайте. Это может быть как плюсом, так и минусом – в зависимости от того, как это воспримут клиенты.
В общем и целом есть мобильный трафик на ваш сайт действительно значителен, то у вашего сайта обязательно должна быть мобильная версия.
Кстати, некоторые ресурсы вообще уходят от каких-либо версий и создают для мобильных устройств отдельное приложение. Как правило, приложение подходит тем, кто предлагает пользователям услуги (например, поиск или продажа чего-нибудь). Но тут есть тоже важный минус – это необходимость скачивать и устанавливать приложение на свое устройство (что будут делать далеко не все пользователи).
Вернемся к адаптивному дизайну.
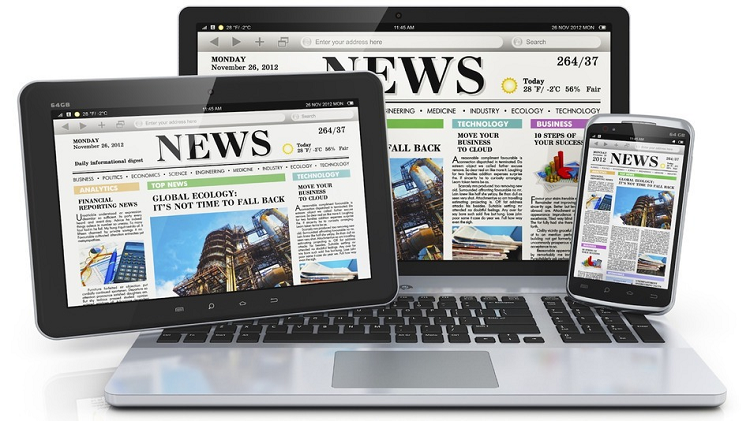
Как вернуть старую версию Яндекса
Yandex браузер довольно быстро он завоевал популярность среди пользователей. После выхода обновленной версии многие стали задаваться вопросом, как вернуть в Яндекс.Браузере предыдущую версию.
Созданные разработчиками обновления подразумевают не только изменения в дизайне. Были устранены пробелы в безопасности и добавлены новые опции. При этом новый браузер даёт существенно большую нагрузку на систему. Это влияет на общую скорость работы устройства.
У пользователей есть всего два варианта возвращения к привычному старому Яндекс.Браузеру. Разберём подробнее каждый вид.
Использование точки восстановления
Проще всего вернуть предыдущую версию Яндекс.Браузера с помощью отката системы. Данный способ подходит, если перед установкой обновления вы создали точку восстановления.
Вернуть прежнее состояние не составит труда при следовании определенному алгоритму действий:
- На рабочем столе найдите ярлык Яндекс.Браузера и кликните на него ПКМ.
- В появившемся контекстном меню выберите пункт «Свойства».
- Перейдите в подпункт «Расположение файла».
- Нажмите ПКМ на папку с установочными файлами браузера и выберите строчку «Восстановить прежнюю версию».
- Из предложенных точек отката восстановите необходимую версию, ориентируясь на дату создания.
Если данный способ не сработал, рекомендуется провести очистку пользовательских данных. Затем пройти все шаги заново.
Установка старого дистрибутива
Компания Яндекс не даёт возможности установить устаревшую версию программы. При этом существуют разные способы получить желаемое.
У пользователей всего два варианта:
- попробовать самостоятельно найти установочный файл в интернете;
- обратиться в техподдержку компании Яндекс.
В первом случае, при самостоятельном поиске, есть риск скачать заражённый вредоносным ПО файл или архив с дополнительными рекламными плагинами. Лучше всего использовать проверенные файлообменники, где опасность получить потенциальную угрозу значительно ниже.
Запросить нужный дистрибутив в службе поддержке можно. Объяснив причину отказа от новой версии. Если сослаться на частые лаги в программе. В большинстве случаев, команда техподдержки идёт навстречу.
После получения установочного файла сделайте следующие шаги:
- Избавьтесь от новой версии обозревателя: «Пуск» / «Панель управления» / «Удаление программ» / Yandex. Кликните ПКМ по кнопке «Удалить».
- Завершив удаление браузера, перезагрузите компьютер.
- После включения приступайте к установке старой версии.
Важно! По умолчанию устаревшая версия автоматически обновляется до актуальной. Для предотвращения произвольного обновления найдите в папке с браузером файл под названием updater.exe и удалить его
Иногда для этого нужно завершить одноименный процесс в «Диспетчере задач».
Можно восстановить личную информацию из облачного сервиса и продолжать работать в привычном режиме.






























