Отслеживание запросов на Яндекс с телефона
Может ли кто-то отслеживать мои запросы на Яндекс с телефона? Вопрос, волнующий многих пользователей, особенно с учетом развития технологий и возможности прослушки и отслеживания активности в интернете.
Яндекс, как крупнейшая поисковая система в России, обработывает миллионы запросов каждый день. Однако, кто-то может ли шпионить за вашей активностью на Яндексе с вашего телефона?
Возможность отслеживания запросов на Яндекс с телефона существует, но только в определенных случаях. Например, если ваш телефон заражен вредоносным ПО или если вы подключены к сети, которая контролируется или отслеживается третьей стороной.
Используя защищенное соединение (HTTPS), можно обеспечить повышенную конфиденциальность при использовании Яндекса с телефона. HTTPS шифрует передаваемые данные, делая их непонятными для третьих лиц, которые пытаются перехватить вашу активность.
Тем не менее, рекомендуется быть бдительным при подключении к открытым Wi-Fi сетям или сетям, которые не заслуживают доверия. Такие сети могут стать ловушкой для злоумышленников, которые могут попытаться отследить ваши запросы и получить доступ к вашей личной информации.
В целом, можно сказать, что возможность отслеживания запросов на Яндекс с телефона есть, но это требует определенных условий и обстоятельств. Чтобы обезопасить свою активность в интернете, рекомендуется использовать безопасные соединения, доверенные сети и быть внимательным к подводным камням, которые могут привести к утечке личной информации
Таким образом, соблюдая соответствующие меры предосторожности, вы сможете обеспечить более высокий уровень конфиденциальности при использовании Яндекса с телефона
Когда возможно восстановить Яндекс браузер после удаления?
Вернуть веб-обозреватель от Яндекса путём его повторной установки можем абсолютно всегда. Исключение – устаревшие и не поддерживающиеся версии операционной системы. Правда, восстановление Яндекс браузера требует и возврат данных, которые были в нём до момента деинсталляции. В этом вопросе всё несколько сложнее. Насколько возможно вернуть информацию зависит от ситуации.
Несколько распространённых моделей происшествий:
- Пользователь убрал только ярлык. Самый простой случай, достаточно перейти в папку с браузером, открыть exe-файл через ПКМ и выбрать «Отправить», затем – «Рабочий стол (создать ярлык)».
- Юзер удалил только браузер. В момент деинсталляции через «Программы и компоненты» появляется предложение об удалении связанных данных. Если пользователь выбрал вариант с сохранением информации, чтобы всё восстановить потребуется лишь повторно установить браузер.
- Владелец ПК деинсталлировал Яндекс веб-обозреватель и все его данные. Вероятность успеха процедуры воссоздания немного выше 60%. Она зависит от трёх переменных:
- Была ли активирована синхронизация с серверами Яндекса. Если да, возобновить информацию можем (инструкция ниже).
- Насколько давно пользователь удалил браузер. Чем больше времени прошло, тем меньше вероятность успешного возврата данных. Если прошло всего пару дней, есть большие шансы на успех.
- Включена ли в системе функция автоматического создания бэкапов (точек восстановления). Ещё возможно, что юзер сам запустил формирование точки в подходящий промежуток времени. Если есть бэкап, созданный в момент, когда браузер был в рабочем состоянии, его вернуть не составит большого труда.
Восстановление браузера Яндекс после удаления возможно в большинстве случаев. Исключением являются ситуации, когда в веб-обозревателе не была включена синхронизация, программа была удалена давно и в Windows нет точек восстановления в нужный момент. Однако, одна причина из трёх сама по себе не является приговором.
Причины и последствия неработоспособности
Неработоспособность Яндекс Браузера на Android может быть вызвана различными факторами. Рассмотрим основные причины и возможные последствия этой проблемы.
1. Недостаточное обновление приложения — если необходимое обновление не было установлено, это может привести к возникновению ошибок и сбоев в работе браузера.
2. Неправильная установка приложения — если процесс установки был прерван или не завершен успешно, могут возникнуть проблемы с работой браузера.
3. Наличие вредоносных программ — вирусы и другие вредоносные программы могут негативно влиять на работу приложений, включая Яндекс Браузер.
4. Неправильные настройки — неправильная конфигурация настроек приложения или операционной системы может вызывать сбои в работе браузера.
5. Неполадки на серверах Яндекса — если проблема с работой браузера возникает у всех пользователей, вероятно, это связано с техническими неполадками на серверах Яндекса.
Последствия неработоспособности Яндекс Браузера на Android могут быть следующими:
- Невозможность запуска приложения;
- Зависание и вылеты при работе с браузером;
- Ошибки и неполадки при загрузке веб-страниц;
- Потеря сохраненных паролей и данных;
- Недоступность некоторых функций и возможностей браузера.
Чтобы избежать негативных последствий неработоспособности Яндекс Браузера, рекомендуется следовать инструкциям по устранению проблем и регулярно обновлять приложение до последней версии.
Яндекс собирает огромное количество данных для показа рекламы
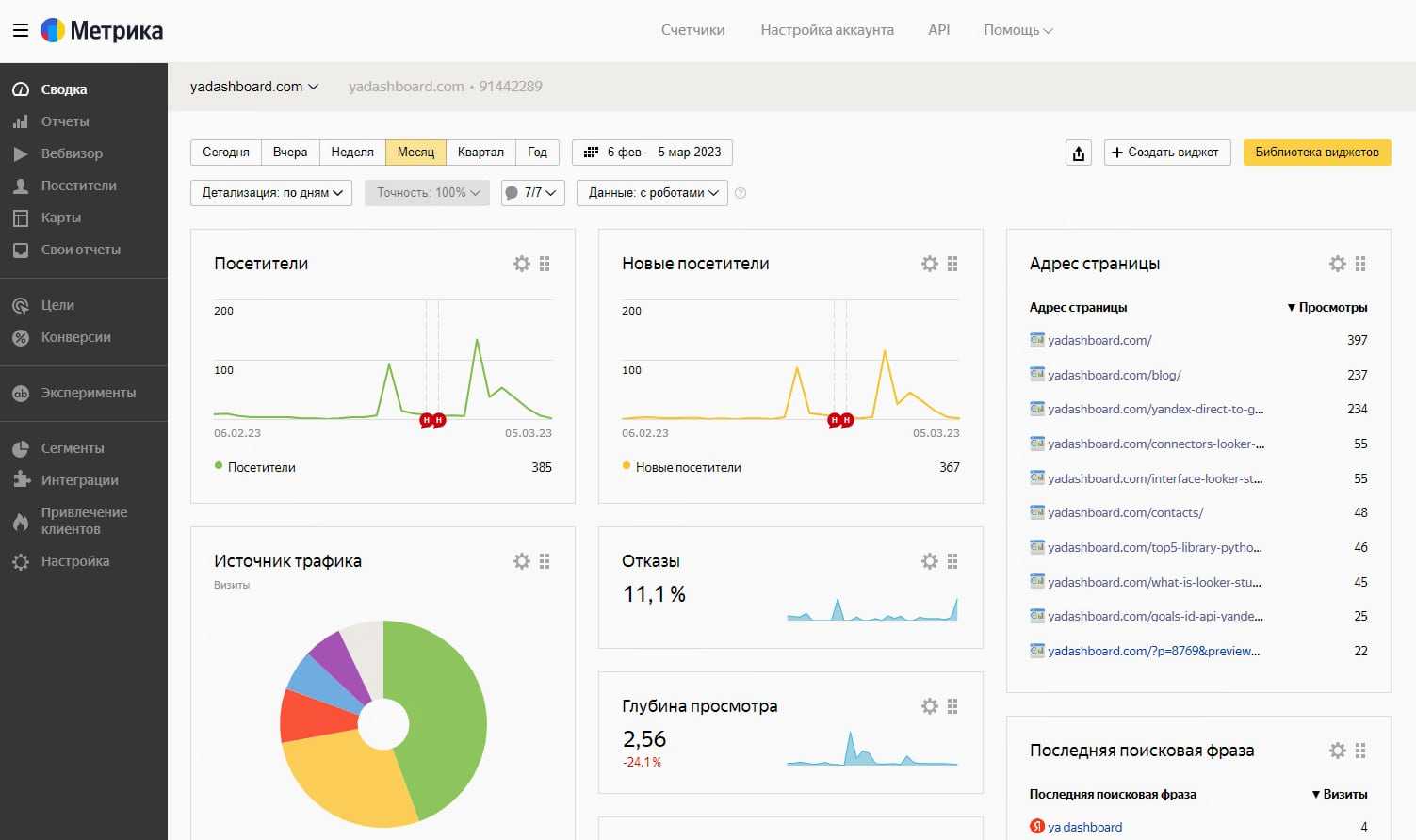
Сервисы Яндекса собирают большие объемы данных о людях. Их можно использовать для выявления интересов пользователей, когда они «сопоставляются и анализируются» со всей информацией, которой владеет компания. Об этом говорится в исследовании Кейли МакКри, инженера по конфиденциальности в компании Confiant, которая занимается кибербезопасностью.
Судя по отметкам времени, включенным в данные, код был изменен в июле 2022 года. В основном он написан на русском и английском языке, и содержит расистские оскорбления. Яндекс заявил, что это никак не влияет на работу сервисов, но носит «глубоко оскорбительный и совершенно неприемлемый характер».
МакКри проанализировала код Метрики и Крипты. Яндекс Метрика — это аналог Google Analytics, который позволяет владельцам сайтов отслеживать статистику и поведение пользователей. Данные из Метрики передаются в Крипту — сервис для подбора персонализированной рекламы.
Компания утверждает, что Крипта анализирует около 300 факторов с помощью различных методов машинного обучения.
Некоторые данные передаются, когда люди пользуются сервисами Яндекса. Например, делятся своим местоположением, чтобы посмотреть, где они находятся на карте.
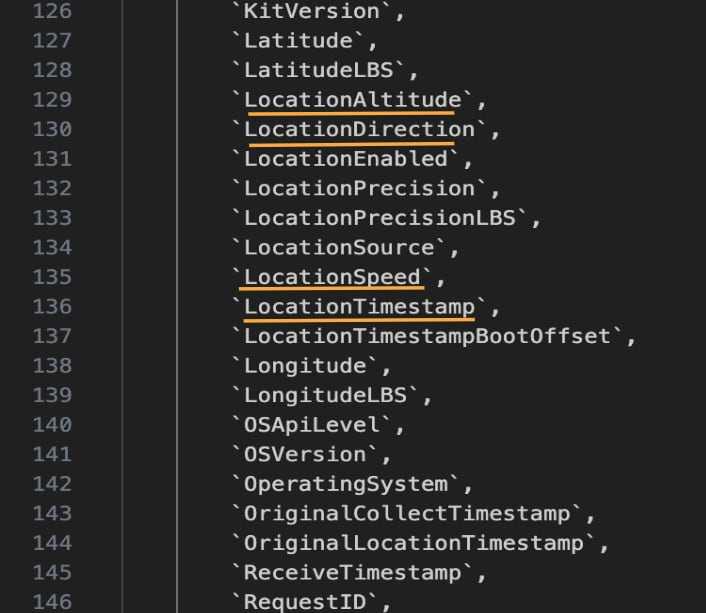
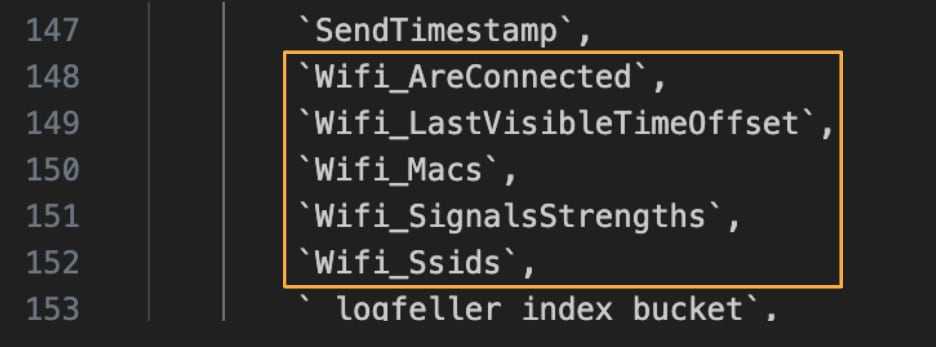
Часть информации собирается автоматически. Компания может узнать данные об устройстве, местоположение, историю поиска, домашний и рабочий адрес, историю прослушивания музыки и просмотра фильмов, данные электронной почты и многое другое.
Исходный код Метрики показал, что сервис может собирать точные данные о геопозиции, включая высоту, направление и скорость движения. Метрика также запоминает имена сетей Wi-Fi, к которым подключаются люди.
Яндекс объединяет пользователей в сегменты. Их бесчисленное множество
Все данные, которые собирает Метрика, передаются в Крипту. Затем они привязываются к общим идентификаторам, которые дополнительно хэшируются.
Крипта понимает, когда разные идентификаторы принадлежат одному пользователю. После этого Крипта распределяет людей по сегментам на разные темы, но которым можно показать одну и ту же рекламу.
Крипта анализирует поведение человека в интернете и «вычисляет вероятность» его принадлежности к тому или иному сегменту.
Сегменты, которые создает Крипта, кажутся очень специфичными, но в то же время они показывают, насколько мощными являются данные о нашей онлайн-жизни, когда они собраны в одном месте. Среди них есть группы людей, которые пользуются Яндекс Станциями, любители кино могут быть сгруппированы по жанру, есть сегмент пользователей ноутбуков, которые искала отель Radisson на карте.
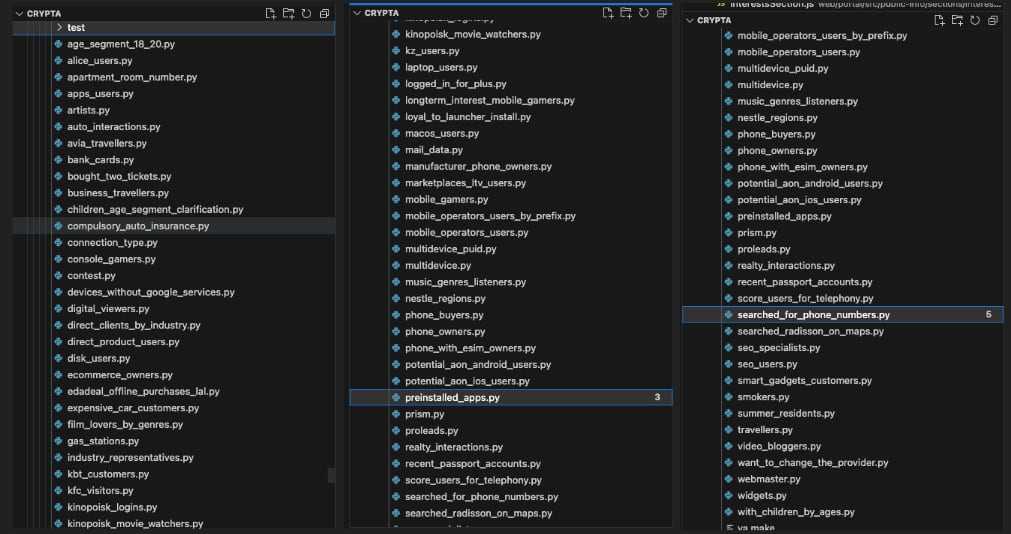 Пример сегментов в Крипте.
Пример сегментов в Крипте.
Группа «курильщиков» отслеживает людей, которые покупают товары, связанные с курением, например, электронные сигареты. «Дачники» могут находить людей, у которых есть дачи, используя данные о местоположении. Сегмент «путешественники» тоже использует геопозицию для поиска путешественников, поездки разбиваются на международные и внутренние. Часть кода предназначалась для получения данных из приложения Почта и включала поля «отели» и «посадочные талоны».
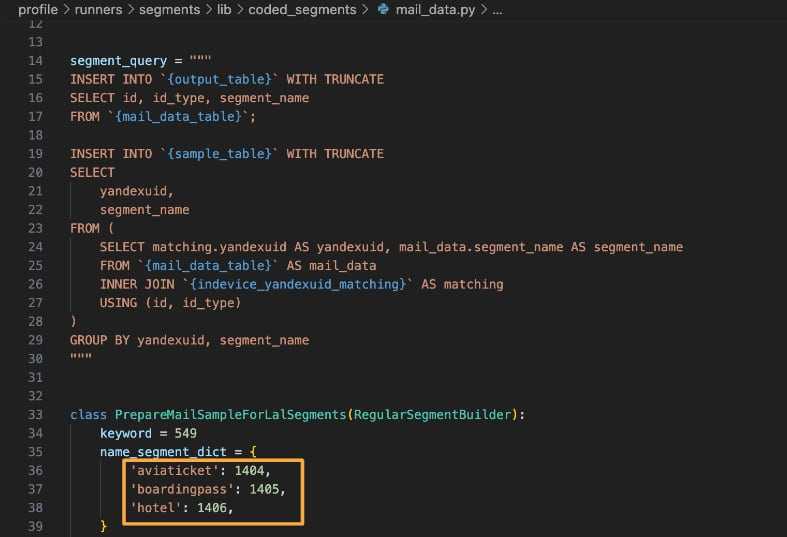
Яндекс может объединять идентификаторы в «семьи», если их IP-адреса «пересекаются». Данные о «семье» могут включать количество людей, их пол и возраст.
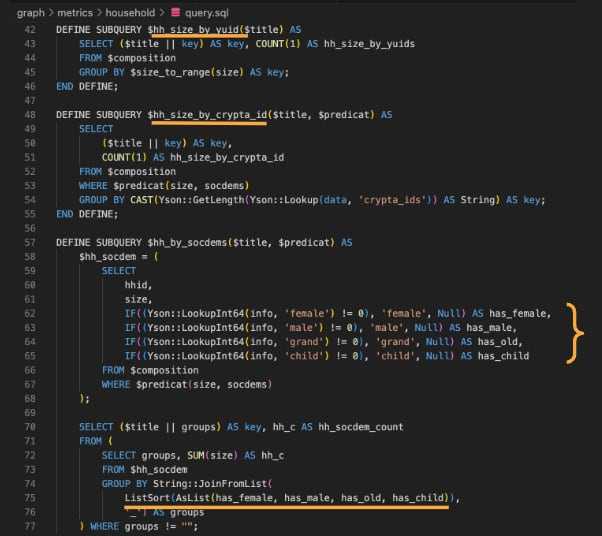
Сервисы Яндекса позволяют предсказывать, есть ли у пользователя дети. Например, люди могут заказывать такси с детскими сиденьями. По словам директора по защите данных Яндекса Ивана Черевко, это может быть свидетельством того, что пользователю будет интересен контент для родителей.
Один элемент в коде Crypta показывает, как все эти данные могут быть объединены. Существует пользовательский интерфейс, который действует как профиль кого-либо. В этом интерфейсе показывается семейное положение человека, прогнозируемый доход, наличие детей и три увлечения, которые включают в себя общие темы, такие как бытовая техника, еда, одежда и отдых.
Черевко заявил, что это «внутренний инструмент Яндекса», где сотрудники могут видеть, как алгоритмы Крипты их классифицируют, и они могут получить доступ только к своей собственной информации.
Важные моменты, на которые следует обратить внимание при восстановлении Яндекса на планшете
1. Проверьте наличие интернет-соединения
Перед началом процесса восстановления Яндекса на планшете убедитесь, что ваше устройство подключено к интернету. Проверьте наличие сигнала Wi-Fi или настроенных мобильных данных. Без интернет-соединения не будет возможности загрузить и установить приложение Яндекса на планшет.
2. Проверьте наличие свободной памяти
Убедитесь, что на вашем планшете достаточно свободного места для установки приложения Яндекса. Приложение может занимать определенный объем памяти, поэтому убедитесь, что на вашем устройстве есть достаточно места для его загрузки и установки. Если памяти недостаточно, удалите ненужные файлы или приложения, чтобы освободить место.
3. Обновите операционную систему планшета
Перед восстановлением Яндекса на планшете убедитесь, что у вас установлена последняя версия операционной системы. Обновление операционной системы может исправить возможные ошибки и улучшить работу устройства в целом.
4. Проверьте аккаунт Яндекса
Убедитесь, что вы вводите правильные данные своего аккаунта Яндекса при восстановлении приложения на планшете. Проверьте корректность логина и пароля, а также убедитесь, что ваш аккаунт не был заблокирован или удален. В случае проблем с аккаунтом, обратитесь в службу поддержки Яндекса для уточнения деталей и восстановления доступа.
5. Используйте официальный источник загрузки приложения
Для безопасности и стабильной работы приложения Яндекс на планшете рекомендуется загружать его только с официального источника. Используйте официальный магазин приложений, такой как Google Play или App Store, чтобы скачать и установить Яндекс. Устанавливая приложение из непроверенных источников, вы можете подвергнуть свое устройство риску заражения вредоносным программным обеспечением.
6. Следите за обновлениями
После восстановления Яндекса на планшете регулярно проверяйте наличие и устанавливайте обновления для приложения. Обновления могут включать исправления ошибок, новые функции и улучшения производительности. Также следите за обновлениями операционной системы планшета, чтобы обеспечить стабильную работу приложения Яндекса.
Восстановление Яндекса на планшете может понадобиться в случае сбоя приложения, удаления по ошибке или других проблем. Следуйте указаниям и инструкциям, предоставленным разработчиком, чтобы успешно восстановить Яндекс на вашем планшете и продолжить пользоваться всеми его возможностями.
Как восстановить страницу в телефоне на Android
Иногда бывает так, что вам может понадобиться восстановить страницу веб-браузера на вашем телефоне Android. Это может произойти, когда вы случайно закрыли вкладку или когда страница перестала отображаться правильно. В таких случаях следующие шаги помогут вам восстановить страницу и продолжить просмотр веб-содержимого на вашем телефоне.
1. Сначала нажмите кнопку «Последние закладки» в верхнем правом углу браузера. Обычно это значок квадратика с стрелкой вниз.
2. В открывшемся меню выберите «История», чтобы открыть список ваших недавно посещенных страниц.
3. Прокрутите список и найдите страницу, которую вы хотите восстановить. Тут вы найдете дату и время посещения каждой страницы.
4. Когда вы нашли нужную страницу, нажмите на нее, чтобы открыть ее снова.
Если эти шаги не помогли вам восстановить страницу, попробуйте перезагрузить браузер или перезапустить ваше устройство Android. Это может помочь в случае, если проблема вызвана неполадками программного обеспечения.
Если ничего не помогло, возможно, что страница была удалена или еще не была открыта. В таком случае, попробуйте снова загрузить страницу или восстановить ее из резервной копии, если она была создана ранее.
В любом случае, восстановление страницы на Android-телефоне — это достаточно простая задача, и с помощью этих шагов вы сможете быстро вернуться к просмотру веб-содержимого.
| Телефон | Android |
| Браузер | Веб-браузер |
Как обновить Яндекс браузер до последней версии
Для того чтобы обновить Яндекс браузер до последней версии, необходимо выполнить четыре простых шага. В первую очередь нужно перейти на официальную страницу браузера — browser.yandex.ru — и скачать установочный файл. Следующим шагом является запуск загруженного файла. Когда появится окно установки, необходимо нажать на кнопку «Установить». Чтобы продолжить процесс, вы должны дать разрешение установщику на внесение изменений в систему. Это позволит Яндекс браузеру быть обновленным до самой последней версии. После того как обновление будет завершено, вы сможете пользоваться браузером без каких-либо проблем и с новыми функциями.
Как вернуть поисковую строку Яндекс на экран телефона?
Если речь идет об Android смартфоне, то необходимо воспользоваться функциями установки виджетов, или запустить приложение Яндекс > открыть настройки приложения(шестеренка) > скролим до «Строка поиска» > вкл. Поисковая строка.
Как вернуть поисковую строку Яндекс на экран?
Откройте настройки приложения → . В разделе Уведомления нажмите Поисковая строка. Включите нужные опции: Поисковая строка, чтобы показывать строку в панели уведомлений.
Как вернуть строку поиска на главный экран?
Долго жмите на любое свободное место на рабочем столе. Внизу экрана появится несколько иконок, среди которых будут «Виджеты». Нажмите туда, пролистайте варианты снизу, найдите виджеты «Google», ещё раз нажмите на них и выберите поисковую строку.
Как восстановить Яндекс браузер на телефоне?
Для начала вам понадобится посетить Google Play и, конечно же, открыть специальную вкладку яндекс браузера. При виде обновленного обозревателя, необходимо нажать на опцию «Скачать». Подождав несколько минут, приложение скачается и установится в вашем смартфоне.
Как перенести поисковую строку Яндекс?
Нажмите на поисковую строку и удерживайте ее. В верхней части экрана отобразится значок Убрать. Перетащите строку на значок.
Как вернуть Яндекс на главную страницу?
Установите Яндекс в качестве домашней страницы:
- Нажмите → Параметры.
- В нижней части страницы нажмите кнопку Посмотреть дополнительные параметры.
- Включите опцию Отображать кнопку домашней страницы.
- Нажмите Сохранить.
Как можно восстановить Яндекс?
Здравствуйте, чтобы восстановить пароль, нужно зайти в форму восстановления пароля https://passport.yandex.ru/passport?mode=restore , написать ваш логин, после чего заполнить в следующей форме почту, на которую придёт ответ и данные вашего аккаунта.
Как включить поисковую строку?
Как задать поисковую систему по умолчанию
- Откройте приложение Chrome. на телефоне или планшете Android.
- Справа от адресной строки нажмите на значок Настройки.
- В разделе «Основные» нажмите Поисковая система.
- Выберите нужный вариант.
Как вернуть строку поиска в Windows 10?
Перейдите в меню Пуск и выберите Параметры > Персонализация > Панель задач. Если переключатель Использовать маленькие кнопки панели задач установлен в положение Вкл., необходимо переключить его в положение Выкл., чтобы увидеть поле поиска.
Как вернуть строку поиска Яндекс андроид?
Если речь идет об Android смартфоне, то необходимо воспользоваться функциями установки виджетов, или запустить приложение Яндекс > открыть настройки приложения(шестеренка) > скролим до «Строка поиска» > вкл. Поисковая строка.
Как установить Яндекс на экран телефона?
Как вынести Виджет на экран
- Нажмите и удерживайте свободное место на экране.
- В открывшемся меню выберите Виджеты.
- В списке виджетов найдите нужный: Виджет Яндекса, Диска, Карт, Метро, Навигатора, Клавиатуры или универсального приложения Яндекс.
- Нажмите на Виджет и перетащите его на свободную область экрана.
Как настроить Яндекс на телефоне?
Включить и настроить смартфон
- Вставьте в Телефон SIM-карту.
- Зарядите Телефон и ваш старый смартфон.
- На Телефоне нажмите и 2–3 секунды удерживайте кнопку включения и выключения.
- Следуйте инструкциям на экране, чтобы подключить телефон к мобильной сети и к сети Wi-Fi.
Как установить Яндекс на телефон?
- Скачайте из официального магазина.
- Установите из каталога приложений Яндекса. На странице приложения для Android и iOS введите номер вашего мобильного телефона и нажмите кнопку Получить. На указанный номер придет SMS-сообщение от Yandex со ссылкой для скачивания.
Что такое Яндекс строка?
Умная строка — это элемент, предназначенный для ввода адреса и поиска информации. По умолчанию для поиска ответов на ваш запрос используется поисковая система Яндекса. При желании вы можете изменить поисковую систему. Отключить или удалить Умную строку нельзя.
Как поменять поисковик в Яндекс браузере?
Чтобы изменить поисковую систему в «умной строке» Яндекс браузера, нажмите на кнопку Настройки Яндекс. Браузера и в появившемся меню выберите пункт Настройки. В настройках поисковой системы, в выпадающем списке Поисковая система по умолчанию выберите нужную вам поисковую систему (например Google).
Как вернуть значки на главный экран телефона
Все методы, позволяющие вернуть пропавшие иконки, будут простыми для любого, даже самого неопытного пользователя смартфона
Внимательно читайте информацию по каждому из способов, чтобы не пропустить чего-то важного
Способ 1: перенос приложения во внутреннюю память
Перед тем, как перейти к инструкции отметим, что данный способ подходит не для всех телефонов. Поэтому если ваше устройство не поддерживает перенос программ на SD-карту, переходите к следующему методу. А для всех остальных было составлено подробное руководство:
- Переходим в настройки.
- Заходим во вкладку «Приложения».
- Открываем страницу с программой, иконка которой была потеряна.
- Нажимаем по пункту «Хранилище», а далее выбираем «Изменить».
Нажимаем по пункту «Хранилище»
- В открывшемся окне устанавливаем вариант «Карта памяти».
Выбираем вариант «Карта памяти»
В конце возвращаемся на рабочий стол и проверяем наличие значка программы.
Способ 2: поиск иконки в общем меню
На некоторых телефонах имеется общее меню со всеми установленными приложениями. Для перехода в него обычно используется кнопка в форме круга с восьмью точками. Отметим, что на смартфонах Xiaomi и многих других устройствах подобного раздела нет, поэтому не тратьте время и переходите к следующему методу. Как обычно, ознакомиться с инструкцией вы можете ниже:
- Открываем меню со всеми программами.
Открываем меню со всеми программами
- Внимательно анализируем каждую из страниц на наличие пропавшей иконки. Для удобства можно воспользоваться поисковой строкой, если таковая имеется.
- После нахождения значка удерживаем его и перемещаем на главный экран.
Не забудьте убедиться в том, что иконка закрепилась на рабочем столе.
Способ 3: поиск значка в папках
Некоторые пользователи создают на главном экране телефона тематические папки, в которые помещают приложения по определённым критериям. Возможно, что пропавшая иконка случайно попала туда. Проверить это поможет данная инструкция:
- Открываем папку, кликнув по ней.
- Просматриваем помещённые в неё иконки.
- При нахождении потерянного значка удерживаем его и передвигаем на главный экран.
Ищем значок в папках
Всё, на этом инструкция заканчивается.
Способ 4: перезагрузка телефона
Если исчезновение иконки вызвал системный сбой, то в большинстве случаев проблема решается после перезагрузки устройства. Удержите кнопку питания, а затем из предложенных вариантов выберите «Перезагрузка».
Дождитесь включения смартфона и убедитесь в появлении значка.
Доступ к местоположению в рамках семейной подписки
Подписка Яндекс Плюс предоставляет возможность просматривать местоположение пользователей, добавленных в вашу семью. Эта функция является одной из основных возможностей семейной подписки и позволяет отслеживать перемещение и узнавать текущее положение каждого члена семьи.
Как это работает?
После добавления пользователей в вашу семью и активации семейной подписки, вы сможете получить доступ к их местоположению. Доступ к данной информации осуществляется через приложение Яндекс Карты или другие приложения, поддерживающие функцию местоположения.
Преимущества доступа к местоположению:
- Вы сможете знать, где находятся ваши близкие в любой момент времени.
- Отслеживание местоположения поможет контролировать перемещение детей и родственников.
- В случае необходимости вы сможете быстро и точно определить местонахождение пользователя.
- Функция доступа к местоположению обеспечивает дополнительную безопасность для вашей семьи.
Конфиденциальность и безопасность
Подробная инструкция по восстановлению Яндекс Браузера
Если вы случайно удалили Яндекс Браузер с вашего телефона и хотите его восстановить, следуйте этой подробной инструкции:
1. Найдите приложение «Play Маркет» на своем телефоне и откройте его.
2. В верхнем поле поиска введите «Яндекс Браузер».
3. Нажмите на значок Яндекс Браузера в списке найденных приложений.
4. Нажмите на кнопку «Установить».
5. Подождите, пока приложение загружается и устанавливается на ваш телефон.
6. После завершения установки Яндекс Браузера, нажмите на кнопку «Открыть».
7. Теперь Яндекс Браузер восстановлен на вашем телефоне и готов к использованию.
Следуя этой подробной инструкции, вы без труда сможете восстановить Яндекс Браузер после случайного удаления на вашем телефоне и продолжить пользоваться всеми его возможностями.
Основные преимущества подписки
Подписка Яндекс Плюс — это удобный и выгодный сервис, который предоставляет своим пользователям множество преимуществ. Вот некоторые из них:
- Расширенные возможности сервисов Яндекса. Подписка дает доступ к эксклюзивным функциям и инструментам, которые не доступны обычным пользователям.
- Возможность смотреть контент без рекламы. Подписчики Яндекс Плюс могут наслаждаться фильмами, сериалами и музыкой без назойливых рекламных вставок.
- Местоположение пользователя. Семейная подписка Яндекс Плюс позволяет просматривать местоположение других пользователей семьи, что особенно полезно в случае предоставления помощи в аварийной ситуации или при необходимости контроля за местонахождением детей.
- Максимальная скорость загрузки и отсутствие ограничений на количество скачиваемого контента. С подпиской пользователи могут загружать файлы, фотографии и видео без ограничений и на высокой скорости.
- Бесплатное облачное хранилище. Подписчикам Яндекс Плюс доступно 100 ГБ облачного хранилища для хранения файлов, документов и прочей информации.
Это лишь некоторые преимущества подписки Яндекс Плюс. Учитывая их многообразие и удобство использования сервиса, подписка становится привлекательным вариантом для многих пользователей.
Что такое семейная карта Яндекс
Семейный аккаунт в сервисах Яндекса
Оплата семейной картой — это просто и безопасно. Пригласите в Семейный аккаунт близких, и они сами смогут оплачивать вашей картой такси, доставку еды и многое другое. А еще в семейный аккаунт можно добавить подписку Плюс Мульти и делиться ею с семьёй.
13.05.2023 Как дать доступ к Яндекс картам
Яндекс Карты — это современное и удобное приложение, которое упростит Вашу жизнь и поможет в быстром поиске необходимых мест и организаций. Для того, чтобы получить доступ к Яндекс Картам и осуществлять поиск их объектов, необходимо выполнить несколько простых действий.
Для начала рассмотрим процедуру предоставления доступа к Яндекс. Справочнику. Первым шагом необходимо зайти на страницу «Мои компании», выбрать нужную компанию и затем в меню слева выбрать пункт «Доступы». Далее, нажимая кнопку «Добавить», следует ввести логин и выбрать уровень прав «Представитель».
Для того, чтобы дать доступ к Яндекс Карте, можно получить ссылку, перейдя на нее через кнопку на карте или на фотографии. После этого откроется окно, в котором следует выбрать нужную социальную сеть для автоматической разметки ссылки с последующей отправкой другому пользователю.
Если Вы хотите получить доступ к организации на Яндекс Картах, Вам необходимо найти свою компанию в Яндекс Картах и перейти в ее профиль. Далее, следуя указаниям, необходимо выбрать номер телефона, с помощью которого вы собираетесь подтвердить права, и ввести полученный код.
Чтобы дать доступ к Яндекс Бизнесу, нужно перейти к списку сотрудников, у которых уже есть доступ к магазинам бизнес-аккаунта. Для этого следует нажать кнопку Настройки → Сотрудники на странице бизнес-аккаунта, навести курсор на строку с именем пользователя, нажать и выбрать опцию Изменить роль. Затем отметить для пользователя необходимые роли в блоке Доступы к магазинам бизнес-аккаунта.
Чтобы поделиться списком мест на Яндекс карте нужно перейти на страницу (значок профиля) → Закладки и мой транспорт и справа от названия списка нажать. В открывшемся окне следует выбрать Настройки доступа, включить опцию Разрешить доступ и нажать Поделиться.
Если Вы хотите разрешить Яндекс картам доступ к местоположению, то нужно при запросе соответствующей информации обязательно разрешить сайту узнать, где вы находитесь. Для этого необходимо нажать кнопку Разрешить в верхней части страницы с предупреждением.
Если Вы хотите управлять организацией на Яндекс Картах, то нужно найти ее карточку, перейти в нее и нажать ссылку Исправить неточность. В открывшемся окне необходимо выбрать один из вариантов изменений, исправить данные или написать комментарий и нажать Отправить.
Чтобы добавить свою компанию на Яндекс карты, нужно выполнить ряд действий. Сначала обязательно авторизуйтесь в Яндексе через почту или номер телефона, чтобы зайти в кабинет Яндекс Бизнеса. Затем добавьте название вашей компании и указав принадлежность к одному из видов деятельности, укажите, есть ли у вас место, куда могут прийти клиенты. Следующим шагом будет добавить номер телефона, по которому клиенты свяжутся с вами, и, в случае необходимости, указать почту и сайт компании.
Таким образом, давать доступ к Яндекс картам — это несложно и удобно, а благодаря простым шагам, каждый может сделать эту процедуру быстрой и без проблем. Яндекс Карты станут надежным помощником в работе и повседневной жизни, помогая не только быстро находить нужные места, но и контролировать свою компанию и следить за ее репутацией на карте.
Выводы
Восстановление Яндекс Старт может быть легким и быстрым процессом, если вы следуете простым шагам. Старайтесь обновлять свои приложения и перезагружать устройства для поддержания их работоспособности. Если вы столкнулись с более серьезными проблемами, не стесняйтесь обращаться в службу поддержки Яндекса.
Как установить Яндекс на телевизор LG
Если вы хотите установить Яндекс на телевизор LG, выполните несколько простых шагов. Сначала на пульте управления телевизором нажмите кнопку Smart Hub или Домой, чтобы перейти в сервис Smart Hub. Далее введите название приложения в поисковую строку. После этого нажмите кнопку ОК или подтвердите выбор, используя другую кнопку на пульте управления. Подождите, пока приложение загрузится и установится на телевизор. После установки вы сможете запустить приложение Яндекс, используя иконку в меню Smart Hub. Приложение поможет вам получать доступ к различным сервисам Яндекса на телевизоре, включая музыку, видео и многое другое. Данный процесс не займет у вас много времени и позволит вам сделать использование вашего телевизора LG более удобным и функциональным.
Как обновить Яндекс браузер до последней версии
Для того чтобы обновить Яндекс браузер до последней версии, необходимо выполнить четыре простых шага. В первую очередь нужно перейти на официальную страницу браузера — browser.yandex.ru — и скачать установочный файл. Следующим шагом является запуск загруженного файла. Когда появится окно установки, необходимо нажать на кнопку «Установить». Чтобы продолжить процесс, вы должны дать разрешение установщику на внесение изменений в систему. Это позволит Яндекс браузеру быть обновленным до самой последней версии. После того как обновление будет завершено, вы сможете пользоваться браузером без каких-либо проблем и с новыми функциями.
Как обновить iOS через компьютер без iTunes
Для обновления iOS через компьютер без iTunes необходимо сделать резервную копию данных на устройстве с использованием iCloud или компьютера. Затем, убедившись, что устройство полностью заряжено и подключено к Wi-Fi, нужно перейти в меню «Настройки», выбрать раздел «Основные» и нажать на кнопку «Обновление ПО». Если доступны несколько вариантов обновления, нужно выбрать наиболее подходящий. Обновление может занять некоторое время, поэтому необходимо дождаться его завершения. После этого можно приступать к использованию обновленной операционной системы iOS на своем устройстве
Важно помнить, что перед обновлением нужно обязательно создать резервную копию данных, чтобы не потерять важную информацию и настройки
Как обновить биос и зачем это нужно
Обновление BIOS необходимо для обеспечения защиты компьютера от вредоносных программ и хакерских атак. Это достигается путем устранения критических недостатков в безопасности микропрограммы. Некоторые материнские платы, после обновления BIOS, могут поддерживать новые модели процессоров. Это облегчает апгрейд системы, без необходимости менять материнскую плату. Обновление BIOS должно производиться только при необходимости, и необходимо следовать инструкциям на сайте производителя. Обновление BIOS может быть опасным процессом, и неправильное выполнение может повредить материнскую плату. Перед обновлением BIOS необходимо создать резервную копию текущих настроек, а после обновления проверить их корректность и в случае необходимости настроить заново.





























