Установка индивидуальных настроек для каждого устройства
Как убрать автозагрузку фото, видео и других документов на Яндекс Диск? Для этого можно настроить индивидуальные параметры загрузки для каждого вашего устройства.
Настроить автозагрузку можно в настройках приложения Яндекс Диск для каждого устройства отдельно. Для этого следуйте инструкциям:
- Откройте приложение Яндекс Диск на нужном устройстве.
- Перейдите в настройки приложения.
- Найдите раздел «Автозагрузка» или «Настройки загрузки».
- Выберите нужные параметры загрузки: какие типы файлов загружать автоматически (фото, видео и другие документы) и какие оставить без автоматической загрузки.
- Сохраните изменения.
Повторите эту процедуру на каждом устройстве, чтобы убрать автозагрузку фото, видео и других документов на Яндекс Диск только на определенных устройствах.
Вы также можете настроить индивидуальные настройки автозагрузки веб-версии Яндекс Диск, открыв его в браузере на каждом устройстве и активируя или деактивируя нужные параметры.
Десктопная версия Яндекс диска
Яндекс диск – это удобный сервис для хранения и обмена файлами в облаке. Один из способов использовать Яндекс диск – через десктопную версию программы. Установив приложение на свой компьютер, вы получите быстрый доступ к своим файлам, а также сможете настроить автозагрузку фото, видео и других документов.
Автозагрузка – это функция, позволяющая автоматически загружать все новые фото, видео и другие документы с вашего компьютера на Яндекс диск. Это удобно, так как вы не забудете сохранить важные файлы и сможете легко найти их в своём облаке.
Однако, если вам не нужно автоматически загружать все файлы, вы можете убрать автозагрузку фото, видео и других документов на Яндекс диск. Для этого вам потребуется перейти в настройки Яндекс диска и отключить соответствующую функцию.
Чтобы убрать автозагрузку фото, видео и других документов на Яндекс диск, следуйте этим шагам:
- Откройте десктопную версию Яндекс диска.
- Нажмите на иконку «Настройки».
- В открывшемся меню выберите «Автозагрузка».
- Снимите галочку с пунктов «Автозагрузка из фотоаппарата или телефона» и «Автозагрузка с диска».
- Нажмите «Сохранить».
После выполнения этих действий, файлы с вашего компьютера уже не будут загружаться автоматически на Яндекс диск. Вы по-прежнему сможете вручную загружать нужные файлы, а также устанавливать другие настройки по своему усмотрению.
Мобильное приложение для iOS
Если вы хотите убрать автозагрузку фото, видео и других документов на Яндекс Диск с вашего устройства на iOS, вам потребуется следовать нескольким простым шагам.
Сначала откройте приложение Яндекс Диск на своем устройстве. Затем зайдите в настройки, где вы сможете найти раздел «Автозагрузка».
В этом разделе вы увидите список разных типов файлов, таких как фото, видео и документы. Чтобы отключить автозагрузку для определенного типа файлов, просто переключите соответствующую опцию в выключенное положение.
Теперь, когда автозагрузка отключена для выбранных типов файлов, вы можете выбрать, какие файлы вы хотите загружать на Яндекс Диск вручную. Для этого просто перетащите файлы в приложение Яндекс Диск или выберите опцию «Загрузить» в соответствующем меню.
Таким образом, вы сможете контролировать, какие файлы автоматически загружаются на Яндекс Диск с вашего устройства на iOS и избежать ненужной загрузки большого количества данных.
Мобильное приложение для Android
Мобильное приложение для Android является удобным инструментом для работы с Яндекс Диском на смартфоне или планшете. С его помощью вы можете управлять своими документами, фото и видео, а также настроить автозагрузку различных файлов на облачное хранилище.
Одной из самых полезных функций приложения является возможность убрать автозагрузку фото, видео и других документов на Яндекс Диск. Для этого вам необходимо зайти в настройки приложения и отключить автозагрузку для нужных вам типов файлов.
Чтобы убрать автозагрузку фото, следует перейти в раздел настроек приложения и найти соответствующую опцию. Затем отключите эту функцию, нажав на соответствующий переключатель.
Аналогичные действия следует предпринять для убирания автозагрузки видео и других документов. Отключение данной функции позволит вам сохранить свободное место на своем устройстве, так как вы сами сможете решать, какие файлы вы хотите загрузить на Яндекс Диск, а какие оставить на устройстве.
Как отключить автоматическую загрузку фото на Яндекс-Диск?
Яндекс-диск работает не только, как программа установленная на компьютере, но и приложение на телефоне. Причем, работая с приложением, можно автоматически загружать снимки на диск. Эта возможность демонстрируется каждый раз при подключении различных устройст
Активируется эта настройка сразу при установке приложения. Одновременно с этим, если вы откроете настройки программы, то во вкладке Автозагрузка, увидите установленную галочку.
Если вам автозагрузка не нужна, то достаточно снять эту галочку в программе, или же отключить на смартфоне эту функцию в Настройках.
Сколько времени хранятся файлы на Яндекс Диск?
Сколько времени хранятся файлы? Файлы хранятся на сервере до тех пор, пока вы сами их не удалите. Примечание. Яндекс удаляет все ваши данные, когда вы удаляете свой Яндекс ID.
Есть ли возможность Останавливать/Запускать синхронизацию программно в приложении Яндекс.Диск?
Возникла необходимость Останавливать и Запускать синхронизацию папки. Но каждый раз нажимать кнопочку в Яндекс.Диске, неудобно.
Вопрос, каким образом прогаммно это можно реализовать. В документации по АПИ, информацию не нашел. Или попробовать другое ПО? Какое?
Для чего это нужно: на диске лежат файлы БД, и при работе с базой возникают ошибки доступа к файлу, невозможность синхронизировать, коллизии и тд. Как вариант решения остановка синхронизации при начале работы с БД, и запуск синхронизации после окончания.
Один из вариантов решения, убивать процесс из системы и запускать заново после работы с БД, но тогда возникает следующий вопрос, как узнать статус Яндекс.Диска (Синхронизирован/Идет синхронизация), чтоб не нарушить целосность файлов, при убийстве процесса в неподходящий момент времени.
Как дать ссылку на Яндекс-Диск для загрузки файла?
Итак, прежде чем давать ссылку на файл, его, естественно, необходимо загрузить. Когда вы заходите на главную страничку своего диска, то видите все папки по умолчанию. Плюс те, что создали сами.
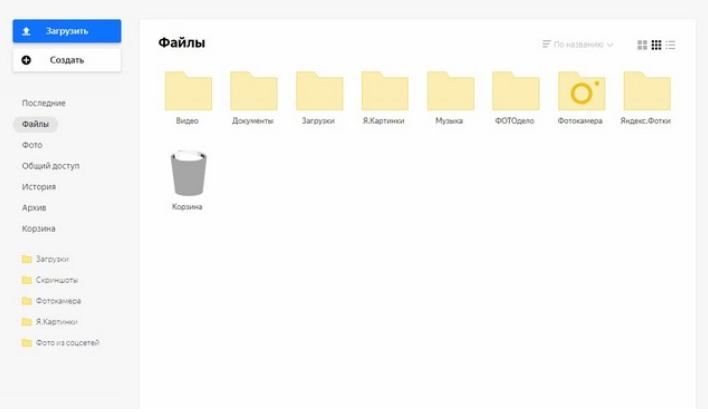
В верхнем левом углу видим синюю кнопку с надписью «Загрузить». Жмем ее, откроется папка проводника вашего компьютера, откуда выбираем файл. После его выбора вы увидите следующее окно, в котором проходит загрузка файла.
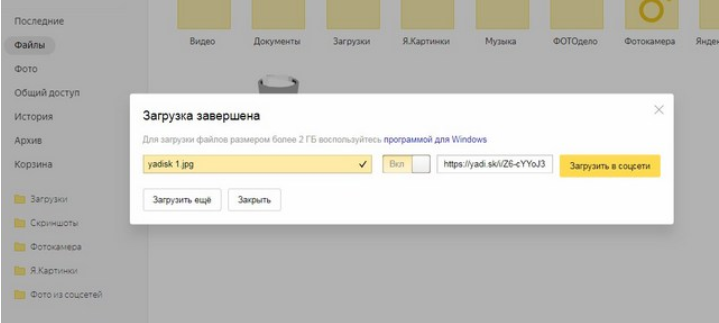
Когда файл будет загружен, окно его загрузки подсветится желтым. Рядом вы увидите две строчки. В одной будет прописан адрес для ссылки на файл, а во второй надпись «загрузить в соцсети».
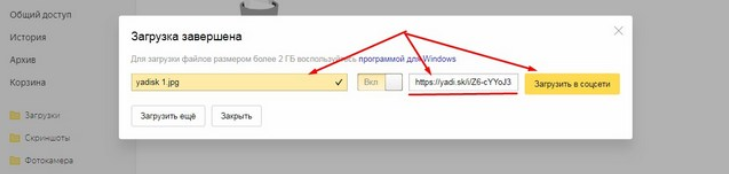
Нас будет интересовать именно эта ссылка. Копируем ее и раздаем тем, с кем хотим поделиться файлом. Если вдруг при загрузке файла вы обнаружили вот такую картинку, где нет ссылки на файл, это значит у вас не включена эта кнопка. Рядом расположена кнопка включения, вам просто надо переключить ее.
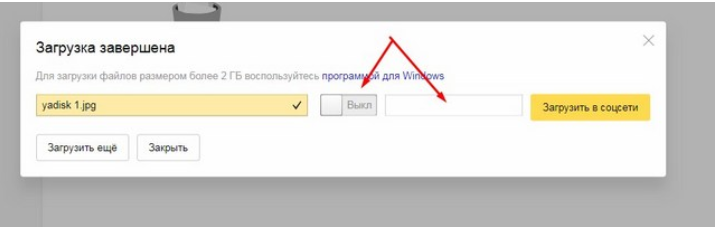
Если же у вас файл уже размещен на диске и вам надо просто скинуть на него ссылку, то здесь так же все просто. Кликаем по файлу правой кнопкой мыши и в открывшемся меню нажимаем поделиться.
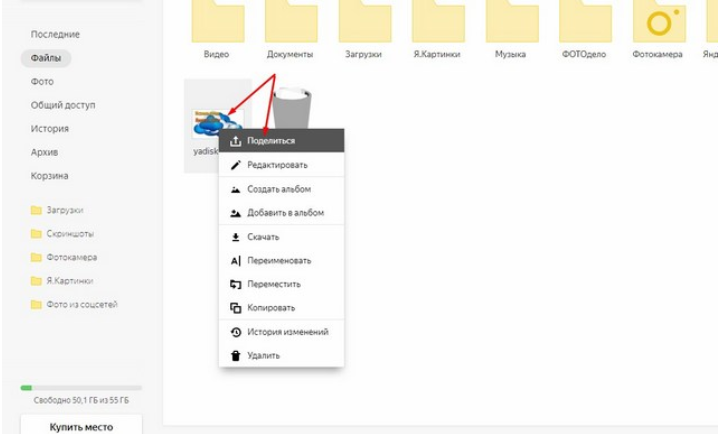
В результате у вас появиться подсвеченная синим сама ссылка, которую вы можете или скопировать и разместить, где вам надо, или же переслать. А можно напрямую воспользоваться одним из предложенных ниже вариантов размещения в соцсети.
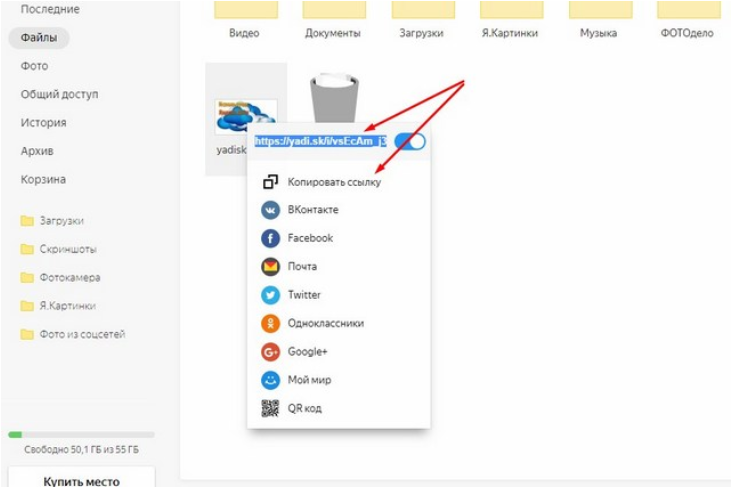
Это можно сделать как с файлом, так и с папкой. И еще один вариант. В браузере обычно показывается иконка диска, если только вы ее включили на панели.
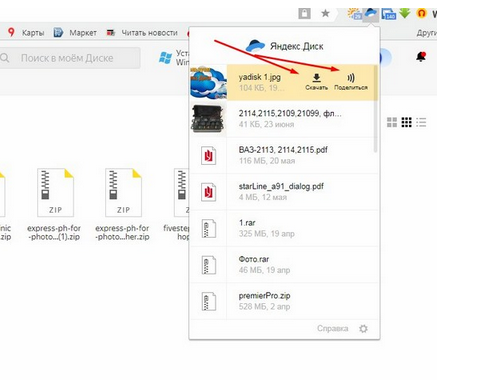
Нажав на этот значок, откроется вкладка со всеми имеющимися на диске файлами. Выбрав нужный, Мы увидим рядом две подписи: скачать и поделиться.
Здесь нам надо выбрать «Поделиться». Нажав на нее мы тут же увидим надпись «Ссылка скопирована в буфер обмена» и саму ссылку. Все, теперь скопированную ссылку можно вставлять куда угодно.
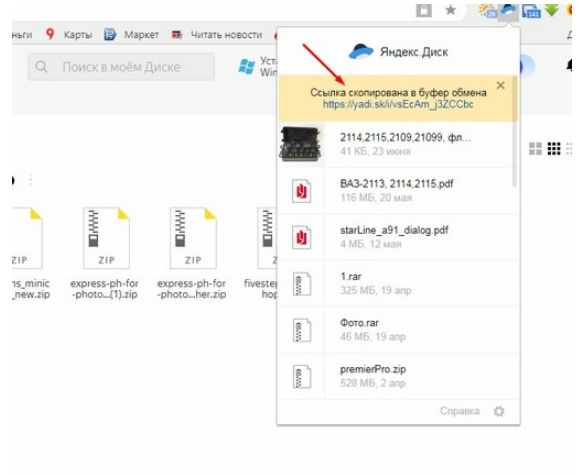
Как восстановить Яндекс диск: инструкция по пунктам
В данной статье мы расскажем, как восстановить доступ Яндекс диск, разными способами, разберем инструкция по пунктам. Можно восстанавливать при потере пароля или логина. Различными вариантами, использование телефона, ответ на контрольный вопрос, и присоединённая резервная электронная почта яндекс облака. Так же попытаемся обратиться в сервисную службу компании, для возврата доступа к аккаунту диск.
Инструкция по заработку 5000 рублей в день
Как восстановить Яндекс диск инструкция!
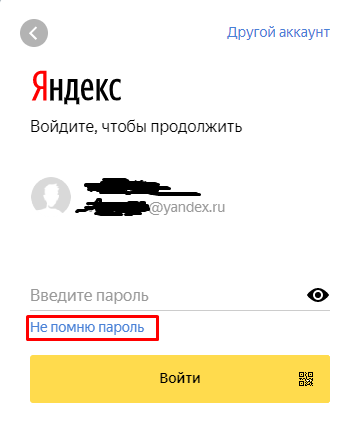
Не помню пароль от Яндекс Диска
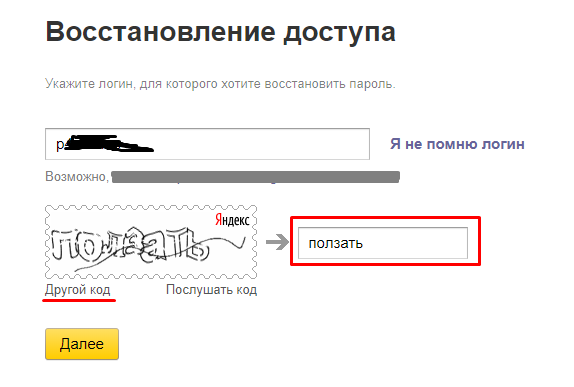
Восстанавливаем доступ к диску
2. Вторым пунктом у нас есть различия, они заключаются в том, что дальнейшие действия могут различаться. Это зависит от введенных ранее данных. Если Вы в поле ввода вводили только номер телефона, то придет код восстановления на смартфон. На него отправится специальный код, который нужно ввести в поле. После входа в аккаунт, пароль будет сброшен на Яндекс диск бесплатно.
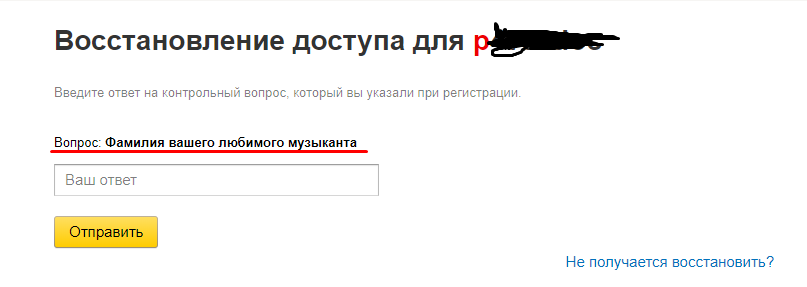
Контрольный вопрос для доступа в аккаунт
Если нет доступа к номеру телефона?
Или вообще не был привязан номер мобильного телефон к аккаунту. То скорее всего при регистрации Вы вводили контрольный вопрос. Проделываем все процедуры указанные выше, и вместо подтверждения через смартфон, нужно дать ответ на контрольный вопрос. Его вы указывали при регистрации на Яндекс почты. Вводим ответ в поле, если ответ на вопрос правильный, то он сбросит пароль. Который уже пользователь забыл. После этого открывается новое окно и нужно придумать новый ключ и повторить его. Советуем выбирать с заглавными символами, и различными буквами и цифрами. Надежный считается от 10 знаков в разном порядке. Запишите его, так, чтобы не забыть или наконец запомните его навсегда.

Изменить пароль в Яндексе диске
Устраняем проблемы с телефоном при входе в аккаунт
У пользователя при восстановлении пароля в Яндексе, могут возникнуть проблемы. Чтобы их избежать нужно сделать кое-что: 1) Всегда вводить номер мобильного телефона в правильном порядке и формате в котором изначально он представлен. Это зависит от кода страны, так же оператора и самого абонента (например +7 903 123456789)
2) Включить смартфон если он выключен, и проверить прием связи оператора, чтобы смс пришло вам на номер телефона. Смска может идти до одного дня то-есть 24 часа. Поэтому если код восстановления не приходит, не стоит переживать. Нужно не много терпения и Вам придет сообщение с кодом для доступа в аккаунт, он не имеет срок хранения и годности, поэтому его можно будет ввести в поле спустя любое время. Это все случаи были для сброса пароля в диске или почте Яндекс, но если забыл логин?
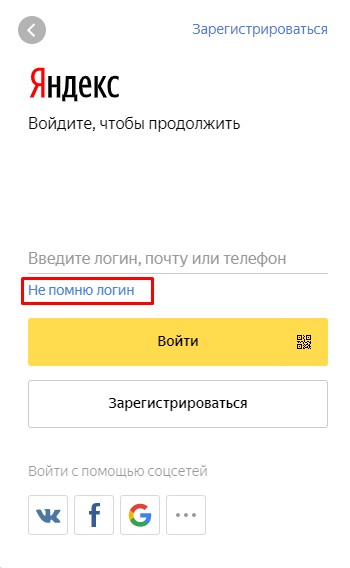
Не помню логин от яндекс почты
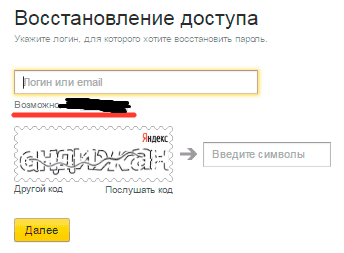
Забыл имя аккаунта
Обращаемся в службу поддержки и восстановления Яндекс Диск
Обращаемся мы к ним, если забыли логин и не можем вспомнить пароль который мы задавали сначала регистрации. И нет доступа к почте Яндекс диск. Нам придется обратиться в техническую поддержку, которая нам точно поможет с нашей проблемой
Но при одном условии, важно чтобы Вы знали сведения об аккаунте. В который нельзя зайти, их понадобится не много
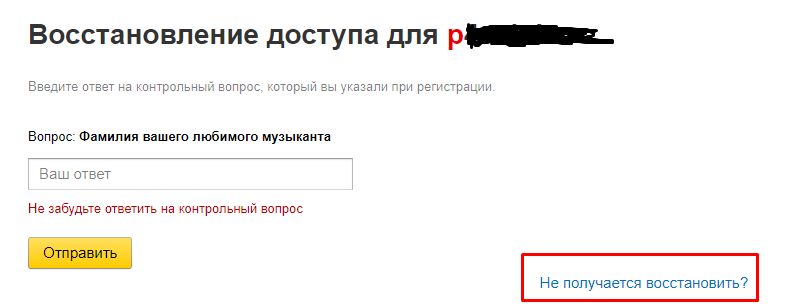
Ответ на контрольный вопрос для Яндекс
1) Если был привязан Яндекс деньги, то нужен только номер счета. 2) Привязанная метрика-сайт к данному логину и почте. 3) Им понадобится номер рекламной компании в Директе.
Эти данные просят. Чтобы могли идентифицировать Вас, что вы являетесь владельцем, Диска и почта Яндекс. Без учета хоть одного пункта, менеджер службы поддержки не сможет восстановить пароли и логин для учетной записи. Чтобы все прошло успешно, нужно заполнить анкету от их компании. Вводите все нужные поля, это имя, фамилия, день рождения. Так же напишите последний пароль который помните при успешном входе, и его дату. Жмете на галочку согласия и далее. После проделанных действий нам восстановят доступ к аккаунту Яндекс и мы сможем пользоваться всеми сервисами по-прежнему.
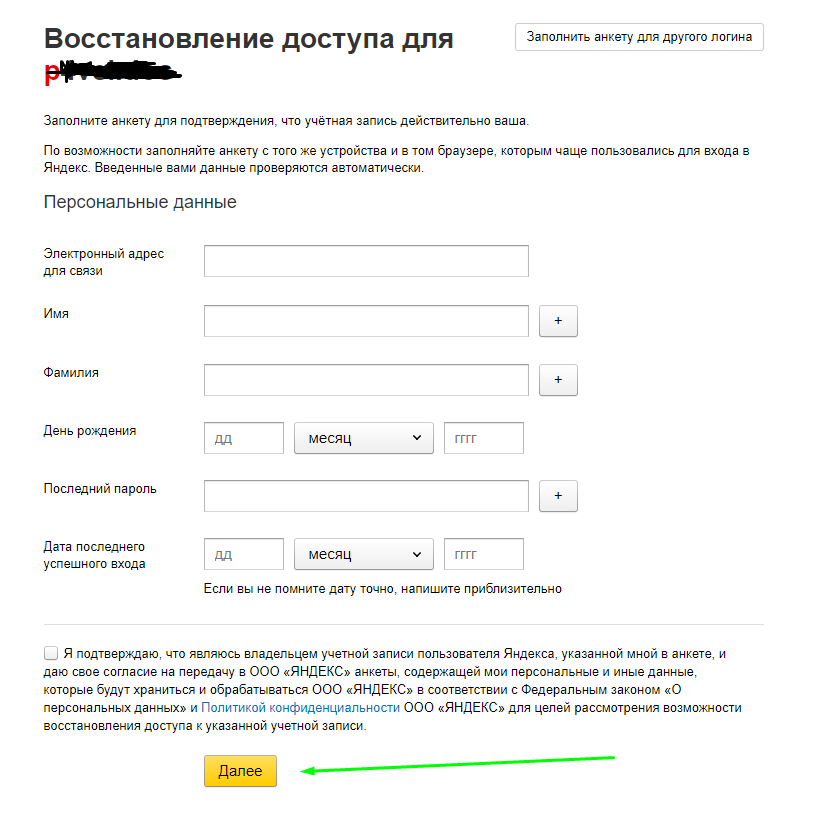
Обращение в службу поддержки яндекса диска и почты
Таким образом, спустя не которое время мы восстановили Яндекс диск и продолжили его использовать. Надеемся наша пошаговая инструкция по пунктам вам понравилась и Вы смогли забрать у взломщиков свой аккаунт.
Бесплатное хранилище данных Облако Mail.Ru
Данный сервис появился совсем недавно — буквально на днях я его увидел и тогда то и мне пришла в голову мысль написать эту статью. Для того, чтобы его завести, нужно сначала зарегистрироваться в почте от Mail.Ru. Изначально дается 10 ГБ места, которое можно увеличить аж до 100 гигов путем совершения нескольких простых действий.
Жмем на кнопку «Попробовать облако»
И через несколько секунд получаем на почтовый ящик письмо с извещением о создании вашего бесплатного облачного хранилища.
Интерфейс здесь очень логичный, поэтому сориентироваться совсем просто. Можно создавать неограниченное вложенное количество папок, загружать и удалять файлы. Но для начала давайте посмотрим, как увеличить место с 10 до обещанных 100 гигибайт.
Жмем на копку «Получить больше места».
-
Установка на компьютер — +10Гб.
Скачав и установив приложение на свой комп, вы сможете автоматически синхронизировать заданную папку в компе с облачным файловым хранилищем, что позволит автоматически делать резервную копию файлов. Есть версии на Windows, MacOS и Linux.Я выбрал и скачал для винды. Устанавливаем приложение и запускаем на компе. Первое окно попросит ввести логин и пароль от вашей почты Mail.Ru.
Далее выбираем папку на компьютере, которая будет автоматически синхронизироваться с облачным хранилищем.
После этого ссылка на хостинг файлов появляется в левой колонки проводника Windows, а выбранная папка начнет синхронизироваться с аккаунтом.
- Установка на смартфон — +10Гб.
То же самое, только для смартфона. Также присутствуют популярные системы — iOS и Android. Windows Phone пока в списке нет, но думаю, дело не за горами, и владельцы современных Нокий в скором времени также получат свое приложение для синхронизации папки смартфона с хостингом.Посмотрим, как это работает на примере смартфона на Android. Качаем из Play Market приложение Cloud Mail Ru. Авторизуемся под логином-паролем от почты.
Принимаем соглашение, пропускаем приветственный экран и обязательно включаем галочкой автозагрузку фотографий, она прибавит нам еще 10 Гб. После чего жмем «Начать работу».
Ваше мнение — WiFi вреден?
Да 22.57%Нет 77.43%
Проголосовало: 51735
Начнется перенос фотографий с телефона на хостингЮ, а в телефоне получим каталог всех облачных файлов.
- Публичная ссылка +10Гб.
Для активации этого режима нужно загрузить хотя бы один файл и сделать его публичным, то есть разрешить скачивать другим людям.Для начала загрузим файл. Для этого пока закроем окошко со способами расширения места и нажмем на ссылку «Загрузить». Откроется окно, в которое просто нужно перетащить все файлы, которые надо разместить в облачном хранилище данных.
Когда файлы загружены, кликаем по одному из них и в правой колонке нажимаем на иконку галочки, чтобы под ней появилась ссылка на файл — теперь он доступен для скачивания, а ссылку можно дать друзьям или разместить на сайте.
- Автозагрузка фотографий — +10Гб
Вернемся к окну расширения дискового пространства. Если вы установили на смартфон приложение от данного облачного хранилища, но не активировали автозагрузку фоток при первом входе, то сделайте это сейчас. Как только вы выходите с телефона или планшета в интернет, то все сделанные вами снимки автоматически заливаются на ваш аккаунт. Потом можно будет ее отключить, а также и вовсе удалить приложение с телефона — но сейчас наша цель получить как можно больше места на диске. -
Расскажи друзьям — + 25Гб
Этот способ самый легкий и в то же время самый эффективный — сразу много места дадут. А сделать-то всего ничего — залогиниться под своим ником в одной из социальных сетей (Вконтакте, Одноклассники, Мой мир или Твиттер) и опубликовать на стене ссылку, нажав на иконку «Расскажи друзьям». -
И наконец, если вы пройдете все шаги, то вам еще накинут оставшиеся до ста 25 гигов. Получаем вот такую красивую картину:
Что делать если проблема не исчезла
Узнав как отключить автозапуск яндекс браузера, проделав работу, пользователь увидел, что проблема не исчезла, скорее всего, она заключается в вирусных программах. В данной ситуации необходимо проделать работу, которая поможет исправить ситуацию.
Причинами автоматической загрузки могут служить вирусы, способные изменить ярлык обозревателя или установить вредоносные ПО.
Справится с вирусными атаками просто, необходимо проверить ПК и обозреватель при помощи антивируса. Для проверки веб-проводника существуют специальные программы:
- AdwCleaner;
- Malwarebytes Anti-Malware Free;
- Zemana AntiMalware;
- HitmanPro;
- Microsoft Malicious Software Removal Tool.
У всех них одна цель – избавить интернет-проводник и систему от вредоносных файлов, способных не только запускать браузер, но и нанести существенный вред ПК.
Если с запуском приложения открывается страница какого-либо сайта, стоит обратить внимание на ярлык. Дело в том, что после установки некоторых программ, загружается вирус, изменяющий ярлык обозревателя, что приводит не только к запуску, но и открытию рекламы
Чтобы узнать внесены изменения в веб-проводник, необходимо кликнуть правой кнопкой мыши по ярлыку, выбрать свойства.
В открывшемся окне выберите вкладку «ярлык», обратите внимание на строку «объект». Если здесь прописан адрес стороннего сайта, удалите ярлык
Автозапуск яндекс браузера проблема, беспокоящая многих пользователей. Справиться с ней просто, достаточно посетить настройки веб-проводника и внести некоторые изменения. Если проблема не ушла, стоит прибегнуть к более серьезным методам – использование специальных программ, ручное удаление ненужных файлов.
Вход в приложении для компьютера
После того, как приложение Яндекс Диск установлено, в нем требуется пройти авторизацию. Диск привязан к определенному аккаунту и без авторизации пользоваться им не получится. Кроме того, именно благодаря привязки облака к одному аккаунту, можно синхронизировать файлы на различных устройствах. Для входа в приложение необходимо:
- Запустить программу на компьютере.
- Ввести логин и пароль. Сделать это можно только онлайн. Следует предварительно проверить доступ к интернету.
- Нажать на кнопку «Войти».
Автозагрузка фотографий с телефона
Для того чтоб настроить автоматическую выгрузку снимков с телефона в облачное хранилище от Яндекс, требуется:
- Запустить приложение на телефоне и проверить, что авторизация там пройдена под тем же логином, что и на компьютере.
- Кликнуть по трем черточкам, которые находятся в левой части экрана.
- Перейти в настройки приложения Яндекс.Диск.
- Сдвинуть ползунок напротив «Безлимитная автозагрузка».
Таким образом пользователь сможет экономить место на свой смартфоне и иметь возможность получить доступ к фотографиям с абсолютно любого устройства. Например, чтобы просмотреть снимки со смартфона компьютере, требуется открыть папку «Фотокамера».
Доступ к папкам для других пользователей
Огромное преимущество Яндекс Диска заключается в том, что пользователи могут давать ссылку на определенные папки другим пользователям. Не нужно отсылать файлы с помощью электронной почты или мессенджеров. Для того чтобы открыть доступ к папкам для других пользователей, необходимо:
- Запустить приложение Яндекс.Диск на компьютере.
- Кликнуть правой кнопкой мыши по папке, к которой требуется открыть доступ.
- Выбрать из выпадающего списка копку «Скопировать ссылку».
- Отправить ссылку другому пользователю.
Покупка дополнительного места
Сейчас люди ежедневно делают огромное количество фотографий, снимают видео, скачивают файлы из интернета. Всё это занимает много места на компьютере. В том случае, если человек занимается профессиональной съемкой, то просто невозможно довольствоваться только памятью ноутбука, а 10 Гб в облачном хранилище ничего не решат. К счастью, любой пользователь сервисов от Яндекс может купить дополнительное место на Диске. Чтоб это сделать, требуется:
- Запустить приложение и нажать на кнопку «Купить еще».
- Выбрать тариф и нажать «Подписаться».
- Ввести данные карты для оплаты и нажать «Оплатить».
На данный момент есть возможность получить дополнительные 100 Гб за 67 рублей в месяц и 1 Тб за 200 рублей в месяц. Если оплата не будет внесена вовремя, то пользователь не сможет пользоваться дополнительным пространством на диске. В том случае, если хочется получить еще свободного пространства, но не хочется за него платить, то можно завести еще несколько аккаунтов и получить на каждом по 10 Гб. Проблема такого варианта состоит в том, что все аккаунты не будут связаны между собой и требуется помнить данные для авторизации для каждого.
Получить доступ к диску виртуальному без регистрации не получится. Файлы конкретного пользователя хранятся на его аккаунте, а значит такой аккаунт обязательно должен быть. Пройти регистрацию достаточно просто, для этого даже необязательно использовать реальные данные. Кроме того, пользователь регистрируется сразу и в других сервисах Яндекс, ведь доступ к ним осуществляется по одним и тем же данным по электронной почте.
Новый Я.Диск полностью на русском языке, поэтому трудностей с его использованием точно не должно возникнуть. У облачного хранилища простой и понятный интерфейс, с которым может разобраться любой человек. В том случае, если возникнуть какие-то трудности, то можно обратиться в службу поддержки Яндекса.
Автоматически загружать фото и видео на Диск
Вы можете автоматически загружать на Диск все ваши фото- и видеофайлы с любых электронных носителей (фотоаппарата, смартфона, карты памяти и т. п.) и хранить их в папке «Фотокамера»
или в любой другой папке на Диске.
Загрузка файлов
Подключите устройство к вашему компьютеру и дождитесь появления диалогового окна с предложением автозагрузки:
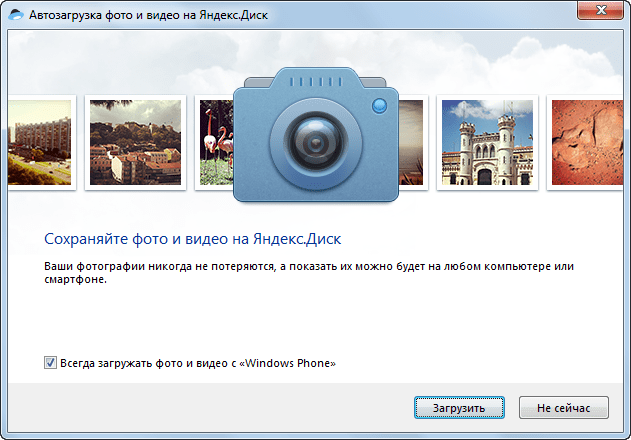
Чтобы начать процесс загрузки фото- и видеофайлов на Диск, нажмите кнопку Загрузить
. Оставьте установленным флажок , чтобы при последующем подключении загрузка с данного устройства всегда начиналась автоматически, без запроса.
Все фото- и видеофайлы, найденные на вашем устройстве, по умолчанию будут загружены в автоматически созданную папку «Фотокамера»
. Все файлы в папке будут переименованы в соответствии с датой и временем их создания (съемки). Управлять своими фотографиями вы сможете на компьютере или на странице сервиса в режиме просмотра изображений .
Если во время загрузки устройство было отключено от компьютера и при этом была включена опция Всегда загружать фото и видео с
, при восстановлении соединения загрузка продолжится автоматически. Если опция была отключена, откроется диалоговое окно с предложением автозагрузки.
Чтобы отменить автозагрузку фото- и видеофайлов с вашего устройства, нажмите кнопку Не сейчас
. В открывшемся диалоговом окне вы можете выполнить это действие только для текущего подключения или включить опцию Никогда не загружать с этого устройства
. В этом случае при следующем подключении данного устройства диалоговое окно с предложением автозагрузки появляться не будет.
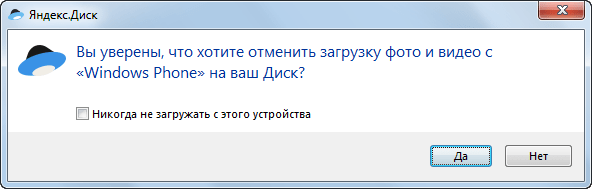
Примечание.
Автозагрузка фото- и видеофайлов будет работать, даже если вы отключены от сети. При восстановлении интернет-соединения начнется синхронизация папки «Фотокамера»
с сервером.
Отключение автозагрузки
Чтобы отключить автозагрузку фото- и видеофайлов для всех устройств, выполните следующие действия:
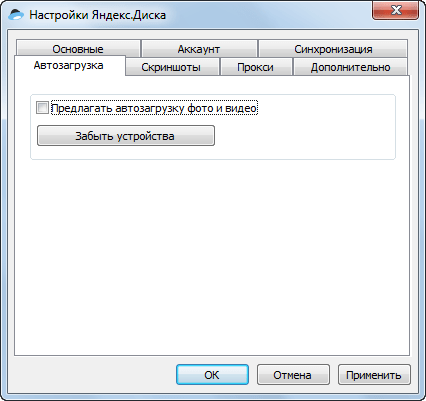
Если вы хотите изменить решение об автозагрузке с устройства, которое вы ранее подключали к компьютеру, проверьте, что опция Предлагать автозагрузку фото и видео
включена, и нажмите кнопку Забыть устройства
. При следующем соединении с таким устройством откроется диалоговое окно с предложением автозагрузки.
Переход в настройки папки
Чтобы открыть общий доступ к папке на Яндекс Диске без указания почты, необходимо перейти в настройки данной папки.
Для этого следует выполнить несколько простых шагов:
- Откройте Яндекс Диск. Для этого введите адрес диска в адресной строке браузера и нажмите клавишу Enter.
- Авторизируйтесь в своем аккаунте. Введите логин и пароль, которые вы используете при входе на Яндекс Диск.
- Перейдите к списку папок и файлов. После авторизации вы попадете на главную страницу Яндекс Диска, где будут отображены все ваши папки и файлы.
- Выберите папку, для которой нужно открыть общий доступ. Щелкните по ней один раз, чтобы выделить ее.
- Откройте контекстное меню. Нажмите правой кнопкой мыши на выбранной папке, чтобы вызвать меню действий.
- Выберите пункт меню «Настройки доступа». В контекстном меню найдите и выберите опцию, которая открывает настройки доступа к папке.
После выполнения этих шагов вы попадете на страницу настроек доступа к выбранной папке, где сможете установить общий доступ без указания почты.
Что предпринять, если ничего не помогло?
Устранить рассматриваемую нами проблему («Яндекс.Диск» не работает) в Windows 10 можно за счет поиска папки сервиса в системном разделе среди установленных программ путем создания для сервиса нового ярлыка и помещения его с заменой в каталог текущего пользователя. Но саму пользовательскую директорию нужно искать на диске «С» в папке Users.
Если же ни один из выше предложенных вариантов эффекта не дал, никто не мешает вам обратиться в службу поддержки «Яндекса», авторизовавшись в сервисе и заполнив небольшую форму для отправки с указанием персональных данных и описанием возникшей проблемы.
Доброго времени суток!
Для быстрой передачи файлов другим людям, да и между своими ПК, ноутбуком и телефоном очень удобно использовать Яндекс диск (облачный сервис для хранения файлов) . Загрузил на него один раз фото (например) – и их можно просматривать со всех устройств, на которых есть доступ к интернету. К тому же, можно существенно экономить место в памяти телефона (многим часто его не хватает), настроив авто-загрузку видео и фото в облако.
Добавьте к этому возможность работу с документами Word, Excel и Power Point в режиме онлайн (ничего не устанавливая на ПК). Это очень удобно!
Я уж не говорю о том, что информация на облачных дисках более надежно защищена от разных недоразумений (вирусы, проблемы с файловой системой, ошибочное форматирование и пр.) , чем на классическом HDD. Т.е. имеет смысл часть информации отправлять в облако для резервной копии (кстати, ее можно делать автоматически, об этом ниже в статье).
Собственно, в этой статье хотел показать, как это все можно быстро настроить и использовать. Думаю, заметка пригодится всем, кто еще плохо знаком с облачными дисками.
И так, ближе к теме .
Как остановить загрузку в Яндекс диск?
Загрузку тех файлов, которые еще не успели загрузиться до конца, можно отменить. Для этого нажмите кнопку Отменить загрузки. Вы также можете поделиться ссылкой на файл сразу после его загрузки.
Как остановить загрузку фото в Яндекс диск?
- Откройте настройки приложения.
- Нажмите Автозагрузка фото и видео.
- Отключите опции Автозагрузка фото и Автозагрузка видео.
Что такое Яндекс диск на компьютере?
Диск — это сервис, который позволяет вам хранить файлы на серверах Яндекса. Вы можете работать с файлами на Диске с любого устройства, подключенного к интернету. Загружайте файлы и папки в облако. Узнайте, что делать при проблемах с загрузкой.
Что такое Яндекс диск и как им пользоваться?
Диск — облачный сервис, принадлежащий компании Яндекс, позволяющий пользователям хранить свои данные на серверах в «облаке» и передавать их другим пользователям в Интернете. Работа построена на синхронизации данных между различными устройствами.
Что значит загружать в безлимит?
Диск: Безлимитное хранилище для фотографий, снятых на Android и iPhone. Или «Автозагрузка фото» и «Загружать в безлимит» для iPhone: Автоматически загруженные файлы не будут занимать место на вашем Диске. … В приложении фотографиями можно делиться, редактировать, копировать и удалять.
Как удалить все фото с яндекс диска с телефона?
Откройте раздел «Фото» (https://disk.yandex.ru/client/photo ) и установите фильтр справа вверху в положение «Безлимит». Выделите первый файл в списке. С зажатой клавишей Shift на клавиатуре выделите последний файл. За один раз так можно выбрать до 500 элементов.
Какие возможности для работы с фотографиями дает сервис Яндекс Диск?
Для наглядности возьмём пример — отпускной архив.
- Безлимитная загрузка В Диске можно настроить автоматическую загрузку фотографий с телефона в облако. …
- Умная фотогалерея …
- Удобный поиск …
- Поиск по содержимому
Как отменить автозагрузку в облако?
Установите галочку напротив надписи «Автозагрузка», чтобы фотографии с телефона автоматически сохранялись в Облако. Откроются настройки по умолчанию. Снимите галочку напротив надписи «Только по Wi-Fi», если хотите, чтобы фотографии загружались постоянно, в том числе через 3G или 4G, или оставьте настройки по умолчанию.
Как удалить все фотки с яндекс диска?
Чтобы выделить несколько файлов подряд, нажмите на первый и последний файл в диапазоне, удерживая при этом клавишу Shift. Чтобы выделить несколько отдельных файлов, удерживайте при выборе клавишу Ctrl в Windows и ⌘ в macOS.
Как найти Яндекс диск на компьютере?
Вы можете зайти в свой Диск с любого устройства, подключенного к интернету. Для этого наберите в адресной строке браузера disk.yandex.ru, введите ваш логин и пароль на Яндексе и нажмите кнопку Войти.
Как работает Яндекс диск на компьютере?
В программе Яндекс. Диск для Windows и macOS вы можете работать с файлами на компьютере, синхронизируя только те папки и файлы, которые вам нужны. Остальные папки и файлы также будут отображаться в программе, но храниться будут только в облаке — с ними можно работать, только если есть интернет.
Где находится Яндекс диск на компьютере?
Открыв Компьютер или Проводник. Вы найдете Яндекс. Диск в разделе «Избранное». Чтобы Яндекс Диск был всегда под рукой, перенесите значок Диска из всплывающего окошка в трей (область уведомлений):
Как работать с яндекс диском?
Чтобы загружать файлы с компьютера, установите программу Яндекс. Диск и копируйте нужные файлы в папку, которую создает программа. Все файлы и папки, появившиеся в папке Яндекс. Диска на вашем компьютере, автоматически будут загружаться на Диск — данные синхронизируются.
Сколько времени хранятся файлы на Яндекс Диск?
Сколько времени хранятся файлы? Файлы хранятся на сервере до тех пор, пока вы сами их не удалите. Примечание. Яндекс удаляет все ваши данные, когда вы удаляете свой Яндекс ID.
Как устроен Яндекс диск?
Яндекс. Диск – это сервис, позволяющий хранить информацию на удаленном сервере и предоставлять доступ к ней другим пользователям. В облачном хранилище для каждого пользователя выделен определенный объем места для хранения любых файлов. … Вся информация продублирована в облачном сервере для надежности.
Жесты мыши
В «Яндекс.Браузере» реализована поддержка очень удобных жестов, которые позволяют улучшить общий опыт серфинга интернета. Для того, чтобы их включить перейдите на страницу browser://settings/tools и активируйте опцию «Жесты мыши».
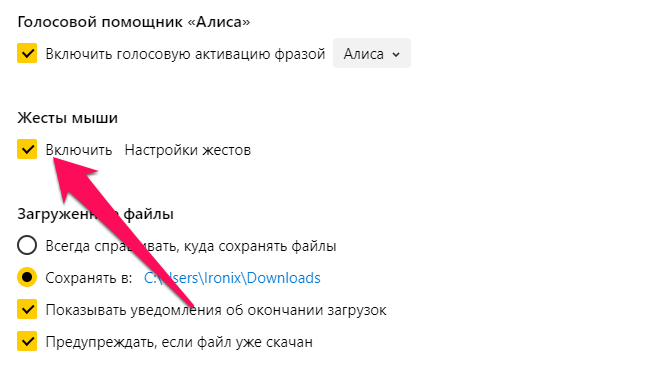
Далее нажмите «Настройки жестов» и посмотрите список доступных жестов. Вы сможете перемещаться между вкладками движениями мыши с зажатой правой клавишей, быстро закрывать вкладки, переключаться на адресную строку и выполнять другие частые действия новым способом. Отметим, что многим жесты первоначально кажутся не очень удобными. Но стоит ими попользоваться буквально пару дней, как без них становится как без рук.
Что делать, если не открывается Яндекс Диск
Облачный сервис Яндекс.Диск предназначен для хранения файлов. Установить Яндекс диск на компьютер или телефон довольно просто. Возможность его использования зависит от стабильности интернет-соединения. Иногда при попытке сохранить сюда файлы или скачать их, пользователи сталкиваются с проблемой: Яндекс Диск, ошибка подключения. Чтобы решить проблемы, необходимо установить конкретную причину ситуации и отреагировать на нее.
Признаки ошибки
В случае ошибки сервис выдает соответствующее сообщение. Однако понять, что канал связи нестабильный, можно по некоторым косвенным признакам:
- при попытке вставить диск не открывается;
- страница сервиса загружена не полностью и не все данные там отображаются;
- при попытке загрузить то, что хранится в облачном хранилище, ничего не происходит;
- нет возможности складывать файлы туда для хранения, потому что Яндекс Диск не открывается.
Основные причины
Если Яндекс.Диск выдает сообщение о том, что произошла ошибка или сервис не работает должным образом, чаще всего это может происходить по следующим причинам:
- Сетевое соединение не гладкое. Иногда он становится слишком медленным или останавливается.
- В некоторых случаях антивирусная программа, установленная на компьютере пользователя, может работать медленнее. В результате сервис не скачивает файлы и не позволяет скачивать их.
- Если у вас установлено приложение, разрешающее синхронизацию с облачным хранилищем, но на нем не настроена синхронизация данных.
Решение проблемы
В случае неисправности сетевого канала необходимо сделать следующее:
- На вашем компьютере вам нужно открыть страницу, на которой вы можете управлять своими сетевыми подключениями.
- Если есть беспроводное соединение, нужно проверить уровень сигнала.
- Если Интернет является проводным, вам нужно посмотреть в свойствах подключения объем полученной или переданной информации.
- Если вы регулярно испытываете проблемы с интернет-каналом, рекомендуется обратиться к своему интернет-провайдеру с просьбой исправить ситуацию.
Антивирусная программа может замедлить работу службы из-за того, что она настроена неправильно. Для решения проблемы вам необходимо:
- Введите настройки вашего антивируса.
- Найдите параметр, требующий проверки защищенных соединений, и отключите его.
- Внесите облачное хранилище Яндекс.Диск в белый список.
Если вам нужно установить правильные параметры синхронизации, вам необходимо сделать следующее:
- Авторизуйтесь в облачном хранилище.
- Найдите значок облачной службы на панели задач Windows.
- Наведите указатель мыши на него, чтобы увидеть статус обновления. Если знак зеленый, значит успешно.
Однако возможные проблемы не ограничиваются этими ошибками.
Ошибки при загрузке
Невозможность загрузки с Яндекс.Диска или на него может произойти по следующим причинам:
- При загрузке файла может случиться так, что для него недостаточно места. В этом случае вам нужно отпустить его и повторить попытку загрузки.
Заключение Нарушения при использовании облачного хранилища требуют анализа ситуации и определения причины проблемы. В каждой ситуации есть алгоритм действий, позволяющий исправить ситуацию. См. Также статью «Скачать программу Яндекс Диск на компьютер с Windows 10».






















