Как поменять регион на Android
Переехав в другую страну или купив смартфон из-за границы, пользователь сталкивается с необходимостью поменять регион на Андроид. Из-за неправильно заданного региона может некорректно отображаться дата и время, а в магазине Play Market могут быть недоступны к покупке некоторые приложения и игры. Поэтому решение данного вопроса может стать очень важным для владельца гаджета.
Смена региона, языка и часового пояса
Чтобы сменить страну и задать персональные настройки на Android, необходимо выполнить следующие действия:
Шаг 1. Запустите приложение Настройки и выберите раздел «Дополнительно» в категории «Система и устройство».
Шаг 2. Нажмите кнопку «Регион».
Шаг 3. Выберите страну, которая будет задана в качестве основной.
Шаг 4. Вернитесь к разделу «Дополнительно» и нажмите кнопку «Язык и ввод», после чего задайте язык системы.
Шаг 5. Вернитесь к разделу «Дополнительно» и нажмите кнопку «Дата и время», после чего выберите часовой пояс сети.
Некоторые пользователи могут испытывать затруднения с покупкой приложений в магазине Play Market после переезда в другую страну, так как аккаунт остается привязанным к предыдущему региону проживания. Чаще всего сервис Google автоматически задает необходимые региональные настройки, но иногда вопрос, как поменять страну на Андроид, становится как нельзя более актуальным. Чтобы решить проблему, выполните следующие действия:
Шаг 1. Зайдите в настройки банковской карты, которой оплачиваете покупки в Play Market, и укажите новый платежный адрес.
Шаг 2. Также укажите новый домашний адрес.
Примечание 1. Если в настройках банковской карты указано несколько адресов, то установите новые адресами по умолчанию.
Примечание 2. Справка Google поможет вам при возникновении проблем с изменением адреса: Как изменить платежный адрес, Как изменить домашний адрес.
Шаг 3. Запустите на смартфоне приложение Настройки, и выберите раздел «Все приложения» категории «Устройство».
Шаг 4. Выберите приложение Play Market (также может называться Google Play или Google Play Store) и нажмите кнопки «Стереть данные» и «Очистить кэш».
Шаг 5. Запустите приложение Play Market и введите данные вашей учетной записи. Теперь вы можете совершать покупки в новой стране.
Заключение
Выполнение приведенных выше рекомендаций поможет вам избавиться от проблем, сопутствующих неверно заданному региону в настройках смартфона.
Android
Те же неприятные проблемы с запретами возникают и при использовании мобильного интернета на Android–устройствах и гаджетов от Apple. Для их решения необходимо просто поменять страну на телефоне. Это делается похожими приложениями, которые можно без проблем скачать в Google Play Market или магазине App Store. На мой взгляд, самые удобные приложения – это TunnelBear, Hola и TurboVPN. Последний немного отличается – суть в том, что он просто скрывает адрес IP от всех.
У меня всё. Если вам известны другие методы сокрытия IP (кроме программ), напишите мне. До свиданья.
Бывает же, что вы хотите установить какую-то игру или полезное приложение, однако Google Play при поиске мог вам показать не очень приятное сообщение о недоступности для вашего региона. Однако есть простой способ обмануть магазин приложений, представив ваш телефон как бы из другой страны с помощью приложения Market Helper.
Ошибка: «Приложение недоступно в вашей стране»
Что требуется:
Теперь переходим к настройке Market Helper:
-
C помощью этой программы вы легко можете изменить идентификацию смартфона для Google Play маркета. Для начала в приложении вам нужно выбрать «Select Account», чтобы ввести свой логин Gmail. Далее нажмите «Activate».
-
Приложение попросить у вас разрешение на права суперпользователя. Подтвердите выбор.
-
Теперь самое главное: в пункте «Select device» вы можете представить свое устройство как смартфон или планшет.
-
Далее вы уже выбираете модель устройства. К примеру, обманем Google Play и представим наше устройство как Galaxy S5.
- В пункте «Select operator» нужно выбрать страну, которая будет указана для работы с Google Play. Разумеется, мы выбираем США. Затем снова жмем подтверждение – «Activate».
-
После этого вам нужно открыть окно «Google Dashboard» и в своем аккаунте указать все изменения. Это необходимо для завершения настроек.
- Нажмите теперь на смартфоне или планшете кнопку Home и откройте Google Play. Вы увидите, что всех предыдущих ограничений больше нет.
Теперь мы можем скачивать игры и программы, которые предназначены только для США или другой страны, но недоступны для той, где вы находитесь.
Что касается изминения модели, то тут важно напомнить, что не зря некоторые приложения имеют ограничение для вашего устройства, так как на самом деле разработчики не могут гарантировать устойчивую работу программы или игры именно на вашей модели. Как факт – программы могут даже вовсе не работать из-за технических требований, которым не соответствует ваше устройство
С другой стороны, вы можете ничего подобного не делать и просто установить apk-файл, предварительно скачав его из любого надежного источника.
Если у вас возникла необходимость изменить домашний или платежный адрес в аккаунте Google следуйте инструкциям:
Домашний адрес
- Откройте сираницу и войдите в свой аккаунт Google.
- Нажмите Настройки в правом верхнем углу страницы.
- В разделе «Домашний адрес» нажмите Изменить.
- Введите свой новый адрес и сохраните данные. Обязательно поставьте по умолчанию новый адрес, если после добавления осталось два адреса.
Обратите внимание, что для возможности изменения домашнего адреса, должен быть добавленный хотя бы один способ оплаты. Платежный адрес
Платежный адрес
- Войдите в свой аккаунт Google и откройте раздел «».
- Выберите карту, данные которой вы хотите обновить.
- Нажмите Изменить.
- Укажите новый платежный адрес и сохраните данные. Обязательно поставьте по умолчанию новый адрес, если после добавления осталось два адреса.
Обратите внимание, что для возможности изменения платежного адреса, должен быть добавленный хотя бы один способ оплаты. Если у вас в каком-то из предыдущих пунктов осталось два адреса, то обязательно поставьте по умолчанию новый адрес
Если у вас в каком-то из предыдущих пунктов осталось два адреса, то обязательно поставьте по умолчанию новый адрес
Если вы хотите изменить страну проживания, то обратите внимание, что не сможете этого сделать, если на вашем балансе Google Play или Кошелька больше 10 долл. США или эквивалентной суммы в местной валюте
Если на балансе меньше этой суммы, то вы не сможете посмотреть или использовать эти средства, пока не измените страну проживания обратно.
По правилам сервиса, после изменения страны проживания, вам нужно будет принять условия использования для этой страны.
Бывало ли у вас такое, что вы хотите скачать то или иное приложение, но его попросту нет в вашем App Store? Наверняка. Есть два варианта, как сменить страну для магазина приложений.
Важно
: для смены магазина необходимо отключить подписку на Apple Music и другие сервисы Apple. В противном случае, вам не удастся это сделать
Российские кредитные карты не принимаются в магазинах приложений других стран.
Что происходит с балансом Google Play после смены страны
Баланс Google Play связан со страной в Google Play. Если вы смените ее, то перенести средства на балансе в новый профиль будет нельзя.
Однако средства не пропадут. Они станут доступны снова, если вы переключитесь на старую страну.
Примечание.
Менять страну в Google Play можно не чаще раза в год. Если вы сделаете это сейчас, то сможете снова внести изменения только через год.
Бывает же, что вы хотите установить какую-то игру или полезное приложение, однако Google Play при поиске мог вам показать не очень приятное сообщение о недоступности для вашего региона. Однако есть простой способ обмануть магазин приложений, представив ваш телефон как бы из другой страны с помощью приложения Market Helper.
Ошибка: «Приложение недоступно в вашей стране»
Что требуется:

Теперь переходим к настройке Market Helper:
- C помощью этой программы вы легко можете изменить идентификацию смартфона для Google Play маркета. Для начала в приложении вам нужно выбрать «Select Account», чтобы ввести свой логин Gmail. Далее нажмите «Activate».
- Приложение попросить у вас разрешение на права суперпользователя. Подтвердите выбор.
- Теперь самое главное: в пункте «Select device» вы можете представить свое устройство как смартфон или планшет.
- Далее вы уже выбираете модель устройства. К примеру, обманем Google Play и представим наше устройство как Galaxy S5.
- В пункте «Select operator» нужно выбрать страну, которая будет указана для работы с Google Play. Разумеется, мы выбираем США. Затем снова жмем подтверждение – «Activate».
- После этого вам нужно открыть окно «Google Dashboard» и в своем аккаунте указать все изменения. Это необходимо для завершения настроек.
- Нажмите теперь на смартфоне или планшете кнопку Home и откройте Google Play. Вы увидите, что всех предыдущих ограничений больше нет.
Теперь мы можем скачивать игры и программы, которые предназначены только для США или другой страны, но недоступны для той, где вы находитесь.
Что касается изминения модели, то тут важно напомнить, что не зря некоторые приложения имеют ограничение для вашего устройства, так как на самом деле разработчики не могут гарантировать устойчивую работу программы или игры именно на вашей модели. Как факт – программы могут даже вовсе не работать из-за технических требований, которым не соответствует ваше устройство
С другой стороны, вы можете ничего подобного не делать и просто установить apk-файл, предварительно скачав его из любого надежного источника.
Как некоторые из вас, возможно, уже знают, ассортимент многих цифровых магазинов, включая Google Play Маркет и App Store, не одинаков для всех посетителей. В зависимости от местоположения пользователя и ряда других второстепенных факторов ему или ей будет предложен определенный набор приложений на выбор. Причины этого могут быть различными. Иногда это вопрос авторских прав, в некоторых странах местные законы могут запрещать оказывать те или иные услуги на своей территории, а порой проблема возникает лишь из-за того, что разработчики приложения просто забыли правильно настроить этот параметр. В любом случае мы считаем, что нашим читателям будет полезно узнать о том, как изменить страну в Google Play Маркете
.
Смена региона на телевизоре Samsung в 2020
Настройки региона на телевизоре Самсунг имеют большое значение для корректного отображения опций и настроек фирменных онлайн-сервисов. В некоторых случаях некорректный регион в настройках может сделать полностью недоступными некоторые опции. Разблокировать регион или изменить его можно, подключив сервис VPN, или при помощи обычного пульта, голосового управления или, инженерного смарт-меню.
Чтобы отрегулировать параметры при помощи обычного пульта управления, вам нужно одновременно нажать на нем кнопки: info, setting, mute и питание. Также можно нажать Mute, затем комбинацию цифр 119 и кнопку ОК. Дождавшись появления меню на экране, наберите кнопки 1234, после этого на экране отобразится сервисное меню.
Здесь находим раздел Options. Перед внесением изменений рекомендуется записать или сделать снимки имеющихся параметров, чтобы иметь возможность вернуть их обратно, если что-то пойдет не так.
Далее переходим в раздел Local Set. Параметр EU меняем на EU_RS_AFR. Возвращаемся в Options и открываем пункт MRT Options. Здесь в строке Language Set указываем CIS, в Region – PANUERO, в пункте PnP language меняем язык на нужный. Последний параметр – WIFI Region – здесь ставим то значение, которое соответствует нашему региону.
Выключите и вновь включите устройство – блокировка, если она была, будет снята, и на вашем телевизоре появится опции, доступные для другого региона.
- Открываем Настройки смартфона.
- Переходим в пункт Система.
- В верхней части экрана находим пункт Язык и ввод.
- Далее Язык и регион.
- Здесь и находится интересующий нас пункт — Регион.
- Выбираем нужный из списка и готово.
Чаще всего это требуется при заказе телефона из Китая. Продавец может выставить русский язык по умолчанию, но не установить нужный регион. Эта настройка влияет на приложения по умолчанию, установленные для конкретной страны.
Также смена региона может потребоваться при поездках в другие страны. В приложении Play Market некоторые игры и программы могут быть недоступны из-за неверно указанного региона.
Стоит отметить, что в результате данной манипуляции может некорректно отображаться время. Чтобы это исправить, переходим в Настройки > Система > Дата и время > Часовой пояс. Здесь можно отключить автонастройку и указать пояс вручную.
Если выбрать в MIUI регион Индия, то смартфон будет звучать громче. Конечно, не в полную силу, как в Сингапуре, но разница все же чувствительна. Но основной бонус не в этом, а в большем количестве системных шрифтов в меню «Темы». Кстати, в этом регионе можно свободно смотреть видео и слушать музыку онлайн, но… только индийский контент, который звучать будет, соответственно, на одном из местных диалектов.
Установив в качестве региона Мексику, Китай или Индию, вы станете тестировщиком поневоле. Пользователи в этих странах первыми получают все обновления прошивки, иногда, конечно, с багами, но… Если вам нравится раньше других пробовать всё новое, то почему бы и нет?
Я заказал себе Nexus 4 из США и теперь маркет думает, что я из США, цены показывает в долларах и на некоторые русские приложения говорит «недоступно в вашей стране». Можно ли его как-то переназначить на Россию?
Я уже пробовал Market Unlocker и Market Explorer, которые, по идее, должны были решить эту проблему, но ни то, ни другое не сработало. Root у меня есть.
- Вопрос задан более трёх лет назад
- 230066 просмотров
Инструкция от саппорта гугла для возвращению русского маркета:
Как сделать так, чтобы местоположение телефона определялось точнее
Как включить или отключить функцию определения местоположения
Android 12 или более поздних версий
- Проведите по экрану сверху вниз.
- Нажмите на значок «Геолокация» и удерживайте его.
- Если значка «Геолокация» нет:
- Коснитесь значка «Изменить» или «Настройки» .
- Перетащите значок «Геолокация» на панель быстрых настроек.
- Если значка «Геолокация» нет:
- Выберите Геолокация Определение местоположения.
- Включите или отключите параметр Более точное определение местоположения.
Android 11 или более ранних версий
- Проведите по экрану сверху вниз.
- Нажмите на значок «Геолокация» и удерживайте его.
- Если значка «Геолокация» нет:
- Коснитесь значка «Изменить» или «Настройки» .
- Перетащите значок «Геолокация» на панель быстрых настроек.
- Если значка «Геолокация» нет:
- Выберите Дополнительно Определение местоположения.
- Включите или отключите параметр Более точное определение местоположения.
Если определение местоположения включено
Когда эта функция включена, для наиболее точного определения местоположения используются данные из различных источников. Вот их список:
- GPS;
- Wi-Fi;
- мобильные сети;
- датчики (например, акселерометр).
Чтобы повышать точность геолокации и улучшать сервисы, использующие данные о местоположении, Google может периодически собирать и обрабатывать анонимные геоданные пользователей.
Если определение местоположения отключено
Если геолокация Google отключена, телефон определяет местоположение с помощью датчиков (например, акселерометра) и GPS, при этом последний способ – менее быстрый и точный.
Если определение местоположения отключено, эта функция не использует и не собирает данные датчиков, GPS или сетей Wi-Fi.
На устройствах с Android 12 и выше доступ к точному местоположению можно настраивать для каждого приложения отдельно. Это не связано с функцией определения местоположения – настройкой геолокации на устройстве, которая позволяет телефону обращаться к различным источникам для получения наиболее точных геоданных. Даже когда эта функция включена, вы можете разрешить приложению доступ к данным только о приблизительном местоположении, а не к информации о точном. Если вы отключите геолокацию Google, приложения не смогут получать сведения о точном местоположении. Подробнее о том, как изменить доступ приложений к данным о местоположении…
Как настроить поиск сетей Wi‑Fi и устройств Bluetooth
Чтобы приложения точнее определяли местоположение, вы можете разрешить телефону искать точки доступа Wi-Fi и устройства Bluetooth поблизости.
Android 12 или более поздних версий
- Проведите по экрану сверху вниз.
- Нажмите на значок «Геолокация» и удерживайте его.
- Если значка «Геолокация» нет:
- Коснитесь значка «Изменить» или «Настройки» .
- Перетащите значок «Геолокация» на панель быстрых настроек.
- Если значка «Геолокация» нет:
- Выберите Геолокация.
- Включите или отключите параметры Поиск сетей Wi‑Fi и Поиск Bluetooth-устройств.
Android 11 или более ранних версий
- Проведите по экрану сверху вниз.
- Нажмите на значок «Геолокация» и удерживайте его.
- Если значка «Геолокация» нет:
- Коснитесь значка «Изменить» или «Настройки» .
- Перетащите значок «Геолокация» на панель быстрых настроек.
- Если значка «Геолокация» нет:
- Выберите Поиск сетей Wi-Fi и устройств Bluetooth.
- Включите или отключите параметры Поиск сетей Wi‑Fi и Поиск Bluetooth-устройств.
Как изменить местоположение в Яндексе для поиска
Поиск Яндекса по умолчанию и без доступа к геолокации выбирает тот город, который указан в виртуальном паспорте пользователя.
Местоположение учитывается при поиске различной информации:
- организаций,
- цен,
- развлечений,
- новостей,
- погоды,
- карт,
- рекламы,
- выгодных предложений,
- пробок,
- другое.
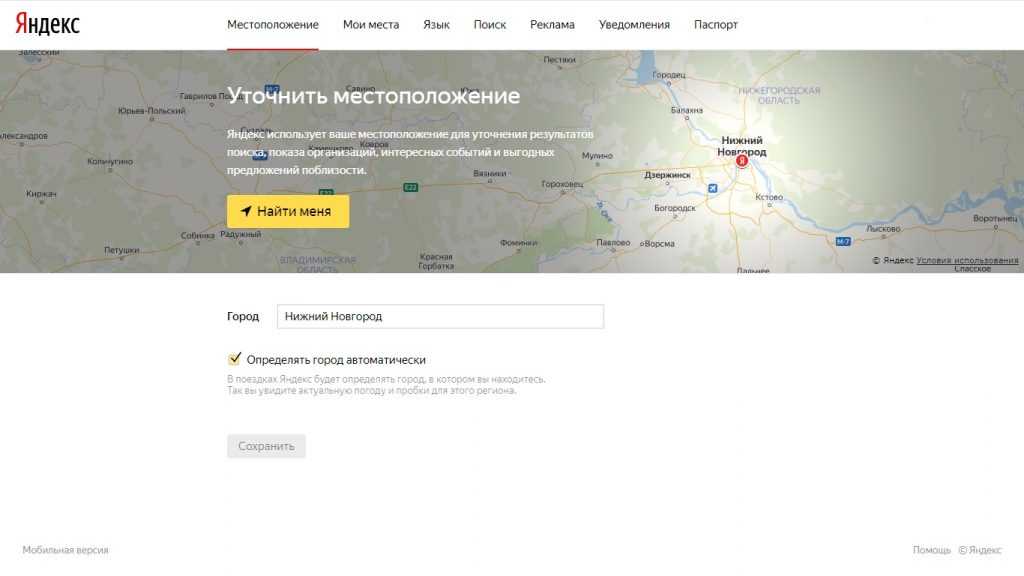
Все услуги системы подстраиваются под заданную геолокацию. А если вы хотите узнать что-то о другой области, например, посмотреть погоду, то достаточно сменить регион в Яндексе.
Как поменять город (регион) в Яндексе
Пошаговая инструкция как поменять город в Яндексе через компьютер:
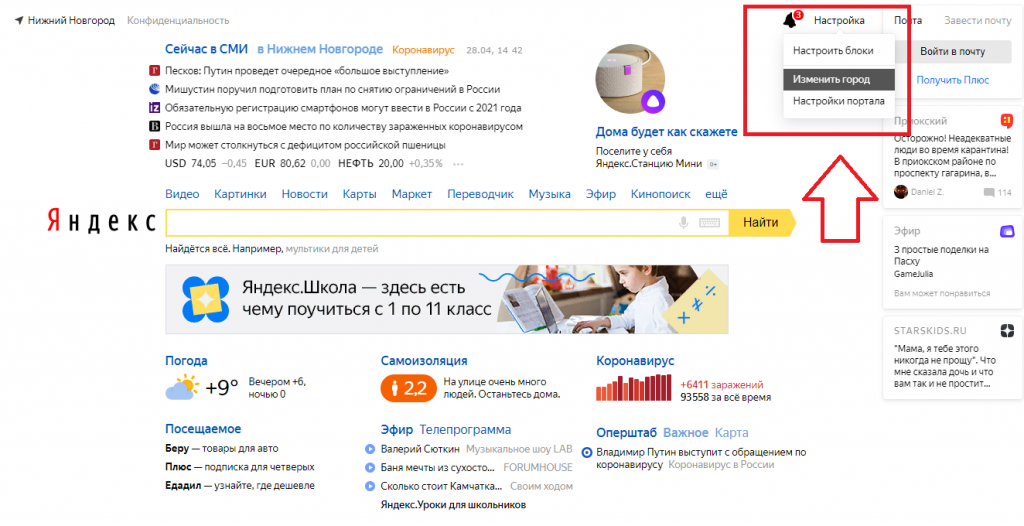
- Заходим на главную страницу поиска.
- Справа в верхнем углу рядом с данными вашего профиля выбираем «Настройка».
- Жмем «Изменить город».
- На открывшейся странице в строке «Город» вводим название. Если регион еще не был установлен, то выбираем «Найти меня» или «Уточнить», потом разрешаем браузеру определить местоположение.
- Кликаем «Сохранить».
Если вы часто меняете локацию, то можно настроить автоматическое определение места. Для этого на открывшейся странице ставим галочку напротив строки «Определять автоматически» и нажимаем «Сохранить».
Второй способ сменить локацию — кликнуть на главной странице Яндекса название региона в верхнем левом углу. Сервис перебросит вас на ту же страницу настроек, где можно выбрать автоматическое определение или указать регион вручную.
Еще один способ попасть в настройки — прямо из поиска в браузере пролистать страницу вниз. Там и будет кнопка настроек. Кликаем на нее, дальше попадаем на страницу для смены области.
Смена геолокации в Яндексе на телефоне
Пошаговая инструкция как изменить местоположение в Яндексе через телефон:

- Заходим на стартовую страницу поиска.
- Кликаем справа значок меню (три горизонтальные линии).
- Выбираем «Настройка» (в самом низу меню).
- Нажимаем «Местоположение».
- Как и при настройке через Yandex.Браузер на компьютере, вводим название города или нажимаем «Найти меня», если необходимо, устанавливаем галочку напротив «Определять автоматически».
- Выбираем «Сохранить».
Обратите внимание! В автоматическом режиме Яндекс определяет местоположение тремя способами: через IP, через Wi-Fi, через ячейку сотовой связи
Почему постоянно меняется город в Яндексе
Регион выставляется по адресу провайдера. Он не всегда совпадает с тем городом, где пользуются его услугами. Область определяется по главному офису провайдера, именно поэтому адрес может быть неправильным. В этом случае нужно запретить автоматическое определение местоположения и в настройках вручную поставить тот город, который интересует.
Кроме этого, частая смена города может быть обусловлена тем, что у вас изменяемый (динамический) IP-адрес. В этом случае он меняется каждый раз, когда пользователь выходит в интернет. При динамическом IP в настройках может быть указана даже другая страна, не только Россия. Если дело в этом, то придется каждый раз менять и настраивать город, ну или можно сменить провайдера, обзавестись постоянным IP.
Важно! Если никак не получается заменить город самостоятельно, обратитесь в службу поддержки Яндекса. Инструкция по смене региональности не зависит от браузера или программного обеспечения смартфона
Нужно зайти на сайт Яндекса и там выставить регион согласно рассмотренным инструкциям. А если нужно кратковременно изменить город в Яндексе, то сделать это можно прямо в поиске: вводим запрос в поисковой строке, нажимаем «Расширенный поиск», выбираем регион
Инструкция по смене региональности не зависит от браузера или программного обеспечения смартфона. Нужно зайти на сайт Яндекса и там выставить регион согласно рассмотренным инструкциям. А если нужно кратковременно изменить город в Яндексе, то сделать это можно прямо в поиске: вводим запрос в поисковой строке, нажимаем «Расширенный поиск», выбираем регион.
Как поставить любую Геолокацию на телефоне
1. Используйте приложение Maps
На большинстве телефонов есть предустановленное приложение Maps. Откройте его и найдите нужный адрес или место на карте. Затем удерживайте палец на экране в нужном месте, пока не появится красная метка. Когда это произойдет, нажмите на эту метку, чтобы открыть дополнительные параметры.
2. Используйте приложение Geotag Photos Pro
Если у вас нет установленного Maps, вы можете использовать специальное приложение Geotag Photos Pro. С его помощью вы можете добавить геолокацию к любому фото или видео и сохранить эти данные в метаданные файла. Эта информация будет доступна в любом приложении, которое отображает данные о местонахождении.
3. Используйте веб-сайты для поиска координат
Если вы знаете координаты конкретного места, вы можете использовать веб-сайты, такие как Google Maps или GPS координаты, чтобы найти его на карте. Комбинируйте широту и долготу в поисковой строке, чтобы найти нужное место. Вы также можете использовать эти сайты для конвертирования формата координат в нужный вам формат.
Во всех случаях, после нахождения нужной геолокации на карте, вы можете сохранить ее как закладку или поделиться ею с другими людьми. Знание, как поставить любую геолокацию на телефоне, может быть полезным для многих людей, особенно для путешественников и тех, кто планирует походы в горы или экспедиции в отдаленные места.
Смена с телефона
Теперь давайте сделаем то же самое с телефона или планшета. Итак, меняем город на мой. Покажу как это сделать на андроиде.
Я открою Яндекс браузер. Работая на компьютере я его почти не использую. Постоянные читатели знают насколько я его недолюбливаю, но с телефона все действительно работает в разы быстрее и круче, нежели сервисы от других компаний. Менять город в Яндексе можно и через Google Chrome , но давайте все-таки поработает в одноименном приложении.
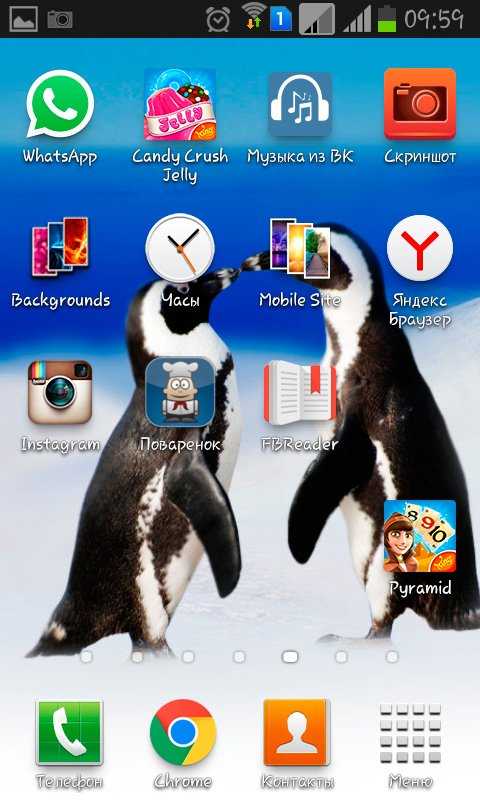
Открываем его.

Для удобства вводим в поисковую строчку любое слово и двигаемся вниз, к концу списка.
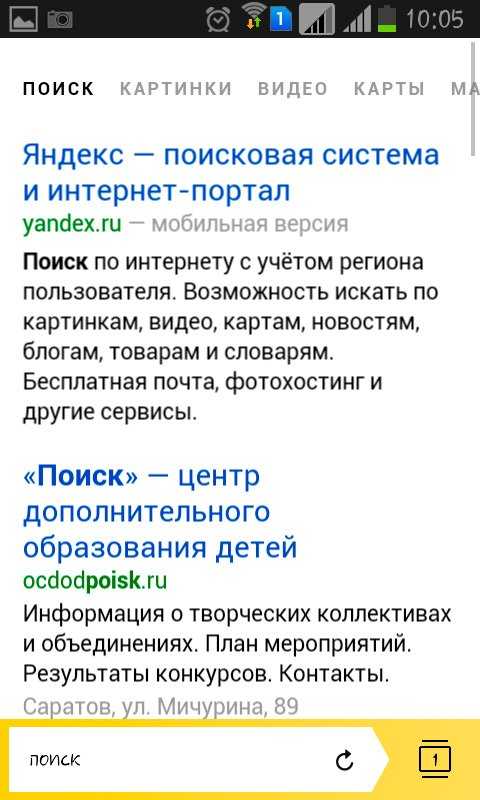
Тут, как вы видите, стоит Владимир. Нажмите на него.
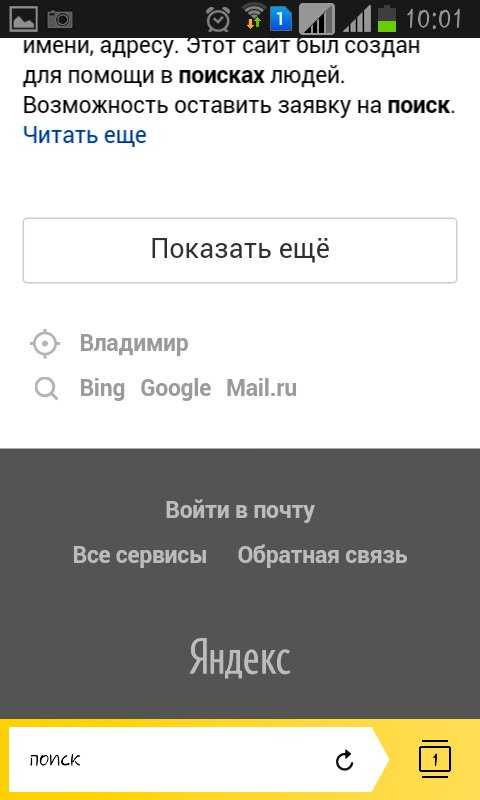
Осталось только выбрать из списка или вписать свой вариант. Ульяновск, Саратов, Самара или свой родной
Это совершенно не важно. Творите, как говорится, что хотите
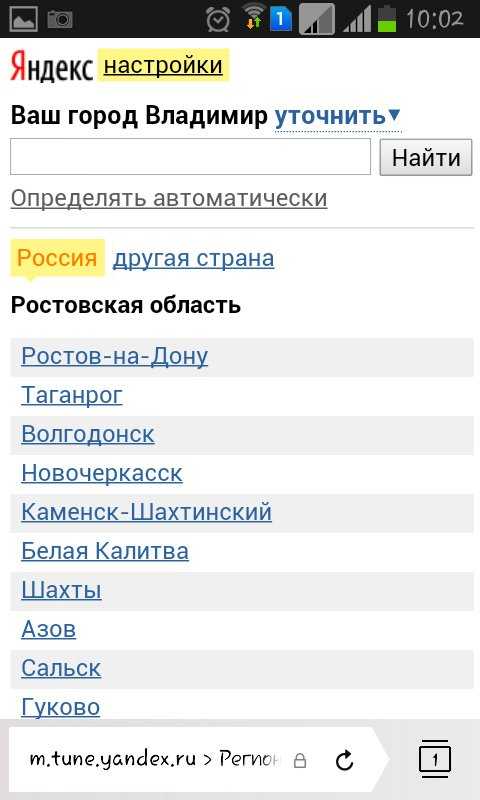
Готово. Изменения в телефоне прошли успешно и в глазах Яндекса вы переехали в дальние дали, а потому и информацию он для вас начнет показывать новую.
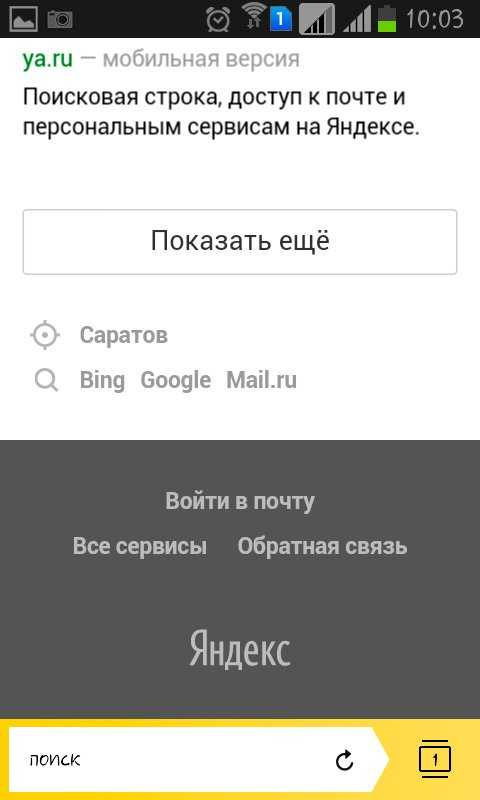
Все. Теперь все ваши запросы отобразятся так, как они были бы показаны для жителя того региона, который вы выбрали.
Если вы только начинаете открывать для себя интернет, но вас уже интересуют, то могу порекомендовать вам бесплатный курс «Инфобизнес по модели Евгения Попова»
.
Вы узнаете как работают и зарабатывают в интернете, получите массу конкретной информации и определитесь, действительно ли вас интересует такой вид деятельности или он совсем вам не подходит.
Смена региона
в яндексе чаще всего происходит для коррекции определения местоположения системой. Второй вариант использования изменения местоположения используется в рабочих целях. Например, чтобы посмотреть объявления или сайты, предназначенные для другого города. Сменить местоположения несложно. Ниже я расскажу вам как сделать это просто и быстро, поехали!
Случаются ситуации когда вы заходите в интернет из Москвы, а яндекс клянётся что из Воркуты. Такие ситуации не только неприятны и глупы, но и мешают адекватной работе в интернете. Основной целью изменения местоположения является нацеливание информационных сообщений на конкретного пользователя.
Большинство сервисов определяют местоположение по принадлежности IP адреса каждого пользователя. Также учитывается местоположение указанное при регистрации на разнообразных сервисах.
Смена региона в Яндексе
очень простая задача и решается в несколько ходов: 1. Посетить страницу tune.yandex.ru/region
или
Нажать на иконку настроек в правом верхнем углу страницы яндекса и выберите пункт «Изменить город».
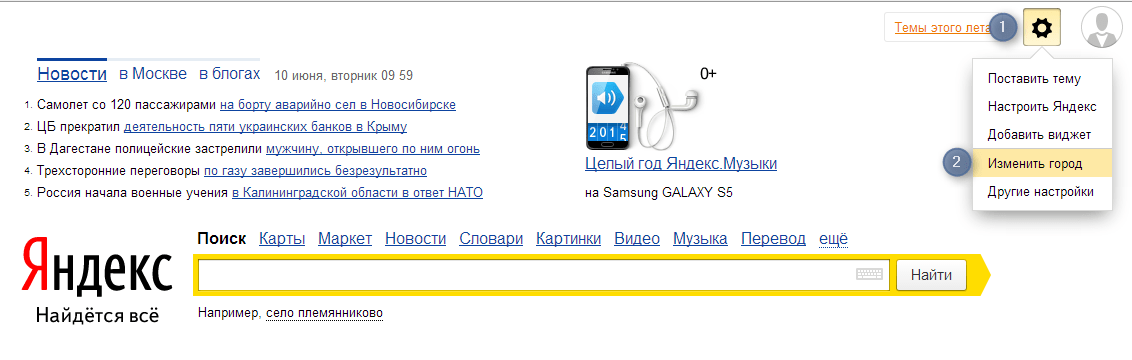
2. На открывшейся странице нужно указать свой город и нажать клавишу «Сохранить».
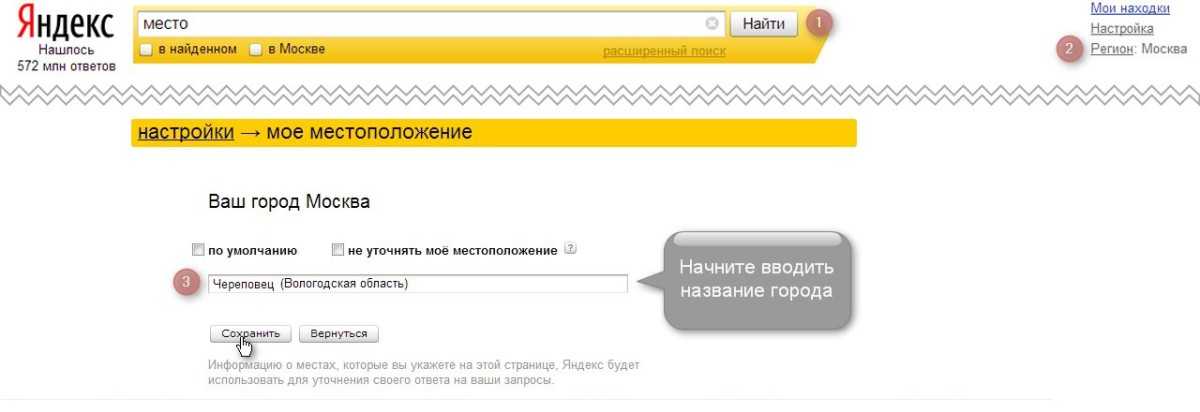
Кроме этого
, на это же странице вы можете отрегулировать своё местоположение: по умолчанию или автоматическое определение.
Первый пункт позволяет системе автоматически
определить ваш город согласно методам, описанным выше. Второй пункт позволяет выключить изменение местоположение при смене IP адреса.
Второй пункт делает ваше местоположение стабильным, фиксированным
. Вне зависимости от того с какой точки мира вы будете заходить, вам будет приходить информация характерная для исключительно того региона, который вы указали ранее.
Еще одна полезная функция — это изменение города
на поиске яндекса. Изменение города поиска в яндексе используют для точной привязки конкретного региона к результатам выдачи. Для этого необходимо:
1. Ввести любой запрос в окно поиска яндекса и нажать кнопку найти или Enter на клавиатуре.
2. В правом верхнем углу нажимаем на значок настроек.
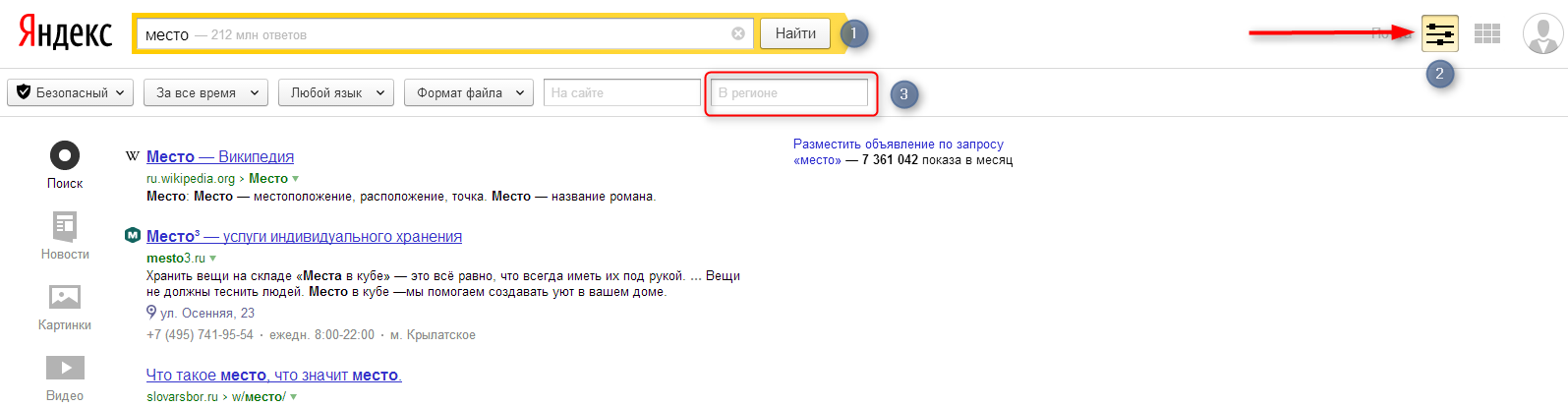
3. Указываем необходимый город. Необходимости сохранять результаты нет, их применение мгновенное. 4. Наслаждаемся результатом.
Я надеюсь вы разобрались с тем, как просто изменить местоположение в яндексе, всего вам хорошего.
Региональность поисковика — это то, что
позволяет сортировать сайты и показывать только те, которые привязаны к определенной географической зоне. Как она работает и как в ней можно изменить регион мы рассмотрим на примере поисковой системы Яндекс. Подробнее о региональности Яндекса можете .
Предположим, что вы живете в Москве и вам захотелось поесть дома пиццы. Заходите в интернет, вводите в поисковике «заказать пиццу». В выдаче появляются сайты пиццерий Москвы, в которых вы сможете заказать вкусняшку.
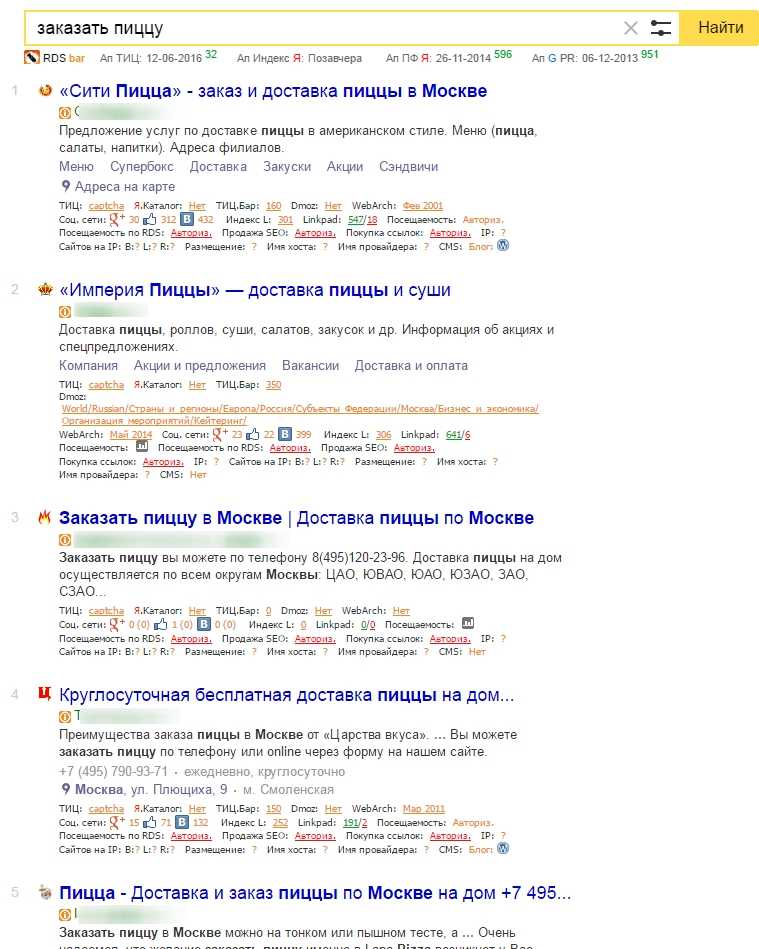
Такие запросы называют геозависимыми
Обратите внимание, что в выдаче нет другого региона. Все пиццерии из Москвы
Как это происходит? Яндекс сам определяет ваше местоположение по IP-адресу и в зависимости от вашего
региона
формирует выдачу с сайтами из вашего города. Но есть и такие сайты, которые не привязаны к городу. То есть, если вы введете в Яндексе «рецепт пиццы», находясь в Москве, а потом уедите в Челябинск и повторите поиск, вы получите один и тот же результат.
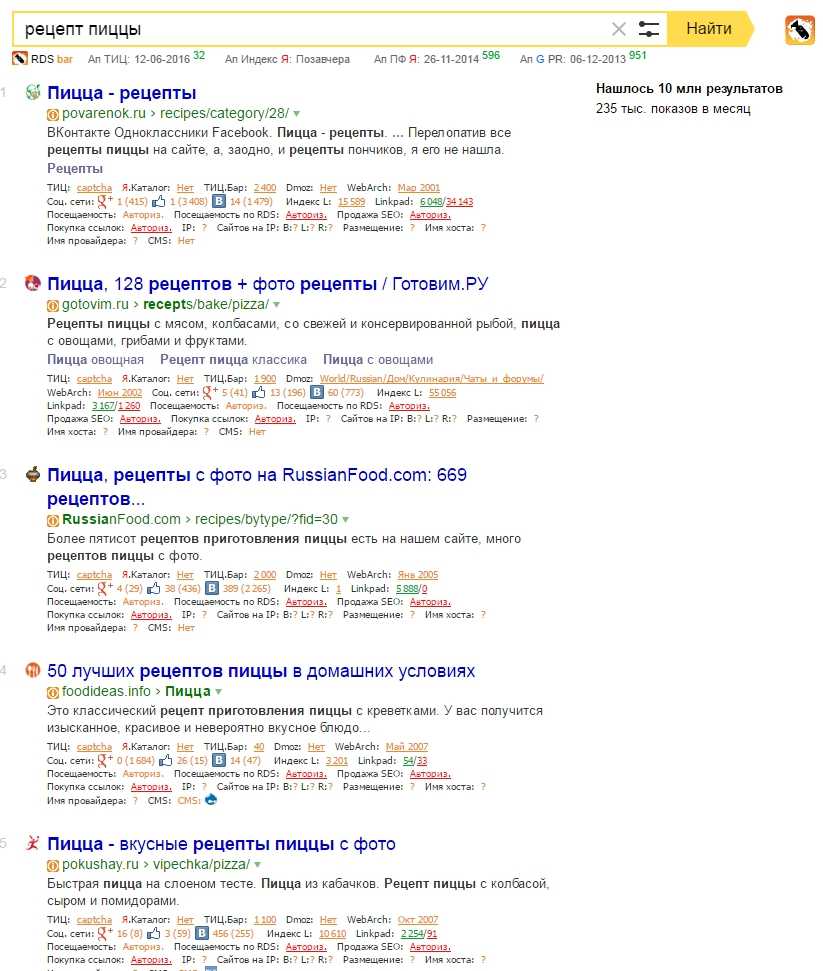
Такие запросы называют геонезависимыми!
Выводы
Изменение местоположения на Android может пригодиться в разных ситуациях — для обхода блокировок или, наоборот, для получения доступа к определенным сервисам или приложениям
Но не забывайте, что изменение местоположения может противоречить правилам использования приложений и сервисов, поэтому используйте эту опцию с осторожностью
Можно ли через Госуслуги поменять место регистрации
Государственные услуги сейчас становятся все более популярными среди населения. Одной из таких услуг является возможность подачи заявки на смену места регистрации через портал государственных услуг. Этот сервис доступен для желающих изменить регистрацию свою или своих близких: супруга или несовершеннолетних детей. Родитель, подающий заявку на ребенка в возрасте от 14 до 18 лет, должен еще представить разрешение на прописку со стороны ребенка. Документы можно подать в электронном виде, без необходимости посещения соответствующих офисов. Также на портале государственных услуг можно получить информацию о дальнейших действиях при оформлении смены регистрации. Легкий доступ и простота использования этой услуги предоставляют ее гражданам-пользователям совершенно бесплатно.
Как поставить другой город в телефоне
Если вам нужно изменить геолокацию на вашем телефоне с ОС Android 12 или более поздней версии, можете сделать это, следуя нескольким простым шагам. Прежде всего, проведите пальцем по экрану сверху вниз, затем нажмите на значок «Геолокация» и удерживайте его. Если вы не видите значка «Геолокация», коснитесь значка «Изменить» или «Настройки». Затем выберите «Геолокация» и определение местоположения. Включите или отключите параметр «Более точное определение местоположения». Теперь вы можете изменить геолокацию на своем телефоне на любой другой город в соответствии с вашими потребностями. Это очень удобно, если вы едете в другой город или путешествуете, но хотите продолжить использовать свои приложения и сервисы, которые зависят от вашего местоположения.
Как в Симс 3 переселить семью в другой город
В игре «Симс 3» есть возможность переехать в другой город. Для этого нужно нажать на телефон или компьютер и выбрать опцию «Переехать…». После этого появится список доступных городов, выберите нужный и нажмите «Далее». Затем выберите пустой участок или дом, куда вы хотите переехать со своей семьей. Также вы можете выгнать некоторых симов, поставив галочку возле опции «Выгнать». Отметим, что переехать можно не только со всей семьей, но и одному. Если вы выбираете уже заселенный дом, то его текущие жильцы будут выселены автоматически. Кроме того, стоит заметить, что переезд обойдется вам немало: придется заплатить за новый дом, а также перенести мебель и имущество.
Как отправить другое местоположение в телеграмме
Для того чтобы отправить геопозицию на 8 часов в Телеграмме, нужно открыть приложение и перейти в нужный чат. Далее необходимо нажать на иконку «Прикрепить», которая расположена внизу экрана (это иконка скрепки). В появившемся меню нужно выбрать «Местоположение». После этого на карте нужно выбрать нужную позицию и нажать на нее. Таким образом, геопозиция будет отправлена в выбранный чат. Это очень удобно, если нужно сообщить другу о своем местоположении или отправить адрес, по которому можно встретиться на встрече. Не забудьте, что при использовании геопозиции информация о вашем местоположении будет доступна только тем, с кем вы поделились ею в чате.
Выводы
Изменение города на Android может быть довольно простым процессом, если вы знаете, как это сделать. Теперь вы знаете несколько способов изменить геолокацию, выбрать новый город в Google Play и добавить новый город на свой смартфон. Не забывайте проверять, что все приложения на вашем телефоне обновлены и работают в соответствии с вашей геолокацией, чтобы не возникло никаких проблем.
Как найти список подписок
Как узнать список своих подписок на сервисы и приложения? Для этого нужно открыть настройки устройства и выбрать раздел Google. Затем нужно найти вверху экрана Платежи и подписки. Далее откроются три варианта: Посмотреть или удалить покупки, Управление подписками или Посмотреть или удалить бронирования. Выбрав нужный раздел, можно получить информацию о своих покупках, забронированных услугах или подписках на приложения и сервисы. Для получения подробной информации следует нажать на соответствующий пункт. Такой способ позволяет быстро и эффективно отследить свои текущие финансовые обязательства и подписки, чтобы не пропустить невыгодные автоматические продления тарифных планов.
Как Дзен платит за подписчиков
Платформа «Дзен» использует уникальную систему монетизации контента для своих авторов. Они получают деньги за время просмотра контента пользователем
Важно, чтобы пользователи проводили на портале подписчика много времени, чтобы автор мог заработать больше. Одной из главных особенностей системы является единая система монетизации
Это означает, что каждый автор, независимо от количества подписчиков, имеет право зарабатывать на своем контенте. Небольшое количество просмотров может быть недостаточно, чтобы автор начал зарабатывать, поэтому на портале установлен порог в 30 часов просмотра от подписчиков за последние 30 дней, после которого монетизация может быть активирована для автора. Благодаря такой системе авторы получают возможность зарабатывать деньги на своем труде, а пользователи могут наслаждаться интересным и полезным контентом.
Как просмотреть все свои подписки
Если вы хотите узнать, какие подписки вы используете и регулярно оплачиваете, то Google может помочь в этом. Для этого нужно перейти в настройки своего устройства и найти группу приложений Google. После этого, выберите раздел «Платежи и подписки». Здесь есть три варианта: просмотреть или удалить покупки, управление подписками или просмотреть или удалить бронирования. Если вы хотите узнать больше о своих подписках, вы можете выбрать «Управление подписками». Здесь вы сможете посмотреть все, на что вы подписаны, и узнать, сколько вы платите за каждую подписку. Это очень удобно, когда вы хотите контролировать свои расходы на цифровые услуги и приложения.


























