Как сменить владельца телефона Android
Смена владельца на Android-устройстве может потребоваться, например, при продаже телефона или передаче его владения другому человеку. Этот процесс можно осуществить с помощью нескольких простых шагов.
| Шаг 1: | Сделайте резервную копию всех важных данных, которые находятся на телефоне. Вы можете использовать облачные сервисы или передать файлы на компьютер. |
| Шаг 2: | Сбросьте устройство до заводских настроек. Это можно сделать в меню «Настройки» -> «Система» -> «Сброс» -> «Сброс настроек». Перед этим убедитесь, что у вас есть резервная копия данных. |
| Шаг 3: | Когда устройство перезагрузится, пройдите через процесс настройки изначально как новый владелец. Введите данные нового владельца, включая аккаунт Google. |
| Шаг 4: | После завершения настройки телефона с новым владельцем, удалите аккаунт Google предыдущего владельца, если он был добавлен. |
| Шаг 5: | Удалите все оставшиеся данные предыдущего владельца, если необходимо. Это можно сделать через меню «Настройки» -> «Система» -> «Сброс» -> «Сброс настроек», выбрав опцию «Стереть все данные (сброс настроек до заводских значений)». |
Следуя этим простым шагам, вы сможете успешно сменить владельца на телефоне Android и передать его новому владельцу безопасно и надежно.
Как восстановить доступ гугл аккаунт
Перейдите на страницу восстановления аккаунта.Укажите адрес электронной почты, связанный с вашим аккаунтом:
- Резервный адрес электронной почты, который помогает восстановить доступ к аккаунту.
- Дополнительный адрес электронной почты, который можно использовать для входа.
17.04.2023 Как подтвердить аккаунт на новом телефоне
Смартфоны и другие мобильные устройства стали неотъемлемой частью повседневной жизни. Многие пользователи имеют несколько аккаунтов на разных устройствах, и иногда возникает необходимость подтвердить личность на новом телефоне. Как это сделать на устройствах Android, рассмотрим.
Для того чтобы подтвердить личность на устройстве Android, необходимо выполнить следующие действия:
1. На главном экране устройства выберите Управление аккаунтом Google.
2. Прокрутите экран вправо и выберите Безопасность.
3. Появится 10-значный код, который необходимо ввести на новом телефоне, с помощью которого вы хотите войти в аккаунт.
4. После ввода кода нажмите Продолжить.
Если же вы хотите добавить аккаунт Google на новом устройстве, то необходимо выполнить следующие действия:
1. Откройте настройки телефона.
2. Выберите Аккаунты.
3. В нижней части экрана нажмите Добавить аккаунт.
4. Выберите тип аккаунта. Чтобы добавить аккаунт Google, нажмите Google. Чтобы добавить другой личный аккаунт, выберите Личный (IMAP) или Личный (POP3).
Иногда при входе в аккаунт Google может появиться окно, которое просит подтвердить личность. В таком случае, необходимо выполнить следующие действия:
1. На странице входа в аккаунт Google введите имя пользователя и пароль.
2. Если появится окно «Подтвердите свою личность», нажмите Дополнительные способы проверки Получить код на телефон или планшет (даже если устройство не подключено к Интернету).
3. Следуйте инструкциям на экране.
Для того чтобы подтвердить, что это ваш аккаунт, необходимо во время регистрации аккаунта получить письмо от Google. Откройте его и найдите код подтверждения. Для завершения регистрации введите код при появлении запроса.
Если вы хотите восстановить аккаунт Google на новом телефоне, необходимо выполнить следующие действия:
1. На телефоне откройте уведомление от Google.
2. Нажатием «Да» подтвердите восстановление и введите комбинацию цифр с помощью клавиатуры.
3. По завершению откроется окно сброса пароля.
Если вы не можете получить доступ к своей учетной записи Google обычным способом, то у Google есть приложение под названием Authenticator, которое позволяет вам войти в свою учетную запись Google. Для этого необходимо связать приложение со своей учетной записью, отсканировав QR-код.
Чтобы привязать аккаунт на телефоне, необходимо выполнить следующие действия:
1. На телефоне или планшете Android откройте приложение «Настройки» Google.
2. В верхней части экрана нажмите Личные данные.
3. В разделе «Контактная информация» выберите Телефон.
4. Вы можете ввести номер телефона, который будет использоваться для восстановления пароля и других важных операций. Следуйте инструкциям на экране.
Для того чтобы подтвердить новое устройство в гугл аккаунте, необходимо выполнить следующие действия:
1. На главном экране устройства выберите Управление аккаунтом Google.
2. Прокрутите экран вправо и выберите Безопасность.
3. Появится 10-значный код, который необходимо ввести на новом телефоне, с помощью которого вы хотите войти в аккаунт.
4. После ввода кода нажмите Продолжить.
Для входа в аккаунт Google на новом телефоне необходимо выполнить следующие действия:
1. При входе в аккаунт Google введите свой адрес электронной почты или номер телефона.
2. Нажмите Далее. Система напомнит вам проверить телефон.
3. Разблокируйте телефон Android.
4. Когда на телефоне появится уведомление «Это вы пытаетесь войти в аккаунт:», нажмите Да.
В заключение, чтобы подтвердить личность на новом телефоне, необходимо выполнить ряд простых действий. Если вы столкнулись с проблемами, необходимо воспользоваться указанными выше инструкциями и в случае необходимости обратиться к специалистам Google.
Подготовка
- Зарядите оба устройства.
- Убедитесь, что вы можете разблокировать старое устройство с помощью PIN-кода, графического ключа или пароля.
- На старом устройстве выполните следующие действия:
- Войдите в аккаунт Google.
- Чтобы узнать, есть ли у вас аккаунт Google, введите адрес своей электронной почты на этой странице.
- Если у вас нет аккаунта Google, то его можно создать здесь.
- Создайте резервную копию данных. Подробнее о том, как это сделать…
- Убедитесь, что телефон подключен к Wi-Fi.
- Войдите в аккаунт Google.
Google и Android поддерживают переработку и повторное использование устройств. Подробнее о нашей приверженности принципам устойчивого развития…
Совет. Чтобы защитить личные данные, перед тем как утилизировать, подарить или обменять старое устройство, удалите на нем свою информацию и сбросьте настройки. Инструкции по удалению данных, обмену с доплатой и утилизации можно получить у производителя устройства и оператора мобильной связи.
Как перенести данные с устройства Android
- Включите новое устройство.
- Нажмите Начать. Если вы не видите эту кнопку, .
- Когда появится запрос, подключитесь к сети Wi-Fi.
- Выберите копирование приложений и данных со старого устройства.
- Если у вас есть кабель для соединения двух устройств, следуйте инструкциям на экране, чтобы перенести данные.
- Если его нет, выполните следующие действия:
- Выберите Нет кабеля? ОК.
- Нажмите Резервная копия с устройства Android.
- Следуйте инструкциям на экране, чтобы перенести данные.
Как перенести данные с iPhone
- Включите новое устройство.
- Нажмите Начать.
- Когда появится запрос, подключитесь к сети Wi-Fi.
- Выберите копирование приложений и данных со старого устройства.
- Если у вас есть кабель для соединения устройств, следуйте инструкциям на экране, чтобы перенести данные (рекомендуется).
- Если его нет, выполните следующие действия:
- Выберите Нет кабеля? ОК.
- Нажмите Перенести с устройства iPhone?.
- Следуйте инструкциям на экране, чтобы перенести данные.
- Проверьте доступ к сообщениям, фотографиям и видео.
- Чтобы посмотреть сообщения на новом устройстве, перейдите с iMessage на Сообщения.
- Чтобы перенести фото и видео из Apple iCloud на новое устройство, сохраните их в Google Фото.
Как восстановить данные из облачного хранилища
Важно! Если у вас нет под рукой старого устройства, для восстановления некоторых данных вам понадобится аккаунт Google и пароль к нему
- Включите новое устройство.
- Нажмите Начать.
- Чтобы выполнить настройку, следуйте инструкциям на экране.
- Когда появится запрос, войдите в аккаунт Google.
Как перенести данные вручную
Важно! С помощью решений, приведенных выше, можно восстановить большую часть данных. Если ничего из перечисленного не сработало, попробуйте перенести данные самостоятельно
Контакты
- Если вы уже используете контакты в аккаунте Google (например, для переписки в Gmail), они появятся в приложениях на устройстве Android после входа в аккаунт.
- Контакты с SIM-карты можно .
Музыка
Если вы пользуетесь такими сервисами, как YouTube Music, Apple Music и Spotify, музыка появится на новом устройстве автоматически после скачивания соответствующего приложения.
Фотографии, видео, файлы и папки
- Если устройство подключено к интернету, вы можете загрузить файлы и папки на Google Диск и сохранить резервные копии снимков в Google Фото.
- Если подключения к интернету нет, можно перенести файлы с компьютера на устройство Android и наоборот.
- Если вы пользуетесь сервисом «Google Фото», прочитайте статью о том, как сохранять резервные копии фотографий. Если вы пользуетесь другим приложением для фотографий, свяжитесь с производителем устройства.
Мероприятия из календаря
- Если вы уже используете Google Календарь, то увидите запланированные мероприятия, как только откроете приложение.
- Вы также можете импортировать мероприятия в Google Календарь из других приложений. Подробнее…
Совет. Если ваше новое устройство – Pixel, изучите руководство по его настройке.
Смена пользователя на смартфоне Android: подробная инструкция
Смартфоны на базе ОС Android предоставляют возможность смены пользователя. Эта функция позволяет иметь несколько учетных записей на одном устройстве, что особенно полезно, если телефон используется несколькими людьми или если вы хотите разделить свои личные данные от рабочих.
Чтобы сменить пользователя на смартфоне Android, выполните следующие шаги:
- Откройте «Настройки» на вашем устройстве Android. Вы можете сделать это, прокрутив верхнюю панель и нажав значок шестеренки или найдя иконку «Настройки» в списке приложений.
- Пролистайте вниз и найдите раздел «Пользователи». Нажмите на него, чтобы перейти в меню управления пользователями.
- В меню «Пользователи» вы увидите список существующих учетных записей, включая основной аккаунт, а также любые другие уже созданные пользователи. Чтобы добавить нового пользователя, нажмите на кнопку «Добавить пользователя» или «Добавить пользователя или профиль».
- В появившемся окне вам будет предложено создать учетную запись нового пользователя или использовать гостевой режим. Выберите нужный вариант, и введите необходимые данные, такие как имя пользователя и пароль.
- После ввода всех необходимых данных, нажмите «Готово» или «Продолжить». Ваш новый пользователь будет создан.
- Теперь вы можете переключаться между пользователями, щелкая на иконке пользователя в верхней части экрана ниже значков уведомлений. В появившемся списке выберите имя пользователя, с которым хотите работать.
- После переключения на другого пользователя вам будет предложено ввести пароль для входа в аккаунт. Введите пароль и нажмите «Вход». Теперь вы можете использовать устройство с настройками и приложениями, привязанными к выбранному пользователю.
Таким образом, смена пользователя на смартфоне Android является простым и удобным способом разделения данных и настроек между разными пользователями на одном устройстве. Эта функция позволяет сохранять приватность и обеспечивает комфортное использование телефона для каждого пользователя.
Смена аккаунта Google на Android 5.0
Для того чтобы сменить аккаунт Google на смартфоне с Android 7.0 нужно зайти в настройки и открыть там раздел «Аккаунты», который находится в блоке настроек «Личные данные».
В результате вы попадете в список сервисов, аккаунты для которых используются на данном Андроид смартфоне. Здесь нужно найти Google и перейти в него.
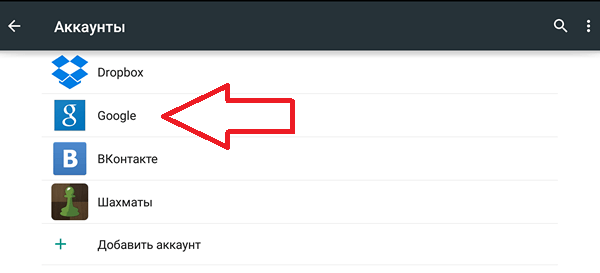
После этого откроется страница с информацией о Google аккаунтах, в которые вы совершали вход. В большинстве случаев здесь находится только в один аккаунт, откройте его для того чтобы продолжить.
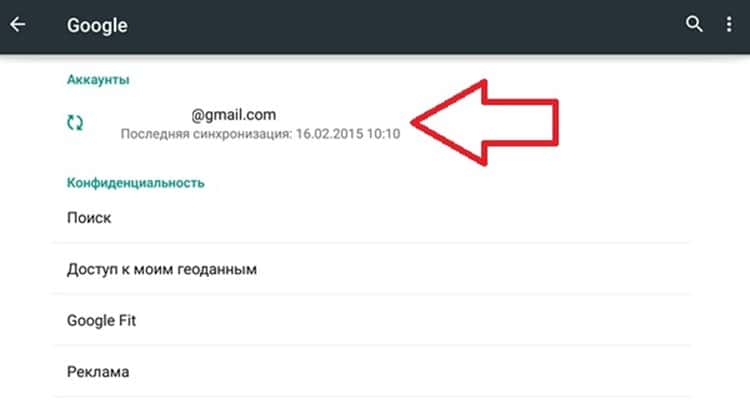
Дальше откроются настройки синхронизации для данного Google аккаунта. Для того чтобы поменять этот Google аккаунт на другой, его нужно сначала удалить. Для этого нажимаем на кнопку с тремя точками в правом верхнем углу экрана.

И в открывшемся окне выбираем пункт « ».


Теперь можно приступать непосредственно к смене аккаунта Google. Для этого вернитесь на главную страницу настроек Андроид и снова перейдите в раздел «Аккаунты». Теперь здесь нужно нажать на кнопку «Добавить аккаунт», выбрать «Google» в списке сервисов и следовать инструкциям, которые будут появляться
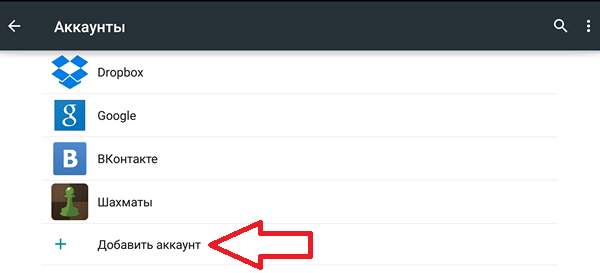
После того как новый Google аккаунт будет добавлен, можно считать, что смена Google аккаунта на Андроид смартфоне завершена.
Как восстановить аккаунт Ватсап на другом телефоне
В данной статье будет описан процесс восстановления аккаунта WhatsApp на новом телефоне, имеющем операционную систему Android. Для восстановления сообщений нужно удалить и переустановить приложение WhatsApp на новом телефоне. Далее, при открытии приложения, необходимо верифицировать свой номер телефона. После этого появится запрос о восстановлении сообщений. Для восстановления чатов и мультимедиа файлов необходимо нажать на кнопку «ВОССТАНОВИТЬ». В данном случае данные будут восстановлены с Google Диска. С помощью этого простого процесса пользователь сможет восстановить все свои ранее сохраненные сообщения на новом телефоне.
Как сменить владельца на телефоне: пошаговая инструкция для Android и iOS
Если вы хотите передать свой телефон другому человеку или продать его, вам необходимо сменить владельца в настройках устройства. В этой инструкции мы расскажем, как это сделать на устройствах Android и iOS.
Android
Шаг 1: Откройте меню настройки, которое находится на вашем Android-устройстве. Чаще всего это значок шестеренки или шестеренок.
Шаг 2: Прокрутите вниз и найдите вкладку «О телефоне» или «О планшете». Нажмите на нее, чтобы открыть дополнительные настройки.
Шаг 3: В открывшемся окне найдите пункт «Владелец». Обычно он находится в самом верху списка.
Шаг 4: Нажмите на пункт «Владелец» и введите новое имя владельца в появившемся поле.
Шаг 5: Нажмите кнопку «Сохранить» или «Готово», чтобы подтвердить изменение владельца.
iOS
Шаг 1: Откройте меню «Настройки», которое находится на вашем устройстве iOS. Вы можете найти его на главном экране.
Шаг 2: Прокрутите вниз и найдите раздел «Основные». Нажмите на него, чтобы открыть дополнительные настройки.
Шаг 3: В разделе «Основные» найдите пункт «Об этом устройстве». Нажмите на него, чтобы открыть дополнительную информацию.
Шаг 4: В открывшемся окне вы увидите поле «Имя». Нажмите на него и введите новое имя владельца.
Шаг 5: Нажмите кнопку «Готово» или «Сохранить» в верхнем правом углу экрана, чтобы подтвердить изменение владельца.
После выполнения этих шагов, владелец вашего телефона будет изменен на новое указанное вами имя. Будьте внимательны при смене владельца, так как это может повлиять на настройки и данные вашего устройства.
Как создать новую учётную запись
Для этой цели потребуется выполнить ряд простых действий:
На первом этапе пользователю понадобится зайти в параметры своего девайса.
Затем надо найти строчку «Аккаунты» и кликнуть по ней.
Нажать на параметр «Добавить», затем перейти в раздел «Сервисы Google». На более ранних версиях OC Android данный пункт может находиться в разделе «Ещё».
Ввести PIN-код от телефона либо графический ключ.
Далее пользователю необходимо указать действующий адрес своей почты в соответствующем поле.
Ввести данные для входа: пароль и логин.
На экране появится политика Google
Важно ознакомиться со всеми сведениями и нажать на кнопку «Принять».
Пользователю будет предложено «Добавить свою карту». От этого пункта можно отказаться.
После выполнения вышеуказанных действий будет зарегистрирована новая учётная запись.
Изменение идентификатора
Существует несколько методик восстановления и смены идентификационного номера:
- При помощи инженерного меню. Такое меню предусмотрено на всех мобильных устройствах на платформе Android. Данные тут хранятся в энергонезависимой памяти NVRAM;
- При помощи сторонних программ и приложений. Для таких целей разработано специальное ПО, чтобы писать новые номера.
Через инженерное меню
Инженерное меню является скрытой функцией смартфона и предназначено для проведения тестирований и настроек. Начать работу через инженерное меню можно, использовав специальные USSD команды. Комбинация клавиш вводится на стандартной панели набора телефонных номеров и отличается у каждого производителя. На различных интернет-ресурсах можно узнать комбинацию для определенной марки телефона.
Например:
- устройствам HTC соответствует комбинация: *#*#8255#*#*;
- Samsung Galaxy: *#*#4636#*#*;
- ZTE и Мейзу: *983*07#;
- планшет с процессором Nvidia (Xiaomi): *#*#6484#*#*;
- Huawei: *#*#2846589#*#*, *#*#3646633#*#*.
Как только будет введена команда, откроется соответствующее меню. Заблудиться в нем очень легко. Поэтому далее ориентируйтесь на следующий алгоритм:
- В главном окне откройте панель «Connectivity».
- Кликните на пункт «CDS information», затем «Radio Information».
- Выберите строчку «Phone 1». Откроется новое окно, в котором первым пунктом будет отмечен действующий на данный момент IMEI. Нужно ввести в поле команд следующее: AT+EGMR=1,7, «нужный цифровой идентификатор».
- Выполнить команду, нажав на кнопку «Send at command».
Для того чтобы изменения вступили в силу, потребуется произвести перезагрузку мобильного устройства. После перезагрузки проверьте установленный IMEI, введя комбинацию клавиш *#06# на клавиатуре.
Смена при помощи приложений
Еще одним способом замены идентификатора является применения специализированных программ. Но для их использования необходим статус и права суперпользователя в телефоне. Чтобы активировать данный вид прав, потребуется установить приложение Farmarootpro5.1 на смартфон. Опять же, на разных марках телефонов Root-права получают по-разному. Мы опишем общую инструкцию, которая подойдет далеко не всем:
- Установите и запустите Farmaroot (в Google Play программы нет, поэтому ее нужно искать в сети). В главном меню тапните на «InstallSuperSU».
- Указываем способ рутирования (выбираем из имеющихся).
- Далее перезапустите гаджет.
Теперь, когда у вас есть особые права, установите одну из этих программ: Mobileuncle или Xposed IMEI Changer.
Порядок работы с приложением Mobileuncle следующий:
- Установите и запустите приложение Xposed framework. Откройте раздел инженерного режима, в котором выберите инженерное меню.
- Далее, как и в предыдущей методике, переходим во вкладку «Connectivity» — «CDS information».
- Прописываем новое цифровое значение идентификатора -AT+EGMR=1,7, «новое значение» и выполняем перезагрузку системы.
Проверьте, установился ли новый imei, набрав соответствующую комбинацию клавиш.
Данная программа предназначена для работы с процессорами серии MTK. После успешно выполненных действий рекомендуется сбросить Root-права и удалить приложение Farmaroot для корректной работы терминала.
Алгоритм работы с утилитой XPOSED IMEI Changer:
- Получите права суперпользователя, как в предыдущей методике. Запустите утилиту и откройте меню «Modules».
- Отметьте параметр IMEI Changer и перезагрузите мобильное устройство. Затем откройте приложение изменения идентификатора. В пункте «New IMEI No» введите новое значение персонального кода и подтвердите выполненные действия.
Перезагрузите гаджет и проверьте результат. В случае неудачи и ввода неверного значения, повторите еще раз, но установив другое цифровое значение серийного номера.
Такой способ идеально подходит для терминалов с процессором Snapdragon (Самсунг) от фирмы Qualcomm. Новые числовые данные можно подобрать при помощи специального генератора. Такие приложения находятся в открытом доступе. Также существуют онлайн-версии, в которых можно пользоваться генератором, моментально подбирая новую комбинацию.
Как добавить новую запись?
Если вы ещё не успели завести себе аккаунт, то можете его создать прямо в процессе добавления на устройство. Это делается таким же образом, как и в вышеописанной ситуации, но после пункта «Google» необходимо нажать на вариант «Новый», а не на «Существующий» профиль.
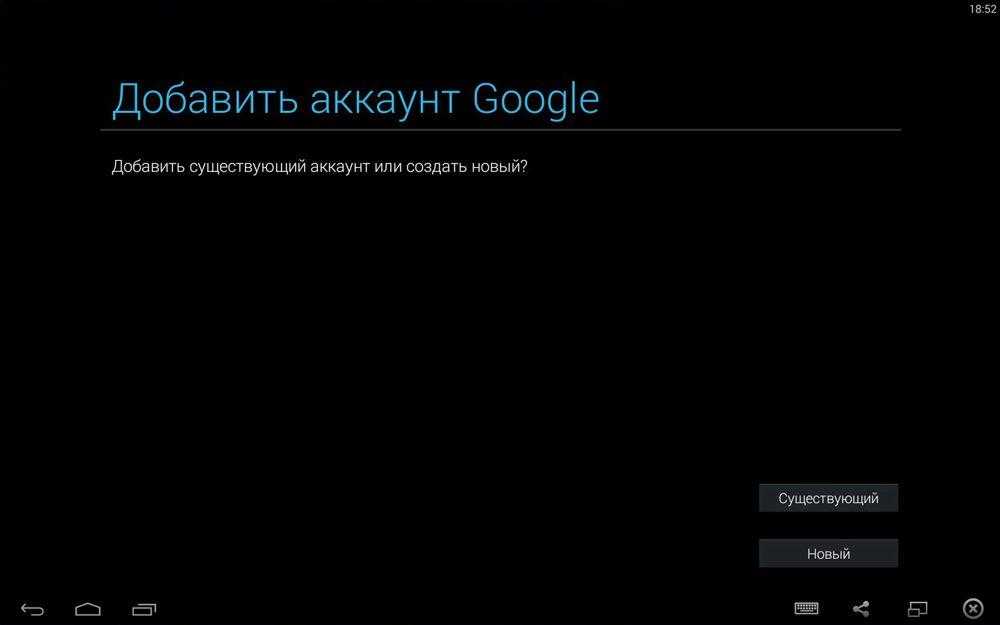
- Подключиться к интернету.
- Написать своё имя и фамилию.
- Создать адрес — необходимо следите за тем, чтобы вам было легко его запомнить. Если подобное имя уже есть, система предупредит вас об этом — просто подберите другую комбинацию.
- Придумать надёжный пароль.
- Ввести свой мобильный номер — он пригодится, если вы будете восстанавливать доступ к своим данным, поэтому мы крайне советуем не пропускать этот шаг.
- Далее вам будет отправлен код на телефон, который необходимо вписать в специальное поле.
- После этого вам остаётся подтвердить согласие с условиями использования учётной записи, последний раз просмотреть данные почты и пароля, после чего настройка будет завершена.
Теперь вы знаете, как сменить аккаунт Google на Android при разных условиях — если на устройстве установлена другая учётная запись, которую нужно удалить, или когда вы делаете вход с нового гаджета. Кроме того, мы рассмотрели, как добавить профиль на Android, если создать его с «чистого листа». Как видите, вышеперечисленные операции не требуют каких-либо знаний и займут не слишком много времени, так что вы без проблем с ними справитесь.
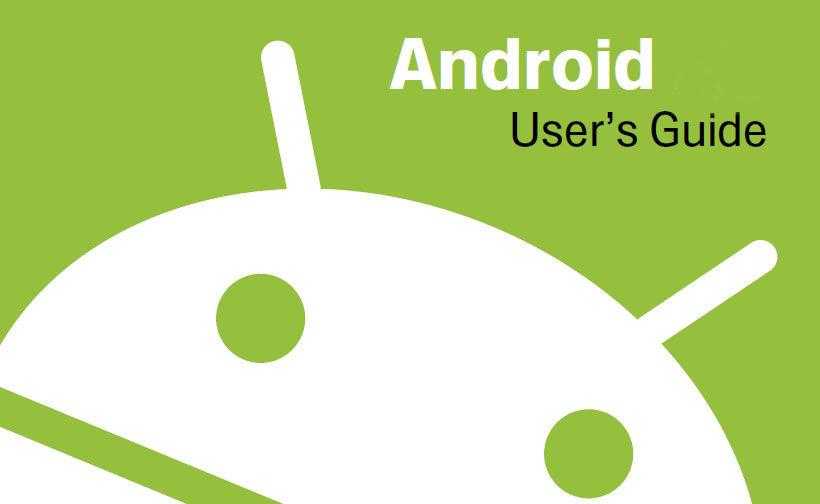
Большинство из нас чувствует себя неуверенно, когда приходится знакомиться с новой операционной системой. И несмотря на то, что Андроид сегодня можно встретить на подавляющем числе электронных устройств, всё же есть много пользователей не знакомых с ним. Если вы являетесь одним из таких людей, мы предоставим вам самую важную информацию о том, как разобраться в системе,
Сменить, добавить новый, или вовсе удалить существующий аккаунт Google
на устройстве с ОС Android поможет эта простая, пошаговая инструкция со скриншотами.
Первым делом в меню своего мобильного устройства находим пункт “Настройки”
. В разделе настроек необходимо выбрать пункт “Аккаунты”
(название может слегка отличаться в зависимости от версии Android, например, это может быть “Аккаунты и синхронизация”
). Откроется список существующих учетных записей, где необходимо выбрать пункт “Добавить аккаунт”
.
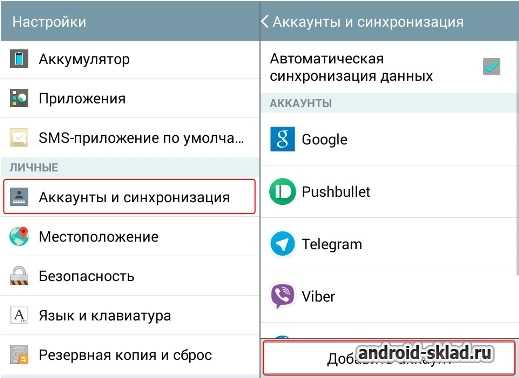
Далее необходимо выбрать, какой именно тип аккаунта вы желаете создать. В нашем случае это Google. На следующем этапе будет предложено выбрать существующий аккаунт, или создать новый. Если у вас уже есть учетная запись Google, выбирайте “Существующий”
. Если нет, создавайте новый, инструкции по добавлению существующего или нового аккаунта мало чем отличаются.
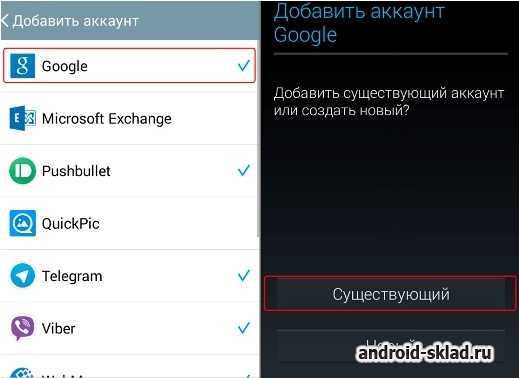
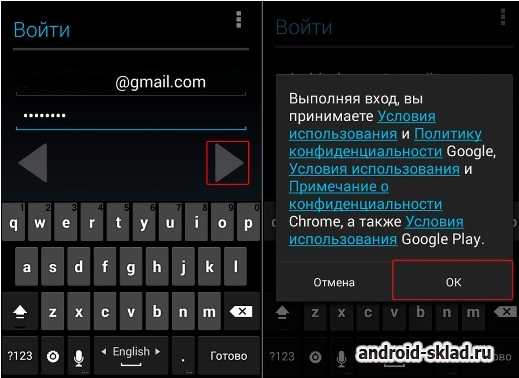
На следующем этапе нужно подождать несколько секунд, пока производится вход в систему, и после этого выбрать, желаете ли вы получать новости от Гугл.
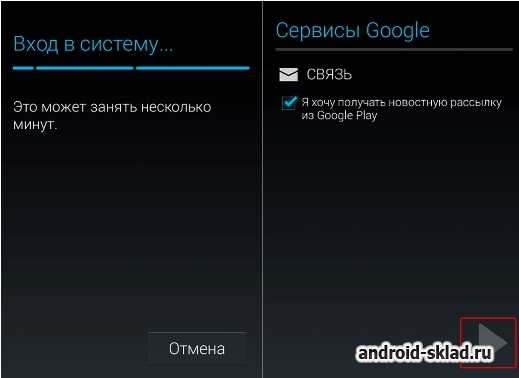
На следующем шаге будет предложено ввести платежные данные, этот шаг можно пропустить. Далее можно выбрать (отметить галочкой), какие сервисы Google должны синхронизироваться с вашим мобильным устройством через аккаунт.
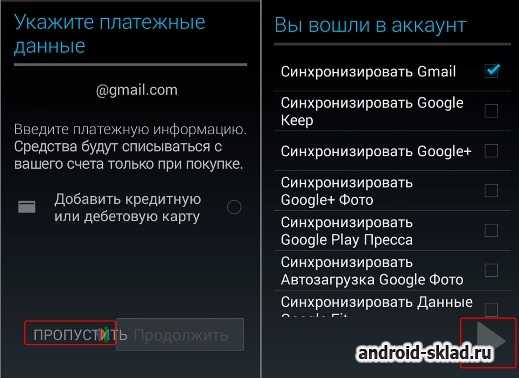
На этом этап добавления учетной записи завершен.
Удаление предыдущего аккаунта
Поскольку задача заключается в смене аккаунта, после добавления новой учетной записи можно удалить ту, которая была ранее. Для этого нужно снова зайти в список учетных записей, и выбрать Google. В списке будет только что добавленный аккаунт, а также тот, который был на мобильном устройстве ранее. Тот что был ранее по необходимости можно удалить.

Для этого, выбрав аккаунт, подлежащий удалению, вызовите меню, как показано на скриншоте, и нажмите “Удалить”
Обратите внимание, что после удаления аккаунта все связанные сервисы, контакты и другие данные, прикрепленные к этой учетной записи будут удалены с мобильного устройства
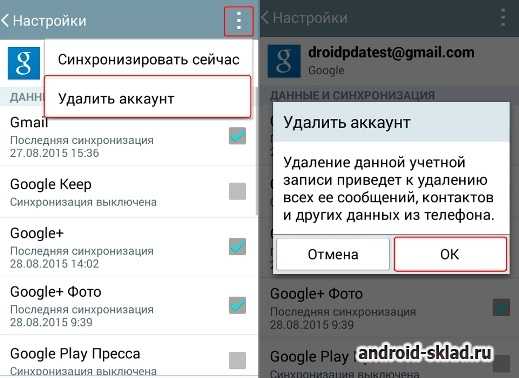
Google Play Market (Гугл Плей) – это самая популярная площадка или даже магазин игр, музыки, приложений, программ и другого контента для мобильных устройств, работающих под управлением системы Android. Но вот воспользоваться им можно только если есть аккаунт в системе Google. Но иногда, пользователю нужно узнать как сменить
аккаунт Гугл Плей. Возможно ваше устройство было у другого владельца, или же просто захотелось сменить свою учетную запись на другую.




























![Как сменить владельца в телефоне? - [простыми словами]](http://bronyville.ru/wp-content/uploads/8/a/b/8abc7b194899b9acaef91e1d9428602f.png)