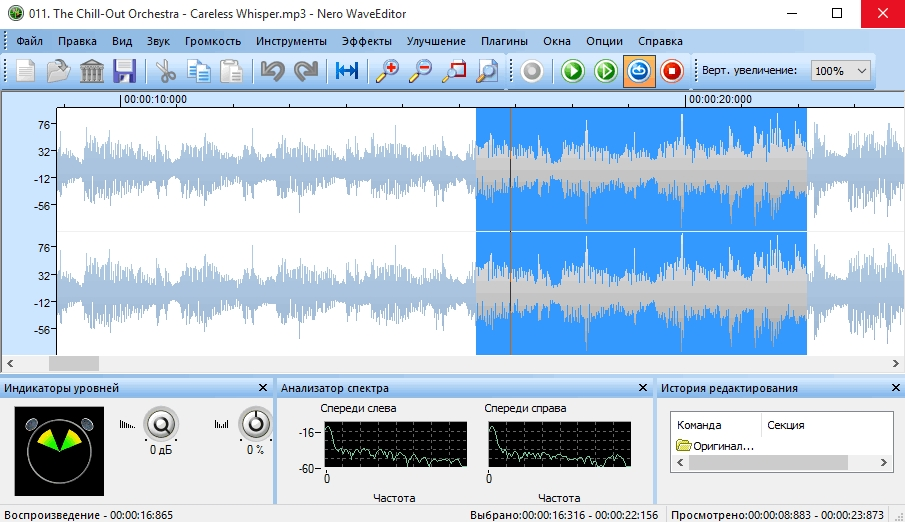Доступ к библиотекам с песнями
Для тех, кто хочет получить доступ к библиотекам с песнями, есть несколько способов, которые рекомендуются больше, чем другие. Один из самых простых способов сделать это — использовать приложение для потоковой передачи музыки, например Spotify. Это приложение предлагает простой в использовании интерфейс для любителей музыки, которые хотят наслаждаться любимыми песнями в любом месте. С помощью этого приложения пользователи могут загружать песни из своей библиотеки песен и воспроизводить их на мобильных устройствах или в Интернете.
Другой вариант доступа к музыкальной библиотеке — через службу потокового видео, например YouTube Music. Это приложение также позволяет пользователям смотреть и слушать музыку со всего мира. Платформа предлагает разнообразные музыкальные клипы, от классических песен до недавно выпущенного контента, что позволяет пользователям наслаждаться широким выбором песен на любой вкус. Кроме того, пользователи также могут загружать песни на свои мобильные устройства или слушать их онлайн.
Еще один подход к доступу к библиотеке песен — Apple Music, онлайн-сервис потоковой передачи музыки для пользователей Apple. эта платформа предлагает широкий выбор песен со всего мира и пользователи могут слушать и смотреть песни через приложение. Кроме того, пользователи также могут загружать песни на свои устройства для прослушивания в автономном режиме. Опция Apple Music также является хорошим способом открыть для себя новые песни со всего мира.
Редактирование аудио на таймлайне
Редактирование аудио, создание и отмена привязки видео- и аудиоклипов, а также применение аудиоэффектов с помощью панели «Таймлайн».
На панели «Таймлайн» представлено изменение элементов аудио с течением времени. Аудиодорожки представлены зелеными полосками с формой аудиосигнала. Аудио можно редактировать так же, как редактируются другие объекты на панели «Таймлайн».
Установка точек входа и выхода аудио на основе образцов
Точки входа и выхода задаются на основе интервалов времени между видеокадрами. Хотя редактирование на основе кадров приемлемо и для аудио, иногда необходима более высокая точность. Например, нужно установить начальную точку между двумя словами в предложении, однако небольшой отрезок времени между словами не приходится на смену кадра. Однако цифровое аудио делится не на кадры, а на образцы, которые сменяются значительно чаще. Переключив линейку времени эпизода на образцы аудио, можно с большей точностью определить точки входа и выхода аудио.
Переключение линейки времени на единицы времени аудио в исходном или программном мониторе
На панели «Таймлайн» щелкните три линии в стопке рядом с именем эпизода и выберите пункт Показать единицы времени аудио из раскрывающегося списка.
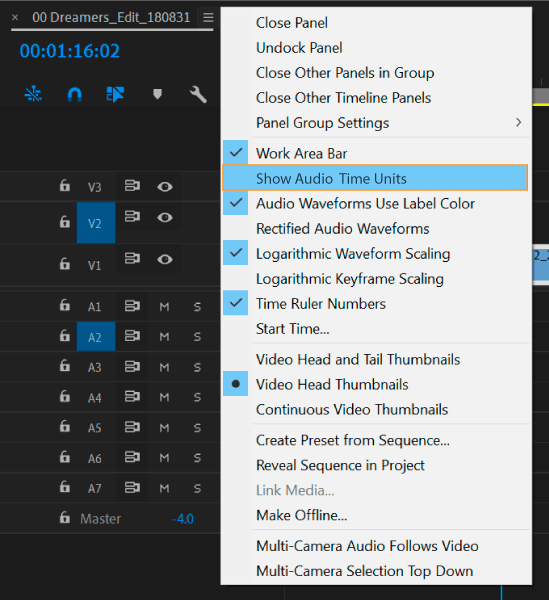
Навигация по аудио в представлении образцов
Переключите линейку времени на панели «Таймлайн» на единицы времени аудио.
Навигацию можно выполнять следующим образом.
- Для плавной навигации по клипу перетащите индикатор текущего времени на линейке времени.
- Чтобы переместить индикатор текущего времени для одного образца аудио в каждый момент времени, нажмите кнопки «Шаг вперед» или «Шаг назад».
Обрезка аудио в представлении образцов на панели «Таймлайн»
В меню панели «Таймлайн» выберите Показать единицы времени аудио . Линейки времени на панели «Таймлайн» и в программном мониторе переключатся на шкалу, основанную на образцах.
Чтобы настроить стиль аудиодорожки, нажмите Параметры отображения таймлайна , значок гаечного ключа на панели «Таймлайн» . Чтобы отобразить аудио на панели «Таймлайн» в виде форм волны, выберите Показать звуковые волны .
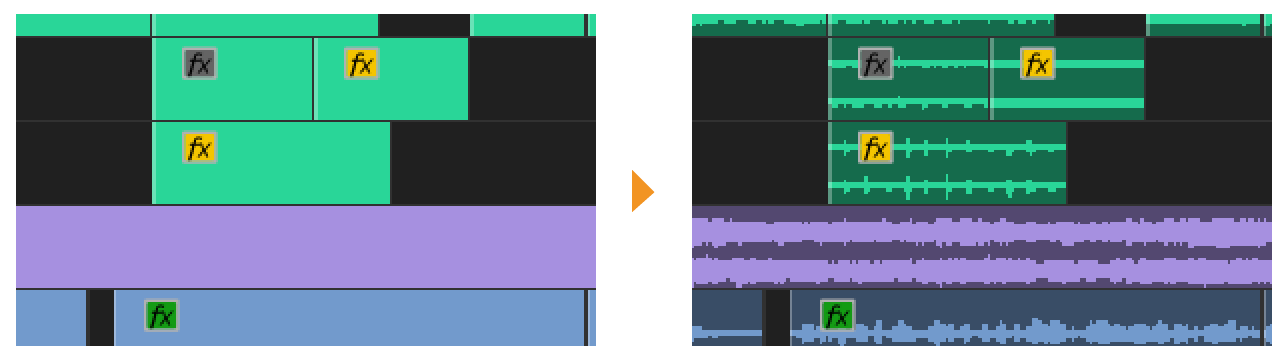
Просмотрите точки входа и выхода клипа, который следует отредактировать, перетащив ползунок масштабирования влево.
Если требуется изменить точку входа, наведите указатель мыши на левую границу аудиосигнала клипа, чтобы указатель принял вид инструмента обрезки , и потащите границу влево или вправо.
Чтобы изменить точку выхода, наведите указатель мыши на правую границу аудиосигнала клипа, чтобы указатель принял вид инструмента обрезки , и потащите границу влево или вправо.
Установка и отмена связей между видео- и аудиоклипами
На панели «Проект» клипы, содержащие как видео, так и аудио, отображаются как отдельный элемент, представленный значком . Однако при добавлении клипа в эпизод видео и аудио отображаются как два объекта, каждый из которых имеет соответствующую дорожку (если вы указали источники аудио и видео при добавлении клипа).
Аудио- и видеочасти клипа связаны, поэтому при перетаскивании видеочасти на панели «Таймлайн» связанное аудио также перемещается (и наоборот). По этой причине пара аудио/видео называется связанным клипом.
Как правило, все функции редактирования работают в обеих частях связанного клипа. Если нужно работать по отдельности с аудио и видео, можно отменить их привязку. Сделав это, видео и аудио можно использовать так, как если бы они не были связаны. Однако Premiere Pro отслеживает связь. Если повторно связать клипы, указывается, произошла ли рассинхронизация и, если да, то насколько. Premiere Pro может автоматически синхронизировать клипы.
Можно также создать связь между ранее разъединенными клипами. Это полезно при синхронизации видео и аудио, которые были записаны раздельно.
Инструкции для новичков
Начинающим пользователям рекомендуется использовать аудиоредакторы, которые имеют понятный интерфейс на русском языке и небольшое количество функций. Разберем, как обрезать аудиозапись на компьютере с помощью установленной программы и онлайн-сервиса.
АудиоМАСТЕР
Легкий аудиоредактор от отечественного разработчика, который не требует от пользователя навыков звукорежиссера. Особенности АудиоМАСТЕРА:
• обрезайте, смешивайте, соединяйте и обрабатывайте аудиофайлы;
• записывайте голос с микрофона, накладывайте эффекты, меняйте темп;
• извлекайте звук из видеозаписей и CD-дисков для последующей редактуры;
• создавайте атмосферу благодаря встроенной коллекции лесных и городских звуков;
• загружайте и сохраняйте треки в форматах от MP3 до AC3 (звук для кинотеатров), а также сразу для рингтонов.
Чтобы работа проходила еще комфортнее, разработчики написали онлайн-учебник, помогающий делать первые шаги в мире аудиозаписей.
Инструкция, как обрезать музыку на компьютере:
1. Откройте файл из начального меню при запуске программы.
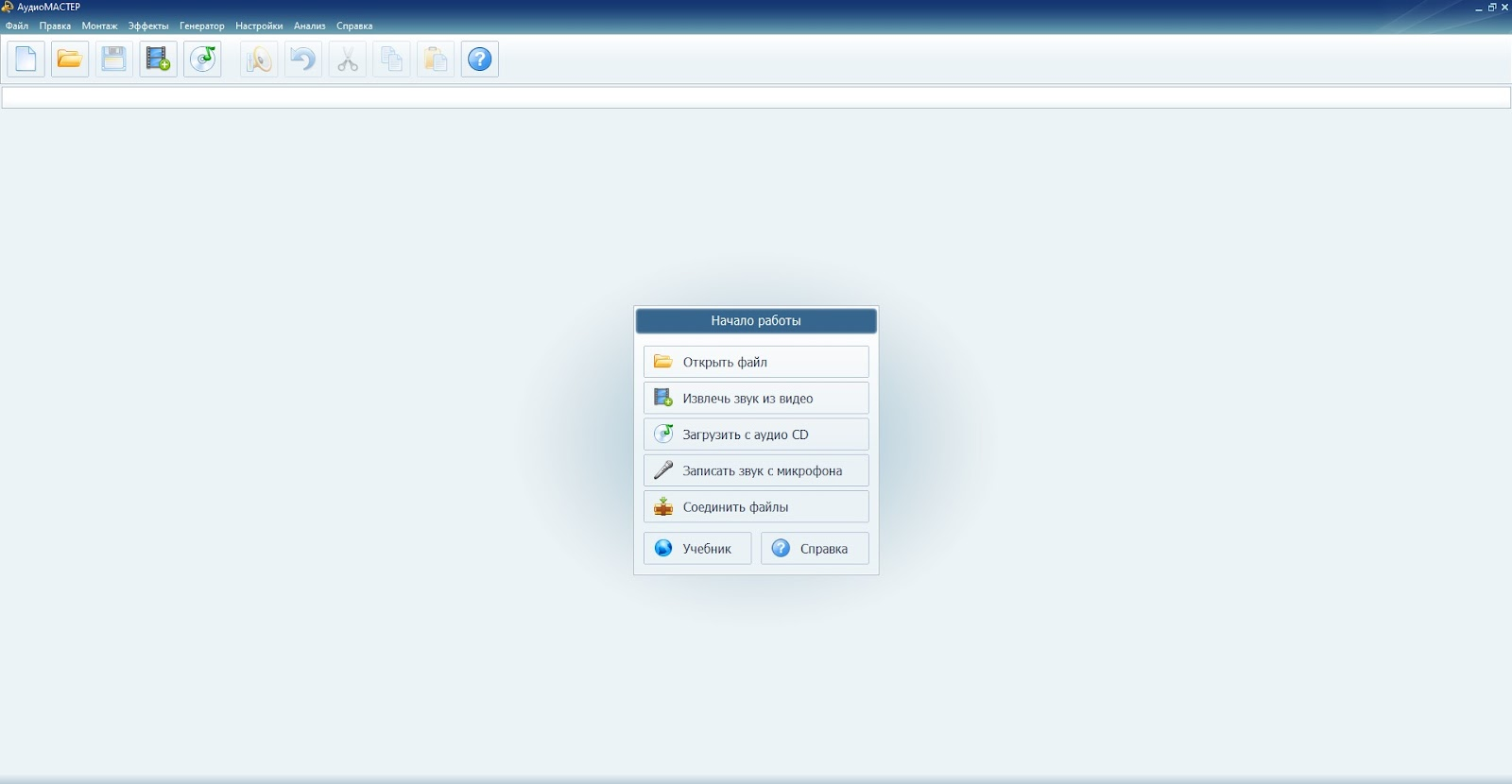
2. В открывшемся окне перейдите в папку с музыкальной композицией, которую хотите обрезать.
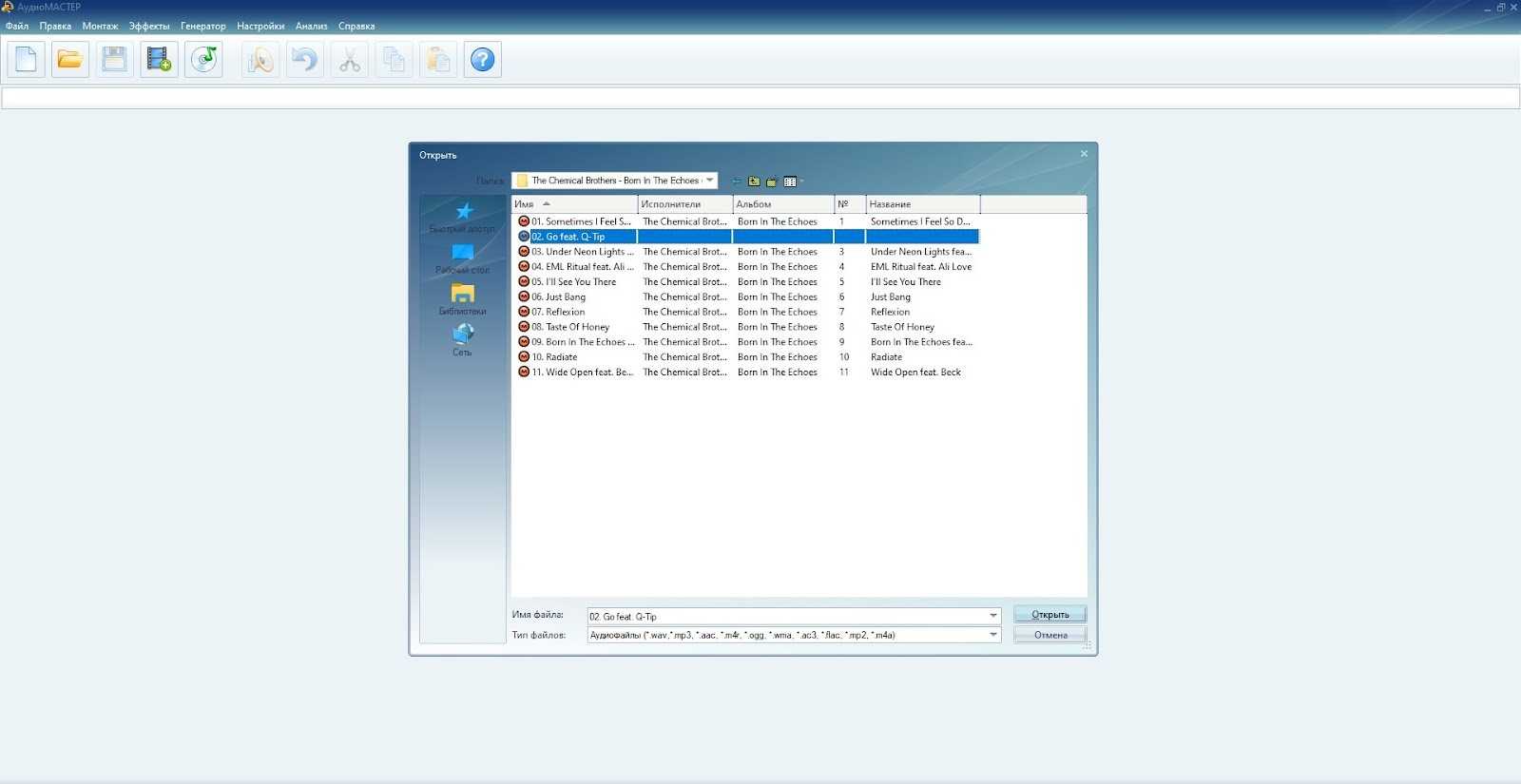
3. Двойной щелчок по файлу автоматически отобразит его на графике, и можно приступать к редактированию.
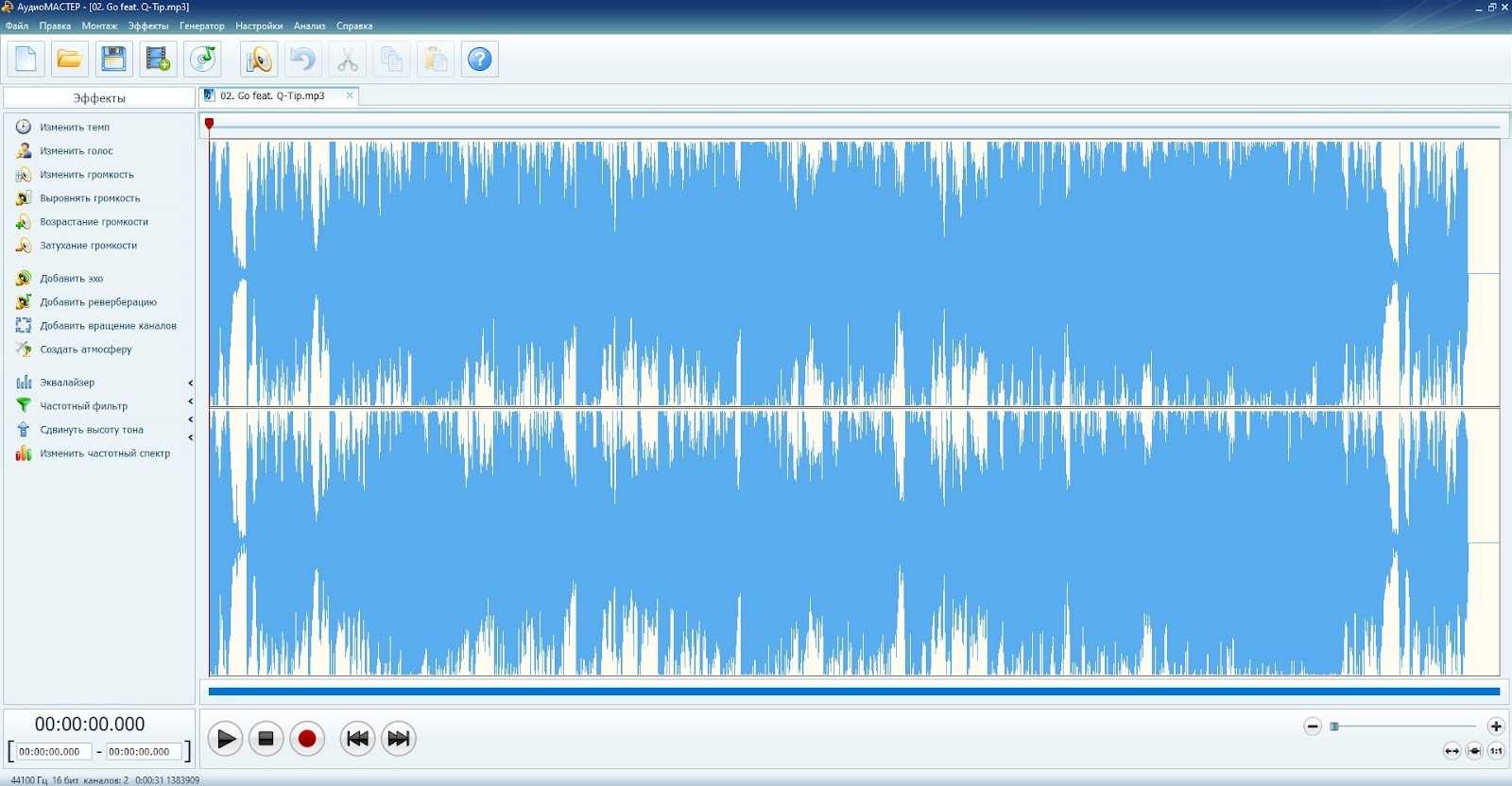
4. Чтобы вырезать нужный фрагмент, выделите его мышью – он станет черно-фиолетового цвета. Чтобы удостовериться, что часть трека та, которая нужна, ориентируйтесь на временную шкалу в левом нижнем углу. Также прослушайте выделенную область, нажав на Play.
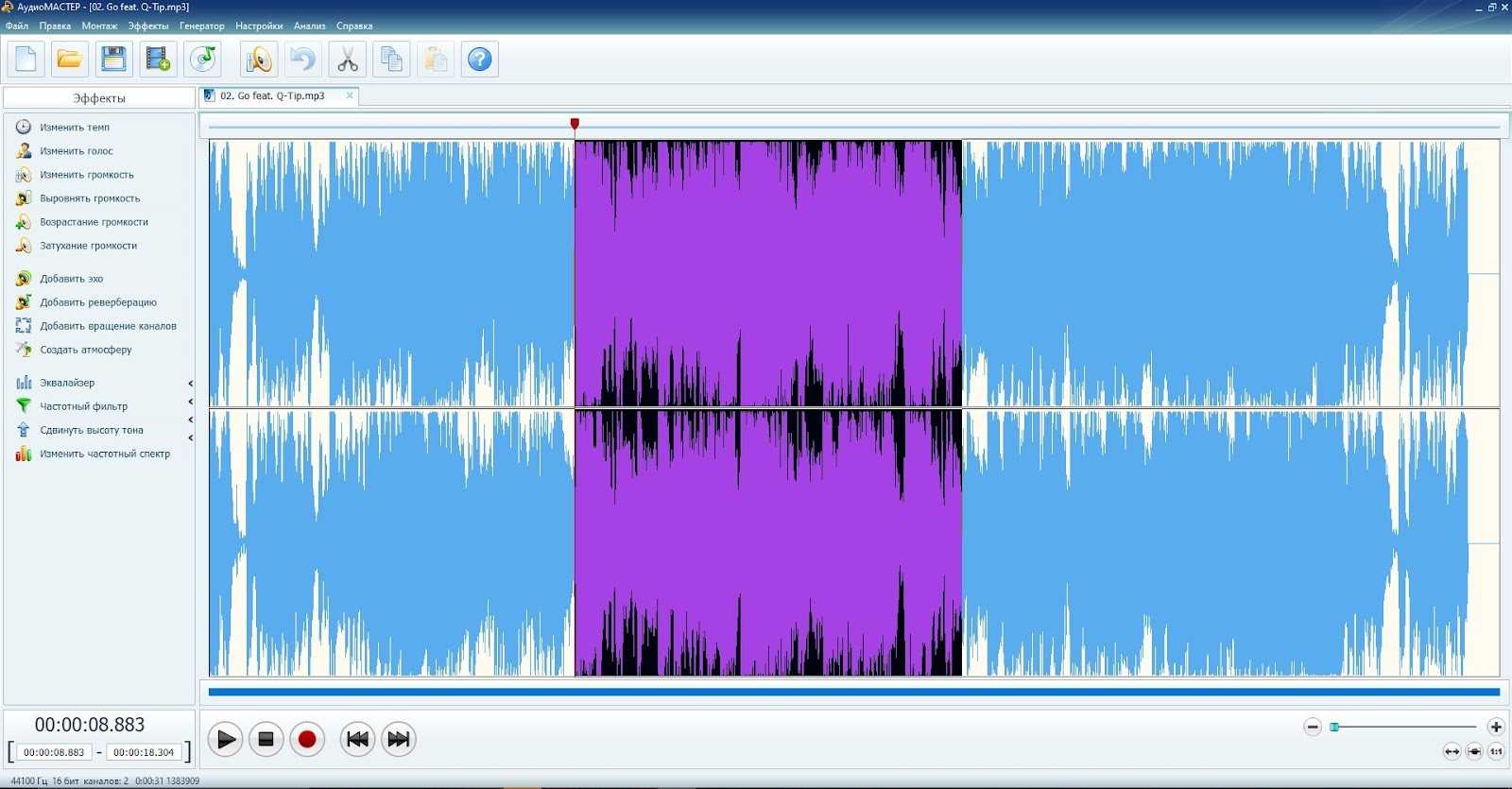
5. Если на звуковой волне сложно выделить фрагмент, увеличьте масштаб в правом нижнем углу программы. График станет детальнее, и отметить нужный участок будет проще.
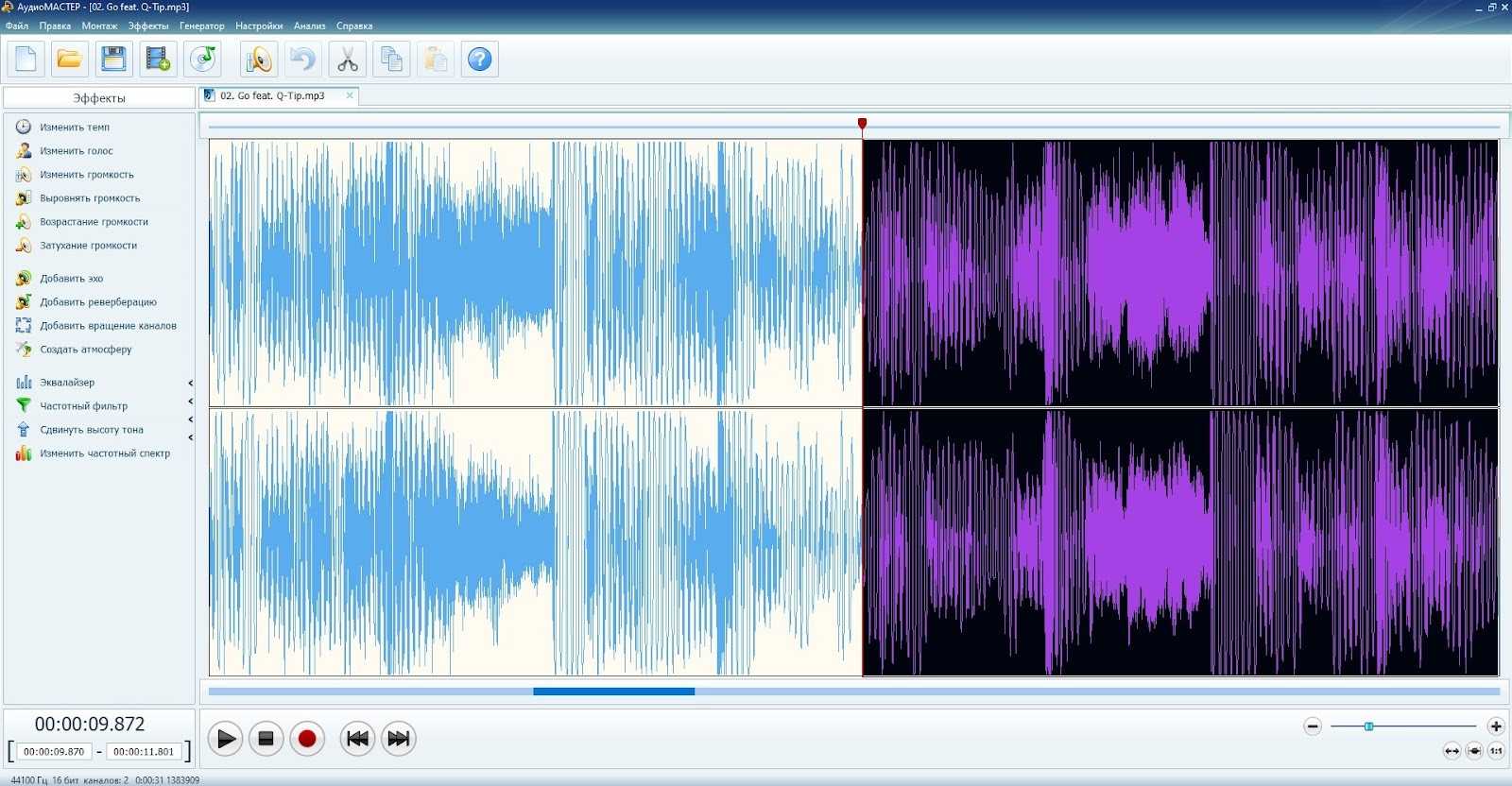
6. Когда трек для обрезки готов, правой кнопкой мыши кликните по выбранной части и нажмите «Сохранить выделенное».
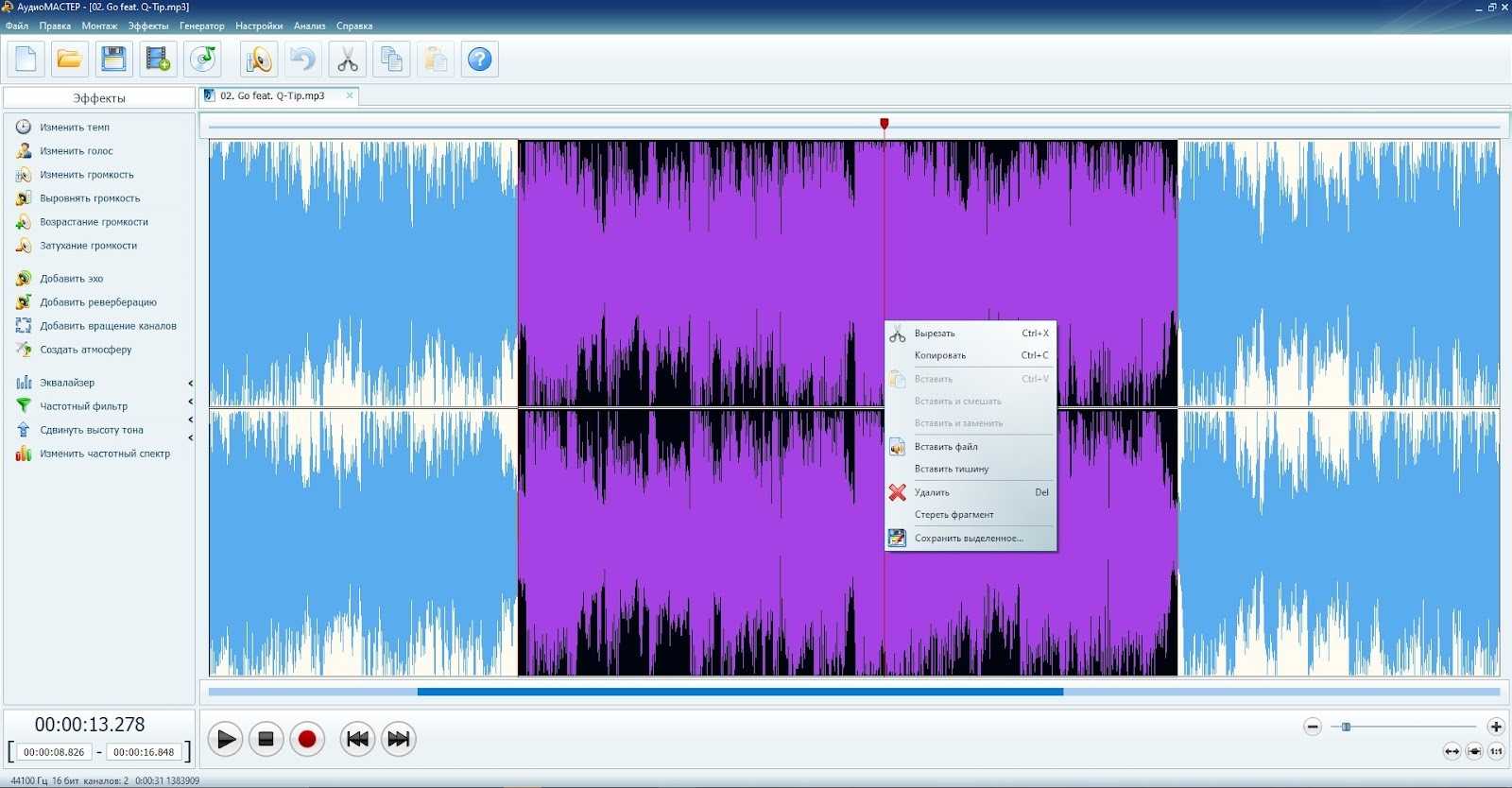
7. Настройте формат сохранения. Укажите путь для скачивания на ПК и завершите работу АудиоМАСТЕРА.
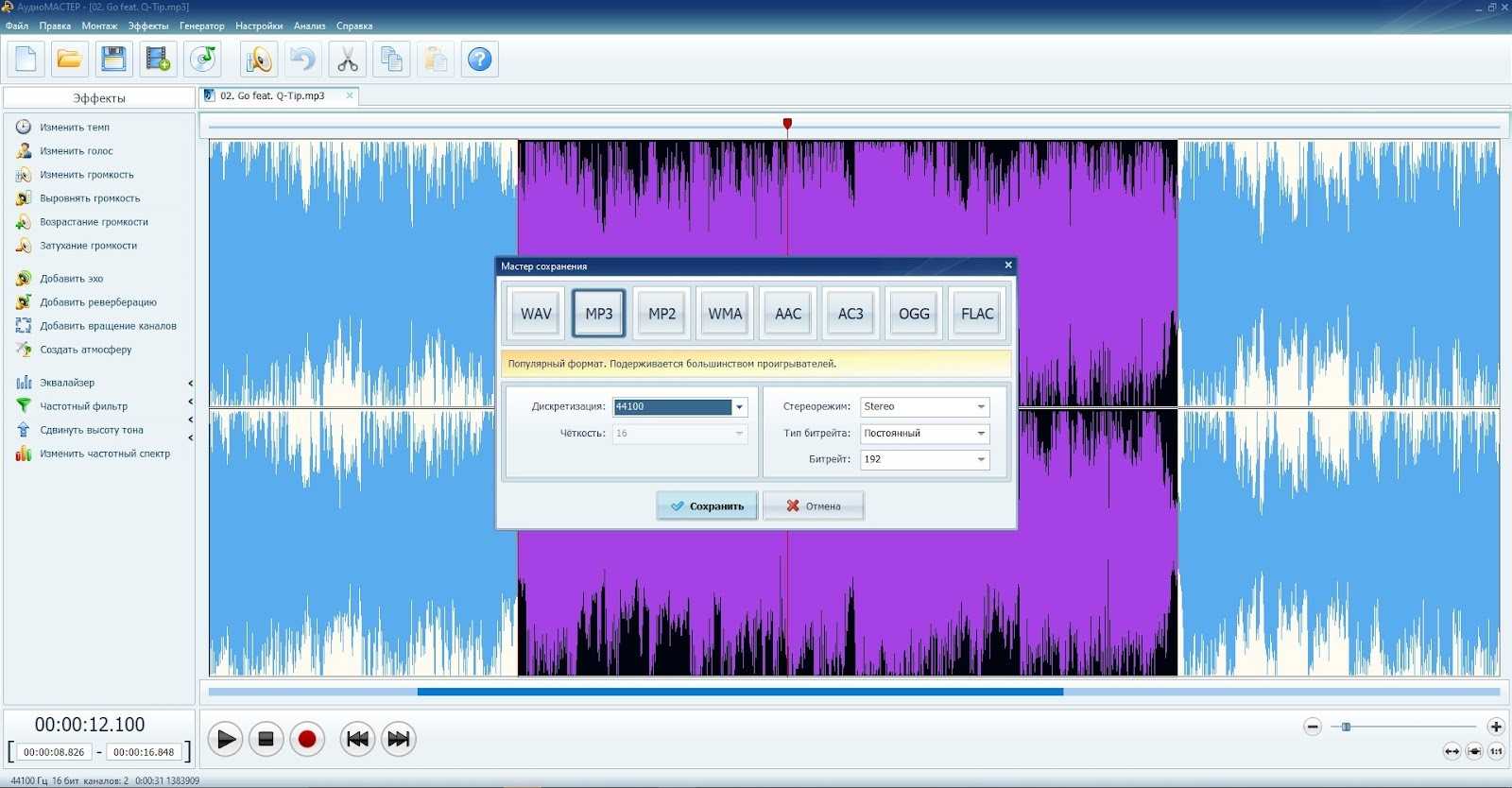
Чтобы обрезать музыку бесплатно и скачать сразу в формате для мобильных телефонов, используйте «Файл» → «Сохранить как рингтон». Программа откроет специальное меню. В нем при помощи ползунков вы можете обрезать трек.
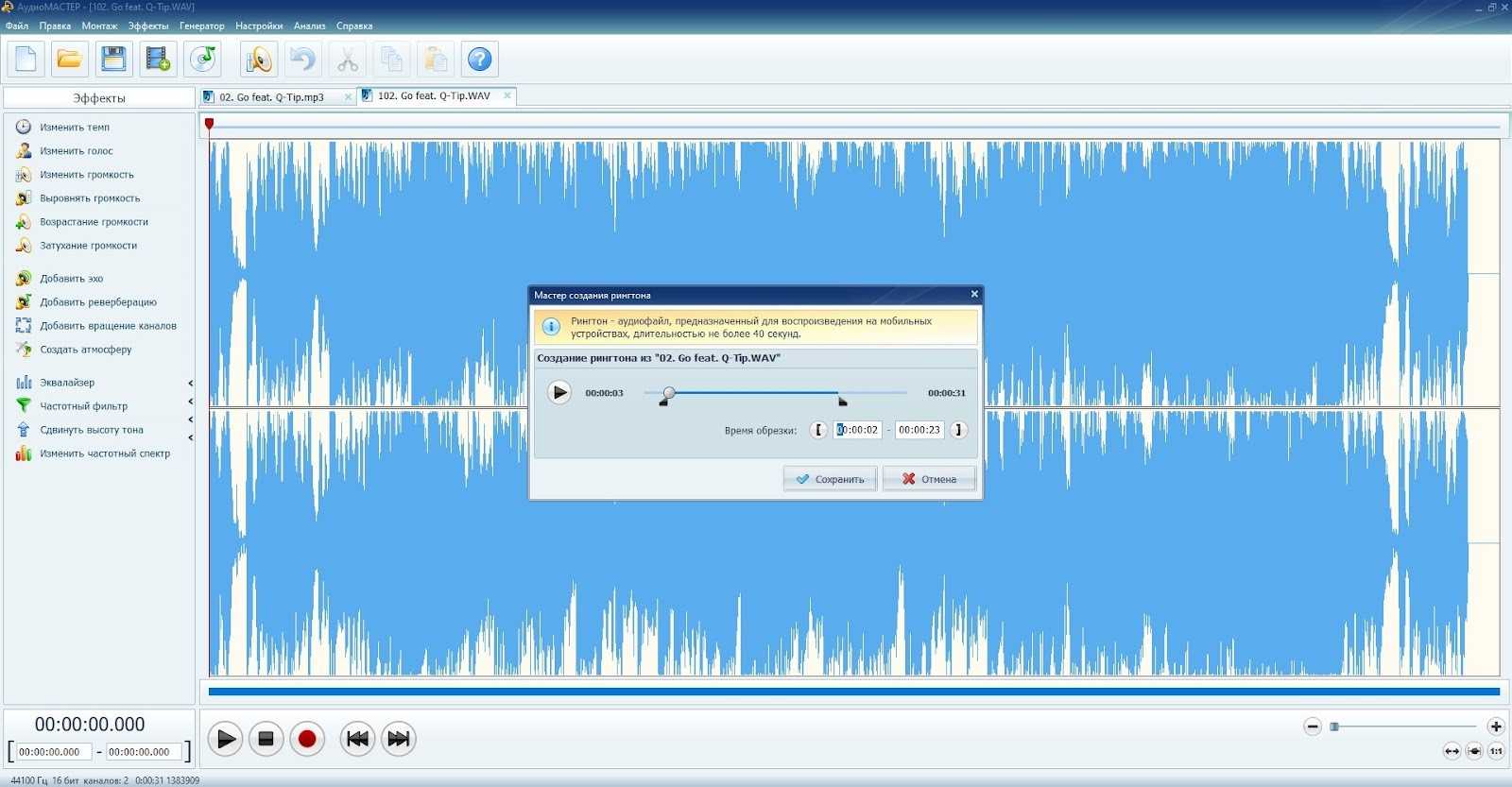
Nero Wave Editor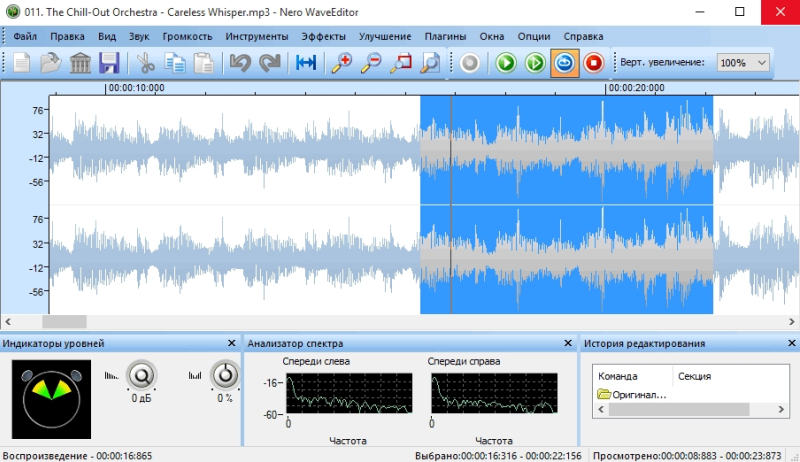
Бесплатное ПО с русскоязычным интерфейсом без лишних функций хорошо подходит для новичков. Позволяет редактировать музыку: обрезать, смешивать, перемещать, делать затухания и плавные появления, добавлять эффекты и настраивать эквалайзер.
Инструкция, как обрезать аудио:
1. Запустите программу и через «Файл» откройте нужную композицию.
2. В открывшемся графике выделите подходящий фрагмент с помощью мышки.
3. Через «Файл» → «Сохранить как» выберите подходящий формат в строке «Тип файла» и скачайте результат.
MP3Cut
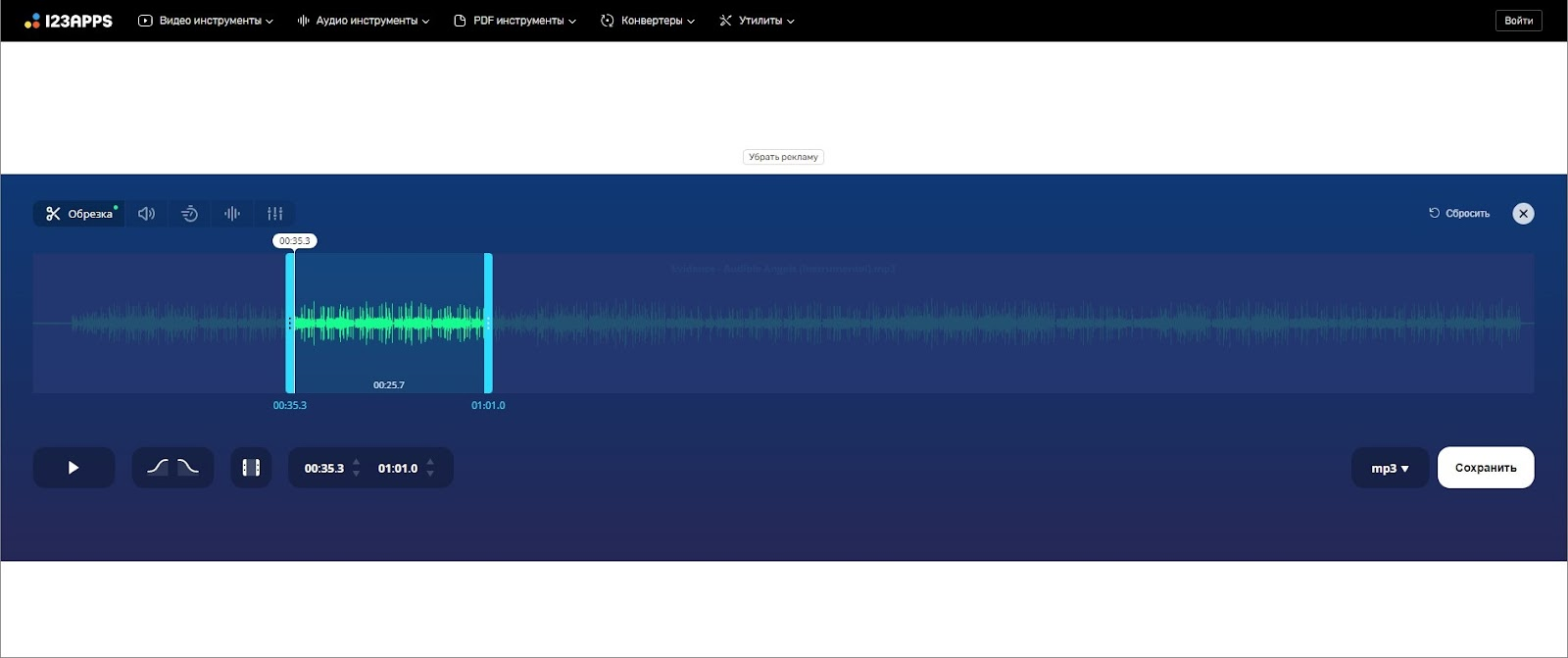
Онлайн-сервис позволяет обрезать песню бесплатно и сделать простое редактирование: изменить громкость и скорость трека, добавить плавное начало и затухание, настроить эквалайзер. При обрезке можно указать точный тайминг и скачать файл в популярных форматах: от MP3 до WAV.
Инструкция, как обрезать песню:
1. Загрузите файл на сайт и перетащив его из папки или кликнув по соответствующей кнопке.
2. Передвигайте голубые линии с разных концов трека, чтобы обозначить нужную часть композиции.
3. Справа настройте формат и кликните «Сохранить».
4. Выберите путь скачивания на ПК и завершите процесс.
Mp3DirectCut
Бесплатная программа для редактирования аудиофайлов в формате MP3 на компьютере. Кроме обрезки и вырезания, умеет склеивать заданные фрагменты, понижать/усиливать уровень звука. Все операции выполняет без потери качества звучания трека (не выполняет декодирование и повторное кодирование).
Скачивание и установка
2. В правой части веб-страницы, под скриншотом, кликните ссылку «Download».
3. Запустите скачанный инсталлятор от имени администратора и следуйте его инструкциям.
4. После установки кликните 2 раза по ярлыку утилиты на рабочем столе.
5. При первом запуске редактор предложит выбрать язык интерфейса. В окне «… Setup», в ниспадающем меню «Please Select», выберите «Russian».
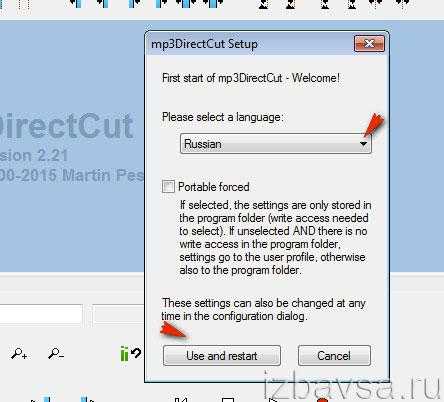
Обрезка
Способ №1
1. В разделе меню «Файл» нажмите «Открыть» или кликните в панели интерфейса по иконке «Папка».
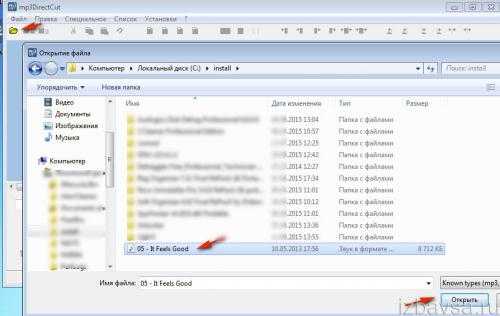
2. В окне «Открытие файла» выберите песню, с которой будете работать (перейдите в соответствующий раздел, папку). Кликните «Открыть».
3. Установите курсор на начало фрагмента, от которого необходимо избавиться. А затем, удерживая левую кнопку мышки, перемещайте его до конца фрагмента (правой границы). Отпустите кнопку, часть выделенной дорожки окрасится в другой цвет.

4. Нажмите кнопку «Ножницы» (находится в нижней панели управления).
Способ №2
Стоит отметить, что можно обрезать аудиотрек в Mp3DirectCut и другим способом. Его использование особенно целесообразно, когда нужно выполнить редактирование по слуху или вырезать большой по метражу фрагмент.
1. Кликните «Воспроизведение». Когда курсор «дойдёт» до начала куска, который необходимо убрать, нажмите в нижнем ряду опций кнопку «Начало… ». Таким образом вы обозначите левую границу.

2. Снова нажмите «Воспроизведение» (если вы останавливали проигрывание дорожки!) либо, определив правую границу (окончание фрагмента), не прерывая звучания, нажмите кнопку «Конец». Трек внутри обозначенных границ выделится цветом.

3. Кликните «Стоп», а затем «Ножницы».
Сохранение отредактированной песни
1. Нажмите иконку «Сохранить всё аудио» (находится рядом со значком «Папка») или нажмите «Ctrl+W», или выберите в меню: Файл → Сохранить всё…

2. В окне «Создание аудиофайла… » выберите раздел диска и папку для сохранения отредактированной песни. Нажмите «Сохранить».
Как разделить клип в Adobe Premiere Pro
Одна из вещей, которые вы часто будете делать во время редактирования видео, — это разделение и обрезка клипов. Он удаляет части видео, которые вам могут быть не нужны, или помогает оптимизировать темп вашего видео. Если вы только начинаете редактировать видео на Adobe Premiere, вы можете быть ошеломлены всеми доступными инструментами и задаетесь вопросом, как легко разделить клипы.
Разделить клип в Premiere Pro можно несколькими способами.
Метод 1: использование инструмента Razor Tool
Самый простой способ вырезать или разделить клипы в Premiere — использовать инструмент Razor. Это позволяет вам разделять клипы в любой точке клипа, которую вы хотите, прямо на шкале времени проекта. Единственным недостатком этого метода является то, что он может быть менее точным, однако это хороший способ сделать первый черновой монтаж ваших клипов.
- Убедитесь, что клип, который вы хотите разделить, помещен на вашу временную шкалу.
- Посмотрите на левую часть временной шкалы, и вы увидите несколько значков инструментов. Наведите указатель мыши на них, пока не найдете инструмент «Бритва» со значком, похожим на бритву, и выберите его.
- При наведении указателя мыши на клип на шкале времени указатель мыши должен выглядеть как значок Razor. Найдите место, где вы хотите разделить клип.
- Щелкните в том месте, где вы хотите разделить, и вы увидите, что две части теперь будут разъединены.
- Каждая разделенная часть теперь будет действовать как отдельные клипы.
Теперь вы можете удалить ненужную часть клипа или добавить эффекты и переходы к любой части клипа, не затрагивая другую часть. Разделение клипа на шкале времени также не повлияет на исходный клип на панели «Проект», поэтому, если вы хотите, чтобы клип снова был целиком, вы можете просто найти его там и снова поместить на шкалу времени.
Метод 2: Использование панели источника
Другой способ разделить клип в Adobe Premiere — это сделать до того, как вы поместите его на шкалу времени. Этот метод немного более точен, так как вы можете изменить точные точки входа и выхода нужной части клипа. При использовании этого метода вместо перехода к временной шкале вы будете использовать панель «Источник». Обычно это панель в верхнем левом углу, и когда вы выбираете клип в библиотеке мультимедиа, здесь отображается его предварительный просмотр.
Итак, выберите клип на панели «Проект», который вы хотите разделить, чтобы он появился на панели «Источник». Затем выполните следующие действия.
- В начале шкалы времени клипа на панели «Источник» вы увидите маркер в форме стрелки. Вы можете использовать это, чтобы прокручивать клип и устанавливать маркеры входа и выхода. Где бы ни был размещен маркер In, клип будет начинаться при размещении на шкале времени, и наоборот для маркера Out.
- Нажмите клавиши I или O там, где вы хотите разместить маркеры входа и выхода. Я за вход, О за выход. На панели инструментов на панели «Источник» также есть значки, которые можно установить, щелкнув по ним, они выглядят как скобки.
- Установив маркеры, в инструментах панели «Источник» выберите «Вставить». Это поместит клип на вашу временную шкалу в том месте, где находится маркер временной шкалы. Вы можете вставить видео со звуком или без него.
Если быть точным, это хороший метод, так как вы можете просматривать клип покадрово и размещать маркеры входа и выхода в этих конкретных точках. Он также не повлияет на исходный клип из панели «Проект», как и другой метод. И вам не придется иметь дело с остатками нарезанных клипов, загромождающих вашу временную шкалу.
Как удалить часть клипа
Если вы использовали метод Razor, вы, вероятно, захотите очистить те части клипа, которые вам не нужны в своем проекте. Для этого вам просто нужно удалить часть клипа. Не волнуйтесь, если позже вы поймете, что хотите вернуть часть клипа, вы можете просто зайти в свою медиатеку и снова найти исходный клип, чтобы вставить его на шкалу времени.
Вот несколько простых способов удалить части клипа:
- Щелкните правой кнопкой мыши на ненужной части клипа. Отсюда выберите опцию Cut. Часть клипа будет удалена с шкалы времени.
- Кроме того, вы можете просто выбрать часть клипа, которую вы не хотите на шкале времени, и нажать Backspace на своем компьютере. Вы также можете щелкнуть и перетащить временную шкалу, чтобы выбрать несколько клипов и удалить их таким же образом.
Разделение клипа в Adobe Premiere Pro
Используя эти методы, очень легко добиться идеального обрезания клипа. Со временем эти методы станут второй натурой, поскольку они являются одними из наиболее часто используемых инструментов во время видеопроект.
Загрузка Adobe Premiere Clip
Скачать клип Adobe Premiere Adobe Premiere Clip предоставляет вам профессиональные инструменты для редактирования видео, чтобы оптимизировать ваши видео с наилучшей обрезкой и качеством. Это приложение разработано для Android и iOS и доступно для бесплатного скачивания. После загрузки вы можете приступить к созданию своих первых видеопроектов.
Подпишитесь на Adobe Premiere Clip Чтобы использовать все функции Adobe Premiere Clip, вам сначала необходимо зарегистрироваться. Вы можете сделать это, введя свое имя пользователя, адрес электронной почты и пароль. Вам также необходимо будет принять условия использования приложения. Это позволит вам хранить ваши проекты в облаке Adobe.
Начните редактировать видео с помощью Adobe Premiere Clip После того, как вы зарегистрировали свою учетную запись, вы можете начать создавать свои проекты. С помощью Adobe Premiere Clip вы можете выбирать изображения, музыку и аудио из галереи или с вашего устройства. В интерфейсе редактирования вы можете применять различные фильтры качества, настраивать яркость и контрастность, а также редактировать заголовки и субтитры ваших видео. С помощью этого инструмента у вас будет доступ к множеству расширенных параметров редактирования, позволяющих добавлять кадры, переходы, анимацию и многое другое в ваши проекты. После завершения редактирования вы можете загрузить свое видео на YouTube, Vimeo или Facebook через это приложение.
Основы Adobe Premiere Pro
Вот несколько основных концепций, с которыми вам придется ознакомиться при работе с Adobe Premiere Pro:
1. Тимлиния: Основой Adobe Premiere Pro является тимлиния, где вы можете организовать и редактировать свой видеоматериал. Здесь вы можете добавлять видео, аудио, изображения или текстовые эффекты, устанавливать точки входа и выхода, применять переходы и разные эффекты.
2. Импорт и экспорт: Adobe Premiere Pro поддерживает широкий спектр форматов видео и аудио, что позволяет вам импортировать файлы из различных источников. Вы также можете настроить параметры экспорта, чтобы получить желаемое качество и формат видео.
3. Редактирование звука: В Adobe Premiere Pro вы можете легко редактировать звуковую дорожку вашего видео. Это включает в себя установку громкости, наложение эффектов, регулировку тонов и многое другое.
4. Цветокоррекция: Программа также предоставляет инструменты для коррекции цвета вашего видео. Вы можете регулировать насыщенность, контрастность, яркость и другие параметры, чтобы создать желаемую атмосферу и настроение.
5. Работа со слоями: Adobe Premiere Pro позволяет работать со слоями, что дает вам возможность создавать сложные комбинированные эффекты и добавлять графику поверх видеоматериала.
Освоение Adobe Premiere Pro может потребовать времени и практики, но это мощный инструмент для создания и редактирования видео-контента. Используйте эти основы, чтобы начать работу и постепенно углублять свои навыки.
Интерфейс программы
Редактор предлагает простой и удобный интерфейс на русском, и, несмотря на большое количество инструментов, при наведении курсора появляются поясняющие надписи, так что в случае с Audacity, как пользоваться софтом, разобраться несложно.
В верхней части окна традиционно располагается главное меню, открывающее доступ ко всем опциям программы, ниже находятся группы инструментов, в центральной части интерфейса – рабочая область, где будут отображаться треки, с которыми вы работаете, а в нижней части – строка состояния.
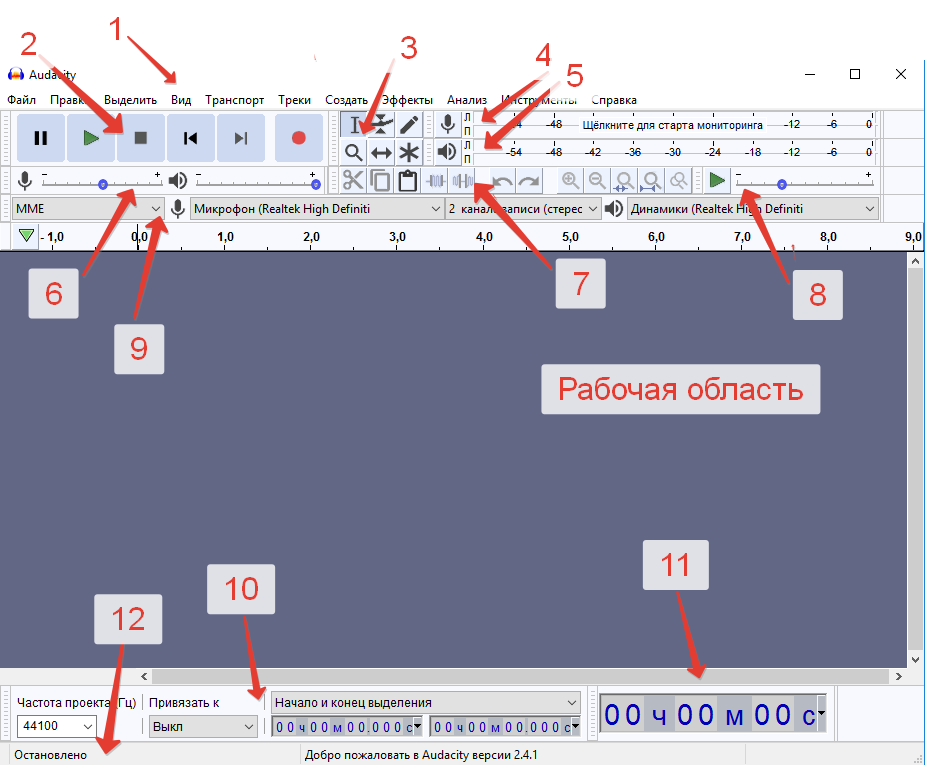
- Панель меню;
- панель управления аудио с кнопками записи, воспроизведения, паузы, остановки проигрывания, перемотки;
- инструменты для обработки – выделение, огибающая, отрисовка, масштабирование и прочие;
- индикатор уровня записи (возможность контролировать уровень звука левой кнопкой мыши и изменять частоты обновления ПКМ);
- индикатор уровня воспроизведения;
- панель микшеров, регулировки позволяют управлять входными и выходными параметрами звуковой карты (регулятор справа – устанавливать уровень звук на входе, слева – на выходе), из выпадающего меню можно выбрать входное устройство для записи звука;
- панель навигации, с которой можно быстро получить доступ к часто применяемым инструментам (вырезать, скопировать, вставить, масштабирование и т. д.);
- панель воспроизведения на заданной скорости;
- панель инструментов устройства (переключиться между устройствами не получится, пока одно из них используется);
- инструменты выбора, посредством которых можно отслеживать время начала и конца отрезка, если был выделен фрагмент аудиозаписи;
- отображение текущей позиции звука;
- строка состояния, отображающая сообщение о записи, воспроизведении, а также подсказки при наведении курсора на кнопки.
Разделение стереофонического звука на двойной монофонический
Аудио можно записывать по-разному, например, стерео или моно. Это зависит от микрофона, который вы используете для записи. Давайте посмотрим, в чем разница между стерео и моно.
— Стереомикрофон использует два канала для записи слева и справа по отдельности. Он помогает создавать звуки окружающей среды, а также используется для акустических выступлений.
— Монофонические микрофоны используют только один канал, поэтому все, что вы записываете, будет выведено на один трек.
Иногда камеры записывают звук в стерео, а не в моно, и когда мы импортируем видео в Premiere Pro, мы получаем аудиоклип с двумя звуковыми дорожками.
Обычно это не проблема, если вы используете встроенный микрофон вашей камеры; вы можете редактировать аудиофайл так же, как и монофоническую аудиодорожку.
Проблемы могут возникнуть, если вы используете стереомикрофон и применяете его каналы для разных целей, а не записываете один источник звука.
Для записи интервью обычно используются стереомикрофоны, причем интервьюер работает на одном канале, а интервьюируемый — на другом.
Вы захотите разделить эту стереодорожку, чтобы можно было редактировать каждую из них независимо и повышать или понижать уровень громкости каждого динамика.
Еще одно применение разделения — подкастинг. Запись эпизода вдвоем с помощью стереомикрофона позволяет впоследствии редактировать фоновые звуки, которые один канал выбрал больше, чем другой, или отключить одного диктора, пока другой говорит, чтобы добиться лучшего качества звука.
Если вы работаете по одному из двух сценариев, вы можете разделить звук, разделив стереодорожку на двойную монодорожку. Прежде чем начать: вам нужно выполнить эти действия до того, как вы добавите клип, который хотите разделить, на Временную шкалу.
Если он там уже есть, его нужно удалить, иначе вы не сможете разделить аудиоканал.
Шаг 1. Импортируйте файл или откройте свой проект
Сначала нам нужно получить стереофоническую звуковую дорожку, которую мы хотим разделить.
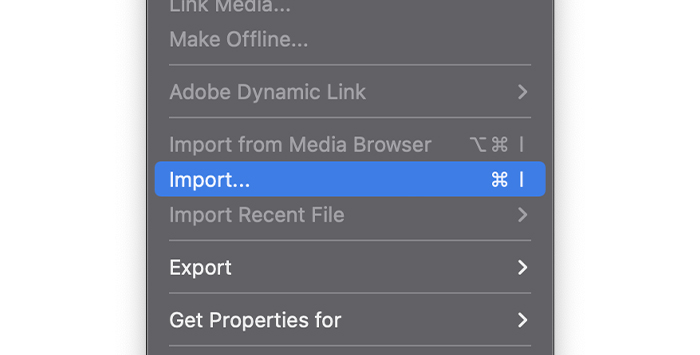
1. Перейдите в меню Файл и найдите в выпадающем меню пункт Импорт.
2. Выберите файл и оставьте его на панели Project.
Шаг 2. Изменение аудиоканалов и разделение звука
Здесь все становится сложнее, поэтому внимательно выполняйте каждый шаг.
1. на панели Проект щелкните правой кнопкой мыши аудиофайл, который вы хотите разделить. Вы можете выбрать несколько клипов одновременно, если вам нужно разделить несколько клипов.
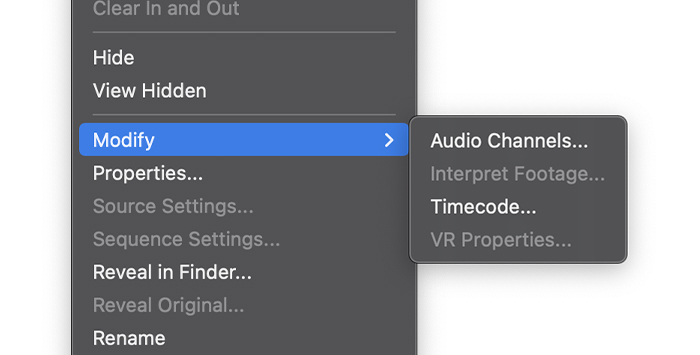
2. В меню найдите пункт Modify и выберите Audio Channels.
3. Появится окно Modify Clip (Изменить клип).
Шаг 3. Работа с окном «Изменить клип
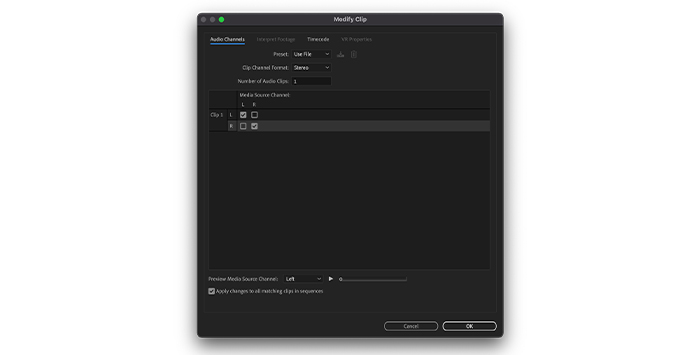
Не пугайтесь всех доступных здесь опций. Все, что вам нужно, находится на вкладке «Аудиоканалы».
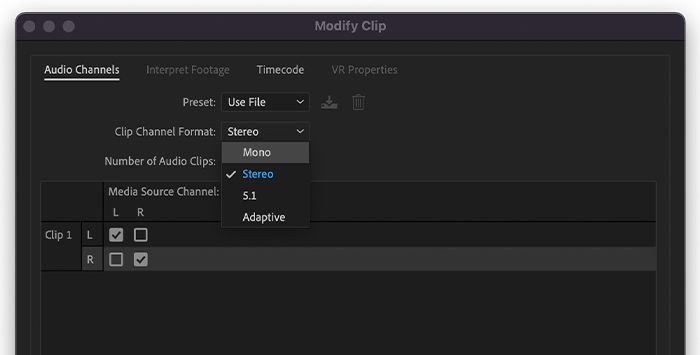
1. в меню Формат канала клипа выберите моно из выпадающего меню.
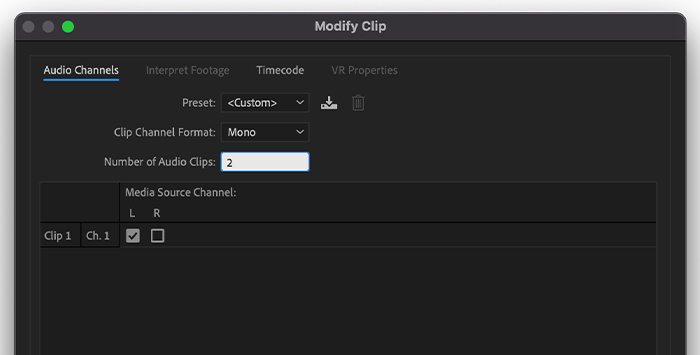
2. Переместитесь вниз к пункту Количество аудиоклипов и измените его на 2.
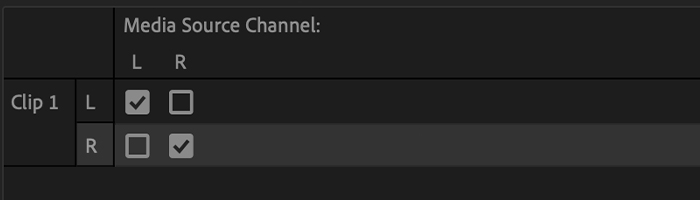
3. Внизу на канале Media Source Channel вы должны увидеть два аудиоканала, указывающих на то, что один из них правый, а другой — левый. Оставьте все как есть.
4. Нажмите Ok.
5. Теперь вы можете перетащить аудиоклип на Временную шкалу.
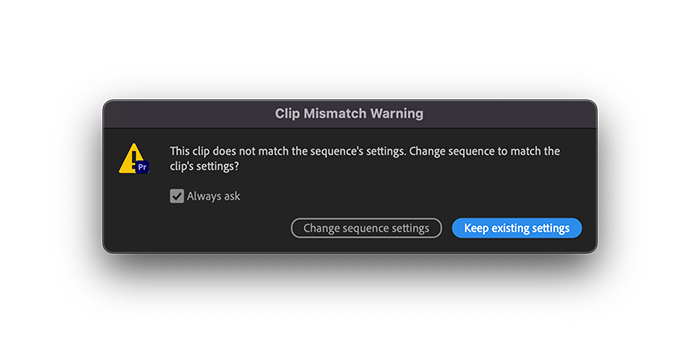
6. Мы можем получить предупреждение о том, что клип не соответствует настройкам последовательности. Это связано с изменениями, которые мы только что сделали. Нажмите Сохранить существующие настройки.
7. Клип будет отображаться на Временной шкале в виде двух отдельных звуковых дорожек.
Шаг 4. Панорамирование разделенных клипов
Когда мы получим отдельные дорожки, мы сможем редактировать их по своему усмотрению. Но осталось сделать кое-что существенное. Сейчас у нас есть наши аудиоклипы, как они были в стереоклипе.
Если мы будем слушать их по отдельности, мы услышим звук только с одной стороны. Нам нужно панорамировать эти аудиоклипы, чтобы слушать их как с правой, так и с левой стороны.
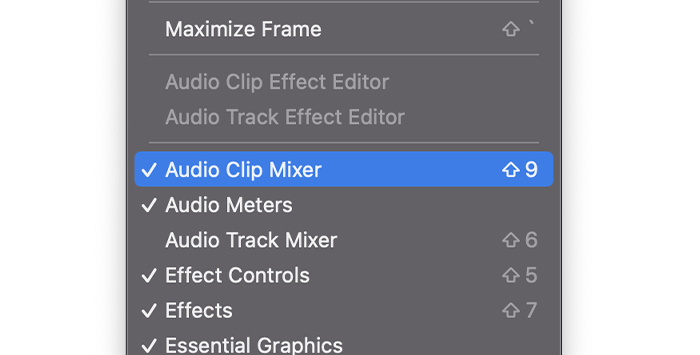
1. перейдите к Audio Clip Mixer на панели Audio Effects. Если вы не видите его, перейдите к Window на панели меню и отметьте Audio Clip Mixer.
2. Щелкните на вкладке рядом с Audio Effects, что откроет микшер.
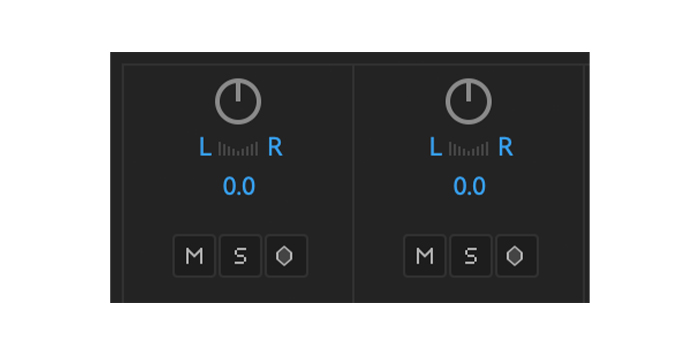
3. Выберите каждый аудиоклип и передвиньте виртуальную ручку вверху. Вы увидите L и R, обозначающие лево и право. Просто отцентрируйте ее так, чтобы вы могли слышать звук слева и справа.
4. Теперь вы можете продолжить редактирование остальной части клипа.
Как перевести стереодорожки по умолчанию в режим двойного моно
Если разделение стереодорожек — это то, что вы постоянно делаете, есть способ сделать это с настройками по умолчанию:
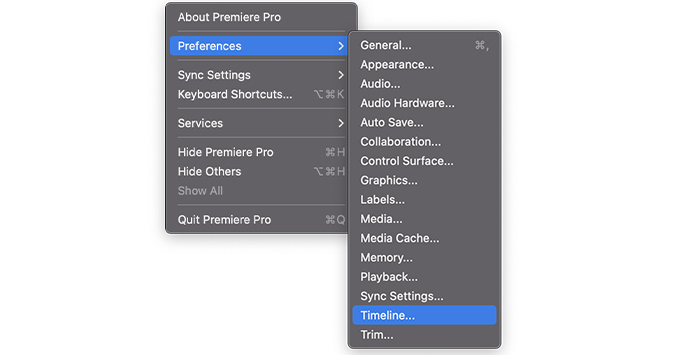
1. зайдите в настройки и в левом меню выберите Timeline.
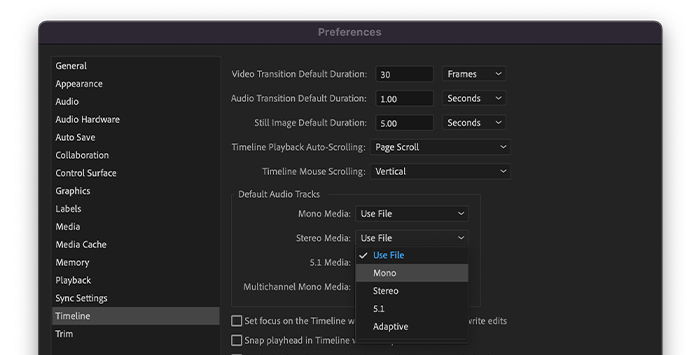
2. В области Default Audio Tracks измените в меню Stereo Media на Mono.
3. Нажмите OK.
Благодаря этим изменениям каждый раз, когда вы импортируете стереоклип, он будет «переведен» в двойной моноканал. Вам не нужно будет повторять эти шаги в каждом проекте.
Как сделать ремикс Рилс в инстаграме
Приложение Instagram для Android и iPhone
Нажмите значок (iPhone) или (Android) в нижней части нужного видео Reels. Нажмите Сделать ремикс с этим видео Reels и выберите, когда будет показываться ваш клип — одновременно с оригиналом видео или после него.
- В каком приложении делают озвучку
- Как убавить звук в Рилс
- Как уменьшить звук в Рилс
- Можно ли в Рилс использовать музыку
30.03.2023 Как обрезать аудио в Рилс
Мы рассмотрим вопрос обрезки аудио в приложении Рилс (Reels) для Instagram. Рилс — это функция в Instagram, которая позволяет пользователю создавать короткие видеоролики длительностью до 60 секунд. При создании видеоролика в Рилс можно использовать не только видео, но и музыку, а также добавлять озвучку и аудиодорожки. Но что делать, если нужно обрезать или удалить какую-то часть музыки в созданном видеоролике?
Прежде всего, необходимо открыть приложение Рилс и выбрать созданный видеоролик. Затем нажмите на строку с музыкой и выберите «Использовать аудиодорожку». Вместо музыки можно также использовать свою звукозапись. Если вы хотите обрезать или удалить какие-то из снятых или добавленных отрывков, нажмите стрелку «назад» с правой стороны от кнопки записи. Нажмите на отрывок, который хотите отредактировать. Когда выбрали отрывок, нажмите на ножницы, чтобы обрезать, или на мусорную корзину, чтобы удалить.
Чтобы обрезать рилс, снимите или добавьте его. Затем нажмите на кружок слева от кнопки «съемка». Кликнете на ножницы. С помощью ползунков подрежьте видео, как вам нужно.
Можно ли обрезать музыку в Рилс? Да, для этого необходимо выбрать строку с музыкой, а затем «Использовать аудиодорожку». Вместо музыки можно также использовать свою звукозапись. Длительность видео можно ограничить отрезком в 15, 30 или 60 секунд.
Как наложить музыку на часть видео в Рилс? При записи видео Reels в левой части экрана вы увидите меню инструментов со следующими значками: — поиск песни в библиотеке музыки. Вы можете указать часть песни, которую хотите использовать.
Для создания озвучки для Рилс можно использовать инструмент Text to Speech, который позволяет автоматически озвучить текст, добавленный в видео Reels, одним из двух голосов на выбор. Инструмент Voice Effect изменит записанный голос. Можно выбрать один из эффектов: «гелий», «великан», «вокалист», «диктор», «робот».
Чтобы добавить аудиодорожку в Рилс, необходимо нажать значок в верхней части экрана. Здесь вы можете выбрать Музыку и выбрать песню. С помощью ползунка в нижней части экрана выберите нужный фрагмент песни.
Можно ли микшировать в видео Reels свои аудиодорожки с музыкой или чужими оригинальными аудиодорожками в Instagram? Да, для этого необходимо записать видео Reels, нажать Предпросмотр в нижней части экрана и нажать и перетащить ползунок под каждым типом аудио, чтобы отрегулировать громкость.
Как поменять музыку в Рилс? Для этого нужно выполнить три простые действия: открыть камеру в приложении, выбрать фото или видео из галереи, затем нажать на значок стикера и выбрать стикер «Музыка». Найти любую песню из библиотеки, выбрать фрагмент, который хотите опубликовать, добавить имя исполнителя и название песни.
Как наложить музыку на часть видео? Для этого нужно войти в Творческую студию YouTube, выбрать нужное видео, нажать Редактор в меню слева, выбрать «Аудио» и найдите подходящий трек, применив фильтры. Когда вы выберете трек, нажмите Добавить рядом с ним. Затем нажмите Сохранить.
Мы рассмотрели различные способы обрезки и редактирования музыки в приложении Рилс для Instagram. Надеемся, что эта информация будет полезной для вас в создании качественных видеороликов.
Применение эффектов к обрезанному видео
Как только вы обрежете видео в Adobe Premiere Pro и получите нужные кадры, вы можете приступить к применению различных эффектов, чтобы сделать ваше видео более уникальным и интересным.
1. Цветовая коррекция
Один из самых распространенных эффектов, который обычно применяется к видео — это цветовая коррекция. С помощью цветовой коррекции можно изменять яркость, контрастность, насыщенность цветов и другие параметры, чтобы достичь желаемого эффекта.
2. Использование фильтров
Adobe Premiere Pro предлагает широкий выбор фильтров, которые могут быть применены к обрезанному видео. Фильтры могут изменять текстуру, размытие, резкость, эффекты разложение и многое другое. Вы можете экспериментировать с различными фильтрами, чтобы найти наиболее подходящий для вашего видео.
3. Применение эффектов перехода
Если ваше обрезанное видео имеет несколько сцен, то можно использовать эффекты перехода для плавного перемещения между ними. Adobe Premiere Pro предлагает множество эффектов перехода, таких как затухание, размытие, перемещение и другие.
4. Добавление текста и графики
Чтобы сделать ваше обрезанное видео более информативным или интересным, вы можете добавить текстовую информацию, заголовки или водяные знаки. Также можно использовать графические элементы для улучшения визуальной стороны видео.
5. Монтаж звука
Не забывайте об обработке звука в вашем видео. Adobe Premiere Pro позволяет добавлять фоновую музыку, регулировать громкость, настраивать эффекты на звуковую дорожку и многое другое. Хорошо озвученное видео может значительно улучшить его общий впечатление.
Чтобы применить эффекты к обрезанному видео в Adobe Premiere Pro, просто перетащите выбранный эффект на нужный видеоклип и настройте его параметры в соответствии с вашими потребностями.
Используйте эти советы и возможности Adobe Premiere Pro для создания уникального и профессионального видео.
Добавление переходов между фрагментами
Один из способов улучшить внешний вид вашего видео и создать более плавные переходы между фрагментами — добавить переходы. Adobe Premiere Pro предлагает различные варианты переходов, которые можно легко применить к вашим видео.
Вот как добавить переходы между фрагментами в Adobe Premiere Pro:
- Откройте проект в Adobe Premiere Pro и перейдите к панели «Эффекты».
- Выберите нужный переход, щелкнув по нему правой кнопкой мыши и выбрав «Применить к выбранным кадрам».
- Перетащите переход на временную шкалу, между двумя фрагментами видео, на которых хотите применить переход.
- Настройте параметры перехода по вашему усмотрению, используя панели управления эффектами вверху экрана.
- Просмотрите результаты и отрегулируйте настройки при необходимости.
Настройки переходов могут включать скорость, направление, цвет, качество и другие параметры. Вы можете экспериментировать с различными переходами и настройками до тех пор, пока не достигнете желаемого эффекта.
Не забывайте сохранять проект регулярно, чтобы избежать потери работу и внесенных изменений.
Добавление переходов между фрагментами поможет сделать ваше видео более профессиональным и интересным для зрителей. Это простой способ придать вашему видео особый стиль и улучшить его визуальное впечатление.
Визуализация звуковых волн.
Когда вы открываете аудиофайл в Adobe Premier Clip, первое, что отображает программа, — это звуковые волны этого клипа. Таким образом, указанная визуализация звуковых волн позволяет пользователю быть направленным на внесение изменений требуется файлом.
Поэтому важно обратить внимание на этот дисплей звуковой волны, предоставляемый Adobe Premier Clip, поскольку это поддержка для выполнения действий редактирования и / или любые необходимые изменения. Если клип содержит несколько аудиоканалов, вы также сможете увидеть их в программе. Также Adobe Premier Clip есть опция или режим кадрирования используется для изменения и вырезания песен с помощью этого инструмента
Также Adobe Premier Clip есть опция или режим кадрирования используется для изменения и вырезания песен с помощью этого инструмента
Если клип содержит несколько аудиоканалов, вы также сможете увидеть их в программе. Также Adobe Premier Clip есть опция или режим кадрирования используется для изменения и вырезания песен с помощью этого инструмента.
Trucoteca.com отмечает свое 25-летие
участвовать
Шаги по обрезке песни в Adobe Premier Clip.
Шаги по обрезке песен в Adobe Premier Clip просты и понятны любому пользователю. В этой программе есть опции, которые позволяют делать точные разрезы и точно подходит для любого аудиоклипа, который вам нужно отредактировать.
В связи с этим, процедура обрезки песен в Adobe Premier Clip выглядит следующим образом:
Первым шагом в обрезке песен с помощью Adobe Premier Clip, конечно же, является вход в программу и найти секцию обрезки в разделе отображения звуковой волны. Этот инструмент очень полезен, чтобы правильно обрезать песню и избежать неравномерного пропуска звукового клипа.
Для этого вы должны нажать опцию «Последовательность», доступную в интерфейсе программы, а затем вы должны выберите опцию «Редактировать обрезку». Таким образом, активируются параметры обрезки звука, и вы можете выполнять операции с имеющимся у вас клипом.
Как пользоваться mp3DirectCut (Видео инструкции)
Изучив, как склеить музыку в mp3DirectCut, вы сможете без труда соединять нужные вам треки: например, склеивать части авторских записей в общую композицию, вставлять внутрь аудиозаписи любые фрагменты, комбинировать музыку разных жанров и исполнителей и создавать аудиоколлажи.
Также в видео раскрывается вопрос, как обрезать в mp3DirectCut часть аудиотрека. Вы научитесь извлекать нужные фрагменты из длинных записей и удалять лишнее. Это будет полезно при работе с записями семинаров, лекций, монтаже радиоэфира и создании музыки для видеоряда – клипов, прохождений игр и прочего.
Уроки mp3DirectCut
На примере диджейского сета автор объясняет, как использовать инструмент для обрезки аудио. Демонстрируются несколько способов, как это сделать – можно при помощи мыши и визуального меню, а можно с помощью клавиатуры.
Автор объясняет преимущества программы по сравнению с аналогами, рассказывает про плюсы отсутствия декодирования звука и говорит про интерфейс. Вы разберётесь с функциями и инструментами, которые имеются в программе, научитесь находить паузы на временной шкале без прослушивания трека и работать с фрагментами.