Антивирусные программы и утилиты
Также Яндекс браузер не запускается по причине конфликта Антивирусов типа касперского. Либо какая-нибудь утилита оптимизаций.
Можете попробовать поочередно останавливать проги и пробовать запускать Яндекс. Завершить программы типа оптимизаций, можно через диспетчера задач. Антивирусы нужно будет временно отключать в них самих. Но можно сделать проще, просто запустить перезагрузку системы в безопасном режиме.
Когда появится следующее окно нажимаете войти в безопасный режим.
Безопасный режим
После этого запустите Yandex browser. Если запускается то дело в конфликте какой то из программ, или антивируса.Если вы не проверяли на вирусы как было написано в предыдущем пункте, то стоит это сделать с помощью антивирусных сканеров.
Создаем запрет для Яндекса на других устройствах
Подключение к интернету с разных устройств часто может стать причиной несанкционированного доступа к личной информации пользователя. Для обеспечения безопасности и конфиденциальности данных рекомендуется ограничить доступ к Яндексу с других устройств.
1. Авторизация по SMS-коду
Для дополнительной защиты аккаунта Яндекс предлагает использовать двухфакторную авторизацию по SMS-коду. При попытке входа на аккаунт с другого устройства будет необходимо подтвердить авторизацию, получив СМС с кодом на зарегистрированный номер телефона.
2. Использование центра аутентификации
Яндекс предоставляет возможность управлять списком авторизованных устройств через Центр аутентификации. В этом разделе можно разрешить или запретить доступ к аккаунту с определенных устройств, а также просмотреть список последних активных сессий и закрыть их при необходимости.
3. Безопасность почты
4. Дополнительные меры безопасности
Для дополнительной защиты аккаунта и данных, связанных с Яндексом, рекомендуется использовать надежные пароли, а также постоянно обновлять их. Также следует быть внимательными при открытии и использовании интернет-сервисов и приложений, чтобы избежать установки вредоносного программного обеспечения.
Создание запрета для Яндекса на доступ с других устройств является важной мерой для обеспечения безопасности пользовательской информации. Учет и выполнение указанных мер позволят сделать аккаунт на Яндексе более защищенным от несанкционированного доступа
Исчезновение значка Яндекс Почты: Причины и возможные решения
Яндекс Почта является популярным почтовым сервисом, который предоставляется компанией Яндекс. Многие пользователи сталкиваются с проблемой исчезновения значка Яндекс Почты на их устройствах. В этой статье мы рассмотрим возможные причины такого исчезновения и предложим решения для данной проблемы.
Причины исчезновения значка Яндекс Почты
1. Обновление программного обеспечения
Одна из причин исчезновения значка Яндекс Почты может быть обновление программного обеспечения устройства пользователя. При обновлении иконка может изменить местоположение или быть удалена полностью.
2. Неправильные настройки отображения значков
Если пользователь настроил свое устройство таким образом, что значки определенных приложений или служб не отображаются на главном экране или в панели уведомлений, значок Яндекс Почты также может исчезнуть.
3. Конфликты с другими приложениями
Некоторые пользователи сталкиваются с исчезновением значка Яндекс Почты из-за конфликтов с другими приложениями, установленными на их устройстве. Такие конфликты могут возникать из-за несовместимости программного обеспечения или неправильной работы других приложений.
Возможные решения исчезновения значка Яндекс Почты
1. Перезапуск устройства
Простейшим и наиболее эффективным способом решения проблемы исчезновения значка Яндекс Почты является перезапуск устройства. Это может помочь в случае неправильных настроек или незначительных конфликтов программного обеспечения.
2. Проверьте настройки отображения значков
Проверьте настройки отображения значков на вашем устройстве и убедитесь, что Яндекс Почта не была исключена из списка приложений, которые должны отображаться на главном экране или в панели уведомлений.
3. Обновите приложение Яндекс Почты
Возможно, проблема исчезновения значка Яндекс Почты может быть связана с устаревшей версией приложения. Проверьте наличие обновлений в магазине приложений и установите последнюю версию Яндекс Почты.
4. Переустановите приложение Яндекс Почты
Если все вышеперечисленные методы не помогли, попробуйте удалить приложение Яндекс Почты и затем установить его заново. Однако, перед удалением приложения, убедитесь в том, что у вас есть доступ к вашим почтовым ящикам и сохраненным сообщениям.
Исчезновение значка Яндекс Почты может быть проблемой, с которой сталкиваются пользователи. В данной статье были рассмотрены возможные причины такого исчезновения и предложены несколько решений для данной проблемы, включая перезапуск устройства, проверку настроек отображения значков, обновление или переустановку приложения. Следуя этим рекомендациям, пользователи смогут исправить данную проблему и снова пользоваться Яндекс Почтой.
Как вывести на рабочий стол почту яндекс?
Инструкция по созданию ярлыка электронной почты:
1. На рабочем столе нажмите правую кнопку мыши и выберите пункт «Создать/Ярлык» как показано на скриншоте ниже.
2. В открывшемся окне в поле “Укажите расположение объекта” введите адрес электронной почты, ярлык которой Вы хотите создать и нажмите «Далее». Адрес нужно вводить, начиная с
3. Теперь введите название для нового ярлыка и нажмите кнопку «Готово». Ярлык электронной почты появиться у Вас на рабочем столе.
Ярлык готов и с его помощью уже можно быстро писать электронные письма. Вот как он выглядит(зависит от вашего почтового клиента):
На этом всё, надеюсь эта статья была Вам полезна.
Дата: 01.05.2012 Автор/Переводчик: Linchak
Инструкция
При пользовании почтовым клиентом ярлык можно создать с помощью меню «Пуск». Найдите раздел «Программы», а в нем — название своего почтового клиента. Щелкните по нему правой клавишей мыши. Перед вами появится выпадающее меню, в котором есть функция «Создать ярлык».
Вам будет интересно: Как пополнить счет скайп
Вытащите мышью ярлык на рабочий стол. Он представляет собой иконку программы, а название чаще всего выглядит как «Ярлык для…». Если оно не очень вас устраивает, встаньте на иконку мышью и щелкните правой клавишей. Можете сменить название на то, которое вам больше нравится. Например, это может быть просто название программы, без слова «ярлык».
Если вы предпочитаете пользоваться веб-интерфейсом, зайдите в свой почтовый ящик и скопируйте адрес. Закройте или сверните окно браузера и все остальные программы.
Встаньте мышью на рабочий стол. Щелкните правой клавишей. Перед вами появится табличка, в верхней части которой есть функция «Создать» и стрелочка. Создать предлагается папку или ярлык. Выберите второе.
Перед вами появится еще одна табличка с окошком — «Размещение ярлыка». Введите в окошко адрес своего почтового ящика. Нажмите кнопку «Далее».
Система предложит вам ввести название ярлыка. Назовите его так, как вам удобно. Это может быть, например, «Почта на Рамблере», «Mail.ru» и вообще все, что вам нравится. Нажмите кнопку «Готово». Ярлык появился у вас на рабочем столе. Нажав на него, вы выйдете сразу на страницу своей почты. Правда, не исключено, что в первый раз вам придется ввести логин и пароль.
Вам будет интересно: Как платить за Билайн-интернет
Обратите внимание Почтовый клиент может оповещать вас о получении новых писем. Например, в Microsoft Office Outlook вы можете через меню «Сервис» изменить параметры почты
Найдите вкладку «Параметры», а в ней — «Настройки». Включите «Дополнительные параметры почты». Вы увидите строчку «При получении сообщения» и несколько окошек. Поставьте флажок туда, где предлагается оповещать о новых письмах. Полезный совет Если у вас несколько почтовых ящиков, совсем не обязательно размещать все ярлыки на рабочем столе. Можно выбрать один и собирать в него все письма. Выйдите на страницу почтового ящика. На некоторых серверах вы сразу найдете ссылку «Сборщик писем». Внесите в окошко адрес нужного почтового ящика и введите пароль.
Айкидо зародилось в Японии в 1920 году. Родоначальником этого боевого искусства был Морихэй Уэсиба. Если разобрать толк наименования по отдельным иероглифам, то айкидо — это путь гармоники и силы духа. Родоначальным боевым искусством для айкидо было дайто-рю айкидзюцу. Именно оттуда Уэсиба брал приемы и адаптировал их под свою боевую школу.Основа философии айкидо — нападающий неизменно проигрывает. Следственно приемы в этом боевом искусстве предпочтительно фортификационные. Причем подавляются выпады конкурента мягко, а не враждебно, как в дзюдо либо самбо.От того что воины первыми не нападают, то проведение соревнований по айкидо безрезультатно. Проводятся только показательные выступления, где конкуренты по очереди показывают приемы. Существуют разные жанры айкидо — айкикай, есинкан, настоящее айкидо. Невзирая на то, что последователи айкидо первоначально обороняются, в боевом искусстве присутствуют приемы с использованием разного оружия — мечи (деревянные), посохи, ножики, шесты. Система ранжирования в айкидо аналогична иным боевым искусствам Японии и состоит из ученических «кю» и мастерских «данов». Для первого «дана» воин должен знать базовую технику айкидо без использования оружия. 2-й дан обязывает воина знать технику боя супротив ножика и написать статью об айкидо.Спортсмен занимающийся айкидо улучшает осанку, набирает спортивную форму, развивает ловкость. Стержневой минус единоборства — в настоящем уличном бою айкидо использовать не неизменно получается. Ударение на мягком подавлении силы часто играет гневную шутку с учениками айкидо. Также к минусам дозволено отнести трудность большинства приемов.
Как пользоваться
Для инсталляции программы на ПК не потребуется каких-то особых знаний и умений. Делается это очень просто и быстро, а главное, бесплатно и с официального магазина. Переходим к делу.
Загрузка и установка
Для скачивания и установки приложение Яндекс.Почта на операционную систему Windows 10 на ПК следует предварительно установить эмулятор Android. Мы будем использовать программу BlueStacks. Это надежный и функциональный инструмент, отличающийся стабильностью работы. Загрузить его можно, воспользовавшись кнопкой внизу. Дальше нужно будет сделать следующее:
- Запускаем эмулятор и переходим в Play Market.
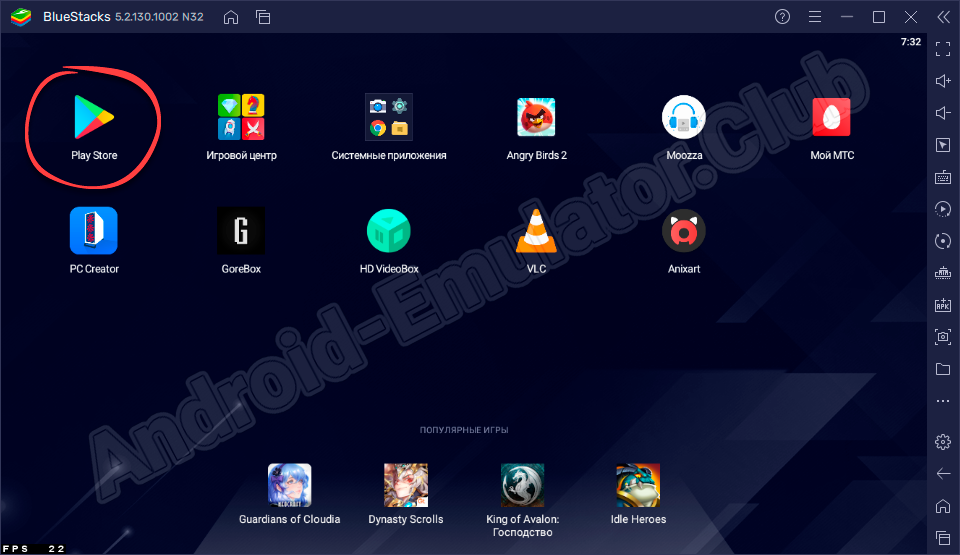
- Кликаем по форме поиска, чтобы произвести ее активацию и найти нужную программу.
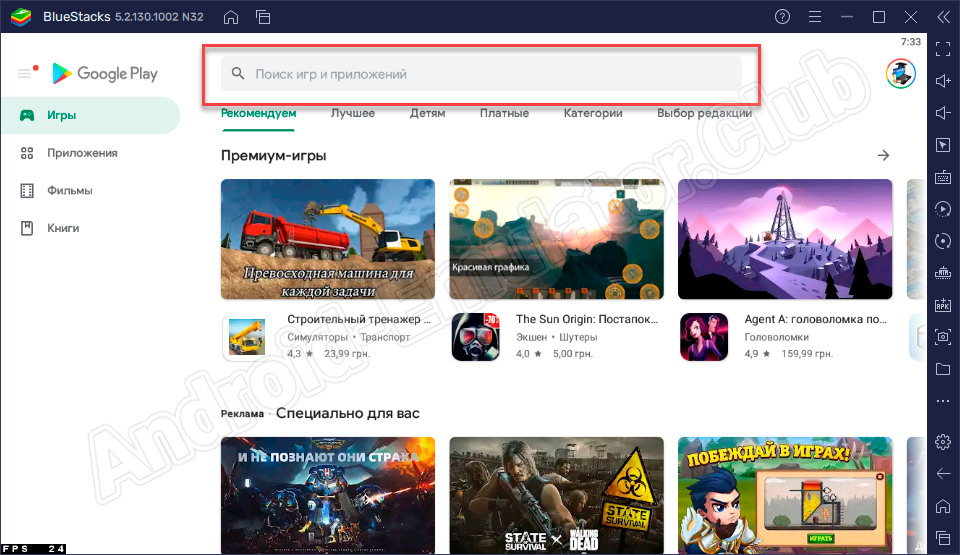
- Дальше переходим к установке почты на свой компьютер или ноутбук. Для этого жмем по соответствующей кнопке.
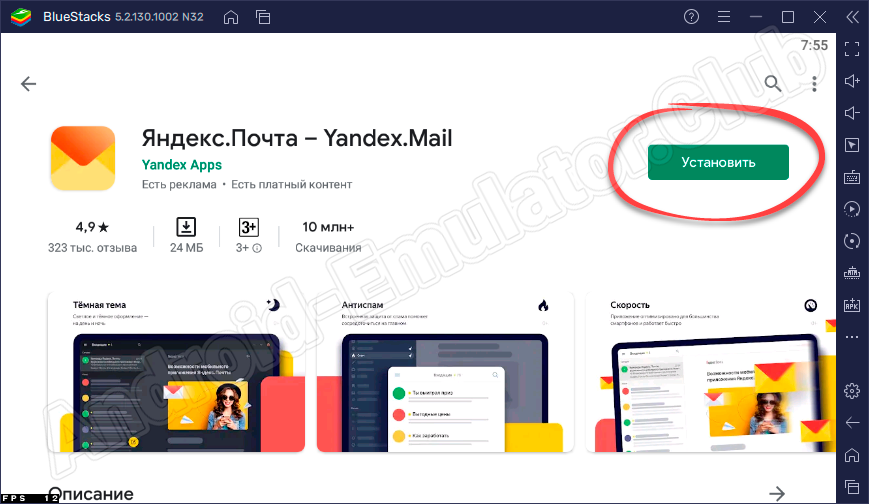
- Иконка приложения появится на домашнем экране BlueStacks. Запускать утилиту можно отсюда.

Немного ниже скажем подробнее несколько слов о том, как пользоваться сервисом.
Работа с Яндекс.Почта
Никаких сложностей при работе с сервисом, как правило, не возникает. Здесь все очень просто, а дружелюбный русскоязычный интерфейс будет способствовать быстрому освоению всех функций утилиты. В разделе настроек можно выбрать нужные для себя параметры, например, сменить тему, включить или отключить умные ответы, активировать компактный режим и так далее.
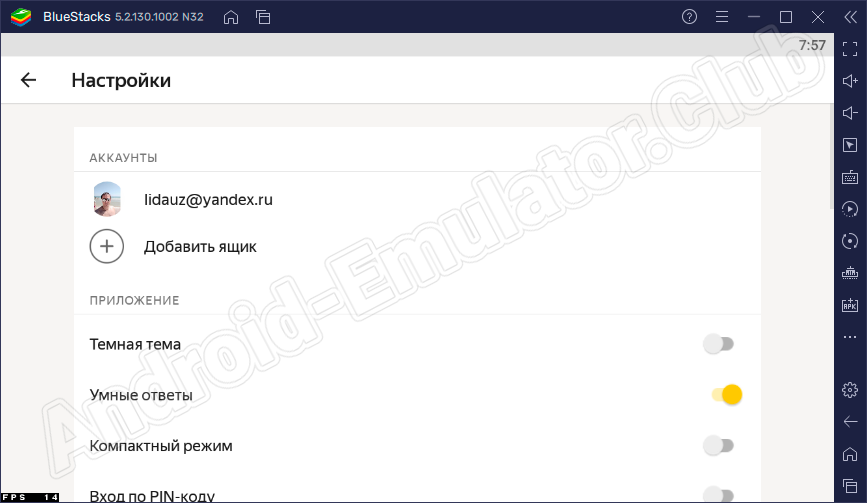
Включить POP3 на Яндексе
По умолчанию Яндекс включает поддержку только IMAP на новых аккаунтах. Потому что это, как правило, более популярный вариант, и он экономит место на диске.
Чтобы использовать POP3, вам нужно включить его:
- Откройте браузер и перейдите на Яндекс Почту. Затем войдите в свой аккаунт.
- В папке «Входящие» выберите значок шестерёнки «Настройки» в правом верхнем углу над почтой.
- При открытом меню выберите Все настройки.
- Вы попадете на страницу настроек. Посмотрите на категории слева. Выберите почтовые программы.
- Основная часть окна будет изменена, чтобы показать вам две опции для включения IMAP и POP3. Выберите С сервера pop.yandex.ru по протоколу POP3, чтобы включить POP3.
- Как только вы включите его, вы сможете выбрать, в каких папках вы хотите включить поддержку POP.
- Когда вы будете готовы, нажмите Сохранить изменения внизу, чтобы сохранить настройки и включить POP3 в папках.
Настройки Яндекс POP3
Настройки POP-сервера Яндекс.Почты для доступа к входящим сообщениям в любой почтовой программе:
- Адрес POP-сервера Яндекс.Почты: pop.yandex.com
- Имя пользователя POP в Яндекс.Почте: ваш полный адрес электронной почты в Яндекс.Почте (сначала попробуйте, например, указать «@yandex.ru» или другое имя домена, которое вы используете в учетной записи Яндекс.Почты. Если это не работает, используйте только ваше имя пользователя, часть до @yandex.ru)
- POP пароль: ваш пароль от Яндекс.Почты
- Тип учетной записи: POP3
- POP порт: 995
- Требуется ли POP TLS/SSL: да, использовать SSL/TLS
- Обязательно ли POP STARTTLS: нет
Введите их в свой почтовый клиент, чтобы подключиться к серверу Yandex Mail POP3.
Как добавить сайт на рабочий стол
Разработчики Yandex по умолчанию добавили в браузер функцию создания ярлыков. Но еще их можно сделать и через операционную систему. Разумеется, первый способ является предпочтительным, ведь он значительно проще. Но в некоторых случаях и второй будет полезным.
А заодно мы расскажем, как на смартфоне или планшете создать ярлык сайта для Яндекс.Браузера на рабочем столе.
Способ №1: Непосредственно в Яндекс-Браузере
Как мы и упоминали ранее, проще всего сделать ярлык в самом браузере. Для этого перейдите к нужной интернет-странице и выполните следующие шаги:
- Вызовите главное меню программы, нажав на иконку с полосами.
- Наведите курсор на пункт «Дополнительно».
- Далее, переведите его на «Дополнительные инструменты» в подменю.
- Кликните по опции «Создать ярлык».
- Укажите для него удобное название.
- По желанию активируйте опцию «Открыть в отдельном окне».
- Кликните по кнопке «Создать».
Способ №2: С рабочего стола Windows
В операционной системе Windows можно самостоятельно создать ярлык, указать для него определенную программу, которая будет запускаться, и параметры запуска. В нашем случае программой будет сам Яндекс.Браузер, а параметром запуска – загрузка определенной веб-страницы.
Для этой задачи нужно выяснить, в каком каталоге установлен браузер. Проще всего до него добраться, когда на рабочем столе уже есть ярлык Yandex. Тогда кликните по нему правой клавишей мыши и выберите пункт «Расположение файла».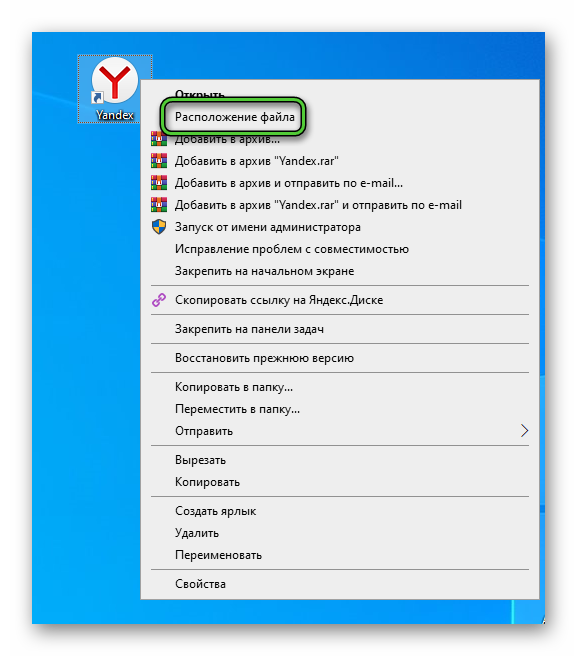 А если такого пункта там нет, то нажмите на «Свойства» и во вкладке «Ярлык» нажмите на «Расположение файла».
А если такого пункта там нет, то нажмите на «Свойства» и во вкладке «Ярлык» нажмите на «Расположение файла».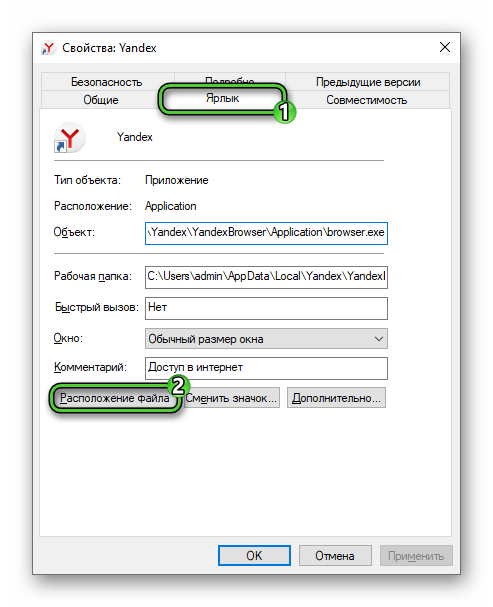
Если же иконки Yandex на рабочем столе нет, то подойдет другой способ:
- Нажмите горячие клавиши Win + R, чтобы запустить окошко «Выполнить».
- Скопируйте и вставьте в поле для ввода текста команду:
- Кликните по кнопке «ОК».
В результате откроется тот же самый каталог.
Кликните правой клавишей мыши по файлу browser.exe. В контекстном меню выберите «Отправить – Рабочий стол (создать ярлык)». Найдите новый ярлык на рабочем столе, кликните по нему правой клавишей мыши, а затем выберите «Свойства».
Найдите новый ярлык на рабочем столе, кликните по нему правой клавишей мыши, а затем выберите «Свойства».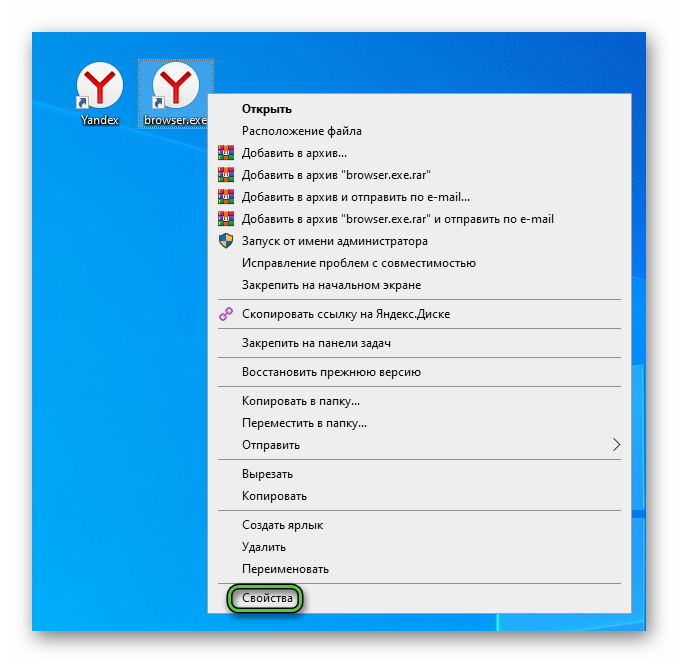 В графе «Объект» в конце адреса, после browser.exe поставьте пробел и вставьте ссылку на сайт, который хотите открыть в таком виде:
В графе «Объект» в конце адреса, после browser.exe поставьте пробел и вставьте ссылку на сайт, который хотите открыть в таком виде:
Вот как это выглядит в случае с Википедией: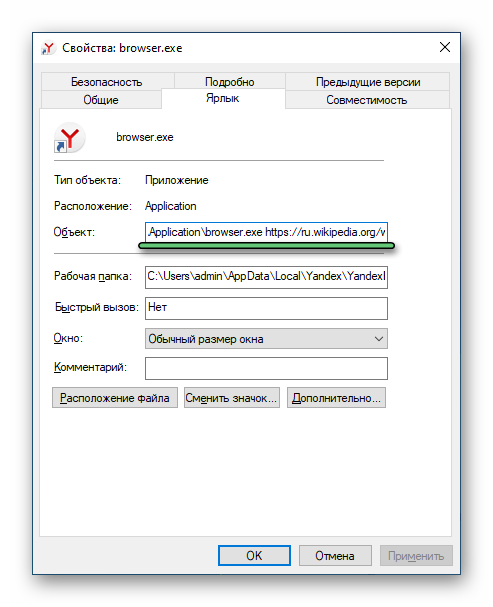
Теперь поочередно нажмите на кнопки «Применить» и «ОК».
При появлении ошибки в изначальной версии графы «Объект» вставьте кавычки () в самом начале и в самом конце, потом поставьте пробел, а потом уже добавьте ссылку.
Остается только переименовать новую иконку из контекстного меню.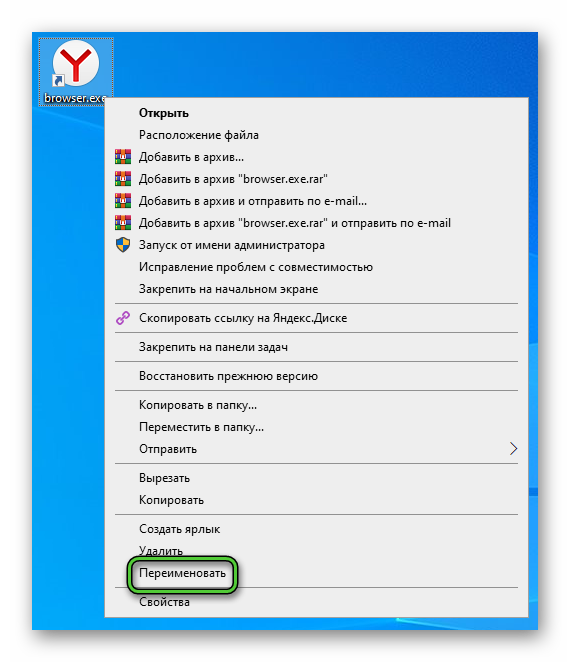 Также вы можете выделить ее одиночным кликом и нажать F2 на клавиатуре.
Также вы можете выделить ее одиночным кликом и нажать F2 на клавиатуре.
Есть еще один метод, как создать пустой ярлык и добавить для него все данные вручную. Для этого в Проводнике, в каталоге Application, где хранится файл browser.exe кликните правой клавишей мыши по адресной строке и выберите «Копировать».
Теперь перейдите на рабочий стол Windows, кликните правой клавишей мыши по пустому месту и выберите «Создать – Ярлык».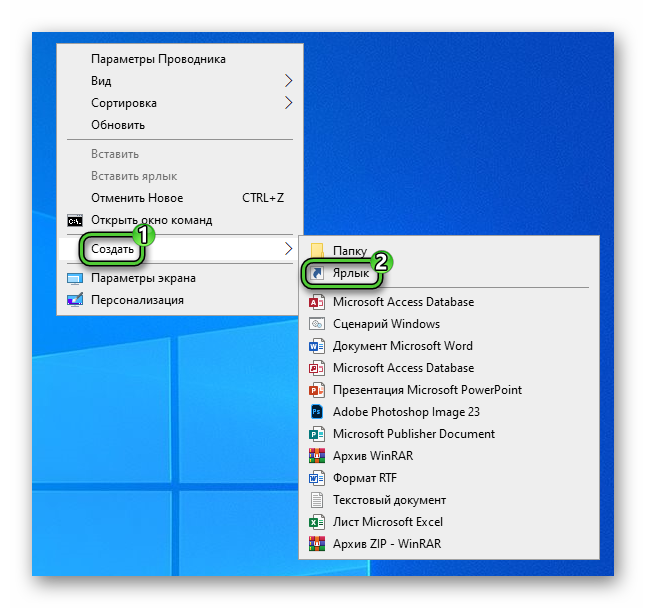
В текстовое поле вставьте скопированный ранее адрес и припишите в самом конце , без каких-либо пробелов. Затем поставьте пробел и вставьте ссылку на сайт. Выйдет примерно вот так: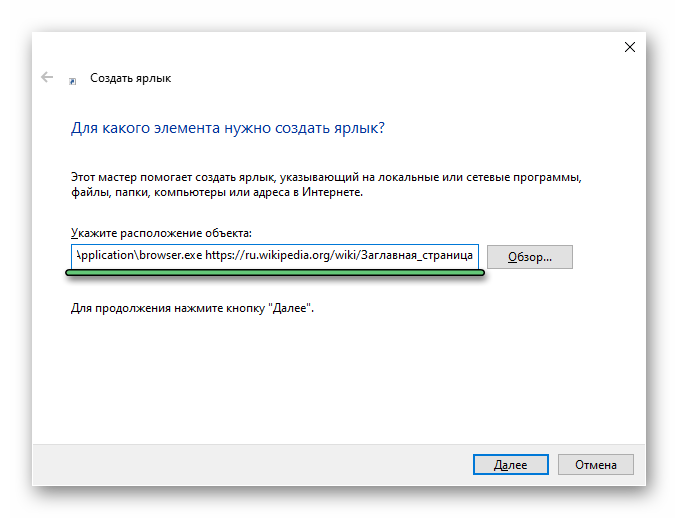
Нажмите кнопку «Далее», введите название и нажмите «Готово».
Создание ярлыка для мобильных устройств
В мобильной версии Яндекс.Браузера тоже можно создавать ярлыки для быстрого доступа к сайтам. Для этого:
- В приложении перейдите к нужной интернет-странице.
- Тапните по иконке вызова меню рядом с ссылкой на нее.
- В новом окне выберите пункт «Добавить ярлык».
- Дайте приложению разрешение на создание ярлыков.
В результате на начальном экране появится новая иконка. Если этого не произошло, то по умолчанию для Яндекс.Браузера запрещено создание ярлыков. В настройках Android это проверяется следующим образом:
- Перейдите в системные настройки устройства.
- Откройте раздел под названием «Приложения».
- Откройте полный список приложений, установленных в системе.
- Отыщите в нем графу «Браузер» и тапните по ней.
- Перейдите к разрешениям приложения.
- Включите пункт, связанный с созданием ярлыков на рабочем столе.
- Повторите описанную ранее процедуру, чтобы сделать иконку со ссылкой.
В магазинах Play Маркет» и App Store есть множество приложений, предназначенных для создания ярлыков на экране устройства. Вы можете воспользоваться одним из них, чтобы сделать быструю ссылку на сайт.
Как вывести ярлык на рабочий стол — Помощь пенсионерам
 Как вывести ярлык на рабочий стол компьютера? Это один из вопросов, который интересует начинающих пользователей компьютера. Молодежь как-то сама быстро находит решение. Пользователям в возрасте нужна подсказка. Все решается легко и просто, когда знаешь что и как делать. Сегодня я покажу, как вывести ярлык на рабочий стол компьютера.
Как вывести ярлык на рабочий стол компьютера? Это один из вопросов, который интересует начинающих пользователей компьютера. Молодежь как-то сама быстро находит решение. Пользователям в возрасте нужна подсказка. Все решается легко и просто, когда знаешь что и как делать. Сегодня я покажу, как вывести ярлык на рабочий стол компьютера.
Конечно, программами удобнее пользоваться, когда их ярлыки находятся на рабочем столе. Не надо совершать лишних действий и искать программу через кнопку ПУСК. Поэтому те программы, вернее их ярлыки, которыми мы пользуемся чаще, мы выведем на рабочий стол. Сама программа останется на своем месте. Она никуда не переместится. Но сначала, все же, придется найти нужную программу.
Как вывести ярлык на рабочий стол. Первый способ
Щелкнем два раза левой кнопкой мыши по значку «Этот компьютер». У вас этот значок может быть подписан «Мой компьютер». Или просто «Компьютер». В открывшемся окне нажимаем на диск С: На этом диске обычно находятся все наши программы. Если только вы не создавали отдельную папку для программ на диске D: Или на каком-то другом диске.
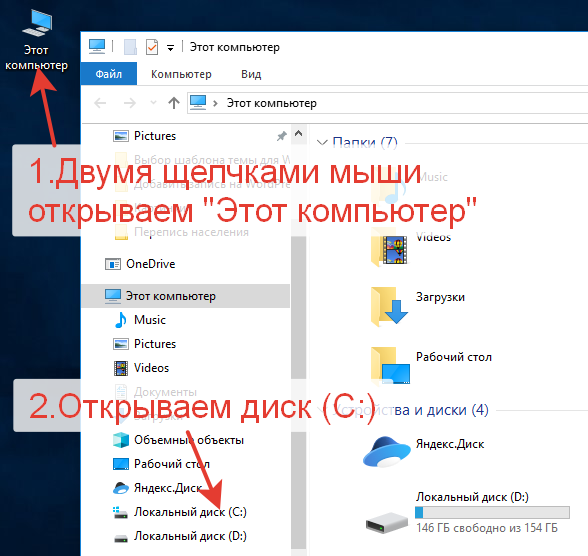
У меня на диске С: находятся только системные файлы. Все остальные программы, которые я устанавливала дополнительно, расположены на диске D: Для них я создала отдельную папку и назвала ее Programmy. Ищем программу, ярлык которой мы собираемся вывести на рабочий стол. Я буду искать программу на диске D: в папке Programmy. Вы можете у себя поискать на диске С:
Открываем папку с программами. Нажимаем на папку с выбранной программой правой кнопкой мыши. Саму программу открывать не надо! Для примера я выбрала у себя программу Paint.NET. В появившемся меню выбираем команду «Отправить» и далее «На рабочий стол (создать ярлык)».
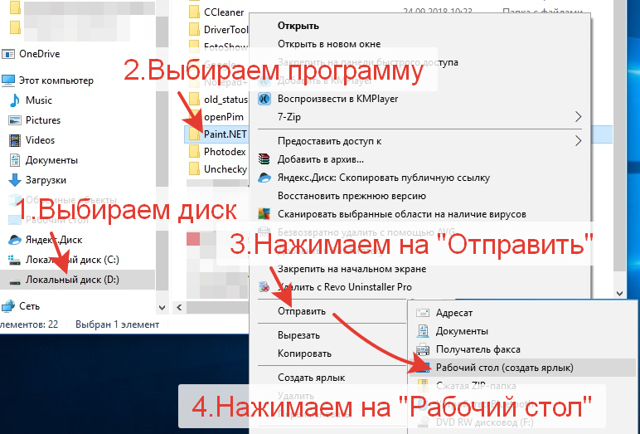
Ярлык выбранной программы тут же появился на рабочем столе. Вот так он выглядит.
Не рекомендую слишком загромождать рабочий стол ярлыками. Я у себя на рабочем столе создала для ярлыков отдельную папку. Назвала ее «Ярлыки». В этой папке находится то, что чаще всего я использую в своей работе.
И всего четыре программы я закрепила на панели задач на рабочем столе. Это «Ножницы» для скриншотов, Блокнот WordPad, Microsoft Word и Microsoft PowerPoint. Это то, чем я пользуюсь постоянно.
Microsoft Word можно и не закреплять на панели задач. Для создания нового текстового документа достаточно щелкнуть правой кнопкой мыши на рабочем столе. А затем в появившемся окошке выбрать команду «Создать». И далее выбрать «Документ Microsoft Word». Но мне удобнее открывать это приложение на панели задач.
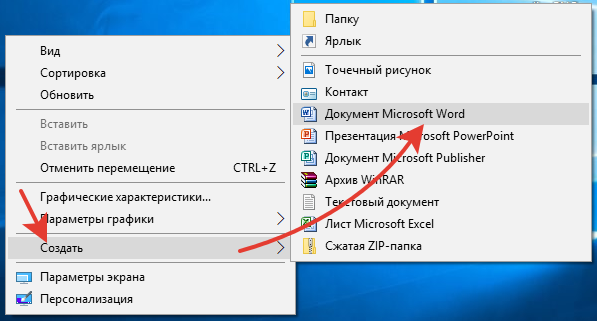
Как вывести ярлык на рабочий стол. Второй способ
Есть еще один способ вывести ярлык на рабочий стол. Щелкнем по рабочему столу правой кнопкой мыши. Выберем команду «Создать» и далее выберем «Ярлык».
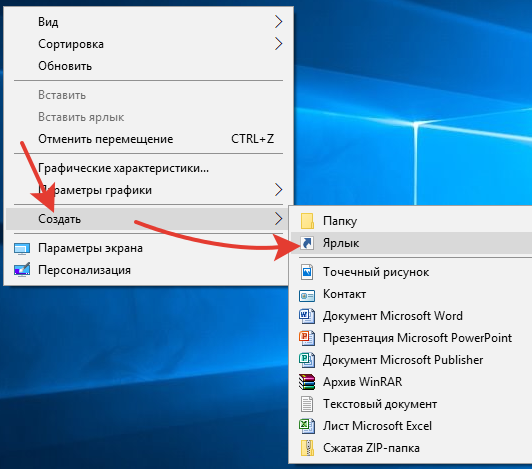
Появится вот такое окно, в котором надо нажать на кнопку «Обзор». Откроется еще одно окошко. В нем мы переходим опять к тому, с чего начинали в первом способе. То есть сначала надо нажать на «Этот компьютер». А далее искать на дисках нужную программу. Выбирайте для себя тот способ, который вам покажется более удобным.
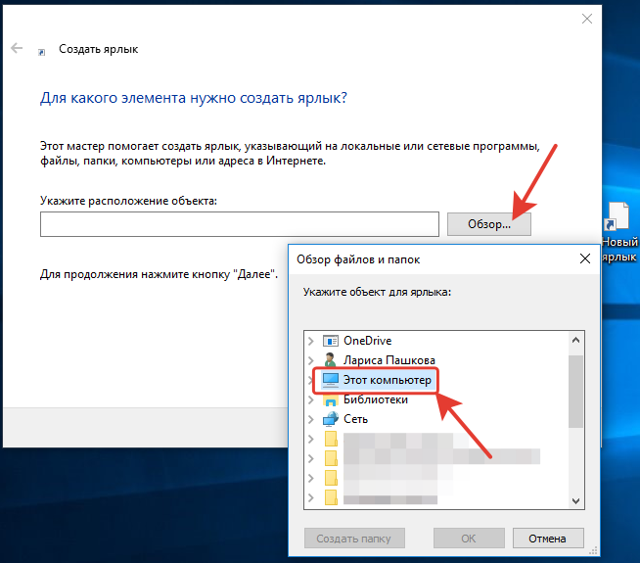
Ну, вот и всё. Как вывести ярлык на рабочий стол мы разобрались. Если что-то осталось непонятно задавайте вопросы в х к этой статье.
- Создание папкиСоздание папки на компьютере. Когда сам уже неплохо владеешь компьютером, то забываешь о том, что даже создание папки может вызывать…
- Как сделать скриншотКак сделать скриншот. Сначала разберемся, что такое скриншот, а потом научимся делать скриншоты. Скриншотом называют моментальный снимок всего экрана на…
Чем полезен mail.ru?
У меня есть почтовый ящик, он зарегистрирован в моем мире, и есть агент. В целом считаю, что это один из лучших сервисов.
Главное преимущество – простота и широта возможностей. Он содержит как развлекательный контент (гороскопы, игры), так и бизнес-контент. Какие услуги включены?
- Почтовый ящик. Я думаю, что все прекрасно знают, что это такое.
- Облако – я называю это виртуальным диском, но в целом это сервис для хранения информации (текста, графики, аудио и видео).
- Мой мир – это социальные сети вроде фейсбука, одноклассников и тому подобное.
- Игры: Здесь вы можете расслабиться от тяжелых будней, играя в свои любимые игры.
- Знания. Вы один? Тогда вы здесь. Кстати, многие мои друзья нашли свою вторую половину благодаря аналогичным сервисам.
- Агент – это мессенджер типа sap, только для контактов, которые находятся в моем мире.
Вообще mail ru – это первая услуга в Интернете, которую я освоил. И в студенческие годы мы активно им пользовались, в переписке с агентом. Особенно во время сессий ответы на экзаменационные вопросы пересылались друг другу. Но эти славные дни прошли, и многие приложения пришли на смену другим. Хотя и по сей день остается очень популярным.
Выводы
Установка значка почты на главный экран или на рабочий стол может значительно упростить доступ к электронной почте. Следуйте приведенным выше инструкциям для создания ярлыка для электронной почты в Gmail на компьютере или на устройстве Android. Добавление значков на рабочий экран также может помочь упростить доступ к важным приложениям и сайтам. Не забывайте проверять правильность адреса электронной почты и убедиться, что приложение Gmail установлено на вашем устройстве перед созданием ярлыка.
Как на андроиде сделать сообщение непрочитанным
Чтобы сделать сообщение непрочитанным на устройстве с операционной системой Android, необходимо открыть переписку в соответствующем приложении для обмена сообщениями. Затем необходимо нажать на сообщение, которое вы хотите пометить, и удерживать его палец на экране. После этого появится контекстное меню с различными действиями. В этом меню надо выбрать опцию «Отметить как непрочитанное» или «Отметить как прочитанное», в зависимости от желаемого результата. После выбора нужного действия перейдите в основное окно приложения и убедитесь, что сообщение отмечено соответствующим образом — непрочитанным или прочитанным. Это может быть полезно, когда вы хотите пометить важные или незаконченные сообщения, чтобы вернуться к ним позже или оставить без прочтения.
Можно ли объединить аккаунты Яндекс
Система Яндекс позволяет использовать несколько аккаунтов на одном устройстве. Тем не менее, для каждого аккаунта действуют свои настройки и подписки на сервисы. Если вы решите сменить аккаунт, все скачанные для предыдущего аккаунта треки будут удалены из памяти вашего устройства. Объединение аккаунтов Яндекс не предусмотрено, поэтому вам придется использовать каждый из них отдельно. Таким образом, если вы хотите иметь доступ к различным сервисам, необходимо зарегистрироваться на каждый из них отдельно. Кроме того, Яндекс активно развивается и предлагает множество новых сервисов, которые могут быть интересны для пользователей. Открывайте новые возможности и наслаждайтесь удобством использования всех сервисов Яндекс.
Как добавить несколько адресов в Яндекс бизнес
Если вы хотите добавить несколько адресов в Яндекс бизнес, то вам потребуется перейти в раздел Филиалы и нажать на кнопку Добавить филиал. Следующим шагом выберите нужную сеть и нажмите на кнопку Создать филиал. Откроется новое окно, где вам нужно заполнить данные о филиале, такие как адрес, телефон и время работы. После заполнения всех полей нажмите на кнопку Сохранить, чтобы добавить новый филиал в Яндекс бизнес. Если у вас есть несколько адресов, повторите эти шаги для каждого филиала. Благодаря такой возможности добавления нескольких адресов вы сможете предоставлять максимально полную информацию о вашей компании в Яндекс бизнес.
Как пометить письмо важным в Яндекс почте
В Яндекс почте можно пометить письмо важным, чтобы не упустить важную информацию. Для этого нужно нажать на значок слева от портрета отправителя. Таким образом, вы отмечаете сообщение важным, и оно выделяется в списке писем. Если вы сами создаете письмо, то можете добавить метку сразу при написании сообщения
Важно понимать, что пометка письма важным — это субъективная оценка отправителя. Для кого-то письмо может быть крайне важным, но для другого — не таким значимым
В любом случае, пометив сообщение важным, вы сможете отслеживать важную информацию и своевременно отреагировать на нее.


























