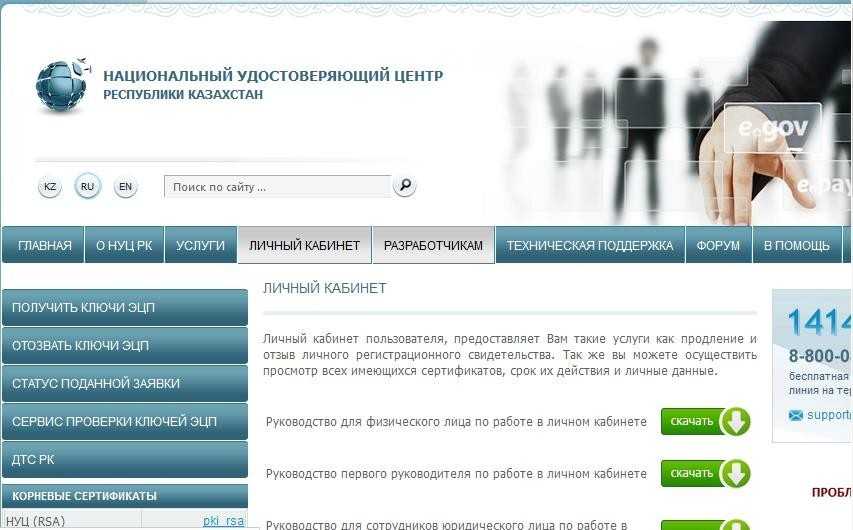Вопрос:
Мы внедряем в компании систему электронного документооборота. Прошу Вас дать ответ на вопрос: можно ли хранить в электронном виде и подписывать ЭЦП со стороны работника и работодателя следующие документы:
-
Приказы по личному составу: о приеме, увольнении, премировании, отпуске, командировках;
-
Трудовые договоры и дополнительные соглашения к ним.
Важно!
- Регистрация трудовых договоров в единой системе учета трудовых договоров (ЕСУТД)
- Надо ли подписывать и ставить печать на распечатанный трудовой договор, который заключен в электронном виде в ЕСУДТ?
- Как работодателю (ИП, ТОО) зарегистрироваться в информационной системе «Электронная биржа труда» для заключения (регистрации) трудовых договоров с работниками?
Вопрос ответ
Как продлить срок действия ЭЦП ключа через ЕГОВ Казахстан?
Для продления срока действия ЭЦП ключа через ЕГОВ Казахстан необходимо зайти на сайт Единого государственного портала и перейти в раздел «Электронные услуги». Там выберите «Продление срока действия ЭЦП» и следуйте инструкциям.
Можно ли продлить срок действия ЭЦП ключа, если он уже истек?
Да, возможно продлить срок действия ЭЦП ключа, даже если он уже истек. Для этого вам нужно перейти на сайт ЕГОВ Казахстан, выбрать раздел «Электронные услуги» и затем «Продление срока действия ЭЦП». Следуйте инструкциям, чтобы успешно продлить ключ.
Как узнать срок действия электронной подписи?
Чтобы узнать срок действия вашей электронной подписи, вам нужно зайти на сайт ЕГОВ Казахстан и перейти в раздел «Личный кабинет». Там выберите «Информация о ЭЦП» и вы увидите информацию о сроке действия вашей электронной подписи.
Какие документы нужны для продления срока действия ЭЦП ключа через ЕГОВ Казахстан?
Для продления срока действия ЭЦП ключа через ЕГОВ Казахстан вам потребуются следующие документы: паспорт гражданина Республики Казахстан или удостоверение личности, действительное на момент подачи заявления, а также заявление на продление срока действия ЭЦП ключа, которое вы можете найти на сайте ЕГОВ Казахстан.
Как долго продлевается срок действия ЭЦП ключа через ЕГОВ Казахстан?
Срок действия ЭЦП ключа продлевается на 3 года через ЕГОВ Казахстан. То есть, ваш ключ будет действителен в течение следующих трех лет после продления.
🟠 Введите свой вопрос в форму для консультаций
Нормативная база 🠒 Нюансы законодательства 🠒 Нужные видео 🠒 К кому обратиться 🠒 Полезные документы 🠒 Пошаговая инструкция 🠒 Как сделать расчет
Что делать если не заходит в кабинет налогоплательщика
Проверьте данные для входа
Первым шагом, который необходимо сделать, если вы не можете зайти в кабинет налогоплательщика – это проверить правильность введенных вами данных. Убедитесь, что вида ЕЦП ключа и пароля нет ошибок и все символы вводятся без пробелов и прочих дополнительных символов
Также обратите внимание на регистр букв
Попробуйте восстановить учетную запись
Если проверка данных не привела к успеху, то можно попробовать восстановить учетную запись. Для этого следует нажать на кнопку «Нужна помощь. Забыли пароль?» и далее следовать инструкциям, которые будут предложены.
Обратитесь за помощью
Если после всех этих мероприятий у вас так и не получается зайти в кабинет налогоплательщика, то необходимо обратиться в контактный центр или налоговую инспекцию и объяснить причину проблемы. Вам помогут решить ее.
- Не паникуйте при возникновении проблем с доступом в кабинет налогоплательщика.
- Проводите проверку введенных данных и попробуйте восстановить учетную запись.
- Если проблема не решена, обращайтесь за помощью в контактный центр или налоговую инспекцию.
Как восстановить пароль электронной подписи
Пользователь сам задает защитный код. Если он потеряет комбинацию, придется его восстанавливать. Вот инструкция, как восстановить пароль ЭПЦ вручную:
- Найти документ или файл, куда вы записали или сохранили защитные символы. На будущее, старайтесь сохранить информацию в доступном, но защищенном месте: записать и положить в сейф, сохранить в специальной программе для защиты паролей в вашем телефоне, создать особую папку на ПК.
- Если пользователь окончательно забыл пароль на сертификат ЭПЦ, и вспомнить его никак не получается, попробуйте подобрать комбинацию. Количество попыток ввода не ограничено, поэтому пробуйте и перебирайте все возможные варианты.
- Скопировать файлы с ЭЦП. Но это помогает не во всех случаях. Если вы автоматически запомнили пароль при установке, попробуйте скопировать контейнер электронной подписи без ввода защитного кода. Перенесите папку с файлами ЭП на другой съемный носитель. Если при копировании система не запросит код, у вас получится работать с электронной подписью на другом компьютере.
Не получилось восстановить вручную? Тогда отзывайте действующий и выпускайте новый сертификат ЭП. Обращайтесь в удостоверяющий центр, подавайте заявку и генерируйте новый ключ. Других вариантов нет.
Варианты, как восстановить пароль от ЭПЦ в налоговой или Пенсионном фонде, те же:
- попробуйте вспомнить;
- подберите символы;
- скопируйте сведения.
Звонить в удостоверяющий центр или ТОФК не имеет смысла, они не знают пользовательскую защиту и не помогут ее восстановить или обновить.
ЭЦП функционирует только в том случае, если на ПК установлена программа криптозащиты. Если вы пользуйтесь КриптоПро CSP(речь идет о ПО версии 3.6 и выше) и уже установили ключ сертификата электронной подписи в операционную систему, попробуйте проверить защитный код в криптопрограмме. Инструкция, как узнать пароль ЭПЦ через Крипто-Про (строго соблюдайте регистры и пунктуацию):
- Зайдите в файл, в котором установлена программа (вероятнее всего, это Program Files).
- Найдите в папке КриптоПро утилиту «csptest». Она позволит узнать код информационной защиты.
- Запустите ее и введите: cd «C:Program FilesCrypto ProCSP».
- Напишите такую команду: csptest -keyset -enum_cont -fqcn -verifycontext. Если у вас на ПК установлена только одна ЭП, отразится один контейнер. Если же электронных подписей несколько, то с помощью этой команды откроется перечень всех контейнеров.
- Задайте команду csptest -passwd -showsaved -container «<наименование необходимого контейнера>». После нажатия «Ввод» отобразится вся информация об электронной подписи, в том числе и пароль.
Способы узнать ПИН-код токена
Есть два способа узнать код от токена:
- Воспользоваться заводским предустановленным кодом — он сработает, если код не меняли после установки. Заводской пароль ЭЦП по умолчанию зависит от марки токена: «Рутокен», eSmart, JaCarta и JaCarta LT — 12345678; eToken — 1234567890 или eToken; Jacarta SE — 1111111 для PKI-части и 0987654321 для ГОСТ-части.
- Если заводская комбинация не подошла, код переустановлен. В этом случае его остается только подобрать. Количество ошибочных попыток ограничено десятью, поэтому бесконечный перебор комбинаций здесь неуместен.
Поиск забытого кода облегчится, если увеличить количество попыток для подбора вариантов с помощью прав администратора. Для этого необходимо:
Шаг 1. Перейти в панель управления токеном. Вкладка «Панель управления» расположена, как правило, на кнопке «Пуск».
Шаг 2. Система предложит ввести ПИН-код пользователя или администратора. Выберете вариант «Администратор» и введите код. Здесь возможен ПИН-код ЭЦП по умолчанию: для «Рутокена» — 87654321, для Jacarta SE — 00000000 для PKI-части и 1234567890 для ГОСТ части. Если заводской код не подошел, значит, его переустанавливали и необходимо вспомнить новую комбинацию, на что дается десять попыток.
Разблокировка сертификата доступна и через «КриптоПро CSP», но для этого все равно потребуется подтвердить доступ администратора:
Шаг 1. Открыть программу и найти вкладку «Оборудование», затем нажать «Настроить типы носителей».
Шаг 2. Выбрать токен и в его свойствах найти раздел «Информация».
Шаг 3. Нажать кнопку «Разблокировать PIN-код».
После разблокировки ПИН-кода доступ к сертификату у пользователя не появится, но увеличится количество попыток узнать забытый ПИН-код.
Если ни одна из этих схем неосуществима, например потому что у пользователя нет пароля администратора, узнать ПИН-код не получится. В этом случае придется отзывать существующий сертификат и заказывать новую ЭП.
Об авторе этой статьи
Полина Гольцова Юрист Моя первоначальная специальность — юрист, юрисконсульт. Первые два года практической деятельности работала в общем юридическом отделе организации, где занималась всесторонним правовым сопровождением деятельности работодателя.
Однако с 2013 года основным направлением моей практической деятельности стали госзакупки. Я работала в контрактных службах нескольких крупных бюджетных учреждений федерального и регионального уровня и коммерческой организации, деятельность которой связана с госзакупками. Занималась юридическим сопровождением госзакупок, договорной и претензионной работой, представляла интересы работодателей в арбитражных судах и УФАС.
На главной странице сайта НУЦ РК необходимо пройти в раздел «Личный кабинет», далее произвести вход в личный кабинет.
Войдите в личный кабинет.
В открывшемся окне Вам необходимо выбрать тип «Хранилище ключей» из списка — Персональный компьютер, удостоверение личности, eToken PRO (Java, 72K), JaCarta, Kaztoken, AKey.
В поле «Путь к хранилищу ключей» необходимо указать путь, где расположены Ваши регистрационные свидетельства. Выберите ключ аутентификации (AUTH_RSA) и нажмите кнопку «Открыть».
В появившемся диалоговом окне введите Ваш пароль на хранилище ключей.
Внимание: Пароль по умолчанию на Казтокен: 12345678, eToken PRO (Java, 72K), JaCarta, AKey: 1234567890
Что делать, если цифровое удостоверение утеряно или украдено
Если ваше цифровое удостоверение было выдано центром сертификации, немедленно уведомите центр сертификации и запросите отзыв вашего сертификата. Кроме того, вы не должны использовать свой закрытый ключ.
Если ваше цифровое удостоверение было выпущено самостоятельно, уничтожьте закрытый ключ и уведомите всех, кому вы отправили соответствующий открытый ключ (сертификат).
Смарт-карта выглядит как кредитная карта и хранит ваш цифровой идентификатор на встроенном микропроцессорном чипе.Используйте цифровой идентификатор на смарт-карте для подписи и расшифровки документов на компьютерах, которые можно подключить к устройству чтения смарт-карт. Некоторые считыватели смарт-карт оснащены клавиатурой для ввода личного идентификационного номера (ПИН-кода).
Аналогично аппаратный токен безопасности – это небольшое устройство размером с цепочку для ключей, которое можно использовать для хранения цифровых идентификаторов и данных аутентификации. Вы можете получить доступ к своему цифровому удостоверению, подключив токен к USB-порту на компьютере или мобильном устройстве.
Если вы храните свой цифровой идентификатор на смарт-карте или аппаратном токене, подключите его к своему устройству, чтобы использовать его для подписания документов.
Автоматическая защита вашего веб-сайта, репутации и посетителей от киберугроз.
Решения для управления PKI:
- SSL для веб-серверов и балансировщиков нагрузки
- Подпись и шифрование электронной почты S/MIME
- Защита сетевых и мобильных устройств
- Управление цифровой идентификацией
- Защита контейнеров и кода DevOps
- Подписание кода для разработки приложений
- Управление ключами в общедоступном облаке
Работа с ЭЦП
Этапы получения электронной подписи для юр. лиц
- Посетите сайт ЕГОВ КЗ;
- Откройте страницу «Сервисы»;
- Выберите пункт «Получить ЭП удаленно»;
- Отправьте заявку на получение услуги;
- Предоставьте сайту доступ к камере своего компьютера;
- Дождитесь появления об окончании настройки;
- Выберите название своей категории;
- Установите галочку около пункта «Юридический клиент»;
- Укажите должность заявителя:
◦ 1-й руководитель;
◦ Сотрудник с правом подписи документов;
◦ Руководитель отдела кадров;
◦ Наемный сотрудник;
◦ Участник информационной системы.
Последний этап подразумевает указание БИН организации. Если вы – не 1-й руководитель – введите ИИН перед отправкой заявки. Организация должна проверить, что указанный телефон действительно принадлежит своему владельцу. Вам придет временный код, который понадобится написать на странице.
Сообщение отправляется с номера 1414. Если оно долго не приходит – отправьте заявку снова. Возможно, телефон заполнен неправильно. Также можете подождать несколько минут – не исключено возникновение проблем на стороне оператора. После получения кода введите его на сайте.
Затем откройте раздел для получения ЭЦП. Появится страница для идентификации личности владельца. Отправьте фото и видео на проверку. Делать снимки нужно камерой персонального компьютера. Главное – чтобы изображение получилось четким и разборчивым
Важно создать яркое освещение. Иначе появятся сложности с прохождением проверки
После заполнения всех строк анкеты прочитайте текст договора. Для его принятия установите рядом галочку. Нажмите кнопку «Далее» и снова заполните несколько строк.
На этот раз напишите следующие данные:
- Адрес электронной почты;
- Тип хранилища ключей;
- Адрес папки на персональном компьютере.
Нажмите кнопку «Открыть». Затем нажмите по надписи «Подать заявку» – «Обновить». Наберите на клавиатуре пароль от хранилища. Внутри папки расположено два ключа электронной подписи.
Если срок действия вашей ЭЦП скоро истечет – отправьте электронное заявление на выпуск новой подписи непосредственно через личный кабинет. Для этого не обязательно лично посещать национальный удостоверяющий центр. Заявка отправляется на рассмотрение через интернет. Такая возможность экономит время потенциальных пользователей.
Как узнать статус поданной заявки
Сразу после отправки заявки откройте страницу, на которой находятся ключи ЭЦП. Нажмите кнопку «Проверка статуса» и напишите номер поданной заявки. Перед вами появятся результаты поиска.
Если хотите установить регистрационные свидетельства – то выберите директорию для хранения ключей. Откройте поисковую строку и напишите адрес хранения свидетельства на своем компьютере. Нажмите кнопку «Открыть».
Как выпустить ЭЦП повторно
Любая ЭЦП действует ограниченное время – эта особенность обусловлена правилами безопасности. Чтобы получить электронную подпись повторно – не понадобится посещать отделение национального удостоверяющего центра, как первый раз. Выполнить процедуру можно через интернет, затратив минимальное количество времени. Основные личные данные заполняются автоматически, так как они содержатся в системе. Введите адрес электронной почты и наименование своего населенного пункта. Затем выберите папку, в которой находятся ключи. Проверьте, правильно ли заполнены строки анкеты
Кликните «Отправить».Совет! Не рекомендуется хранить ключи на диске своего компьютера, поскольку это повышает вероятность утечки важной информации. Рекомендуется записать ключи на съемный накопитель
Перед повторным выпуском электронной подписи нужно внимательно проверить правильность заполнения заявки. Если ошибок нет – установите галочку напротив соглашения. Нажмите кнопку «Подписать», затем – «Подтвердить». Постарайтесь хорошо запомнить порядковый номер поданной заявки. А лучше – запишите в блокноте или в файле на компьютере. Номер понадобится для установки регистрационных свидетельств.
Этапы отзыва ключей электронной подписи
Откройте личный кабинет. Затем нажмите кнопку «Отзыв ключа» Появится страница, на которой будут перечислены все регистрационные свидетельства. Около каждого пункта расположены сведения касательно его статуса. Найдите в списке интересующее вас свидетельство. Затем нажмите кнопку «Редактировать», расположенную рядом. Напишите адрес хранения ключей и пароль. Выберите причину отзыва ключей.
После подтверждения процедуры электронной подписи она будет успешно выполнена.
Что делать, если забыл пароль и сертификат не устанавливался
Если же сертификат в ОС не установлен или выполнялась переустановка Windows, но пароль для доступа к ЭП утерян, то следует попробовать воспользоваться вышеуказанными паролями по умолчанию. Если же и этот вариант не сработает, то воспользоваться своей электронной подписью пользователь уже не сможет. Ему потребуется повторно обращаться в удостоверяющий центр и регистрировать новый ЭЦП. То же самое следует выполнять, если носитель ключа сертификата был механически разрушен.
Можно ли как-то восстановить пароль от ЭЦП?
Мнение эксперта
Михаил Житняков
Ведущий специалист по программному обеспечению
Нет, такой возможности не предусмотрено. Это сделано для того, чтобы минимизировать риск компрометации электронной подписи третьими лицами. Даже если они завладеют самим токеном, то восстановить пароль к ЭЦП или сбросить его к «заводскому» у них не получится, так как такая возможность не предусмотрена даже на аппаратном уровне устройства. Сделать это можно только с помщью КриптоПро CSP и только с того компьютера, где ранее был установлен сертификат ЭЦП.
Как получит новый сертификат
Что делать если забыл пароль от ЭЦП и восстановить его невозможно? Повторно обращаться в удостоверяющий центр и выпускать новый сертификат. При этом ранее выданная подпись, независимо от срока её действия, будет аннулирована, при попытке подписать ею документ или пройти проверку подлинности ключа ничего не получится, так как на шлюзе Минкомсвязи ЭЦП будет считаться как недействительной. Соответственно, подписанные ею файлы не будут иметь юридическую силу.
Потребуется предоставить в удостоверяющий центр базовый набор документов:
- паспорт;
- ИНН;
- СНИЛС;
- выписка из реестра ФНС (только для предпринимателей).
Далее — все стандартно. Нужно будет оплатить стоимость выпуска нового сертификата, изготавливают его в течение 2 — 4 дней. После его получения можно его использовать для авторизации на сайтах портала Госуслуг.
Как изменить пароль по пин-коду администратора
Именно на USB-рутокенах предусмотрена возможность разблокировки и «обнуления» пароля с панели администратора КриптоПро CSP. Только после того, как будет установлен стандартный пароль ЭЦП потребуется также переустановить сертификаты, установленные в среду ОС.
Итак, разблокировка выполняется следующим образом:
- запустить КриптоПро CSP из панели управления;
- выбрать «Ввести PIN-код» (в закладке «Администрирование»);
- выбрать «Администратор» и ввести код 87654321;
- нажать «Ок», в появившемся окне — «Разблокировать».
После — будет установлен стандартный PIN-код. Но это сработает лишь в том случае, если PIN-код администратора не менялся с момента получения USB-рутокена. В некоторых удостоверяющих центрах данный PIN-код ставят другой — следует у них же и уточнять эту информацию. После разблокировки рутокена его стандартный пароль будет 12345678. Его же можно будет использовать для установки нового сертификата в Windows.
Эта процедура не позволит узнать какой пароль на ЭЦП по умолчанию использовался ранее, но дает возможность установить новый. Естественно, в дальнейшем его рекомендуется изменить.
Итого, как поменять пароль на ЭЦП если забыл? Если стандартные, используемые по умолчанию, не подходят, то изменить код удастся только на рутокенах, но только при наличии PIN-кода администратора. В остальных случаях узнать ранее введенный PIN-код можно только при установленном в ОС сертификате ЭЦП. В других ситуациях — токен будет заблокирован и восстановить его не получится, потребуется перевыпуск сертификата.
Выпуск ЭЦП по шаблону «Информационная система (ФЛ)»
Для подачи заявки на получение ключей ЭЦП по шаблону «Информационная система (ФЛ)» , необходимо зайти в пункт меню «Мои ключи ЭЦП», далее выбрать раздел «Выпуск ЭЦП по шаблону «Информационная система (ФЛ)»».
Далее необходимо подтвердить ключами для подписи «RSA».
После подписания необходимо заполнить необходимые поля: «выбрать ИС и указать путь для хранилища ключей».
После выбора информационной системы, подтвердите заявку, подписав ключами для подписи «RSA».
Установите пароль и загрузите сертификаты, тем самым завершив процедуру получения ключей ЭЦП для ИС.
После установки регистрационных свидетельств откроется окно с указанием статуса заявки «Сертификаты успешно установлены».
Пароль или пин-код электронной подписи (ЭП или ЭЦП) схож с пин-кодом банковской карты. Он защищает подпись от мошенников, его нужно запомнить или записать на листочек и хранить подальше от самой подписи. Но, в отличие от пин-кода карточки, пароль ЭП редко используют и часто забывают.
Возьмем экономиста Василия. Он получил электронную подпись, установил ее на компьютер, задал пароль, поставил галочку «Запомнить» — и все, больше никогда эту комбинацию не вводил. Но через полгода Василий переехал в другой кабинет и сел за новый компьютер. Попытался установить на него свою подпись, но не получилось — он забыл пароль электронной подписи, а листочек, на который записывал символы, потерял.
В своей беде Василий не одинок — многие владельцы ЭП не могут вспомнить или не знают, где взять пароль электронной подписи. В этой статье расскажем, что делать в подобной ситуации и когда нужно получать новую ЭП.
Глава 3. Электронная цифровая подпись
Статья 10. Использование электронной цифровой подписи
1. Электронная цифровая подпись равнозначна собственноручной подписи подписывающего лица и влечет одинаковые юридические последствия при выполнении следующих условий:
1) удостоверена подлинность электронной цифровой подписи при помощи открытого ключа, имеющего регистрационное свидетельство;
2) лицо, подписавшее электронный документ, правомерно владеет закрытым ключом электронной цифровой подписи;
3) электронная цифровая подпись используется в соответствии со сведениями, указанными в регистрационном свидетельстве;
4) электронная цифровая подпись создана и регистрационное свидетельство выдано аккредитованным удостоверяющим центром Республики Казахстан или иностранным удостоверяющим центром, зарегистрированным в доверенной третьей стороне Республики Казахстан.
2. Закрытые ключи электронной цифровой подписи являются собственностью лиц, владеющих ими на законных основаниях.
Лицо может иметь закрытые ключи электронной цифровой подписи для различных информационных систем. Закрытые ключи электронной цифровой подписи не могут быть переданы другим лицам.
Допускается хранение закрытых ключей электронной цифровой подписи в удостоверяющем центре в соответствии с правилами создания, использования и хранения закрытых ключей электронной цифровой подписи в удостоверяющем центре.
3. Владелец регистрационного свидетельства электронной цифровой подписи юридического лица — руководитель юридического лица или лицо, его замещающее, вправе передавать работнику данного юридического лица или назначенному им лицу полномочия на использование электронной цифровой подписи от имени данного юридического лица.
Статья 11. Средства электронной цифровой подписи
Средства электронной цифровой подписи подлежат подтверждению соответствия в случаях и порядке, установленных законодательством Республики Казахстан в области технического регулирования.
Статья 12. Электронная цифровая подпись в системе электронного документооборота
1. Электронная цифровая подпись может использоваться должностными лицами государственных органов при удостоверении электронных документов, издаваемых ими в пределах их полномочий.
2. В негосударственных системах электронного документооборота электронная цифровая подпись используется в порядке, установленном гражданским законодательством Республики Казахстан.
См.также: Правила документирования, управления документацией и использования систем электронного документооборота в государственных и негосударственных организациях
Статья 13. Признание иностранной электронной цифровой подписи
Иностранная электронная цифровая подпись, имеющая иностранное регистрационное свидетельство, признается на территории Республики Казахстан в следующих случаях:
1) удостоверена подлинность иностранной электронной цифровой подписи доверенной третьей стороной Республики Казахстан;
2) лицо, подписавшее электронный документ, правомерно владеет закрытым ключом иностранной электронной цифровой подписи;
3) иностранная электронная цифровая подпись используется в соответствии со сведениями, указанными в регистрационном свидетельстве;
4) сформирована средствами электронной цифровой подписи иностранного удостоверяющего центра, зарегистрированного в доверенной третьей стороне Республики Казахстан, или иностранного удостоверяющего центра, зарегистрированного в доверенной третьей стороне иностранного государства, зарегистрированной в доверенной третьей стороне Республики Казахстан.
О портале ЕГОВ Казахстана
Впервые о создании сайта электронного правительства было сказано в 2004 году в Послании Президента Казахстана. К разработке проекта приступил национальный оператор АО НИТ. В скором времени была утверждена программа внедрения онлайн-проекта госуслуг республики, предполагающее четыре этапа ввода с 2005 по 2007 года:
- Информационный, то есть распространение информации среди населения и организаций.
- Интерактивный, ввод в эксплуатацию сайта с прямым и обратным взаимодействием между гражданами и госорганизациями.
- Транзакционный — осуществление финансовых операций через портал ЕГОВ КЗ.
- Информационное общество, то есть полное использование всех возможностей сайта электронного правительства.
На сегодняшний день сайт ЕГОВ КЗ достиг следующих показателей:
- предоставление 241 услуги, в том числе интерактивных и транзакционных;
- оказано за год свыше 38 млн услуг;
- запущено мобильное приложение;
- работает единый круглосуточный контакт-центр;
- сеть охватывает все госорганы Республики Казахстан и позволяет в дистанционном режиме получать информацию, записываться на приёмы, отправлять документы и производить оплату.
Что делать, если забыл/потерял пароль электронной подписи?
Если вы забыли или потеряли пароль ЭЦП, то о восстановлении не может быть и речи. Можете обратиться в службу поддержки УЦ, но и она вам не поможет, потому что удостоверяющие центры не хранят секретные коды владельцев подписей. Попытайтесь подобрать или вспомнить важную комбинацию символов.
«Потерялся пароль подписи»
Код от контейнера ЭП можно подбирать столько раз, сколько вам нужно – лимиты до блокировки не установлены. Перебирайте все возможные сочетания – даты, имена… Возможно, вы изначально установили простой пароль для защиты контейнера.
Если не получается «угадать» код, то есть еще один вариант, который может помочь. Попробуйте перенести папку с данными ЭП на другой компьютер или флешку. Если ранее вы хранили пароль на ПК и нажимали «Запомнить», то при копировании файлов на другое устройство система может не запросить пароль. А работать с подписью вы сможете.
Если никакой из названных вариантов не помог, как узнать пароль от ЭЦП, то придется заказывать новую подпись в Удостоверяющем центре. Перед этим потребуется отозвать прошлую ЭП.
«Потерялся пин-код токена»
Восстановить PIN-код токена, который забыли или потеряли, тоже не получится. Если бы все было так просто, то токен не являлся бы носителем с высоким уровнем защиты от злоумышленников.
Однако есть пара вариантов, с помощью которых можно попробовать восстановить код.
Способ №1. Стандартный пароль
Изначально новоиспеченному владельцу выдают токен с заводской комбинацией символов. Попробуйте ввести их, чтобы получить доступ к подписи. Для разных носителей применяют определенные стандартные пароли. Собрали их для вас в таблице – пароли для пользователя и администратора:
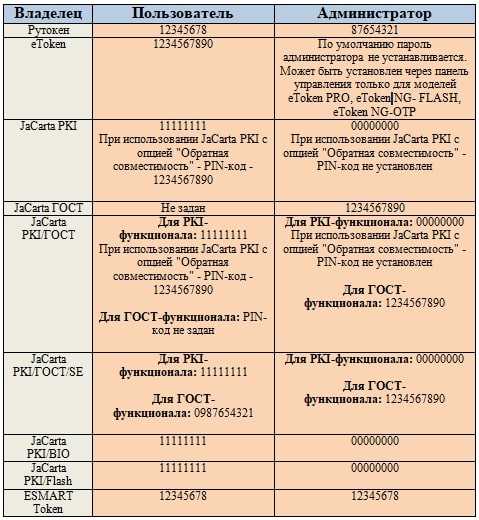
Если общепринятый пароль из таблицы не открыл доступ к токену, значит, пароль менялся при записи сертификата. Пробуйте восстановить пин-код методом подбора, но помните о лимите до блокировки.
Способ № 2. Подбор пин-кода и администраторского доступа
На подбор пароля от токена есть ограничения – 10 попыток, после чего произойдет блокировка. Но лимит можно увеличить, если вы зайдете от имени администратора.
- Откройте панель управления токеном и выберите раздел «Администрирование».
- Укажите PIN-код администратора. Заводские администраторские пароли для различных носителей приведены в таблице выше. Если пароль от производителя не подошел, значит, его поменяли.
- Если ваши попытки все-таки заблокировали, то снять блокировку PIN-кода токена можно через раздел «Администрирование», нажав соответствующую кнопку:
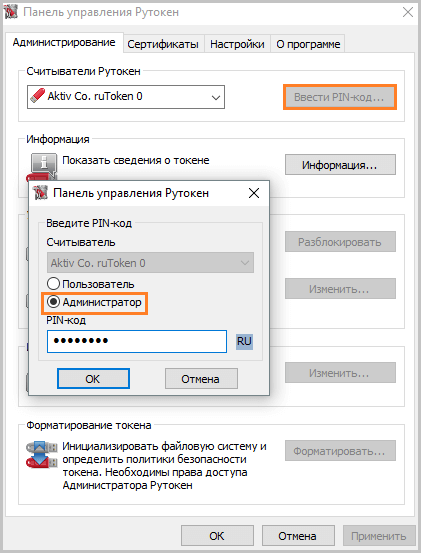
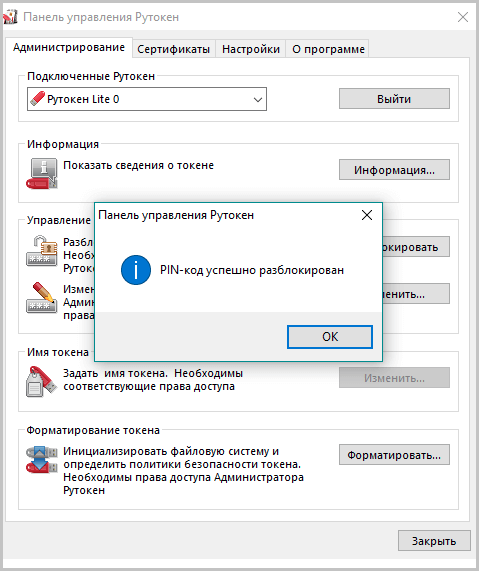
Если вы знаете PIN-код администратора, то обнулить попытки ввода можно через программу КриптоПро CSP:
- Откройте КриптоПро CSP и в разделе «Оборудование» выберите «Настроить типы носителей».
- Укажите ваш токен. Откройте его свойства и перейдите во вкладку «Информация».
- Нажмите «Разблокировать PIN-код» как показано на скриншоте:
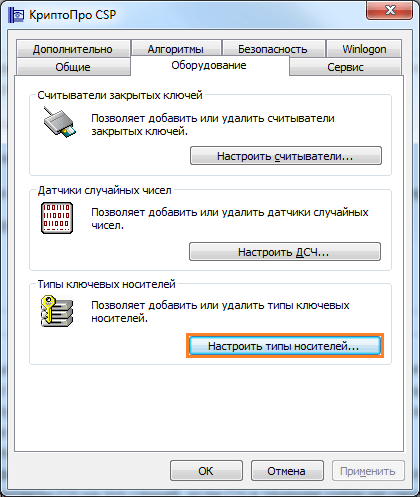
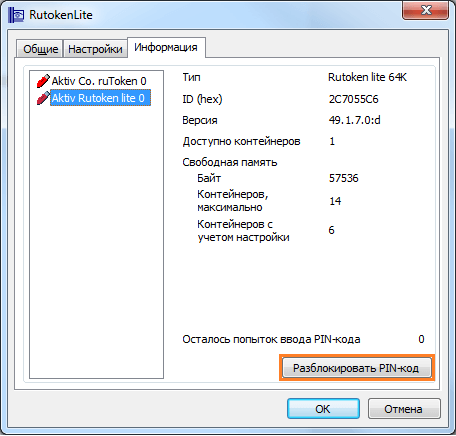
После разблокировки количество попыток ввода откатится назад. Но работать с подписью не получится, пока вы не узнаете пароль от ЭЦП.
Если не удалось возобновить или сменить пароль ЭЦП, то остается только обращаться в Удостоверяющий центр, чтобы отозвать предыдущий сертификат и выпустить новый. Носитель (токен) можно не менять: отформатируйте его и передайте специалисту для записи нового ключа.
После того как получите новую ЭП, рекомендуем поменять стандартный код на более сложную комбинацию. И заранее продумайте, как его хранить, чтобы снова его не потерять. Для уверенности используйте сразу несколько вариантов, которые мы описали в статье.
Инструкция по перевыпуску эцп для первого руководителя | электронное правительство республики казахстан
- Минимальные требования к компьютеру пользователя
- Браузер: Internet Explorer 10 , Firefox 4 , Opera 10 , Google Chrome 4 , Safari 5 ;
- NCALayer (последняя версия);
- Операционная система: Windows 7/8/10, Linux, MacOS X 10.
- Вход в личный кабинет первого руководителя
Запустите браузер и наберите в адресной строке: ecp64.ru, появится главная страница НУЦ РК, выберите раздел «Личный кабинет» (Рис. 1).
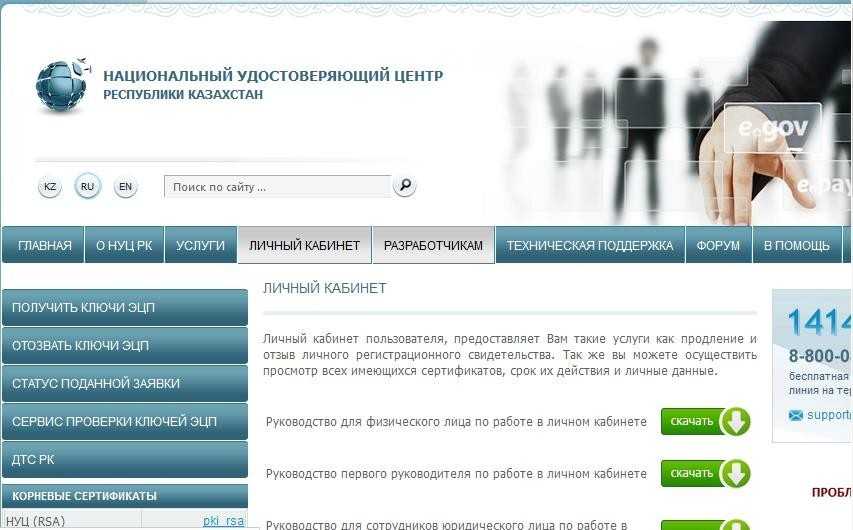
Рис. 1
Войдите в Личный кабинет. Появится следующая страница (Рис. 2).
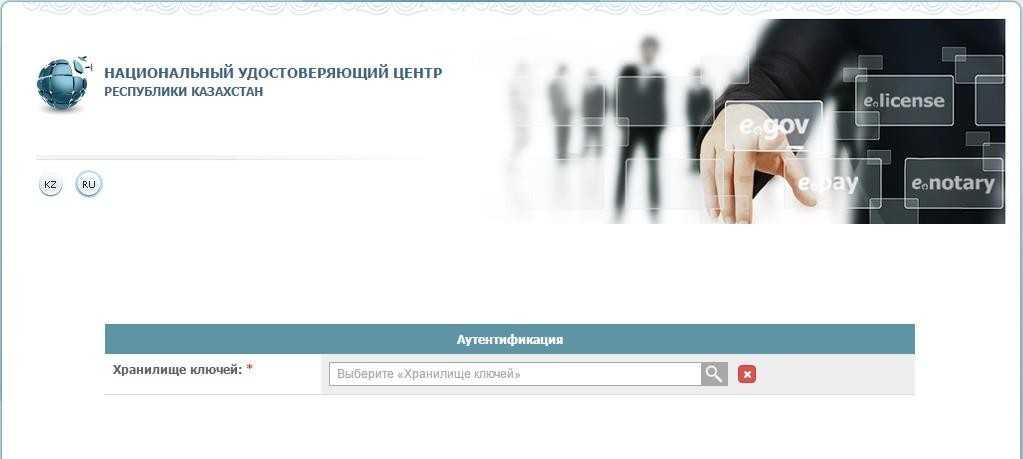
Рис.2
Вам необходимо выбрать «Хранилище ключей»: Персональный компьютер, eToken PRO (Java, 72K), JaCarta, Kaztoken. В поле «Путь к хранилищу ключей» необходимо указать папку, в которой находятся Ваши ключи ЭЦП.
Для того чтобы выбрать необходимое регистрационное свидетельство, нажмите на кнопку «Обзор» и выберите ключ для аутентификации AUTH_RSA_серийный_номер_регистрационного_свидетельства) (Рис. 3).
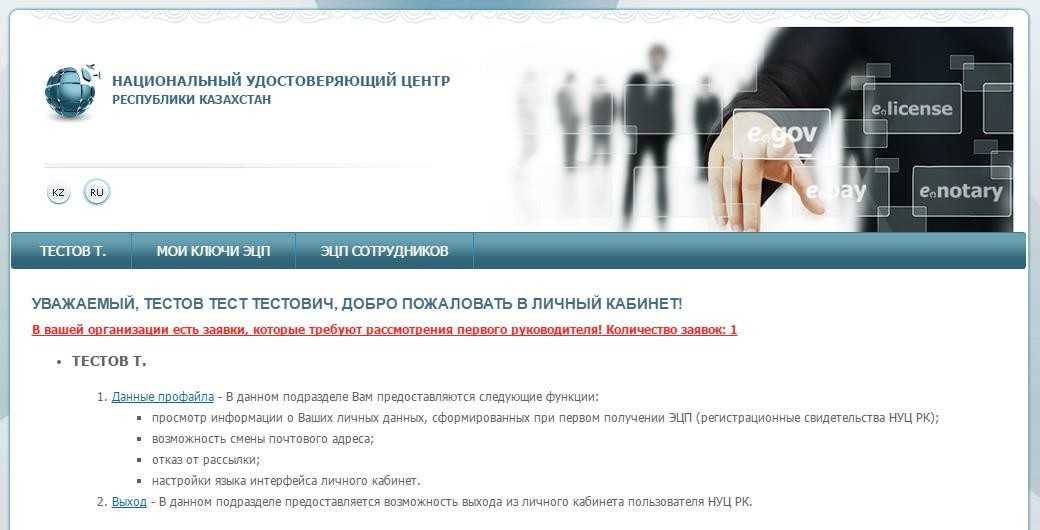
Для отказа от рассылки уведомления на электронную почту, в разделе «Данные профайла» нажмите галочку возле соответствующего пункта и кнопку «Подтвердить» (Рис.7).
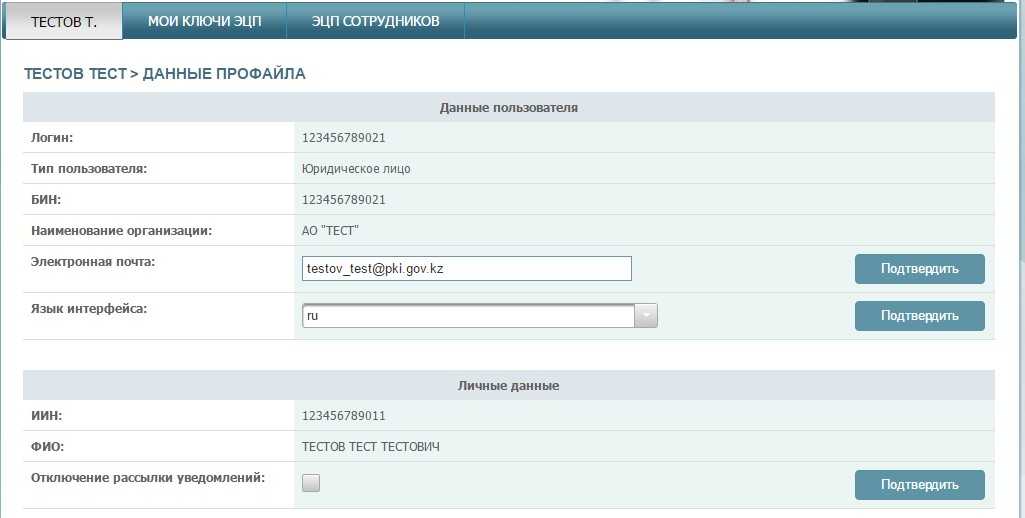
Рис. 7
Для того, чтобы осуществить Выход из личного кабинета пройдите в меню «Фамилия» – «Выход».
3.2 Меню «Мои ключи ЭЦП»
В выпадающем меню выберите один из подпунктов:
-
Перевыпуск ключей ЭЦП – предоставляет возможность подать заявку в режиме онлайн (при условии наличия действующих ключей ЭЦП), без подтверждения заявки в Центре регистрации;
-
Отзыв ключей ЭЦП – предоставляет возможность отзывать регистрационные свидетельства;
-
Список ключей ЭЦП – отображает имеющиеся регистрационные свидетельства;
-
Проверка статуса заявки – предоставляет возможность проверить статус поданной заявки и установить регистрационные свидетельства;
-
Смена пароля на ключ ЭЦП – предоставляет возможность сменить пароль на ключи ЭЦП.
3.2.1 Раздел «Перевыпуск ключей ЭЦП»
Для того чтобы подать заявку на выпуск новых регистрационных свидетельств, пройдите по вкладке «Мои ключи ЭЦП» — Раздел «Перевыпуск ключей ЭЦП».
Примечание: при подаче заявки с личного кабинета, Первый руководитель подписывает данную заявку своими действующими ключами ЭЦП. Подтверждать заявку в Центре регистрации, нет необходимости. Количество подаваемых заявок из личного кабинета ограничено (50 заявок в течение 30 дней).
Перед подтверждением заявки Вам необходимо настроить ключ, для этого выберите «Хранилище ключей»: Персональный компьютер, eToken PRO (Java, 72K), JaCarta, Kaztoken. В поле «Путь к хранилищу ключей» необходимо указать папку, в которой находится Ваше регистрационное свидетельство для подписания GOSTNCA и нажмите кнопку «Сохранить». (Рис.8).

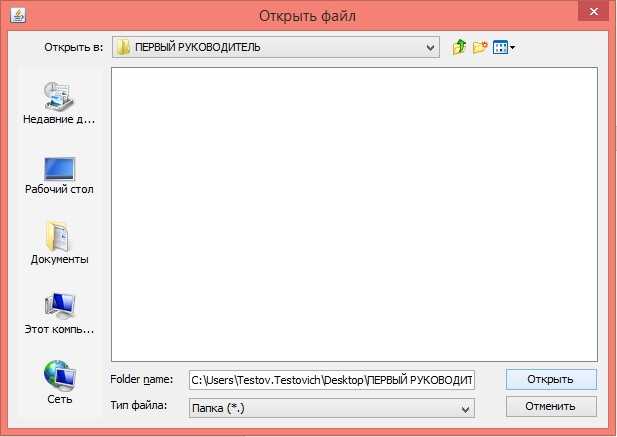
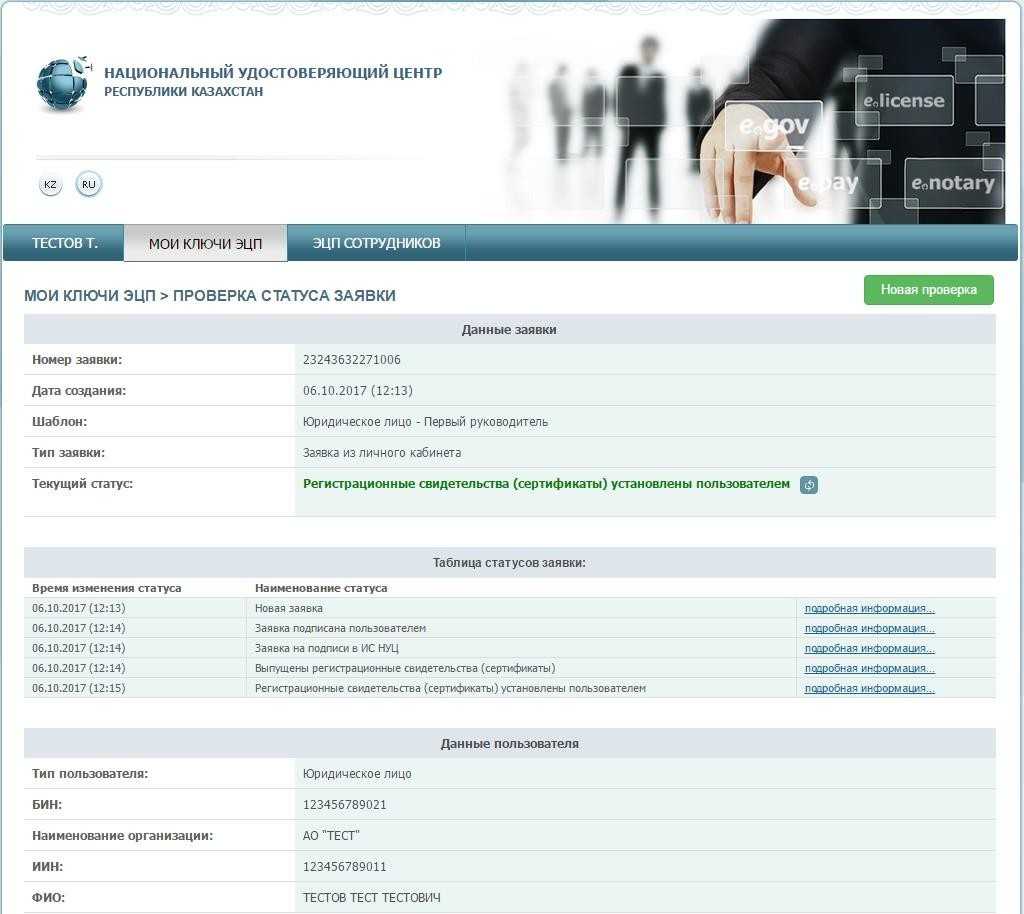
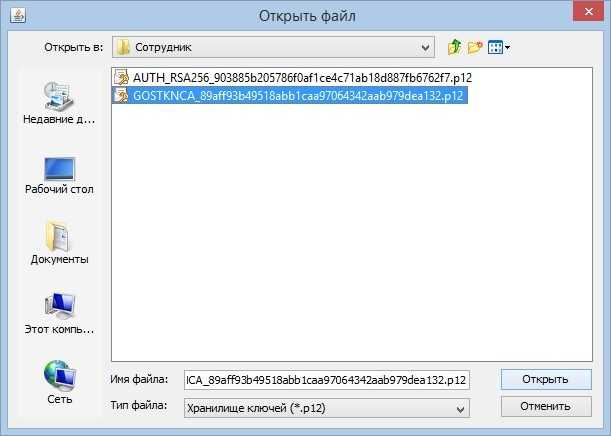
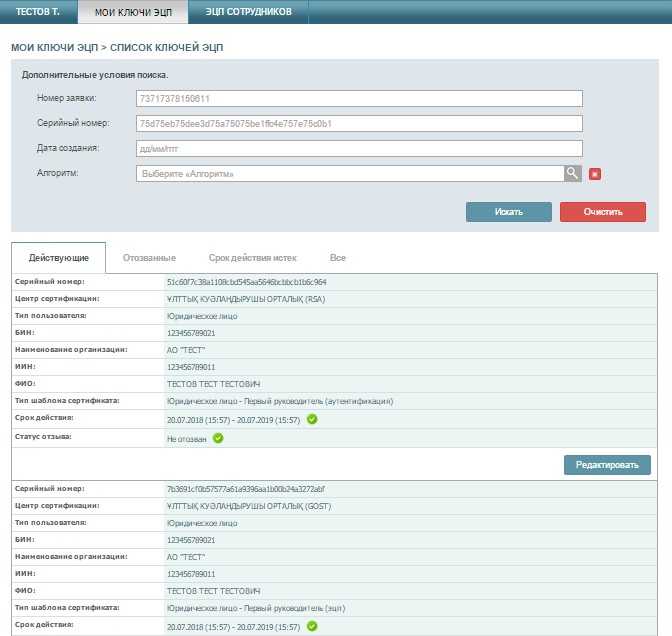
Для установки регистрационных свидетельств, укажите папку, где были сохранены Ваши закрытые ключи, и нажмите на значок поиска. Укажите место хранения Ваших закрытых ключей, сформированных при подаче заявки. И нажмите кнопку «Открыть» (Рис. 24)
Внимание!В случае если генерация ключей была осуществлена на один из поддерживаемых защищенных носителей: eToken 72K, JaCarta, Kaztoken, при установке регистрационных свидетельств, предварительно подключите устройство к компьютеру
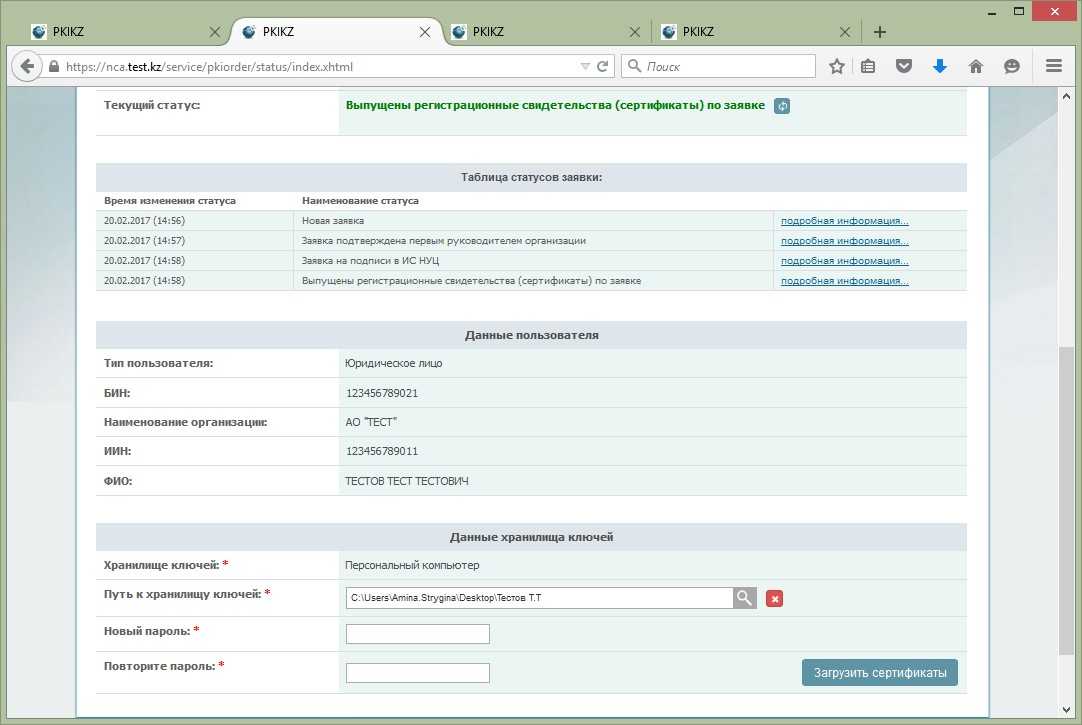
Рис. 24
В случае использования хранилище ключей — Персональный компьютер, появятся поля заполнения пароля (Рис. 25). Придумайте и введите пароль на Ваши ключи ЭЦП.
Внимание!Пароль должен содержать латинские буквы нижнего и верхнего регистров, а также цифры. Минимальная длина пароля: 6 символов
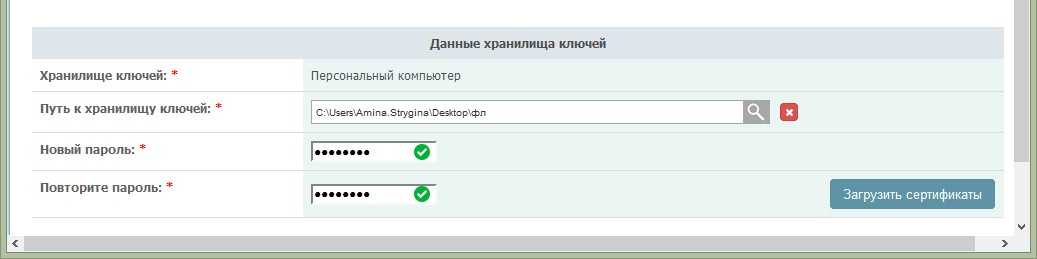
Рис. 25
Обязательно запомните указанный пароль!
Пароль восстановлению не подлежит! НУЦ РК не хранит Ваши пароли, и в случае утери пароля данные ключи ЭЦП необходимо отозвать.
Нажмите кнопку «Загрузить сертификаты». Появится окно, сообщающее об успешной установке регистрационных свидетельств (Рис. 26).
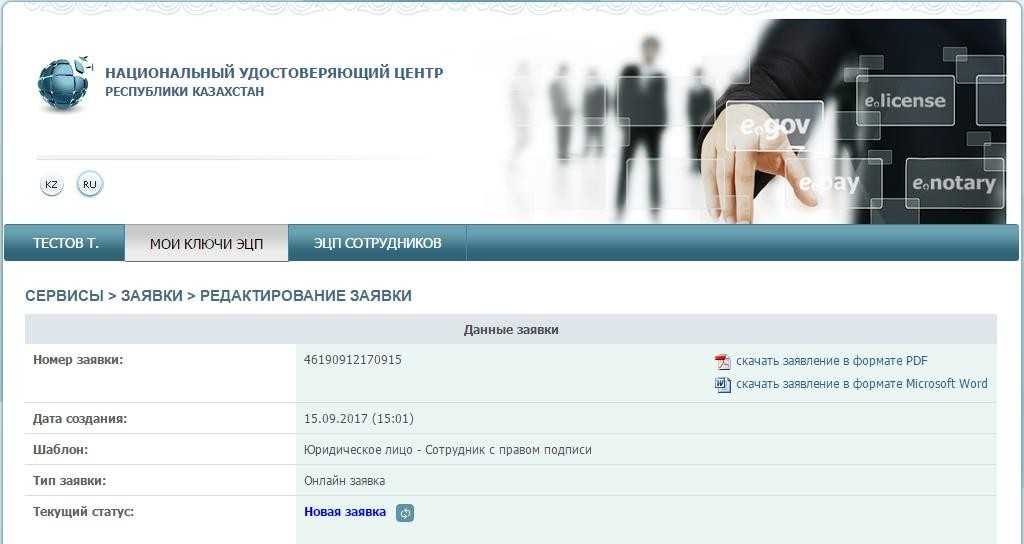
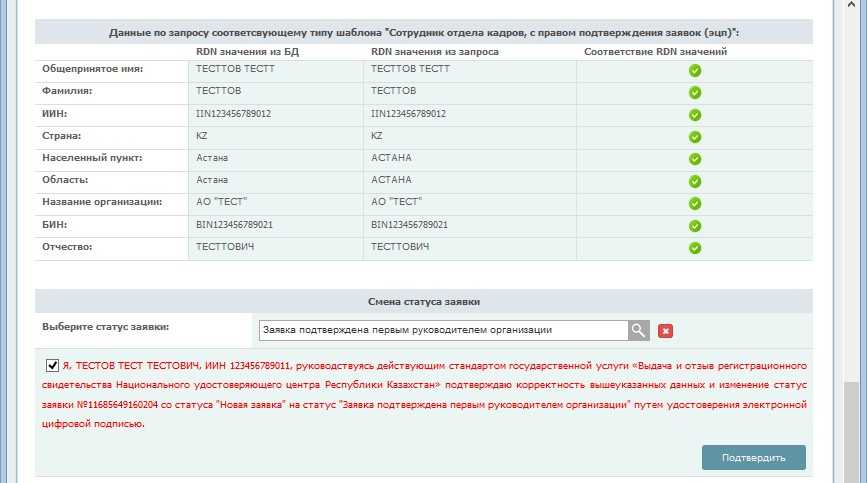
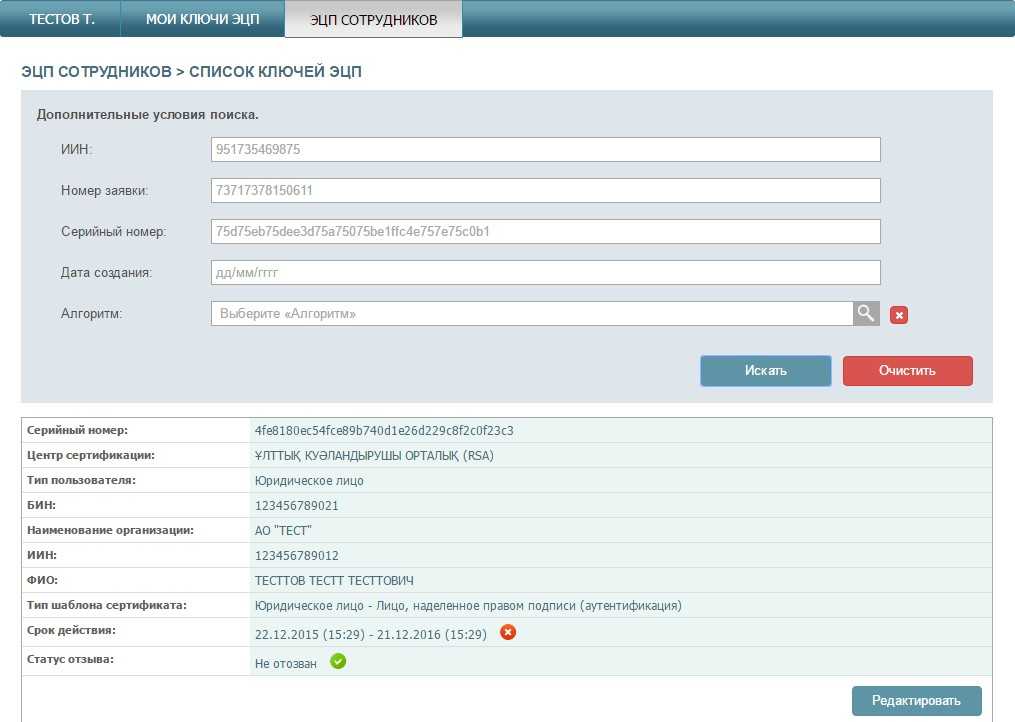
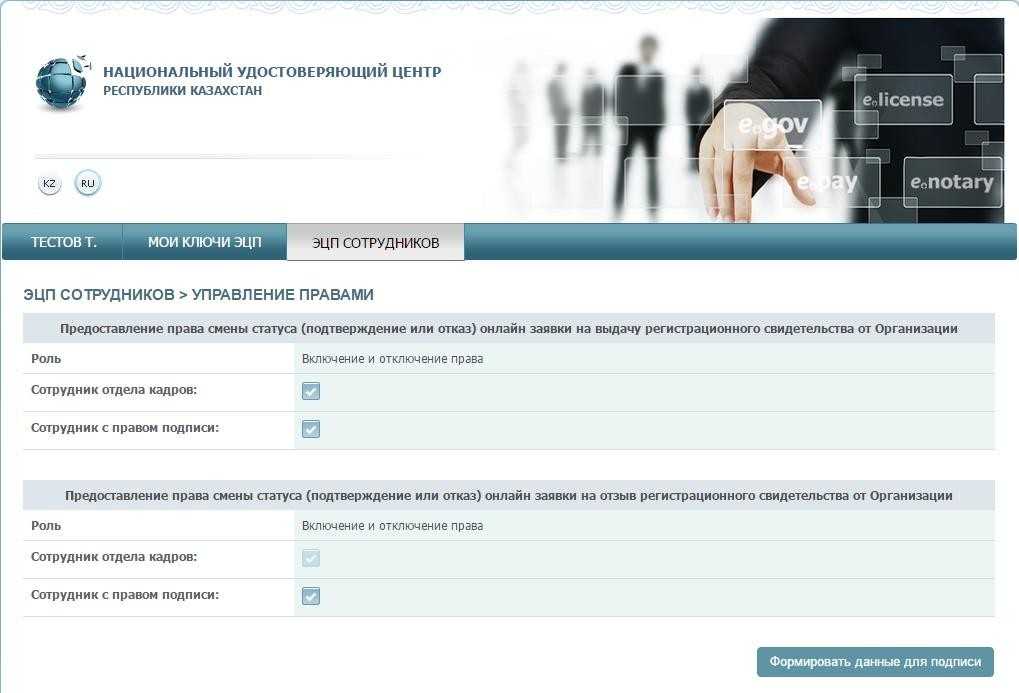
Рис. 37
Для предоставления права подтверждения или отказа заявки на выпуск регистрационного свидетельства установите галочку возле соответствующей роли («сотрудник отдела кадров» или «сотрудник с правом подписи») в первой таблице и нажмите кнопку «Формировать данные для подписи».
Для предоставления права на отзыв заявок, выпущенных на сотрудников организации, установите галочку во второй таблице возле соответствующей роли («сотрудник отдела кадров» или «сотрудник с правом подписи») и нажмите кнопку «Формировать данные для подписи».
Процедура наделения правом подтверждения/отзыва заявок сотрудников осуществлена.
В случае возникновения проблем при получении регистрационных свидетельств, просим обращаться в техническую поддержку по телефону 1414, либо на электронную почту support@ecp64.ru.