Содержание
Основное различие между электронной почтой и Gmail заключается в том, что Электронная почта — это метод обмена цифровыми сообщениями по сети связи, такой как Интернет, в то время как Gmail является поставщиком услуг электронной почты от Google.
Интернет — это глобальная система взаимосвязанных компьютерных сетей, которая связывает электронные устройства по всему миру. Одним из преимуществ Интернета является то, что он позволяет пользователям обмениваться сообщениями. Электронная почта и Gmail — два термина, связанных с общением через Интернет. Электронная почта — это электронное сообщение. Он может состоять из текста, графики, изображений и видео. С другой стороны, Gmail является поставщиком услуг электронной почты. Это платформа для отправки и получения писем. Некоторые другие провайдеры электронной почты — почта Yahoo, Hotmail, Webmail.
Ключевые области покрыты
1. Что такое электронная почта — определение, функциональность2. Что такое Gmail — определение, функциональность3. Разница между электронной почтой и Gmail — Сравнение основных различий
Как создать украинскую электронную почту
2. Придумайте уникальный логин для почты.
3. Укажите пароль от аккаунта и альтернативный (дополнительный) электронный ящик.
4. Пройдите защиту от ботов: в поле «Я не робот» клацните по окошку (появится зелёная галочка).
5. Нажмите «Зарегистрироваться».
1. На страничке mail.ukr.net/classic/login в правой части панели выберите язык интерфейса (украинский, русский, английский).
2. Под полями для учётных данных кликните «Регистрация».
3. Введите имя почтового ящика и пароль (2 раза).
4. Укажите свои данные: пол, дату рождения, имя.
6. Нажмите «Получить код», введите в открывшейся строке код активации, полученный в SMS-сообщении.
7. Клацните «Зарегистрировать ящик».
1. На главной странице сервиса кликните «Зарегистрироваться».
2. Введите ID (идентификатор или логин в системе) и пароль
Обратите внимание на оценку устойчивости ключа к взлому (рекомендуется «Сложный», «Нормальный»)
3. Выберите секретный вопрос и придумайте на него уникальный ответ, который будет сложно подобрать посторонним.
4. Дополнительно укажите резервный почтовый ящик.
5. Выполните контрольное задание в блоке «Капча» (Captcha): выберите картинки по признаку и клацните «Подтвердить».
6. Скопируйте сгенерированный код (Ctrl+C) и вставьте в строку (Ctrl+V), расположенную ниже.
7. Поставьте «галочку» возле слов «Я соглашаюсь с условиями… ».
8. Клацните по кнопке «Зарегистрироваться».
1. Откройте во вкладке браузера — passport.i.ua/registration.
2. Придумайте уникальный логин. После его ввода должно появиться сообщение «… свободен». Полный адрес ящика (вместе с доменным именем сервиса появится) под полем.
3. Щёлкните окошко в разделе «Бот-защита». В открывшейся панели выполните контрольное задание (выберите картинки с заданным элементом и клацните «Подтвердить»).
После прохождения защиты в блоке «Я не робот» должен появиться зелёный флажок.
4. Введите два раза пароль для входа и клацните «Продолжить».
5. Заполните личную анкету (имя, дата рождения, страна, город).
6. Кликните «Я принимаю условия… ».
8. Кликните «Зарегистрироваться».
1. На странице для входа в сервис (webmail.meta.ua) нажмите ссылку «Создать почтовый ящик».
2. Укажите все необходимые данные: имя и фамилию, логин и пароль.
3. Клацните «Я не робот», выполните задание в дополнительном окне (подберите картинки по вопросу).
4. Установите галочку перед текстом «Нажимая кнопку… ».
5. Нажмите «Зарегистрироваться».
7. Кликните «Сохранить».
Видео по теме:
>
</li>
https://webereg.ru/servisy/sozdat-ukrainskuyu-elektronnuyu-pochtu
Как создать почтовый ящик УКР.нет на Android или iOS:
Так как мобильного приложения Укр.нет еще не существует, то регистрировать новый аккаунт необходимо либо через ПК или же через браузер на мобильном устройстве.
- Откройте браузер на своем телефоне и перейдите на сайт ukr.net.
- В левом верхнем меню выбираем раздел «Почта«.
- Нажмите на кнопку «Создать ящик«.
- Придумайте логин, если он занят он будет подсвечиваться красным.
- Введите пароль, подтвердите его.
- Введите ваше имя, фамилию.
- Введите дату рождения.
- Напишите имя отправителя, можно использовать свои имя и фамилию.
- Введите ваш номер мобильного телефона, который будет использоваться для активации почты.
- Нажмите на кнопку «Получить код» и введите полученный код в соответствующее поле.
- Поставьте галочки о соглашении о конфиденциальности и подтверждение что вы не робот.
После того, как вы заполнили все поля в регистрационной форме, вам нужно нажать на кнопку «Зарегистрировать ящик«.
На этом регистрация окончена, теперь вы можете пользоваться своим новым почтовым ящиком.
Если вы хотите использовать другой почтовый сервис, то рекомендуем почту от Google, используйте нашу инструкцию: как зарегистрироваться на Gmail.com.
Адреса электронной почты для регистрации
При регистрации аккаунта на различных платформах и сервисах, часто требуется использовать адрес электронной почты. В некоторых случаях, вам может понадобиться временный почтовый ящик для надежности или анонимности. Ниже представлен список сервисов, которые предоставляют такие адреса:
- Temp Mail —
- 10 Minute Mail —
- Guerrilla Mail — https://www.guerrillamail.com/
- Mailinator — https://www.mailinator.com/
- YOPmail — http://www.yopmail.com/ru/
Эти сервисы позволяют получать временные адреса электронной почты, которые будут использоваться только на период регистрации. Вы можете использовать их для избежания получения спам-писем или нежелательной рекламы на основной почтовый ящик.
При использовании таких адресов, не забудьте, что они имеют временный срок действия и могут быть удалены через некоторое время. В случае необходимости, вы всегда можете создать новый временный адрес на одном из этих сервисов.
Список выше представляет лишь небольшую часть подобных сервисов, их еще больше и некоторые могут быть доступны только в определенных странах или регионах. Выбирайте наиболее удобный и надежный сервис для вашей конкретной задачи.
Как создать много почтовых ящиков GMAIL
При выборе логина я рекомендую вам выбирать длинное имя из большого количества символов — 13-14 и даже более. Для чего это нужно. По правилам Гугла, если вы будете разделять имя аккаунта точками и получать, таким образом, новые имена для почт, то отправленные на такие почтовые ящики письма будут приходить на основной адрес, указанный при регистрации. А это как раз то, что нам и нужно.
Что я имею ввиду. Возьмем для примера аккаунт GMAIL, который я указал на скрине выше — vtrendeonlain@gmail.com. Если мы подставим точку после первого символа, то получим — v.trendeonlain@gmail.com. А если еще и после второго, то будет — v.t.rendeonlain@gmail.com. И так можно продолжать до тех пор, пока не закончатся варианты. Во всех случаях, электронные письма отправленные на второй, третий и последующие почтовые ящики, придут на основной, то есть на vtrendeonlain@gmail.com.
Конечно, можно просто вручную подставлять точки, а затем указывать получающиеся емейлы при регистрации новых страничек в соцсетях. Однако, можно пойти более простым путем и воспользоваться специальным онлайн-сервисом, который за считанные секунды сможет сделать из вашей почты gmail несколько сотен, а то и тысяч почтовый ящиков.
Ссылка на этот сервис вот здесь (откроется в новом окне). Для примера я ввел свой адрес почтового ящика, нажал кнопку генерировать и вот что получилось:
В этом примере имя моего почтового ящика состоит из 13 символов (до значка “@”). И, просто подставляя точки в разные места, этот сервис сумел размножить мою почту на целых 4096 уникальных почтовых ящиков. То есть, чисто теоретически имея только один почтовый ящик в gmail из 13 символов я могу зарегистрировать больше 4000 новых рабочих страничек в соцсетях.
Ну, а если количество символов в логине будет не 13, а больше, то и количество псевдонимов у емейл вырастет в разы. При 14 символах вы на выходе получите 8192 почты, а при 15 уже 16384.
Почему я сказал — чисто теоретически. Да, все просто. Если вы будете использовать размноженные почты GMAIL для регистрации страничек в Одноклассниках, то у вас ничего из этой затеи не выйдет))) Кстати, подробнее про заработок в Одноклассниках на своей страничке можно прочитать вот по этой ссылке (откроется в новом окне). Размноженные почтовые ящики Гугла Одноклассниками считаются как один ящик и вы будете получать сообщение о том, что такой адрес емейл уже зарегистрирован до вас.
Поэтому для создания большого количества страничек конкретно в Одноклассниках лично я использую почту от Яндекс.
Вы решили поменять почтовый ящик. Как это сделать безболезненно?
Если кто-то дочитал эту статью до конца и решил перейти на новую почту,
то намекну, как это можно сделать практически безболезненно. Поменять
почту — почти как поменять номер мобильного — еще долго вам будут писать
на старый адрес. Поэтому рекомендую обратить на фукнции пересылки
входящих писем а также сборщик почты, который есть практически во всех
почтовых сервисах.
С пересылкой почты, наверняка, все очевидно — вы указываете свой
новый адрес почты и вся входящая корреспонденция переправляется
по новому адресу.
Сборщик почты — очень удобная функция, если у вы используете
несколько адресов электронной почты. Вы указываете в своей основной
почте адреса и пароли других ящиков, и она автоматически будет загружать
с них новые письма. У разных почтовых сервисов данная функция может
быть реализована по-разному, поэтому для получения подробной информации
рекомендую заглянуть в справочный раздел.
Учимся пользоваться электронным ящиком
Все действия с почтой происходят в личном кабинете пользователя. Через него мы получаем и отправляем письма, фотографии и документы.
Выглядит личный кабинет mail.ru так:
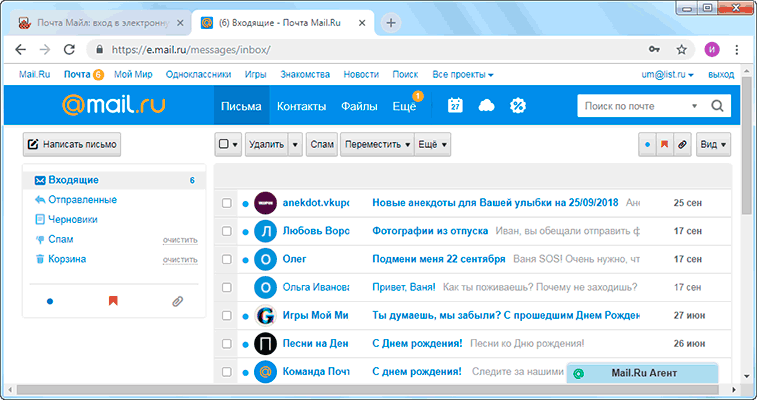
С левой стороны расположены папки:
- Входящие — здесь лежат все полученные сообщения.
- Отправленные – это папка, куда попадают отправленные письма (они в ней дублируются).
- Черновики – папка, куда сохраняются ваши неотправленные сообщения. Через эту папку можно восстановить письмо после сбоя.
- Спам — сюда помещается рекламный мусор.
- Корзина — здесь хранятся письма, которые вы удалили из ящика.
Самая важная папка – «Входящие». В нее попадают все новые письма (кроме спама). Жирным начертанием выделены еще не открытые сообщения, а светло-голубым — те, что уже открывали.
Чтобы открыть письмо, нужно просто щелкнуть по нему левой кнопкой мыши.

Как отправить письмо
Чтобы написать и отправить письмо, нажмите на кнопку с надписью «Написать письмо» в левом верхнем углу.
Загрузится новая страница. В строке «Кому» напечатайте электронный адрес человека, которому хотите написать письмо.
![]()
На заметку. Все адреса в Интернете состоят из букв латинского алфавита (английский). Примерно посередине есть знак @, после которого написан почтовый сайт. Точка в конце не ставится. Пример: ivan-ivanov2018@yandex.ru
В строке «Тема» напечатайте тему письма, то есть кратко скажите, о чем оно или от кого. Печатать тему можно русскими буквами.
![]()
Текст письма печатают в большом белом поле. Если текста много, это поле автоматически расширится (сбоку появится ползунок).
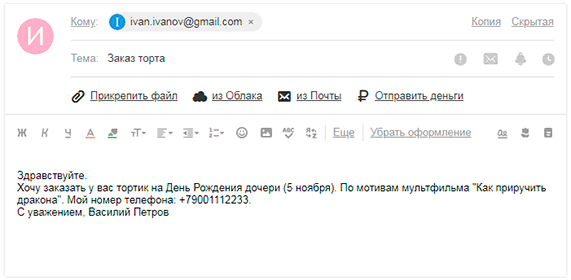
После того как вы заполните необходимые строки, нажмите один раз кнопку «Отправить» и подождите несколько секунд. Если всё в порядке, загрузится страница с надписью «Ваше письмо отправлено». Копия письма останется в папке «Отправленные».

Как отправить файл
Чтобы переслать фотографию или документ, нужно сделать всё то же самое, что и при обычной отправке письма. А именно заполнить поле «Кому», «Тема» и напечатать текст письма.
Но только перед тем, как нажать кнопку «Отправить», нужно добавить внутрь файл. Для этого щелкните по надписи «Прикрепить файл» (под строкой «Тема»).

Появится небольшое окошко. Найдите в нем ту фотографию, документ или другой файл, который нужно переслать, и щелкните по нему два раза левой кнопкой мыши.
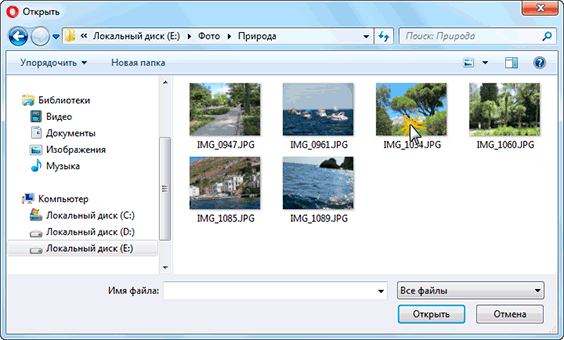
Окошко пропадет, а в письме будет показан файл, который вы добавили.
Если файл большого компьютерного размера, возможно, придется немного подождать, пока он загрузится.
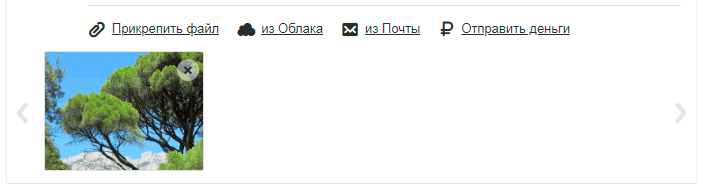
Когда все файлы будут прикреплены, нажмите на кнопку «Отправить». После этого загрузится страница с надписью «Ваше письмо отправлено». Значит, все в порядке – в течение нескольких минут оно дойдет до адресата.
Как ответить на письмо
В электронной почте есть функция ответа на пришедшее письмо. Благодаря ей не нужно вводить адрес отправителя и тему. Кроме того, вся предыдущая переписка дублируется, что очень удобно.
1. Откройте пришедшее письмо и вверху нажмите на кнопку «Ответить».
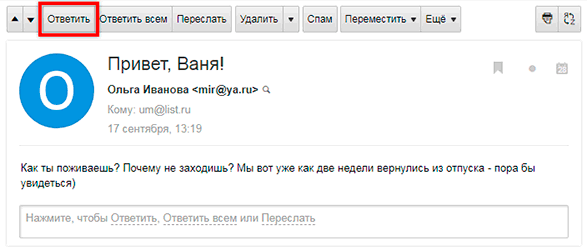
2. Загрузится форма для составления письма с уже заполненными строками «Кому» и «Тема». В поле для печати сообщения будет продублирован текст отправителя. Свой текст пишите вначале, перед предыдущей перепиской.
Пример:
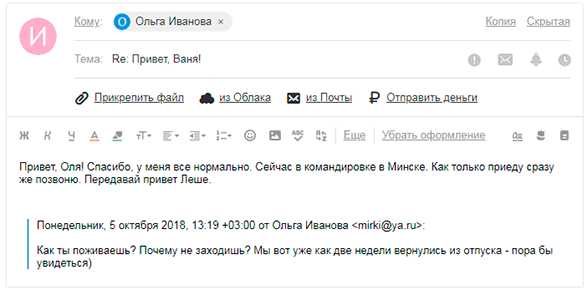
Так же как и при составлении обычного письма, внутрь можно добавить файлы. И для отправки так же используется кнопка «Отправить».
Вход в почту Майл
Почта Майл – это самая популярная бесплатная служба электронных сообщений в рунете. Через нее можно мгновенно отправлять и получать письма из любой страны мира. Доставляются они за несколько минут и кроме текста могут содержать еще и файлы: фотографии, документы, музыку и видео.
Если у вас уже есть почтовый ящик в Майле, то сейчас я покажу, как в него правильно заходить. А если такой почты еще нет, то сначала нужно зарегистрироваться в системе. Об этом читайте .
Как войти в свой ящик на компьютере
Войти на мою страницу Майла можно с любого компьютера: с ПК, ноутбука или нетбука. Даже с чужого компьютера: на работе, учебе или в клубе.
Для этого нужно открыть браузер, перейти на сайт mail.ru и набрать свои данные для входа. Сейчас я покажу, как это правильно сделать.
На заметку. Браузер – это программа для интернета, через которую вы работаете в сети. Это может быть Google Chrome, Yandex, Mozilla Firefox, Safari, Internet Explorer или другая программа.
1. Отройте новую вкладку.

2. В адресной строке напечатайте mail.ru и нажмите кнопку Enter на клавиатуре.

Загрузится главная страница сайта Майл.ру. Чтобы попасть в свою почту, нужно ввести данные для входа в прямоугольнике в левом верхнем углу.
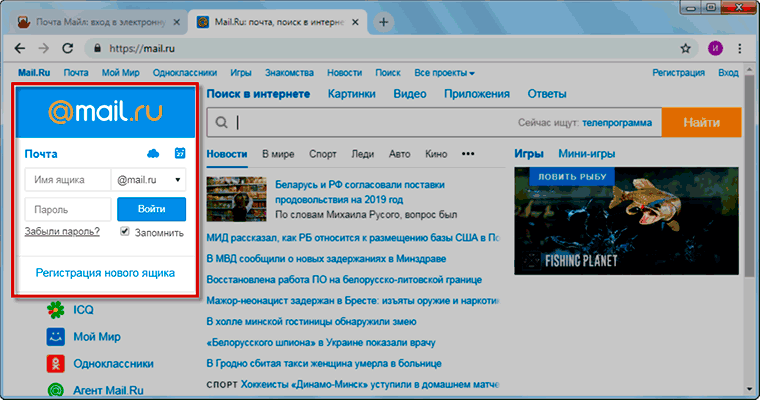
Возможно, программа уже заполнила ваши данные с предыдущего входа. Тогда просто нажмите на надпись «Почта». Сразу после этого откроется ваш ящик.
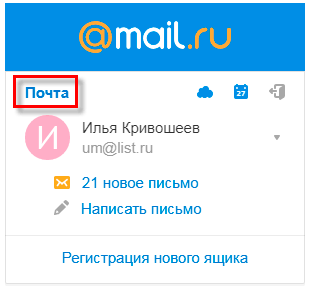
3. В строке «Имя ящика» напечатайте логин от своей электронной почты. Логин — это часть адреса до знака @.
Например, если адрес ящика ivan.petrov56@mail.ru, то в это поле нужно напечатать ivan.petrov56. Без пробелов и без точки в конце.
Если почтовый адрес заканчивается не на mail.ru, а на list.ru, или bk.ru, или inbox.ru, то нажмите на соседнее поле @mail.ru и выберите нужное окончание.
4. В строке «Пароль» напечатайте код от вашего ящика (он будет набираться точками). Затем нажмите на кнопку «Войти».
Если вы открываете свою почту на чужом компьютере, уберите галочку с пункта «Запомнить».
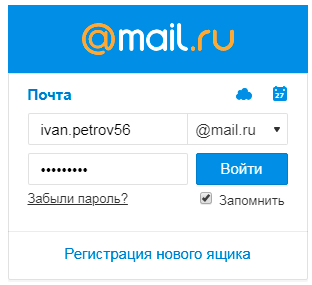
Откроется личный кабинет на сайте mail.ru. Это и есть ваша электронная почта Майл. Выглядит она примерно так:
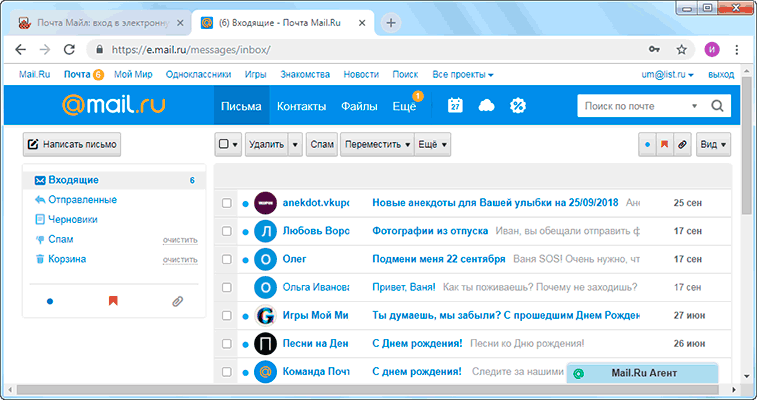
Как войти в почту с телефона
На современных мобильных телефонах и планшетах можно полноценно работать с почтой Майл. Есть два способа, как это сделать – через браузер или через приложение.
Вход через браузер – это когда вы запускаете программу для интернета и в ней заходите в электронный ящик. А приложение – это отдельная программа, которая устанавливается на мобильный. Через приложение работать с почтой удобнее.
Способы входа в почту mail.ru со смартфона или планшета
| Плюсы | Минусы | |
|---|---|---|
| Вход через браузер | Работает на любом телефоне и планшете (даже на чужом) Не нужно ничего дополнительно устанавливать и настраивать |
✘ Без интернета не работает ✘ Не приходят уведомления о новых письмах |
| Мобильное приложение | Удобный интерфейс Есть push-уведомления о новых сообщениях Письма сохраняются в памяти телефона Можно добавить несколько ящиков |
✘ Нужна установка и/или настройка |
Вход через браузер
1. В верхней части браузера напечатайте m.mail.ru и перейдите на этот адрес.
2. Нажмите на надпись «Почта».
3. В поле «Логин» напечатайте название своего ящика до знака @. Например, если название такое ivan.petrov56@mail.ru, то печатать нужно ivan.petrov56
В том случае, если ваш ящик заканчивается не на mail.ru, то в соседнем поле, там, где написано @mail.ru, выберите нужное окончание. Это может быть @inbox.ru, @list.ru, @bk.ru.
![]()
4. В поле «Пароль» напечатайте пароль от ящика и нажмите «Войти».
Если вы входите в почту не со своего устройства, а с чужого, то уберите птичку с пункта «Запомнить».
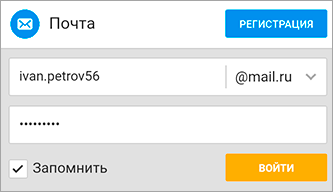
Откроется список входящих писем. Вот и всё – вы вошли в электронный ящик!
Мобильное приложение
Работать с письмами через браузер удобно, но только если вы редко пользуетесь почтой. Редко – это значит не чаще раза в неделю. В остальных случаях лучше использовать почтовый клиент. Это такое приложение, которое помогает быстро получать и отправлять письма.
Часто в телефоне уже есть встроенный почтовый клиент. Как правило, он называется «Почта» или «Mail» и находится прямо на экране. О том, как настроить такое приложение на iPhone и iPad читайте здесь, а на Android – здесь.
Но есть и другой вариант – официальное приложение Mail.ru. В нем больше функций:
- Поиск по всем письмам в ящике
- Группировка писем по теме
- Можно добавить несколько почтовых ящиков и быстро переключаться между ними
- Можно добавлять не только ящики Майла, но и других сервисов: Яндекс, Gmail,Yahoo и др.
- Есть адресная книга, персональный спам-фильтр, пометки и многое другое.
Скачать официальное приложение Mail.ru можно по ссылкам:
Заполнение формы регистрации
Чтобы создать почту на meta.ua, необходимо заполнить форму регистрации. Для этого вам понадобится следующая информация:
| Нужное поле | Описание |
| Имя | Введите ваше имя. |
| Фамилия | Введите вашу фамилию. |
| Пароль | Придумайте пароль для вашей почты. |
| Подтверждение пароля | Введите пароль еще раз для подтверждения. |
| Телефон | Укажите ваш мобильный телефон. |
| Дата рождения | Укажите вашу дату рождения. |
| Пол | Выберите ваш пол. |
После того, как вы заполнили все необходимые поля, нажмите на кнопку «Зарегистрироваться». Далее следуйте инструкциям для подтверждения вашего аккаунта и настройки почты.
Теперь вы знаете, как заполнить форму регистрации на meta.ua и создать свою почту на этом сервисе.
Ввод имени и фамилии
Для создания почты на meta.ua необходимо ввести свои имя и фамилию. Это поможет другим пользователям определять вашу личность при общении и отправке писем.
При вводе имени и фамилии следует учитывать следующие рекомендации:
- Имя и фамилия должны быть написаны настоящими русскими буквами. Не используйте латиницу.
- Имя и фамилия могут состоять из одного или нескольких слов. Введите их через пробел.
- Не используйте специальные символы, цифры или знаки препинания в имени и фамилии.
- Длина имени и фамилии не должна превышать заданный лимит символов.
После ввода имени и фамилии убедитесь, что все правильно написано, и нажмите далее, чтобы перейти к следующему шагу регистрации.
Памятка: вводите имя и фамилию внимательно, так как в дальнейшем их будет сложно изменить.
Выбор имени почтового ящика
При создании почты на meta.ua имейте в виду, что имя почтового ящика будет являться частью вашего электронного адреса.
Имя почты должно быть уникальным, поэтому выберите такое имя, которое еще не занято другим пользователем на meta.ua. При этом, следует помнить, что имя почты не должно нарушать правила и этикет интернета.
Имя почтового ящика может состоять из букв латинского алфавита, цифр и некоторых специальных символов, таких как точка (.), знак подчеркивания (_), а также дефис (-). При этом, имя почты может начинаться только с буквы или цифры и не может состоять только из цифр.
При выборе имени почтового ящика рекомендуется использовать легко запоминающиеся комбинации символов, поскольку адреса электронной почты часто используются для обмена идентификационной информацией или связи с другими пользователями.
Также, имейте в виду, что имя почты на meta.ua нечувствительно к регистру, то есть написание имени в верхнем или нижнем регистре не имеет значения. Например, имя «JohnDoe» и «johndoe» будут считаться одинаковыми на meta.ua.
Ввод пароля
После успешного ввода логина на почте на meta.ua, вам будет предложено ввести пароль для вашей учетной записи. Пароль необходим для обеспечения безопасности вашей почты и защиты вашей личной информации.
При вводе пароля рекомендуется следовать некоторым правилам для создания надежного пароля:
- Используйте комбинацию строчных и прописных букв.
- Включите в пароль цифры и специальные символы.
- Избегайте использования простых и очевидных паролей типа «123456» или «password».
- Создайте длинный пароль, содержащий не менее 8 символов.
- Не используйте личную информацию, такую как ваше имя, дата рождения или номер телефона, в пароле.
После ввода пароля, убедитесь, что вы его запомнили или сохраните его в надежное и безопасное место. Не делитесь паролем с другими людьми и не используйте его для других сервисов или аккаунтов.
Удаление почтового ящика на Укрнет
Стоит учитывать, что удаление аккаунта приведет к потере доступа всего содержимого в ящике. Это плохо, если почта связана с платежными системами и интернет–сервисами. Чтобы выполнить удаление нужно зайти в настройки и в восстановление кода и настроек доступа. В правой нижней части находится кнопка «удалить аккаунт». Удаление можно подтвердить в открывшемся окне. Здесь нужно ввести пароль, а также ознакомиться с условиями удаления аккаунта. На указанный телефонный номер будет отправлено смс для подтверждения удаления. После введения кода ящик будет удален и выполнится переход на страницу mail.ukr.net.
Процедуру удаления следует начать после сохранения важных данных. Чтобы восстановить удаленный почтовый ящик понадобится подать заявление. При этом с момента удаления должно пройти не менее 21 дня.
Оформление
Чтобы сделать уникальным свой почтовый ящик можно выбрать готовую тему во вкладке на верхней панели, которая так и называется «Темы». Выбирайте и устанавливайте, пробуйте и переустанавливайте сколько ваша душа пожелает.
В качестве фона можно выбрать любую тему или цвет.
Можно использовать оригинальную подпись, если не ведете официальной переписки.
Также можно настроить как будет отправлен ответ – вместе с содержимым полученного письма или без — «Еще => Настройки => Работа с письмами»
. Просто оставьте или уберите галочку на разделе «Отправка писем». Здесь еще множества полезных параметров, которые облегчают работу с ящиком:
- Добавление новых контактов в Адресную книгу.
- Отображение входящих писем в папке.
- Группировка писем.
Как видите, в этой вкладке можно создавать, удалять, редактировать и чистить папки.
Как создать почтовый ящик gmail
Как говорилось выше, вам просто нужно зарегистрировать на сервисе Gmail.com новый аккаунт. Делайте это следующим образом.
Перечень действий:
Переходим по ссылке: https://www.google.com/intl/ru/gmail/about/. Обычно сразу открывается страница для входа в ящик. Но у вас таковой еще нет, так что жмем на кнопку «Создать аккаунт» в правом верхнем углу.
Сразу открывается регистрационная анкета, где нужно заполнить все свободные поля. Для начала сервис спрашивает, как вас зовут, то есть указываем имя и фамилию. Лучше давать настоящие данные, а не выдуманные. Вот имя пользователя можно придумать любое
Это не так важно
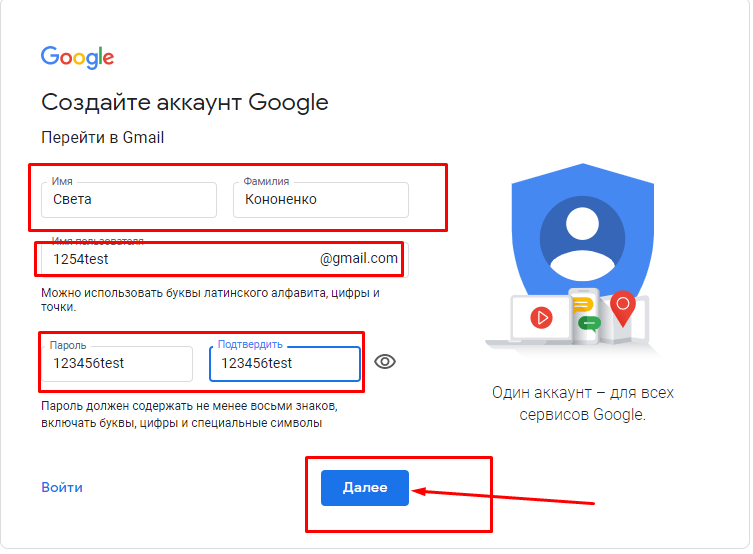 Если нужно перейти на другой язык, например, украинский, просто жмите на стрелочку языкового меню в нижнем левом углу. Далее придумайте название почтового ящика. Когда на gmail создается почта, то к придуманному имени ящика прибавляется «суффикс» @gmail.com.
Если нужно перейти на другой язык, например, украинский, просто жмите на стрелочку языкового меню в нижнем левом углу. Далее придумайте название почтового ящика. Когда на gmail создается почта, то к придуманному имени ящика прибавляется «суффикс» @gmail.com.
В итоге название целиком — это и есть полное название почты человека. Имя пользователя должно строго состоять из английских букв, но при этом разрешено использовать цифры, точки и дефис. Помните, что многие имена у почтового сервиса давно заняты. Но система всегда аккуратно подскажет, что делать в такой ситуации. Для удобства gmail регистрации, система предложит автоматически несколько созвучных имен для ящика, которые пока еще свободны.
Затем придумайте пароль. Это своеобразный ключ, которым вы будете открывать свой почтовый ящик. Он должен иметь восемь любых символов. Это могут быть русские, английские буквы, цифры, знаки на клавиатуре. Пароль при вводе набирается точками
Важно учесть, что он чувствителен к регистру. Так после зарег в gmail, вы ее просто не откроете, если укажите в поле «пароль» вместо большой буквы маленькую
Далее следует подтвердить пароль. В это поле просто дублируем данные, которые указали в предыдущем поле. Заодно проверите, как правильно вы все запомнили. И нажимаем на кнопку «Далее».
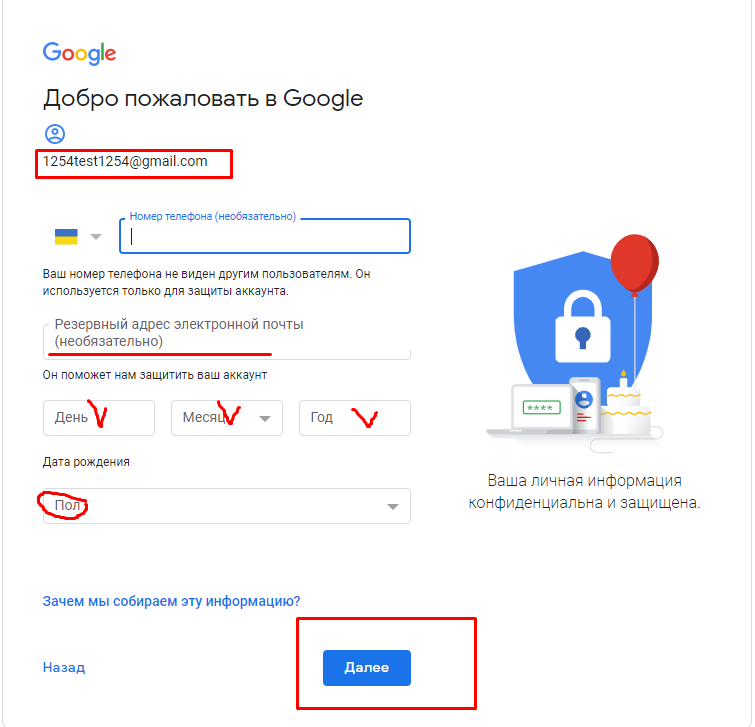 Персональные данные
Персональные данные
Свой выдуманный новый пароль лучше запомнить или сохранить в надежном месте. Без этой информации в будущем придется заниматься восстановлением аккаунта, а это не так просто, как создать почту gmail.
В новом поле следует указать свою личную информацию — дату рождения, пол, номер мобильного телефона, запасной адрес электронной почты (если его нет, то пропустите это поле). Страна «Украина» выставится сервисом «Гугл» автоматически. Если этого не произошло, то просто смените данные. Жмем опять «Далее».
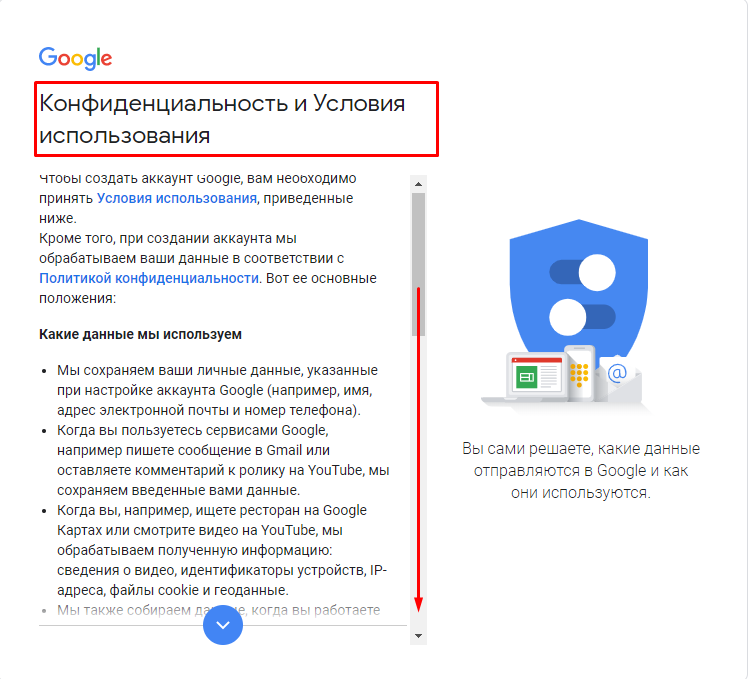 Политика конфиденциальности
Политика конфиденциальности
На этом этапе система хочет перестраховаться. Она высветит окошко с условиями пользователя в надежде, чтобы вы их прочтете. Текст в окошке удобно изучать, прокручивая скролл вниз. В самом конце текста жмите опцию «Принимаю».
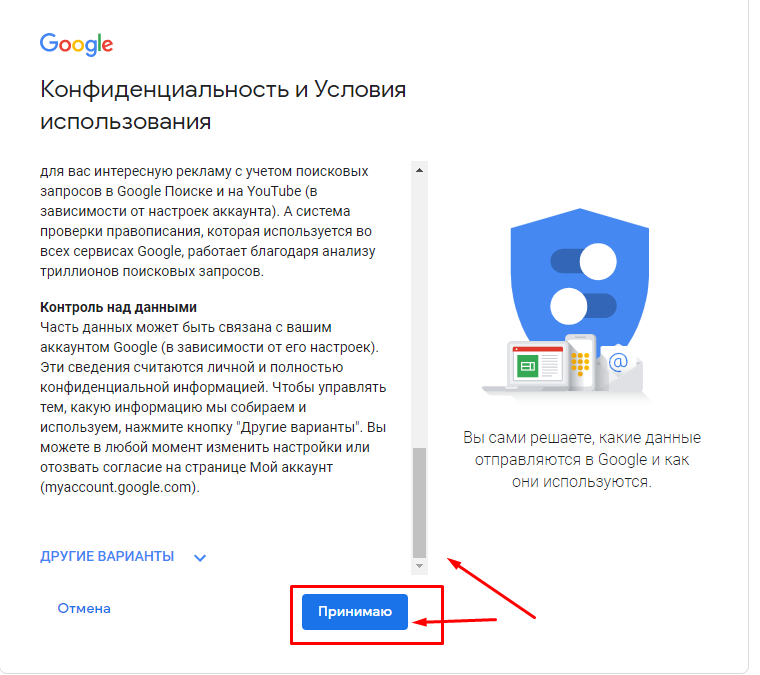 На этом все. Вы успешно зарегистрировали свой ящик от Google. И система поприветствует вас. Записывайте его название в надежном месте, чтобы не забыть. После нажимаем на строку «Перейти к сервису Gmail». Сразу открывается ваша новая почта.
На этом все. Вы успешно зарегистрировали свой ящик от Google. И система поприветствует вас. Записывайте его название в надежном месте, чтобы не забыть. После нажимаем на строку «Перейти к сервису Gmail». Сразу открывается ваша новая почта.
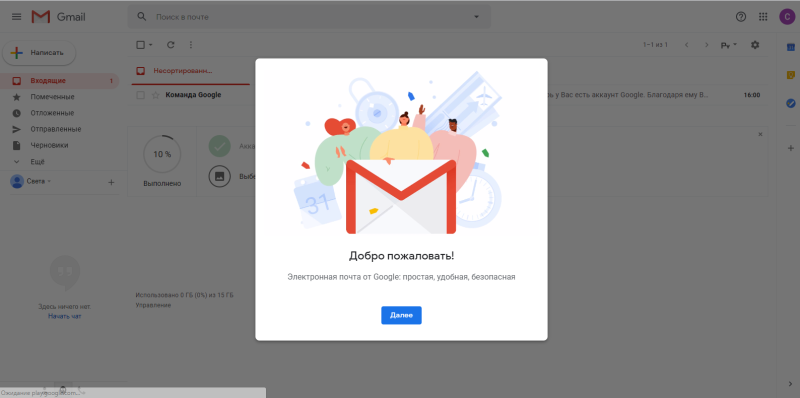 Регистрация «почтовика» Gmail через Андроид
Регистрация «почтовика» Gmail через Андроид
Открыть новую почту на «гугл» можно двумя способами. Для начала просто зайдите как пользователь андроид-смартфона в приложение «Настройки». В нем увидите вкладку «Аккаунты», где вам любезно предложат добавить новый аккаунт.
Далее из предложенного списка выбираем Google и делаем следующее:
- Из указанных вариантов выбираем «Новый» или «Существующий». В нашем случае мы только впервые регистрируем почту, так что подойдет 1 вариант.
- Указываем имя и свою фамилию. Если хотите скрыть свои личные данные, то просто придумайте.
- Укажите имя почтового ящика. Оно должно быть легким и простым. Чтобы было несложно запомнить. Если имя будет не уникальным, то появится фраза «имя пользователя недоступно». Тогда выдумайте дальше что-то особенное.
- Дайте пароль. И сразу его где-то запишите.
- После сервис подскажет вам как настроить параметры восстановления пароля, но это необязательно делать сразу. Процедуру можно отложить, когда будет больше свободного времени.
- Необходимо дать согласие на условия соглашения корпорации.
- Ждете окончания регистрации и открытия нового ящика.
- На этом процесс можно считать оконченным. Все сообщения, которые будут поступать в аккаунт, будут автоматом высвечиваться в трее вашего телефона. Если функция не удобная для вас (хотя там много плюсов), то просто отключите опцию в настройках.
Посещаемость
Просмотры19 200≈ 640 в день
Отказы #%
Время на сайте # мин.
Глубина просмотра #
Примерные данные, вычисленные на основе информации с сервиса Alexa
Рейтинг по трафику
2 077 192
Место в мире
31 350
Место в стране
География посетителей
| Украина | 0% |
Похожие сайты
| e-mail.ua | 0% |
| email-ua.com | 0% |
| holder.com.ua | 0% |
| e-mail.ru | 0% |
| mail.gov.ua | 0% |
История счётчиков
Счётчики не найдены
Тест показывает активные и отключенные ранее счетчики систем статистики и связанные с ними сайты. Эта информация может быть полезна в случае, если у конкурента есть неизвестные вам проекты, управление статистикой которых происходит с одного аккаунта — вы сможете их найти. Если в вашими счетчиками что-то пойдет не так, вы также можете это увидеть.
Веб-студии иногда самостоятельно устанавливают счетчики на сайты клиентов и управляют ими с того же аккаунта, что и счетчиком своего сайта. Вы можете сделать анализ сайта студии и благодаря этому тесту узнать, кто ее клиенты.
Обновлено 14.09.2021 00:49
История IP-адресов
Мы нашли 1 IP-адрес, связанный с сайтом
| IP-адрес | Найден | Исчез | Связанные сайты |
|---|---|---|---|
| 91.198.36.14 | 15.02.2021 | — |
##### ##### ##### ##### ##### Показать всё |
IP-адреса, найденные когда-либо на сайте. А также сайты, у которых обнаружен такой же IP-адрес.
Обновлено 14.09.2021 00:49
Mail.ru — антиукраинская почта
Перед тем как начать делать этот обзор, я думал, что почта Mail.ru обязательно окажется в рейтинге на последнем месте. Тем не менее, после изучения конкурентов, я все-таки решил, что не смотря на все свои недостатки почта Mail.ru заслуживает быть в тройке лидеров.
Меня всегда удивляло, чем вызвана громадная популярность Mail.ru. Сколько я его помню, это был глючный сервис с большим количеством рекламы и неудобным интерфейсом. Тем не менее у многих интернет-пользователей электронная почта ассоциировалась именно с Mail.ru. Порой доходило до абсурда, когда ярые украинские националисты без зазрения совести пользовались почтой Mail.ru. Дело в том, что до недавнего времени Mail.ru некорректно работал с украинскими буквами. В результате, если владелец почтового ящика на Mail.ru писал вам письмо на украинском языке, то текст, который вы получали содержал пробелы вместо букв «і», «ї», «є». Для тех, кто знает что такое кодировки, объясню причину — письма с Mail.ru отправлялись в устаревшей кодировке КОИ-8. И лишь совсем недавно почта Mail.ru обновила свой интерфейс и ввела не столь примитивную кодировку Windows-1251.
Базовый размер почты Mail.ru составляет 10 гигабайт. Максимальный размер письма — 30 мегабайт (реально — 22). Веб-интерфейс позволяет осуществлять мультизагрузку файлов и просматривать превьюшки к присланным фотографиям. Очень большие файлы можно отправлять с помощью сервиса Файлы@Mail.Ru. Срок хранения файлов на этом сервисе — 30 дней, но скачивание доступно лишь для пользователей Mail.Ru. К радости любителей почтовых клиентов, Mail.Ru позволяет использовать свои POP3 и SMTP сервера.
При отправке письма Mail.Ru пытается прицепить в конец письма рекламное сообщение. И хотя его можно удалить, это приходится делать каждый раз при отправке письма. Кроме этого, на мой взгляд, у Mail.Ru слабоватый антиспам-фильтр.
Слабое место Mail.Ru — время жизни почтового ящика. Будьте готовы к тому, что если вы не будете заходить в него более трех месяцев, то вашу учетную запись заблокируют или даже удалят.
Варианты регистрации почты
Необходимо подобрать подходящий логин, который свободен. Также следует заполнить всю информацию. Обязательно вводится номер телефона
Важное внимание нужно уделить паролю, который должен состоять из не менее, чем 8 символов
Также нужно нажать «получить код». При этом отправиться код по смс. Его нужно ввести в соответствующее поле. Затем следует нажать «зарегистрировать ящик».
С компьютера
Рассмотрим подробней, как создать почту в этом сервисе. Прежде всего, нужно нажать на ссылку «регистрация».
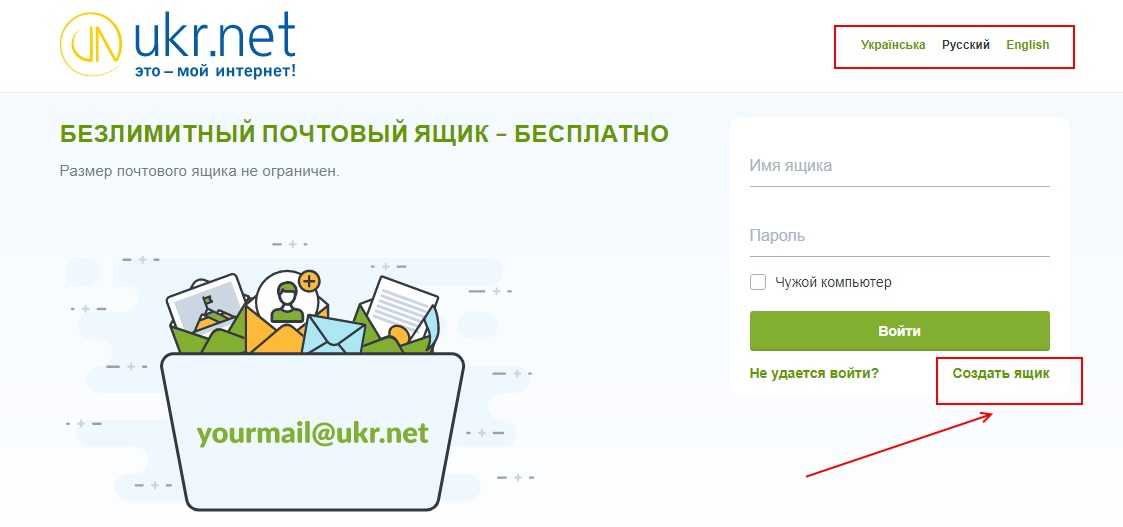
В этом случае появится блок. Здесь нужно заполнить следующие поля:
- Заполните логин, который станет адресом почты.
- Чтобы входить создайте пароль и повторите его.
- Затем введите фамилию и имя.
- После этого нужно выбрать пол и дату рождения.
- Затем следует заполнить вкладки «мобильный телефон» и «альтернативный e-mail».
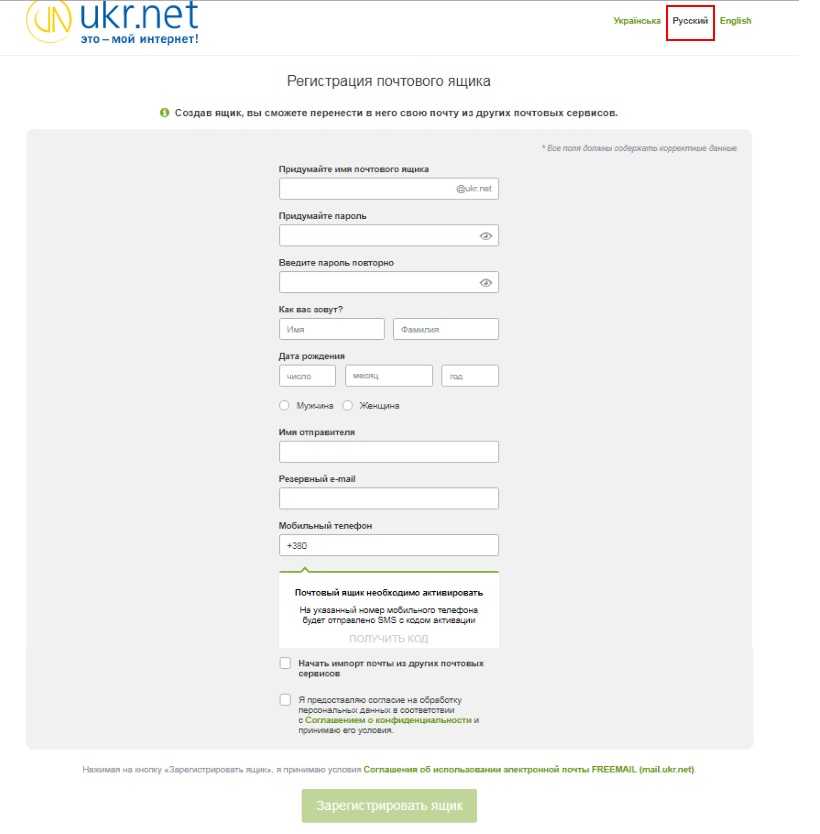
С телефона
Чтобы создать почтовый ящик на андроид, нужно зайти в емейл клиент.

Затем нужно зайти в настройки.
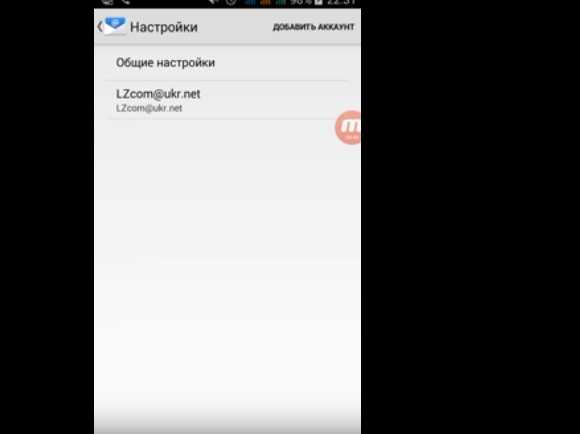
Затем нужно добавить аккаунт.

После этого вводится адрес электронной почты, которую нужно подтянуть.
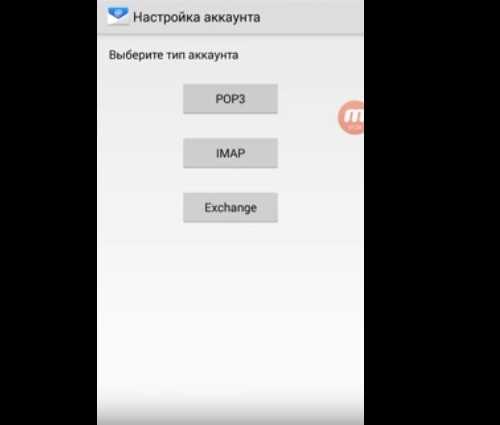
Затем нужно выбрать тип аккаунта, нужно нажать imap.
После этого следует перейти в настройки аккаунта.
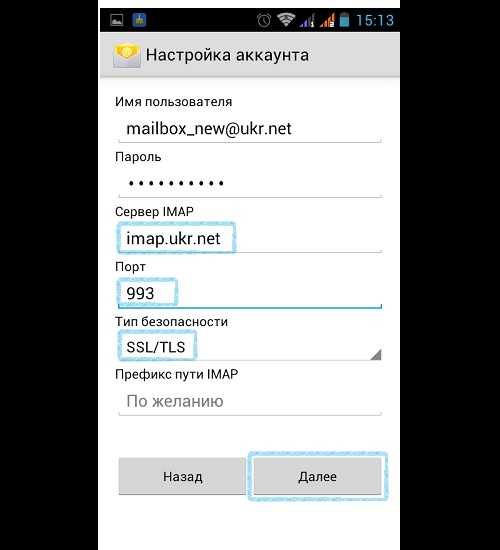

После этого необходимо открыть почту.
Зарегистрировать почту можно с айфона. Для этого необходимо зайти в учетные почтовые записи в настройках. Здесь следует добавить нужного провайдера.
Чтобы создать почту на айфон нужно заполнить такие поля:
- Имя.
- Адрес почты.
- Пароль.
- И описание.
Для работы понадобится протокол POP3, а имя узла pop3.ukr.net.
Настройка Фримейл почты
После регистрации можно настроить почту.
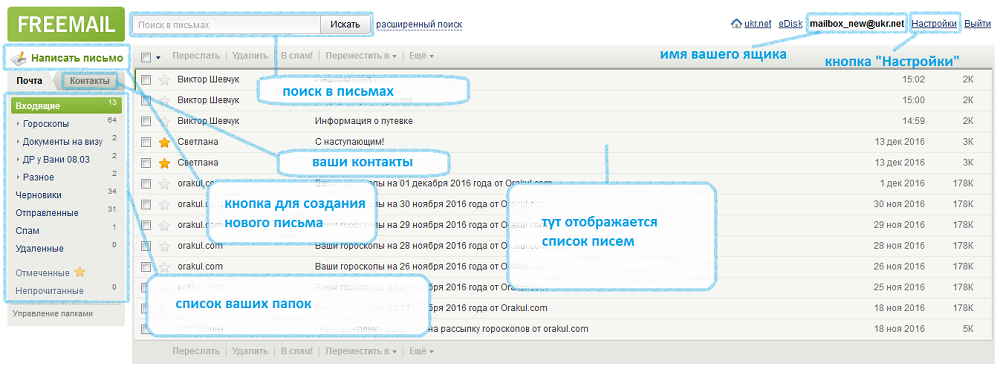
В разделе «настройки» можно поменять опции почтовой службы, а также такие параметры:
- Количество писем, которые отражаются на главной странице.
- Создание автоматических подписей.
- Выполнение синхронизации с другими сервисами.
- Предпросмотр писем, которые будут отправляться.
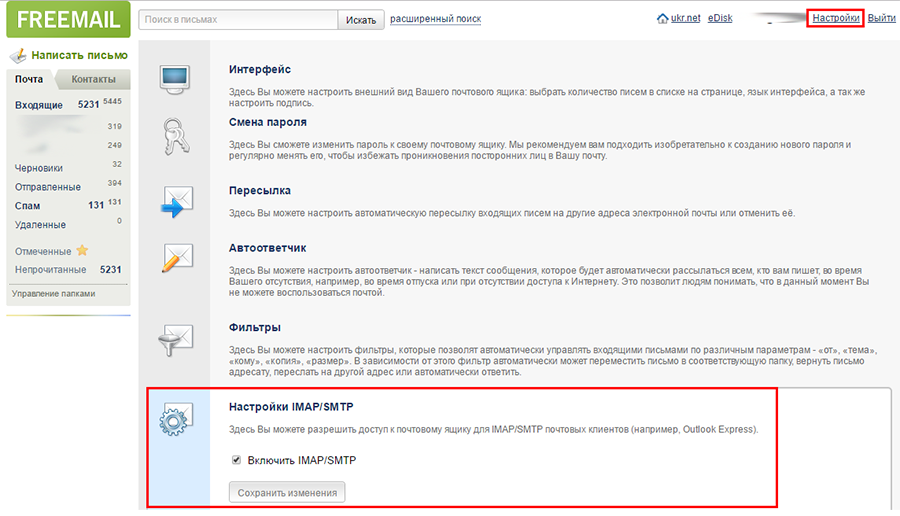
Почта пользуется спросом, так как обладает большим функционалом. Здесь предусмотрены защитные мер от спам–рассылок, а также наличие встроенного антивирусника.
В облаке можно создавать папки с правом доступа из интерфейса ящика. Применение хранилища не имеет временных рамок. Даже если файл отличается необходимым объемом и высоким разрешением, письмо будет доставлено без нарушений.
В настройках есть вкладка «интерфейс». Здесь можно изменить различные параметры ящика.






















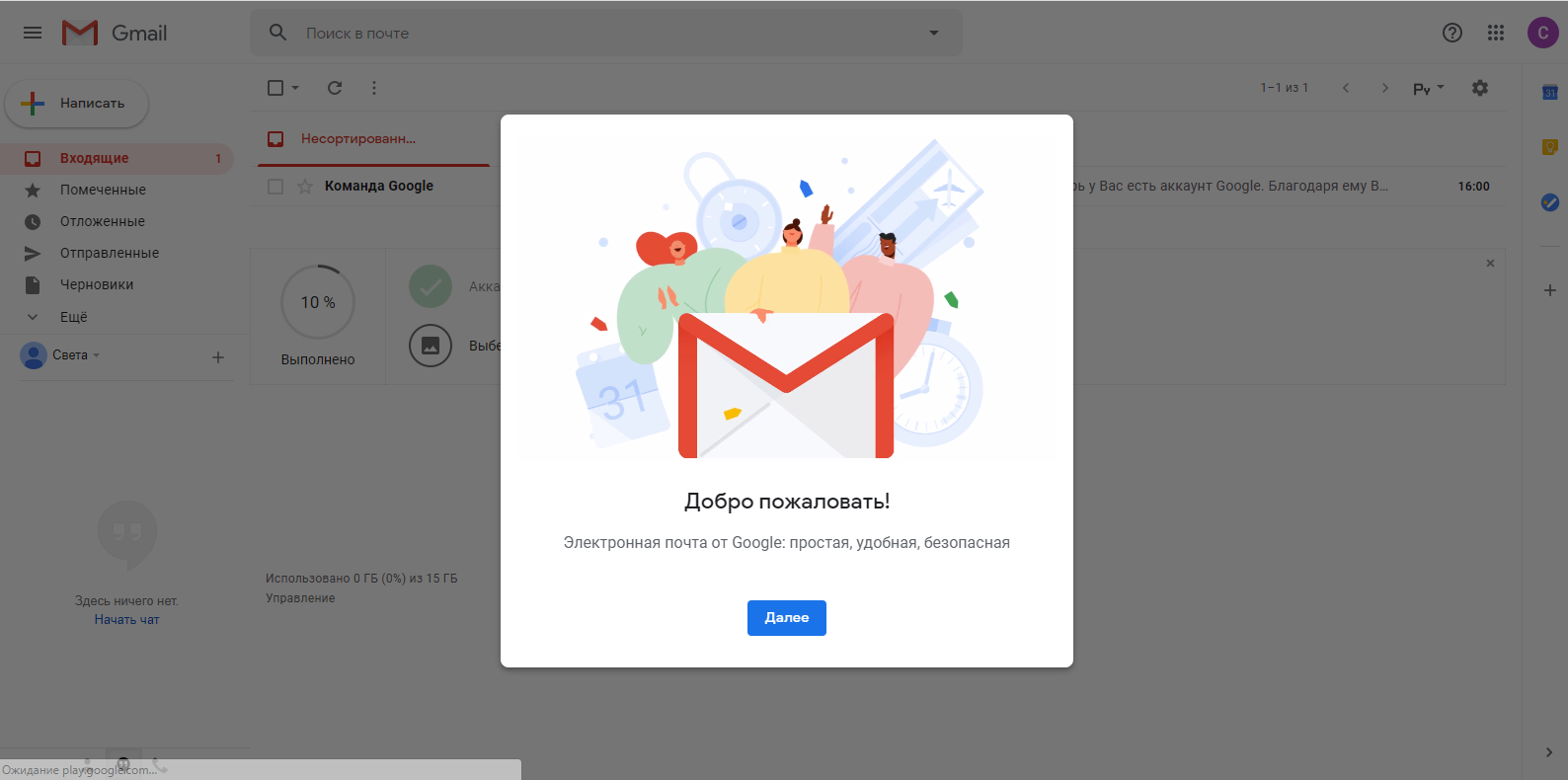 Регистрация «почтовика» Gmail через Андроид
Регистрация «почтовика» Gmail через Андроид







