Переводы строк
Прежде чем рассматривать перевод строк, нужно сказать пару слов:
2. Для вывода переведённой строки в нужном месте сайта, нужно использовать функцию:
Более подробную информацию можно найти в документации. Перейдём во вкладку Переводы строк на странице плагина:
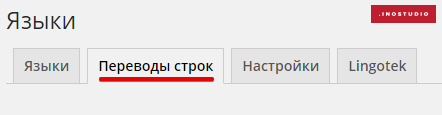 Вкладка «Переводы строк»
Вкладка «Переводы строк»
В данном разделе представлены в виде таблицы все возможные текстовки на сайте:
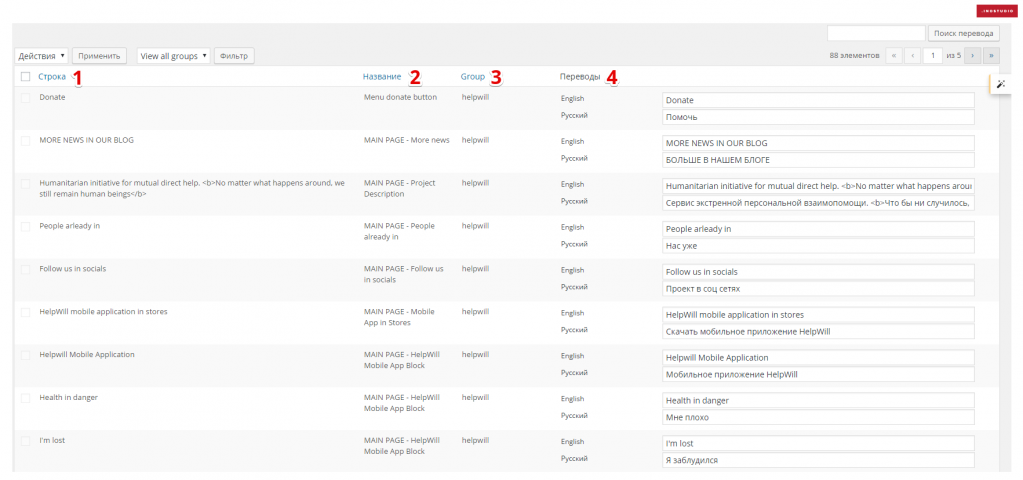 Раздел «Переводы строк»
Раздел «Переводы строк»
Рассмотрим поля таблицы.
1. Строка: здесь представлена строка для перевода. Например, текст «MORE NEWS IN OUR BLOG» с главной страницы сайта:
Строка для перевода
2. Название: поле носит информационный характер и служит для удобства. Например, из названия «MAIN PAGE — More news» мы узнаём, что строка расположена на главной странице в блоке с краткой новостью. По данному полю доступна сортировка, которая поможет отсортировать строки по страницам, на которых они (строки) расположены.
3. Group (Группа): поле носит информационный характер и предназначено для фильтрации переводов служебных конструкций WordPress от переводов строк на фронтальной части сайта. По данному полю доступна сортировка.
4. Переводы: поле с перечнем переводов строки на разные языки.
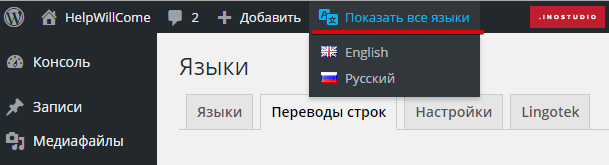 Переключатель языков в панели администратора
Переключатель языков в панели администратора
Чтобы изменить русскоязычную локализацию какой-либо строки, необходимо в соответствующем поле ввести нужный перевод.
Например, строка с адресом на странице Контактов — «964 Vaughn Spring Apt. 376, San Francisco, California 123» располагается в соответствующей опции Contact Address на странице Настройки — Custom Options Plus. Если исходный адрес поменялся, и его необходимо исправить, то нужно сначала изменить его в разделе Настройки — Custom Options Plus, а затем изменить, например, русскоязычную локализацию.
Почему эту особенность важно принимать во внимание? Потому что плагин Polylang — это всего лишь инструмент для локализации, и не предназначен для управления строками и текстами на сайте. Он управляет переводом строк, которые программно зарегистрированы в коде. Поэтому, в случае внесения изменений в input-поле «English» в поле «Переводы», изменится английская локализация, но не исходная строка на сайте, что может привести к недопониманию в работе плагина и серьёзной путанице при возможном его отключении.
Поэтому, в случае внесения изменений в input-поле «English» в поле «Переводы», изменится английская локализация, но не исходная строка на сайте, что может привести к недопониманию в работе плагина и серьёзной путанице при возможном его отключении.
Полезной функцией является Поиск перевода в правой верхней части раздела «Переводы строк»
 Поиск перевода
Поиск перевода
В поле поиска можно ввести, страницу, на которой необходимо что-то перевести, например:
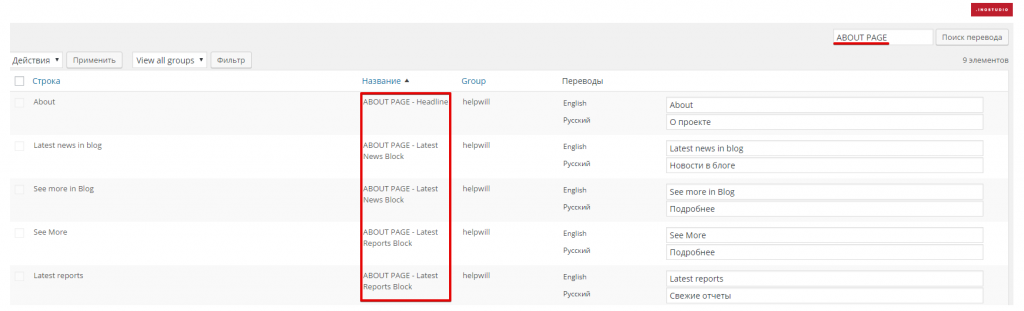 Результаты поиска
Результаты поиска
Результатами поиска будут все строки, размещённые на странице сайта About. Или, например, можно ввести какой-либо конкретный текст, и конкретная строка (или похожие вхождения строк) будет найдена:
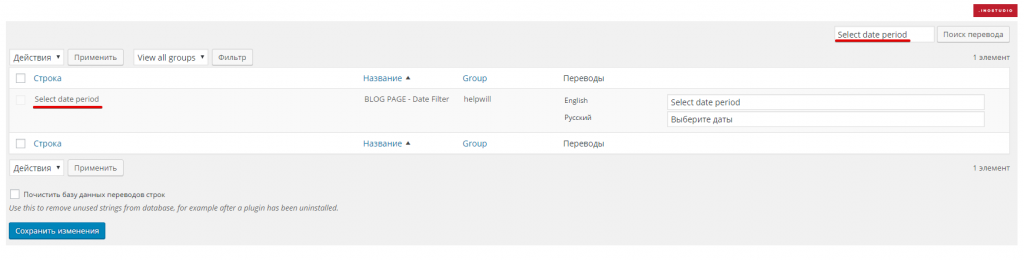 Результаты поиска
Результаты поиска
Таким образом, в разделе Переводы строк можно перевести любую строку/текстовку/заголовок/подпись на нужный язык (в примере — русский). После изменения какого-либо перевода строки, необходимо сохранить изменения, кликнув на одноимённую кнопку в нижней части таблицы.
Настройте русский язык в браузере
Если вы хотите сменить язык на русский в вашем веб-браузере, вам потребуется выполнить несколько простых шагов. Вот пошаговая инструкция:
-
Откройте настройки браузера. Чтобы начать изменение языковых настроек, вам нужно открыть меню браузера и найти раздел «Настройки» или «Настройки браузера».
-
Найдите раздел «Языки». В меню настроек браузера найдите раздел, который отвечает за языковые настройки. Обычно он называется «Язык» или «Языки и региональные настройки».
-
Добавьте русский язык. В разделе «Языки» вы должны увидеть список доступных языков. Найдите русский язык в этом списке и нажмите кнопку «Добавить» или «Выбрать».
-
Установите русский язык по умолчанию. Чтобы установить русский язык в качестве языка по умолчанию, переместите его вверх списка языков. Обычно для этого нужно перетащить язык вверх с помощью кнопки «Вверх» или «Переместить вверх».
-
Сохраните изменения и перезапустите браузер. После того, как вы добавили русский язык и установили его как язык по умолчанию, сохраните изменения, закройте окно настроек браузера и перезапустите браузер для применения новых настроек.
Поздравляем! Вы успешно настроили русский язык в вашем веб-браузере. Теперь вы сможете видеть русскоязычный контент без проблем.
Обратите внимание, что эти инструкции могут немного отличаться для разных браузеров. Если у вас возникли сложности при изменении языковых настроек, рекомендуем обратиться к документации или помощи вашего конкретного веб-браузера
Подключение файлов перевода
Для реализации функционала смены языка на веб-странице необходимо подключить файлы перевода для каждого доступного языка.
Загружаемые файлы перевода обычно находятся в формате JSON или XML. Они содержат пары ключ-значение, где ключ — это уникальный идентификатор текста на исходном языке, а значение — его перевод на другой язык. Пример файла перевода на JSON:
{
"hello": "Привет",
"goodbye": "До свидания",
"welcome": "Добро пожаловать"
}
Когда пользователь выбирает язык, на страницу загружается соответствующий файл перевода. Это позволяет динамически изменять отображаемый текст на разных языках без перезагрузки страницы.
Для подключения файлов перевода можно использовать тег <script> внутри родительского HTML-документа. Пример подключения файла перевода на JavaScript:
В данном примере, файл перевода находится в папке «translations» и называется «ru.json». Этот файл будет загружен и выполнен браузером при открытии страницы.
После успешной загрузки файла перевода, все ключи перевода становятся доступными в JavaScript. Их можно использовать для замены исходных текстовых элементов на переводы.
Пример использования перевода на JavaScript:
В данном примере мы получаем элемент с ID «hello» и заменяем его содержимое на перевод текста с ключом «hello».
Таким образом, подключение файлов перевода позволяет загружать и использовать переводы на разных языках, обновлять отображаемый текст на странице без перезагрузки и обеспечивать многоязычную функциональность веб-приложений.
Выбор языка WordPress
Локализация в WordPress
WordPress поддерживает множество языков. Локализация позволяет переводить интерфейс и контент сайта на другие языки. Перевод выполняется на базе файлов .PO и .MO.
Установка языков пакета
Пакет языков должен быть установлен на сервере, чтобы позволить переводить контент на конкретный язык. Выбрать язык можно в настройках сайта, или он может быть выбран автоматически на основе информации о браузере пользователя или cookie.
Настройка языка для администратора
Для того, чтобы администратор сайта мог работать на своем родном языке, необходимо выбрать язык в настройках профиля пользователя. Затем интерфейс админки будет отображаться на выбранном языке.
Перевод контента
Для перевода контента, такого как статьи и страницы, можно использовать специальные плагины для перевода контента, такие как WPML, Polylang и Loco Translate. После установки плагина, переведенный контент будет автоматически отображаться на сайте на выбранном языке.
Общие рекомендации
Выбирайте язык для вашего сайта, основываясь на сфере деятельности и целевой аудитории. Не забывайте о актуальности перевода контента, чтобы ваш сайт всегда оставался актуальным и интересным для пользователей из других стран.
Выбор языка: зачем это нужно?
Выбор языка на веб-сайте играет важную роль для всего аудитории, независимо от их местоположения и языковых предпочтений. Предоставление возможности выбора языка пользователю помогает создать комфортную и удобную среду, а также повышает уровень доступности и доступность вашего сайта.
Преимущества выбора языка:
- Мультиязычность: Выбор языка позволяет вам предоставить содержимое на различных языках, что расширяет вашу аудиторию и делает ваш сайт доступным для людей разных стран и культур.
- Удобство: Когда пользователь посещает ваш сайт, и видит, что он доступен на его родном языке, это создает положительное впечатление и повышает удобство использования вашего сайта.
- Глобальный рынок: Если вы предлагаете товары или услуги, выбор языка поможет вам привлечь международных клиентов и расширить ваш бизнес на глобальном уровне.
- Повышение конверсии: Когда пользователи видят, что ваш сайт доступен на их родном языке, они более склонны остаться на вашем сайте и сделать покупку или выполнить другие действия, что повышает конверсию.
- Доступность: Для людей с ограниченными языковыми навыками или для тех, кто предпочитает другой язык, выбор языка обеспечивает равный доступ к информации и услугам на вашем сайте.
В целом, предоставление возможности выбора языка на веб-сайте — это хороший практика на пути к созданию удобного и доступного интернет-пространства для всех пользователей.
Как поменять переключение языка Windows
1. Использование комбинации клавиш
Наиболее удобный способ сменить переключение языка в Windows — использование комбинации клавиш Shift + Alt. Нажимая на сочетание этих двух клавиш, Вы можете переключаться между всеми установленными языками на клавиатуре.
2. Настройка переключения языка в настройках Windows
Для настройки переключения языка в Windows необходимо зайти в меню «Язык и регион» в настройках операционной системы. В этом разделе можно добавлять и удалять языки, а также выбирать порядок их переключения.
3. Использование переключения языка в панели задач
Windows также предоставляет возможность быстро переключаться между языками с помощью специальной панели задач. Для этого нужно добавить языковую панель в панель задач и настроить ее по своему усмотрению.
4. Использование сторонних программ
Если стандартные средства переключения языка в Windows Вам не подходят, можно воспользоваться сторонними программами, такими как Language Switcher или LangOver. Они позволяют быстро и удобно переключаться между языками на клавиатуре.
Независимо от выбранного способа смены переключения языка Windows, не забудьте выбрать наиболее оптимальный для Вас.
Скачайте русскую клавиатуру
Если вы хотите использовать русский язык на своем устройстве, вам понадобится русская клавиатура. Это позволит вам быстро и удобно печатать на русском языке, без необходимости переключаться между различными языками и редакторами ввода.
Вот несколько способов, как скачать и установить русскую клавиатуру на разных устройствах:
- Windows:
- Перейдите в раздел «Параметры» на вашем компьютере
- Выберите раздел «Время и язык»
- В разделе «Язык» нажмите на «+ Добавить язык»
- Найдите и выберите «Русский» из списка доступных языков
- Нажмите на «Опции» и выберите «Скачать» рядом с «Русский»
- После завершения загрузки, русская клавиатура будет установлена на вашем компьютере
Mac:
- Откройте «Настройки»
- Перейдите в раздел «Клавиатура»
- В разделе «Ввод источников» нажмите на «+» для добавления языка
- Найдите и выберите «Русский» из списка доступных языков
- Выберите «Добавить»
- После добавления, вы сможете переключаться на русскую клавиатуру с помощью комбинации клавиш
Android:
- Откройте «Настройки» на вашем устройстве
- Перейдите в раздел «Язык и ввод»
- Выберите «Физическая клавиатура и ввод сенсорного экрана»
- Нажмите на «Управление вводными методами» или «Выбор метода ввода»
- Выберите «Клавиатуры» или «Способы ввода клавиатуры»
- Выберите «Добавить клавиатуру» и найдите русскую клавиатуру в списке
- После установки, вы сможете переключаться на русскую клавиатуру во время печати на вашем устройстве
iOS:
- Откройте «Настройки» на вашем устройстве
- Перейдите в раздел «Общие»
- Выберите «Клавиатура»
- Нажмите на «Клавиатуры»
- Выберите «Добавить новую клавиатуру»
- Найдите и выберите «Русский» из списка доступных языков
- После установки, вы сможете переключаться на русскую клавиатуру во время печати на вашем устройстве
Выбор языка в браузере
Большинство современных браузеров предлагают возможность выбора языка для отображения веб-страниц. Это позволяет пользователям просматривать содержимое страницы на языке, удобном для них.
Один из самых распространенных способов смены языка в браузере — это использование настроек языка в самом браузере. Для этого нужно открыть настройки, обычно доступные через главное меню или иконку настройки. Затем выберите раздел «Язык» или «Настройки языка» и добавьте или удалите нужные языки в списке языков.
Еще один способ изменить язык в браузере — это использование расширений или плагинов, которые добавляют возможность выбора языка страницы. Эти расширения можно найти в магазинах приложений для браузеров. Установите расширение, которое отвечает вашим потребностям, и настройте языки, которые вам нужны.
- После выбора языка в браузере, веб-страницы будут отображаться на выбранном языке, если этот язык доступен на сайте.
- Если сайт не поддерживает выбранный язык, страницы обычно отображаются на языке по умолчанию или на языке, который выбран настройками сайта.
- Если на странице есть текст на нескольких языках, браузер обычно пытается определить языковые теги в коде страницы и отображать текст на соответствующем языке, если этот язык доступен в настройках браузера.
Если вам необходимо часто переключаться между разными языками при просмотре веб-страниц, удобно использовать сочетания клавиш или языковую панель браузера для быстрого выбора нужного языка. Это позволит вам сэкономить время и легко менять язык страницы в зависимости от ваших потребностей.
Перевод тем и плагинов
Перевод темы
Перевод темы – это процесс перевода текстов, используемых в теме, на нужный язык. В WordPress все тексты находятся в файле с языковыми настройками – .mo файле. Чтобы перевести тему на нужный язык, нужно получить .po файл с исходным текстом и использовать его для создания .mo файла.
Проще всего создать .po файл можно с помощью плагина Loco Translate. Для этого нужно установить плагин, выбрать нужную тему и язык, создать новый языковой файл и приступить к переводу. После завершения перевода нужно сохранить файл и Loco Translate автоматически создаст .mo файл.
Перевод плагина
Перевод плагина – это аналогичный процесс, но вместо темы нужно выбрать плагин в Loco Translate. После этого можно приступать к переводу текстов и сохранению .po и .mo файлов.
Если плагин не имеет поддержки языковых файлов, можно использовать самый простой способ – найти и заменить нужный текст в файлах плагина. Обычно файлы плагинов находятся в папке wp-content/plugins.
Перевод тем и плагинов – важный шаг для улучшения пользовательского опыта и расширения аудитории. С помощью плагина Loco Translate и немного усилий можно быстро и легко перевести любую тему или плагин.
Перейдите в настройки языка
Переход к русскоязычному контенту может быть осуществлен через настройки языка. Чтобы изменить язык на русский, вам может потребоваться выполнить следующие шаги:
- Откройте веб-браузер и перейдите на веб-сайт или платформу, где вы хотите изменить язык.
- Найдите иконку «Настройки» или «Параметры» на веб-странице. Обычно эта иконка представлена в виде шестеренки или трех точек вертикально. Щелкните по этой иконке.
- В открывшемся меню найдите вкладку или раздел «Язык» или «Language». Щелкните по этой вкладке для доступа к настройкам языка.
- В списке доступных языков найдите «Русский» или «Russian». Обычно языки представлены в алфавитном порядке, поэтому русский язык может находиться ближе к концу списка.
- Выберите «Русский» или «Russian», щелкнув по нему. Это активирует русскоязычный контент на веб-сайте или в платформе.
В некоторых случаях может потребоваться сохранить изменения или перезагрузить страницу для того, чтобы язык был полностью изменен. При следующем посещении веб-сайта или входе в платформу вы будете видеть контент на русском языке.
Учтите, что процесс изменения языка может отличаться в зависимости от конкретной веб-страницы или платформы. Инструкции, представленные выше, являются общим руководством и могут потребоваться некоторые дополнительные или различные шаги для изменения языка в конкретной ситуации.
Переключатель языка
Чтобы посетители могли выбирать предпочитаемый язык, к вашей теме можно добавить переключатель языка.
Стандартный переключатель языка WPML включает раскрывающийся список языков, список языков для нижнего колонтитула сайта и переключатель языка в меню.
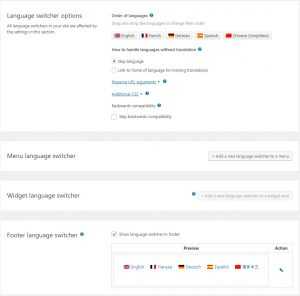 Параметры переключателей языка в WPML
Параметры переключателей языка в WPML
WPML может автоматически задействовать виджет переключателя языка в одной из боковых панелей.
Подробные сведения о различных стилях переключателей языка, которые можно добавить к вашему сайту, см. в параметрах переключателя языка.
Переключатель языка WPML также можно добавить в свою тему с помощью одного из этих обработчиков:
- wpml_add_language_selector – отображает выпадающий переключатель языка WPML
- wpml_footer_language_selector – отображает горизонтальный переключатель языка WPML
Выбор элементов для отображения в переключателе языка
Можно менять очередность отображения языков в переключателе языка. Перейдите к разделу Очередность языков на странице настроек Языки.
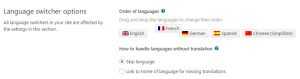 Установка очередности языков
Установка очередности языков
Откроется список языков на вашем сайте. Перетащите их для изменения порядка.
Обратите внимание, что при использовании раскрывающегося переключателя языка первый в списке – всегда текущий язык. Порядок других языков определяется вами в списке Очередность языков
Переключатель языка в нижнем колонтитуле всегда отображает заданную вами очередность.
Включение виджета переключателя языка
Вы можете выбрать, что будет отображаться в переключателе языка. WPML может отображать флаг страны, родное название языка и название языка на языке страницы.
Также можно выбрать цвет для любой части переключателя языка.
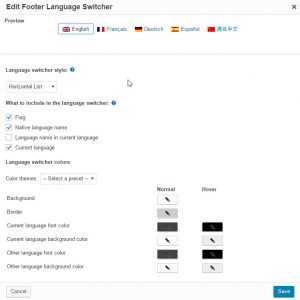 Параметры переключателя языка
Параметры переключателя языка
Конечно же, вы можете поменять оформление переключателя языка WPML, чтобы он соответствовал дизайну вашего сайта. Также можно создавать пользовательские переключатели языка и добавлять их к теме сайта.
Чтобы сменить флажки напротив языков, перейдите в раздел «Языки сайта» и щелкните ссылку «Изменить языки». Вы можете выбрать другой флаг из каталога установки WPML или загрузить свой собственный.
Отключение пользовательских переключателей языка
В разделе Пользовательские переключатели языка можно включить или выключить пользовательские переключатели языка вашего сайта.
 Параметр для включения или отключения пользовательских переключателей языка
Параметр для включения или отключения пользовательских переключателей языка
Если пользовательские переключатели языка отключены, связанные ресурсы CSS и JavaScript больше не загружаются. Это полезно для сайтов, на которых не используются переключатели языка.
В этом случае все же возможно использовать короткий код wpml_language_switcher и действие wpml_language_switcher, но оно будут выводить переключатели языка без CSS или JavaScript.
Этот параметр включен по умолчанию в существующих установках WPML, обновляемых до версии 3.8 или более поздней. Но в новых установках WPML версии 3.8 или более поздней этот параметр будет отключен по умолчанию.
Добавление функционала для смены языка
При создании кнопок для смены языка на веб-сайте необходимо учесть несколько ключевых моментов:
- Определение доступных языковых вариантов
- Создание кнопок для каждого языка
- Изменение языка по клику на кнопку
Определение доступных языковых вариантов:
Для начала нужно определить, какие языковые варианты будут доступны на сайте. Вы можете иметь фиксированный список языков или же динамически подтягивать их из базы данных или файла конфигурации. Этот список языков будет использоваться для создания кнопок.
Создание кнопок для каждого языка:
Для каждого доступного языка нужно создать кнопку. Лучше всего использовать список кнопок, чтобы пользователь мог легко найти нужный язык. Пример HTML-разметки для списка кнопок:
<ul id="language-selector"> <li><button id="en">English</button></li> <li><button id="fr">Français</button></li> <li><button id="de">Deutsch</button></li> </ul>
Изменение языка по клику на кнопку:
После создания кнопок нужно добавить обработчики событий для каждой кнопки, чтобы при клике на кнопку происходила смена языка. В JavaScript можно написать следующий код:
const languageSelector = document.getElementById('language-selector');
const buttons = languageSelector.querySelectorAll('button');
buttons.forEach(button => {
button.addEventListener('click', (event) => {
const language = event.target.id;
// Здесь нужно добавить код для изменения языка на странице
// Например, можно использовать AJAX для подгрузки контента на другом языке
});
});
В этом коде мы находим родительский элемент кнопок по их ID, а затем добавляем обработчики событий для каждой кнопки. При клике на кнопку, мы получаем ее ID и можем использовать его, чтобы изменить язык на странице.
Стоит отметить, что настройка смены языка на сайте требует не только HTML и JavaScript, но также и серверной логики. Необходимо предусмотреть систему хранения переводов, механизм выбора языка по умолчанию и многое другое. Учтите эти аспекты при разработке функционала для смены языка на вашем веб-сайте.
Полезные советы и выводы
- Если вы часто посещаете веб-сайты на других языках, добавьте те языки, которые вы чаще всего используете, в список предпочитаемых языков в браузере.
- В некоторых случаях могут возникнуть проблемы с отображением текста на нестандартных языках. Тогда для корректного отображения вам придется установить дополнительные шрифты и раскладки клавиатуры.
- Не забывайте, что использование автоматического перевода не всегда точно и может происходить некоторая потеря информации. Поэтому, если вы хотите получить максимально точный и полный контент, обратитесь к услугам профессиональных переводчиков.
Вот и все. Следование этим простым шагам поможет вам настроить язык на сайте и сохранить контент на любом языке. Не бойтесь экспериментировать с языками и искать новые интересные сайты, теперь это легко справляться.
Как переключить язык на линукс
Для переключения языка в операционной системе Linux необходимо использовать сочетание клавиш Super и Пробел. Клавиша Super обозначена логотипом Windows и находится на большинстве клавиатур. Если попытаться установить привычные для Windows комбинации клавиш Ctrl + Shift или Alt + Shift, то интерфейс Ubuntu не будет реагировать и не предложит установить сочетание клавиш для переключения языка. Однако, использование сочетания Super и Пробел решает данную проблему и позволяет переключаться между языками в Linux. Отметим, что данное сочетание клавиш является стандартным в большинстве дистрибутивов Linux и может быть использовано в любой операционной системе этого типа.
Как изменить язык в ми бенд 5
Ми Бенд 5 — это умный браслет, который удобен для следящих за своим здоровьем и физической активностью. Однако, чтобы максимально комфортно использовать устройство, необходимо установить язык на русский. Для этого нужно открыть «Настройки», затем «Разное», а далее выбрать «Настройки браслета». Внутри данного раздела находится вкладка «Язык Mi Band». Нажав на нее, нужно выбрать русский язык. После этого, весь интерфейс устройства изменится на русский язык, а приложение можно удалить и использовать только Mi Fit. Если вы столкнулись с проблемами в настройке русского языка, вам всегда помогут специалисты, работающие в сервисном центре. Обратившись к ним, вы сможете решить свой вопрос и наслаждаться всеми возможностями Mi Band 5.
Как переключить язык на Макбуке с английского на русский на клавиатуре
Для того чтобы переключить язык на клавиатуре вашего MacBook, существуют два способа. Один из них — это использование комбинации клавиш. По умолчанию используется сочетание Control+пробел или Command+пробел, но вы можете изменить его в настройках клавиатуры. Другой способ — это использование меню ввода. Для этого нужно нажать на иконку с изображением букв в верхнем правом углу экрана. Затем выбрать нужный язык из списка. После этого вы сможете писать на выбранном языке. Эти возможности очень удобны для тех, кто пишет на нескольких языках, так как не нужно каждый раз менять язык настройки клавиатуры в системных настройках.
Как настроить приложение для робота пылесоса Xiaomi
Для начала использования робота-пылесоса Xiaomi необходимо настроить приложение Mi Home. Скачайте его и выберите регион, затем зарегистрируйтесь или войдите в аккаунт, если у вас таковой уже имеется. Добавьте ваш робот-пылесос Xiaomi в список умных устройств. Теперь настраиваем устройство: нажмите одновременно на кнопки «Дом» и «Включение» и удерживайте их в течение трех секунд до голосовой команды. Как только услышите голос, отпустите кнопки. Далее выполните все инструкции на экране, следуя предоставленным подсказкам. Теперь вы можете управлять своим роботом-пылесосом через приложение. Оно предоставит доступ к множеству функций, позволяющих управлять устройством с вашего телефона в реальном времени. Будьте уверены, что ваш дом всегда будет аккуратным и чистым, благодаря вашему новому помощнику-роботу!






























