Изменение пароля на «Ютубе»
Канал на «Ютубе» автоматически привязывается к существующему аккаунту пользователя в «Гугл». Если изменить регистрационные данные видеохостинга, то новый код безопасности будет применен ко всем остальным привязанным сервисам. Выполнить процедуру можно с помощью компьютера или смартфона.
Чтобы сменить код доступа через ПК, следуйте инструкции:
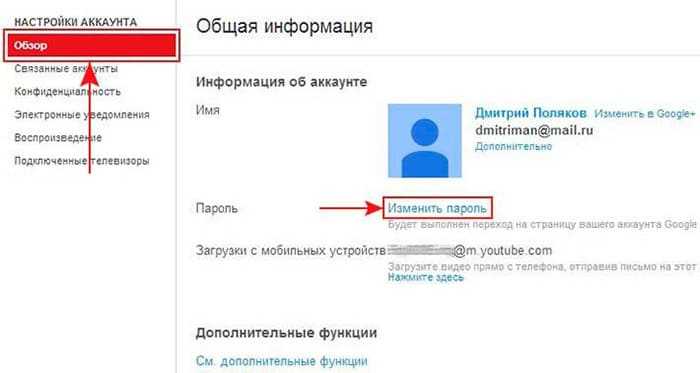
Замена пароля в YouTube на ПК.
На смартфоне
Чтобы сменить регистрационные сведения через телефон, выполните следующее:
- Откройте приложение YouTube или Google.
- Перейдите к настройкам аккаунта путем нажатия левой клавиши мыши по фото профиля.
- Найдите раздел «Личные данные», в нем пункт «Изменение регистрационных данных».
- Укажите прежний код доступа. Затем система предложит внести новые данные.
- Подтвердите действие.
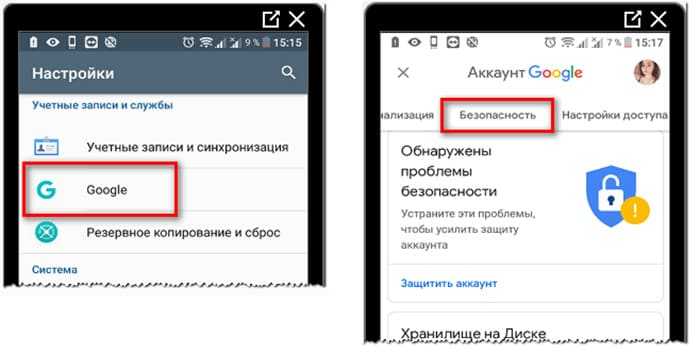
Раздел Google на смартфоне.
Если нужно дополнительно обезопасить «Ютуб» от злоумышленников, в разделе «Безопасность» найдите опцию «Разрешить подтверждать с помощью смартфона». После ее активации зайти в профиль на компьютере можно будет только после подтверждения действия на мобильном устройстве.
Как выйти из приложения на плейстейшен
Для того чтобы выйти из приложения на плейстейшен, вам необходимо выполнить несколько простых действий. Во-первых, нажмите кнопку PS на контроллере, которая находится в центре. После этого на экране появится главное меню плейстейшен. Теперь вам нужно выбрать игру, которую вы хотите закрыть, и нажать кнопку Options на контроллере. После этого будет открыто боковое меню с разными опциями. В этом меню вам нужно выбрать опцию «Закрыть приложение». После того, как вы нажмете на эту опцию, выбранное вами приложение будет закрыто, и вы вернетесь на главный экран плейстейшен. Теперь вы можете выбрать другую игру или выполнить другие действия в системе.
Регистрируем новый аккаунт
Чтобы не вводить вас в заблуждение, разберем регистрацию профиля в ютубе через персональный компьютер, а так же через мобильное устройство. Хоть способы будут между собой схожи, все равно лучше разобраться по отдельности.
На компьютере
Если вы для регистрации аккаунта в YouTube будете использовать персональный компьютер, то вам нужно будет выполнить такие действия:
- Открываете страницу YouTube. В правой верхней части экрана будет строчка «Войти». Щелкаете по ней левой кнопкой мыши.
- Как вы это сделаете, вам перебросит на новую страницу для входа в аккаунт. Но, так как у вас нет зарегистрированного профиля, вам нужно будет его создать. Для этого, кликаете левой кнопкой мыши по графе «Создать аккаунт».
- Выдвинется небольшое окошко, в котором нужно будет выбрать, для себя вы хотите создать аккаунт, или же для управления бизнесом. Кликаете по подходящему варианту ЛКМ.
-
Для тех, у кого нет такой почты, кликайте левой кнопкой мыши по строчке «Создать аккаунт Gmail».
- Как вы это сделали, нужно будет написать в строчку выше какой-либо адрес электронной почты. Стоит понимать, что стандартный адрес, состоящий лишь из вашей фамилии, скорее всего, будет занят. Если так произошло, то у вас высветится надпись «Это имя пользователя уже занято. Попробуйте другое».
- В таком случае, нужно будет придумать боле оригинальный адрес электронной почты. Как вы заполнили все поля, кликайте левой кнопкой мыши по кнопке «Далее».
- Если вы создали новый адрес электронной почты, то вам понадобится ввести номер мобильного телефона и подтвердить его.
Я же вписал уже свой зарегистрированный email, поэтому мне нужно ввести специальный код подтверждения, отправленный на мою почту.
Вводите код и кликаете левой кнопкой мыши по строчке «Подтвердить». - Если вы сделали все правильно, то откроется новая страница, на которой нужно будет заполнить ещё несколько строчек. Для безопасности вашего аккаунта, можно будет добавить номер мобильного телефона, а так же резервный адрес электронной почты. Но, стоит понимать, что это не обязательные действия. Заполняете дату вашего рождения и пол. После чего щелкаете левой кнопкой мыши по графе «Далее».
- Вот и все. Как вы выполнили все действия выше, аккаунт в ютубе будет успешно зарегистрирован. Теперь вместо строчки «Войти» будет находиться маленькая фотография вашего профиля. Изначально у вас будет пустая аватарка, но позже вы сможете туда загрузить фотографию.
На телефоне
Выше было рассказано о том, как зарегистрироваться в ютубе через персональный компьютер. Теперь сделаем то же самое, но только при помощи мобильного устройства. Для этого выполним несколько последовательных действий:
- Запускаем мобильное приложение YouTube. Переходим в раздел со входом в аккаунт. Нужно будет щелкнуть по строчке «Создать аккаунт».
- Появится небольшое окошко, в котором нужно будет выбрать, какой аккаунт вам нужен – для себя или для управления бизнесом. Кликаете по нужной строчке.
- После этого вас перебросит на новую страницу, где нужно будет ввести имя и фамилию. Как вы это сделаете, жмите по кнопке «Далее».
- На следующей страничке нужно будет ввести дату вашего рождения и пол. Как все сделаете, кликайте по графе «Далее».
- Теперь нужно будет создать адрес Gmail. Придумываете новый адрес электронной почты и вписываете его в представленную строчку. После чего щелкаете по графе «Далее». Если введеный вами адрес электронной почты не занят, то вас перебросит на другую страницу.
- Остается лишь придумать пароль и подтвердить его. Вводите пароль дважды, и кликаете по строке «Далее».
- Если вы все сделали правильно, то откроется страница, в которой можно будет добавить номер мобильного телефона. Но, это не обязательное условие. Если вы не хотите этого сейчас делать, то спускаетесь вниз по странице и жмете по графе «Пропустить».
- Вот и все. После выполнения всех действий выше, регистрация аккаунта в ютубе будет фактически закончена. Остается лишь кликнуть по строке «Далее» в данном окне.
- Откроется страница с требованиями и основными положениями сайта. Спускаетесь вниз по странице и жмете по кнопке «Принимаю».
- Теперь регистрация в полной мере завершена. Вход в аккаунт будет успешно выполнен, а приложение ютуб предложит выбрать интересующие вас темы. Выбираете столько, сколько хотите, и жмете по кнопке «Продолжить».
Инструкция, как поменять аккаунт в Ютубе на телефоне или компьютере
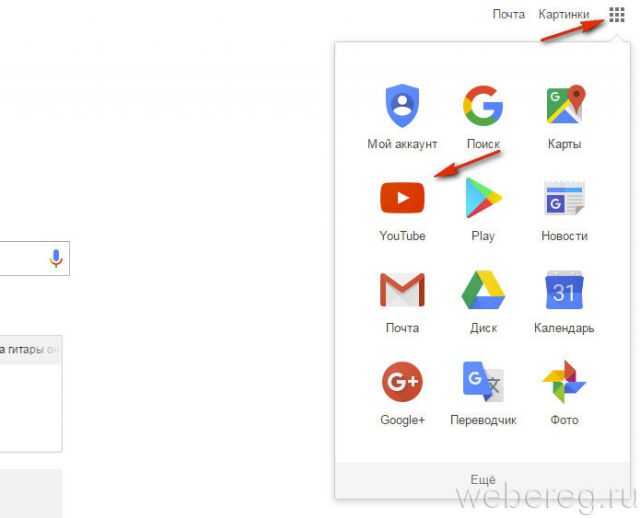
2. На главной страничке видеохостинга, вверху справа, нажмите кнопку «Войти».
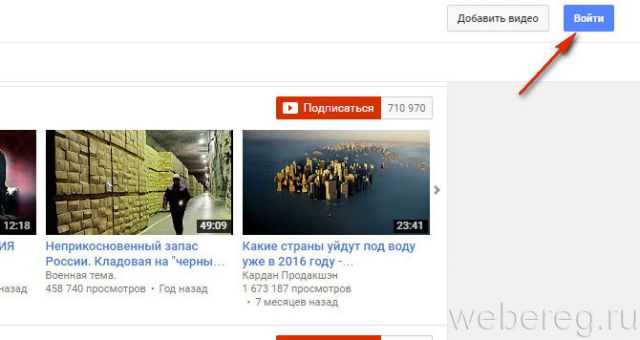
3. Под строкой для ввода логина клацните «Создать аккаунт».
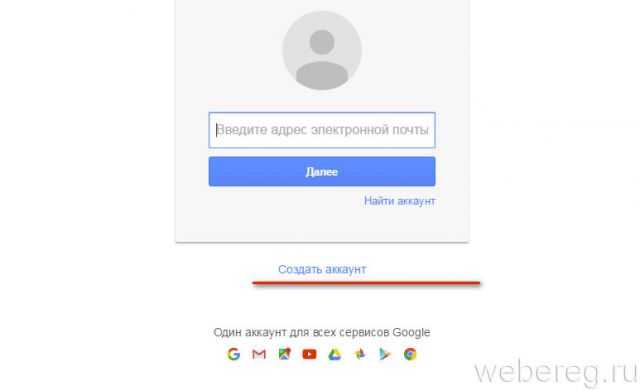
4. Введите своё имя и фамилию (можно использовать псевдоним).
5. Далее необходимо придумать и ввести в следующем поле логин для аккаунта.
6. Укажите пароль для входа в свой профиль на Youtube.
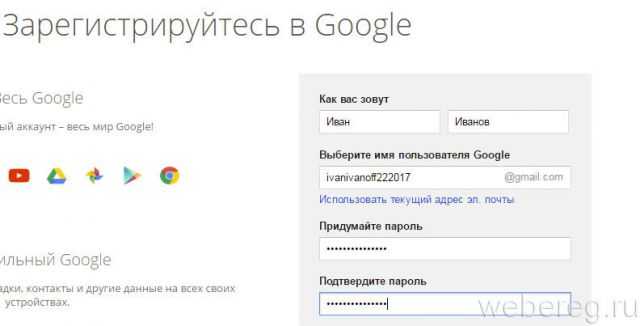
7. Дополнительно сообщите дату рождения и пол.
8. В поле «Мобильный… » установите код своей страны и напечатайте номер своего телефона.
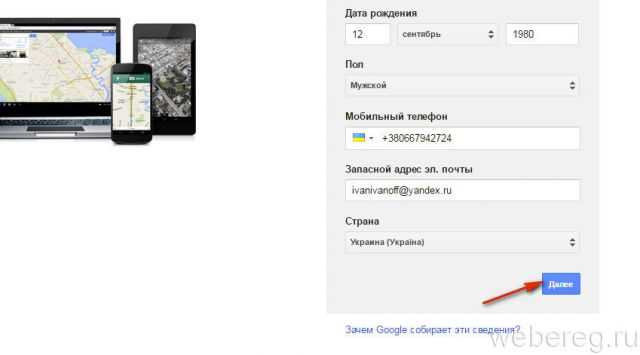
10. Нажмите кнопку «Далее».
11. Выполните подтверждение прав : введите полученный код из СМС-сообщения (оно придёт на указанный номер).
12. В дополнительной панели прокрутите мышкой условия соглашения. Как только кнопка «Принимаю» станет активной, нажмите её.
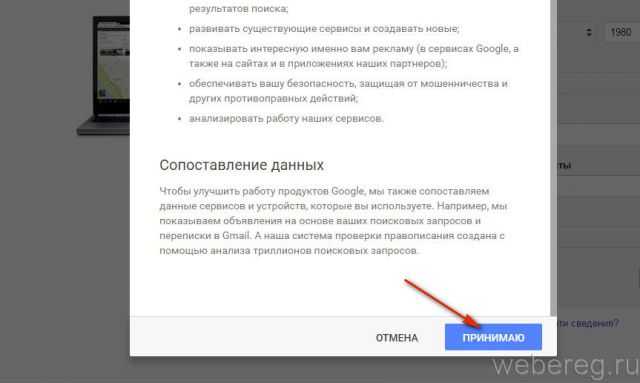
13. По завершении регистрации кликните ссылку «Перейти к сервису… ».
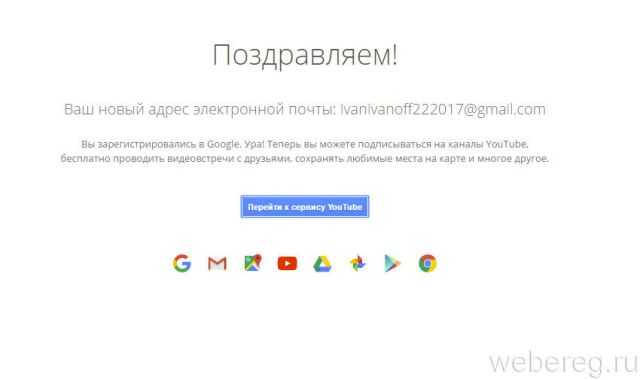
В горизонтальном меню (посередине страницы над видеороликами) клацните подписки, чтобы решить, какой тематический канал для вас наиболее интересен и, соответственно, выбрать его (весь контент на сайте расформирован по темам, например, Игры, Музыка, Спорт и т.д.).

1. В колонке опций, расположенной в левой части страницы, клацните пункт «Мой канал».
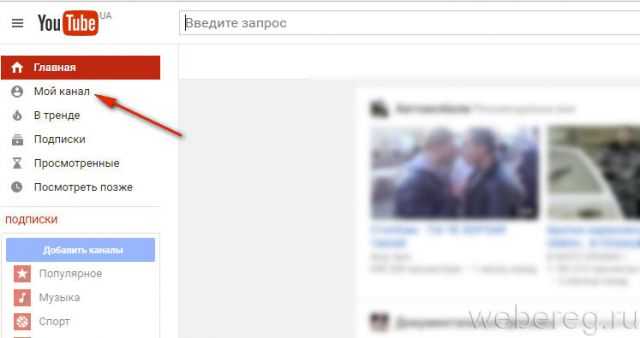
2. В панели «Войти как… » можно придумать другой псевдоним для владельца канала. Если вас устраивают данные, указанные при регистрации, клацните «Создать канал».
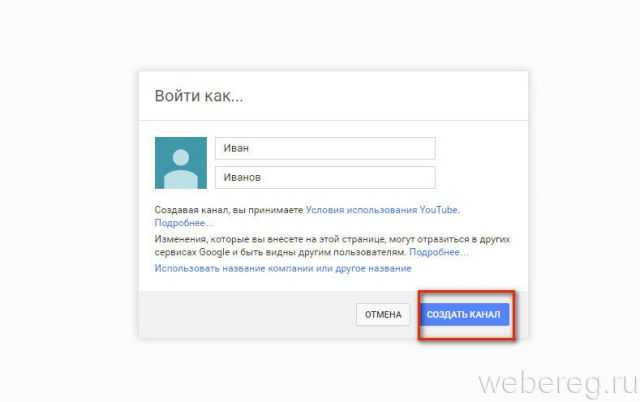
3. Используйте опцию «Добавить оформление», чтобы создать «шапку» страницы канала.
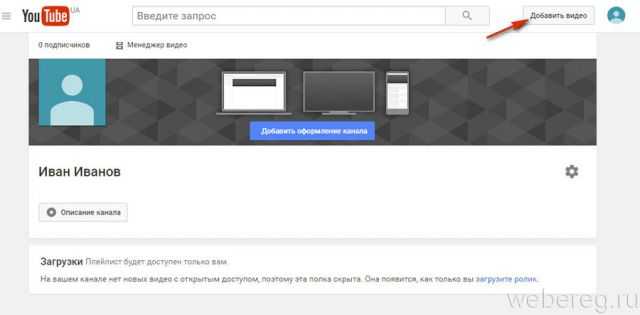
4. Для загрузки собственного видео на канал, соответственно, нажмите кнопку «Добавить видео». Она расположена возле аватарки, в верхнем правом углу.
1. Щёлкните аватарку в правом верхнем углу страницы.
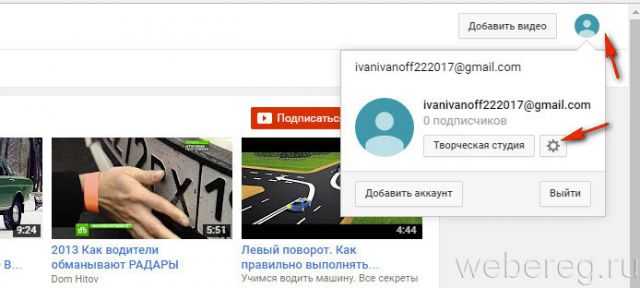
2. В выпавшей панели клацните иконку «шестерня».
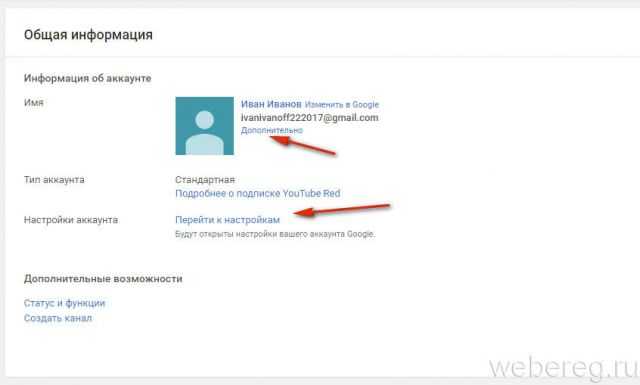
4. В панели «Безопасность и вход» перейдите в раздел «Вход в аккаунт Google».
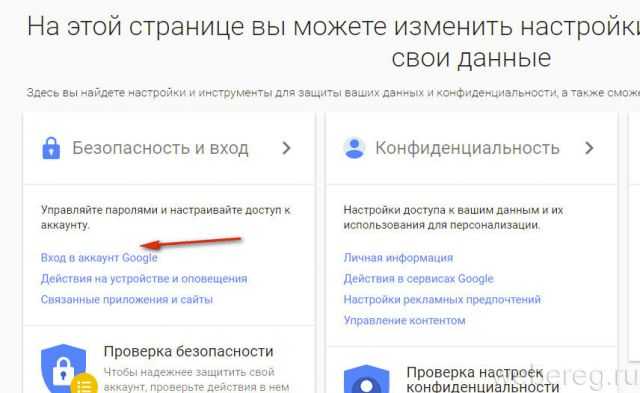
5. В подразделе «…. способ входа…. » кликните «Пароль».
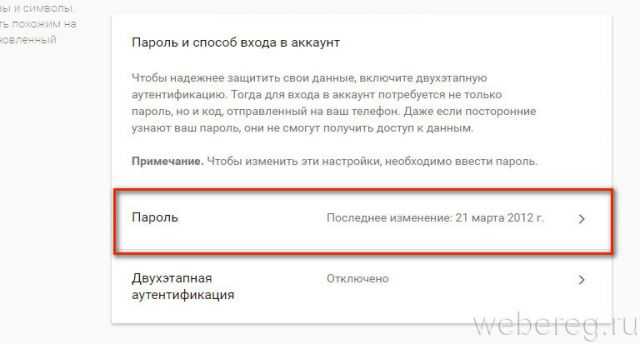
6. Снова введите текущий ключ от учётной записи, чтобы изменить его. Кликните «Войти».
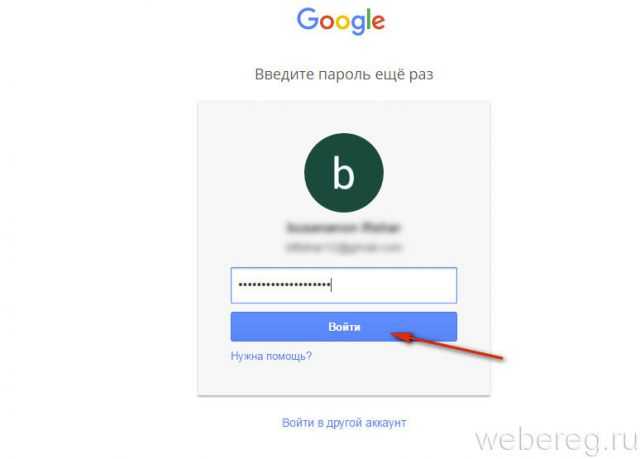
7. На новой странице наберите два раза новый ключ, щёлкните команду «Изменить… ».
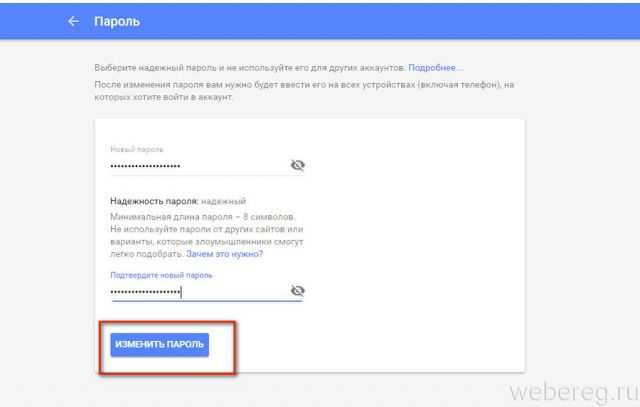
Вам придётся его поменять на новый. Выполняется эта операция так:
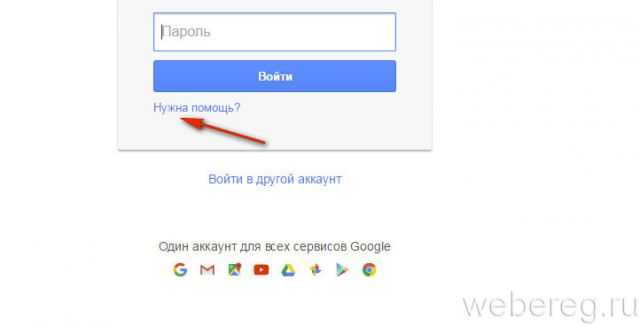
2. Ответьте на контрольные вопросы сервиса, чтобы подтвердить права на профиль:
укажите примерный вариант символьной комбинации ключа;
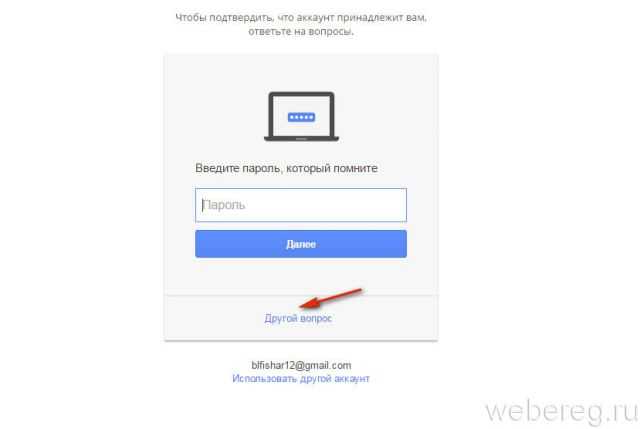
сообщите дату создания аккаунта;
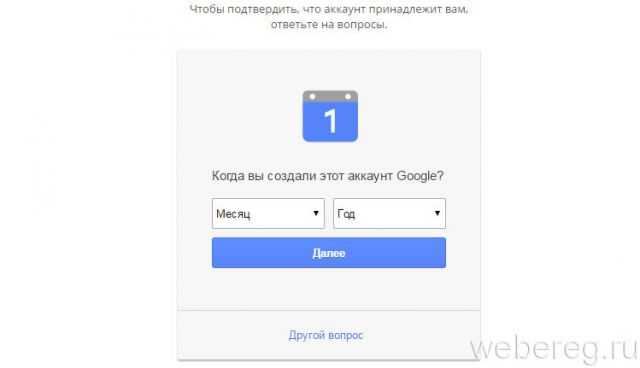
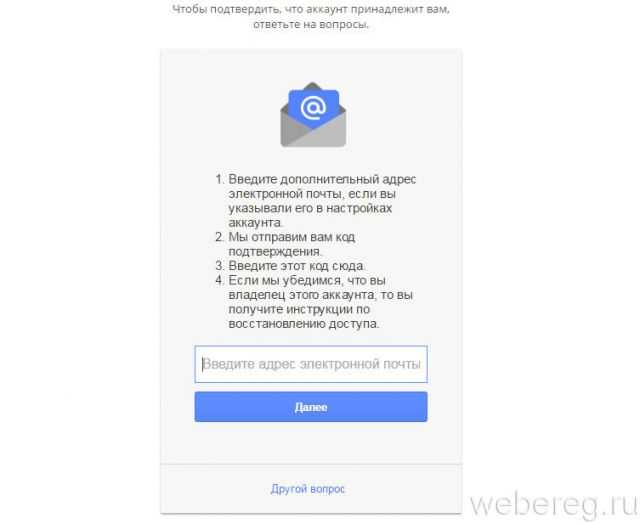
Чтобы войти в свой аккаунт на Youtube, кликните кнопку «Войти». Введите логин и нажмите «Далее».
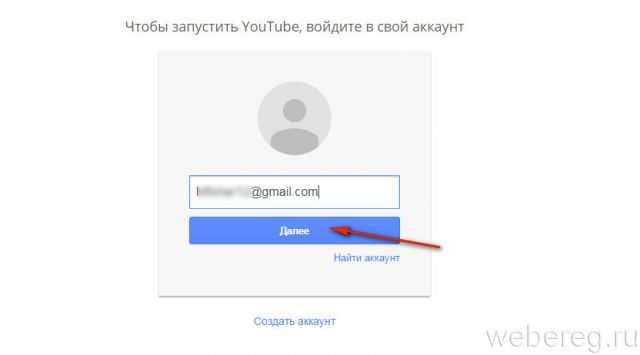
Наберите пароль и клацните «Войти».
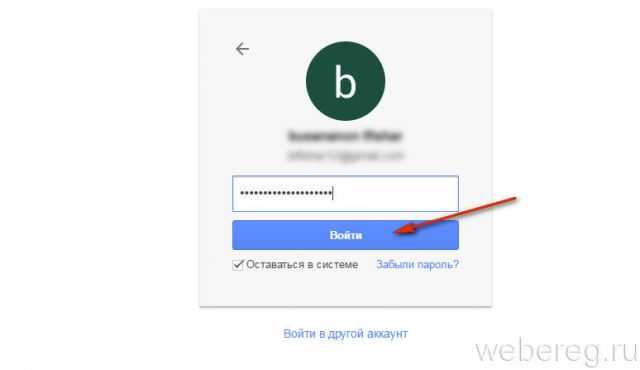
Приятного вам пользования видеохостингом! Если вдруг вам нужно будет удалить свою учётную запись на Youtube, прочтите эту статью (в ней подробно расписана процедура удаления).
Как бесплатно зарегистрироваться в Ютубе?


Для тех, кто читал и кто не читал соглашение при регистрации канала на Ютуб
Как я уже проговорился, администрация Google имеет четкую политику относительно смены названий каналов. Если вы внимательно читали соглашение при регистрации (хотя кто на самом деле это делает?), то вы должны были заметить пункт о том, что название выбирается при создании аккаунта раз и навсегда, без каких-либо изменений в будущем. Но отчаиваться рано! Есть лазейки даже в механизме такого гиганта, как Google.
Два способа смены имени на Ютуб
Один из них брутальный, а второй– это танцы с бубном. В любом случае, независимо от того, что вы выберете – эффект будет одинаковым.
Итак, первый, категорический и абсолютный, уничтожительный и бескомпромиссный – удаление старого аккаунта и создание нового. Перед тем как удалить старый аккаунт, нужно не забыть вынести с тонущего корабля все ценное добро. А именно – ваши видеозаписи. Так что перед тотальным удалением не забудьте скачать все свои записи.
Способ второй, более гуманный. Заходим на сайт Ютуб. В правом верхнем углу кликаем на свое, уже неугодное, имя, и просматриваем выпавшее меню. В списке клацаем на «Настройки YouTube». На открытой странице ищем свое текущее имя, и рядом с ним нажимаем «редактировать профиль».
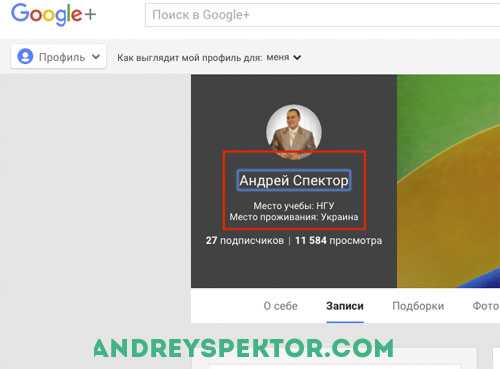
Не пугайтесь, после этого вас перекинет на страницу Google+, так и должно быть. На этой странице снова ищем свое имя, оно уже слева. Кликаем на него – и вуаля! Для вас открылась долгожданная форма смены имени. Здесь вписываем новое название и, конечно, не забываем нажать «Сохранить».
Теперь ваше Имя успешно изменено!
Так что не отчаивайтесь, если вам надоело ваше старое имя – вы всегда можете сменить его в Google+. Но злоупотреблять этой лазейкой не советую
Частыми изменениями персоны вы можете привлечь внимание администрации Ютуба, или даже быть заблокированным без объяснений. И вряд ли у вас будет потом настроение доказывать, что это был творческий поиск, а не попытка мошенничества
Инструкция по смене youtube аккаунта
Уже стал нормой тот факт, что у среднестатистического пользователя на Ютубе есть несколько действующих аккаунтов …………….
Это очень удобно, ведь, если один профиль будет заблокирован, то всегда можно быстро перейти на другой……………………………………………
В этой статье мы рассмотрим — как можно очень просто → поменять аккаунт в Ютубе, а также раскроем несколько секретов, которые позволят вам лучше разобраться в своем профиле ↓↓↓
Введение: все плюсы и минусы
Прежде чем говорить о самой процедуре смены, давайте вспомним, в чем особенность аккаунтов на Ютубе ?
• На данный момент у поискового гиганта используется единая система авторизации на все сервисы. Например, вы зарегистрировали учетную запись, то теперь вы можете заходить в почту, Play Market, YouTube и прочее…..
→ Вы можете создать несколько десятков таких профилей, поэтому на Ютубе вы можете войти под любым именем.
Преимущества наличия нескольких аккаунтов на Ютубе: ⇓⇓⇓
- Можно вести работу сразу с нескольких профилей;
- Если один из них будет заблокирован (в т.ч. в AdSense), то можно перейти на другой;
- Больший охват аудитории.
Основной недостаток – это возможность утери доступа к одному из профилей, а также нелегкая процедура, как сменить аккаунт в Ютубе.
Как их быстро Изменить ?
Ниже мы рассмотрим подробные инструкции, как это сделать: ↓↓↓
- С компьютера или
- Мобильного телефона.
1) Через компьютер
Большинство пользователей ПК просматривают YouTube непосредственно через браузер. Чтобы сменить аккаунт в Ютубе необходимо проделать такие шаги: ↓
- зайдите на главную страницу Google и нажмите кнопку «Выйти» (так вы сможете покинуть старый профиль);
- теперь в правом верхнем углу выбираем «Войти»;
- Вы будете перенаправлены на accounts.google.com;
- кликаем на стрелочку и выбираем пункт «Сменить »;
- теперь указываем регистрационные данные (телефон или адрес почты);
- вводим пароль и выполняем вход.
→ Вот и все — Готово
• После этого вы можете переходить на YouTube и кликнуть на кнопку «Вход», после чего сможете смело браться за новый профиль.
Здесь вы можете поменять почту, а также любые другие регистрационные данные. При необходимости каждый пользователь может сменить имя аккаунта, то есть адрес электронной почты, через которую выполняется вход.
Инструкция, как поменять почту на Ютубе: ↓↓↓
- выполните вход в аккаунт, где нужно изменить имя пользователя;
- перейдите на страницу с настройками ( https://myaccount.google.com/privacy );
- находим пункт «изменить электронную почту» и вводим новый адрес;
- сохраняем изменения.
Теперь вы можете выполнять вход, используя новые регистрационные данные. Также на ваш старый и новый адрес почты придут уведомления о том, что были внесены соответствующие изменения.
2) Через телефон
→ Владельцам мобильных телефонов не составит труда изменить свой аккаунт на Ютубе
Это можно выполнить, как традиционным методом (описан выше), так и через приложение. Ниже мы опишем инструкцию, как изменить аккаунт в Ютубе на телефоне через приложение — так как этот способ является наиболее оптимальным ↓↓↓
Войдите в приложение YouTube и следуйте дальнейшим инструкциям: ⇓
- откройте меню (три вертикальных точки) и выберите пункт «Выйти»;
- теперь вы должны здесь же нажать «Войти»;
- приложение предложит вам войти в уже известные учетные записи;
- если вы хотите указать другой профиль, то выберите пункт «Добавить аккаунт»;
- теперь укажите пункт «Существующий» и введите необходимые данные;
- после этого можете перейти к управлению данными.
Несмотря на всю простоту вопроса, как сменить учетную запись на Ютубе, здесь есть немало подводных камней.
Тем не менее, если вы будете четко следовать вышеприведенным инструкция, то можно будет очень просто выполнить эту процедуру.
Как изменить имя и фамилию пользователя на Youtube
Пользователь также может исправить свои данные, то есть имя и фамилию, присутствующие на сайте. Необязательно указывать достоверную информацию, очень часто видеоблогеры берут благозвучные ники, что не запрещено правилами хостинга. Чтобы изменить свое имя, вам необходимо следовать инструкции:
- Заходите на видеохостинг с любого удобного ресурса (планшет, смартфон, компьютер).
- Введите ваше имя пользователя и пароль для доступа к вашей личной учетной записи.
- Щелкните значок пользователя в правом верхнем углу.
- Откроется небольшое окно, в котором нужно один раз щелкнуть имя профиля, чтобы сделать его активным.
- Затем щелкните значок еще раз, затем щелкните значок шестеренки перед профилем.
- В меню в левой части монитора перейдите на вкладку «Учетные записи”.
- Откроется вкладка с данными пользователя. Рядом с именем пользователя находится синяя ссылка «Перейти на Google +». Вперед, продолжать.
- Откроется страница, на которой пользователь может ввести новое имя и фамилию.
- Чтобы изменения вступили в силу, необходимо нажать кнопку «Сохранить”.
- После этого на YouTube появится окно с просьбой подтвердить изменение информации. Вам нужно нажать «Изменить псевдоним”.
- Как только пользователь подтвердит изменение информации, данные будут изменены.
Использование приложений для управления аккаунтами
Если вы хотите перейти с одного аккаунта на другой в Ютубе на телефоне, то вы можете воспользоваться специальными приложениями для управления аккаунтами. Эти приложения предоставляют удобный и простой способ переключаться между разными аккаунтами без необходимости выходить из Ютуба и снова входить под другим именем.
Как правило, такие приложения позволяют добавить несколько аккаунтов и привязать их к вашему телефону. После этого вы сможете видеть список доступных аккаунтов и переключаться между ними в несколько кликов.
Для использования приложений для управления аккаунтами вам необходимо скачать и установить соответствующее приложение на свой телефон. После установки запустите приложение и выполните привязку своих аккаунтов. Далее вы сможете в любой момент переключаться между аккаунтами и управлять своими подписками, плейлистами и другими настройками Ютуба.
Установка приложения для управления аккаунтами
При использовании мобильного устройства для просмотра видео на YouTube, пользователи часто имеют несколько аккаунтов. В таких случаях может возникнуть необходимость в переключении между аккаунтами для получения доступа к различным видео и функциям.
Если вы хотите узнать, как перейти с одного аккаунта на другой на своем телефоне, вам потребуется установить приложение, которое позволит управлять вашими аккаунтами YouTube. Такие приложения обычно доступны для скачивания из магазина приложений вашего устройства.
В процессе установки, приложение попросит вас указать свои учетные данные для доступа к вашим аккаунтам. После этого вы сможете добавить все свои аккаунты в приложение и легко переключаться между ними без необходимости входа и выхода из каждого аккаунта отдельно.
Большинство таких приложений также предлагают дополнительные функции, такие как уведомления о новых видео, рекомендации и возможность комментировать и оценивать видео. Это делает управление аккаунтами на YouTube более удобным и эффективным процессом для пользователей, которые часто пользуются несколькими аккаунтами.
Настройка и использование приложения для переключения аккаунтов
Настройка и использование приложения для переключения аккаунтов на телефоне в Ютубе может быть полезной функцией для тех, кто хочет иметь доступ к разным аккаунтам без необходимости выходить из одного и входить в другой каждый раз.
Как на телефоне перейти с одного аккаунта на другой в Ютубе? Для этого вам понадобится использовать приложение Ютуб на вашем устройстве. Сначала необходимо открыть приложение на вашем телефоне и войти в аккаунт, с которого вы хотите перейти. Затем нажмите на вашу фотографию профиля в верхнем правом углу экрана, чтобы открыть меню.
В меню выберите опцию «Переключиться на другой аккаунт». Затем вам будет предложено выбрать один из доступных аккаунтов или добавить новый аккаунт. Если вы хотите добавить новый аккаунт, нажмите на «Добавить аккаунт» и следуйте инструкциям для входа в новый аккаунт.
Когда вы выберете аккаунт, на который хотите перейти, приложение Ютуб автоматически переключится на выбранный аккаунт. Теперь вы можете использовать функции Ютуба от имени выбранного аккаунта, смотреть рекомендации, подписываться на каналы и оставлять комментарии.
Чтобы снова переключиться на другой аккаунт, просто повторите процесс выбора аккаунта из меню профиля. Вы можете добавить и использовать несколько аккаунтов в приложении Ютуб на телефоне, что позволяет удобно переключаться между ними и получать доступ к различным функциям и персонализации.
Анализ целей и потребностей
Прежде чем выбирать аккаунт на YouTube для личного использования или бизнеса, важно провести анализ своих целей и потребностей. Это поможет определить, какой тип аккаунта и настройки канала будут наиболее подходящими для вас
Для личного использования на YouTube вы можете создать аккаунт с персональным именем и изображением профиля. Вы сможете загружать видео, смотреть контент других пользователей и оставлять комментарии.
Если вы хотите использовать YouTube для бизнеса, рекомендуется создать брендированный аккаунт. Это позволит вам создать канал с именем вашей компании и логотипом, что добавит профессиональности и узнаваемости вашему контенту.
Некоторые важные вопросы, которые стоит задать себе при анализе целей и потребностей:
| Цели | Потребности |
| Хочу делиться своими увлечениями и талантами | Нужно создать аккаунт с персональным именем и изображением профиля |
| Хочу продвигать свой бренд или компанию | Нужно создать брендированный аккаунт с именем компании и логотипом |
| Хочу зарабатывать деньги на YouTube | Нужно изучить возможности монетизации и создать аккаунт, соответствующий требованиям программы партнерства YouTube |
| Хочу анализировать статистику и метрики канала | Нужно изучить функционал YouTube Analytics и настроить соответствующие настройки аккаунта |
Анализ целей и потребностей поможет вам сделать информированный выбор аккаунта и настроек канала на YouTube. Учтите, что некоторые функции могут быть доступны только для аккаунтов, отвечающих определенным требованиям, например, для программы партнерства YouTube или использования YouTube Analytics.
SciOne
Подписчики: 846 тыс.Просмотры: ~ 59 млн.
Дружественный Шарифову канал рассказывает о важнейших новостях в мире науки, техники и технологии
О том, что важно прямо сейчас. И буквально разжевывает каждую тему для понимания её важности людьми с любым уровнем подготовки. Заодно и теорию можно подтянуть, и найти точки соприкосновения с уже известной информацией благодаря разделу «Ковчег идей» — коротким роликам с важнейшей информацией об актуальных научных теориях
Заодно и теорию можно подтянуть, и найти точки соприкосновения с уже известной информацией благодаря разделу «Ковчег идей» — коротким роликам с важнейшей информацией об актуальных научных теориях.
Есть здесь и большие интервью с популяризаторами науки, крупными учеными, известными магнатами, каким-либо образом связанными с темой канала: Докинз, Тейлор, Стерн.
Кого только не встретишь в видео SciOne. Не удивительно: команда профессионалов снимает видео в свободное от науки время, так что вся информация — проверена и точна.
Ютуб на телевизоре
Для просмотра Ютуб на телевизоре через телефон с iOS или Android мы используем официальное бесплатное приложение сервиса.
Устанавливаем приложение YouTube
Скачать и установить Ютуб для смарт-телевизоров можно бесплатно через официальный магазин приложений в меню ТВ (Sony Select для Сони, Samsung Apps в Самсунг, Smart World для LG, App Gallery в Филипс). Так же приложение должно быть установлено на планшете или телефоне, откуда планируется транслировать ролики. Впрочем, обычно YouTube идет в комплекте предустановленных виджетов и виден при первом же вызове смарт-меню.
Даже если телевизор не поддерживает Смарт ТВ, можно пользоваться на нем дополнительными возможностями с помощью сетевого медиаплеера, например, Chromecast. Отличная альтернатива встроенному функционалу, к тому же Ютуб идет в комплекте поставки.
Теперь установим приложение Ютуб на телефоне, его легко найти в AppStore для iPhone и iPad или Google PlayMarket для Android устройств. Так же можно поступить и владельцам приставок-консолей Сони PlayStation и Xbox.
Теперь важный момент – надо авторизироваться в своем аккаунте на каждом из задействованных в настройке устройств.
Сопряжение устройств
Для просмотра Youtube на телевизоре с телефона необходимо что бы приложения на устройствах увидели друг друга. Прежде всего необходимо убедиться, что оба гаджета подключены к сети Wi-Fi через один и тот же роутер. Возможен вариант, что устройства найдут друг друга автоматически, если же нет, первичное сопряжение придется провести через ввод кода активации.
Для устройств производства Apple и для Андроид устройств процесс будет выглядеть так:
1. На смартфоне выбираем ролик в Ютуб приложении, запускаем просмотр.
2. Если сопряжение прошло удачно, в правом верхнем углу вы увидите значок для передачи контента и должно появиться всплывающее информационное сообщение предлагающее начать просмотр на телевизоре.
3. Если нажать на это сообщение, ниже будет показан список телевизоров, доступных к трансляции, выберите свой Смарт ТВ или же протокол AirPlay & Bluetooth device.
В принципе сразу же должно начаться воспроизведение видео на большом экране. Если у вас имеется платная подписка YouTube Premium можно скачать нужный ролик и транслировать его непосредственно с устройства, без подключения к интернету.
Порой же телевизор и мобильный гаджет упорно не хотят «видеть» друг друга, хоть и находятся в одной сети, в этом случае можно осуществить сопряжение через код активации. Этот способ будет полезен и в том случае, когда приборы вдруг «потеряли» связь после переустановки ПО.
Общая последовательность действий для ручного сопряжения:
• Получить цифровой код на ТВ
• Ввести код на смартфоне или другом устройстве
Получаем код активации на ТВ
Для разных моделей телевизоров интерфейс YouTube может выглядеть по-разному, но так или иначе в меню вы всегда найдете раздел Настройки, где можно будет получить код подключения для мобильного устройства.Попробуйте сделать следующее:
1. Запустите приложение YouTube из смарт-меню телевизора
2. Зайдите в Настройки, обычно это значок шестеренки
3. Выберите пункт «Подключение вручную». Должна будет появиться последовательность из 12 цифр. Также вы можете отсканировать QR-код камерой телефона. Способ с QR-кодом самый быстрый.Стоит помнить, что при каждом новом обращении генерируется новый код, в том числе и после выключения телевизора.
Вводим код активации ютуб на телефоне
Для просмотра Ютуб на телевизоре через телефон откройте приложение YouTube и введите полученную полученную последовательность цифр. Делается это так:
- Зайдите в свой аккаунт и откройте меню Настройки
2. Выберите пункт «Смотреть на телевизоре»
3. Нажмите «Указать код»
В предложенном окне вводим синий код, при желании редактируем имя ТВ для более быстрого узнавания. Об успешном проведении соединения должно проинформировать всплывающее сообщение.
YouTube на телевизоре инфографика
На основании изложенного выше материала мы подготовили для вас инфографику как подключиться и смотреть Ютуб на телевизоре через смартфон.
Возможности пользователя, зарегистрированного на YouTube
Стоит разделить возможности на две части:
- возможности потребителя информации и комментатора – активного пользователя видеохостинга;
- возможности создателя видеоконтента (блогера).
Какие возможности открываются в первом случае:
- неограниченный доступ к видеороликам со всего мира;
- возможность комментировать видеоконтент, кроме случаев, когда автор канала закрыл комментарии;
- также можно добавлять понравившиеся ролики в папку «Смотреть позже»;
- подписываться на интересующие вас каналы;
- просматривать историю просмотров;
- подключить YouTube-Premium (просмотр роликов без рекламы).
Возможности для автора:
- загрузка личных видеороликов или компиляций (безграничный потенциал для творчества);
- монетизация просмотров и комментариев (заработок на YouTube);
- и все то, что перечислено выше.
Полезные советы и выводы
- В приложении YouTube на телефоне вы можете легко сменить аккаунт и добавить новые аккаунты.
- Не забывайте выходить из аккаунта, если пользуетесь общим устройством, чтобы защитить свою личную информацию.
- В любой момент вы можете вернуться в свой аккаунт, используя ваши учетные данные Google.
В данной статье мы рассмотрели, как сменить аккаунт в приложении YouTube на телефоне. Мы описали шаги по смене аккаунта, выходу из аккаунта, добавлению нового аккаунта и изменению профиля. Мы также дали полезные советы и выводы, которые помогут вам управлять вашими аккаунтами в YouTube. Следуя этим инструкциям, вы сможете легко управлять своими аккаунтами на платформе YouTube.
Как выйти из приложения на плейстейшен
Для того чтобы выйти из приложения на плейстейшен, вам необходимо выполнить несколько простых действий. Во-первых, нажмите кнопку PS на контроллере, которая находится в центре. После этого на экране появится главное меню плейстейшен. Теперь вам нужно выбрать игру, которую вы хотите закрыть, и нажать кнопку Options на контроллере. После этого будет открыто боковое меню с разными опциями. В этом меню вам нужно выбрать опцию «Закрыть приложение». После того, как вы нажмете на эту опцию, выбранное вами приложение будет закрыто, и вы вернетесь на главный экран плейстейшен. Теперь вы можете выбрать другую игру или выполнить другие действия в системе.
Как можно отключить ютуб на телефоне
Если вы хотите отключить доступ к YouTube на своем мобильном телефоне, есть несколько способов сделать это. Один из них — удалить аккаунт в YouTube. Для этого вам понадобятся настройки вашего устройства.
- Откройте настройки своего телефона.
- Перейдите в раздел «Google».
- Найдите опцию «Управление аккаунтом Google» и нажмите на нее.
- Далее откройте вкладку «Данные и конфиденциальность».
- Прокрутите страницу вниз и найдите кнопку «Удаление аккаунта Google». Нажмите на нее.
- Вам потребуется авторизоваться в вашем аккаунте Google, чтобы подтвердить удаление.
После выполнения этих шагов ваш аккаунт YouTube будет удален, и вы больше не сможете пользоваться сервисом на своем телефоне
Обратите внимание, что это действие необходимо проделать с осторожностью, поскольку удаление аккаунта приведет к потере всех сохраненных данных и подписок на YouTube
Как выйти из аккаунта
Чтобы выйти из аккаунта, можно также воспользоваться специальной ссылкой для выхода. Для этого войдите в аккаунт и затем перейдите по адресу https://accounts.google.com/Logout. После этого вы будете отключены от всех сервисов Google и выйдете из аккаунта.
Если у вас возникли проблемы при выходе из аккаунта, вы можете сбросить все активные сеансы в аккаунте. Для этого перейдите на страницу «Безопасность» в настройках аккаунта. В разделе «Ваш аккаунт работает в других местах» нажмите на кнопку «Сбросить сеансы».
Также стоит учесть, что при выходе из аккаунта вы потеряете доступ ко всем сохраненным паролям и настройкам, связанным с вашим аккаунтом. Поэтому перед выходом рекомендуется сохранить все необходимые данные и выполнить резервное копирование, если это возможно.
Как убрать мобильный ютуб на ПК
Чтобы убрать мобильную версию YouTube на ПК, нужно сделать следующее. В верхнем правом углу экрана, рядом с аватаркой пользователя, находится дополнительное меню, которое представлено тремя вертикально расположенными точками. Нажмите на это меню. В открывшемся списке найдите пункт «Версия для ПК» и выберите его. После этого снимите галочку рядом с этим пунктом. Это удалит мобильную версию и вернет обычный вид YouTube на ваш компьютер. Таким образом, вы сможете пользоваться всеми функциями и возможностями, доступными на ПК версии YouTube. Теперь вы сможете наслаждаться просмотром видео и пользоваться всеми дополнительными функциями, которые предоставляет YouTube.
























