Этапы настройки смарт-колонки
Процесс начинается с подключения — вам необходимо выполнить следующие действия:
- Подключите зарядное устройство к динамику, а адаптер — к розетке.
- Операционная система загрузится, и вверху должна появиться фиолетовая подсветка. Рассказчик Алиса приветствует пользователя.
- Если вы используете несколько сетей Wi-Fi дома, вам необходимо активировать ту же сеть на своем телефоне, к которой впоследствии будет подключен динамик.
Для дальнейшей настройки вам потребуется скачать последнюю версию приложения Яндекс из Play Store.
Важно! Колонка работает с устройствами на базе Android 5.0+ и iOS 10.0+. После скачивания приложения вам необходимо войти в свой аккаунт на Яндексе. Если его нет, вам необходимо зарегистрироваться
Вы также можете использовать подписку Яндекс.Плюс или КиноПоиск для входа в личный кабинет
Если его нет, вам необходимо зарегистрироваться. Вы также можете использовать подписку Яндекс.Плюс или КиноПоиск для входа в личный кабинет
После скачивания приложения вам необходимо войти в свой аккаунт на Яндексе. Если его нет, вам необходимо зарегистрироваться. Вы также можете использовать подписку Яндекс.Плюс или КиноПоиск для входа в личный кабинет.
Позже в приложении вам необходимо:
- Откройте «Службы», щелкнув значок, расположенный в нижней правой панели. Выберите «Устройства» из списка и перейдите в «Управление…».
- Появится список устройств, нужно добавить новое, нажав на значок «+». Выберите «Умная колонка…» из появившегося списка с опциями…».
- Выберите устройство, которое хотите добавить. Нажмите кнопку «Продолжить» и в столбце нажмите и удерживайте кнопку отключения звука.
- Подключитесь к Интернету и введите свой пароль. Поднесите телефон к Станции, нажмите кнопку «Воспроизвести звук». Это позволит Алисе подключиться к Wi-Fi.
- Подождите немного — уведомления будут отображаться на экране смартфона.
- Готово — станция подключена.
Если настраивать колонку через мобильное приложение неудобно, рекомендуется скачать Яндекс браузер и перейти на страницу настроек.
К компьютеру или ноутбуку
Для синхронизации системы и ПК должна быть активирована опция Bluetooth. Ноутбуки часто оснащены этой функцией. Для компьютеров необходимо приобрести адаптер Bluetooth. Далее вам необходимо сделать следующее:
- Установите программу Bluetooth, подходящую для операционной системы вашего компьютера.
- Воспользуйтесь голосовым помощником, сказав «Алиса, включи Bluetooth», или нажмите кнопку питания на динамике, пока светодиодный индикатор не замигает синим.
- В программе выберите название Яндекс.Станция и нажмите «Подключиться».
Чтобы отключить Bluetooth, отключите устройство от динамика или скажите: «Алиса, выключи Bluetooth».
К телевизору
Яндекс Колонка подключена к телевизору через разъем HDMI. Для этого производитель снабдил его специальным кабелем, один конец которого оборудован этим разъемом. Устанавливается в розетку ТВ. Другой конец кабеля подключен к динамику. Об успешном подключении будет свидетельствовать главный экран Яндекса, который должен появиться на экране телевизора.
Только вариант с динамиком Max. Позволяет смотреть фильмы и телеканалы на большом экране. Работает как приставка, но без пульта ДУ. Вы можете управлять его действиями с помощью его голоса. Колонка Алиса поставит нужный вам фильм, вам просто нужно сказать: «Алиса, включи то-то и то-то кино». Устройство будет искать его во всех поддерживаемых сервисах.
Как скачать приложение для Яндекс станции на телефон?
Приложение для управления Яндекс.Станцией можно установить на смартфоны с iOS и Android. В первом случае ищут в Google Play, во втором — в App Store
- Введите название приложения в строке поиска, коснитесь его, когда его название появится на экране
- Нажмите «Установить»
- Они ждут, пока приложение загрузится и на экране появится кнопка «Открыть
Шаг 3: Включение Алисы и активация Bluetooth
Прежде чем подключить Алису к телефону iPhone через Bluetooth, убедитесь, что устройство включено и готово к работе.
1. Найдите кнопку включения на Алисе и нажмите ее, чтобы включить устройство. Обычно кнопка находится на верхней или боковой части Алисы.
2. После включения Алисы, откройте на вашем iPhone раздел настроек.
3. В разделе настроек выберите вкладку «Bluetooth».
4. Включите Bluetooth, если он еще не активирован.
5. В списке доступных устройств Bluetooth найдите Алису. Обычно она отображается в виде имени устройства.
6. Нажмите на имя Алисы, чтобы установить с ней соединение.
7. Введите пароль, если Алиса его требует. Пароль может быть указан в инструкции к устройству или на самом устройстве.
8. После успешного соединения, Алиса будет готова к использованию на вашем iPhone через Bluetooth.
Теперь вы можете наслаждаться всеми возможностями Алисы, используя ее вместе с вашим iPhone.
Возможности Алисы: основные категории
Есть несколько категорий навыков. Рассмотрим наиболее востребованные функции голосового помощника для смартфона и компьютера.
Общение с пользователем. Это одна из функций Алисы, ставшая в итоге ключевой. В отличие от других голосовых помощников, Алиса имитирует живую беседу, отвечает на вопросы, шутит, дает советы и поддерживает диалог. Разговорные шаблоны ассистента хранятся на специальном сервере, а их количество регулярно пополняется. Программа непрерывно учится во время общения с каждым пользователем.
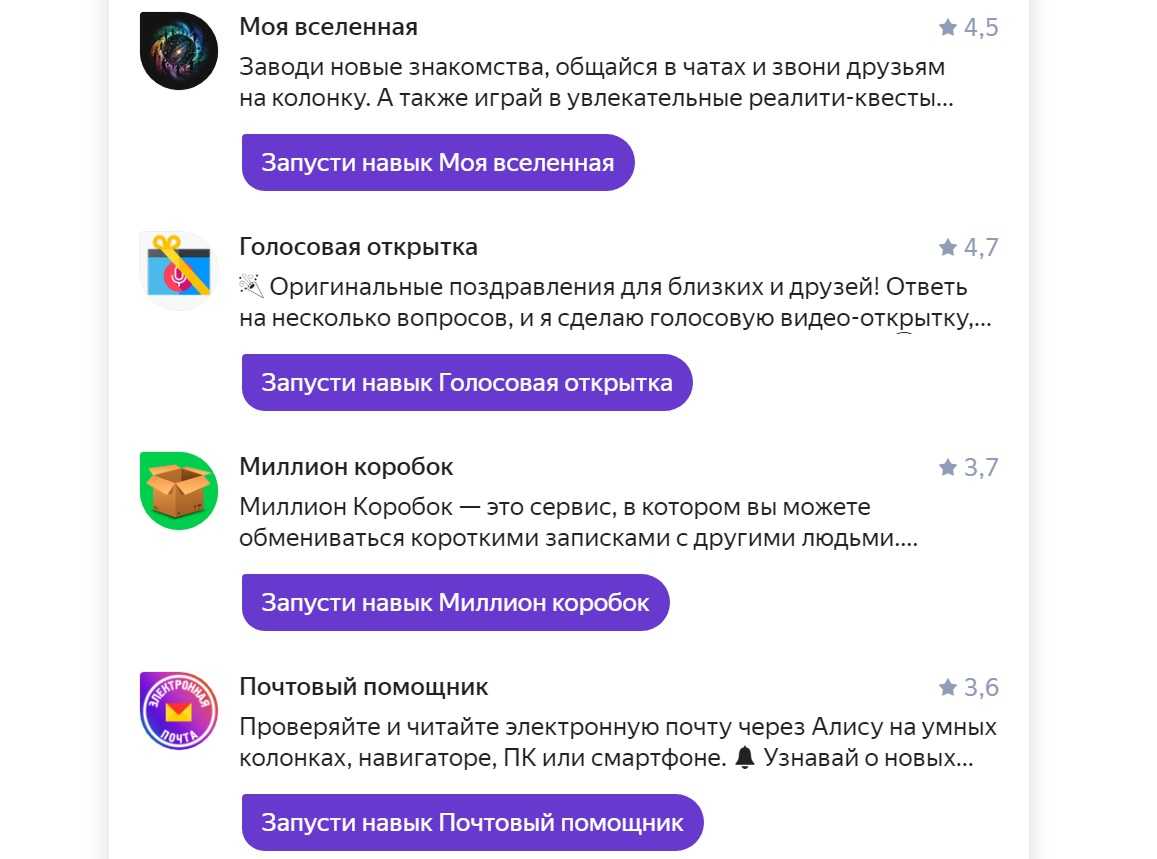
Спорт и здоровье. Виртуальный ассистент поддерживает пользователей, которые стремятся вести здоровый образ жизни. Алиса подбирает упражнения для тренировки зрения, снятия стресса, укрепления иммунитета и поддержания тонуса организма, расшифровывает коды пищевых добавок, считает калории.
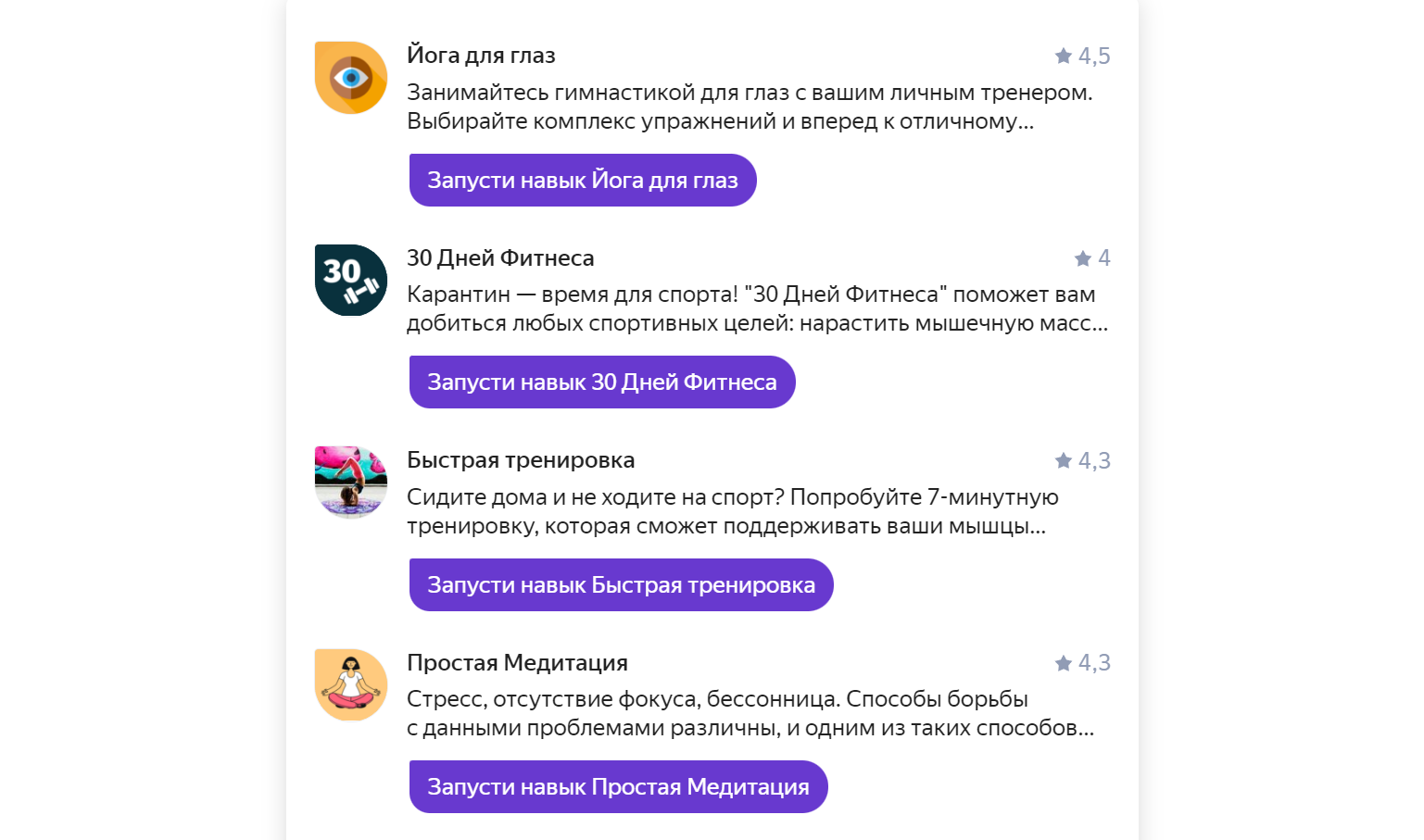
Покупки. Алиса поможет составить список продуктов и рассчитать их стоимость, расскажет о выбранных товарах и предложит подборку из популярных магазинов. Например, с помощью навыка «ВкусВилл» пользователи заказывают доставку на дом из одноименной торговой сети, а функция «Евромебель» позволяет выбрать подходящую комплектацию дивана или кухонного гарнитура.
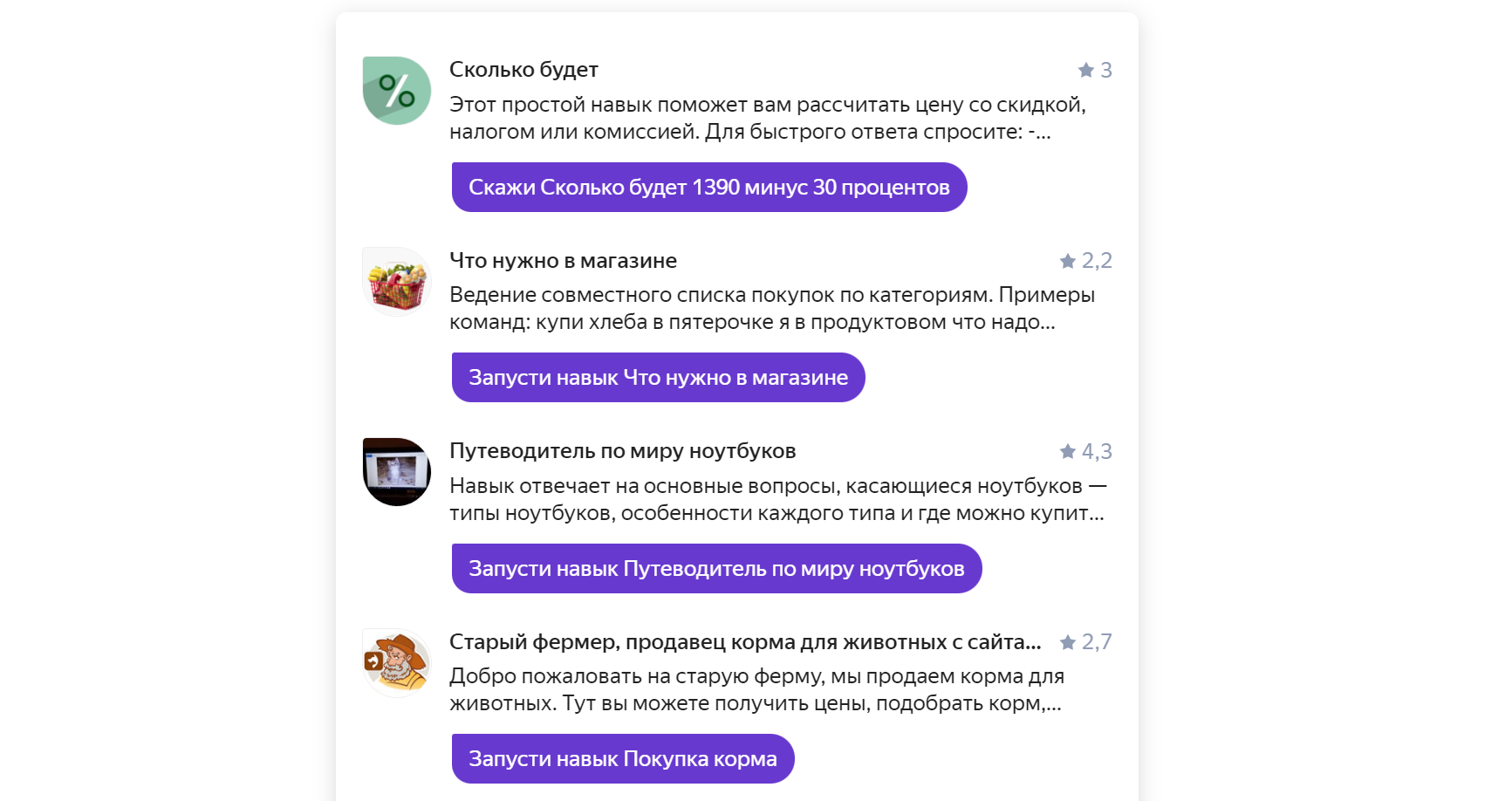
Путешествия. Алиса помогает планировать отпуск, подбирать билеты и экскурсии. Например, благодаря навыку «Простые авиабилеты» виртуальный ассистент находит варианты ближайших рейсов по базе Aviasales. Просто сообщите, когда, откуда и куда вы хотите отправиться, и перейдите на сайт авиакомпании.
Навык «ŠKODA FAMILY» предоставляет информацию о достопримечательностях. Еще Алиса поможет заказать такси, забронировать отель в гостинице и даже подать заявку на оформление визы.
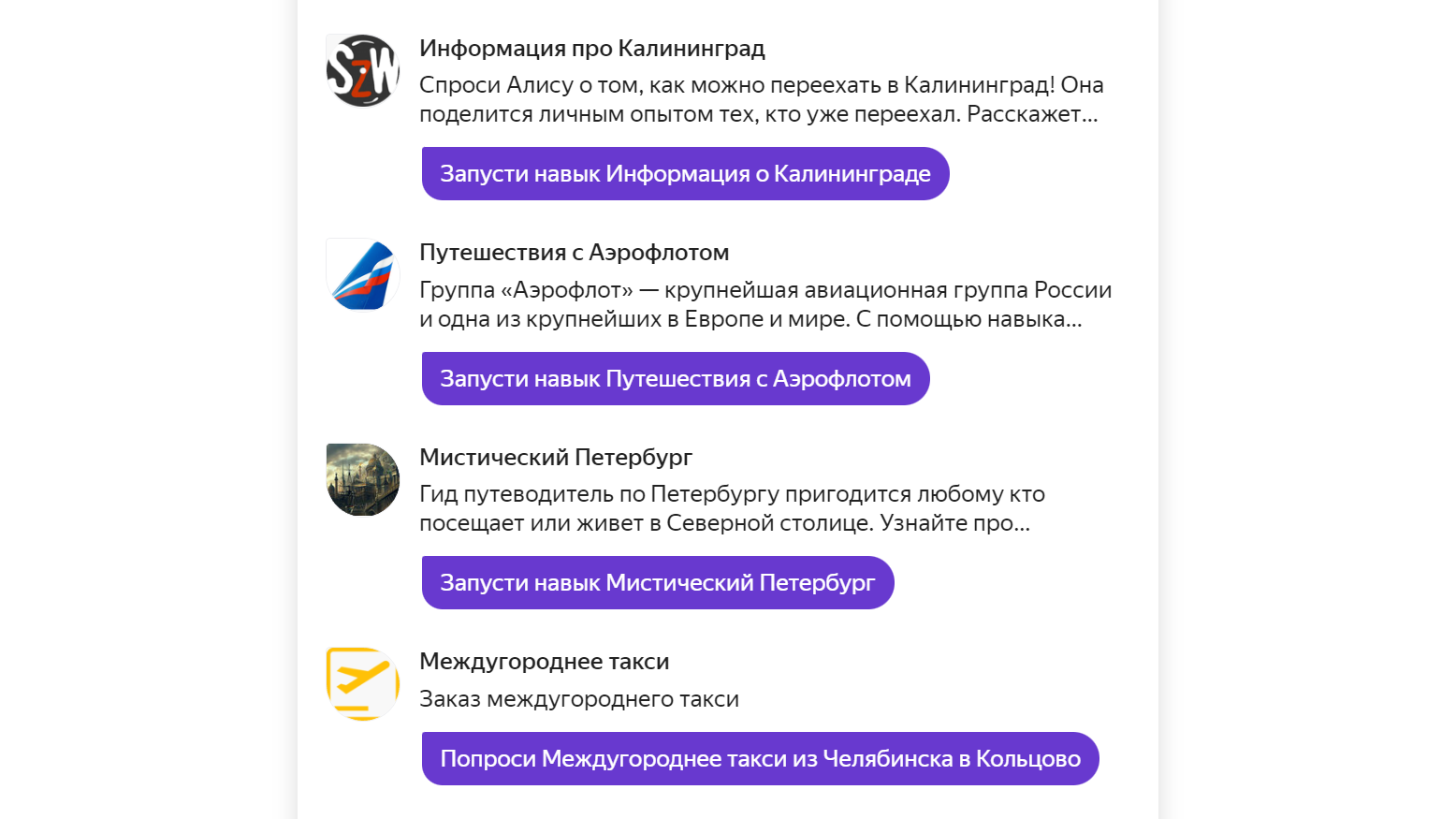
Для детей. У Алисы есть запас навыков для развлечения и обучения детей разного возраста. Например, программа:
- включает аудиосказки в исполнении российских певцов и актеров театра и кино;
- играет с ребенком в простые интеллектуальные игры — «Съедобное или несъедобное», «Закончи предложение», «Безумная библиотека»;
- загадывает загадки и ребусы;
- тренирует речь;
- помогает усвоить полезные повседневные навыки — «Моем ручки», «Чистим зубки», «Собираемся в школу».
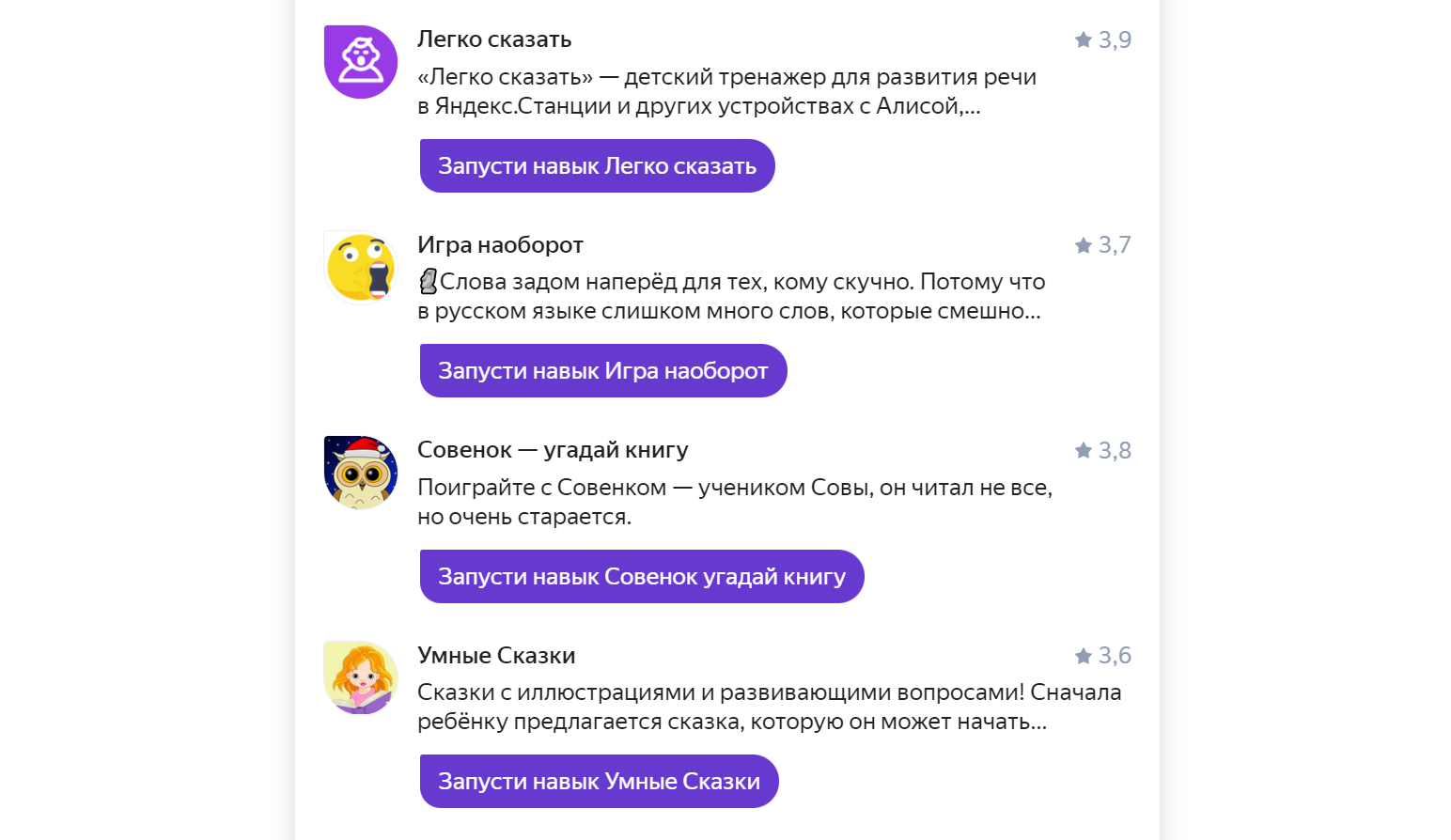
Продуктивность. Алиса помогает организовать рабочее время. Вместе с виртуальным ассистентом вы можете:
- планировать день;
- создавать заметки;
- добавлять встречи;
- отправлять электронные письма голосом;
- оплачивать мобильную связь.
Пользователи Битрикс24 с помощью Алисы могут управлять личным кабинетом, например общаться с коллегами, настраивать рабочий стол и виджеты.
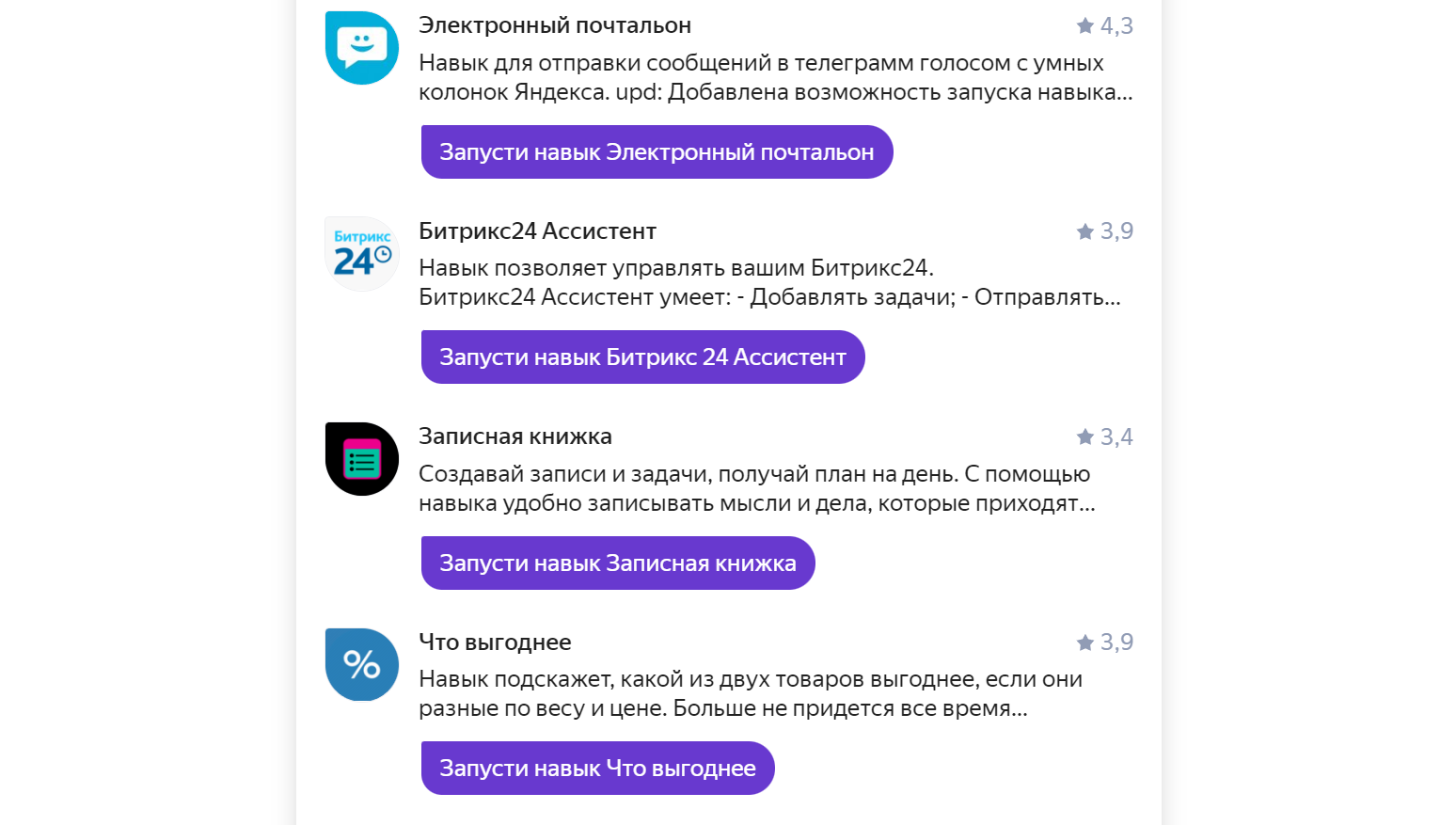
Бизнес и финансы. Чтобы рассчитать сумму кредита, узнать адрес ближайшего отделения банка, оформить страховку или найти интересную вакансию, воспользуйтесь навыками Алисы. HeadHunter, Сбербанк, Газпром, Альфастрахование — сервисы этих крупных компаний предоставят необходимую информацию.
Благодаря приложению вы сможете повысить финансовую грамотность, легко заплатить по счетам, научиться анализировать конкурентов, разобраться в маркетинговых инструментах.
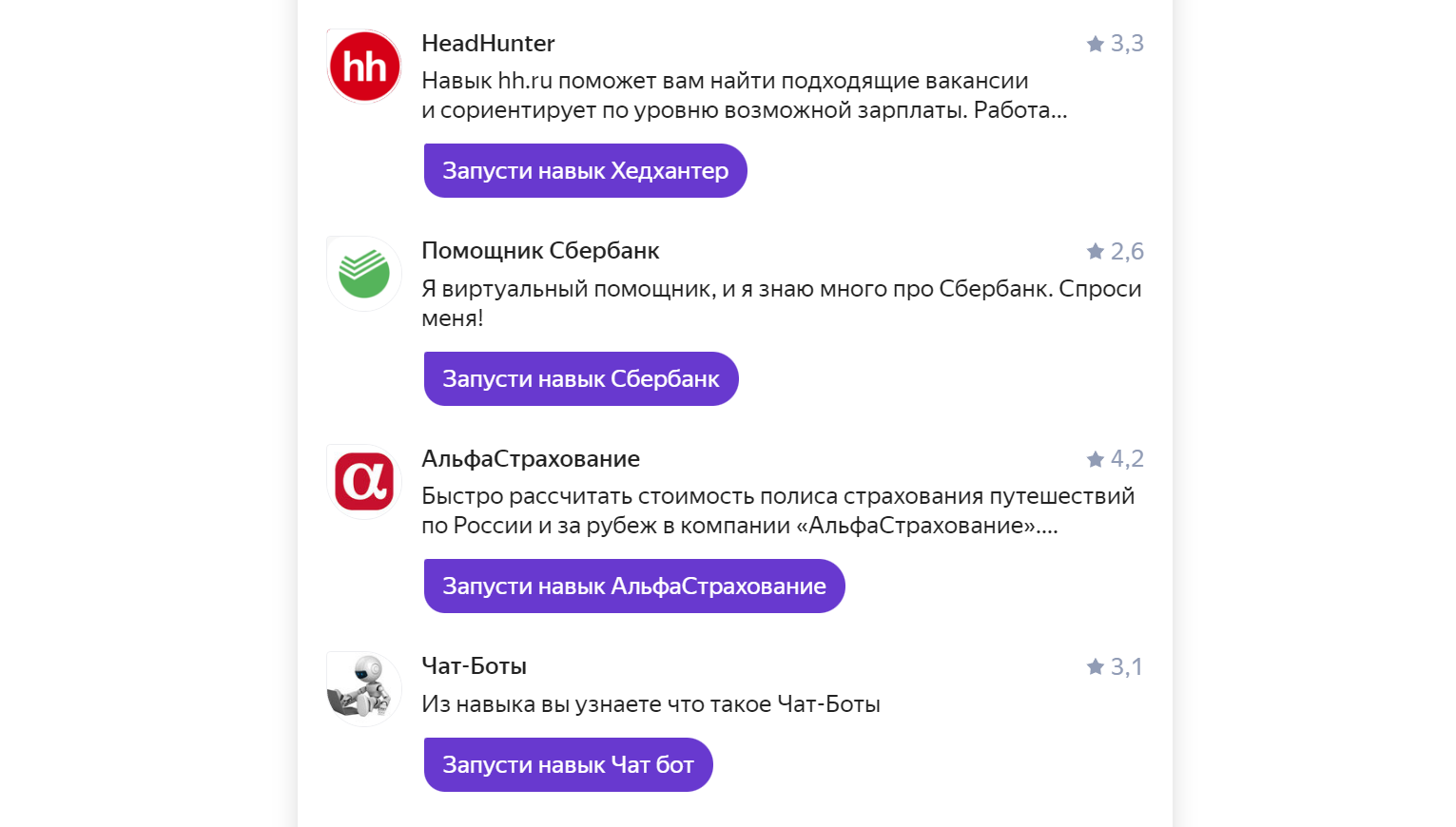
Образование. Категория заинтересует тех, кто хочет прокачать знания или научиться чему-то новому. Алиса предлагает упражнения для изучения истории России, физики, астрономии, пересказывает литературные произведения, помогает выучить английский язык.
Для любознательных пользователей предусмотрены викторины, где нужно угадать музыкальный инструмент, птиц или животных, государство, воинское звание.
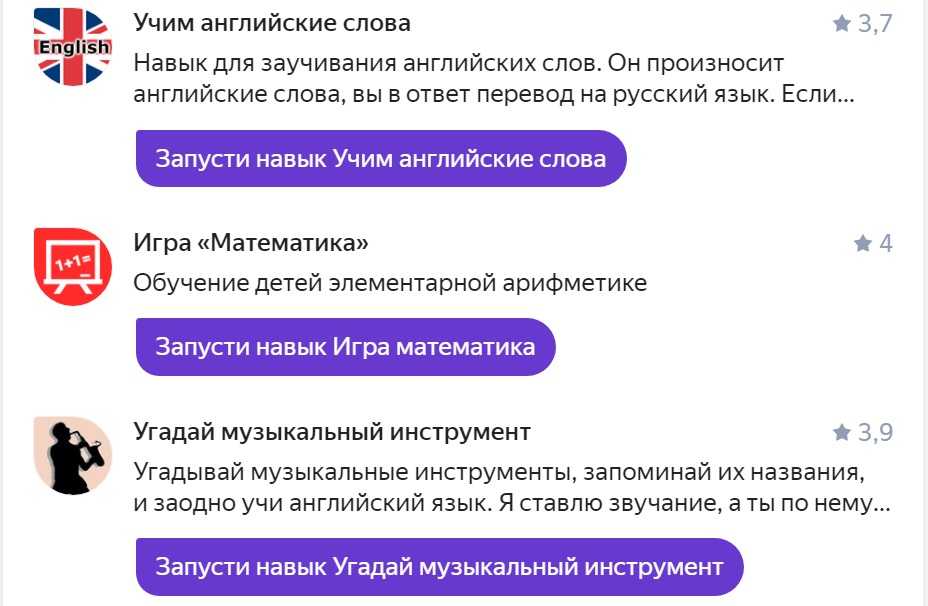
Аудио и подкасты. Категория объединяет инструменты для тренировки голоса, настройки музыкальных инструментов, создания бита.
Любители аудиоконтента могут послушать подкасты и аудиокниги с ЛитРес, включить радио или подборку анекдотов.

Игры и развлечения. Алиса умеет играть в викторины, составлять тесты, задачи и поддерживает другие форматы развлечений. При этом можно выбирать разные тематики для взаимодействия. Так, помощница предлагает несколько вариантов, посвященных кино, мультфильмам, книгам, компьютерным играм.
Многие развлечения носят познавательный и обучающий характер. Например, играя в «Верю — не верю», пользователь выбирает вариант ответа на озвученный вопрос. Алиса отмечает, насколько он был прав, и дает дополнительную информацию.
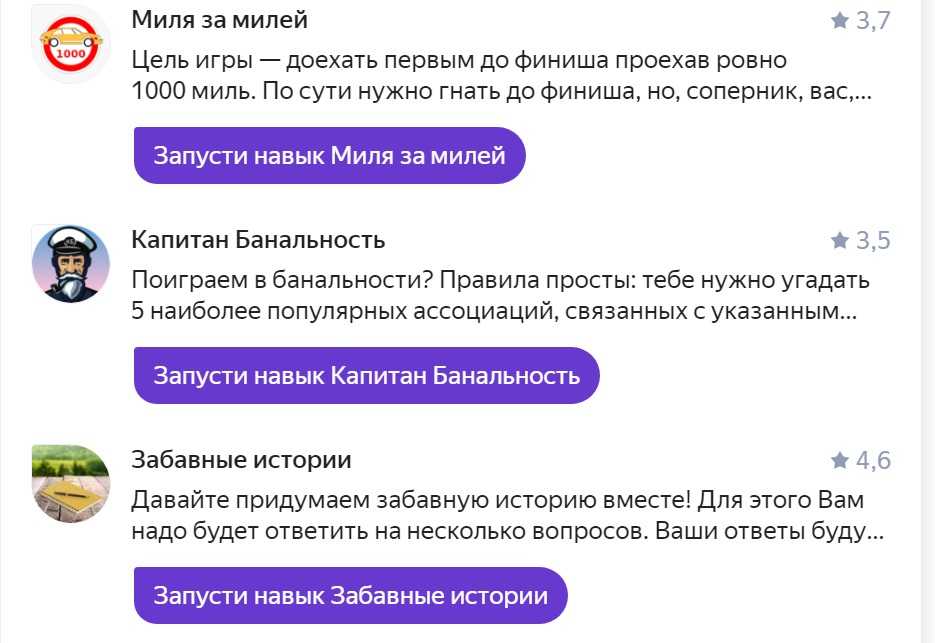
Как подключить Алису и сделать её помощников по умолчанию на Xiaomi
Для загрузки помощника на смартфон Сяоми запустите магазин приложений Play маркет, найдите программу «Яндекс – с Алисой». 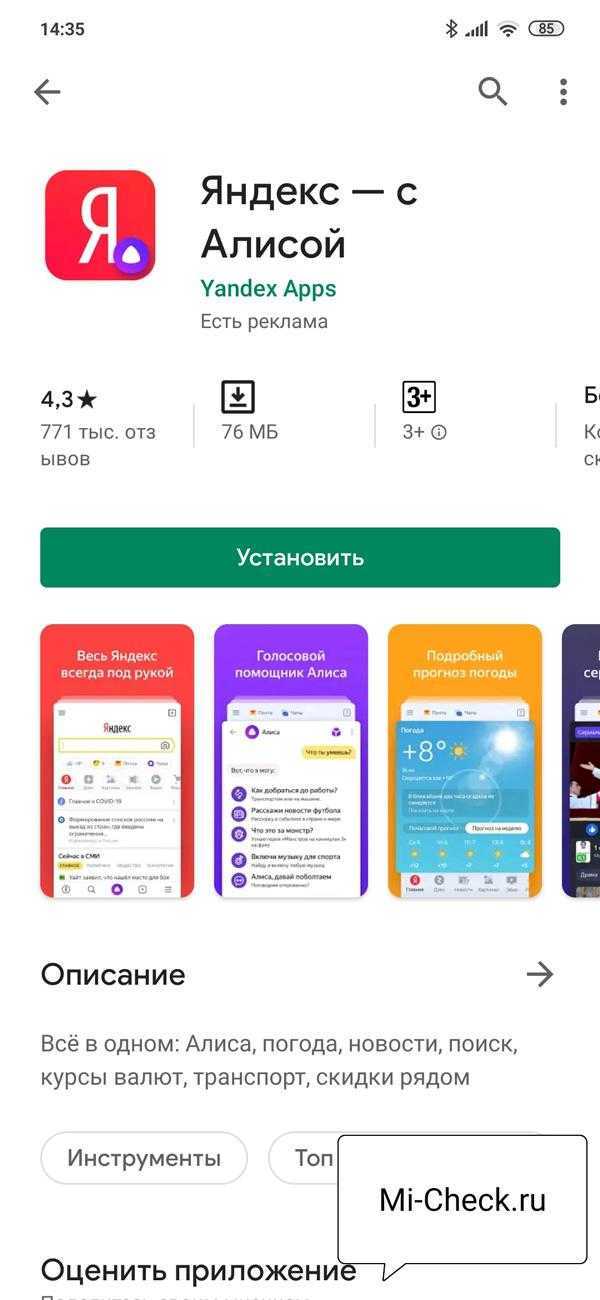 Установите её, после чего запустите.
Установите её, после чего запустите. 
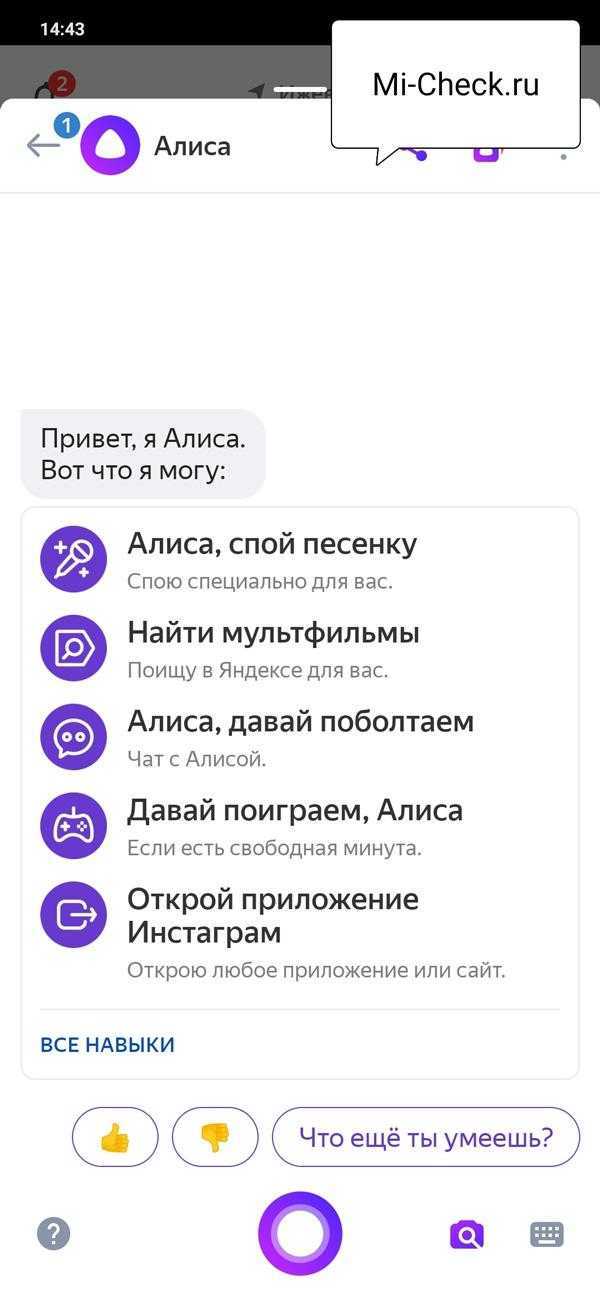 Вы увидите начальный экран, где по центру снизу расположена фиолетовая кнопка, отвечающая за вызов помощника. Чтобы сделать Алису главной выйдите в главное окно программы и в нижнем правом углу нажмите на иконку «Четыре квадрата».
Вы увидите начальный экран, где по центру снизу расположена фиолетовая кнопка, отвечающая за вызов помощника. Чтобы сделать Алису главной выйдите в главное окно программы и в нижнем правом углу нажмите на иконку «Четыре квадрата». 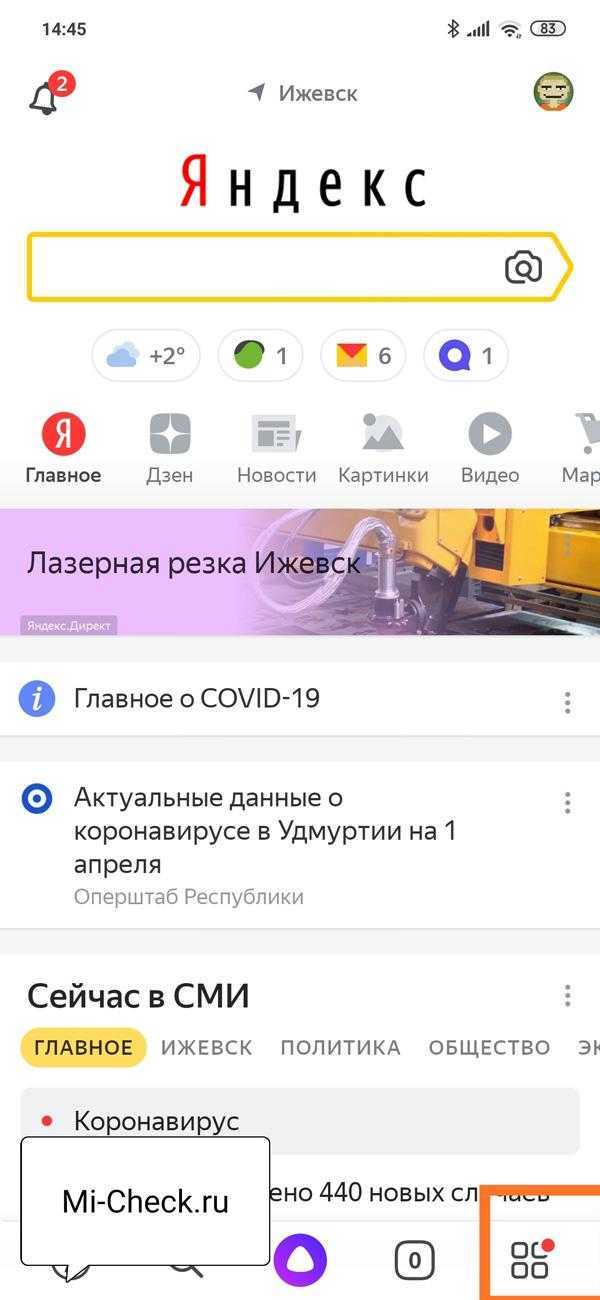 Откроется список всех работающих сервисов Яндекса на Xiaomi, но нам необходимо попасть в настройки, для этого нажмите на иконку «Шестерёнка» в верхнем правом углу.
Откроется список всех работающих сервисов Яндекса на Xiaomi, но нам необходимо попасть в настройки, для этого нажмите на иконку «Шестерёнка» в верхнем правом углу. 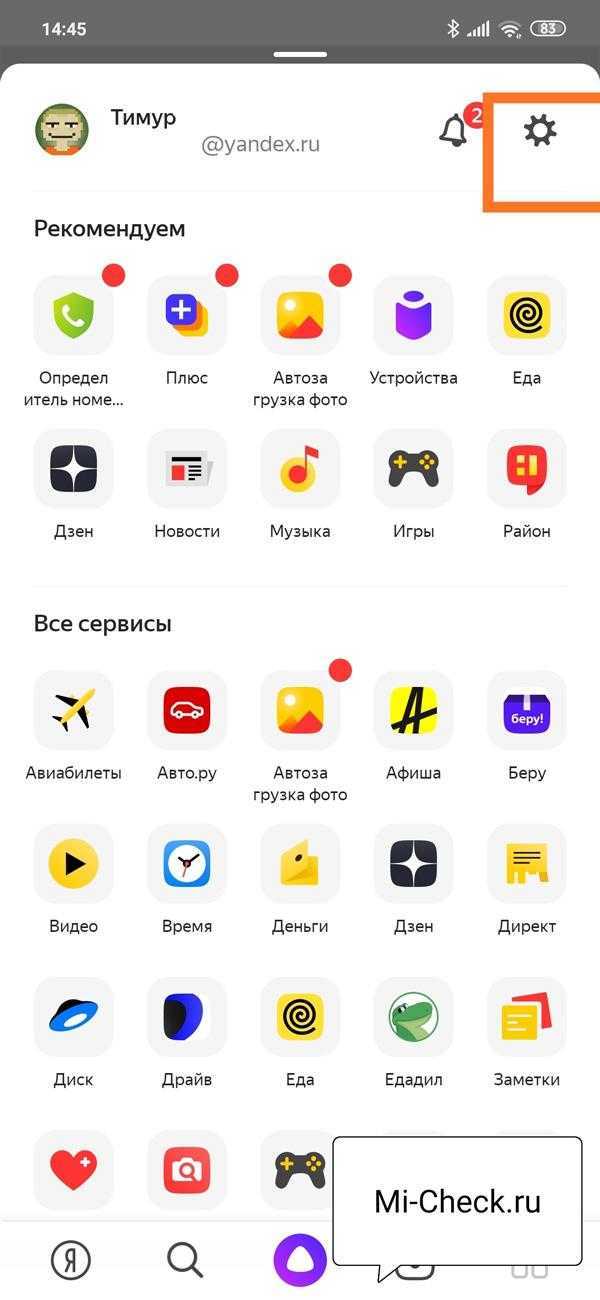 В открывшемся списке дойдите до раздела «Алиса» и в пункте «Голосовая активация» сделайте её активной.
В открывшемся списке дойдите до раздела «Алиса» и в пункте «Голосовая активация» сделайте её активной. 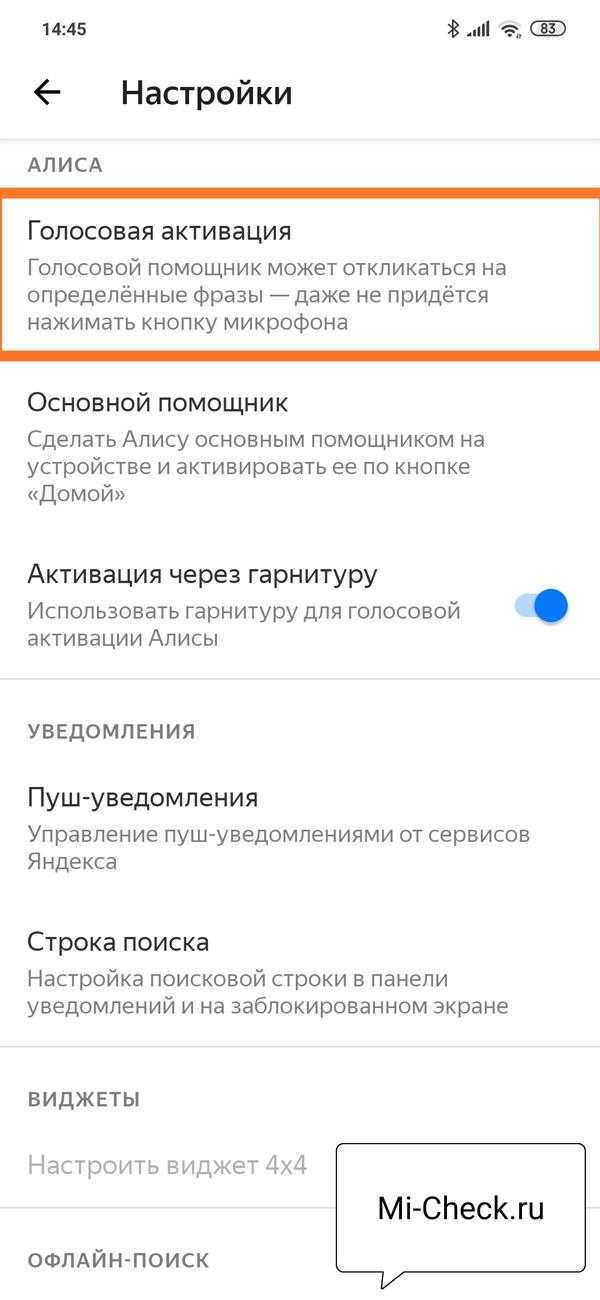
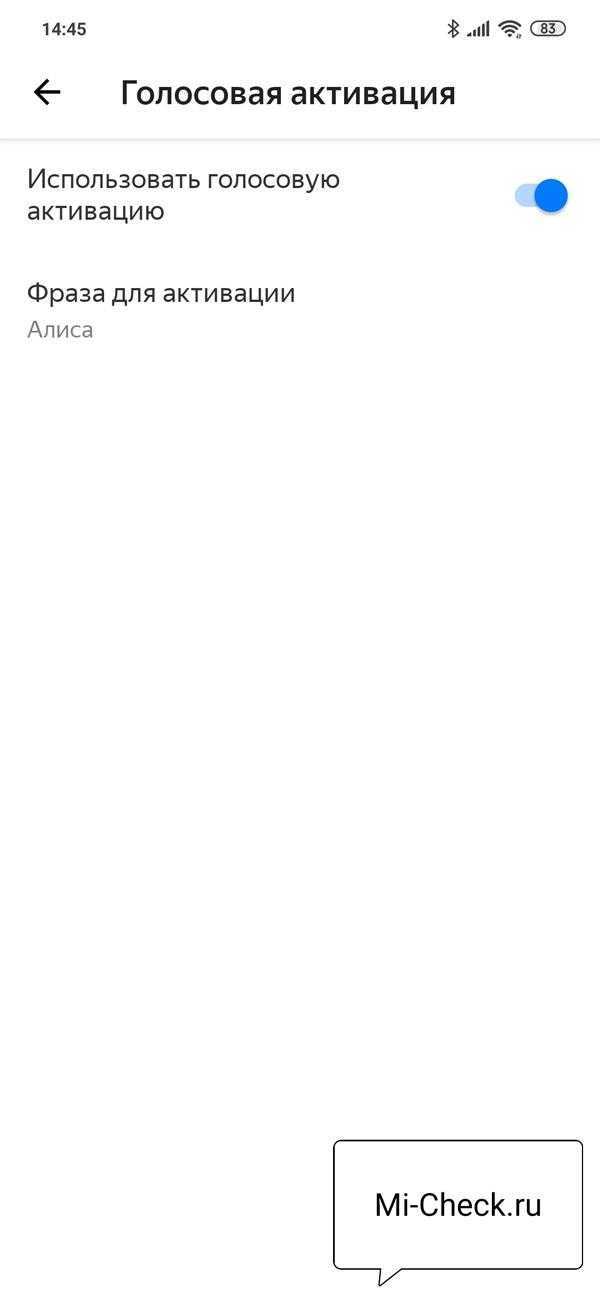 Вернитесь на предыдущий экран, и в строке «Основной помощник», в меню «Помощник» выберите нашу новую звезду, таким образом, вы поменяете Гугл на Алису.
Вернитесь на предыдущий экран, и в строке «Основной помощник», в меню «Помощник» выберите нашу новую звезду, таким образом, вы поменяете Гугл на Алису. 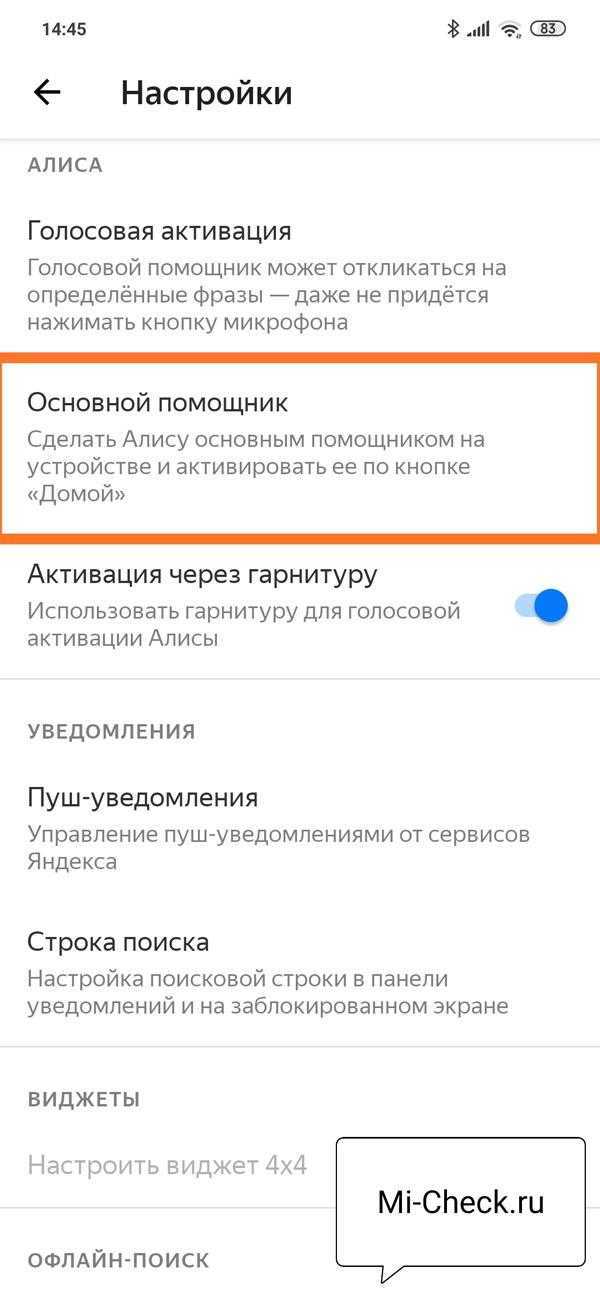
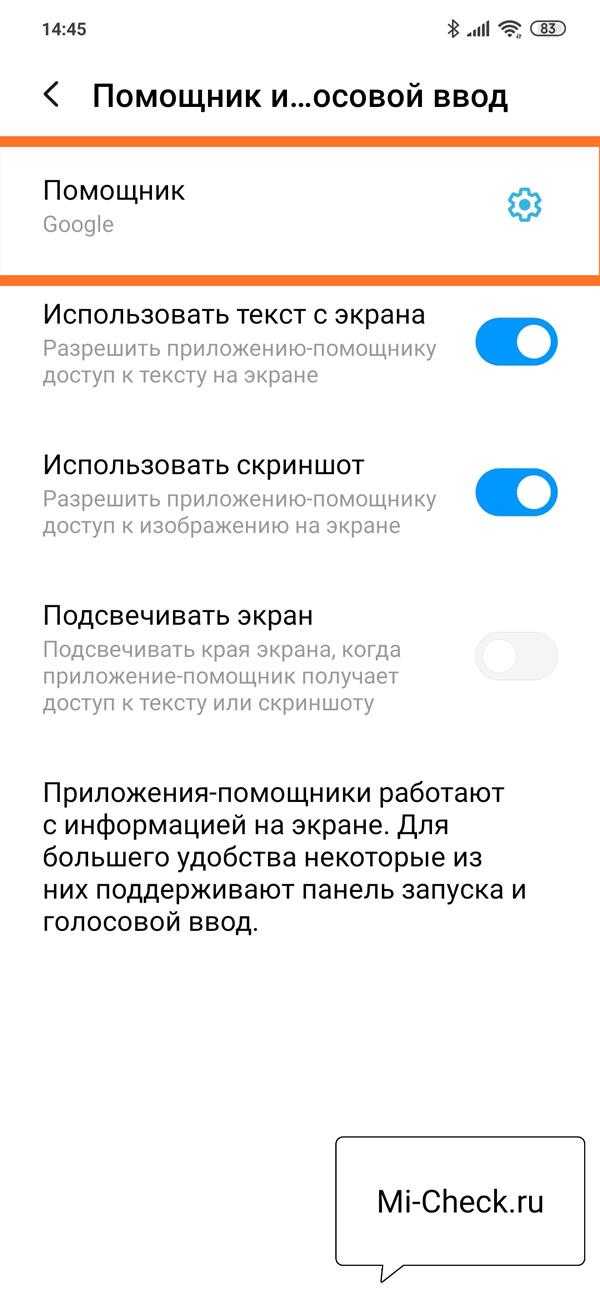
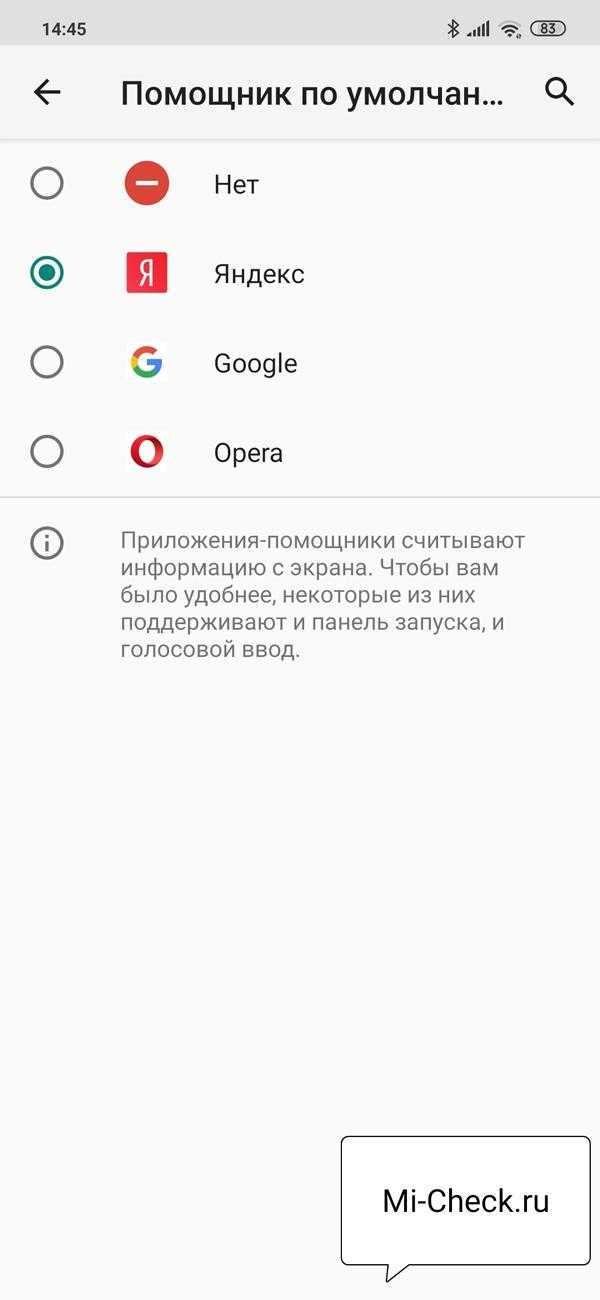 На этом настройки закончены, теперь необходимо на рабочий стол Xiaomi вывести виджет для вызова Алисы. Это придётся сделать потому, что Google заблокировала возможность вызывать любых иных, кроме Google, ассистентов, фразой, как это происходит при произнесении «Окей Гугл». Поэтому для первоначального вызова Алисы придётся использовать виджет.
На этом настройки закончены, теперь необходимо на рабочий стол Xiaomi вывести виджет для вызова Алисы. Это придётся сделать потому, что Google заблокировала возможность вызывать любых иных, кроме Google, ассистентов, фразой, как это происходит при произнесении «Окей Гугл». Поэтому для первоначального вызова Алисы придётся использовать виджет.
Чтобы его создать, на пустом месте рабочего стола удерживайте нажатие в течение двух секунд, появится меню, в нижней части которого будет кнопка «Виджеты», нажмите на неё. Пролистайте список доступных до раздела «Яндекс», после чего пролистайте строку вправо до конца, там вы увидите «Яндекс.Поиск 1х1», он вам и нужен. 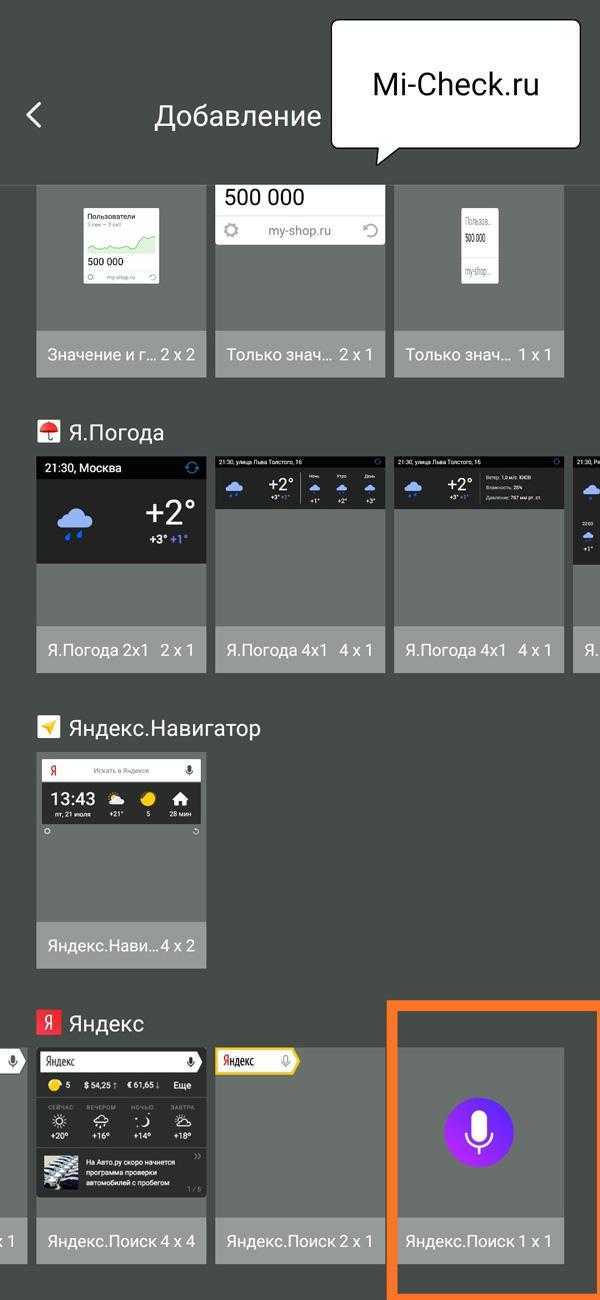 Теперь на рабочем экране Xiaomi вы видите значок вызова нового помощника.
Теперь на рабочем экране Xiaomi вы видите значок вызова нового помощника. 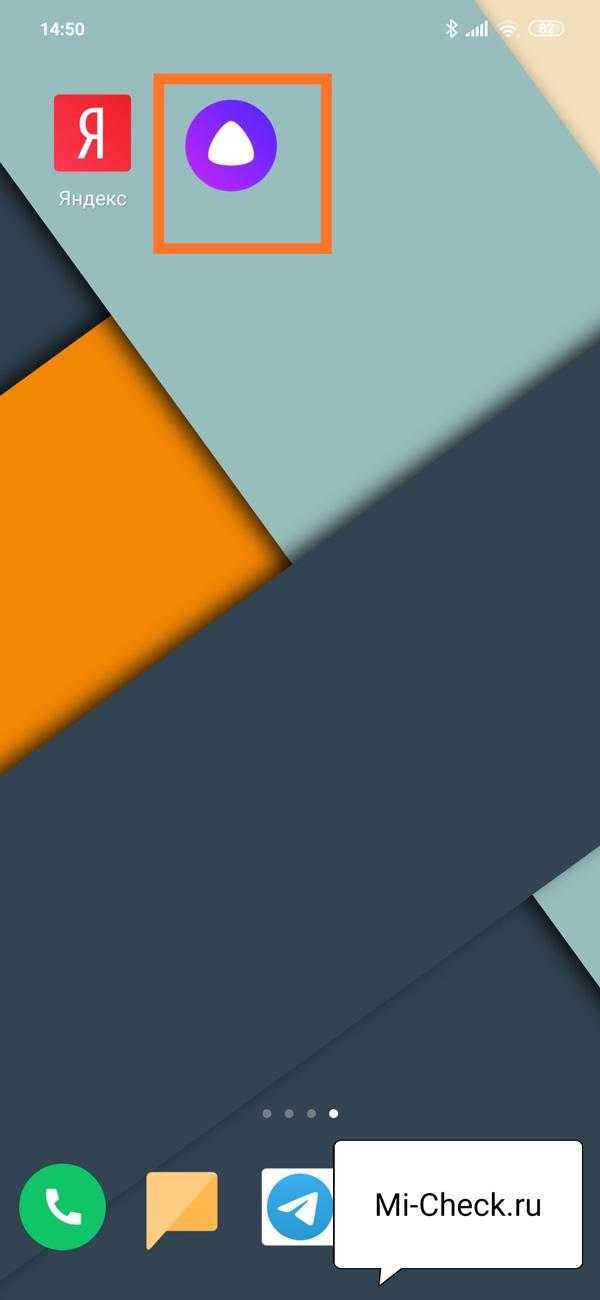
Особенности колонки
Алиса Мини позволит объединить все бытовые приборы воедино. Создать домашнюю интерактивную сеть управления бытом через голос.
Основные функции:
- Воспроизведение музыки и звуков со смартфона, планшета, телевизора, компьютера.
- Управление освещением, домашними приборами, такими как, например, чайник или робот-пылесос.
- Интерактивный помощник – функции календаря напоминаний, будильника, прогноза погоды, навигатора.
Преимущества Алисы Мини заключаются в следующем:
- Высокая совместимость с электронными и бытовыми приборами различных брендов.
- Удобный интерфейс управления и настройки со смартфона.
- Хорошее распознавание обычной человеческой речи любым голосом.
- Наличие разъема для подключения внешней, более мощной акустики.
- Быстрая четкая работа, без заметных «тормозов и зависаний».
- Компактные размеры
Перечень устройств, совместимых с Мини, довольно широк. Узнать точно, будет ли работать Алиса с конкретным устройством можно на сайте Яндекс.
adfox_166210524588345570
Алиса — программа для умных колонок:
Алиса – это голосовой помощник, разработанный компанией Яндекс. Она представляет собой интеллектуальную программу, способную общаться с пользователем, отвечать на вопросы, выполнять различные задачи и предоставлять информацию на основе своей базы данных.
Одной из самых популярных функций Алисы является управление умными колонками. Умная колонка – это компактное устройство, снабженное микрофоном, динамиком и функционалом, позволяющим ей подключаться к интернету. С помощью умной колонки Алиса может стать вашим личным ассистентом, помогая с планированием, организацией, поиском информации и многим другим.
Благодаря программе Алиса умные колонки становятся весьма полезными и удобными устройствами. Они могут выполнять множество функций, облегчая повседневную жизнь и делая ее более комфортной. Например, с помощью Алисы можно настраивать будильник, запрашивать погоду, делать покупки, слушать музыку, задавать вопросы и получать ответы на различные темы, посмотреть расписание и многое другое.
Также Алиса имеет возможность работать с другими устройствами умного дома, что делает ее незаменимым помощником в создании удобной и современной системы автоматизации домашнего хозяйства. Она может управлять освещением, температурой, жалюзи, бытовой техникой и другими устройствами, оснащенными функцией «умного дома».
Алиса использует естественный язык и обладает машинным обучением, что позволяет ей улучшать свою работу с каждым использованием. Она учится отвечать на новые вопросы, понимать сложные фразы, улучшать свой алгоритм работы и подстраиваться под потребности пользователя.
В целом, Алиса — это продукт, сделанный для людей, чтобы облегчить их повседневную жизнь и сделать ее более комфортной. Умные колонки, подключенные к Алисе, становятся незаменимыми помощниками в решении различных задач, предоставляя доступ к информации и функциям, которые сделают вашу жизнь проще и удобнее.
Как настроить Алису, чтобы она запомнила и узнавала голос владельца
Яндекс.Станция работает на базе виртуального помощника Yandex Алиса. Это умная колонка. Она предлагает широкий спектр функций и возможностей для умного дома. Среди этих возможностей – способность распознавать и запоминать голос владельца. Вы заинтересованы в настройке Алисы на распознавание вашего голоса? Тогда выполните следующие действия:
- Первым шагом будет настройка. Распакуйте колонку и подключите ее к источнику питания. Не забудьте также подсоединить ее к сети Wi-Fi.
- Скачайте и установите приложение “Яндекс” на свой смартфон или планшет. Это приложение доступно для устройств на базе iOS и Android.
- Создайте учетную запись Яндекс. Следуйте подсказкам на экране для завершения процесса регистрации.
- Подключите станцию к приложению Yandex. Следуйте приведенным в приложении инструкциям.
- Научите Алису своему голосу. Перейдите в раздел “Алиса” в приложении Яндекс и выберите “Научить Алису голосу”. Следуйте подсказкам на дисплее для записи и проверки голоса.
- После подтверждения голоса сохраните настройки. Тогда Алиса их распознает. Теперь вы можете использовать свой голос для управления с большей точностью и персонализацией.
 Так, как подключить колонку? Процесс настройки Яндекс.Станции на распознавание и запоминание вашего голоса может существенно повлиять на общую производительность и функциональность системы умного дома. Выполняйте описанные выше действия. Тогда вы сможете добиться того, что ваша колонка будет отвечать на голосовые команды с большей точностью.
Так, как подключить колонку? Процесс настройки Яндекс.Станции на распознавание и запоминание вашего голоса может существенно повлиять на общую производительность и функциональность системы умного дома. Выполняйте описанные выше действия. Тогда вы сможете добиться того, что ваша колонка будет отвечать на голосовые команды с большей точностью.
В целом, подключение Алисы, виртуального помощника, к другому устройству может значительно повысить вашу производительность и сделать ежедневные задачи более управляемыми. Есть также миниатюрная версия Яндекс.Станция. Станция Алиса мини к телефону подсоединяется без особых проблем. Имея необходимые инструменты и выполнив несколько простых шагов, можно легко интегрировать виртуального помощника. А также начать использовать голосовые команды для оптимизации рабочего процесса.
Хотите устанавливать напоминания, совершать звонки, отправлять тексты или управлять устройствами умного дома? Алиса может стать бесценным инструментом для упрощения вашей жизни. Поэтому не медлите. Изучите различные способы подключения и начните пользоваться многочисленными преимуществами. Надеемся, что вопрос о том, как подключить алису к интернету через телефон закрыт.
Похожие публикации
13.04.2023
Ввод пароля для синхронизации
Для подключения Алисы к телефону по Bluetooth необходимо выполнить процедуру синхронизации с использованием пароля. Ввод пароля позволяет обеспечить безопасное соединение и защитить данные от несанкционированного доступа.
Вот как можно выполнить синхронизацию и ввести пароль для подключения Алисы колонки к телефону:
- На телефоне откройте настройки Bluetooth.
- Включите Bluetooth, если он еще не включен.
- На Алисе колонке найдите кнопку синхронизации (обычно она находится на задней или боковой панели).
- Нажмите и удерживайте кнопку синхронизации, пока не загорится индикатор Bluetooth (обычно это световой индикатор на колонке).
- На телефоне в списке устройств Bluetooth найдите Алису колонку и нажмите на ее название.
- На экране телефона появится запрос на ввод пароля для синхронизации. Введите пароль и нажмите «ОК» или «Подключить».
После ввода пароля Алиса колонка будет подключена к телефону по Bluetooth. Теперь вы можете наслаждаться музыкой, звуками и голосовыми командами на своей Алисе колонке, используя телефон в качестве источника аудиосигнала или управляющего устройства.
Заметьте, что пароль для синхронизации может быть предоставлен вместе с инструкцией к Алисе колонке или быть установлен самостоятельно через специальное приложение, предоставляемое производителем. Убедитесь, что у вас есть правильный пароль для синхронизации, прежде чем начать процедуру.
Решение проблем
Ниже представлены возможные проблемы и пути их решения.
Станция не включается
Если световое кольцо не меняет цвет и в принципе ничего не происходит:
- Проверить адаптер питания – желательно использовать из комплекта Станции.
- Адаптер должен быть правильно подсоединен к устройству.
- Проверить розетку, подключив к ней другое устройство.

Приложение не находит Wi-Fi
Если приложение не видит домашнюю сеть, нужно проверить на телефоне и в самой программе, предоставлен ли доступ к местоположению.
Если приложение не видит Wi-Fi, который раздается смартфоном, следует:
- Включить Wi-Fi, а затем отключить его.
- Включить точку доступа.
- Подключиться к скрытой сети, вписав ее название и пароль. Опция может называться как «Настроить вручную», «Новая сеть», «Другая» и т.п.
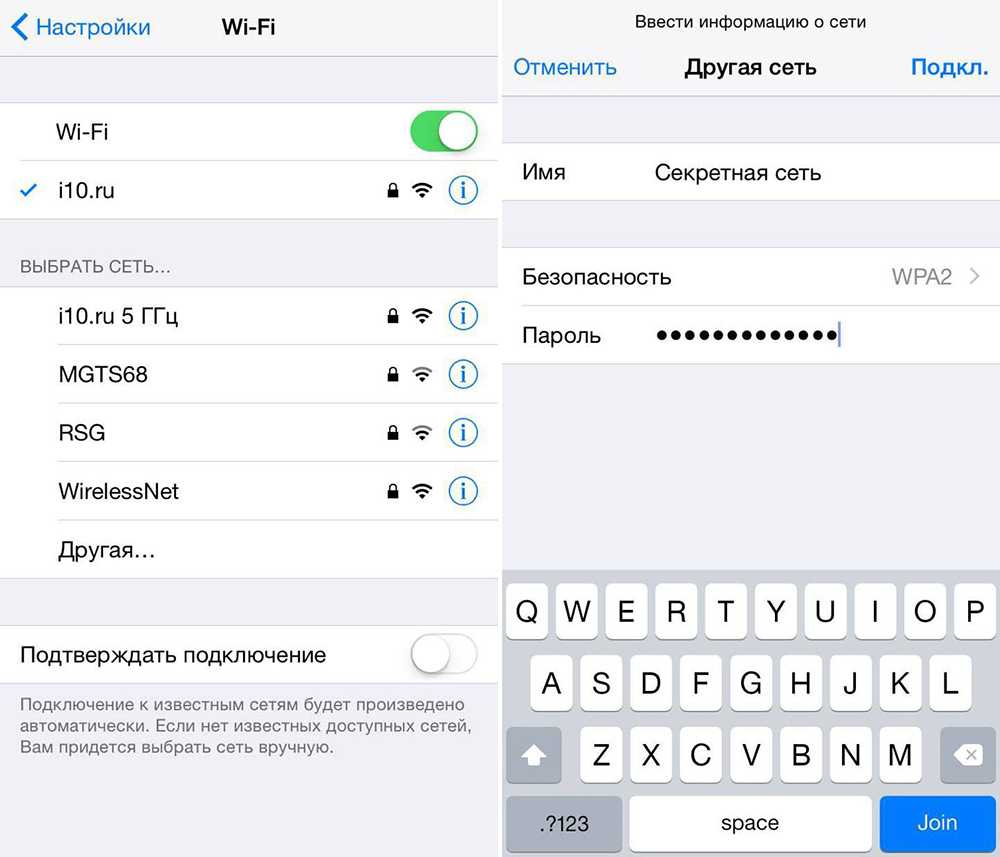
Алиса говорит, что «Отсутствует подключение к интернету» / «Зажевало пленку»
Стоит попробовать зарезервировать IP для MAC-адреса Станции. Для этого:
- В поисковую строку браузера вписать IP-адрес роутера и авторизоваться. Обычно в качестве адреса используется 192.168.0.1 или 192.168.1.1, логина – admin, пароля – admin.
- В настройках найти пункт DHCP – может быть в основном разделе, в «Сети» или «Интернете».
- Найти в списке подключенных устройств колонку. Рядом с ней отображается MAC-адрес и зарезервированный IP.
- В ручном режиме задать IP-адрес – последнее число должно быть в диапазоне от 2 до 254.
- Сохранить изменения.
- Перезагрузить Станцию.
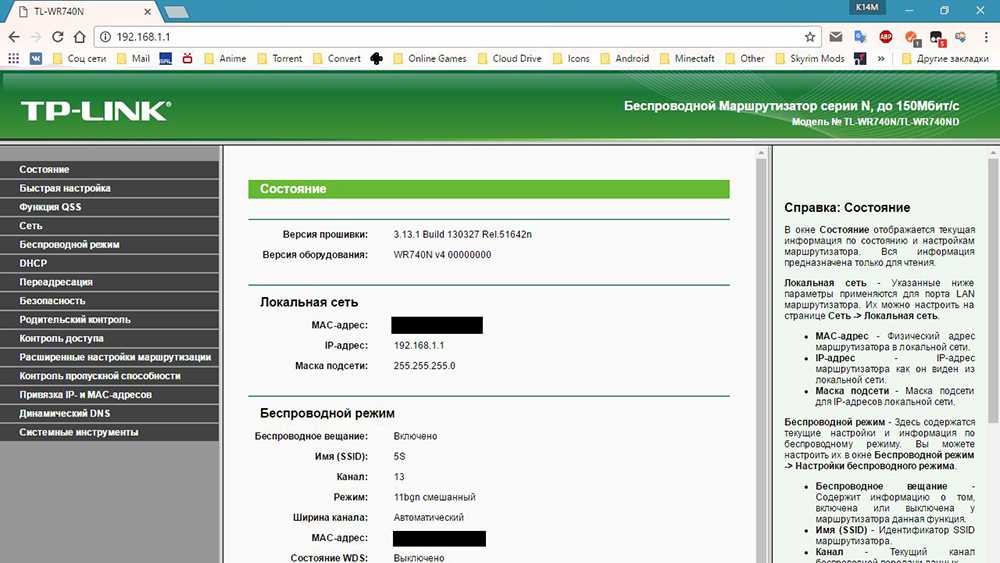
Включить автовыбор канала интернета, если он выключен. Это помогает в том случае, когда устройств много и эфир зашумлен.
Выключить автовыбор канала интернета, если он включен. При частоте 2,4 ГГц установить канал 1, 6 или 11, ширину – 20 МГц. При частоте 5 ГГц установить канал 36, 40, 44 или 48.
Полезные советы и выводы
- Включите Bluetooth на вашем телефоне перед подключением к Яндекс станции 2.
- Удостоверьтесь, что Яндекс станция 2 включена и имеет активное подключение к Wi-Fi.
- Если у вас установлено приложение «Дом с Алисой», используйте его для подключения к Яндекс станции 2.
- Если у вас нет доступа к Wi-Fi, вы можете подключиться к Яндекс станции 2 через Bluetooth.
- Обновляйте приложение «Яндекс — с Алисой» до последней версии для оптимальной работы.
В данной статье мы рассмотрели различные способы подключения Яндекс станции 2 к вашему телефону. Надеемся, что данное руководство было полезным и поможет вам настроить безупречное взаимодействие между вашим телефоном и Яндекс станцией 2.
Почему Алиса не подключается к Wi-Fi
Нажмите кнопку меню на колонке и выберите «Настройки» или «Настроить устройство». Далее выберите «Wi-Fi» и найдите вашу точку доступа в списке. Если точка доступа не отображается, проверьте, что она включена и работает исправно. Если точка доступа видна, но Алиса не может с ней подключиться, возможно, введен неверный пароль. Убедитесь, что вы вводите пароль верно, и попробуйте подключиться снова. Если проблема остается, попробуйте сбросить настройки Wi-Fi на колонке и повторить процесс настройки. Если все вышеперечисленные шаги не помогли, возможно, проблема в самой колонке. Обратитесь в службу поддержки или обратитесь к специалисту, чтобы проверить и исправить неисправности.
Как подключить телефон к Яндекс станции Макс
Для того чтобы подключить свой телефон к Яндекс станции Макс, вам необходимо сделать следующее. В приложении Яндекс на странице выбора сети Wi-Fi найдите и нажмите на кнопку «Подключиться к скрытой сети». После этого включите точку доступа в настройках вашего смартфона. Теперь в приложении Яндекс вам нужно ввести название точки доступа, которое соответствует вашему телефону, а также пароль к этой сети. Далее следуйте инструкциям, которые предоставит вам приложение Яндекс. По завершении всех действий, ваш телефон успешно подключится к Яндекс станции Макс и вы сможете пользоваться всеми ее возможностями.
Как подключить Алису к вай фай с телефона
Для того чтобы подключить устройство Алиса к Wi-Fi с помощью телефона, необходимо выполнить следующие шаги. Во-первых, подключите ваш телефон к источнику питания. Во-вторых, включите беспроводную сеть на телефоне. Затем откройте приложение, связанное с вашим устройством. В разделе устройств найдите вашу колонку и выберите подключение к ней. Если требуется, введите пароль для доступа к Wi-Fi.
Как подключить подписку на Яндекс станцию лайт
Для подключения подписки на Яндекс Станцию Лайт нужно выполнить несколько простых шагов. В первую очередь, необходимо войти в свой аккаунт на Яндексе. После входа, перейдите на страницу plus.yandex.ru/station-lite. На этой странице вам предложат выбрать желаемый цвет колонки и установить период подписки. При выборе цвета и периода подписки, оформите заказ. Далее потребуется указать способ оплаты и подтвердить покупку. После успешной оплаты, вы получите доступ к функционалу Яндекс Станции Лайт и сможете пользоваться всеми возможностями устройства. Помните, что подписка на Яндекс Станцию Лайт является платной услугой, поэтому необходимо быть внимательным при оформлении подписки и убедиться в достаточном количестве средств на вашем счете.
Полезные советы и выводы
- Если вы испытываете проблемы с подключением Bluetooth к Алисе, попробуйте перезагрузить оба устройства и убедитесь, что нет активных сопряжений на вашем устройстве.
- Не забывайте, что режим «Сброса» на Алисе позволяет включить Bluetooth даже без подключения к Интернету.
- Вы можете подключить Bluetooth пульт как через приложение Tuya Smart, так и напрямую через приложение Яндекс.
- Следуйте инструкциям в приложении, чтобы успешно добавить и настроить Bluetooth пульт в Алисе.
Подключение Bluetooth к Алисе позволит вам наслаждаться возможностями голосового управления и беспроводной связи. Следуйте нашей подробной инструкции, чтобы с легкостью настроить подключение и наслаждаться всеми преимуществами этой технологии.
Как включить блютуз ми бенд 7
Для включения Bluetooth на Xiaomi Smart Band 7 Pro, необходимо выполнить следующие шаги. Сначала откройте на своем устройстве настройки и найдите раздел «Устройство». В этом разделе найдите опцию «Bluetooth» и включите ее. После включения Bluetooth, вернитесь на домашний экран и откройте приложение «Mi Fit». В приложении откройте вкладку «Устройство» и нажмите на кнопку «Добавить устройство». Затем выберите модель «Xiaomi Smart Band 7 Pro». На экране браслета появится запрос о подтверждении подключения — просто коснитесь экрана, чтобы подтвердить. После подключения приложение и браслет автоматически синхронизируются и загрузят последние обновления. Теперь Bluetooth на Xiaomi Smart Band 7 Pro включен и готов к использованию. Таким образом, вы можете легко подключить блютуз на Xiaomi Smart Band 7 Pro и наслаждаться всеми его функциями.
Как синхронизировать громкость колонки и телефона
Чтобы синхронизировать громкость колонки и телефона, вам нужно открыть настройки на вашем телефоне или планшете. Далее перейдите в раздел Bluetooth и найдите имя Bluetooth-устройства, с которым вы хотите синхронизировать громкость. Нажмите на значок рядом с именем устройства и активируйте функцию синхронизации громкости.
Эта функция позволяет автоматически регулировать громкость на вашем телефоне и колонке таким образом, чтобы они были одинаковыми. То есть, если вы измените громкость на телефоне, она автоматически изменится и на колонке, и наоборот.
Синхронизация громкости особенно удобна, когда вы слушаете музыку или просматриваете видео с помощью колонки и хотите контролировать громкость сразу на двух устройствах. Это помогает избежать несоответствия громкости и дает более комфортное звучание медиа-файлов. Запомните, что процесс синхронизации может отличаться в зависимости от модели и марки устройств.
Как включить Bluetooth на колонке DEXP
Чтобы включить Bluetooth на колонке DEXP, нужно найти кнопку Bluetooth/ON/OFF/MP3. Для этого обратитесь к инструкции к устройству или производителю. После того, как вы найдете кнопку, сдвиньте переключатель влево. Таким образом, вы активируете функцию Bluetooth на колонке. Откройте меню на своем устройстве (например, смартфоне или планшете) и найдите раздел «Bluetooth». Включите функцию Bluetooth, чтобы ваше устройство стало видимым для колонки. Затем выберите колонку DEXP в списке доступных устройств и подключитесь к ней. Если запросится пароль, введите его (обычно пароль по умолчанию указан в инструкции или на корпусе колонки). Когда соединение будет установлено, вы сможете воспроизводить музыку или другой звук через колонку DEXP с помощью Bluetooth.
Как включить блютуз на колонке Дефендер
Для подключения колонки к устройству по Bluetooth на колонке Дефендер нужно включить питание с помощью переключателя, на что должен раздаться звуковой сигнал. Затем необходимо включить функцию Bluetooth на своем мобильном устройстве и выбрать в списке устройств Bluetooth колонку «SY-Speaker», введя код «0000». После успешного подключения на устройстве будет отображено соединение и проигрывание звука начнется через колонку. Если подключение не удается, стоит проверить, включен ли Bluetooth на устройстве и попробовать перезапустить колонку. Но в целом, процедура подключения довольно проста и не должна вызывать трудностей у пользователя.



























