Как подключить Яндекс.Станцию к интернету
Подключение производится при помощи Вай-Фай сети. Что нужно сделать?
- Включить устройство. В его верхней части начнет работать фиолетовая подсветка. Надо дождаться пока пройдет загрузка. Алиса вас поприветствует.
- Смартфон надо подключить к той сети, которую вы собираетесь использовать. На нем должно быть установлено приложение Яндекс последней версии.
- Теперь надо зайти в свой аккаунт Яндекс. Можно использовать подписку Яндекс.Плюс или Кинопоиск.
- В меню надо открыть пункт Устройства.
- Затем добавить устройство и выбрать Станцию.
- Выберите сеть и введите пароль от нее, если он у вас установлен.
- Теперь поднесите телефон к станции и нажмите “Проиграть звук”, Подключение может занять несколько минут. Алиса сообщит, когда станция будет подключена.
Управление станцией ведется при помощи смартфона. Если нужно подключить станцию через мобильный интернет, тогда придется создать Вай-Фай сеть на другом телефоне и раздать ее.
Хаки
Последовательное нажатие кнопок Пульта
К сожалению, на данный момент Яндекс пока не реализовал такую возможность, но способ сделать это есть.
Для этого понадобится обучить пульт нажатию нужных кнопок и пронумеровать команды.
Заходим в Устройства -> Пульт -> Добавить устройство -> Другое устройство -> Ручная настройка
Даём названия команд в формате «X название» (где X это номер последовательности нажатия кнопки) и обучаем пульт.
Если одну и ту же кнопку нужно нажимать несколько раз, то и обучаем пульт этой кнопке несколько раз и даем им разные названия.
- «1 смени вход» — обучение нажатию кнопки смены источника пульта телевизора
- «2 вниз» — обучение нажатию кнопки вниз пульта телевизора
- «3 вниз» — обучение нажатию кнопки вниз пульта телевизора
- «5 ОК» — обучение нажатию кнопки ОК пульта телевизора
Обучение, смена источника сигнала через меню телевизора
При таком обучении и сценарии я.пульт будет воспроизводить нажатия последовательно, ровно так как это на скриншоте.
Данный способ может быть полезен если подобранный вами пульт через автоматический подбор или через поиск по производителю выполняет некоторые команды не так или вообще не выполняет. Вы можете комбинировать и подобранный пульт и обученный. Так у вас могут быть устройства «Телевизор» (подобранный пульт) и, например «Телек» (это обученнй некоторым кнопкам). И тот и другой вы можете использовать в своих сценариях.
Работает этот лайфхак не только с телевизорами, но и с другими устройствами.
Пауза между нажатиями кнопок
Если вашему устройству требуется пауза между нажатиями, то попробуйте просто отправлять повторное нажатие кнопки. Если необходимо выполнить несколько команд и задать между ними промежуток, то можно создать сценарий, в котором в условии ТО выбрать колонку и задать ей необходимую команду, на нужном вам устройстве с фразой в конце «через N секунд/минут». Количество команд с паузами пропорционально количеству ваших колонок
Обратите внимание, что такие команды станция произносит вслух.
15. Это помогло вступить в следующую эру вычислений
Некоторые технологии не просто примечательны сами по себе, они также действуют как мосты, которые переносят нас из одной эры вычислений в другую. Смартфоны попадают в оба лагеря. Хотя они, безусловно, сами по себе изменили правила игры, они также изменили наши представления о том, что такое компьютер, особенно когда речь шла о портативности.
Конечно, в 1990-х были ноутбуки. Однако их не так легко использовать в дороге, как смартфоны. Таким образом, смартфоны помогли подготовить почву для новой эры вычислений, основанной на носимых устройствах, таких как умные часы и не только. Приняли бы мы последние без предшествующих им смартфонов? Я бы сказал, что мы бы не стали.
Ошибки и их решение
Скорее всего, с первого раза не получится сделать все быстро и гладко. Многие пользователи сталкиваются с ошибкой и предложением попробовать позже. Это связано с загруженностью серверов компании в первые дни работы новой фишки. Надеемся, дальше будет проще. Даже поддержка рекомендует выждать какое-то время и попробовать еще.
Вторая распространенная ошибка – отображение не всех добавленных гаджетов или полное их отсутствие после авторизации в учетной записи.
Это может быть связано с тем, что гаджеты были добавлены в одну учётку, чаще всего – для региона Китай, а при авторизации указали другую – европейскую. Самое интересное, что в приложении Яндекс сменить запись уже не получится, при отвязке сервисов и повторной авторизации подтянется первая запись.
Нужно делать следующим образом:
- В приложении Mi Home переходим раздел Профиль.
- Нажимаем на аватар учетной записи.
- Открываем раздел Accounts & permissions.
- Находим раздел Yandex и подтверждаем отвязку сервисов.
После этого можно проводить повторную авторизацию в приложении Яндекс.
Устройство через Яндекс Плюс: поиск и подключение
Для поиска и подключения устройства через Яндекс Плюс выполните следующие шаги:
- Откройте приложение Яндекс Плюс на своем устройстве или зайдите на сайт service.plus.yandex.ru с помощью компьютера.
- Войдите в свой аккаунт Яндекс, используя свои регистрационные данные.
- Выберите раздел «Устройства» в меню слева или на главной странице приложения.
- Нажмите на кнопку «Поиск устройства» и выберите тип устройства, которое вы хотите найти. Для добавления нового устройства выберите соответствующий раздел.
- Следуйте инструкциям на экране, чтобы завершить процесс поиска и подключения устройства. Если вы ищете потерянное устройство, возможно, вам придется ввести дополнительные данные или пройти определенные шаги для активации функции отслеживания местоположения.
- После завершения процесса вы сможете управлять и контролировать вашим устройством через приложение Яндекс Плюс или веб-интерфейс.
Обратите внимание, что некоторые функции могут быть недоступны в зависимости от типа устройства и его модели. Также убедитесь, что ваше устройство имеет подключение к интернету для корректной работы с Яндекс Плюс
Теперь вы знаете, как найти устройство и подключить его через Яндекс Плюс. Не забудьте проверить настройки приватности и безопасности в вашем аккаунте, чтобы обеспечить максимальную защиту ваших устройств и данных.
Какие устройства потребуются для работы
Запустить голосовой ассистент от Яндекс можно с любого смартфона или планшета. Для владельцев iPhone потребуется установить одно из приложений: Яндекс.Браузер или просто Яндекс.
Для управления со смартфона придется каждый раз запускать программу, нажимать на кнопку активации ассистента и только после этого диктовать команду.
На Android при помощи всевозможных «костылей» данный процесс можно упростить, но в любом случае крутого аналога «Привет, Siri» мы не получим. Еще Алиса есть в браузере от Яндекс для Windows, но это точно не наш метод. Самым удобным и правильным решением будет использовать Яндекс.Станцию либо одну их более доступных колонок DEXP Smartbox, Irbis A или Elari SmartBeat.
В таком случае взаимодействие с голосовым ассистентом будет осуществляться максимально удобным способом, а для активации достаточно обратиться к Алисе или Яндексу. Все прямо как с Siri на колонке HomePod только с поддержкой русского языка.
8. Необходимость всегда быть на связи
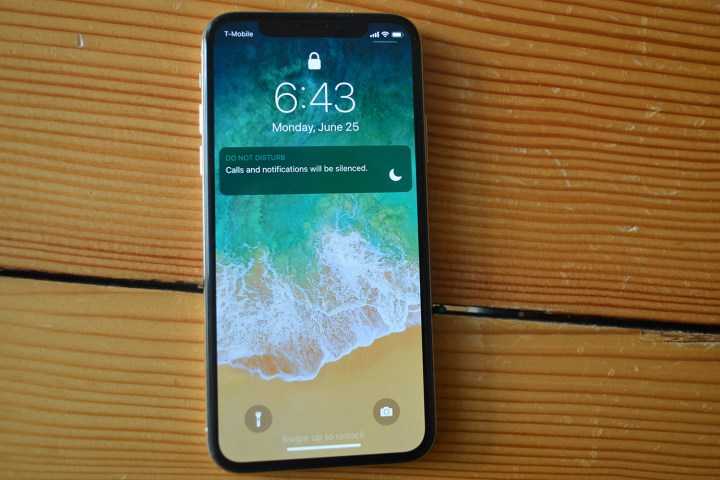 Бренда Столяр/Digital Trends
Бренда Столяр/Digital Trends
Это темная изнанка — или, возможно, неизбежная обратная сторона — культуры по требованию. Как оказалось, пользователи смартфонов также являются ресурсом, к которому нужно обращаться в случае необходимости. Постоянная связь в этом контексте может быть недостатком: будь то ползучее ожидание, что все мы доступны для ответа на электронные письма или сообщения Slack в любое время дня (эй, это занимает всего минуту или около того!) пагубные для здоровья последствия «прокрутки дум» в Твиттере или проверки платформ социальных сетей. Это сложная тема со своими плюсами и минусами с обеих сторон, но это, безусловно, социальный феномен, которого просто не существовало до того, как смартфоны захватили нашу жизнь.
Высокоскоростной мобильный интернет
Во времена 2G даже простая «модемная» скорость по протоколу GPRS была счастьем — не все операторы её поддерживали, далеко не везде, и скорость была далека даже от той, которую сегодня назовут «средней».
А в конце 2014 года даже 3G уже является вчерашним днём. 4G, LTE, десятки мегабит скорости — вот реальность сегодняшнего и пока что завтрашнего дня. LTE теоретически позволяет передавать данные со скоростью до 326,4 Мбит/с, но на практике, как известно, и 10% этой цифры являются сказкой. Зато есть куда стремиться.
Тем не менее, сегодня трудно найти смартфон без мобильного интернета для человека, который хочет быть в курсе актуальных событий. Ленты социальных сетей и новостных сайтов, своевременные обновления курсов валют и акций, обновления приложений и онлайн-игры — всё это требует постоянного подключения к интернету, и Wi-Fi тут помогает только отчасти и в определенных локациях (дома или на работе преимущественно).
Используем Устройства в Яндексе
Устройства в Яндексе – это функция, которая позволяет вам управлять различными устройствами, такими как смартфоны, планшеты, компьютеры и даже умные домашние устройства, с помощью голосовых команд. Чтобы использовать Устройства в Яндексе на своем телефоне, следуйте инструкциям:
- Откройте приложение «Яндекс» на вашем телефоне.
- Найдите внизу экрана значок «Где яндекс».
- Нажмите на значок «Где яндекс», чтобы открыть меню.
- В меню выберите «Устройства».
После того, как вы выбрали «Устройства», вы увидите список всех доступных устройств, к которым вы можете получить доступ с помощью Устройств в Яндексе. Вы можете управлять ими с помощью голосовых команд или установить определенные параметры для каждого устройства.
Например, вы можете включить свет в комнате с помощью устройства «Умный дом», или воспроизвести музыку на вашей аудиосистеме с помощью устройства «Аудио». Все это можно делать просто говоря команды в микрофон вашего телефона.
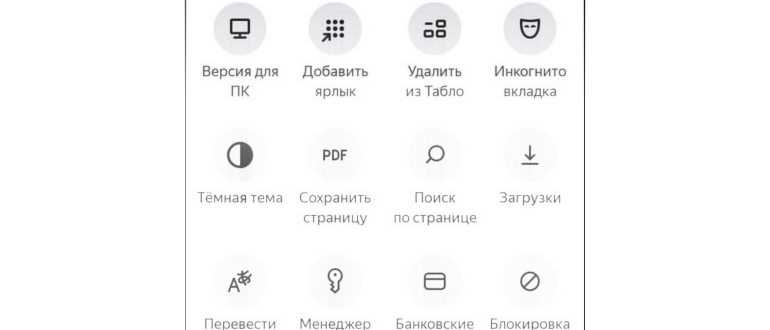
Использование Устройств в Яндексе на вашем телефоне очень просто и удобно. Эта функция позволяет вам контролировать и управлять вашими устройствами в любое время и в любом месте.
Комплектация и дизайн колонки.
Яндекс станция поставляется в прочной картонной коробке. Помимо аудиосистемы внутри вы найдёте кабель HDMI, кабель питания и инструкцию.
На выбор есть 3 цветовых вариации колонки: чёрная, серебристо-серая и фиолетовая. Кнопки управления яндекс станцией находятся на верхней панели. Круглая кнопка со светодиодным кольцом является регулятором громкости, а 2 кнопки на ней отвечают за запуск голосового помощника и отключение микрофона. На задней крышке устройства находится два порта: питания и HDMI.
Устройство имеет интересный дизайн, множество возможностей и впишется в любой интерьер. Весит она 2.9 кг, размеры: 141×141х231 мм. Помимо дизайна яндекс станция имеет очень интересные возможности, о которых дальше пойдёт речь.
Зачем нужен список устройств в Яндексе
Список устройств в Яндексе – это полезная функция, которая позволяет контролировать доступ и безопасность вашей учётной записи.
Если вы подключились к Яндексу с нескольких устройств, то список позволит вам проверять каждое подключение и отслеживать недопустимые входы в вашу учётную запись.
Также список устройств обеспечивает дополнительную защиту от кражи пароля и проникновения злоумышленников в вашу учётную запись, так как он позволяет быстро заблокировать доступ к определенным устройствам.
Более того, определение списка устройств в Яндексе может быть полезным для тех, кто оптимизирует свой контент на Яндексе, так как знание типа и количества устройств, используемых вашими пользователями, может помочь улучшить взаимодействие с вашим ресурсом.
В общем, наличие списка устройств в Яндексе обеспечивает безопасность вашей учётной записи и дополнительные возможности для оптимизации взаимодействия с вашим контентом.
Таблица команд для Яндекс.Станции
Умная колонка Яндекс.Станция с Алисой — это мощный инструмент, который позволяет управлять музыкой, новостями, погодой, таймером, будильником и многим другим прямо с помощью голосовых команд. В этой таблице мы собрали все команды, которые можно использовать для работы с умной колонкой Яндекс.Станция с Алисой. Это поможет вам быстро найти нужную команду и максимально использовать возможности устройства.
| Сервис | Команды |
|---|---|
| Новости | «Скажи мне новости», «Что нового в мире?», «Прочитай мне новости» |
| Музыка | «Включи музыку», «Проиграй мне песню», «Играй мне музыку» |
| Видео | «Покажи мне видео», «Воспроизведи мне видео», «Что интересного на YouTube?» |
| Погода | «Какая сейчас погода?», «Прогноз погоды на сегодня», «Какая будет погода завтра?» |
| Таймер | «Установи таймер на 10 минут», «Останови таймер», «Сколько осталось до конца таймера?» |
| Будильник | «Установи будильник на 7 утра», «Отключи будильник», «Когда следующий будильник?» |
| Вечеринка | «Включи режим музыку для вечеринки», «Сделай настройки звука для вечеринки», «Проиграй плейлист для вечеринки» |
| Местоположение | «Где я нахожусь?», «Найди мне ближайший ресторан», «Как добраться до музея?» |
| Общение | «Позвони моему другу», «Напиши сообщение маме», «Что нового у моих друзей в Социальной сети?» |
| Такси | «Закажи мне такси», «Когда приедет такси?», «Сколько стоит поездка в такси?» |
| Робот-пылесос | «Запусти робота-пылесоса», «Останови робота-пылесоса», «Когда робот-пылесос закончит уборку?» |
Камера
Точно так же трудно себе представить современный смартфон без, как минимум, одной фотокамеры. Смартфоны снабжают тыльной камерой для съёмки окружающей действительности, фронтальной для видеообщения (о чем очень любили писать фантасты — и вот, сбылось), чаще всего — обеими, но иногда бывает, что есть только одна. Хотя всё реже и реже.
И камеры в современных смартфонах уже не уступают по уровню качества и количеству возможностей (а иные уже и превосходят) недорогим «мыльницам»: растёт не только разрешение, но и качество, и скорость съёмки, появляются такие невиданные для камер в мобильных устройствах вещи как исключение движущихся объектов, съёмка двумя камерами одновремено или замедленная съёмка видео (slow-motion). Кстати, вы видели когда-нибудь фотоаппарат с двойной вспышкой (с разной температурой свечения)? А в смартфонах это уже есть!
Стоит также отметить один забавный факт: на заре появления ужасных камер в мобильниках все устройства подразделялись на телефоны или коммуникаторы/смартфоны и камерофоны
То есть, наличие камеры выносилось в отдельный пункт исключительной важности — и даже сегодня до сих пор смартфоны одного ценового диапазона очень часто выбирают по качеству именно что тыльной камеры. Что показывает незаменимость данного модуля — по крайней мере, пока
Что представляет собой меню устройства в приложении Яндекс
Меню устройства в приложении Яндекс представляет собой набор функций и настроек, доступных пользователю для управления устройством. Оно позволяет быстро получить доступ к различным возможностям и настройкам устройства, а также управлять его работой.
В меню устройства вы можете найти следующие разделы:
| Настройки | В этом разделе можно настроить различные параметры работы устройства, такие как язык, звук, экран и другие. Здесь можно также изменить настройки безопасности и приватности устройства. |
| Приложения | В этом разделе можно управлять установленными приложениями на устройстве. Здесь вы можете запускать, закрывать и удалять приложения, а также настраивать их работу. |
| Учетные записи | В этом разделе можно управлять учетными записями, связанными с устройством. Здесь вы можете добавлять новые учетные записи, удалять уже существующие и настраивать их параметры. |
| Сеть и интернет | В этом разделе можно настраивать параметры сети и интернет-соединения на устройстве. Здесь вы можете подключаться к беспроводным сетям, настраивать параметры сетевого соединения, проверять скорость интернета и многое другое. |
Кроме того, меню устройства может содержать другие разделы, зависящие от типа и модели устройства, а также установленных на него приложений. В некоторых случаях меню устройства может быть расширено дополнительными функциями, такими как настройка экрана, режима работы и многое другое.
Обратите внимание, что доступные функции и настройки в меню устройства могут различаться в зависимости от версии приложения Яндекс и операционной системы вашего устройства
14. Лучшее (и более простое) распространение программного обеспечения
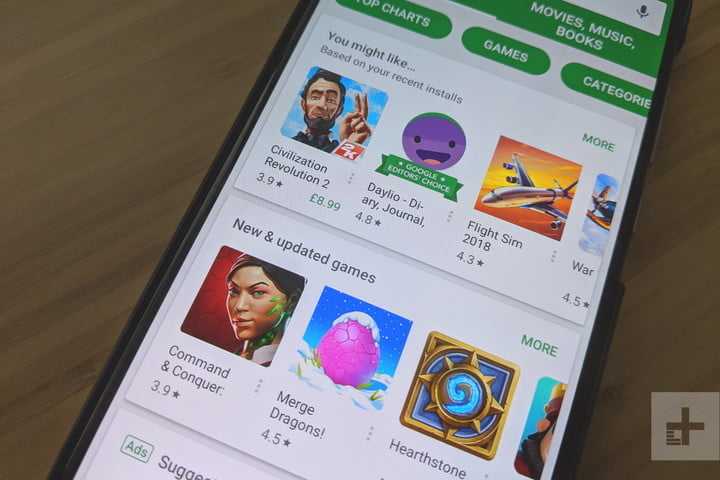
Будь то магазин iOS App Store или магазин Google Play, смартфон помог разработчикам найти новый способ найти аудиторию для своих продуктов. Команды из одного или двух человек создавали программное обеспечение вместе с крупными компаниями с первых дней появления персональных компьютеров. Но чего им не хватало, так это способа их распространения, который задействовал бы возможности таких крупных компаний, как Apple и Google, чтобы облегчить обнаружение. Магазины приложений для смартфонов изменили ситуацию.
Они также создали совершенно новые бизнес-модели, о чем свидетельствует рост числа бесплатных приложений, которые можно бесплатно загрузить с помощью встроенных покупок. Недавние проблемы, такие как битва Epic Games с Apple , поставили под сомнение законность таких привратников, как Apple, берущих такую большую часть вознаграждения разработчиков. Однако независимо от того, как это обернется, нет никаких сомнений в том, что дистрибутив изменился в том виде, в каком мы его знаем.
Как найти раздел «Дополнительные настройки» в приложении Яндекс?
Если вам нужно изменить какие-то настройки в приложении Яндекс, то для этого вам необходимо найти такой раздел, как «Дополнительные настройки». Для этого выполните следующие действия:
- Откройте приложение Яндекс на своем устройстве;
- Нажмите на иконку профиля в правом верхнем углу экрана;
- В открывшемся меню выберите пункт «Настройки»;
- Прокрутите экран вниз до раздела «Дополнительные настройки».
В данном разделе вы сможете настроить множество параметров приложения, таких как уведомления, звуки, язык интерфейса и многое другое.
Не забывайте, что если вы не нашли нужный вам пункт настроек в разделе «Дополнительные настройки», то, возможно, он находится в других разделах приложения. Просто внимательно изучайте меню и ищите нужный вам пункт.
Ладно бы бытовые задачи тянули, но и там ПК часто удобнее

Для всего этого понадобится системник, неттоп или ноутбук, но никак не смартфон или планшет.
Производители техники пока не могут создать подобие телевизионной приставки, которая решала бы большинство домашних задач, разработчики сайтов не спешат оптимизировать их под смартфоны, а создатели сервисов плотно завязаны на настольные операционные системы вместо мобильных.
P.S. Я понимаю, что многие из вас действительно ограничиваются смартфоном или планшетом. Искренне за вас рад. Но когда нужно что-то делать, а именно работать, ничего не заменит нормальный ПК даже в 2018 году.
iPhones.ru
Этого не будет никогда.
Рассказать
Массовое использование мобильных устройств
В настоящее время мобильные устройства, такие как смартфоны и планшеты, стали неотъемлемой частью повседневной жизни большинства людей. Они предоставляют нам доступ к широкому спектру функций и сервисов, позволяющих нам быть постоянно связанными с остальным миром.
Одной из основных причин массового использования мобильных устройств является их портативность и удобство использования. Мы можем носить их с собой везде, что позволяет нам быть всегда на связи и иметь доступ к информации и развлечениям в любой ситуации.
С развитием технологий и повышением производительности мобильных устройств, они стали способны выполнять все больше задач. Теперь мы можем не только звонить и отправлять сообщения, но и работать с документами, смотреть фильмы, слушать музыку, играть в игры и многое другое.
Массовое использование мобильных устройств также привело к значительному росту в использовании мобильных приложений. Приложения позволяют нам упростить и автоматизировать многие задачи, такие как покупки, заказ еды, бронирование билетов и многое другое. Благодаря этому, мы можем экономить время и получить доступ к необходимой информации или услугам в любое время и из любого места.
Рост массового использования мобильных устройств также повлек за собой изменения в сфере интернет-маркетинга. Сейчас компании активно инвестируют в разработку мобильных версий своих сайтов и создание мобильных приложений для привлечения и удержания клиентов. Мобильная реклама также стала одним из наиболее эффективных инструментов для продвижения продуктов и услуг.
Массовое использование мобильных устройств привело к тому, что интернет перестал быть ограниченным только стационарными компьютерами. Сейчас мы можем получить доступ к информации и коммуникационным средствам в любое время и из любого места, что значительно расширяет наши горизонты и возможности.
Как найти меню устройства на главном экране приложения Яндекс
- Откройте приложение Яндекс на вашем устройстве.
- На главном экране приложения, в верхней или нижней части экрана, вы увидите иконку меню. Иконка может выглядеть как три горизонтальные линии или точки.
- Нажмите на иконку меню. Это откроет меню устройства.
В меню устройства вы можете найти различные разделы, такие как «Настройки», «Уведомления», «Помощь» и другие. В каждом разделе вы найдете дополнительные настройки и функции, связанные с выбранным разделом.
Теперь вы знаете, как найти меню устройства на главном экране приложения Яндекс. Используйте его, чтобы настроить и управлять вашим устройством по своему усмотрению.
Что делать, если Станция не включается
Во время подключения и загрузки колонки, световое кольцо должно изменять цвет. Если данное действие не происходит, причины могут быть разными.
Для этого необходимо убедиться в следующих моментах:
- Зарядное устройство применяется из комплекта Яндекс.Станции.
- Зарядное устройство подключено в работающую розетку.
- Зарядное устройство правильно подсоединено.
Если решить проблему не получается. Ознакомьтесь со сведениями о сервисном обслуживании.
Изменение сети Wi-Fi или новое подключение
Если по каким-либо причинам требуется изменить точку доступа Wi-Fi. Или, наоборот, подключить новую сеть, выполните следующие действия:
- На колонке зажмите клавишу включения на 5-10 секунд. Устройство замигает светло-синим цветом.
- Затем на мобильном телефоне откройте программу «Яндекс».
- На главной веб-странице откройте раздел «Сервисы».
- Далее щёлкните «Устройства» и выберите «Управление устройствами».
- В открывшемся перечне кликните по необходимому устройству и щёлкните «Настроить заново».
Остаётся выбрать новую сеть интернет и указать пароль. Затем приблизьте мобильный телефон к Алисе и щёлкните «Проиграть звук». Придётся подождать несколько минут, когда будет окончено подключение.
Для настройки Яндекс.Станции в браузере выполните следующие действия:
- Откройте браузер и авторизуйтесь под своей учётной записью.
- Перейдите в раздел «Настройки» для Яндекс.Станции.
- Кликните по категории «Управление устройствами».
- В списке найдите свою колонку.
- Нажмите на кнопку «Настроить заново».
- Далее выберите сеть Wi—Fi. Введите ключ доступа.
- Поднесите мобильное устройство к Станции.
- Затем щёлкните кнопку «Проиграть звук».
После успешных проделанных манипуляций Алиса в голосовом формате проинформирует о завершенном подключении.
Сбои в процессе подключения
Как правило у потребителей редко возникают трудности при подключении. Однако исключения случаются. В результате возникает неизвестная ошибка с голосовым сообщением «Хм, не получается подключиться».
Исправить возникшую проблему можно следующим образом.
- Напротив станции положите мобильное устройство и нажмите кнопку «Проиграть звук еще раз».
- Щёлкните «Начать заново».
- Затем повторно подключитесь к сети интернет.
Важно! Устройства должны быть подключены к одной и той же точке доступа. Если повторная попытка оказалась неудачной, обратитесь в сервисный центр Яндекса
Если повторная попытка оказалась неудачной, обратитесь в сервисный центр Яндекса.
Сброс настроек
В результате долгого использования колонки могут возникнуть проблемы. Единственный в этом случае способ исправить ошибки – это сброс настроек до заводских.
Выполнить задачу можно в несколько шагов.
- Выключите зарядное устройство из розетки.
- Зажмите кнопку включения на несколько секунд.
- Вновь подключите устройство к электросети.
- Подождите 5-10 сек и отпустите кнопку включения.
Должно загореться световое кольцо. Остаётся повторно подключить станцию к сети интернет.





























