Вносим желаемое имя и сохраняем изменения
Чтобы сменить имя в отзывах на Яндекс.Картах, необходимо выполнить несколько простых шагов. После прохождения авторизации на сайте, необходимо найти нужный отзыв и перейти к его редактированию.
Для этого нужно кликнуть на иконку карандаша или на кнопку «Редактировать», которые обычно находятся рядом с отзывом. После открытия режима редактирования отзыва можно изменить его текст, поставить оценку, добавить или удалить фотографии.
Чтобы изменить свое имя в отзыве, необходимо найти поле или раздел, где указывается имя автора. Обычно это поле называется «Имя» или «Отображаемое имя». В данное поле нужно ввести желаемое имя. После внесения желаемых изменений следует сохранить отзыв, нажав на соответствующую кнопку «Сохранить», «Применить» или «Опубликовать».
Важно учитывать, что имя должно соответствовать правилам площадки. Некоторые сервисы могут ограничивать количество символов или запрещать использование определенных символов или слов
Также, возможно, придется подтвердить свою личность, введя дополнительные данные, такие как номер телефона или электронный адрес.
Как добавить описание к фото на Яндекс Картах
В Яндекс Картах есть возможность добавлять описание к фотографиям, чтобы обогатить информацию о месте на карте. Это может быть полезно, например, если вы хотите поделиться информацией о достопримечательности или описать особенности места.
Чтобы добавить описание к фото на Яндекс Картах, необходимо выполнить следующие шаги:
- Откройте Яндекс Карты в браузере и найдите место, к которому хотите добавить описание.
- Нажмите на фотографию, чтобы открыть ее в полном размере.
- Под фотографией появится кнопка «Добавить описание». Нажмите на нее.
- В открывшемся окне введите описание фотографии. Вы можете указать название места, его историю или другую интересную информацию.
- После того, как введете описание, нажмите кнопку «Сохранить».
Теперь ваше описание будет отображаться под фотографией на Яндекс Картах. Пользователи смогут прочитать информацию, которую вы добавили, и быть лучше информированы о месте, на котором находится фотография.
Сервисы для поиска места по координатам
Помимо двух известных IT компаний, на рынке онлайн карт есть множество других компаний. Рассмотрим коротко основные карты и посмотрим, как в них решить задачи поиска места по координате.
Яндекс карты
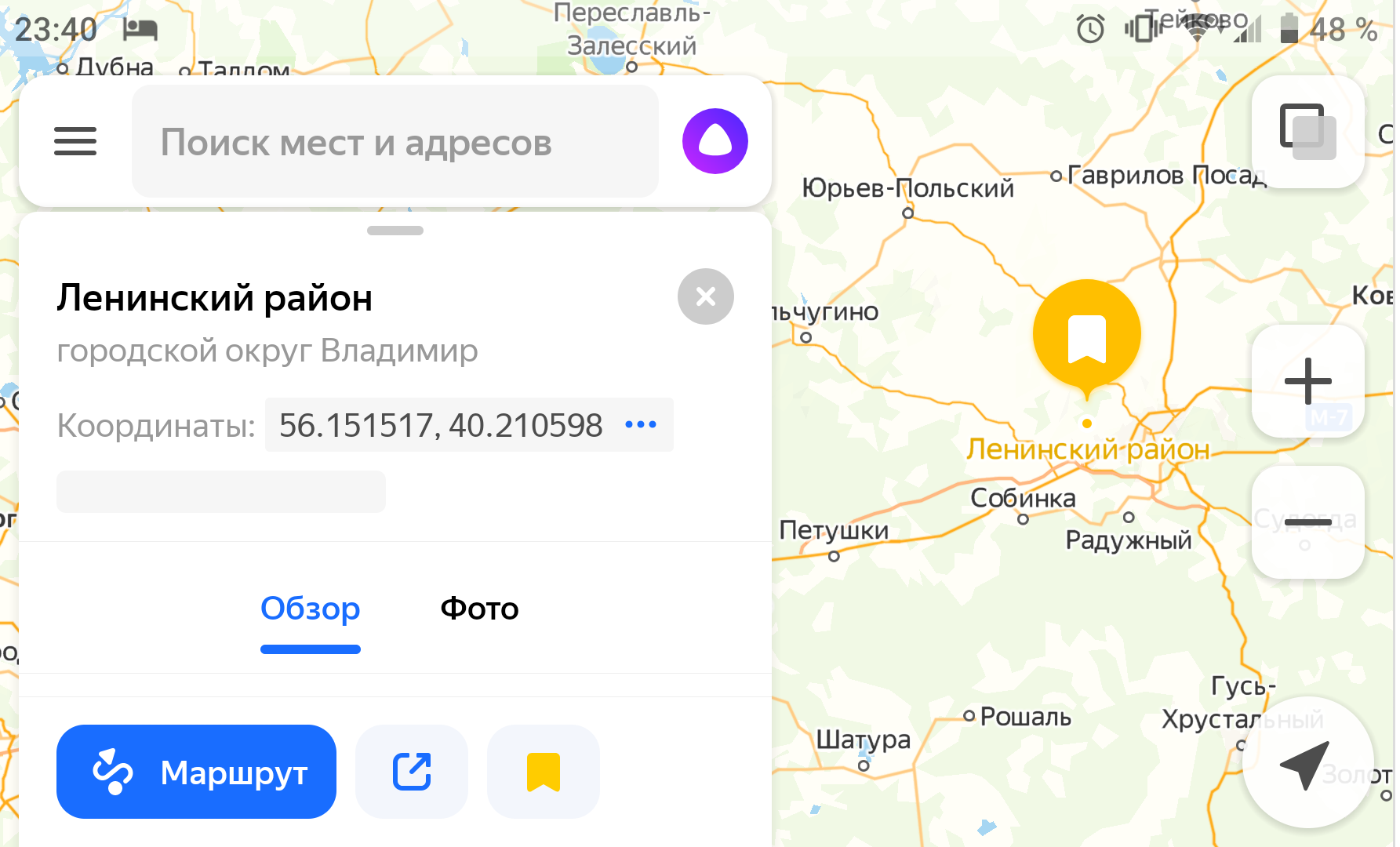
- Запустите карты в любом браузере или официальном приложении.
- Откройте строку «поиск мест и адресов»
- Введите в нее географические координаты
Google maps

- Откройте Google Карты на компьютере или смартфоне
- В окно поиска введите координаты.
Допускаются следующие форматы:
- Десятичные градусы
- Градусы, минуты и секунды
- Градусы и десятичные минуты
2GIS
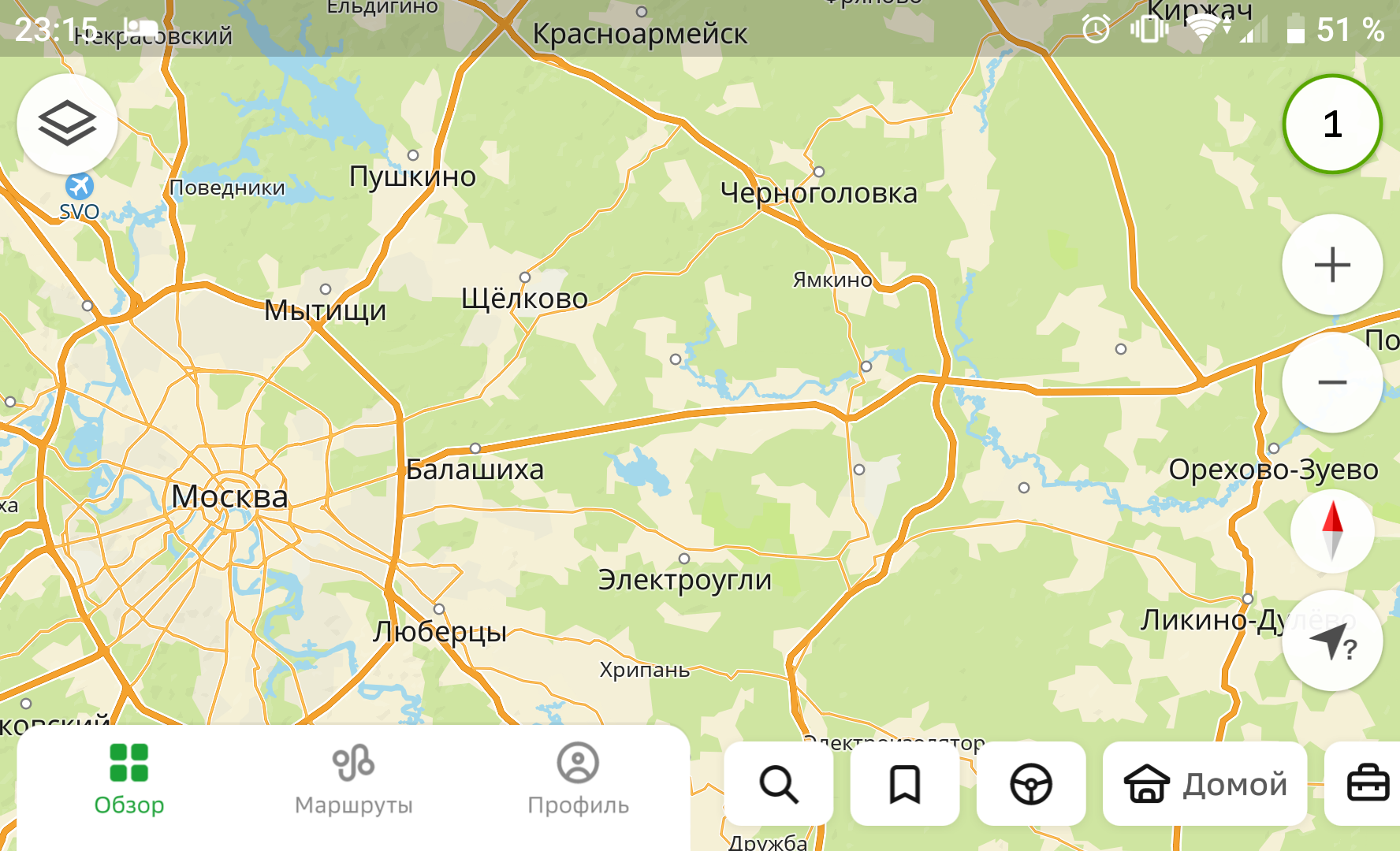
Российская компания, занимающаяся выпусками электронных карт и справочников с 1999 года. Имеет успех не только в РФ, но и в странах Европы и арабского мира. Интерфейс у нее такой же, как у двух вышеописанных компаний.
Поиск по координатам проходит через строку поиска. Координаты можно отправить следующим образом:
- Выделить участок, координаты которого нужно отправить
- В верхнем углу нажать отправить
- Скопировать или отправить ссылку на координаты
Locus map

Очень функциональное приложение для навигации на андроид. Оно решает широкий спектр задач по онлайн и оффлайн GPS навигации. Используется даже профессионалами, начиная от туристов и заканчивая спасателями и разведчиками.
Поиск по координатам осуществляется по следующему алгоритму:
- «Поиск»
- «Перейти к…»
- «Координаты»
- Ввести координаты
Navitel
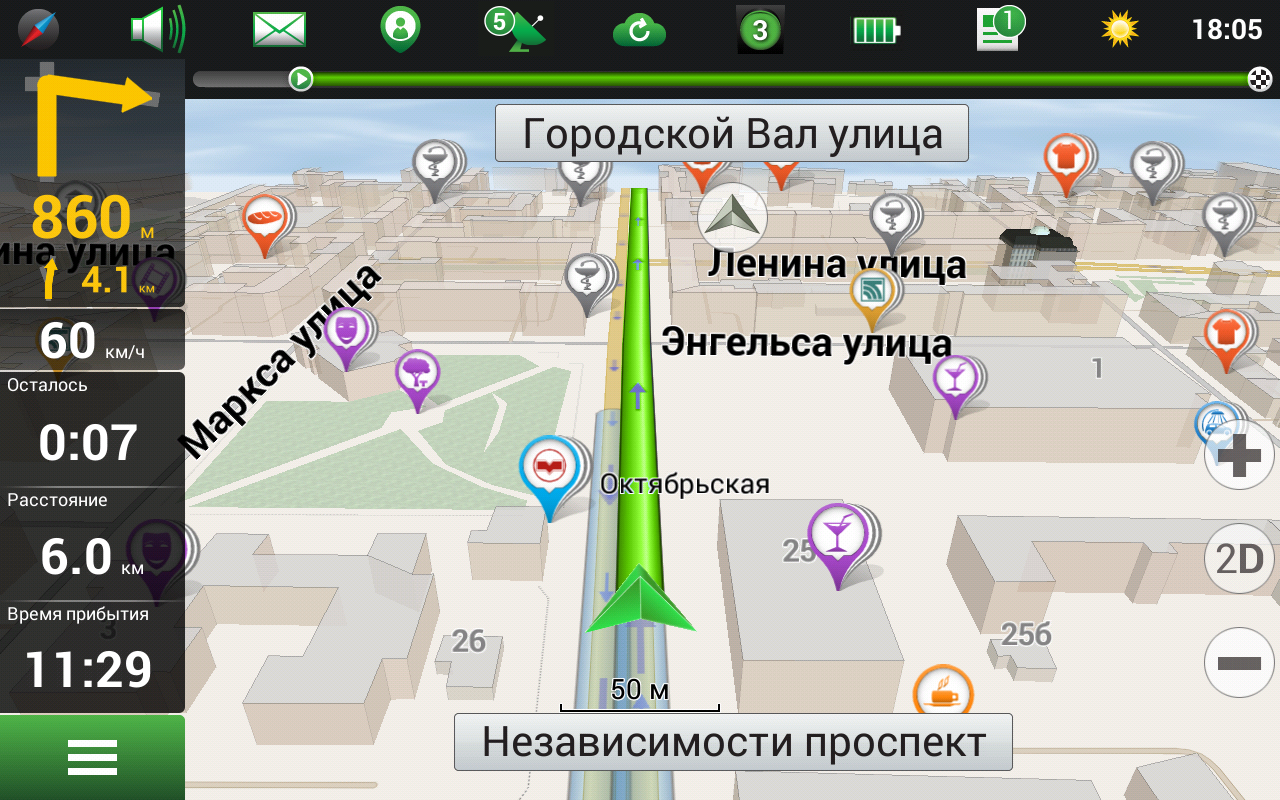
Компания, производящая видеорегистраторы, навигаторы и софт к ним. В отличии от остальных перечисленных программ, эта – платная. Все устройства поддерживают оффлайн режим и имеют все основные функции для удобства использования.
Поиск по координате выполняется следующим образом:
- Открыть меню
- Открыть пункт «по координатам»
- Ввести данные
- Нажать «Результат»
Проверяем изменения на странице отзывов
После изменения имени в отзывах на Яндекс.Картах, важно проверить, что все изменения отображаются корректно на странице отзывов. Вот несколько шагов для проверки:
- Откройте страницу отзывов на Яндекс.Картах. Найдите отзыв, в котором было изменено имя, и убедитесь, что новое имя отображается верно.
- Проверьте, что все остальные данные в отзыве не изменились и отображаются правильно. Убедитесь, что все оценки, комментарии и фотографии, связанные с отзывом, остались неизменными.
- Если в процессе изменения имени вы добавили или изменили какие-либо другие данные в отзыве, убедитесь, что они также отображаются корректно.
- Проверьте, что изменения отражаются на всех страницах, где отображаются отзывы. Это может включать страницу компании, страницу с отзывами или страницу с рейтингом и отзывами.
Важно сохранить верность и точность отображаемых данных, чтобы пользователи могли полагаться на информацию, представленную на странице отзывов. После проведения проверки, если все изменения отображаются верно, то измененное имя должно быть видно и доступно для всех пользователей Яндекс.Карт
Редактирование и обрезка аватарки
В Яндекс мессенджере есть возможность изменить свою аватарку, чтобы сделать ваш профиль более персональным и уникальным. Для этого нужно следовать нескольким простым шагам:
- Откройте мессенджер Яндекс и перейдите в свой профиль.
- Нажмите на текущую аватарку, чтобы открыть меню редактирования.
- Выберите опцию «Изменить аватарку».
- Выберите способ изменения аватарки:
- Загрузить изображение: Нажмите на кнопку «Загрузить файл» и выберите изображение с вашего устройства. После загрузки можно обрезать изображение, приблизить или отдалить его с помощью инструментов редактирования.
- Выбрать из галереи: Выберите изображение из предложенной галереи. Возможно, там есть уже готовые аватарки или фотографии на различные темы.
- Сделать снимок с камеры: Если у вас есть камера, то вы можете сделать снимок прямо в мессенджере. Нажмите на кнопку «Сделать снимок» и следуйте инструкциям.
После выбора и обрезки аватарки нажмите «Готово», чтобы сохранить изменения.
Теперь ваша новая аватарка будет отображаться в мессенджере Яндекс и для ваших контактов.
Изменение размера аватарки
Для изменения размера аватарки в Яндекс Мессенджере, следуйте простым инструкциям:
- Откройте приложение Яндекс Мессенджер на своем устройстве.
- В правом нижнем углу экрана нажмите на иконку «Профиль».
- На экране профиля найдите свою текущую аватарку и нажмите на нее.
- В появившемся меню выберите опцию «Изменить аватарку».
- В новом окне выберите «Изменить размер».
- Выберите желаемый размер аватарки.
- Подтвердите изменения, нажав на кнопку «Применить».
После завершения этих шагов, ваша аватарка в Яндекс Мессенджере будет успешно изменена на заданный вами размер.
Не забудьте выбрать размер, который соответствует вашим потребностям и предпочтениям. Удачного использования Яндекс Мессенджера!
Обрезка фотографии
Изменение своей аватарки в Яндекс Мессенджере очень просто. Для этого нужно применить несколько шагов:
- Откройте приложение Яндекс Мессенджер и авторизуйтесь в своем аккаунте.
- Перейдите в настройки профиля, где можно изменить свою аватарку.
- Выберите опцию «Изменить аватарку» или подобную.
- Выберите изображение, которое хотите установить в качестве новой аватарки. При выборе изображения учтите, что оно должно быть квадратным.
- Если ваше изображение не является квадратным, вам придется обрезать его.
Следующие шаги описывают, как обрезать фотографию:
- Используйте специальное приложение или онлайн-сервис для обрезки фотографий, например, Adobe Photoshop, GIMP или Pixlr.
- Откройте выбранное вами приложение или сервис и загрузите туда ваше изображение.
- Используйте инструменты обрезки, чтобы выделить нужную область изображения.
- Обрежьте изображение согласно выбранной области.
- Сохраните обрезанное изображение на вашем устройстве.
После обрезки фотографии вам останется только установить ее в Яндекс Мессенджере:
- Вернитесь в настройки профиля в Яндекс Мессенджере.
- Выберите опцию «Изменить аватарку» или подобную.
- Выберите обрезанное изображение с вашего устройства.
- Подтвердите выбор и сохраните новую аватарку.
Теперь у вас есть возможность изменить свою аватарку в Яндекс Мессенджере, используя обрезанное изображение по вашему вкусу.
Какие фото исключены из Яндекс Карт
В Яндекс Картах существуют определенные правила и ограничения по использованию фотографий. Благодаря этому сервису удается поддерживать высокое качество информации и обеспечивать безопасность всех пользователей.
Вот некоторые типы фотографий, которые исключены из Яндекс Карт:
- Оскорбительные и непристойные фото: Запрещено загружать изображения, содержащие оскорбления, непристойные или неприемлемые материалы.
- Авторские права и товарные знаки: Ограничено использование фотографий, нарушающих авторские права или содержащих защищенные товарные знаки.
- Личная информация и конфиденциальность: Недопустимо публиковать фотографии, содержащие личную информацию, например, адреса или номера телефонов.
- Насилие и угрозы: Запрещено загружать фотографии, содержащие насилие, угрозы или призывы к насилию.
- Сексуализация и порнография: Ограничено использование фотографий с порнографическим или сексуализированным содержанием.
- Пропаганда наркотиков и незаконной деятельности: Запрещено публиковать фотографии, содержащие пропаганду наркотиков или незаконной деятельности.
Нарушение данных правил может привести к удалению фотографии, блокировке аккаунта или даже правовым последствиям. Яндекс Карты стараются обеспечить максимально безопасный и удобный сервис для всех пользователей. Будьте внимательны и соблюдайте правила использования фотографий.
Как добавить или изменить фото в Яндекс Картах
Яндекс Карты позволяют пользователям добавлять и изменять фотографии, связанные с различными местами и объектами на карте. Чтобы добавить или изменить фото в Яндекс Картах, следуйте следующим инструкциям:
- Откройте Яндекс Карты на своем устройстве и введите нужный адрес или место в поиск.
- На карте найдите нужное вам место или объект.
- Выберите объект, к которому вы хотите добавить или изменить фото, кликнув по нему левой кнопкой мыши.
- В открывшемся окне справа внизу нажмите кнопку «Добавить фотографию» или «Изменить фотографию», если фото уже имеется.
- Выберите способ добавления фото: загрузить с компьютера или выбрать существующую фотографию из Яндекс.Фоток.
- Следуйте указаниям системы для загрузки или выбора фотографии.
- После загрузки фотографии вы сможете просмотреть ее перед публикацией и добавить описание, если необходимо.
- Нажмите кнопку «Опубликовать» для добавления новой фотографии или «Сохранить» для изменения имеющейся.
Теперь у вас есть возможность добавлять и изменять фотографии в Яндекс Картах. Это поможет другим пользователям лучше ориентироваться и узнавать больше информации о различных местах и объектах на карте.
Как установить обложку профиля в Яндекс Картах?
Обложка профиля в Яндекс Картах — это изображение, которое отображается на вашем профиле в сервисе Яндекс Карты. Это позволяет вам добавить свою индивидуальность к профилю и сделать его более привлекательным для других пользователей.
Чтобы установить обложку профиля в Яндекс Картах, следуйте инструкциям ниже:
- Откройте приложение Яндекс Карты на своем устройстве.
- Перейдите в раздел «Настройки» или «Профиль».
- Найдите опцию «Обложка профиля» или «Изменить обложку».
- Выберите изображение из вашей галереи или сделайте новое фото.
- Отредактируйте изображение по своему усмотрению: обрежьте его, измените яркость и контрастность.
- Сохраните изменения и обложка профиля будет установлена.
Важно помнить, что обложка профиля должна быть размером и пропорциями, подходящими для отображения в интерфейсе Яндекс Карты. Для этого рекомендуется выбирать изображения с соотношением сторон 16:9
Теперь у вас есть обложка профиля в Яндекс Картах, которая поможет вам выделиться и сделать ваш профиль более интересным для других пользователей.
Как удалить фото с Яндекс Карт
Чтобы удалить фото с Яндекс Карт, следуйте этим простым инструкциям:
- Откройте приложение Яндекс.Карты на своём устройстве или зайдите на сайт maps.yandex.ru.
- В верхней части экрана найдите поисковую строку и введите название места, к которому относится удаляемое фото.
- Выберите нужное место из результатов поиска или откройте карту с помощью поиска по адресу.
- Как только вы окажетесь на странице с информацией о месте, пролистайте её до раздела «Фотографии».
- В этом разделе вы увидите все загруженные фотографии, которые связаны с этим местом.
- Найдите фото, которое вы хотите удалить, и нажмите на него, чтобы открыть его полный размер и детальную информацию.
- Под фотографией найдите кнопку «Удалить» и нажмите на неё.
- Появится предупреждение о том, что удаление будет невозможно отменить. Если вы уверены в своём решении, подтвердите удаление, нажав на кнопку «Удалить» ещё раз.
После выполнения этих шагов фото будет удалено с Яндекс Карт
Обратите внимание, что удаление фото возможно только при наличии прав на изменение информации о месте. Если фото не было загружено вами, вам может потребоваться обратиться к автору фото или администратору Яндекс Карт для удаления
карты Генштаба и ГГЦ
Карты Генштаба – под таким названием закрепились не только карты, выпущенные в советское время военным ведомством, но и все топографические карты вообще (они копируются просто с этих военных карт). Пожалуй, я о них напишу отдельную статью, а здесь будет кратко о плюсах и минусах.
Плюсы этих карт:
- точны в местах, которые не изменились с советских времен (т.е. суровая ненаселенка, которая обычно туристов и интересует);
- имеют изолинии (горизонтали);
- по куску карты даже без рамки можно
- имеют координатную рамку (т.е. в распечатанном виде они позволяют получить г или вашего местоположения);
- в своем первоначальном виде имеет информацию о магнитном склонении за рамкой карты.
Минусы:
- в городах, сильно застроенной московской области бесполезны;
- в ненаселенке также могут устареть, как никак прошло более 30 лет. Относиться к тропам, нанесенных на них, надо со скептицизмом;
- старые советские секретные города на карте будут отсутствовать совсем. Рискуете впилиться в забор посреди леса или найти заброшенный город;
- при заливке в навигаторы Garmin требует умения, подтормаживают” как и любые растровые карты там;
- при распечатке одного листа карты генштаба с координатной рамкой масштаба 1:100 000 (в 1 см 1 км, “километровка” как её кличут, самый используемый масштаб) уходит 6 листов А4 или 2 А3. Приходится склеивать листы. Или можно забить на масштаб, распечатать один лист на одном А3, но тогда карта больше приближается к разряду обзорных.
Туристам на самом деле нужны только три масштаба генштабовок:
Мои GPS Координаты Lite
Простое и функциональное приложение. Идеальный вариант для похода за грибами, на охоту или туристических походов по лесам. GPS Координаты помогут не заблудиться, сохраняя по пути метки в список мест. Если все же потерялись, жмите кнопку SOS. Программа определит точные gps координаты вашего местонахождения, сделает фото местности и отправит данные близким. Дополнительно приложение показывает высоту над уровнем моря и точность GPS.
Главные функции приложения:
- Поиск по координатам доступен в четырех форматах: DMS, DDM, DD, UTM. Есть возможность настройки их отображения на экране.
- Кнопка SOS — инструмент для мгновенной отправки выбранным контактам текущего местонахождения с ссылкой на Google Карты.
- Возможность сделать фотографию с наложенными координатами места. Сохраненные изображения и места храняться в приложении в хронологическом порядке.
- Возможность делиться своими GPS координатами с друзьями с помощью социальных сетей, мессенджеров или по электронной почте.
GPS Координаты Lite возможно установить на Android версией 4.4 и выше. Размер приложения 3,3 Мб.
Как сделать фото с наложением GPS координат:
- Сделать фотографию можно во вкладках «Мое местоположение» и «Карта». В первом случае нажмите на значок фотоаппарата в середине экрана, во втором — кликните на три точки и выберите «Сделать снимок».
- Запуститься окно камеры со всеми доступными для накладывания данными. Свайп по экрану вправо и влево изменит их позицию на снимке. Клик по карандашу откроет меню редактирования, где можно удалить лишнее, добавить нужное, изменить размер, стиль и цвет текста. А с помощью кнопки «+» можно сохранить настройки для следующих фото.
- Для съемки нажмите на белый круг внизу экрана. Приложение переключится на фронтальную камеру. Можете перевернуть ее обратно на окружение или сфотографировать себя.
- Программа покажет результат и предложит сохранить, поменять адрес, написанный на фото, или с кем-нибудь поделиться.
Преимущества GPS Координаты Lite:
- Возможно за деньги увеличить точность измерений встроенного GPS приемника и избавиться от рекламы. Стоимость подписки 75 рублей в месяц или 699 — в год.
- Для экономии заряда батареи можно уменьшить частоту обновления данных GPS.
- Возможность сделать фото в наложением координат в четырех форматах.
Недостатки GPS Координаты Lite:
- В бесплатной версии очень много рекламы.
- Отсутствует навигатор по координатам. При попытке построить маршрут, программа перекидывает на Google Карты.
Комментарии
le>
Чтобы получить доступ к маркеру и другим функциям необходимо создать карту программно. Для начала необходимо подключить сам скрипт карт:
<script src=“//api-maps.yandex.ru/2.1/?lang=ru_RU” type=“text/javascript”></script>
Далее создаем карту по параметрам описанным ниже (более подробно описанные примеры и информацию можно найти здесь https://tech.yandex.ru/maps/jsbox/2.1/ ):
ymaps.ready(init); function init () { var myMap3 = new ymaps.Map(“map3”, { center 55.77127434, 37.63492426, zoom17, controls “zoomControl” });
myMap3.controls.add(‘fullscreenControl’,{float ‘left’}); // Создаем геообъект с типом геометрии “Точка”. myGeoObject = new ymaps.GeoObject(); myMap3.geoObjects .add(new ymaps.Placemark(55.77101400, 37.63209300, { balloonContent ‘Ул. Уличная,д. 22’ }, { // Опции. // Необходимо указать данный тип макета. iconLayout ‘default#image’, // Своё изображение иконки метки. iconImageHref ‘/images/map_icon.png’, // Размеры метки. iconImageSize 203, 254, // Смещение левого верхнего угла иконки относительно // её “ножки” (точки привязки). iconImageOffset –80, –254 }));
Центр карты можно найти как из url на яндекс карте (там просто много чисел, и можно сразу не разобраться), так и сторонним способом, например: http://webmap-blog.ru/tools/getlonglat-ymap2.html
В функции init(), есть строка вида:
var myMap3 = new ymaps.Map(“map3”, {
где “map3”, указатель на блок вида:
Соответственно по вышеуказанным параметрам скрипта можно сформировать:
– позицию центра карты, и отдельно позицию маркера (в случае когда он должен быть не по центру, и смещен, в углу например)
– кастомный маркер (необходимо указать его размер, можно настоящий а можно и смашстабированный + смещение относительно точки, предполагая, что маркер расположен справа внизу от указанной точки маркера)
– так же необходимо указать/подобрать необходимый масштаб карты
– можно добавить необходимые виджеты (фулскрин, линейку и т.п.)
upd: в последствии блоку map3 необходимо задать высоту+ширину, дабы его было видно.
В коде пропущено закрытие };
Выводы
Изменение информации на Яндекс картах не сложно и занимает всего несколько минут. С помощью этих простых инструкций вы сможете легко редактировать свой профиль, загружать фотографии, вносить изменения в информацию о объектах и многое другое. Старайтесь использовать все возможности Яндекс карт, чтобы сделать свой профиль более привлекательным и информативным для других пользователей.
Как в айфон Добавить Фото в скрытый альбом
Если вам необходимо скрыть какую-то фотографию или видео на вашем iPhone, то воспользуйтесь функцией «Скрыть» в приложении «Фото». Для этого откройте приложение «Фото» и выберите нужную фотографию или видеозапись. Далее нажмите на кнопку «Еще», которая находится в правом верхнем углу экрана, и выберите «Скрыть». Приложение запросит у вас подтверждение, что вы действительно хотите скрыть фотографию или видео. Как только вы подтверждаете свой выбор, выбранное изображение будет перемещено в специальный скрытый альбом. Этот альбом называется «Скрытые» и находится в разделе «Альбомы» в приложении «Фото»
Обратите внимание, что любой пользователь вашего iPhone может найти этот альбом, однако для просмотра изображений в нем необходимо ввести одноразовый пароль
Как добавить фото в гугл фото
Для того чтобы добавить фото в Google Фото, нужно зайти на сайт photos.google.com на компьютере. После этого в правом верхнем углу страницы нужно нажать «Загрузить с компьютера”. Откроется окно, в котором можно выбрать нужные фото с помощью кнопки »Выбрать файлы». Выбранные изображения загружаются в облако и автоматически синхронизируются со всеми устройствами, на которых установлен клиент Google Фото. Если на диске несколько фотографий, можно загрузить их все одновременно. Изображения по умолчанию сохраняются в общую папку. Синхронизация может идти только при наличии активного интернет-подключения. Это позволяет иметь доступ к фотографиям из любой точки мира и делиться ими с друзьями.
Как прикрепить файл в гугл таблицу Excel
Для того чтобы прикрепить файл в Google таблицу Excel, нужно выполнить несколько простых действий. В правом верхнем углу экрана находится значок «Вложения», на который необходимо нажать. Чтобы открыть панель вложений, следует выбрать «Вложения» на панели функций, которая находится справа от рабочего стола. В нижней части панели «Вложения» находим кнопку «Вложить файлы в таблицу» и кликаем на неё. Следующим шагом нужно выбрать нужный файл на компьютере, используя появившуюся панель и нажать на кнопку «Открыть». Файл будет загружен в таблицу Excel и будет храниться там, пока не будет удален. Если же понадобится удалить файл из таблицы, нужно выбрать его и нажать на значок корзины в панели функций внизу экрана.
Как в повер поинт вставить фото на телефоне
Если вам нужно вставить фотографию в презентацию на Повер Поинте с помощью телефона на Android, то выполните следующие действия: 1. Откройте презентацию, документ или книгу. 2. Выберите место, куда хотите добавить фотографию. 3. Нажмите на кнопку «Вставить». 4. Выберите элемент «Рисунки», затем «Фотографии». 5. Выберите нужный файл с фотографией для вставки. После этого фотография появится на вашей презентации, на заданном вами месте. Этот самый простой способ вставки фотографий на Повер Поинте на телефоне Android, и он поможет вам в создании более красочных и понятных презентаций.
Выводы
Редактирование профиля и изменение личных данных на Яндекс картах не сложно, но может внести значительное улучшение в работу сервиса. Будьте внимательны и обновляйте свои данные регулярно, чтобы использовать все возможности Яндекс карт.
Как смотреть 3D фильмы на обычном телевизоре
Чтобы настроить телевизор на просмотр 3D-контента, откройте меню настройки и выберите раздел «3D». Там вы сможете выбрать тип 3D-формата, который подходит для вашего контента — SBS (Side-by-Side) или TB (Top-and-Bottom). В зависимости от выбранного формата, телевизор автоматически настроит изображение.
Поместите себя перед телевизором и наденьте 3D-очки. Если у вас активные 3D-очки, включите их и проверьте, что они зарегистрированы с помощью кнопки на очках или на телевизоре. Если у вас пассивные очки, не нужно зарегистрировать их — они сами разделяют изображение для левого и правого глаза.
После этого включите 3D-режим на вашем телевизоре и начинайте просмотр фильма или видео в формате 3D. Наслаждайтесь реалистичным изображением и глубиной пространства. При необходимости вы можете настроить яркость, контрастность и другие параметры изображения через меню настройки телевизора.
Как узнать кто поставил оценку в Яндекс картах
Если вас интересует, кто поставил оценку вашей компании на Яндекс Картах, вам необходимо зайти в Личный кабинет Яндекс Бизнеса. В этом разделе вы сможете увидеть текущий рейтинг вашей компании и количество новых отзывов. Чтобы получить эти данные, перейдите в раздел «О компании», затем выберите «Отзывы» и нажмите на вкладку «Посетители оценили». Там вы найдете список оставленных отзывов и имена пользователей, которые их написали. Здесь вы сможете узнать, кто и как оценил вашу компанию на Яндекс Картах.
Как узнать есть ли у меня 3D Secure
Также можно проверить наличие 3D Secure в интернет-банкинге. Для этого необходимо войти в свой аккаунт и найти раздел с настройками карты. Если здесь присутствует опция активации 3D Secure, значит, она уже подключена. Если же такой опции нет, следует связаться с банком и узнать, можно ли ее включить. 3D Secure является дополнительной защитой при онлайн-покупках, которая требует ввода одноразового кода подтверждения для подтверждения операции. Это позволяет более надежно защитить ваши финансовые данные и предотвратить мошенничество. Поэтому рекомендуется подключить данную услугу, если она неактивна.
Можно ли смотреть 3д фильмы в очках для зрения
Смотреть 3D-фильмы в очках для зрения возможно, но требуется проявлять осторожность при их надевании и снятии, чтобы не повредить обычные очки и не поцарапать линзы. В целом, ношение 3D-очков поверх обычных не вызывает серьезного вреда, однако офтальмологи рекомендуют заменять корригирующие очки контактными линзами во время просмотра объемных картин
Контактные линзы обеспечивают лучшую регистрацию объемного эффекта и позволяют насладиться фильмом без каких-либо ограничений. В случае, если контактные линзы ношение невозможно, можно продолжать пользоваться обычными очками, однако стоит помнить о возможных дискомфортных ощущениях и уровне зрительного восприятия 3D-эффектов. В любом случае, рекомендуется проконсультироваться с офтальмологом для определения наиболее удобного и безопасного варианта для вашего зрения.






























