Как выйти из Яндекс Диска на iOS
Для того чтобы выйти из Яндекс Диска на устройствах с операционной системой iOS, следуйте этим инструкциям:
- Откройте приложение Яндекс Диск на вашем устройстве.
- Внизу экрана вы увидите панель навигации, нажмите на иконку «Меню», которая находится в нижней правой части экрана.
- В открывшемся меню прокрутите вниз и нажмите на «Выйти».
- В появившемся окне подтвердите выход из аккаунта, нажав на «Выйти» снова.
Теперь вы успешно вышли из своего аккаунта Яндекс Диск на устройстве с iOS. При следующем запуске приложения вам потребуется войти снова, чтобы получить доступ к вашим файлам и папкам.
Яндекс Диск: как пользоваться – пошаговая инструкция
Мы рассмотрим интерфейс и возможности программы Яндекс Диск, установленной на компьютере. Утилита существенно облегчает использование сервиса и работает быстрее веб-версии.
Копируем файлы на Диск
Шаг 1. Открываем приложение Диск.
Открываем приложение Яндекс.Диск
Шаг 2. Левой кнопкой перетягиваем файл в окно программы. Начнется загрузка. Как только рядом с файлом появится значок синего облака, значит, он успешно закачан на сервер.
Левой кнопкой мышки щелкаем по файлу и, не отпуская перетягиваем его в окно Яндекс.Диска
Рядом с закачанным файлом появится значок синего облака
Как скачать файлы с Диска
Операция аналогична предыдущей.
Шаг 1. Открываем утилиту Диска.
Открываем приложение Яндекс.Диск
Шаг 2. С помощью зажатой левой кнопки мыши перемещаем файл в нужную папку на винчестере.
В окне Яндекс.Диска щелкаем по файлу левой кнопкой мыши и, не отпуская перетаскиваем его на рабочий стол компьютера
Скачанный файл с Яндекс.Диска на компьютер
Как создать папку в Диске
Для создания пустой папки существует два метода.
Способ 1. Открываем меню Файл -> «Создать папку». Останется только задать имя файла и нажать «Enter».
В меню открываем вкладку «Файл», затем щелкаем по пункту «Создать папку»
Способ 2. Кликаем правой кнопкой мыши по пустому месту и в открывшемся меню в самом низу щелкаем по команде «Создать папку».
Правой кнопкой мышки щелкаем по пустому месту, в меню выбираем пункт «Создать папку»
Как выйти из своего Яндекс Диска на ПК и прочих устройствах
Проще всего это сделать прямо с главной страницы Яндекс. В правой верхней части экрана вы увидите следующее:
Нажмите на иконку пользователя, которая выделена выше (в вашем случае там может быть ваша фотография). Появится меню, в котором нужно нажать на кнопку «Выйти».
Вы вышли из своего аккаунта.
Есть другой вариант. Зайдите в почту, в правой верхней части экрана нажмите на иконку пользователя, чтобы появилось меню. В меню выберите «Выход».
Обратите внимание, что можно также нажать на пункт «Выход на всех устройствах» — в этом случае выход из аккаунта будет осуществлен на всех устройствах, где вы были авторизованы
Как выйти из Яндекс.Почты на телефоне или планшете (Android)?
Открываете главную Яндекса, в почту заходить не нужно. Здесь вы увидите небольшую кнопку рядом с именем своего аккаунта. Нажмите на нее.
Появится меню, в котором вам нужно выбрать пункт «Выход» для деавторизации.
Все, к другим действиям прибегать не нужно.
На компьютере
Для начала мы расскажем, как выйти из почты Яндекс на компьютере – способ очень прост и понятен, справится даже новичок.
Вам будет интересно узнать, что вы можете завершать сессию:
- Непосредственно из почтового ящика;
- Через любой сервис разработчика – например, Яндекс Деньги или Диск.
Давайте рассмотрим, как выйти из приложения Yandex Почта со страницы с входящими и исходящими письмами:
- Найдите иконку аватара в верхнем правом углу;
- Нажмите на нее – откроется небольшое контекстное меню;
- Выберите кнопку «Выход из сервисов Яндекс» ;
Готово! Вы автоматически завершите сеанс работы во всех программах разработчика.
Если вы хотите закрыть ящик через другую программу – без проблем, для вас мы подготовили следующую инструкцию:
- Откройте любой сервис (Диск, Деньги, Музыка, Картинки и другие);
- В правой части экрана есть иконка профиля – она украшена вашей фотографией;
- Нажмите, чтобы увидеть кнопку «Выход».
Вы автоматически закроете не только выбранную программу, но и почтовый клиент. Как видите, ничего сложного – понадобится лишь пара секунд свободного времени.
А еще вы можете выйти со всех устройств в Яндекс Почте – читайте ниже, как это можно сделать.
На всех устройствах
Если вы случайно оставили страницу открытой на чужом компьютере – вам пригодится наша инструкция о том, как выйти на всех устройствах из аккаунта Яндекс Почты.
- Откройте Яндекс Паспорт;
- Найдите блок «История входов и устройства»;
Кликните на кнопку с одноименным названием
Наконец, разберемся, как можно выйти из почты Яндекс на телефоне через приложение.
Отключение аккаунта Яндекс на умных часах
Умные часы – это современные гаджеты, которые позволяют носить на руке множество функций смартфона. Одной из таких функций является подключение к аккаунту Яндекс, который позволяет получить доступ к различным сервисам и приложениям. Однако, иногда может возникнуть необходимость отключить аккаунт Яндекс на умных часах. В этой статье мы расскажем, как это сделать.
Вариант 1: Отключение аккаунта через настройки умных часов
Для того чтобы отключить аккаунт Яндекс на умных часах, первым делом необходимо зайти в настройки устройства. Обычно, для этого нужно нажать на иконку «Настройки» на главном экране часов.
Затем, необходимо найти раздел «Аккаунты» или «Профиль», в котором можно управлять аккаунтами, подключенными к умным часам. В этом разделе вы сможете найти аккаунт Яндекс и выбрать опцию «Отключить». Следуйте инструкциям на экране, чтобы подтвердить действие.
Вариант 2: Отключение аккаунта через приложение на смартфоне
Если у вас подключен аккаунт Яндекс к умным часам через специальное приложение на смартфоне, то можно отключить аккаунт именно через это приложение. Для этого зайдите в настройки приложения и найдите раздел «Аккаунт». В этом разделе вы сможете найти аккаунт Яндекс и выбрать опцию «Отключить». Следуйте инструкциям на экране, чтобы подтвердить действие.
После отключения аккаунта Яндекс на умных часах, вы больше не будете иметь доступ к сервисам и приложениям, которые требуют входа в аккаунт Яндекс. Если в будущем вам потребуется снова подключить аккаунт Яндекс, вы сможете сделать это теми же способами, которые были описаны выше.
Как удалить Яндекс Диск через «Панель управления»
Шаг 1. Заходим в «Пуск» – выбираем «Панель управления».
Открываем меню «Пуск», затем дважды щелкаем по пункту «Панель управления»
Шаг 2. Режим просмотра ставим на «Категория» — так проще найти нужную функцию.
В режиме «Просмотр» выставляем «Категория»
Шаг 3. Кликаем по утилите, отвечающей за удаление программ.
Шаг 4. Открывается список установленных на компьютере игр и приложений. Находим Яндекс Диск и делаем двойной щелчок по его строке.
Находим Яндекс Диск и делаем двойной щелчок по его строке
Шаг 5. Появляется окно с подтверждением выполнения операции. Жмем кнопку «Да».
Щелкаем по кнопке «Да»
Запускается процесс удаления. Остается подождать, пока Windows выполнит операцию. Вот так за пару минут мы и удаляем Яндекс Диск с компьютера
На компьютере
Для начала мы расскажем, как выйти из почты Яндекс на компьютере – способ очень прост и понятен, справится даже новичок.
Вам будет интересно узнать, что вы можете завершать сессию:
- Непосредственно из почтового ящика;
- Через любой сервис разработчика – например, Яндекс Деньги или Диск.
Давайте рассмотрим, как выйти из приложения Yandex Почта со страницы с входящими и исходящими письмами:
- Найдите иконку аватара в верхнем правом углу;
- Нажмите на нее – откроется небольшое контекстное меню;
- Выберите кнопку «Выход из сервисов Яндекс» ;
Готово! Вы автоматически завершите сеанс работы во всех программах разработчика.
Если вы хотите закрыть ящик через другую программу – без проблем, для вас мы подготовили следующую инструкцию:
- Откройте любой сервис (Диск, Деньги, Музыка, Картинки и другие);
- В правой части экрана есть иконка профиля – она украшена вашей фотографией;
- Нажмите, чтобы увидеть кнопку «Выход».
Вы автоматически закроете не только выбранную программу, но и почтовый клиент. Как видите, ничего сложного – понадобится лишь пара секунд свободного времени.
А еще вы можете выйти со всех устройств в Яндекс Почте – читайте ниже, как это можно сделать.
На всех устройствах
Если вы случайно оставили страницу открытой на чужом компьютере – вам пригодится наша инструкция о том, как выйти на всех устройствах из аккаунта Яндекс Почты.
- Откройте Яндекс Паспорт;
- Найдите блок «История входов и устройства»;
Наконец, разберемся, как можно выйти из почты Яндекс на телефоне через приложение.
Как удалить Яндекс.Диск, когда его использование стало нерациональным, интересует всех пользователей. Особенно актуальным становится такой вопрос, если от хранилища нет никакой пользы, а он занимает много места на компьютере с минимальными параметрами оперативной памяти.
Как выйти из Яндекс Диска на Mac
Если вы используете Яндекс Диск на компьютере Mac и хотите выйти из своего аккаунта, вам понадобится выполнить несколько простых шагов. Вот инструкция:
| Шаг | Действие |
|---|---|
| 1 | Откройте приложение Яндекс Диск на вашем Mac. |
| 2 | В правом верхнем углу окна приложения найдите и нажмите на кнопку с вашим именем или фотографией профиля. |
| 3 | В открывшемся меню выберите пункт «Выйти из аккаунта». |
| 4 | Подтвердите выход из аккаунта, если система попросит вас подтвердить свой выбор. |
| 5 | Теперь вы вышли из своего аккаунта Яндекс Диска на Mac. |
Не забывайте, что после выхода все файлы и папки на Яндекс Диске останутся на вашем компьютере, и вы сможете снова войти в свой аккаунт, если это потребуется.
Подключение 2-х аккаунтов в Mac OS

Увеличить облачное пространство можно и в Mac OS. Для этой операционной системы есть два варианта расширения объёма. Алгоритмы представлены далее.
Этап 1: Создание аккаунтов через Apple Mail
- Запустить софт.
- Первичный запуск предложит создать аккаунт. Следуя мастеру регистрации можно внести параметры первой учётки Yandex.
- Для второго аккаунта зайти в раздел «Файл».
- Выделить действие «Добавить запись».
- В рабочем окне ввести фамилию и имя владельца, почтовый адрес, пароль и нажать «Продолжить».
- Зарегистрировать входящий сервер почты, указав:
- Наименование: yandex.ru;
- Пользовательское имя и пароль.
- Зарегистрировать исходящий сервер:
- Наименование: smtp.yandex.ru (под строкой поставить отметку «только этот»);
- Пользовательское имя и пароль;
- Активировать идентификацию, задать пароль и логин (как и для входящего);
- В последующем окошке проверить введённые параметры нажать кнопку «Создать»;
- Для второго аккаунта – выполнить шаги от 1 до 7.
Этап 2: Подключение через WebDAV
- Запустить
- На панели управления выбрать «Переход» — «Подключить к серверу».
- Забить параметры https://webdav.yandex.ru и активировать подсоединение.
- Новое окно заполнить логином и паролем и снова нажать «Подключиться».
- Проверить отображение папок.
- Для активации второго архива выполнить шаги 1-5, только регистрационные данные задать для второго аккаунта.
На компьютере
Для начала мы расскажем, как выйти из почты Яндекс на компьютере – способ очень прост и понятен, справится даже новичок.
Вам будет интересно узнать, что вы можете завершать сессию:
- Непосредственно из почтового ящика;
- Через любой сервис разработчика – например, Яндекс Деньги или Диск.
Давайте рассмотрим, как выйти из приложения Yandex Почта со страницы с входящими и исходящими письмами:
- Найдите иконку аватара в верхнем правом углу;
- Нажмите на нее – откроется небольшое контекстное меню;
- Выберите кнопку «Выход из сервисов Яндекс» ;
Готово! Вы автоматически завершите сеанс работы во всех программах разработчика.
Если вы хотите закрыть ящик через другую программу – без проблем, для вас мы подготовили следующую инструкцию:
- Откройте любой сервис (Диск, Деньги, Музыка, Картинки и другие);
- В правой части экрана есть иконка профиля – она украшена вашей фотографией;
- Нажмите, чтобы увидеть кнопку «Выход».
Вы автоматически закроете не только выбранную программу, но и почтовый клиент. Как видите, ничего сложного – понадобится лишь пара секунд свободного времени.
А еще вы можете выйти со всех устройств в Яндекс Почте – читайте ниже, как это можно сделать.
На всех устройствах
Если вы случайно оставили страницу открытой на чужом компьютере – вам пригодится наша инструкция о том, как выйти на всех устройствах из аккаунта Яндекс Почты.
- Откройте Яндекс Паспорт;
- Найдите блок «История входов и устройства»;
Наконец, разберемся, как можно выйти из почты Яндекс на телефоне через приложение.
Чтобы обеспечить максимальную безопасность Яндекс-аккаунта после использования на нескольких разных устройствах, можно выполнить мгновенный выход. Специально для этих целей в настройках паспорта учетной записи предусмотрен отдельный раздел, доступный на официальном сайте рассматриваемой компании.
- Воспользуйтесь представленной выше ссылкой, чтобы перейти на стартовую страницу Яндекса, и в правом верхнем углу кликните левой кнопкой мыши по фотографии профиля. Через всплывающее окно откройте раздел «Паспорт».
Обратите внимание, на любом дочернем сервисе Яндекса используется единая учетная запись, связанная с параметрами паспорта. По этой причине описанные в инструкции действия приведут к выходу не только из поиска, но также из почты, кошелька, музыки и прочих разделов, включая мобильные приложения
Установка и настройка мобильного доступа к нескольким Дискам
Для удобного доступа к нескольким Яндекс Дискам со смартфона или планшета необходимо выполнить несколько простых шагов по установке и настройке приложения Яндекс Диск. Это позволит вам быстро и удобно получать доступ к своим файлам на разных аккаунтах Яндекс Диска.
Шаг 1: Скачайте и установите приложение Яндекс Диск на ваше устройство. Приложение доступно для бесплатной загрузки в Google Play и App Store. Установите его, следуя инструкциям.
Шаг 2: После установки откройте приложение Яндекс Диск на вашем устройстве. Вам предложат войти в аккаунт. Если у вас уже есть аккаунт Яндекс Диска, введите свои данные и нажмите кнопку «Войти». Если у вас нет аккаунта, создайте его, нажав на кнопку «Создать аккаунт».
Шаг 3: После успешной авторизации вам будет доступен ваш основной аккаунт Яндекс Диска. Чтобы добавить доступ к другим аккаунтам, нажмите на иконку меню (обычно это три горизонтальные линии, расположенные в верхнем левом углу экрана).
Шаг 4: В раскрывшемся меню выберите пункт «Добавить аккаунт». Введите данные своего другого аккаунта Яндекс Диска и нажмите кнопку «Добавить». Повторите этот шаг для каждого аккаунта, к которому вы хотите получить доступ.
Шаг 5: После добавления нескольких аккаунтов вы сможете легко переключаться между ними, нажимая на иконку меню и выбирая нужный аккаунт. Таким образом, у вас будет доступ ко всем вашим Дискам с одного устройства.
Теперь, когда у вас настроен мобильный доступ к нескольким Яндекс Дискам, вы можете удобно работать с вашими файлами, загружать их и делиться ими с другими пользователями. Следуйте указанным выше шагам, чтобы настроить доступ к нужным аккаунтам Яндекс Диска и воспользуйтесь всеми возможностями приложения.
Мой опыт переноса облачного хранилища на другой диск ПК
В моем случае, объем облачного хранилища в Яндексе превышает 200 ГБ, поэтому хранить эти данные в системном разделе (диске «С») моего компьютера, мне не было никакого смысла. Я переместил папку Яндекс.Диск на диск «D» своего компьютера, а затем поместил туда важные для меня папки и файлы.
В случае переустановки системы, я сразу получу доступ к своим данным, так как эта папка физически находится на диске «D», который не будет затронут, в процессе переустановки Windows.
В случае отказа всего жесткого диска, файлы из папки Яндекс.Диск все равно будут сохранены, так как они синхронизированы с облаком.
Как увеличить объем Яндекс диска
Стандартный объем, предоставляемый каждому зарегистрировавшемуся пользователю – 10 гигабайт. Существует два способа увеличить объем в облачном хранилище: либо удалить ненужные файлы, либо докупить дисковое пространство.
Шаг 1. Чтобы докупить гигабайты, заходим на сайт Яндекс Диска.
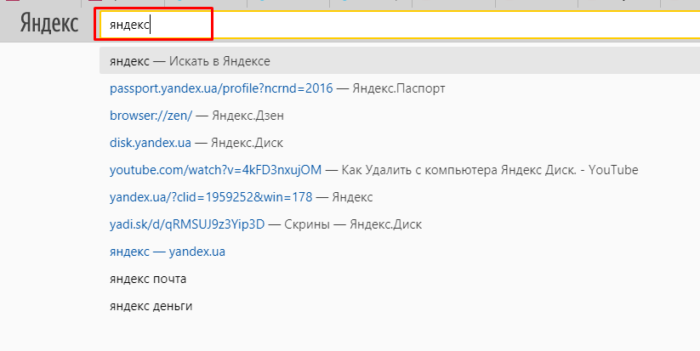
Открываем в любом браузере сайт Яндекс
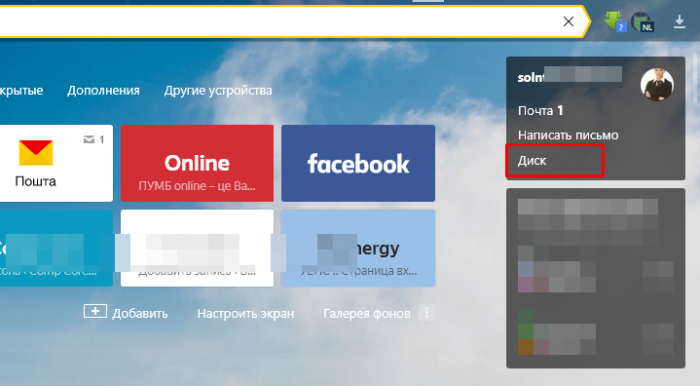
Открываем Яндекс.Диск
Шаг 2. В меню слева, под количеством свободных гигабайт расположена кнопка «Купить место». Всего доступно три варианта: добавить 10 Гб, 100 и 1000 (1 терабайт).
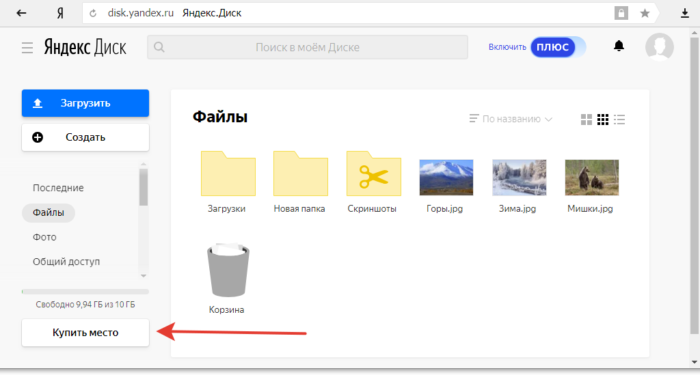
Щелкаем по кнопке «Купить место»
Шаг 3. Выбираем подходящий объем. Можно оплатить месяц, либо всю сумму сразу за год.
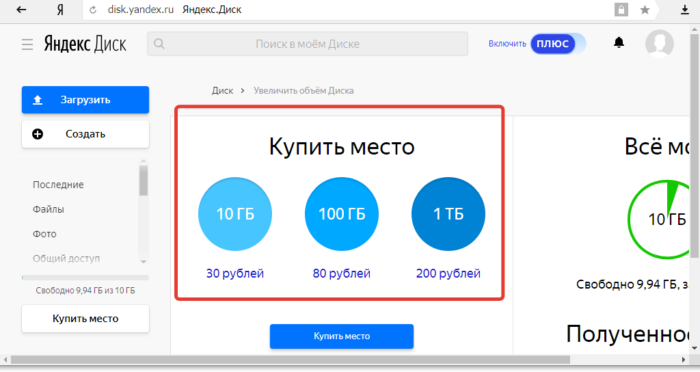
Выбираем подходящий вариант, нажимаем «Купить место»
Вариант 2: Мобильная версия
Если вы предпочитаете использовать Яндекс на смартфоне, выход из аккаунта на всех устройствах можно выполнить и в данном случае. При этом для реализации поставленной задачи в равной степени подойдет как начальная страница веб-сайта, так и официальное мобильное приложение, объединяющее все существующие сервисы, связанные с единой учетной записью.
- Чтобы открыть раздел с основными настройками профиля на веб-сайте, первым делом коснитесь вашей фотографии в правом верхнем углу экрана и в появившемся списке тапните по блоку с логином.
Многие пользователи в свое время активно пользовались удобным сервисом Яндекс Диск для хранения информации, что бы ни занимать память компьютера. Сейчас для многих актуален вопрос: «Как удалить Яндекс Диск с компьютера?». Сразу перейдем к решению проблемы, как произвести удаление Яндекс Диска. Мы будем пользоваться стандартной утилитой, встроенной в операционную систему Windows.
Придумываем логин и пароль
Однако выход из этой ситуации есть, и очень простой. Например, вы придумали логин aleksandr, который уже занят. Чуть ниже вы сможете выбрать предлагаемые роботом аналогичные комбинации букв и цифр, которые еще никто не применял.
Это могут быть какие-то части вашей фамилии и имени (ivnovaleks) или имя, соединенное с датой рождения (aleksandr1980). Выберите из предложенных вариантов самый оптимальный для создания своего электронного ящика.
Следующим пунктом станет придумывание пароля и его подтверждение. Для подтверждения вам нужно будет ввести номер мобильного телефона, на который придет код. Его нужно ввести в соответствующее поле. Также вы сможете для надежности ввести дополнительный адрес электронной почты, если он у вас имеется. Этот пункт является не обязательным и создан для того, чтобы было легче восстановить электронную почту в том случае, если вы забудете логин или пароль. Впрочем, для этого критического случая существует несколько решений: через телефон или через контрольный вопрос.
Как выйти из «Яндекс.Почта»? Наведите курсор на адрес вашей электронной почты в правом верхнем углу экрана и выберите функцию «Выйти».
Яндекс.Почта — один из самых популярных бесплатных электронных почтовых сервисов. В числе достоинств этой почтовой службы — значительный размер ящика (10 гигабайт, который к тому же автоматически увеличивается при заполнении), эффективная защита от нежелательных писем с помощью программы Dr.Web, быстрый поиск, а также удобство доступа к почте со смартфона или коммуникатора.
Самый распространённый способ работы с Яндекс.Почтой — вход на страницу почтового сервиса с помощью браузера. В этом случае получать, хранить и отправлять электронные письма можно используя интерфейс почтового сервера, не загружая их на компьютер. Простая и продуманная навигация позволят даже неопытному пользователю без труда освоить основные действия с собственным почтовым ящиком и электронными сообщениями в нём. По завершении работы рекомендуется выйти из почты Яндекс.
Быстрая навигация по статье
В целях безопасности, после окончания работы с электронными сообщениями желательно осуществить выход из почтового ящика. Для этого:
- В верхнем правом углу открытого окна Яндекс.Почты требуется нажать на пиктограмму с изображением силуэта человека;
- В выпадающем меню учётной записи следует выбрать самую последнюю строку — «Выход».
В том случае, если авторизация в почте была произведена с «Чужого компьютера», необходимо выбрать в меню учётной записи команду «Выход на всех устройствах» (нужно учесть, что в этом случае для восстановления доступа к сервисам Яндекса потребуется заново вводить логин и пароль на каждом устройстве).
Вход в почтовый ящик и выход из него — базовые операции при работе с электронной почтой. Для того чтобы войти в Яндекс.Почту заново, потребуется:
- Перейти на сайт поисковой системы Яндекс (yandex.ru);
- В верхнем правом углу сайта, в голубом прямоугольнике, озаглавленном «Почта», необходимо вставить курсор в поле с надписью «логин» и ввести с клавиатуры название электронной почты (до символа @);
- В поле «пароль» следует ввести пароль от почтового ящика, удостоверившись перед этим, что выбран английский алфавит и на клавиатуре не нажата клавиша «Caps Lock»;
- В случае, когда вход в почту осуществляется с чужого компьютера и нежелательно, чтобы браузер запомнил логин и пароль, следует выставить «флажок» рядом со строкой «Чужой компьютер» — это даст возможность сессии завершиться сразу же после того как будет закрыт браузер или автоматически прервёт её через два часа после окончания работы с Яндекс.Почтой;
- После того как все данные будут введены верно, нажать клавишу «Войти» — доступ в электронный ящик будет открыт.
Сейчас мы разберемся с вопросом о том, как выйти из «Яндекс.Почты». Сервисы «Яндекса» невероятно удобны, а внешний вид интуитивно понятен. Однако указанный вопрос может возникнуть, если вы впервые сталкиваетесь с интерфейсом данной системы.
Прежде чем ответить на вопрос о том, как выйти из «Яндекс.Почты», стоит сказать пару слов о самом сервисе. Система «Яндекс» дарит своим пользователям многообразие различных возможностей. Кроме того что это мощный поисковый ресурс, он также предлагает завести электронную почту.
Чтобы воспользоваться сразу всеми возможностями проекта, следует создать персональный аккаунт. После этого вы сможете работать в системе «Яндекс», решать различные творческие и рабочие задачи.
Как выйти из Яндекс Диска на Linux
Если вы используете операционную систему Linux и хотите выйти из своего аккаунта Яндекс Диска, следуйте этой инструкции:
1. Откройте веб-браузер на своем компьютере и перейдите на сайт Яндекс Диска, введя https://disk.yandex.ru/ в адресной строке.
2. В верхнем правом углу страницы вы увидите значок вашего аватара или инициалов. Нажмите на этот значок, чтобы открыть меню аккаунта.
3. В появившемся меню выберите пункт «Выйти из аккаунта».
4. Появится окно подтверждения. Нажмите кнопку «Выйти», чтобы подтвердить выход из аккаунта.
5. Теперь вы успешно вышли из своего аккаунта Яндекс Диска на Linux.
Обратите внимание, что после выхода из аккаунта все файлы и папки на Яндекс Диске останутся на своих местах и будут доступны для просмотра и редактирования при следующем входе в аккаунт
Яндекс Диск: как пользоваться – пошаговая инструкция
Мы рассмотрим интерфейс и возможности программы Яндекс Диск, установленной на компьютере. Утилита существенно облегчает использование сервиса и работает быстрее веб-версии.
Копируем файлы на Диск
Шаг 1. Открываем приложение Диск.
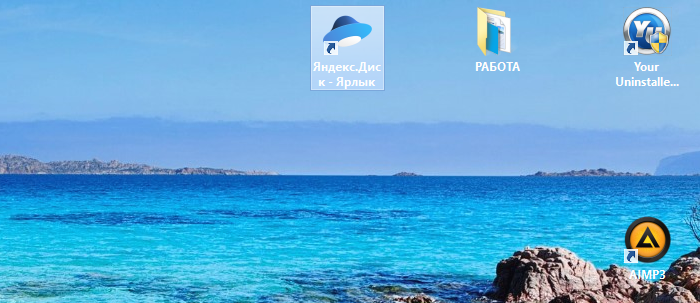
Открываем приложение Яндекс.Диск
Шаг 2. Левой кнопкой перетягиваем файл в окно программы. Начнется загрузка. Как только рядом с файлом появится значок синего облака, значит, он успешно закачан на сервер.
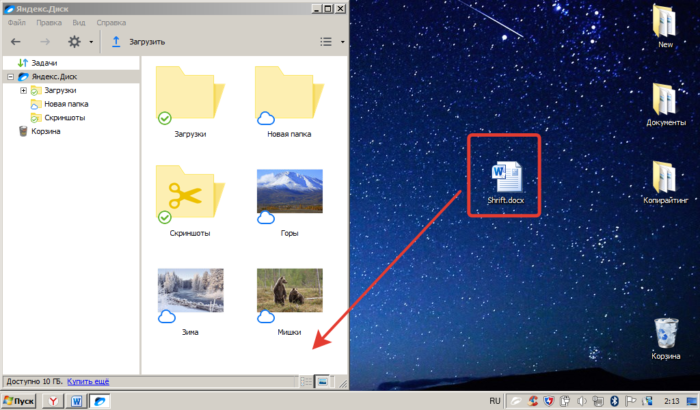
Левой кнопкой мышки щелкаем по файлу и, не отпуская перетягиваем его в окно Яндекс.Диска
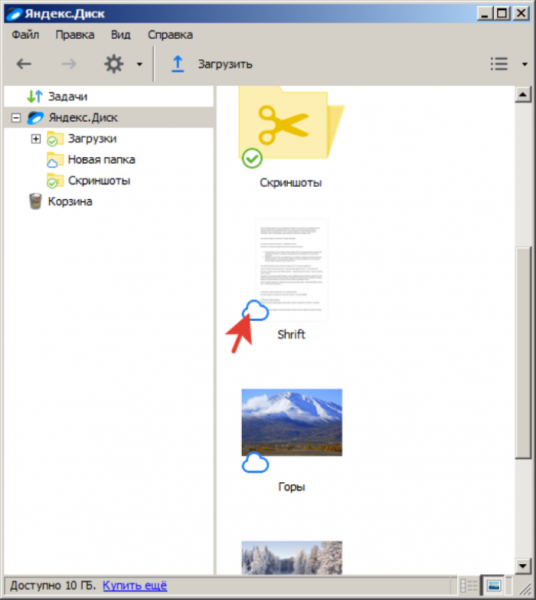
Рядом с закачанным файлом появится значок синего облака
Как скачать файлы с Диска
Операция аналогична предыдущей.
Шаг 1. Открываем утилиту Диска.
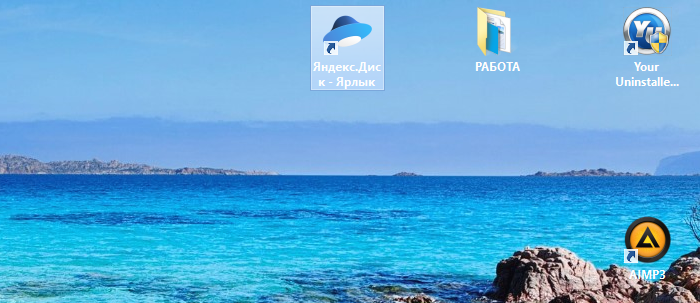
Открываем приложение Яндекс.Диск
Шаг 2. С помощью зажатой левой кнопки мыши перемещаем файл в нужную папку на винчестере.
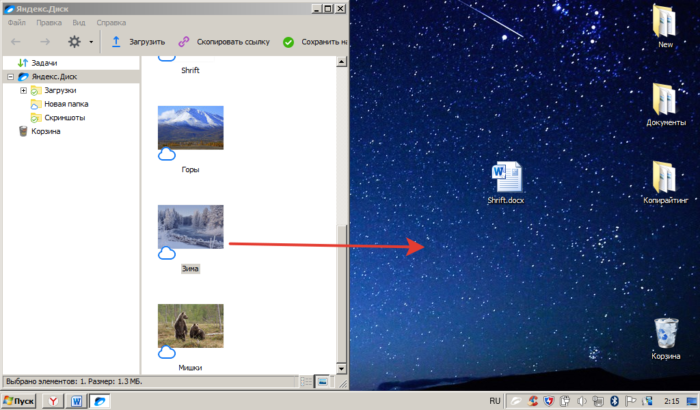
В окне Яндекс.Диска щелкаем по файлу левой кнопкой мыши и, не отпуская перетаскиваем его на рабочий стол компьютера

Скачанный файл с Яндекс.Диска на компьютер
Как создать папку в Диске
Для создания пустой папки существует два метода.
Способ 1. Открываем меню Файл -> «Создать папку». Останется только задать имя файла и нажать «Enter».
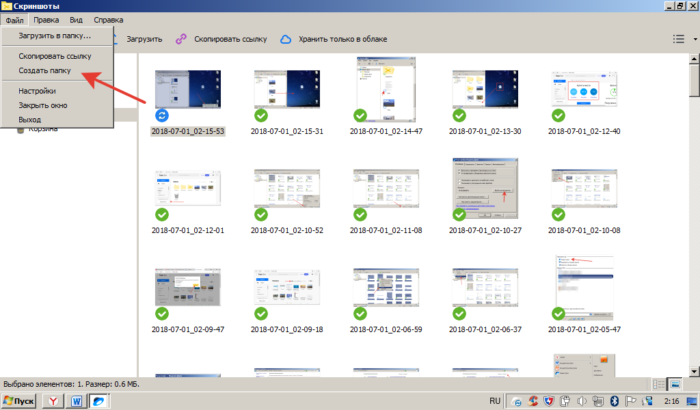
В меню открываем вкладку «Файл», затем щелкаем по пункту «Создать папку»
Способ 2. Кликаем правой кнопкой мыши по пустому месту и в открывшемся меню в самом низу щелкаем по команде «Создать папку».
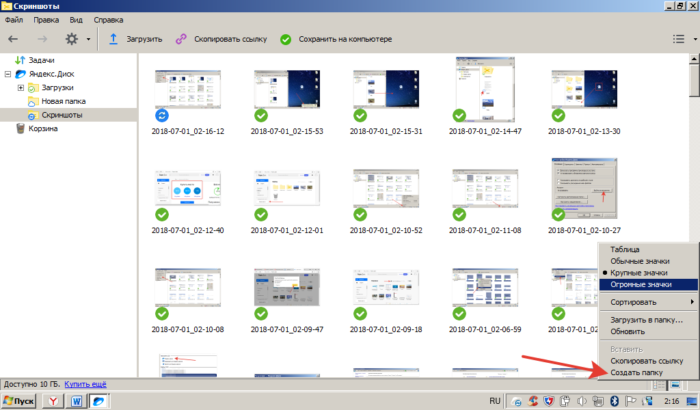
Правой кнопкой мышки щелкаем по пустому месту, в меню выбираем пункт «Создать папку»
Как пользоваться Яндекс Диском. Полезные мелочи
Одно из важнейших достоинств продукта Яндекса – утилита для работы со скриншотами. Она скачивается и устанавливается вместе с диском. Возможности софта: делать скриншоты всего экрана, выделенной области или окна. Для каждого действия назначается уникальная комбинация клавиш, которую впоследствии можно изменить в настройках. Полученные скрины автоматически сохраняются в облачное хранилище.
Второй плюс программы – простой и удобный редактор сделанных фотографий экрана. Все удобно и интуитивно понятно. Вам не потребуется открывать громоздкий Photoshop, берущий много ресурсов компьютера. Утилита Яндекса не только проста в работе, она очень быстрая и только с самым необходимым функционалом.
Среди ее возможностей:
- добавление указателей и графических выделений. Например, можно указать на место в фотографии стрелкой, обвести объект прямоугольником, кругом, подчеркнуть нужно линией;
Для выделения нужного участка на изображении используем инструменты в меню программы Скриншот Яндекс.Диск
Нажав на кнопку «Текст», добавляем текст к изображению и меняем его с помощью дополнительных параметров
С помощью инструмента «Маркер» можно выделить выражение в тексте
Инструмент «Размыть» скрывает конфиденциальную информацию на скриншоте
Для изменения размера скриншота щелкаем по инструменту «Обрезать»
Видео — Как работает файлообменник Яндекс Диск
-
С помощью какого приложения можно просто расшарить экран ноутбука на cisco вкс
-
Как установить мобильное приложение стим на пк
-
Lumia как пользоваться приложением
-
Как перевести с втб на втб через приложение
- Как удалить приложение яндекс гоу



























