Как посмотреть устройства подключенные к Яндекс
Для того чтобы узнать, какие устройства подключены к Яндексу и имеют доступ к вашим данным, необходимо перейти в раздел «Доступ к вашим данным» и далее выбрать пункт «Управлять доступами». Там вы увидите список всех устройств, сервисов и аккаунтов, которым вы разрешили доступ к своему Яндекс ID. Если вам необходимо запретить доступ конкретного устройства или приложения, выберите его в списке и нажмите кнопку «Удалить». Это может быть полезно, например, в случае утери мобильного телефона или планшета, на котором был авторизован доступ к вашему Яндекс аккаунту. Таким образом, вы сможете защитить свои конфиденциальные данные от постороннего доступа и контролировать список разрешенных устройств и сервисов.
Решение проблем
Даже у умного устройства могут возникнуть проблемы, которые приводят к некорректной работе. Причины могут быть самые разные. Как и их пути решения.
Станция не включается
Если Яндекс.Станция отказывается включаться, а световое кольцо не изменяет подсветку и абсолютно ничего не происходит. Это могут быть самые разнообразные проблемы.
Пути решения следующие:
- Убедитесь, что зарядное устройство плотно подключено к розетке. Если адаптер вставлен неплотно, то образуется плохой контакт.
- Включите в розетку другое электрическое устройство, чтобы исключить неисправности розетки.
- Убедитесь, что применяете в работе только оригинальный адаптер для зарядки из комплекта. Прочие зарядки могут не соответствовать требованиям колонки и привести к выходу из строя.
Если вышеописанные способы устранения не помогли решить проблему, требуется обратиться в сервисный центр.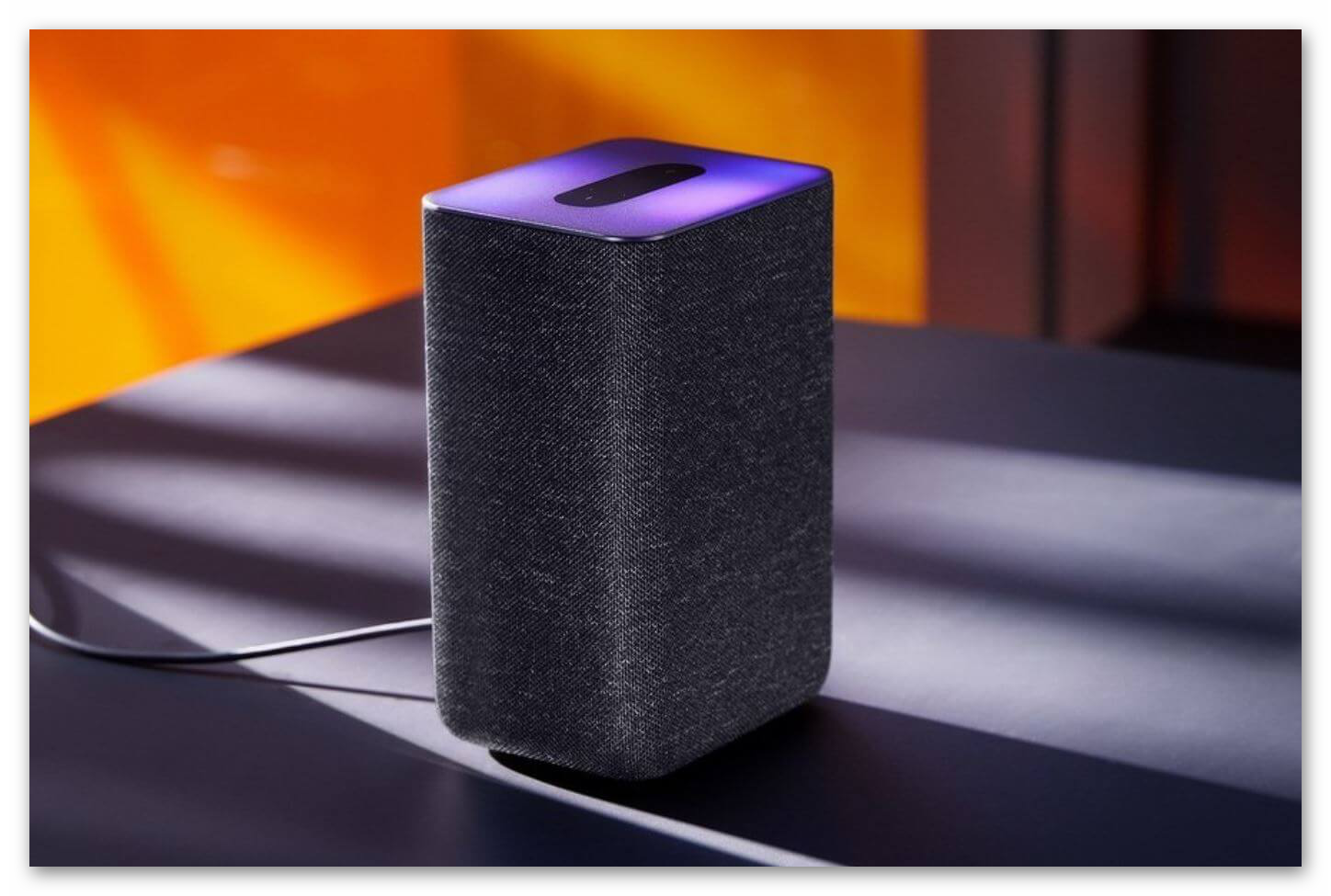
Приложение не находит Wi-Fi
Если программа не обнаружила точку доступа Вай Фай, убедитесь, что интернет работает исправно. Также имеется подключение. Также можно попробовать перезагрузить роутер.
Алиса говорит, что «Отсутствует подключение к интернету» / «Зажевало пленку»
Если Алиса производит данное сообщение, в первую очередь необходимо проверить и выполнить некоторые действия.
Проблемы могут быть следующими:
- интернет работает не стабильно;
- со стороны провайдера не имеются проблемы с соединением.
Исправление ошибок происходит следующим образом.
- Перезагрузите колонку.
- Настройте соединение интернет вновь.
- Перезагрузите роутер.
Если оборудование полностью исправно и соединение сети работает стабильно, можно попробовать зарезервировать IP для MAC-адреса Станции.
Действия следующие.
- Впишите в поисковике браузера IP-адрес роутера и авторизуйтесь. Зачастую используется адрес 192.168.0.1 или 192.168.1.1, логин – admin, пароль – admin.
- В настройках отыщите DHCP. Расположенный в главном разделе, в «Сети» или «Интернете».
- Найдите в перечне подключенных устройств свою колонку. Напротив, отображается MAC-адрес и зарезервированный IP.
- В ручном режиме задайте IP-адрес. Последнее число варьируется от 2 до 254.
Теперь сохраните изменения и выполните перезагрузку колонки.
Можно ли настроить Яндекс.Станцию без подключения к Яндекс.Браузера
Настроить Яндекс Алису без подключения к браузеру можно. Именно для этого устройство и разрабатывалось. Чтобы стать частью дома, Станции требуется питание и интернет. Дальше она будет автоматически синхронизироваться с другими устройствами, которые будут находиться в области её действия.
Определение целей и требований
Перед началом поиска устройства с помощью Яндекса необходимо определить цели и требования, которые будут влиять на выбор подходящего устройства. Вот несколько ключевых вопросов, которые помогут вам определиться:
1. Для каких целей вам нужно устройство?
Задумайтесь, для чего вы будете использовать устройство. Возможно, вам нужно найти смартфон для работы, планшет для чтения и просмотра контента или ноутбук для работы и игр. Определение основных целей использования поможет сузить круг поиска и сосредоточиться на подходящих устройствах.
2. Какие требования вы предъявляете к устройству?
Определите, какие основные характеристики должны быть у устройства. Например, размер экрана, процессор, оперативная память, объем встроенной памяти, разрешение камеры и другие факторы могут быть важными для вас
Составьте список требований и приоритизируйте их по важности
3. Какой у вас бюджет?
Бюджет также является важным фактором при выборе устройства. Определите, сколько вы готовы потратить на устройство и установите пределы своего бюджета. Это поможет сузить круг поиска и исключить устройства, которые входят за пределы вашей финансовой возможности.
4. Какую операционную систему вы предпочитаете?
Определите, какую операционную систему вы предпочитаете: Android, iOS, Windows или другую. Выбор операционной системы будет влиять на доступность приложений, интерфейс и другие функции устройства. Учтите свои предпочтения и компатибельность с другими устройствами, которыми вы уже пользуетесь.
5. Есть ли дополнительные требования и предпочтения?
Обратите внимание на дополнительные требования и предпочтения, которые могут влиять на ваш выбор устройства
Например, может быть важно наличие определенных портов (USB, HDMI), поддержка беспроводных технологий (Bluetooth, Wi-Fi), наличие сенсорного экрана или поддержка стилуса и другие параметры. Учтите все дополнительные требования, чтобы выбрать подходящее устройство
Учтите все дополнительные требования, чтобы выбрать подходящее устройство.
С учетом определенных целей и требований вы будете легче находить подходящие устройства с помощью Яндекса. Целевая настройка поисковых запросов поможет вам сузить круг поиска и найти устройство, которое наилучшим образом соответствует вашим потребностям.
Как найти устройства в приложении Яндекс
Чтобы открыть устройства, на Главном экране нажмите Сервисы → Устройства.
Для этого следует открыть список сервисов с помощью нижней панели в приложении Яндекс, перейти в раздел «Устройства», выбрать «Управление устройствами» и на стартовой вкладке коснуться строки с нужным гаджетом.
Как найти устройства в приложении Яндекс?
- На Главном экране приложения Яндекс нажмите Сервисы → Устройства.
- Откройте список сервисов в приложении Яндекс, перейдите в раздел «Устройства», выберите «Управление устройствами» и на стартовой вкладке коснитесь строки с нужным гаджетом.
- Запустите приложение Яндекс на смартфоне и в меню кликните на пункт «Устройства».
- Откройте настройки в браузере.
Как добавить устройство в Яндексе?
- Включите умную розетку Яндекса в бытовую розетку, затем нажмите кнопку на корпусе.
- Откройте приложение Дом с Алисой.
- Добавьте новое устройство: Если это ваше первое умное устройство, нажмите на баннер Устройства, затем выберите Розетку.
- Следуйте инструкциям в приложении.
Как добавить устройство в умный дом?
- Если в вашем аккаунте создано несколько умных домов, нажмите в левом верхнем углу на название дома, в который необходимо добавить умное устройство.
- Чтобы добавить устройство, нажмите на кнопку «Добавить устройство», если у вас еще нет устройств в списке, или кнопку «+» в правом верхнем углу.
Как добавить устройства к Алисе?
- Установите приложение Яндекс.
- Откройте боковое меню и выберите пункт Устройства.
- В разделе Умный дом нажмите + для добавления устройств.
- Выберите соответствующий плагин (например, Xiaomi).
- Пройдите процесс авторизации.
- Где найти устройства на Яндексе
- Как добавить устройство в Яндексе
- Как добавить устройство в умный дом
- Как добавить устройства к Алисе
- Сколько устройств можно подключить к Яндекс плюс
- Можно ли прослушивать через Алису
- Как добавить телефон в Яндекс
- Как удалить устройство в Яндексе
- Где найти настройки в Яндексе
- Как подключить устройства к Яндекс станции
- Как перенести устройства в другой дом Яндекс
- Как добавить человека в Яндекс дом
- Как подключить другой телефон к Алисе
- Какие устройства можно подключить к Яндекс станции
- Как подключить умную технику к Алисе
- Как посмотреть что люди ищут в Яндексе
- Как найти человека в Яндексе
- Как найти водителя в Яндексе
- Как добавить пользователя в Яндексе
- Как включить синхронизацию в Яндексе
- Как добавить телевизор к Алисе
- Какие устройства входят в умный дом
- Как объединить устройства умного дома
- Как подключить Умный Дом на телефон
- Как добавить Xiaomi к Алисе
- Сколько устройств можно подключить к станции Алиса
- Где взять устройство для умного дома Яндекса
- Как выйти из Яндекса на всех устройствах
- Как узнать все аккаунты Яндекс привязанные к телефону
Возможные проблемы и их решение
Если у вас есть какие-то проблемы с подключением Яндекс.Станции, можно обратиться в службу поддержки. Сделать это возможно несколькими способами:
- написать в чат поддержки — https://yandex.ru/chat?build=chamb&guid=bde37cf3-eb59-4f93-8e5b-1809858a9ac1;
- позвонить в колл-центр по телефону +78006007811 (связаться с поддержки можно ежедневно с 07:00 до 00:00 по московскому времени, звонок по России бесплатный).
Ниже мы разберём наиболее частые проблемы и способы их решить.
Сбои в процессе подключения
Обычно у пользователей нет проблем с подключением, и выполнить это действие получается с первого раза. Но если вдруг появилась ошибка соединения, выполните следующее:
- Положите телефон рядом со станцией и нажмите кнопку «Проиграть звук ещё раз».
- Для повторного подключения к Интернету нажмите кнопку «Перезагрузить»/«Начать заново» и внимательно введите сетевой пароль от Интернета.
Если второй раз подключиться тоже не получилось, необходимо обратиться в Сервисный центр Яндекса.
Станция не включается
Понять, что станция не включается, просто — световое кольцо не меняет цвет и в принципе ничего не происходит. В этом случае:
- Проверьте адаптер питания — желательно применять тот, что шёл в комплекте к станции. Адаптер должен быть правильно подключён к устройству.
- Проверьте работоспособность розетки, подключив к ней другое устройство (например, поставьте на зарядку телефон).
Приложение не находит Wi-Fi
Если приложение не видит домашнюю сеть, вам следует проверить, есть ли у телефона и самого приложения доступ к местоположению. Если же приложение не ловит Wi-Fi, распространяемый вашим смартфоном, следует сделать следующее:
- Включите Wi-Fi, затем выключите его.
- Вновь включите точку доступа.
- Подключитесь к скрытой сети, введя её имя пользователя и пароль. Эта опция может называться «Ручная настройка», «Новая сеть», «Другое» и так далее.
Алиса говорит, что «Отсутствует подключение к интернету» / «Зажевало плёнку»
Если колонка говорит об отсутствии подключения или сообщает, что «Зажевало плёнку», попробуйте зарезервировать IP для MAC-адреса станции. Для этого:
- Введите IP-адрес роутера в строку поиска браузера и нажмите Enter. Обычно используется 192.168.0.1 или 192.168.1.1 в качестве адреса. Данные входа: логин — admin, и пароль — admin.
- Найдите в настройках пункт DHCP — обычно находится в основном разделе, в «Сеть» или «Интернет».
- Найдите подключаемую колонку в перечне подсоединённых устройств. Рядом отображаются зарезервированные MAC-адрес и IP-адрес.
- В ручном режиме установите IP-адрес — последнее число должно быть в диапазоне от 2 до 254.
- Сохраните изменения и перезагрузите станцию.
Для подключения Яндекс.Станции к телефону не нужно обладать большими знаниями в области IT. Достаточно выполнить несколько простых шагов, следуя нашим инструкциям. Если в процессе подключения возникли проблемы и самостоятельно решить их не получилось, вы всегда можете обратиться в службу поддержки.
Если увлекаетесь инвестициями, то рекомендую отличную статью про подсчёт комиссий и расходов на брокерских счетах.
Как управлять подписками Яндекс
В профиле нажмите строку Настроить подписку Плюс. В Яндекс ID внизу блока Плюс — подписка на сервисы Яндекса нажмите ссылку Управление подпиской. Нажмите ссылку Отменить подписку.
- Как добавить устройства Xiaomi в Яндекс
- Как добавить устройство в Яндексе
- Как добавить устройство в умный дом
- Как найти водителя в Яндекс
- Как найти устройство через Яндекс
- Как объединить устройства умного дома
- Как подключить светильник к Алисе
- Как подключить телевизор к умному дому
- Как подключиться к Smart Life
- Как удалить устройство в Яндексе
- Можно ли установить приложения на Яндекс модуль
- Сколько устройств можно подключить к Яндекс плюс
05.04.2023 Поиск и добавление устройств в Яндекс: подробная инструкция
Умные устройства стали неотъемлемой частью нашей жизни. Они позволяют автоматизировать многие процессы и делают нашу жизнь более комфортной и удобной. Однако, подключение и настройка таких устройств может вызвать трудности для многих пользователей. мы расскажем, как найти, добавить и подключить устройства в приложении Яндекс.
Где найти устройства в Яндекс
Для того чтобы найти устройства в приложении Яндекс, необходимо перейти в раздел «Умный дом». Для этого, на главном экране необходимо нажать на значок профиля и выбрать «Умный дом». Затем, выберите раздел «Устройства» и выберите нужное устройство. Если вы хотите получить более подробную информацию об устройстве, нажмите на кнопку «Об устройстве».
Как добавить устройство в Яндекс
Добавление устройства в Яндекс достаточно простое, для этого нужно следовать инструкциям.
1. Включите умную розетку Яндекса в бытовую розетку, затем нажмите кнопку на корпусе.
2. Откройте приложение Дом с Алисой.
3. Добавьте новое устройство: Если это ваше первое умное устройство, нажмите на баннер Устройства, затем выберите Розетку.
4. Следуйте инструкциям в приложении.
Как добавить устройства к Алисе
Добавление устройств к Алисе не требует особых навыков, но может быть несколько неинтуитивным. Чтобы добавить устройство, следуйте инструкциям:
1. Установите приложение Яндекс.
2. Откройте боковое меню и выберите пункт «Устройства».
3. В разделе «Умный дом» нажмите «+» для добавления устройств.
4. Выберите соответствующий плагин (в нашем случае это Xiaomi).
5. После установки потребуется авторизация.
Как добавить устройство в умный дом
Если в вашем аккаунте создано несколько умных домов, нажмите в левом верхнем углу на название дома, в который необходимо добавить умное устройство. Чтобы добавить устройство, нажмите на кнопку «Добавить устройство», если у вас еще нет устройств в списке, или кнопку «+» в правом верхнем углу.
Как подключить устройства к Яндекс станции
Подключение устройств к Яндекс станции может вызвать трудности для многих пользователей. Однако, следуя инструкциям, вы сможете быстро и легко подключить устройства к Яндекс станции:
1. В приложении Дом с Алисой на странице выбора сети Wi-Fi нажмите «Настроить Wi-Fi вручную».
2. Включите режим модема в настройках смартфона.
3. В приложении Дом с Алисой введите название точки доступа и пароль к ней.
4. Следуйте инструкциям в приложении.
Сколько устройств можно подключить к Яндекс плюс
Если вы пользуетесь подпиской Яндекс плюс, то вы можете использовать ее на 10 устройствах одновременно. На каждом устройстве будут сохранены свои аккаунты, рекомендации фильмов и музыки, а также копилки для баллов Плюса.
Как добавить телефон в Яндекс
Чтобы добавить номер телефона в Яндекс, необходимо перейти на страницу «Телефонные номера». Введите номер телефона в международном формате и нажмите кнопку «Далее». Яндекс отправит вам сообщение с кодом подтверждения
Важно, чтобы вы ввели правильный номер телефона, иначе вы не сможете получить код для подтверждения
Где найти настройки в Яндексе
Настройки в приложении Яндекс можно найти, нажав на кнопку «Настройки». Если вы хотите быстро перейти к нужной настройке, введите ее название в поле поиска в верхнем левом углу страницы.
Вывод
Теперь вы знаете, как найти, добавить и подключить устройства в приложении Яндекс. Следуйте инструкциям и вы сможете быстро и легко настроить свои умные устройства и наслаждаться комфортом и удобством, которые они предоставляют.
Технический прогресс и его влияние на нашу жизнь
Технический прогресс играет огромную роль в нашей современной жизни. Он оказывает влияние на различные сферы нашего быта, а также на наше поведение и взаимодействие с окружающим миром.
С развитием технологий появляются новые устройства и инструменты, которые делают нашу жизнь проще и комфортнее. Телефон стал одним из самых неотъемлемых компонентов наших повседневных дел. Благодаря телефону мы можем общаться с родными и друзьями в любое время, посещать различные события через онлайн-трансляции, делать покупки и многое другое.
Телефон стал не только средством связи, но и путем доступа к огромному объему информации. Веб-сайты и приложения предлагают нам огромное количество полезных и развлекательных материалов. Благодаря этому, мы всегда можем быть в курсе последних новостей, выучить что-то новое или просто отдохнуть после тяжелого рабочего дня.
Телефон также влияет на нашу продуктивность и эффективность. Мы можем легко организовать свой рабочий график, следить за своими задачами и напоминаниями, а также получать мгновенные уведомления о важных событиях или сообщениях. Это позволяет нам быть более организованными и рационально распределять свое время.
Однако, необходимо помнить о возможных негативных последствиях, связанных с чрезмерным использованием телефона. Постоянно проводить время в виртуальном мире может привести к отрыву от реальности и проблемам в личной жизни. Кроме того, постоянное использование телефона может влиять на физическое и психическое здоровье, вызывая проблемы со сном, зрением и концентрацией.
Тем не менее, технический прогресс и развитие телефонов предоставляют нам огромные возможности и преимущества. Главное — научиться правильно использовать эти технологии и уметь находить баланс между онлайн-миром и реальной жизнью.
Настройка умной колонки Яндекс Станция Мини (Лайт) через интернет по WiFi
Для подключения колонки Алисы необходимо воткнуть ее в розетку с помощью кабеля USB-C и адаптера питания, которыми комплектуются Яндекс Станция Мини и Лайт.
После чего Алиса сама вкратце расскажет, что нужно сделать, чтобы добавить Яндекс Станцию в «Мои устройства» умного дома и подключить ее к сети интернет через Wi-Fi:
В нижней панели приложения «Яндекс» нажать на иконку в виде 4-х квадратиков для вызова основного меню
И далее среди множества разделов находим «Устройства»
Выбираем «Управление устройствами»
Откроется страница, на которой будут отображаться все гаджеты, которые входят в состав вашего умного дома. Пока тут пусто, а для подключения Яндекс Станции жмем на «плюсик»
И далее «Добавить умную колонку с Алисой»
Выбираем из предложенного списка моделей ту Яндекс Станцию, которую настраиваете, — у меня это «Мини»
Приложение попросит включить умную колонку Яндекс, но поскольку мы уже это сделали, то жмем на кнопку «Продолжить».
Если же станция не активна, то просто нажимаем на кнопку включения на корпусе устройства
На следующем шаге необходимо ввести данные для подключения к WiFi сети вашего роутера. Это необходимо для того, чтобы Яндекс Станция имела доступ в интернет
Оттуда Алиса будет воспроизводить музыку с сервиса Яндекс Плюс, а также брать информацию для ответа на ваши вопросы.
Обратите внимание, что Яндекс Станция Мини работает только с диапазоном беспроводных частот 2.4 ГГц. Если у вас настроена только сеть 5 ГГц, то необходимо будет задействовать 2.4 в параметрах роутера
После этого смартфон будет готов передать эти данные на колонку в виде зашифрованного звукового сигнала
Так что подносим его поближе к микрофону и жмем «Проиграть звук»
В результате колонка начнет подключаться к WiFi роутеру, а через него к интернету. При успешном окончании на экране смартфона появится соответствующее сообщение. Завершаем подключение
На завершающем этапе Яндекс Станция запросит с удаленного сервера обновление до последней версии прошивки. Это займет не более 5 минут, после чего можно будет продолжить настройку умной колонки
Что представляет собой меню устройства в приложении Яндекс
Меню устройства в приложении Яндекс представляет собой набор функций и настроек, доступных пользователю для управления устройством. Оно позволяет быстро получить доступ к различным возможностям и настройкам устройства, а также управлять его работой.
В меню устройства вы можете найти следующие разделы:
| Настройки | В этом разделе можно настроить различные параметры работы устройства, такие как язык, звук, экран и другие. Здесь можно также изменить настройки безопасности и приватности устройства. |
| Приложения | В этом разделе можно управлять установленными приложениями на устройстве. Здесь вы можете запускать, закрывать и удалять приложения, а также настраивать их работу. |
| Учетные записи | В этом разделе можно управлять учетными записями, связанными с устройством. Здесь вы можете добавлять новые учетные записи, удалять уже существующие и настраивать их параметры. |
| Сеть и интернет | В этом разделе можно настраивать параметры сети и интернет-соединения на устройстве. Здесь вы можете подключаться к беспроводным сетям, настраивать параметры сетевого соединения, проверять скорость интернета и многое другое. |
Кроме того, меню устройства может содержать другие разделы, зависящие от типа и модели устройства, а также установленных на него приложений. В некоторых случаях меню устройства может быть расширено дополнительными функциями, такими как настройка экрана, режима работы и многое другое.
Обратите внимание, что доступные функции и настройки в меню устройства могут различаться в зависимости от версии приложения Яндекс и операционной системы вашего устройства
Основные функции Яндекс Устройства на Андроиде
Яндекс Устройство на Андроиде предлагает множество полезных функций, которые помогут вам повысить комфортность и удобство использования вашего устройства. Вот основные функции, которые вы можете использовать:
Голосовой помощник. С помощью функции голосового помощника вы можете задавать вопросы или выполнять команды голосом. Можно попросить проиграть музыку, найти информацию в интернете, проверить погоду и многое другое.
Управление устройствами в доме. Если вы установили умные устройства в доме, такие как освещение, термостаты или умные розетки, Яндекс Устройство позволит вам управлять ими с помощью голосовых команд.
Уведомления и напоминания
Яндекс Устройство может отображать уведомления о ваших встречах, напоминаниях, сообщениях и другой важной информации. Вы можете настроить устройство так, чтобы оно уведомляло вас о новых сообщениях или событиях.
Информация о погоде и новостях
Благодаря интеграции с Яндекс Погодой и Яндекс Новостями, вы сможете получать последние новости и прогноз погоды на вашем устройстве.
Управление медиа. Яндекс Устройство позволяет вам управлять проигрыванием медиа-контента на вашем устройстве, такого как музыка, фильмы или телевизионные шоу. Вы можете включать, выключать, перематывать и регулировать громкость с помощью голосовых команд.
Это только некоторые из основных функций Яндекс Устройства на Андроиде. Он также предлагает другие полезные возможности, такие как поиск информации в интернете, запуск приложений, управление календарем и многое другое. Используйте эти функции, чтобы упростить свою жизнь и получить более удобный опыт использования вашего устройства.
Полезные советы и выводы
- Идентификатор устройства — это уникальный идентификатор вашего устройства, который используется для идентификации устройства в системе и приложениях.
- Для того, чтобы узнать идентификатор вашего устройства на платформе Яндекс, выберите нужный реестр, перейдите на вкладку «Устройства», выберите необходимое устройство и найдите идентификатор на странице «Обзор».
- Если вы используете Android, вы также можете узнать идентификатор вашего устройства, введя «*#*#8255#*#*» на клавиатуре.
- Если вы забыли свой Яндекс ID, вы можете восстановить его, перейдя на страницу «Восстановление логина» на Яндексе и проведя процедуру восстановления, указав свой номер телефона или дополнительный почтовый адрес.
- Чтобы найти устройства в платформе Яндекс, запустите приложение Яндекс на своем устройстве, выберите пункт «Устройства» и выберите необходимое устройство.
Как создать Яндекс диск бесплатно
Яндекс.Диск — популярный сервис для хранения и совместной работы с файлами. Чтобы создать пустой диск, необходимо выполнить следующие шаги. Перейдите в консоль управления и выберите каталог, где будет создан диск, затем выберите сервис Compute Cloud и на панели слева найдите раздел Диски. Нажмите кнопку Создать диск и введите его имя, а также при необходимости добавьте описание. Выберите зону доступности, в которой диск будет находиться. После завершения всех шагов пустой диск будет доступен для использования. При этом, Яндекс.Диск предоставляет базовый объем в 10 ГБ бесплатно. Благодаря этому, пользователи могут без ограничений хранить свои файлы, а также делиться ими с другими пользователями. Создание Яндекс.Диска бесплатно и просто, поэтому этот сервис является привлекательным для всех, кто работает с файлами и документами.
Как войти в учетную запись Роблокс
Для того чтобы войти в свою учетную запись на сайте Роблокс, можно использовать два способа. Первый — вход через адрес электронной почты. В этом случае необходимо перейти на сайт роблокс и выбрать раздел «вход» (Sign In) в правом верхнем углу. Затем нужно ввести свой адрес электронной почты и пароль, который при создании аккаунта нужно было установить. Второй способ — вход через имя пользователя. Если ты забыл свой адрес электронной почты или установленный пароль, можно использовать имя пользователя. Для этого нужно нажать на ссылку «Забыли имя пользователя или пароль?» и следовать инструкциям. Также есть возможность войти в свой аккаунт Roblox через приложение на телефоне или в браузере.
Как убрать пароль Майкрософт при входе
Если нужно убрать запрос пароля Майкрософт при входе на компьютер, то для этого необходимо выполнить несколько простых действий. Сначала необходимо нажать комбинацию клавиш Win + R, где Win — клавиша с эмблемой операционной системы. После этого появится окно Run, в котором необходимо ввести команду netplwiz и нажать ОК. Далее нужно выбрать пользователя, для которого нужно убрать запрос пароля, и снять отметку с пункта «Требовать ввод имени пользователя и пароля». Не забудьте сохранить изменения, нажав кнопку ОК. После этого компьютер больше не будет запрашивать ввод пароля при входе в систему. Теперь можно легко и быстро начать работать на своем компьютере, не задумываясь о вводе пароля.
Как разблокировать бизнес карту Сбербанка
Если вы обнаружили, что ваша бизнес-карта Сбербанка заблокирована, необходимо связаться с представителем банка. Для этого позвоните на номер 8-800-555-5550 и сообщите о своей проблеме. Вам предложат пройти процедуру идентификации, после которой сотрудник банка разблокирует вашу карту. Кроме того, вы можете воспользоваться услугами онлайн-банкинга Сбербанка для разблокировки карты. Для этого скачайте мобильное приложение или зайдите на сайт банка, пройдите авторизацию и перейдите в раздел «Карты», где выберите опцию «Разблокировать карту». Следуйте инструкциям и введите необходимую информацию — номер карты и код блокировки. Завершив процедуру разблокировки, проверьте доступность карты для проведения операций.
Полезные советы и выводы
- Проверьте настройки приватности в вашем профиле, чтобы убедиться, что только нужные вам устройства имеют доступ к вашим данным.
- Если у вас возникают проблемы с добавлением устройства, прочтите инструкцию от производителя устройства и проконсультируйтесь с мануалом.
- Будьте осторожны при добавлении новых устройств, так как это может привести к возможным уязвимостям в безопасности вашей системы умного дома. Проверяйте рейтинг и отзывы о производителе устройства перед покупкой.
Как перенести все данные с андроида на андроид
Если необходимо перенести все данные с Android на новый смартфон также с операционной системой Android, то это очень легко сделать, залогинившись в новом устройстве на тот же аккаунт Google, что и на старом. Для этого нужно выполнить несколько простых шагов. Сначала необходимо открыть настройки на новом устройстве, перейти в раздел «Аккаунты и синхронизация», затем нажать «Добавить аккаунт», выбрать «Google» и авторизоваться по логину и паролю. Далее, когда система предложит восстановить данные, нужно нажать соответствующую кнопку, после чего все контакты, календари, заметки, настройки и другие данные будут перенесены на новое устройство. Таким образом, можно избежать потери ценных данных и быстро начать пользоваться новым смартфоном с сохраненной информацией.
Как сбросить настройки айфона если он заблокирован
Если ваш iPhone заблокирован, есть способ сбросить его настройки. Для этого нужно перевести iPhone в режим восстановления DFU. Затем, используя iTunes на компьютере с Windows или Finder на Mac, нужно восстановить устройство. Но сейчас есть еще более простой способ. На устройствах с iOS 13 и новее в правом нижнем углу настроек есть кнопка «Стереть iPhone», которая позволяет быстро и без лишних хлопот сбросить все настройки. Этот метод действует также для iPad и iPod Touch
Важно помнить, что при этой операции все данные на устройстве будут удалены, поэтому перед ее началом нужно сохранить важные данные и файлы в безопасном месте
Что происходит с телефоном после сброса до заводских настроек
Кроме того, после сброса до заводских настроек телефон возвращается к той же версии операционной системы, которая была установлена на момент покупки. Все дополнительные приложения, загруженные вручную, должны будут быть установлены заново. Если телефон был закрыт паролем, после сброса до заводских настроек его нужно будет разблокировать. Все настройки, такие как параметры Wi-Fi и Bluetooth, также будут сброшены до значений по умолчанию. После сброса до заводских настроек телефон будет иметь те же начальные настройки, что и при первой установке, поэтому это может быть полезно, если устройство начало работать медленно или нестабильно
Однако все данные, сохраненные на устройстве, будут удалены, поэтому перед процедурой сброса до заводских настроек нужно сделать резервную копию важной информации
Как найти настройки в Яндекс браузере
Для того, чтобы найти настройки в Яндекс Браузере, необходимо выполнить несколько простых действий. Сначала нужно открыть Браузер и перейти в правый верхний угол окна. Там находится кнопка, на которую нужно нажать. Далее появится выпадающий список, где нужно выбрать опцию «Настройки». После этого откроется окно настроек, в котором можно отредактировать различные параметры, как, например, главную страницу или установить блокировщик рекламы. Кроме того, в настройках можно изменить интерфейс, изменить язык, выбрать предпочтительный поисковик и включить режим инкогнито, чтобы защитить личные данные и историю браузера от посторонних глаз. Настройки Яндекс Браузера позволяют адаптировать работу браузера под свои потребности и предпочтения.






























