Восстановление системы
Еще один способ вернуть старую версию браузера после его обновления – воспользоваться свойствами операционной системы и откатить систему до предыдущей точки восстановления (При условии, что такая опция у вас включена и создана точка восстановления).
Сделать это можно двумя способами:
- Откатить только сам браузер.
- Восстановить систему полностью.
Первый способ прост и понятен. Восстанавливаем прежнюю версию продукта:
1.На ярлыке программы вызвать контекстное меню правой кнопкой мыши и выбрать «Свойства»;
2.В открывшемся окне кликнуть по кнопке «Расположение файла»;
3.Перейти в корень данного каталога;
4.Правой кнопкой для данной папки выбрать пункт «Восстановить прежнюю версию»;
После этого откроется окно со списком возможных точек восстановления. Выбираем и ожидаем окончания процесса.
Второй вариант более глобален. Следует понимать, что откат всей системы повлечет за собой не только изменения браузера, но может затронуть и другие программы и компоненты. Если вам столь необходимо использование старого дизайна Яндекс браузера, то:
- На клавиатуре нажимаем сочетание клавиш Win+R;
- В открывшемся окне вводим команду restore;
- Выбираем точку восстановления и подтверждаем свое желание.
Таким образом, мы видим, что существуют способы еще на некоторое время сохранить старый дизайн интерфейса браузера. Но как бы мы ни хотели, рано или поздно, придется привыкать к чему-то новому, так как развитие не стоит на месте и разработчики вносят изменения в свой продукт, отказываясь от поддержки старых версий.
Яндекс Диск (как облачное хранилище) очень удобная штука для работы с файлами. Однако у начинающих компьютерных пользователей возникает относительно настроек Я.Диска множество вопросов, особливо с выходом его бета-версии (которую по невнимательности) устанавливают на комп.
В статье рассмотрим основные отличия работы прежнего Я.Диска и тестовой 2.0 бета-версии (сейчас 3.0 — последняя сборка).
Как хранятся файлы в облачном хранилище? занимают ли место на диске компьютера? в общем, постараемся максимально ответить на волнующие юзеров вопросы…
Какая версия Яндекс Диска, спрашивают, лучше?
Отвечу, вряд ли из них какая-то лучшая, а какая-то худшая — они разные! и созданы для различных же целей пользователей и разработчиков… но обо всём по порядку:
Нужно сказать о том, что когда я впервые установила себе новую версию приложения Яндекс Диск, меня слегка озадачили его возможности: я несколько разочаровалась…
Скажу и то, что я мало пользуюсь сервисами Яндекс, а потому не знала никаких нюансов об экспериментальной и обновлённой версиях…
Короче, я привыкла работать с Диском, когда он полностью синхронизирован с компьютером (т.е работает из проводника системы windows) если установить приложение. Т.е. я вывожу на рабочий стол, например, какой-то документ Word, а при необходимости тут же его открываю и редактирую… совершенно не боясь за правки, потому что они сохраняются и в облаке и на компе, скажем так.
В бета-версии 2.0 (и новой 3.0) на первый взгляд этого блага нет! невозможно без лишних манипуляций поработать с файлами — только через временную папку: скопировать туда, перенести сюда и т.п. например, мне нужно скопировать закладки браузера в облако: …копирую… но не сразу в папку облака, а сначала на комп, а затем уж переношу куда нужно.
Головой переводчик с английского на русский
Мне это показалось бестолково… хотя, для некоторых владельцев ноутов, у которых маленький объём диска «С», весьма полезно, ибо бета… не занимает место на системном диске, как его основной полностью синхронизированный собрат.
Вот такие основные, касаемые удобства работы, отличия версий…
не каждый знает, что Яндекс Диск располагает своим текстовым редактором наподобие Microsoft Word — достаточно удобная штука, если нет под рукой оригинала Word.
…на данный момент, бета-версия помещена в файле такого типа: YandexDisk30Setup. т.е 3.0. И в этой версии ЕСТЬ возможность выбора КОНКРЕТНОЙ синхронизации. Т.е возможно выбрать необходимую папку (с коей работаем постоянно) и синхронизировать на рабочий стол… при всём при этом не засоряя место системы виндовс «ненужными» файлами, например, кинофильмами. …и это крайне здорово! Разработчики красавцы!
Ниже рассмотрим примеры того, как возможно вернуть прежнюю привычную версию, или пользоваться обеими сразу: возможно и такое…
(для тех, которые только-только приступают использовать Яндекс Диск)
В этой статье описана установка Google Диск на компьютер — настроим правильно: перенесём синхронизированные файлы Гугл диска на диск D.
Восстановление пароля
На следующем этапе действия отличаются в зависимости от того, какие сведения были указаны при регистрации на Яндексе. Если вы вводили номер и получали на него сообщение с кодом привязки, то восстановить доступ можно с помощью телефона. Напишите телефон и щелкните «Получить код».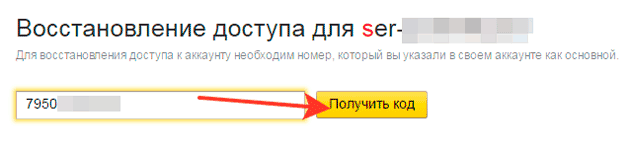
Если при регистрации вы указывали, что у вас нет телефона, и выбирали контрольный вопрос, то система предложит ввести ответ. Проверьте раскладку клавиатуры и написание слов – Е и Ё различаются. Правильный ответ сбросит пароль, который пользователь забыл. Затем необходимо повторить те же действия, что и при восстановлении через телефон – дважды написать новый ключ безопасности и заново авторизоваться на Яндексе.
Проблемы с телефоном
При восстановлении пароля через телефон у пользователей могут возникнуть некоторые проблемы. Как их избежать:
- Вводить номер в правильном формате: страна, оператор, номер абонента (+7 900 1234567).
- Убедиться, что телефон включен и находится в зоне уверенного приема сигнала.
Сообщение может придти не сразу: максимальное время доставки – 24 часа. Но полученный код не имеет срока годности, то есть его можно применять для сброса пароля в любой момент.
Как отменить удаление на Яндекс диске
Файлы, которые вы удалили с Диска, попадают в Корзину и продолжают занимать место на Диске.Вы можете восстановить удаленные файлы и папки, только пока они еще находятся в Корзине:
- Откройте Корзину.
- Выделите нужные файлы или папки.
- На верхней панели нажмите кнопку Восстановить.
25.05.2023 Как разблокировать доступ к Яндекс диску
Яндекс Диск является одним из наиболее популярных сервисов облачного хранения данных в России. Он предоставляет пользователям возможность хранить свои файлы в облаке и легко обмениваться ими с другими пользователями. Однако, иногда может возникнуть проблема с доступом к Яндекс Диску. мы расскажем, как разблокировать доступ к Яндекс Диску и как восстановить его после блокировки.
Восстановление доступа к Яндекс Диску может произойти по разным причинам, включая нарушение пользователем условий сервиса, ошибки в объявлениях, предоставление некачественных товаров и услуг и т.д. Если вы не можете получить доступ к своему Яндекс Диску, то первым шагом должно быть обращение в службу поддержки Яндекса. Они могут предоставить доступ к Диску на один-два дня, чтобы была возможность скачать оттуда свои фотографии и важные документы. В случае, если вы не можете воспользоваться своим основным аккаунтом Яндекса, можно использовать другой аккаунт для использования сервиса.
Как решить проблему доступа к Яндекс Диску
Первым шагом, который вы можете сделать для восстановления доступа к Яндекс Диску, это перейти на страницу восстановления доступа. Заполните форму, которую вам предложат, и нажмите кнопку «Дальше». Для подтверждения номера телефона, который привязан к вашему Яндекс ID, введите номер в поле ввода и нажмите на кнопку «Получить код». Эти действия позволят вам восстановить доступ к сервису Яндекс Диск.
Однако, в некоторых случаях Диск может быть заблокирован. Чтобы снять ограничение и вернуть полный доступ к Диску, необходимо написать в службу поддержки. В письме укажите логин заблокированного аккаунта. Через некоторое время вы получите ответное письмо, в котором сообщат о разблокировке Диска.
Если вы имеете смартфон с Android, то могут возникнуть сложности с загрузкой фотографий на Яндекс Диск
В этом случае важно знать, что нужно включить функцию автозагрузки. Для этого откройте настройки приложения Яндекс Диск на смартфоне, затем нажмите на пункт «Автозагрузка фото и видео», включите опции «Автозагрузка фото» и «Автозагрузка видео»
Убедитесь, что опции «Загружать в безлимит» отключены. Также выберите, по какой сети загружать фото и видео.
Хорошо известно, что аккаунты в Яндексе могут быть заблокированы за нарушение правил рекламы, ошибки в объявлении, предоставление некачественных товаров или услуг и т.д
Поэтому, если ваш логин в Яндексе был заблокирован, важно понимать, как его можно разблокировать. В таком случае, необходимо обратиться в службу поддержки Яндекса и выяснить причину блокировки — это поможет вам понять, как действовать дальше
Если у вас возникли проблемы с доступом к Яндекс учебнику, то восстановление доступа выглядит следующим образом. Откройте страницу education.yandex.ru, нажмите на кнопку «Войти», затем выберите Не помню пароль, укажите свой логин и введите символы с картинки. Затем введите номер телефона и нажмите на кнопку «Получить код». На указанный вами номер придет SMS с кодом доступа. Введите его и нажмите на кнопку «Подтвердить». Далее, придумайте новый пароль.
Если вы хотите отключить блокировку для опасных страниц, то для этого нужно нажать на знак гаечного ключа в правом верхнем углу экрана, затем перейти на вкладку «Настройки». В верхней части страницы вы найдете вкладку «Безопасность», в которой вы можете отключить опцию «Проверять безопасность посещаемых сайтов и загружаемых файлов». Однако, стоит иметь в виду, что такое действие может повлиять на безопасность вашего компьютера.
Иногда пользователи Яндекс Диска могут не оплатить тариф на время и их аккаунт может быть заморожен. Если вы не заплатили за использование Яндекс 360 Премиум в течение девяти дней, то его возможности станут временно недоступны. У вас будет еще 17 дней, чтобы оплатить тариф и разморозить Яндекс 360 Премиум, иначе Диск окажется переполнен.
В заключении, следует отметить, что Яндекс Диск является одним из наиболее удобных и простых в использовании облачных сервисов для хранения данных. Однако, иногда пользователи могут столкнуться с проблемами доступа к нему. При возникновении таких проблем, первым шагом должно быть обращение в службу поддержки Яндекса. Если же у вас возникли другие вопросы, то вы всегда можете найти их решение в справочной документации или на сайте Яндекса.
Что делать, если не открывается Яндекс Диск
Облачный сервис Яндекс.Диск предназначен для хранения файлов. Установить Яндекс диск на компьютер или телефон довольно просто. Возможность его использования зависит от стабильности интернет-соединения. Иногда при попытке сохранить сюда файлы или скачать их, пользователи сталкиваются с проблемой: Яндекс Диск, ошибка подключения. Чтобы решить проблемы, необходимо установить конкретную причину ситуации и отреагировать на нее.
Признаки ошибки
В случае ошибки сервис выдает соответствующее сообщение. Однако понять, что канал связи нестабильный, можно по некоторым косвенным признакам:
- при попытке вставить диск не открывается;
- страница сервиса загружена не полностью и не все данные там отображаются;
- при попытке загрузить то, что хранится в облачном хранилище, ничего не происходит;
- нет возможности складывать файлы туда для хранения, потому что Яндекс Диск не открывается.
Основные причины
Если Яндекс.Диск выдает сообщение о том, что произошла ошибка или сервис не работает должным образом, чаще всего это может происходить по следующим причинам:
- Сетевое соединение не гладкое. Иногда он становится слишком медленным или останавливается.
- В некоторых случаях антивирусная программа, установленная на компьютере пользователя, может работать медленнее. В результате сервис не скачивает файлы и не позволяет скачивать их.
- Если у вас установлено приложение, разрешающее синхронизацию с облачным хранилищем, но на нем не настроена синхронизация данных.
Решение проблемы
В случае неисправности сетевого канала необходимо сделать следующее:
- На вашем компьютере вам нужно открыть страницу, на которой вы можете управлять своими сетевыми подключениями.
- Если есть беспроводное соединение, нужно проверить уровень сигнала.
- Если Интернет является проводным, вам нужно посмотреть в свойствах подключения объем полученной или переданной информации.
- Если вы регулярно испытываете проблемы с интернет-каналом, рекомендуется обратиться к своему интернет-провайдеру с просьбой исправить ситуацию.
Антивирусная программа может замедлить работу службы из-за того, что она настроена неправильно. Для решения проблемы вам необходимо:
- Введите настройки вашего антивируса.
- Найдите параметр, требующий проверки защищенных соединений, и отключите его.
- Внесите облачное хранилище Яндекс.Диск в белый список.
Если вам нужно установить правильные параметры синхронизации, вам необходимо сделать следующее:
- Авторизуйтесь в облачном хранилище.
- Найдите значок облачной службы на панели задач Windows.
- Наведите указатель мыши на него, чтобы увидеть статус обновления. Если знак зеленый, значит успешно.
Однако возможные проблемы не ограничиваются этими ошибками.
Ошибки при загрузке
Невозможность загрузки с Яндекс.Диска или на него может произойти по следующим причинам:
- При загрузке файла может случиться так, что для него недостаточно места. В этом случае вам нужно отпустить его и повторить попытку загрузки.
Заключение Нарушения при использовании облачного хранилища требуют анализа ситуации и определения причины проблемы. В каждой ситуации есть алгоритм действий, позволяющий исправить ситуацию. См. Также статью «Скачать программу Яндекс Диск на компьютер с Windows 10».
Как распознать неизвестную ошибку Яндекс Диска
При использовании Яндекс Диска пользователи могут столкнуться с различными типами ошибок. Большинство из них имеют понятное описание и легко устраняются, однако иногда могут возникать ошибки, которые не имеют ясного объяснения или подробной информации.
Распознать неизвестную ошибку Яндекс Диска можно по следующим признакам:
- Отсутствие конкретной информации. В сообщении об ошибке может быть только общее описание проблемы без указания конкретных действий для её исправления.
- Повторяющиеся проблемы. Если ошибка возникает постоянно или периодически в разных ситуациях, это может указывать на неизвестную ошибку.
- Отсутствие решения на форумах. Если, при поиске решения в Интернете, вы не нашли подходящий ответ или указания на похожие проблемы, это может быть связано с неизвестной ошибкой.
Если вы столкнулись с неизвестной ошибкой Яндекс Диска, рекомендуется выполнить следующие шаги:
- Обновите страницу. Возможно, ошибка была вызвана временным сбоем, и обновление страницы или приложения поможет решить проблему.
- Очистите кэш и куки. Некорректно сохраненные данные могут вызывать неизвестные ошибки. Попробуйте очистить кэш и куки в настройках браузера или приложения.
- Проверьте подключение к Интернету. Неустойчивое или медленное подключение может вызывать ошибки при работе с Яндекс Диском. Убедитесь, что у вас стабильное подключение к Интернету.
- Обратитесь в службу поддержки. Если проблема с неизвестной ошибкой не удается решить самостоятельно, свяжитесь с технической поддержкой Яндекс Диска. Опишите проблему и предоставьте все доступные детали, чтобы повысить шансы на успешное решение.
Помните, что неизвестные ошибки могут быть связаны с различными факторами и требуют дополнительного анализа. При возникновении такой ошибки рекомендуется записать все подробности и информацию, которые могут быть полезны для специалистов Яндекс Диска при поиске решения проблемы.
Управление общим доступом информации
Предоставлять локальный доступ к файлам и дискам можно двумя методами: при помощи оснастки или с помощью средств командной строки. Чтобы выбрать более предпочтительный вариант для каждого пользователя, нужно рассмотреть все средства.
Создание локального ресурса, используя оснастку «Общие папки»
Алгоритм действий следующий:
- Пройти путь: «Общие папки» — «Общие ресурсы» — «Мастер создания общих ресурсов».
- После отображения на экране диалогового окна «Мастер создания общих ресурсов» можно ознакомиться с информацией о том, какие операции можно совершать с помощью этой функции. Нажать «Далее».
- На этапе «Путь к папке» в текстовом фрейме вводится путь уже к существующему объекту. Это можно сделать через кнопку «Обзор». После выбора необходимого элемента нажать «Далее».
- В шаге «Имя, описание и параметры» нужно задать имя и при желании добавить небольшое примечание к ресурсу, устанавливаться определенный пароль. Кнопки «Изменить» — «Настройка автономного режима» позволят обеспечить доступ к информации при работе стационарного ПК или ноутбука в автономном режиме. Нажать кнопку «Далее».
- Предпоследний шаг позволяет задать разрешения для локального объекта.
В завершении на последнем шаге настройки отобразится сводная информация по созданному общему ресурсу. Для сохранения изменений и вступления их в действие, нужно нажать «Готово».
Создание локального ресурса, используя командную строку
Настроить локальный доступ к своей информации можно и без основного графического интерфейса. Утилита командной строки NET SHARE позволяет не только находить, но и просматривать ресурсы, еще способна создавать локальный доступ для файлов и папок с идентичными функциональными возможностями.
- Для создания локального ресурса используется команда: NET SHARE =Путь /Параметры ;
- В этом случае можно предоставить локальный доступ для конкретного объекта Temp2, она находится в корне диска С: NET SHARE «Временные файлы 2″=C:\Temp2 /GRANT:TrustedUser,FULL /USERS:5 /REMARK:»Папка, предназначенная для хранения временных файлов, созданная средствами командной строки» /CACHE:Manual .
Прекращение доступа к локальному ресурсу
Прекратить доступ к ресурсу можно еще с помощью инструментов командной строки.
Обратите внимание! Прежде чем отключать доступ к своему ресурсу, нужно обратить внимание на то, что пользователи, у которых были открыты документы, не смогут их сохранить на ПК. Чтобы ограничить локальный доступ с помощью оснастки «Общие папки», необходимо в узле «Общие ресурсы» выделяют объект, к которому нужно ограничить доступ, нажав на него правой кнопкой мыши. Из выпадающего списка выбрать команду «Прекратить общий доступ»
Из выпадающего списка выбрать команду «Прекратить общий доступ»
Чтобы ограничить локальный доступ с помощью оснастки «Общие папки», необходимо в узле «Общие ресурсы» выделяют объект, к которому нужно ограничить доступ, нажав на него правой кнопкой мыши. Из выпадающего списка выбрать команду «Прекратить общий доступ».
Полезные советы и выводы
- Если вы столкнулись с проблемой доступа к Яндекс Диску, проверьте причины блокировки и исправьте их.
- Если ваш аккаунт заблокировали, необходимо обратиться в службу поддержки, чтобы разблокировать его.
- Если у вас есть привязанный номер телефона к своему аккаунту на Яндекс Диске, не забудьте его обновить и сохранить в безопасности.
- Чтобы избежать блокировки, не используйте явно запрещенные материалы на своем ящике, не продвигайте экстремистские идеи и не допускайте наличия вредоносных программ на своем компьютере.
Как отвязать колонку Алиса по подписке
Чтобы отвязать колонку Алиса, следует запустить приложение «Дом с Алисой» и выбрать «Станцию» из списка устройств. Затем необходимо нажать на кнопку «Отвязать устройство». После этого колонка Алиса будет разрывать связь с приложением и разъединяться с аккаунтом, на который была подписана. Отвязывание колонки Алиса по подписке позволяет освободить устройство от связи с конкретным аккаунтом и подключить его к другому профилю. Это может быть полезно при смене владельца устройства или при его продаже
Важно помнить, что отвязывание колонки Алиса также приведет к удалению всех личных настроек и настроек учетной записи, связанных с этим устройством
Как получить колонку Алису по подписке
Чтобы получить колонку Алису по подписке, необходимо зайти в свой аккаунт на Яндексе. Оттуда нужно перейти на страницу plus.yandex.ru/station-mini-new и выбрать желаемую модель колонки (с часами или без), а также цвет. После этого нужно выбрать период подписки и оформить заказ. В процессе оформления заказа необходимо будет указать доставочный адрес и реквизиты оплаты. После оформления заказа необходимо дождаться получения колонки по указанному адресу. Колонка Алиса обладает множеством умных функций, таких как воспроизведение музыки, управление умным домом, прослушивание аудиокниг и многое другое. Интересно отметить, что при оформлении подписки на определенный период вы получаете существенную скидку по сравнению с обычной покупкой колонки.
Как отвязать аккаунт от модуля Яндекс
Если вы хотите отвязать аккаунт от модуля Яндекс, то вам нужно выполнить несколько простых действий. Сначала запустите приложение Яндекс на своём устройстве и откройте меню. Затем выберите пункт «Устройства». Также вы можете найти эту опцию в настройках своего браузера. Далее нужно перейти в настройки устройства, нажав на значок с изображением шестерёнки. Выберите своё устройство, которое вы хотите отвязать, и перейдите к пункту «Отвязать устройство». После этого ваш аккаунт будет отвязан от модуля Яндекс, и вы больше не будете получать его уведомления на данном устройстве.
Как снять запрет в Яндекс Такси
Если Вы являетесь водителем Яндекс Такси и за последние полгода Ваш доступ к заказам был ограничен, то Вы имеете возможность попросить о пересмотре ситуации. Однако перед тем, как подавать заявку на снятие запрета, убедитесь, что Вы не нарушали правила сервиса и не получали отрицательных отзывов от клиентов, как это может стать причиной долгосрочного ограничения доступа к заказам.
Подав заявку, ее рассмотрит группа разбора, которая принимает решение самостоятельно или пересылает вопрос дальше на рассмотрение независимому комитету водителей. Если комитет одобрит Вашу заявку, ограничение будет снято, и Вы сможете работать на полную мощность и принимать заказы снова.
Полезные советы и выводы
- Если вы обнаружили, что доступ к Яндекс Диску заблокирован или ограничен, не паникуйте. Процесс восстановления доступа довольно простой и требует всего лишь написать в службу поддержки.
- Если Диск работает некорректно, сначала убедитесь, что антивирус, файрвол или прокси-сервер не влияют на его функционирование.
- При разблокировке Диска, обязательно выполните дополнительные действия по снятию ограничений, такие как удаление лишних файлов или очистка Корзины.
- Если вам недоступен привязанный номер телефона, обратитесь в службу поддержки для восстановления доступа к аккаунту.
Теперь, используя эту статью, вы сможете легко и быстро восстановить доступ к вашему Яндекс Диску и продолжить использование всех его возможностей.
Что делать если Алиса пишет отсутствует подключение к интернету
Если Алиса сообщает, что отсутствует подключение к интернету, необходимо выполнить следующие действия. Первым шагом необходимо убедиться, что провайдер не испытывает проблем с соединением. Далее, для работы Станции, необходимо иметь стабильное подключение к Wi-Fi, поэтому следует проверить его стабильность. Если проблема не устраняется, можно попробовать перезагрузить Станцию или выполнить сброс настроек до заводских. Если все вышеперечисленные действия не решают проблему, следующим шагом следует настроить подключение к интернету заново. Если и это не помогает, можно попробовать перезагрузить роутер. Если после всех проведенных действий проблема с подключением к интернету не решена, следует обратиться за помощью к специалистам провайдера или технической поддержке.
Как запустить станцию Алиса
Если у вас установлено приложение «Яндекс — с Алисой», вы можете использовать его для настройки Станции Алиса. Для этого выполните следующие действия: 1. Убедитесь, что Станция Алиса подключена к электрической розетке и включена. 2. Откройте приложение «Яндекс — с Алисой» на своем устройстве. 3. В правом нижнем углу экрана нажмите на значок «Станции». 4. В списке найдите свою Станцию Алиса и нажмите на нее. 5. Следуйте инструкциям, которые появятся на экране приложения, чтобы завершить настройку. После завершения этого процесса Станция Алиса будет готова к использованию. Вы сможете задавать ей вопросы, прослушивать музыку, управлять устройствами в доме и многое другое с помощью голосовых команд.
Как подключить Алису если она говорит отсутствует подключение к интернету
Если Алиса сообщает об отсутствии подключения к интернету, есть несколько вариантов решения проблемы. Сначала необходимо перезагрузить мобильное устройство и включить на нем Wi-Fi. Затем следует перейти к списку доступных сетей и отключить Wi-Fi, а затем включить режим точки доступа (режим модема) в настройках устройства. В приложении «Дом с Алисой» на странице выбора сети Wi-Fi нужно нажать на опцию «Подключиться к скрытой сети» и ввести имя сети и пароль. Если ни один из этих способов не помог, можно попробовать другие действия, такие как перемещение ближе к роутеру или перезагрузка самого роутера. В случае продолжающихся проблем с подключением к интернету рекомендуется обратиться к специалистам.
Что делать если колонка Алиса не включает песни
Если Алиса не включает песни, следует предпринять несколько действий. Во-первых, стоит перезагрузить Станцию. Для этого достаточно выключить и включить устройство. Если это не помогло, то можно попробовать перезагрузить роутер. Чтобы сделать это, необходимо отключить его от электропитания на 5-10 секунд, а затем включить обратно. Если и так не удается воспроизвести музыку, следует проверить настройки подключения к интернету и, при необходимости, настроить их заново. Также стоит убедиться, что Станция подключена к мобильному Wi-Fi. Для устройств на Android и iOS предлагается следующая последовательность действий: сначала включить обычный Wi-Fi на смартфоне, а затем настроить точку доступа в настройках смартфона. Если проблема все еще не решена, рекомендуется обратиться к специалистам.






























