Настройка входа в аккаунт Яндекса
Для получения всех возможностей сервисов Yandex у вас должна быть создана учетная запись Яндекс ID.
- На странице с описанием, что это такое нажимаем «Создать Яндекс ID».
- Вводим номер телефона и следуем подсказкам мастера регистрации новой учетной записи.
- Если у вас уже есть аккаунт Яндекса, на странице авторизации вводим свой ID и пароль и подтверждаем проверочным кодом из СМС.
После входа можно настроить авторизацию в Яндексе по своим предпочтениям.
- На странице Яндекс ID находим раздел «Пароли и авторизация».
- Разворачиваем пункт «Способ входа».
- Выберите способ входа: «Вход с паролем», «Пароль + СМС», «Яндекс.Ключ». Подтвердите ваш выбор проверочным кодом, который придет на привязанный номер телефона.
- Также здесь можно дополнительно «Включить пароли приложений», сменить пароль или контрольный вопрос, Включить пароли приложений. Чтобы не сообщать сторонним сервисам свой пароль от Яндекса. Настроить двухфакторную аутентификацию.
В окне авторизации вы можете наблюдать варианты входа не только по Yandex ID, но также и с помощью социальных сетей и по QR-коду.
Чтобы каждый раз не вводить логин и пароль можно привязать соцсети к учетной записи Yandex и далее производить вход по клику одной кнопки. Делается это в разделе «Соцсети» на странице настроек Яндекс ID.
- Нажимаем «Добавить аккаунт».
- Из списка соцсетей, представленных в открывшемся окне, выбираем соответствующую иконку и авторизуемся в ней в открывшемся окне.
- Соцсеть появится в списке данных авторизации, которая позволит входить в аккаунт Яндекса быстрее и проще.
- Если нужно отвязывать соцсеть или почту, нажимаем в списке привязанных на шестеренку напротив конкретной соцсети и выбираем «Отвязать профиль».
На телефоне
Добавьте учетную запись Yandex в мобильное устройство под управлением Android, чтобы иметь возможность авторизоваться на любом устройстве с помощью QR-кода.
- Для этого переходим в «Настройки» телефона и ищем блок опций «Пользователи и аккаунты» (в зависимости от модели устройства и операционной системы этот пункт может называться иначе.
- Нажимаем «Добавить аккаунт» и из доступных в списке выбираем «Яндекс».
- Введите ваш ID (телефон или почту).
- Введите пароль. Подтвердите паролем из смс, который придет на номер телефона.
Теперь вы сможете входить в свою учетную запись в одно нажатие в любом сервисе. На мобильном устройстве (быстрая авторизация в Яндекс.Музыке) или в ПК, при выборе авторизации в помощью QR-кода.
Переключение между аккаунтами
Часто пользователи создают множество аккаунтов для разных задач. Например, один для учебы или работы, второй для развлечений. В браузере вы можете создавать под каждый аккаунт отдельный профиль, при создании которого у вас на рабочем столе появится отдельный ярлык для входа. Соответственно, в отдельных профайлах вы можете сохранять закладки, пароли и другую пользовательскую информацию.
- Чтобы добавить нового пользователя нажимаем на «Меню» в правом верхнем углу браузера.
- Далее переходим в «Настройки».
- В блоке опций «Общие настройки» в разделе «Пользователи» нажимаем «Добавить пользователя».
- Указываем имя учетной записи и выбираем аватарку, и отмечаем галочкой хотим ли мы, чтобы иконка нового профиля появилась на рабочем столе.
- Нажимаем «Добавить». Откроется новое окно браузера, в котором проходим процедуру авторизации в учетной записи Yandex и включаем синхронизацию — нажимаем на три полоски, далее кликаем по кнопке «Сохранить данные» и в окне авторизации вводим свой Яндекс ID.
Создаем почтовый ящик на Yandex
Чтобы начать электронную почту, все, что вам нужно, это компьютер с доступом в Интернет и действующий номер телефона. Теперь невозможно зарегистрировать адрес электронной почты без номера телефона. Такое требование предъявляется Яндексом в отношении всех новых пользователей с целью повышения безопасности работы почтового сервиса.
Важный момент — для регистрации электронной почты нельзя использовать номер телефона, который ранее использовался для регистрации другого аккаунта в Яндекс Почте. В противном случае, чтобы запустить Яндекс почту, достаточно выполнить несколько простых действий. Для неопытных пользователей рекомендуем воспользоваться подробной пошаговой инструкцией, которая подскажет, как создать письмо в Яндекс.
Заполняем анкету
Чтобы зарегистрировать электронную почту в Яндексе, необходимо сначала открыть доступный браузер, а затем перейти на https://mail.yandex.ru. Затем откроется приветственное окно, где вам нужно нажать «Начать использование.

Пользователь будет перенаправлен на страницу с формой регистрации Яндекс ID, единый аккаунт для всех сервисов Яндекс. Необходимо заполнить все предложенные поля на странице:
- Введите имя и фамилию.
- Мы предоставляем логин для использования в качестве адреса электронной почты. Один и тот же журнал используется для открытия всех сервисов Яндекса.
- Создайте и повторите безопасный пароль.
- Введите контактный телефон.
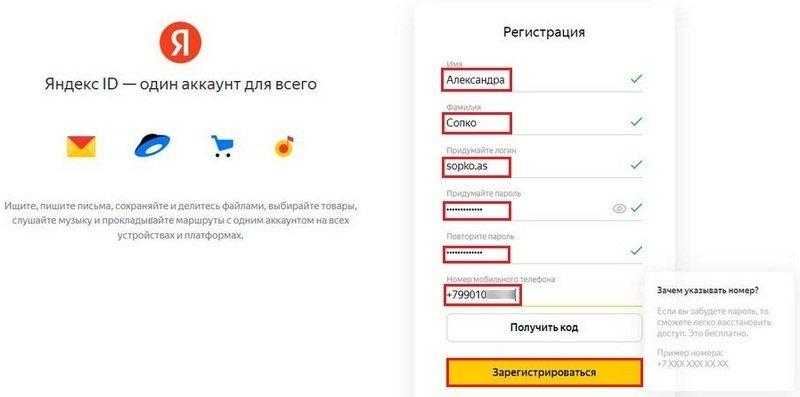
Рассматривая вопрос, как создать Яндекс Почту, нужно учесть несколько важных нюансов. Сервис не проверяет достоверность введенных данных. Поэтому вы можете зарегистрироваться с вымышленным именем и фамилией. Это настоятельно не рекомендуется по нескольким причинам. В первую очередь личная безопасность. Если доступ к профилю будет утерян, восстановить его по поддельным данным будет гораздо сложнее. Еще одна причина – созданный аккаунт используется в других сервисах Яндекса, где может потребоваться подтверждение паспортных данных. Это касается, например, электронных платежных систем Юмани или Киви, которые также используют адрес электронной почты Яндекса при регистрации.
Подтверждаем номер телефона
Когда все поля будут заполнены, нажмите «Регистрация». Затем вы должны подтвердить связанный номер телефона. На указанный в анкете номер телефона будет отправлено SMS-сообщение с цифровым кодом, который необходимо ввести в соответствующее поле в течение 30 секунд.
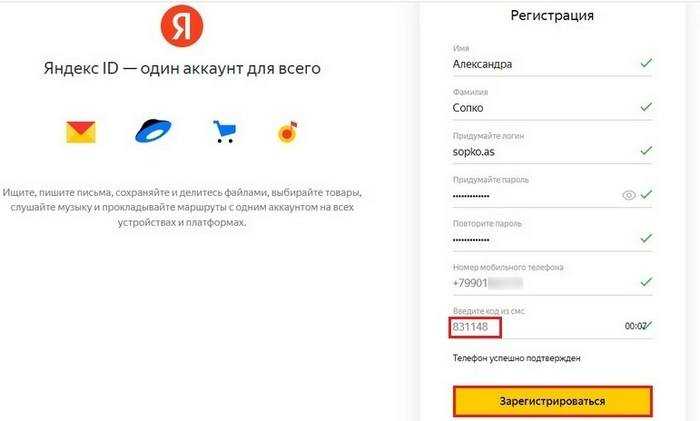
Так как создать почту Яндекса без номера телефона невозможно, эта процедура является обязательной. При подтверждении номера на экране появится соответствующая надпись. Нажмите Зарегистрироваться еще раз. Затем мы принимаем условия политики конфиденциальности и продолжаем, нажав соответствующую кнопку. Если вы не хотите получать рекламу и другую информацию от Яндекса, установите этот флажок на экране.
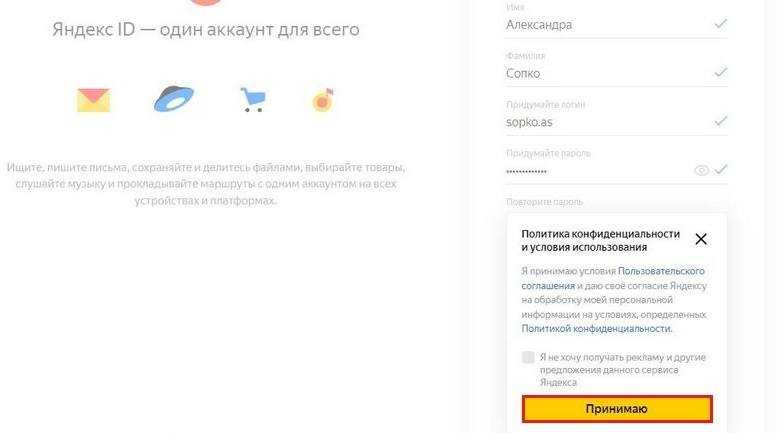
Возможны случаи, когда СМС-сообщение с кодом подтверждения приходит не с первого раза. Как правило, это происходит из-за повышенной нагрузки на серверы Яндекса. В случае, если сообщение с кодом не пришло, просим его повторно. Скорее всего, вторая смс придет без задержек, и можно будет свободно подтвердить номер телефона.
5 последних уроков рубрики «PHP»
Фильтрация данных с помощью zend-filter
Когда речь идёт о безопасности веб-сайта, то фраза «фильтруйте всё, экранируйте всё» всегда будет актуальна. Сегодня поговорим о фильтрации данных.
Контекстное экранирование с помощью zend-escaper
Обеспечение безопасности веб-сайта — это не только защита от SQL инъекций, но и протекция от межсайтового скриптинга (XSS), межсайтовой подделки запросов (CSRF) и от других видов атак
В частности, вам нужно очень осторожно подходить к формированию HTML, CSS и JavaScript кода
Подключение Zend модулей к Expressive
Expressive 2 поддерживает возможность подключения других ZF компонент по специальной схеме. Не всем нравится данное решение. В этой статье мы расскажем как улучшили процесс подключение нескольких модулей.
Совет: отправка информации в Google Analytics через API
Предположим, что вам необходимо отправить какую-то информацию в Google Analytics из серверного скрипта. Как это сделать. Ответ в этой заметке.
Подборка PHP песочниц
Подборка из нескольких видов PHP песочниц. На некоторых вы в режиме online сможете потестить свой код, но есть так же решения, которые можно внедрить на свой сайт.
ruseller.com
Определение прав доступа: шаг 3
На третьем шаге добавления семьи в аккаунт Яндекс необходимо определить права доступа для каждого участника семьи.
Вам предоставляется возможность выбрать один из трех вариантов прав доступа:
- Администратор — имеет все права и может управлять аккаунтом, включая приглашение и удаление других участников семьи.
- Доступ на чтение и запись — имеет возможность просматривать и редактировать данные аккаунта, но не может изменять настройки учетной записи и приглашать новых участников семьи.
- Доступ на чтение — может только просматривать данные аккаунта, но не имеет права их редактировать или изменять настройки.
Вы можете выбрать разные уровни доступа для разных участников семьи, в зависимости от их потребностей и роли в аккаунте.
На компьютере
В данный момент Яндекс Почта позволяет добавить еще один почтовый ящик к ранее созданному. На этом сервисе пользователи могут регистрировать большое количество ящиков и объединить их в один. При этом можно оперировать всеми имеющимися учетными записями в одном браузере, используя компьютер или ноутбук. О том, как зарегистрировать вторую почту на Яндексе, подскажет следующее руководство:
-
Открываем любой доступный браузер, потом переходим в Яндекс Почту, используя следующую ссылку https://mail.yandex.ru/. Если потребуется, проходим авторизацию через логин/пароль.
Личный кабинет яндекс почта
-
Далее в личном кабинете кликаем по значку аватара, который расположен справа вверху. В открывшемся меню выбираем опцию «Добавить пользователя», который позволяет добавлять уже существующие или регистрировать новые учетные записи.
Добавить пользователя яндекс почта
-
На новой странице нужно будет сделать клик по «Создать ID».
Создать id яндекс почта
-
Чтобы создать еще один аккаунт на Яндексе, нужно будет указать определенные личные данные: имя, фамилию, логин, пароль и номер телефона. Логин будет использоваться, как начальное имя электронной почты. В адресе электронной почты логин располагается до символа @. После этого символа идет доменное имя, которое также можно выбрать при регистрации. Далее жмем Зарегистрироваться.
Регистрация аккаунта яндекс почта
- При этом пароль надо будет вводить 2 раза, чтобы исключить возможные ошибки при вводе. Также надо будет ознакомиться с условиями использования сервиса и принять их через клик по соответствующей кнопке на экране.
-
Следующий шаг позволяет установить аватарку для создаваемого ящика. Ее можно установить в любой момент позднее, поэтому чаще всего пользователи пропускают данный шаг.
Выберите фото для профиля яндекс почта
После этого второй почтовый ящик будет создан и готов к работе. Пользователь может использовать его одновременно с основным ящиком. Для этого достаточно организовать сбор писем с двух аккаунтов на один адрес почты.
Сделать это в Яндексе поможет следующая инструкция:
-
Сначала нужно открыть свой почтовый ящик в Яндекс Почте.
Новый ящик яндекс почта
-
Далее нажимаем значок в виде шестеренки справа вверху на экране. Потом в контекстном меню нужно выбрать раздел «Все настройки».
Все настройки яндекс почта
-
Потом в новом окне надо нажать на строку «Сбор почты с других ящиков».
Сбор почты с других ящиков яндекс почта
-
Затем на новой странице среди доступных вариантов выбираем сервис «Яндекс». Потом прописываем в отобразившейся форме электронную почту на Яндексе, с которой надо будет делать сбор почты. При этом пользователю надо будет подтвердить, что он является владельцем этого аккаунта и авторизоваться при помощи ввода пароля.
Выбор ящика для сбора корреспонденции яндекс почта
- Далее сохраняем сделанные изменения при помощи клика по соответствующей кнопке.
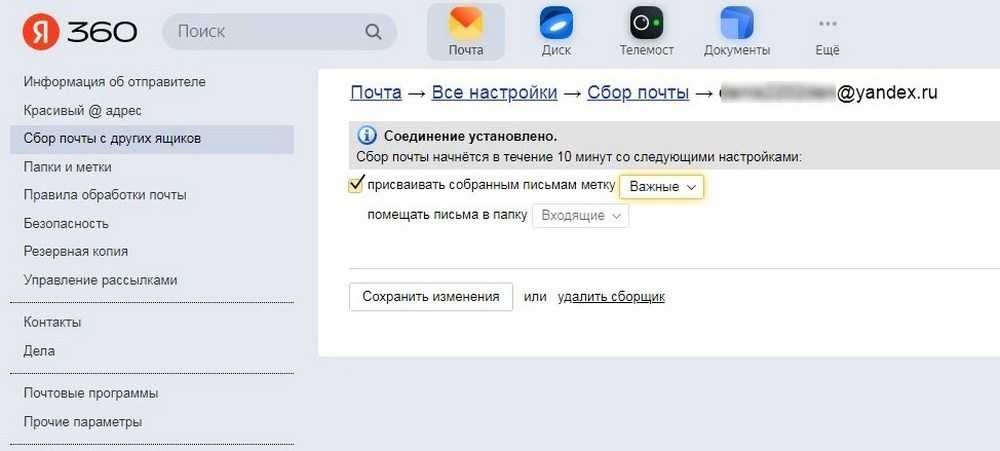
Правило для сбора почты яндекс почта
Завести еще одну почту на Яндексе можно абсолютно бесплатно. При этом для регистрации новой почты можно повторно использовать ранее указанный номер телефона.
Добавление нового аккаунта к основному в этом сервисе сделать также несложно. О том, как добавить ящик к уже используемым, расскажет следующая инструкция:
- Открываем стартовую страницу Яндекс.
- Потом кликаем по стрелочке рядом с наименованием основного адреса почты.
-
Далее в новом окне нажимаем на строку «Войти в другой аккаунт».
Выберите аккаунт для входа яндекс почта
- Чтобы добавить аккаунт к уже имеющимся, на новой странице указываем имя ящика и пароль.
5 причин, почему нужно создать аккаунт в Яндексе
1. Доступ к сервисам
Создав аккаунт в Яндексе, вы получите доступ к целому ряду сервисов, разработанных этой компанией. Среди них — почта, поиск, карты, новости, музыка и многое другое. У каждого сервиса много полезных функций, к которым вы сможете получить доступ, зарегистрировав аккаунт.
2. Сохранение информации
Настройки и предпочтения, которые вы задаете в одном сервисе Яндекса, сохраняются автоматически и могут использоваться в других сервисах. Так, например, если вы добавите свою любимую музыку в Яндекс.Музыку, она станет доступна вам везде — на компьютере, на телефоне и на планшете.
3. Безопасность данных
Создав аккаунт в Яндексе, вам станет доступна функция «Архив», которая позволяет сохранить копии ваших данных и документов в облаке. Это полезно в случае, если у вас выйдет из строя компьютер или телефон — ваши данные будут в сохранности.
4. Использование скидок
С помощью аккаунта в Яндексе вы можете получить скидки и бонусы на товары и услуги, предоставляемые партнерами компании.
5. Повышение уровня защиты от спама
Зарегистрировав аккаунт в Яндексе, вы сможете получать почту на вашем личном ящике без рекламных сообщений и спама. Система Яндекса фильтрует нежелательную корреспонденцию, блокируя письма от недостоверных отправителей.
| Причина | Преимущество |
|---|---|
| Доступ к сервисам | Максимальное использование возможностей Яндекса, благодаря регистрации аккаунта |
| Сохранение информации | Удобство настройки аккаунта и использования функций Яндекса во всех сервисах |
| Безопасность данных | Гарантия сохранности ваших данных, закрепленных за аккаунтом |
| Использование скидок | Экономия денег на товарах и услугах со скидками и бонусами для владельцев аккаунта в Яндексе |
| Повышение уровня защиты от спама | Очистка почтового ящика от вредоносных писем, защита от спама |
Управление аккаунтом
Чтобы пользоваться сервисами Яндекса, войдите в аккаунт. На странице Управление аккаунтом вы можете сменить пароль, добавить новое фото и задать другие настройки.
Если вы пользовались чужим смартфоном и забыли выйти из своего Яндекс ID или подозреваете, что ваш Яндекс ID взломали, то можете выйти из аккаунта на всех устройствах:
После этого заново войдите в Яндекс ID на всех устройствах и во всех приложениях, которыми вы пользуетесь.
Много лет я пользуюсь сервисами Яндекса и до сих пор меня все относительно устраивало: почта, станция, облако, kinopoisk.hd, новый сезон смешариков. В общем, все было хорошо до появления Яндекс.ID. Протухла у меня однажды сессия в браузере и понеслась.
Ввожу я, значит, правильный логин и пароль, а меня просят ввести.
Ответ на контрольный вопрос, контрольный, его, вопрос.
Откуда? Кому такое могло прийти в голову?
почему нельзя выслать СМС на номер телефона, который вы меня обязали привязать?
кто, вообще, помнит ответы на свои контрольные вопросы?
покажите мне пальцем сервис, который просит ввести контрольный вопрос при логине
куда смотрели инженеры QA, когда это выпускали?
Что делать? Давайте попробуем обратится в поддержку?
Это просто гениально и находится на недостижимом уровне. Поддержки нет, её просто нет. Что бы ты не выбрал, тебя просто еще раз попросят прочитать документацию. Представляю, как это придумали — а давайте мы забьем на пользователей, они все равно тупые, и просто скинем им ссылку на документацию как поддержку.
Ладно, доступ как-то надо восстанавливать, нахожу планшет с рабочей сессией, пытаюсь изменить контрольный вопрос. И?
Меня опять просят ввести этот контрольный вопрос, просто нет слов.
Что делать дальше? Попытаемся настроить 2FA с QR кодом. Читаем следующее:
Ага, забывать PIN код тоже нельзя, а то больше никогда не войдешь в свой аккаунт. Знаем мы, как потом тебе поддержка поможет.
И о чудо, наконец-таки после этого я вошел в аккаунт. По 2FA. Азбука. Б. Безопасность, которая называется 2FA. Двухфакторная аутентификация. А я вхожу в аккаунт по одному QR-коду. Одному.
Что же дальше. Все закончилось? Нет, я лег спать и ночью в 4 часа утра Алиса мне начала орать на ухо — вы вышли из аккаунта, привяжите станцию повторно. Это было последней каплей.
У меня еще есть 3 аккаунта, в которые я уже не смогу войти таким образом. Это петиция и от лица всех пострадавших я требую выполнения следующих условий (если бы была форма обратной связи, я бы написал туда, но её, увы, нет):
спрашивать контрольный вопрос при логине, только если это разрешено ранее в настройках
разрешить нормально менять контрольный вопрос без указания предыдущего ответа (пусть даже через СМС на телефон)
сделать галочку — спрашивать пароль при 2FA. Это называется безопасность
сделать галочку — запретить восстановление пароля по привязанному телефону. Восстановление пароля по телефону — это не безопасность. Любой бомж придет в салон связи, даст взятку и получит доступ к телефону и любой почте.
Как изменить изображение профиля в Instagram
По
Ая Масанго
Опубликовано 27 августа 2022 г.
Делиться
Твитнуть
Делиться
Делиться
Делиться
Электронная почта
Сколько лет твоему фото профиля в Instagram? Возьмите новый или используйте аватар и выделитесь, независимо от того, на каком устройстве вы находитесь.
Сайты социальных сетей настолько переполнены, что бывает трудно выделиться. Только в Instagram более миллиарда активных пользователей в месяц и 500 миллионов активных пользователей в день. Это еще больше усложняет задачу быть замеченным в приложении. Однако есть несколько способов избавиться от шума.
Помимо публикации интересного высококачественного контента, вы можете сосредоточиться на своей биографии, чтобы сделать ее достойной внимания людей. Быстрый способ добиться этого — загрузить хорошее изображение профиля. Эта статья покажет вам, как загрузить изображение профиля в Instagram, независимо от того, являетесь ли вы новым пользователем или его нужно изменить.
Как изменить изображение профиля в Instagram на мобильном телефоне
Независимо от того, используете ли вы Instagram на устройстве iPhone или Android, шаги, которые необходимо выполнить для изменения изображения профиля, идентичны.
3 изображения
Вот что вам нужно сделать на своем телефоне:
- Откройте приложение Instagram и коснитесь значка Профиль в правом нижнем углу экрана.
- Теперь нажмите Изменить профиль в верхней части экрана.
- Нажмите Изменить фото профиля .
- На этом этапе вы можете либо нажать Сделать фото , чтобы сделать селфи, либо Выбрать из библиотеки . Если вы выберете последнее, Instagram перенесет вас в библиотеку вашего телефона, где вам нужно будет выбрать подходящее изображение. (Подробнее о выборе изображения профиля для Instagram ниже.)
- Наконец, нажмите Готово в правом верхнем углу. Теперь Instagram начнет отображать вашу новую фотографию.
Это все, что нужно. Это одна из вещей, которые новые пользователи Instagram должны сделать в первую очередь, чтобы заполнить свои профили. Сказав это, вы также можете извлечь из этого пользу, если вы какое-то время были в Instagram, на случай, если вам нужно что-то изменить. А если вы хотите попробовать что-то другое, вы можете использовать аватар в качестве изображения своего профиля в Instagram вместо векового селфи.
Уникальный аватар — это верный способ выделить свой профиль в Instagram и мгновенно привлечь внимание людей, поскольку большинство людей используют свои настоящие фотографии в качестве изображений профиля. После того, как вы создали аватар, выполните описанные выше шаги и нажмите Использовать аватар , чтобы установить его в качестве фото профиля
Как изменить изображение профиля Instagram в Интернете
Изменение профиля Instagram в Интернете немного отличается, но так же просто. Вот что делать:
- Войдите в свою учетную запись Instagram в браузере.
- Нажмите на изображение профиля в правом верхнем углу экрана.
- Теперь нажмите Profile , а затем Edit profile .
- Нажмите Изменить фото профиля в верхней части экрана, а затем Загрузить фото во всплывающем меню.
- Откроется файловый менеджер на вашем компьютере. Используйте его, чтобы найти понравившуюся картинку, а затем нажмите на Откройте в правом нижнем углу окна.
Готово! Теперь вы знаете, как загрузить изображение профиля в свою учетную запись Instagram, независимо от вашего устройства. Повторяйте этот процесс всякий раз, когда вы хотите изменить изображение своего профиля в Instagram.
советов по выбору хорошей фотографии для профиля в Instagram
Как мы уже упоминали ранее, изображение вашего профиля — это один из элементов, который может помочь вашему профилю в Instagram выделиться — или в любой другой социальной сети, если уж на то пошло. Вот почему вы должны быть преднамеренными и умными в отношении изображения, которое вы загружаете.
В первую очередь определитесь со своей нишей. Если это не домашние животные, природа или что-то совершенно другое, вы должны загрузить свою фотографию. Это также помогает другим пользователям Instagram связаться с вами и узнать, кто стоит за учетной записью, с которой они взаимодействуют.
Регистрация двух аккаунтов в одном браузере
Довольно популярная схема среди пользователей интернета. Несколько почтовых ящиков — весьма актуальная тема среди любителей иметь два и более профилей в одной социальной сети. Для тех, кто развивается в индустрии создания сайтов различных тематик или пользователям, которым нужны виртуальные кошельки на разных сервисах для вывода денежных средств.
Создать второй аккаунт на почтовом сервисе Яндекс можно таким образом:
Первым делом следует выйти из существующего почтового ящика
Теперь необходимо зарегистрироваться снова
После прохождения повторных действий, что и в первом случае регистрации, будет заведен второй почтовый ящик на Яндекс сервисе.
Такой способ создания ящика позволяет повторять это действие неоднократно, единственный минус — вероятность запутаться при входе в нужный аккаунт на данный момент, от какой почты какой пароль.
Что бы избежать казусов и лишней волокиты с восстановлением доступа из-за смены пароля, для удобства можно зафиксировать на бумажном или цифровом носителе данные почтовых ящиков (логины и пароли).
Как закрыть программу Яндекс про
Кнопка «Выйти» находится в вашем профиле. На главном экране нажмите на кнопку вверху справа и листайте вниз, до конца.
19.04.2023 Как создать новый аккаунт в Яндекс про
Для удобного использования сервисов Яндекса, в том числе Яндекс-про, необходимо создать аккаунт. мы рассмотрим не только процесс создания нового аккаунта в Яндекс-про, но и другие важные этапы, такие как изменение, добавление или удаление аккаунта, а также ответим на некоторые вопросы пользователей о возможности иметь несколько аккаунтов.
Для начала следует отметить, что установка приложения Яндекс-про возможна на устройствах iOS и Android. Для того чтобы добавить новый аккаунт в приложении на телефоне, следует нажать на номер телефона и сдвинуть аккаунт влево или вправо (в зависимости от того, какой аккаунт нам нужен). После этого необходимо нажать на кнопку «Выбрать другой аккаунт», указать номер телефона и нажать «Далее», после чего на указанный номер придет SMS с кодом подтверждения. После введения кода аккаунт становится активным.
Если же нужно удалить аккаунт в Яндекс-про Таксометр, то нужно перейти в настройки приложения и нажать на привязанный номер телефона, после чего мы попадаем в окно управления аккаунтом. Необходимо зажать свой аватар, пока не появится окно с подтверждением удаления аккаунта в «Таксометр». После подтверждения все данные, привязанные к этому аккаунту, будут удалены.
Чтобы создать новый аккаунт на Яндексе, нужно пройти полную регистрацию на странице регистрации. При регистрации необходимо указать логин для аккаунта, пароль, номер мобильного телефона (для подтверждения) и прочитать и принять условия пользовательского соглашения. После этого новый аккаунт будет создан.
Если нужно изменить профиль, то следует открыть приложение «Настройки» и выбрать пункт «Аккаунт в Яндексе». Если на телефон добавлено несколько аккаунтов, то нужно выбрать нужный из списка и отредактировать профиль.
Чтобы добавить еще один аккаунт в Яндекс плюс, следует нажать кнопку «Пригласить участника» и получить ссылку-приглашение от Яндекса. После этого нужно отправить ссылку тому, кого хотите пригласить в подписку.
Если желаете удалить второй аккаунт Яндекс, то для этого необходимо перейти на вкладку «Данные» и нажать «Удалить аккаунт» внизу страницы. Удаление нужно будет подтвердить кодом, отправленным на ваш мобильный телефон или адрес почты. Если вы не привязали ни дополнительный адрес, ни номер телефона, то нужно будет ответить на контрольный вопрос.
Наиболее интересным вопросом, актуальным для пользователей, является возможность работать на чужом аккаунте в такси на Яндексе. Стоит отметить, что такое совместное пользование одним аккаунтом в Яндекс-про нарушает стандарты сервиса Яндекс. Такси.
Таким образом, мы рассмотрели не только процесс создания нового аккаунта в Яндекс-про, но и другие важные моменты, такие как изменение, добавление или удаление аккаунта, а также ответили на некоторые вопросы пользователей. Следует отметить, что знание этих моментов позволит более комфортно использовать сервисы Яндекса.
Авторизация в Яндексе стала гибче
Яндекс официально объявил о значительном обновлении в своей системе авторизации. Отныне авторизоваться на любом сервиса Яндекса можно без регистрации и ввода пароля. Теперь пользователям Яндекса доступна авторизация через одну из популярных социальных сетей (« ВКонтакте »), « Одноклассники », Facebook , Twitter , а также через Google или Mail.ru .
С точки зрения рядового пользователя нынешнее нововведение означает, что процесс входа на любой сервис Яндекса сократится до двух кликов, причем вход может быть осуществлен как с компьютера, так и с мобильного устройства. Примечательно, что даже почта от Яндекса будет доступна без ввода логина и пароля. Еще более удивительно, что почта Яндекса теперь доступна и пользователям без регистрации. Исходя из этого, можно сказать, что теперь без регистрации пользователи смогут публиковать посты на Я.ру, и добавлять комментарии на Яндекс.Маркете.
Справедливости ради, надо сказать, что пользователи, не имеющие аккаунта в Яндексе, при первом входе через аккаунт стороннего сайта получат учетную запись созданную автоматически. При автоматическом создании учетной записи Яндекс будет использовать данные, указанные пользователем на стороннем сайте. При этом пользователь не сообщает Яндексу свой пароль.
В том случае, если у пользователя ранее имелся логин на Яндексе, он получит возможность привязать к нему свой профиль (или профили) с другого сайта и забыть про родной пароль от учетной записи на Яндексе. Помимо этого у пользователя будет возможность отключить любой из своих профилей для авторизации на Яндексе.
« Удобно, когда можно зарегистрироваться где-то в одном месте и спокойно заходить на различные сайты, используя свою учетную запись. Несколько месяцев мы тестировали эту систему авторизации и вот теперь открываем его для всех пользователей » — сказал о нынешнем обновлении менеджер проекта Виктор Карпов.
Авторизация на Яндексе через сторонние сайты основывается на технологии OAuth , которая позволяет предоставить сайту доступ к данным другого сайта, не сообщая при этом логин и пароль пользователя.
Более подробное описание авторизации, через сторонние сайты можно прочесть в блоге Яндекса.
www.internet-technologies.ru
Работа с аккаунтом: шаг 6
На шестом шаге вам потребуется указать информацию о своей семье в аккаунте Яндекс. Это позволит вам легко управлять и доступаться к общим ресурсам и сервисам.
Для начала, вам нужно перейти на страницу управления аккаунтом, кликнув на вашем имени в верхнем правом углу экрана. Затем выберите раздел «Семья» в меню слева.
Далее, вам будет предложено добавить членов своей семьи в аккаунт. Вы можете добавить их по электронной почте или Яндекс ID. После ввода информации о каждом члене семьи, нажмите кнопку «Добавить».
После добавления всех членов семьи в аккаунт, вы сможете настроить различные возможности и ограничения для каждого из них. Например, вы можете разрешить доступ к определенным сервисам только некоторым членам семьи или редактировать их профили.
Важно помнить, что только вы, как владелец аккаунта, имеете право на добавление и удаление членов семьи из аккаунта. Это позволяет вам поддерживать безопасность и контроль над вашими личными данными и сервисами
Преимущества паспорта Яндекса
Зачем нужен паспорт Яндекса? Во-первых, это удобно. Вы больше не нуждаетесь в разных логинах и паролях для каждого сервиса. Паспорт Яндекса значительно упрощает процесс авторизации и позволяет быстро переходить между различными сервисами, не вводя каждый раз логин и пароль.
Кроме того, паспорт Яндекса позволяет хранить ваши данные и настройки в одном месте. Вы можете сохранить свои закладки, контакты, календари и другие персональные настройки и использовать их на любом устройстве с доступом в интернет. Вся ваша информация будет автоматически синхронизироваться.
Еще одно преимущество паспорта Яндекса – это доступ к эксклюзивным сервисам и возможностям. С паспортом Яндекса вы получаете доступ к расширенным функциям Яндекса, таким как персонализированные рекомендации, участие в программах лояльности и многое другое.
Итак, паспорт Яндекса значит, что вы можете удобно управлять своей учётной записью, получить доступ ко всем сервисам Яндекса, хранить ваши данные и настройки в одном месте, а также использовать дополнительные эксклюзивные возможности, которые предлагает Яндекс.
Удобство входа
Одним из главных преимуществ паспорта Яндекса является удобство входа. После создания учетной записи вам больше не нужно запоминать и вводить различные логины и пароли. Вы можете использовать свой паспорт Яндекса для авторизации на любом сайте или приложении, поддерживающих эту функцию. Это удобно и экономит ваше время. Просто кликните на кнопку «Войти с помощью Яндекса» и введите данные своего паспорта, и вы будете автоматически авторизованы на сайте или в приложении.
Если вы забыли свой пароль от паспорта Яндекса, не беда – вы можете восстановить его с помощью функции восстановления пароля. Нажмите на ссылку «Забыли пароль?» и следуйте инструкциям на экране. Восстановление пароля займет всего несколько минут, и вы сможете снова получить доступ к своей учетной записи.
Пользовательские настройки
В разделе «Пользовательские настройки» вы можете настроить различные параметры и функции вашего Яндекс.Паспорта. Вы можете изменить свою фотографию, установить заголовок для вашей страницы, добавить контактную информацию и настроить приватность вашего профиля.
Также вы можете включить или отключить функции, связанные с вашей учётной записью, такие как уведомления о новых сообщениях или оповещения о важных событиях. Это позволяет адаптировать паспорт Яндекса под ваши индивидуальные предпочтения и потребности.
Пользовательские настройки позволяют вам легко изменять и управлять вашей учётной записью, делая паспорт Яндекса максимально удобным и персонализированным для вас.
Интеграция с другими сервисами
С помощью паспорта Яндекса вы можете авторизоваться на различных сайтах и сервисах, используя только одну учетную запись. Вам не нужно запоминать и вводить каждый раз новый логин и пароль для каждого сайта или сервиса — достаточно авторизоваться с помощью паспорта Яндекса.
Кроме того, паспорт Яндекса позволяет синхронизировать данные и настройки между различными сервисами. Например, если вы добавили закладку в браузере Яндекса на одном устройстве, она автоматически появится и на других устройствах, где вы авторизованы с помощью паспорта Яндекса.
Ваш паспорт Яндекса также связан с другими сервисами, такими как Яндекс.Диск, Яндекс.Музыка, Яндекс.Погода и многими другими. Вы можете использовать одну учетную запись для доступа ко всем этим сервисам и управления ими.
Таким образом, паспорт Яндекса обеспечивает удобство использования различных сервисов Яндекса, объединяя их под одной учетной записью и позволяя синхронизировать данные и настройки между ними.





















