Видео-система
Если вас в первую очередь интересует создание видео, то невозможно обойтись без видео-системы «Больше просмотров», которую можно купить в Электроника > Другое. Именно с её помощью вы будете записывать и монтировать видео.
Чтобы создать видео нажмите на видео-систему и выберите тему с помощью взаимодействия «Записать видеоролик». Основные темы всего три: отзыв о продукте (гаджеты, косметические товары, игрушки), советы по уходу за собой и модные советы, но также у вас появится дополнительная тема, если ваш персонаж в определённом настроении. Например, если он в уверенном настроении, то сможет записать видеоблог «Уверенность».
Вы можете выбрать любую тему или изучить модные тенденции, чтобы записать актуальное видео, которое принесет больше денег.
После записи, видео попадает в архив, который можно открыть нажав на видео-систему. В нём вы найдете все снятые ролики, сможете просмотреть их качество и решить, что дальше с ними делать.
Как улучшить качество видео
Изначально «сырое» видео будет плохого качества, поэтому вам нужно его улучшить, иначе оно не станет популярным и принесет мало денег.
На 2 уровне навыка Медиапроизводства вы сможете добавлять в видео переходы, а на 3 эффекты — это может улучшить качество видео, но также есть небольшой риск, что вы сделаете его только хуже. Более развитый навык уменьшает вероятность испортить видео.
Ещё один способ улучшить качество, который доступен с 3 уровня навыка — объединение видео. К этому нужно подойти с умом и объединить только сочетающиеся видео, иначе итоговый результат потеряет качество.
Также персонажи с более высоким уровнем навыка Обаяние будут записывать видео качественнее.
Публикация видео
Финальная стадия создания видео — редактирование. Нажмите на видео в видеоархиве и выберите «Редактировать видеоролик». После этого вы получите итоговое качество и уже не сможете его улучшить. Именно таким его увидят зрители.
Отредактировав видеоролик вы можете сразу же его выложить, благодаря чему каждый день будете получать лицензионные отчисления. Со временем старые видео будут приносить все меньше отчислений и чтобы какое-то время поддерживать их актуальность используйте взаимодействие «Рекламировать старые видеоролики» из раздела «Публиковать новости», доступного при нажатии на видео-системе.
Заказы от рекламных агентств
Достигнув первого уровня славы, вы сможете приобрести бонус «Корпоративные отношения», благодаря которому вашему видеоблогеру будут поступать предложения записать видео на определенную тему за отдельную плату.
24-часовая благотворительная трансляция
Ещё одна возможность для видео-системы или дрона, которую можно купить за очки славы — Ночное бдение. Благодаря этому бонусу славы, вы сможете провести 24-часовую трансляцию, которая увеличит ваш уровень славы и репутацию. Во время трансляции вы можете отлучиться на восстановление потребностей не более, чем на 2 часа, иначе зрители разойдутся.
#7. Фотографировать
 Это я снимаю портрет жены в Непале
Это я снимаю портрет жены в Непале
Мое определение: Научиться пользоваться фотокамерой, чтобы делать классные фотки.
Фотография, как и рисование — очень обширный навык. С распространением смартфонов и зеркальных камер, все больше людей проявляют интерес к фотографии. К счастью, сейчас очень просто освоить основы фотографии и начать делать красивые кадры.
Поднавыки
- Терминология
- Обрамление
- Правило третей
- Композиция
- Как читать гистограмму
- Типы камер
- Понимание базовых принципов: выдержка, диафрагма, светочувствительность
- Портретная фотография (включает много поднавыков)
- Пейзажная фотография (включает много поднавыков)
- Предметная фотография (включает много поднавыков)
- Фотография движущихся объектов (включает много поднавыков)
- Макросъемка
- Фотография с длинной выдержкой
- Обработка фотографий в Camera Raw
- Обработка фотографий в Photoshop
- Обработка фотографий в Lightroom
- и многое многое другое!
Моя история про фотографию
Раньше я вообще не интересовался фотографией. Более-менее качественная камера впервые появилась у меня, когда я купил iPhone 6. Я начал снимать и экспериментировать с обработкой через разные приложения. Процесс меня захватил.
Собираясь в путешествие по Исландии, я решил обязательно прокачать свой навык, чтобы привезти из поездки стоящие фотки. Я совсем немного времени потратил на исследование вопроса — и результат не заставил себя ждать: я начал снимать достаточно хорошо.
Потом я год путешествовал по миру. В той поездке я сделал порядка 15 тысяч фотографий. У меня уже здорово получалось — люди даже думали, что я фотограф. Поэтому в Индии я решил купить свою первую зеркалку и продолжил путешествие с ней. Узнал очень много нового!
Позже я снимал на заказ несколько мероприятий Sundara и открытие нового филиала WeWork в Бангалоре, Индия.
Сейчас я осваиваю портретную фотографию и буду тренироваться на этих прекрасных моделях: Carla Diaz, Diana Jabba, и Kevin Nguyen.
Как научиться фотографировать?
Для начала советую освоить правило третей: это будут те самые 20% усилий, которые дадут 80% результата. Правило третей можно освоить за 5 минут, а фотки сразу станут как минимум вдвое лучше.
Правило третей — это одна из множества техник обрамления. Кстати, остальные тоже стоит изучить. Любительские фотки часто бывают удачными, но из-за плохого обрамления выглядят не очень. Это можно исправить, обрезав фотографию в процессе обработки.
Еще один важный аспект — экспозиция. Изучите, как выглядит идеальная экспозиция и что такое недоэкспонирование/переэкспонирование. Научитесь читать гистограмму. Научитесь пользоваться этими приемами для создания нужного вам эффекта.
Обрамление и экспозиция помогают делать красивые снимки даже с недорогим оборудованием. Да, зеркальная камера “помогает” с экспозицией, но и телефоном можно правильно экспонировать снимок.
На протяжении месяца тренируйтесь фотографировать в определенном стиле. Я начал с пейзажной фотографии. Сейчас я понимаю, что именно в пейзажной съемке, пожалуй, сложнее всего научиться делать действительно классные снимки.
Когда созреете на покупку камеры, подбирайте линзу под стиль, в котором вы хотите снимать. С опытом вы поймете, что в большинстве случаев качество фотографий определяется линзой, а не “телом” камеры.
Советую осваивать не больше одного стиля в месяц. Такой сфокусированный подход позволяет отточить каждый навык достаточно хорошо.
Ресурсы
Бесплатные
- Статья: 25 Common Photography Terms All Beginners Need to Know
- Статья: Rule of Thirds
- Статья: 10 Top Photography Composition Rules
- Видео: How to read a camera histogram
- Статья: A Simple Guide to the Different Types of Digital Cameras
- Видео: If You’re Serious About Taking Better Portraits, Watch This
- Статья: 14 portrait photography tips you’ll never want to forget
- Статья: Lightroom Crash Course: Ultimate Beginner’s Guide To Lightroom
Платные
- Книга: Scott Kelby’s Digital Photography Boxed Set, Parts 1, 2, 3, 4, and 5 (Львиную долю того, что я знаю, я почерпнул из книг Скотта Келби).
- Книга: Mastering Exposure in Digital Photography
Как поделиться ссылкой на ролик в ютубе — видеоинструкция
 Инструкция как поделиться ссылкой на ролик с ютуба на ПК.
Инструкция как поделиться ссылкой на ролик с ютуба на ПК.
Для начала вы должны открыть понравившийся вам ролик или свое собственное видео, если вы занимаетесь продвижением на ютуб канале.
Затем под видео нажмите стрелочку “Поделиться”, в открывшемся списке выберите социальную сеть или мессенджер, куда бы вы хотели переслать понравившийся видеоролик.
Затем поставьте галочку где бы вы хотели, чтобы его увидели ваши подписчики и гости: в истории или среди друзей и подписчиков, либо личным сообщением вашему визави и нажмите кнопку поделиться в нижнем правом углу.
Ссылка на ресурс появится в выбранном месте через несколько секунд.
Как сделать ссылку на ролик в ютубе с определенного момента
Репост видео роликов с YouTube в социальные сети.
Кроме этого вы можете поделиться не всем роликом, а только какой то его частью, которую вы считаете наиболее интересной или уместной в данный момент.
Для этого открываете нужное видео, находите на шкале необходимый фрагмент. Например, вы хотели, чтобы ваши друзья увидели не весь детский утренник, а только ту часть, где выступает ваш ребенок. Находите на временной шкале место начала выступления, ставите там курсор.
Затем все как в предыдущей инструкции — жмете “Поделиться”, напротив слова “Начало” нужно поставить галку и вы увидите, что в окошке появилось время, с которого будет воспроизводиться ролик после репоста. Подробности можно увидеть на ролике выше.
Видео как поделиться ссылкой на ролик в ютубе с телефона
Инструкция как сделать репост на смартфоне.
Для этого в смартфоне находим приложение Youtube, открываем понравившийся ролик, нажимаем под видео “Поделиться” и то, чем вы хотели порадовать друзей, придет к ним работающей ссылкой в соцсеть, мессенджер или на почту аккаунта, в зависимости, куда вы отправили эту ссылку.
Как сделать видео в Ворде с компьютера
В некоторых случаях, для вставки в документ Word нужно использовать видео файл, находящийся на компьютере. У этого способа есть свои особенности: просмотр видео станет возможным только, если документ Word будет открыт на этом ПК.
Выполните следующие действия:
- В окне открытого документа Word установите курсор мыши в том месте, где нужно разместить видео.
- Перейдите во вкладку «Вставка».
- В группе «Текст» нажмите на стрелку около кнопки «Объект».
- В выпадающем меню выберите «Объект…».
- В окне «Вставка объекта» откройте вкладку «Создание из файла».
- С помощью кнопки «Обзор…» добавьте нужное видео с ПК.
- Нажмите на кнопку «ОК».
В окне документа Word отобразится вставленный в поле объект с именем файла.
Если щелкнуть по объекту два раза левой кнопкой мыши, начнется воспроизведение видео на компьютере в медиаплеере по умолчанию.
Обратите внимание на то, что размер документа Word увеличится на величину размера видеоролика, связанного с этим файлом.
Можно поступить еще проще: просто скопировать видео с локального ПК, а затем вставить его в документ.
Загрузите видео на платформу
Выберите платформу для загрузки видео
На сегодняшний день существует множество платформ, на которые можно загрузить видео: YouTube, Vimeo, Dailymotion и многие другие
Каждая платформа имеет свои особенности и преимущества, поэтому важно выбрать наиболее подходящую для вас
Создайте аккаунт на выбранной платформе
Чтобы загрузить видео на платформу, вам необходимо создать аккаунт. Практически на всех платформах это бесплатно. Вам нужно будет указать свои данные, придумать никнейм и пароль, а также подтвердить свою почту или номер телефона.
Нажмите на кнопку «Загрузить видео»
После создания аккаунта, вам нужно будет найти кнопку «Загрузить видео» на выбранной платформе. Обычно она расположена в правом верхнем углу или в меню пользователя. После нажатия на эту кнопку откроется окно выбора файла с вашего компьютера.
Выберите видео для загрузки
После открытия окна выбора файла, вам нужно будет найти и выбрать видео на вашем компьютере. Обычно платформы принимают файлы разных форматов, таких как mp4, avi, mov и другие. Убедитесь, что ваше видео соответствует требованиям платформы.
Заполните информацию о видео
После выбора видео, платформа предложит вам заполнить некоторую информацию о нем. Вам нужно будет указать заголовок, описание, теги и другие параметры, которые помогут людям найти ваше видео в поиске. Постарайтесь сделать информацию максимально информативной и привлекательной.
Начните загрузку видео
Когда все параметры заполнены, вам нужно будет нажать на кнопку «Загрузить» или «Опубликовать». Платформа начнет загрузку видео на свои серверы. В зависимости от скорости вашего интернет-соединения и размера видео, загрузка может занять некоторое время.
Подождите окончания загрузки
Пока видео загружается на платформу, вам нужно будет подождать. Не закрывайте окно загрузки и не переключайтесь на другую вкладку, чтобы процесс загрузки был успешным. После окончания загрузки вы получите уведомление о том, что ваше видео готово к просмотру.
Правило 20 часов

А теперь хорошие новости. Чтобы овладеть любым навыком на уровне новичка, вам понадобится всего 20 часов времени. С поправкой на то, что вы занимаетесь регулярно. Даже если вы по 15-20 минут в день сможете уделять тренировкам, то уже через пару месяцев сможете готовить, играть на гитаре, рисовать натюрморты или писать статьи для блога.
Это правило вывел Джош Кауфман, автор бестселлера «Сам себе MBA». Подробно о правиле можно почитать в книге «Первые 20 часов», а мы передадим главную мысль: это должны быть 20 часов предельной концентрации, когда вас никто не отвлекает и вы полностью сосредоточены на изучении. Психолог Андерс Эрикссон называет такую концентрацию «осознанной практикой», то есть полностью контролируемым процессом освоения навыка, при котором вы чувствуете прогресс или, наоборот, заторможенность результата.
Итак, четыре главных правила 20 часов:
- Осознанные действия по плану изучения.
- Место и время, когда вас никто не отвлекает.
- Регулярность занятий.
- Осознанная практика.
И стоит помнить, что именно первые 20 часов – самый сложный период, когда вы постоянно чувствуете, что ничего не знаете и не умеете. Вам будет казаться, что получается из рук вон плохо, что это «не ваше», что вы «не созданы для этого». Ерунда. Переступите этот порог – и сможете идти к планке мастерства (которую, как мы помним, обозначают как 10 000 часов практики) с гордо поднятой головой.
Как вставить видео в Ворд, пошаговая инструкция для новичков
Как вставить видео в Ворд, об этом будет рассказано в этой статье. Те пользователи, которые неоднократно работают с документами в Ворде, сталкиваются с проблемой вставки видео в этот документ. Для решения этой проблемы Вы можете использовать пошаговый алгоритм действий и четыре способа вставки видео, которые будут представлены ниже.
Зачем вставлять видео в Ворд

Здравствуйте друзья! Эта статья о том, как вставить видео в Ворд. Зачем это делать, спросите Вы? Ведь в большинстве случаев люди пишут в Word тексты или добавляют в них различные картинки. Ответ на этот вопрос есть и он простой. Видео вставляют для того, чтобы перенести объёмную информацию с помощью документа Ворда или добавить видео материал к статье.
Если Вам надо вставить видео в текст, то эта статья точно для Вас. Ведь, не все новички знают, как это делать. Дальше, мы разберёмся с этим вопросом на практике.
Как вставить видео в Ворд
Всего способов вставить видео в Word четыре:
Итак, делаем всё по инструкции. Запускаем Майкрософт офис 2007 или другую версию. Далее, нажимаем вверху панели управления Ворда «Вставка» и «Объект» (Скрин 1).
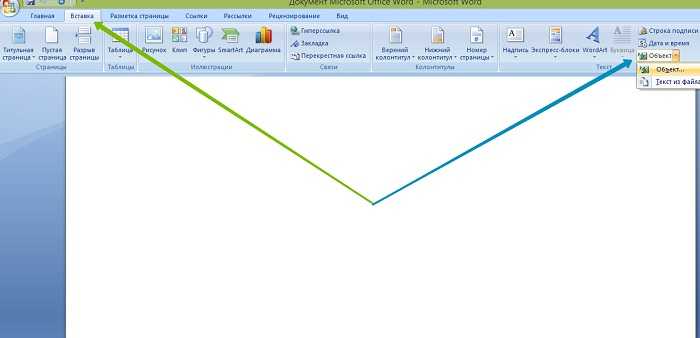
Затем, нам нужно загрузить видео с компьютера (Скрин 2).

Для этого кликаем по разделу «Создание из файла» далее по кнопке, «Обзор» и выбираем тот видеоролик, который хотим вставить в Word. Выделяем выбранное видео левой кнопкой мыши, потом нажимаем кнопку «Вставить» (Скрин 3).
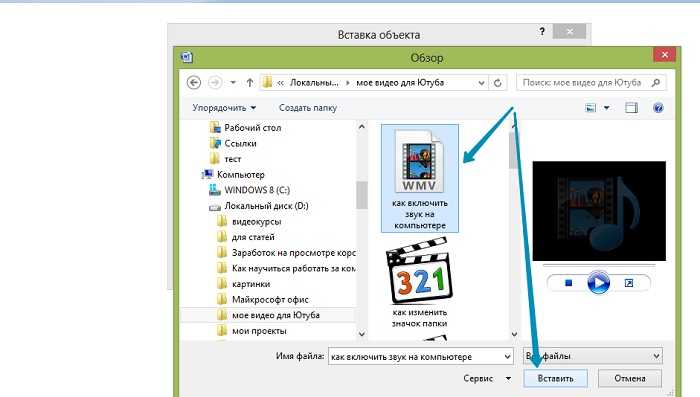
Документ автоматически вставит видеоролик. Затем, нужно нажать «ОК», чтобы значок видео появился в документе (Скрин 4).
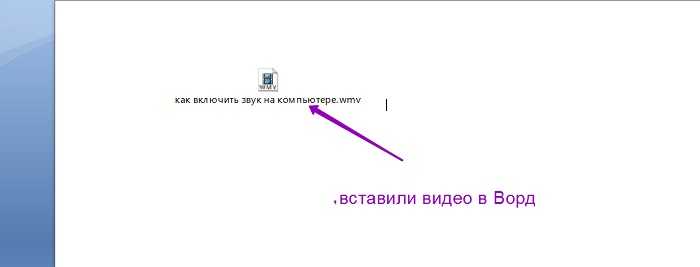
Как видите, видео по размеру не подходит для этого документа. Поэтому, чтобы его посмотреть, нажмите по значку видео два раза левой кнопкой мыши.
У Вас откроется окно с предупреждением – Вы хотите открыть этот файл? Нажмите кнопку «Открыть», чтобы воспроизвести вставленное Вами видео или «Отмена» для отмены все действий (Скрин 5).
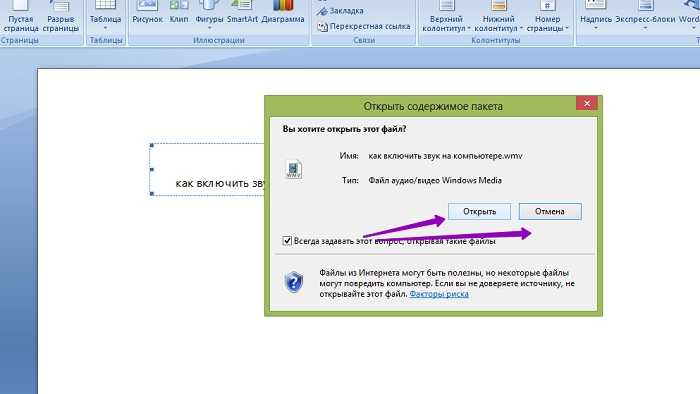
Видео запуститься прямо в том формате, в котором Вы его сохранили. После вставки видео таким способом вордовский файл, будет много весить.
Как вставить видео в Ворд ещё? Рассмотрим дальше другие варианты вставки.
Еще три способа вставки видео в Ворд
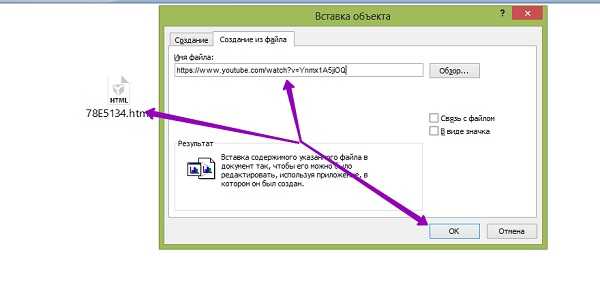
Ссылку на видео легко найти. Достаточно нажать на любое видео, и вверху адресной строки браузера скопировать её.
Далее, в Ворде отобразится значок видео в Html формате. Для его запуска, нажимаете по нему несколько раз, и открываете плеер в любом браузере.
Есть ещё вариант вставки видео в документ Word – видеоклипы. Чтобы вставить таким образом видео или музыкальный клип из фотографий, нажимаем кнопку «Вставка» далее, «Клип». После этого в правой стороне документа появится окно в котором нужно выбрать раздел «Упорядочить клипы». Затем, нажимаем на «Файл» и «Добавить клипы в организатор» (Скрин 7).
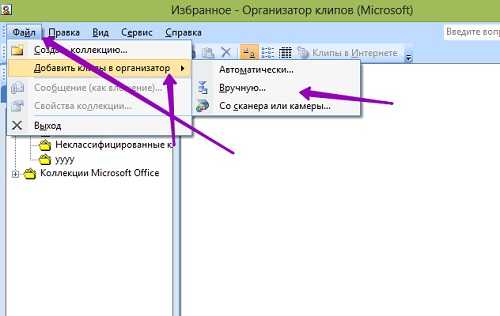
Выбираете вариант добавления клипа «Вручную» поскольку автоматический способ вставки видео будет долгим. Ещё Можно вставить видео в картинку через Гиперссылку.
Для этого нам потребуется любая картинка. Вставляем её в документ. Можно сделать картинку в виде скриншота нужного видео с YouTube. Затем, копируем адрес ссылки видеоролика, и кликаем по вставленной картинке правой кнопкой мыши, выбираем из меню «Гиперссылка» (Скрин 8).
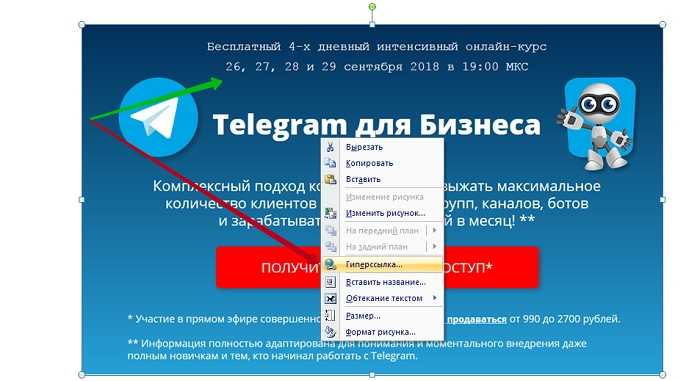
После этого мы вставляем в поле адреса ту ссылку, которую скопировали и нажимаем «ОК» (Скрин 9).

Тогда картинка станет кликабельной. Чтобы открыть видео через картинку, нужно нажать по ней мышкой, выбрать из меню «Открыть гиперссылку». Другой способ открытия — наводите курсор мыши на картинку, затем нажимаете горячую клавишу – CTRL и кликаете мышкой ещё раз, чтобы видео открылось в браузере. Думаю, у Вас больше не возникнет вопросов о вставки видео в документ Ворд.
Заключение
Из этой статьи мы узнали, как вставить видео в Ворд. В статье было рассмотрено четыре варианта вставки видео-файлов. Выбирайте тот способ, который Вам будет наиболее удобным. Чтобы сохранить изменения в Ворде, нажмите на красный крестик вверху документа и нажмите кнопку «Да». Таким образом Вы сохраните в нём вставленное видео
Спасибо за внимание!
Получение ссылки на видеофайл
Для того чтобы создать ссылку на видеофайл, необходимо выполнить следующие шаги:
1. Найти видео, которое вы хотите скачать или загрузить на свой сайт.
Поиск видео можно осуществить на популярных платформах для обмена видеофайлами, таких как YouTube, Vimeo или Dailymotion. Найдите видео, которое соответствует вашим требованиям.
2. Открыть страницу с видео.
После того как вы нашли видео, откройте страницу с этим видео. Обычно это происходит путем нажатия на заголовок видео или миниатюру.
3. Получить URL-адрес видеофайла.
URL-адрес видеофайла содержит ссылку на сам файл. Чтобы получить эту ссылку, щелкните правой кнопкой мыши на видео и выберите опцию «Копировать адрес видео» или «Копировать URL-адрес видео».
4. Создать ссылку на видеофайл.
Теперь, когда у вас есть URL-адрес видеофайла, вы можете создать ссылку на него на своем веб-сайте. Для этого используйте тег «a» и атрибут «href», присвоив ему значение URL-адреса видеофайла.
Например:
<a href=»URL-адрес видеофайла»>Название видео</a>
Где «URL-адрес видеофайла» заменяется на фактический URL-адрес видеофайла, а «Название видео» — на название видео, которое будет отображаться как ссылка.
5. Проверить работу ссылки.
После того как вы создали ссылку, рекомендуется проверить ее работу, щелкнув на ней. При корректной настройке ссылка должна открывать видеофайл в видеоплеере или запускать его загрузку.
Теперь у вас есть ссылка на видеофайл, которую вы можете использовать для передачи или отображения видео на вашем веб-сайте.
Как создать ссылку в телефоне
На планшете или телефоне с Android:
- На планшете с Android откройте вкладку Вставка. На телефоне с Android нажмите значок «Правка» в верхней части экрана, выберите Главная и нажмите Вставка.
- Нажмите Ссылка.
- Введите отображаемый текст и адрес ссылки.
- Выберите Вставка.
05.04.2023 Как создать ссылку на видео на компьютере:
Создание ссылок на видео и другие файлы на компьютере — это важный элемент работы с документами. мы рассмотрим несколько способов создания ссылок на видео на компьютере, а также дадим полезные советы и рекомендации по использованию гиперссылок.
Создание гиперссылок на компьютере
Первый способ создания ссылки на видео на компьютере — это использование гиперссылок в текстовых документах. Для создания гиперссылки на место в документе необходимо выделить фрагмент текста или элемент, который нужно превратить в ссылку, а затем выбрать на вкладке Вставка команду Гиперссылка или нажать клавиши CTRL+K. Нажмите кнопку Место в документе. Выберите место, на которое должна указывать ссылка, и нажмите кнопку ОК.
Создание ссылок на видео
Ссылки на видео находятся на различных видеохостингах и сайтах. Для того чтобы создать ссылку на видео, необходимо найти нужное видео и нажать на значок Поделиться под проигрывателем. Затем, выберите Копировать ссылку или нажмите на значок приложения, через которое хотите поделиться видео.
Создание ссылок на файлы
Для создания ссылки на файл на компьютере необходимо нажать клавиши CTRL+K. Вы также можете щелкнуть правой кнопкой мыши текст или рисунок и выбрать в контекстном меню пункт Ссылка. В группе Связать с щелкните элемент файлом, веб- страницей.
Создание ссылок для скачивания видео
Для того чтобы дать ссылку на файл на компьютере, щелкните правой кнопкой мыши, либо левой, удерживая кнопку Ctrl, на папке, которой вы хотите поделиться. Нажмите Поделиться…. Если ссылки нет, нажмите Создать ссылку. Если ссылка создана, нажмите Копировать ссылку рядом с пунктом Могут просматривать.
Создание ссылок на видео в HTML
Для вставки ссылки на видео в HTML используется специальный HTML-тег <video>. Он имеет важный атрибут src, значением которого будет являться путь до нужного видеофайла.
Создание ссылок на фильмы
Если в вашей работе анализируются кинофильмы, ссылка на фильм дается следующим образом. При первом упоминании фильма в тексте следует указать название фильма, а в круглых скобках — режиссера фильма и год выпуска. Например: «Кубанские казаки» (реж.
Как взять ссылку с файла
Как сделать кликабельную ссылку на файл
Для того чтобы сделать кликабельную ссылку на файл, скопируйте адрес страницы, на которую вы хотите сделать ссылку. Наберите урл заготовку из нескольких символов и вставьте адрес. Пишите анкор между спинками квадратных скобок.
Learnis
Learnis — платформа для создания образовательных квестов, игр-викторин (например, “Своя игра”), терминологических викторин и интерактивных видео.
Есть платная и бесплатная версия, и последняя обладает достаточно большим функционалом: можно создавать квесты и интерактивные видео без покупки подписки.
Интерактивные видео — это очень интересный и удобный для учителя формат. Например, когда вы задаете посмотреть детям видеоурок или какой-то фрагмент, многие могут просто кивнуть, мол, посмотрели. Но как это проверить? Learnis работает таким образом, что в сервис загружается ссылка с YouTube или с другого сервиса, и далее учитель расставляет контрольные вопросы прямо по ходу видео: например, на третей минуте один вопрос, на пятой другой. Пока ребенок на них не ответит, он не сможет досмотреть видео до конца и, соответственно, платформа не зафиксирует выполнения задания.
Квест-комнаты — это еще один необычный и увлекательный формат. От учителя требуется только написать вопросы и оформить их как слайды презентации, дальше эти слайды выгружаются на платформу, и получается что-то вроде компьютерной игры: ученик попадает в комнату, из которой ему нужно выйти, но сделать это можно только с помощью специального кода, который нужно собрать из правильных ответов на подготовленные учителем вопросы. В комнате спрятаны специальные предметы, если их найти, на экране высвечивается один из вопросов. Если ребенок нашел все секретные предметы и ответил на заданные вопросы — он может ввести «код» от двери и выполнить задание.
Learnis предлагает удобный интерфейс сбора обратной связи, и все результаты учеников можно быстро просмотреть и проанализировать.
На платформе также есть игры-викторины, однако в них не очень удобно играть на дистанте: кто быстрее нажал на кнопку, у того и право ответа. Если у кого-то из учеников проблемы с интернет-соединением, он может проиграть просто по техническим причинам, а это будет уже не честное оценивание.
Используйте профессиональные программы
При создании скринкастов или редактировании можно использовать большое количество разнообразных программ, как платных, так и бесплатных, как онлайн, так и локальных. К сожалению, бесплатные программы обладают лишь необходимым минимумом – создавать анимацию, переходы, использовать хромакей они не позволяют
Стоит обратить свое внимание на профессиональные программы:
- Camtasia Studio
- Adobe After Effects
- Sony Vegas Pro
Однако, стоимость таких программ «кусается», а реалии образовательных организаций таковы, что руководство неохотно идет на приобретение программного обеспечения. Остаются только пиратский копии, использование или неиспользование которых оставим на личный выбор читателя
В следующих статьях мы более пристальное внимание уделим назначению данных программ и оборудованию для домашней (или школьной) видеостудии
Как использовать видео на занятиях
Исследование
Такая учебная задача, как исследование, позволяет студентам сформулировать какую-то гипотезу и подтвердить или опровергнуть её в процессе обучения.
Исследование позволяет ученикам лучше разобраться в теме, а также подобрать подходящие для себя методы или практики и даже создать собственную систему таких практик. Широкий спектр методов плохо воспринимается и запоминается, а исследование позволяет устранить этот пробел.
Для чего подходит
Эта форма используется в самых разных дисциплинах, где есть возможность проверить теорию на практике. Так, студенты-медики могут от занятия к занятию формировать картину определённого заболевания, ставить диагноз и пробовать разное лечение, будущие маркетологи проводят исследование сегментов рынка, а историки в подробностях изучают какое-то явление или событие.
Если предмет изучения — «софтовые» навыки, то исследование можно заменить на самоисследование. Этот процесс представляет собой самопознание и поиск индивидуальных решений. Участники курса исследуют собственные возможности и различные методики, которые помогут им, например, достичь определённой цели или просто стать счастливее.
Самоисследование позволяет учащимся получить мотивацию продолжать обучение и заниматься развитием своих навыков.
Как применяется
В моей практике было несколько онлайн-марафонов в формате самоисследований, проводились они через мессенджеры. Например, марафон по целеполаганию был построен по сценарию типичного «пути героя». Проектируя этот марафон, мы с коллегами опирались на знаменитую книгу Джозефа Кэмпбелла «Тысячеликий герой». Участники марафона проходили по этапам «пути героя», для каждого из которых была подобрана своя техника. Так, для этапа «инициации» предлагалось колесо баланса, позволяющее участнику отрефлексировать, в какой жизненной точке он находится, а для этапа «зова» — техника «цели — ценности», помогающая выявить цель, достижение которой сделает его максимально счастливым.
Заключение
Я надеюсь, что эта статья поможет вам освоить навыки, популярные в 2019. Любой из этих навыков можно превратить в профессию, но они полезны и в смежных областях. К тому же, сам процесс обучения очень увлекательный, если у вас правильный настрой.
Ниже я собрал универсальные советы, которые помогут вам при освоении любого из навыков. Начинайте обучение каждому навыку с освоения поднавыка, который кажется вам самым полезным. Используйте ресурсы из списка или находите их сами.
Еще хочу подчеркнуть, что освоение новых навыков не обязательно должно быть скучным и трудоемким. И вы удивитесь, сколько всего можно изучить буквально за 15-20 часов осознанной практики!
Вот я танцую сальсу после 18 часов практики:
Изучение всех этих навыков полностью перевернуло мою жизнь. Я больше не застенчив. Я стал более открытым и интересным. Я общаюсь на более глубоком уровне. Я больше зарабатываю. Я стал здоровее и счастливее.
И вам я желаю того же. Так что начинайте свой путь сейчас. Станьте тем, кем хотите стать. Все начинается с освоения одного простого навыка. Добро пожаловать в наш клуб!
У вас точно получится!
Полезные советы и выводы
- Когда отправляете ссылки на видео, сначала проверьте, доступна ли данная ссылка для вашего адресата (например, видео может быть заблокировано в их стране).
- Если ссылка на видео не работает, убедитесь, что вы скопировали ее правильно, без дополнительных пробелов или опечаток.
- Перед отправкой ссылки на видео убедитесь, что содержание видео соответствует вашим целям и не содержит какого-либо нежелательного или оскорбительного контента.
- Некоторые сервисы для загрузки видео могут требовать регистрации и/или платной подписки.
- Помните о правах на авторский контент и не публикуйте видео, на которые у вас нет прав.
- Используйте надежные сервисы для загрузки и хранения видео, чтобы избежать потери данных или нарушения конфиденциальности.
В целом, сделать ссылку на видео легко и может быть сделано с помощью многих сервисов и инструментов. Главное — быть внимательным и использовать только надежные и безопасные способы обмена контентом.
Как сделать ссылку на поле в ворде
Для того чтобы сделать ссылку на поле в Microsoft Word, необходимо выбрать вкладку «Вставка» и выбрать команду «Перекрестная ссылка». Затем нужно выбрать тип элемента, на который будет указывать ссылка. В раскрывающемся списке в поле «Тип ссылки» выбирается нужный раздел, например, «Заголовок», «Номер страницы» и т.д. Доступные варианты зависят от типа элемента, с которым нужно создать связь. Когда тип элемента выбран, необходимо определить конкретное поле, на которое будет указывать ссылка. Для этого нужно выбрать нужный вариант в раскрывающемся списке рядом с полем «Вставить ссылку на». После этого ссылка на поле будет создана и можно будет перейти к нему, нажав на соответствующий элемент в документе.
Как сделать ссылки в курсовой в ворде
Для того, чтобы добавить ссылки в курсовую работу в программе Word, необходимо выполнить несколько простых действий. Вам необходимо первоначально щелкнуть мышью в месте, где вы хотите разместить ссылку. Затем перейти на вкладку «Ссылки», на которой вы можете выбрать опцию «Вставить обычную сноску» или «Вставить концевую сноску». Далее, введите текст, на который вы хотите, чтобы была размещена ссылка, в нужную сноску. В конечном итоге, при нажатии на данный текст, ссылка будет перенаправлять вас на веб-страницу, указанную в качестве источника. Таким образом, следование этим простым шагам поможет вам добавить ссылки в свою курсовую работу и сделать ее более информативной и удобной для чтения.
Как поделиться ссылкой Яндекс диск
Чтобы поделиться ссылкой на папку Яндекс диска, нужно сделать следующее. Во-первых, необходимо выбрать нужную папку и нажать кнопку «Настроить доступ» на верхней панели или в контекстном меню. Во-вторых, нужно ввести имя или электронный адрес пользователя, которому вы хотите дать доступ к этой папке. В-третьих, выберите тип доступа, который необходимо предоставить, и нажмите кнопку «Пригласить». Далее, система Яндекс диска создаст ссылку, которую можно отправить пользователю. При переходе по этой ссылке, пользователь сможет зайти в вашу папку и просмотреть содержимое
Обратите внимание, что в зависимости от типа доступа, выбранного вами, пользователь сможет только просматривать содержимое папки или изменять и добавлять туда файлы
Как сделать ссылку на диск
Для создания ссылки на файл на диске необходимо выполнить несколько простых шагов. Сначала выбрать нужный файл, затем выбрать Настройки доступа или нажать на значок «Открыть доступ к объекту». В разделе «Общий доступ» нужно нажать на стрелку вниз и выбрать вариант Все, у кого есть ссылка. Далее нужно выбрать уровень доступа: Читатель, Комментатор или Редактор. После этого следует нажать на кнопку «Копировать ссылку» и нажать «Готово». Таким образом, ссылка на файл будет создана и ее можно будет использовать для предоставления доступа к этому файлу другим пользователям. Этот простой процесс позволяет удобно и быстро организовывать общую работу над файлами на диске.






























