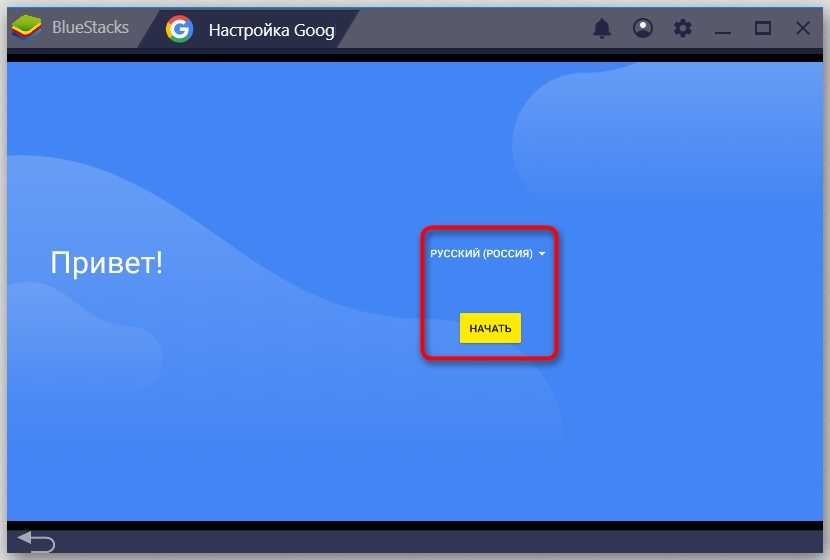Выбор смартфона с учетом функционала
При выборе смартфона с учетом функционала, следует обратить внимание на несколько важных характеристик:
- Процессор: Центральный процессор является сердцем устройства и отвечает за его производительность. Рекомендуется выбирать смартфоны с мощными и современными процессорами, такими как Qualcomm Snapdragon или Apple A-серии.
- Оперативная память: Оперативная память влияет на быстродействие устройства и его способность выполнять множество задач одновременно. Рекомендуется выбирать смартфоны с объемом оперативной памяти не менее 4 ГБ для комфортного использования.
- Хранилище данных: Объем внутренней памяти определяет количество файлов, приложений и данных, которые можно хранить на устройстве. Рекомендуется выбирать смартфоны с объемом хранилища не менее 64 ГБ для возможности установки большого количества приложений и хранения медиафайлов.
- Дисплей: Качество дисплея влияет на восприятие контента и комфортность использования устройства. Рекомендуется выбирать смартфоны с дисплеем высокого разрешения и хорошей цветопередачей, такими как AMOLED или IPS матрицы.
- Камера: Качество камеры имеет значение для любителей фотографий и видеозаписей. Рекомендуется выбирать смартфоны с камерами, обладающими высоким разрешением и оптической стабилизацией.
- Батарея: Емкость аккумулятора определяет время автономной работы устройства. Рекомендуется выбирать смартфоны с батареей емкостью не менее 3000 мАч.
- Операционная система: Операционная система определяет интерфейс и функционал устройства. Рекомендуется выбирать смартфоны с последней версией операционной системы, такой как Android 11 или iOS 14.
Учитывая эти характеристики, каждый пользователь может выбрать смартфон, отвечающий его потребностям и предпочтениям, будь то для игр, работы, фотографий или простого использования в повседневной жизни.
Как подключить учётную запись Google в BlueStacks

В ходе работы с эмулятором первым делом после установки возникает вопрос, как подключить учётную запись Google в BlueStacks. Предварительно стоит отметить, что в этом нет ничего сложного, поэтому вы без проблем добьётесь наилучшего результата. Ниже инструкция по реализации описываемого вопроса.
Алгоритм добавления учётной записи
Чтобы начинать процедуру в Блюстакс , вы должны предварительно подготовить тот или иной аккаунт Google. Если быть точнее, найдите данные в виде логина и пароля, которые потребуются для авторизации.
Когда всё подготовлено, приступайте к следующей инструкции:
Запустите эмулятор на вашем компьютере. Когда вы сделаете это впервые, система самостоятельно предложит авторизоваться. На экране, который вы сможете наблюдать, потребуется выбрать желаемый язык. После этого кликайте на «Начать».
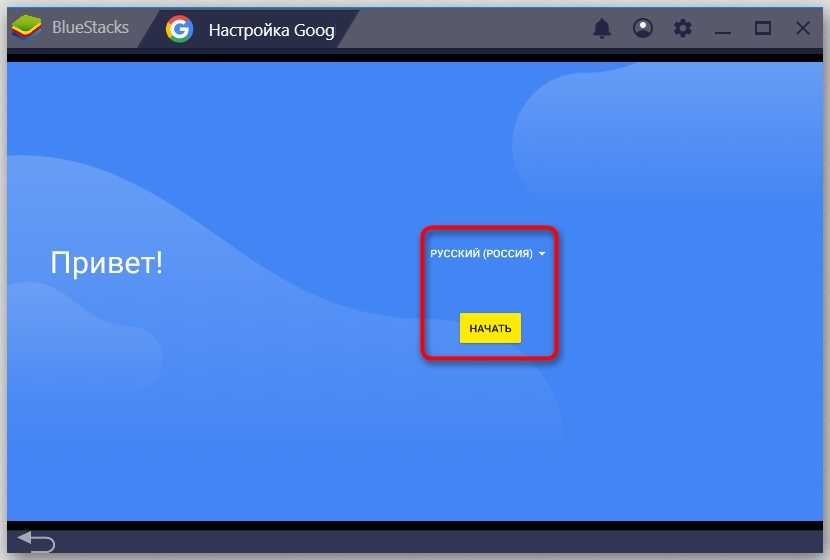
Перед вами откроется форма для авторизации. Введите адрес электронной почты, к которой у вас есть доступ. Ранее уже говорилось, что вы должны подготовить пароль и логин для успешной реализации поставленной цели. Когда впишете почту, жмите на «Далее».
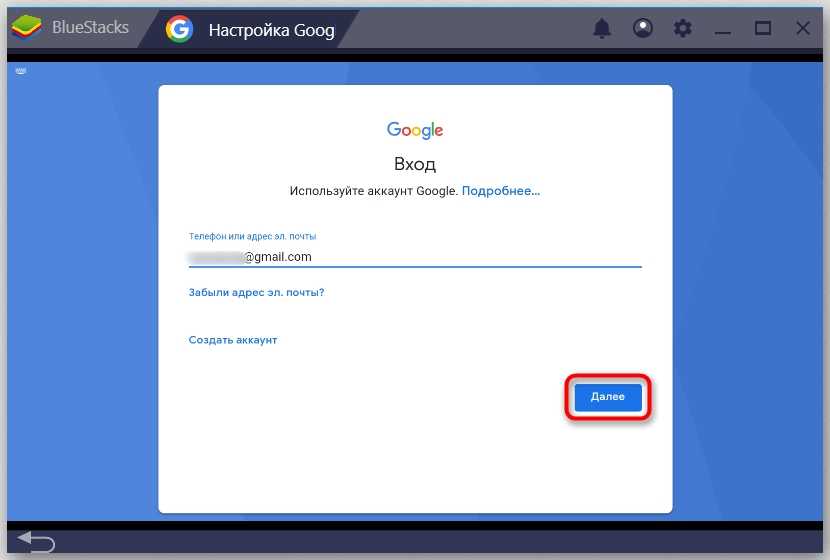
Если этапом ранее не были допущены ошибки, система предложит вам ввести пароль от выбранной учётной записи. Сделав это, нажимайте на «Далее».
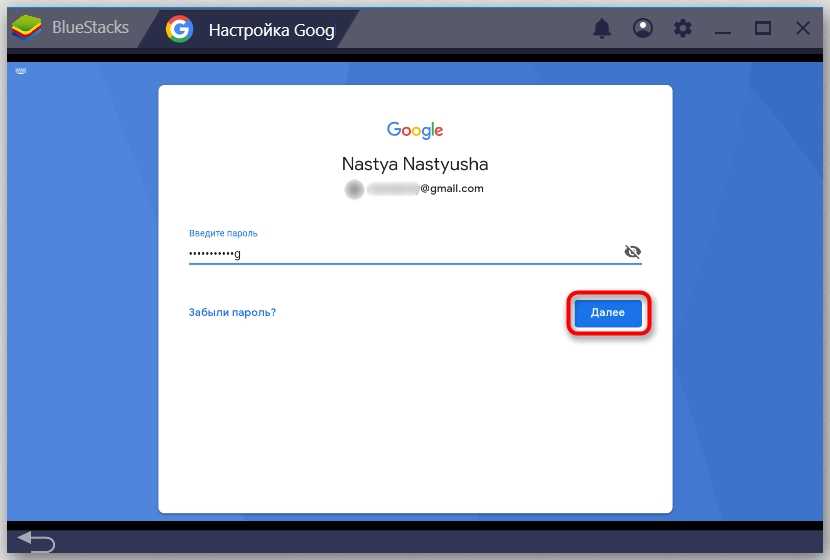
Система предложит вам изучить условия использования. Сделайте это, так как данное действие носит действительно важный характер. Вы должны чётко понимать, с чем именно соглашаетесь. Если вас всё устраивает, кликайте на «Принимаю».
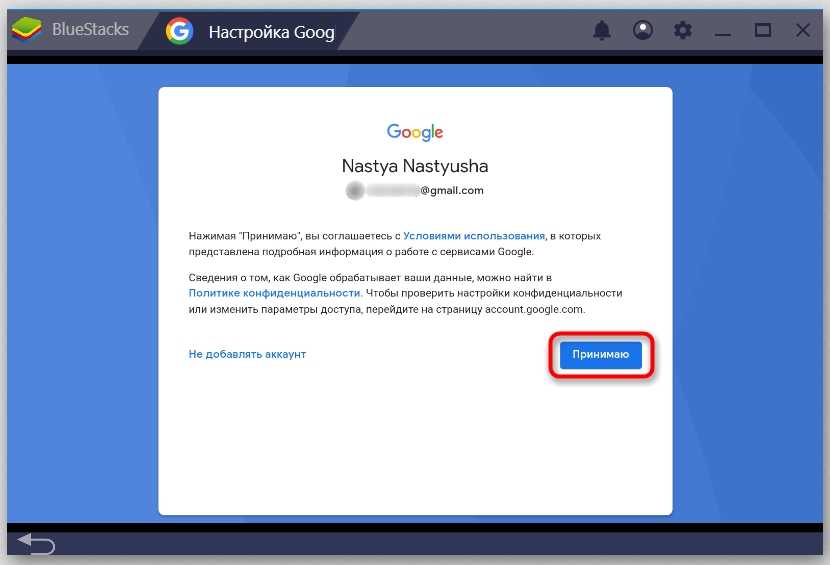
В том случае, если всё ранее было указано корректно и без ошибок, сейчас вы сможете наблюдать сообщение о том, что подключение учётной записи в BlueStacks выполнено успешно. Всё, что останется – лишь кликнуть на кнопку для начала работы с эмулятором.
Заключение
Чтобы успешно работать с эмулятором, вам необходимо подключить учётную запись Google в Блюстакс. Воспользуйтесь указанной инструкцией, что в итоге позволит вам добиться желаемого результата и избежать ошибок.
Смена учетной записи
Подключение учетной записи Google к BlueStacks интуитивно понятно, как и на обычных устройствах Android. В этом случае вы можете добавить несколько личных учетных записей одновременно. Для этого зайдите в настройки, найдите раздел «Учетная запись», нажмите «Еще» и выполните стандартную процедуру входа или регистрации.
Чтобы редактировать свою учетную запись, вам понадобится элемент настроек BlueStacks. В этом меню вы найдете множество настроек, в том числе выбор профиля по умолчанию. Здесь же можно удалить ненужный личный кабинет, тогда новый автоматически станет основным.
Подробное руководство
Сначала хотелось бы упомянуть минимальные системные требования для работы эмулятора. Компьютер должен им соответствовать, чтобы запустить Блустакс.
Минимальные системные требования:
- Оперативная память – не менее 1 ГБ.
- Центральный процессор с тактовой частотой от 2.2 ГГц. Желательно четыре ядра и поддержка технологии виртуализации (VT).
- Видеокарта с поддержкой OpenGL 2.0.
- Свободное место на жестком диске – не менее 2 ГБ.
То есть эмулятор должен спокойно запускаться даже на старом ПК. С системными требованиями мы разобрались, перейдем к процессу установки.
Установочный процесс
Инструкция для загрузки программы выглядит следующим образом:
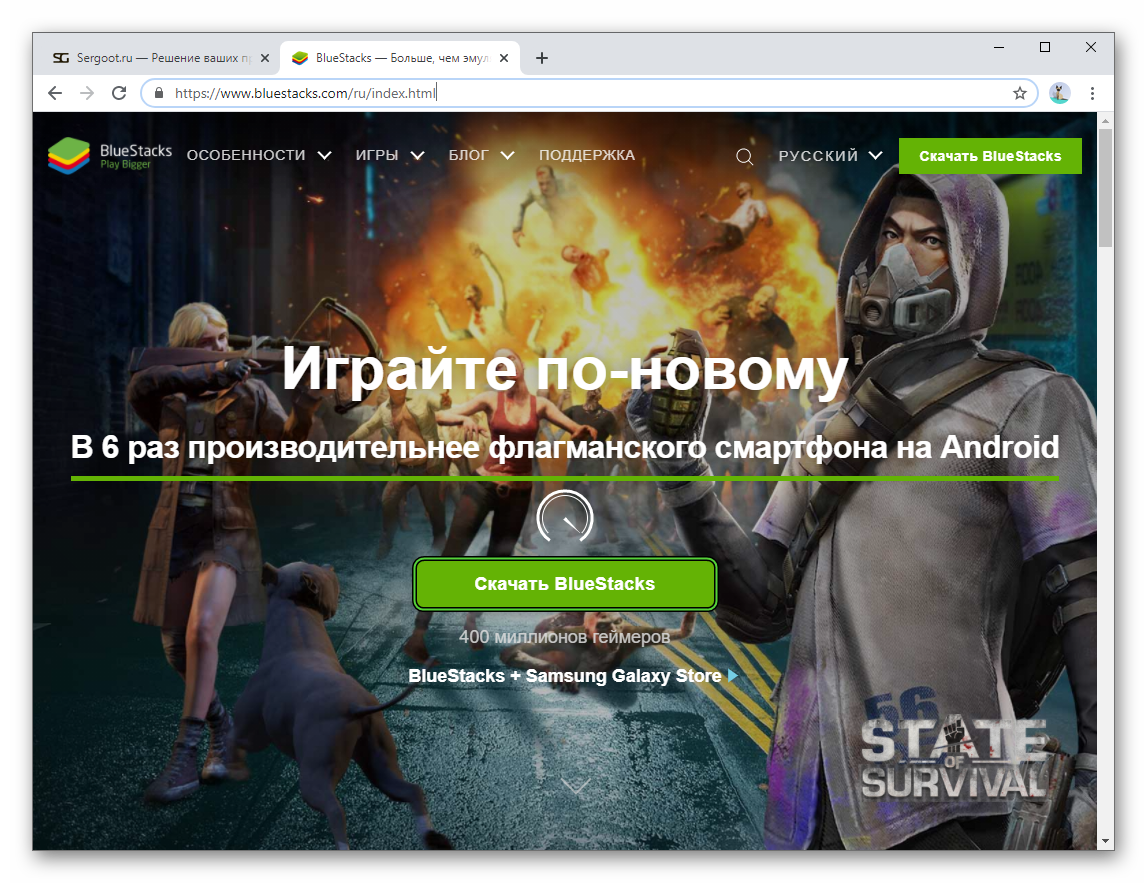
После скачивания активируем EXE-файл.
По желанию меняем путь установки и кликаем на кнопку запуска процедуры.
Ждем, пока идет загрузка и распаковка компонентов программы.
BlueStacks запустится автоматически. В первый раз вам следует авторизоваться с помощью Google-аккаунта. Для этого:
- Нажимаем «Войти» в приветственном окошке.
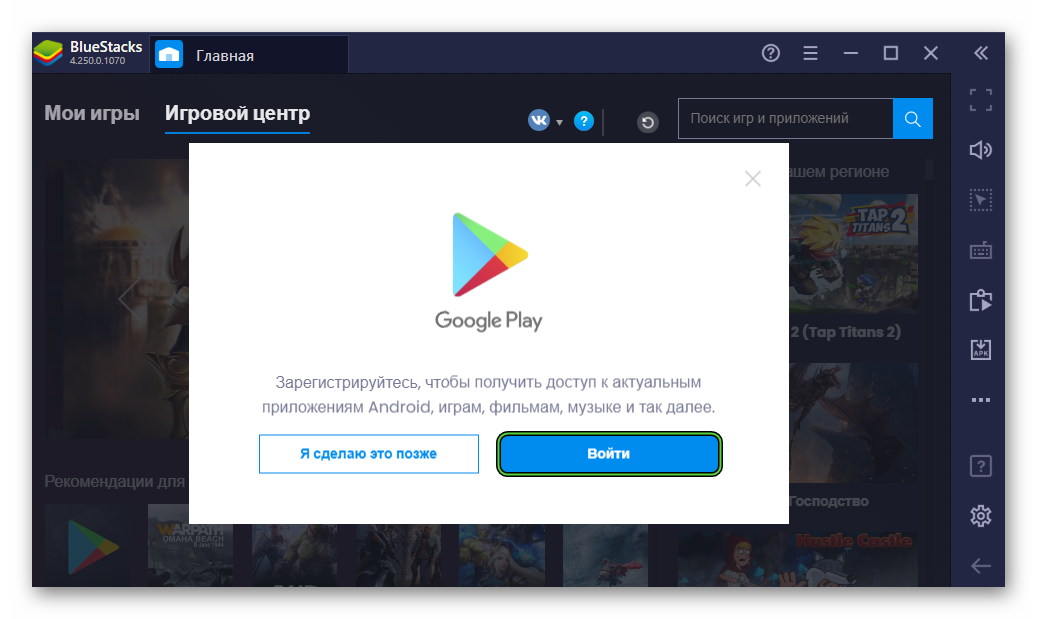
Снова нажимаем на эту кнопку.
По очереди заполняем поля с логином и паролем для «учетки» Гугл.
Принимаем условия использования, кликнув по соответствующему пункту.
Соглашаемся с прочими условиями и дожидаемся загрузки магазина Play.
Детальная настройка
Для комфортной работы эмулятора важно правильно указать системные настройки. К примеру, количество ядер, объем выделяемой оперативной памяти, разрешение экрана и показатель DPI (пикселей на дюйм)
Давайте разберемся со всем более подробно:
- Кликаем по иконке в виде трех полос в правом верхнем углу экрана.
- Выпадающем списке выбираем пункт «Настройки».
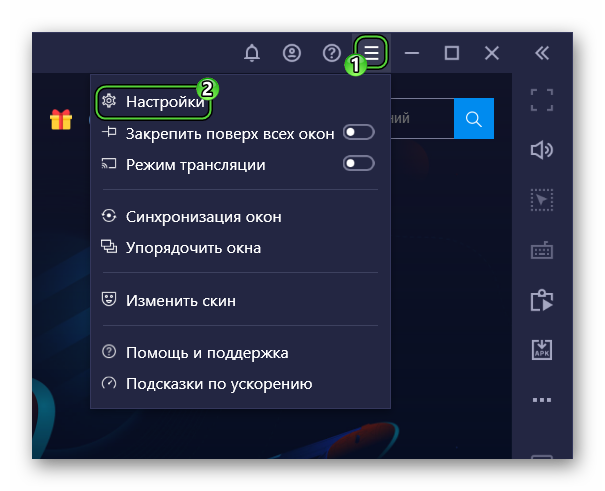
Во вкладке «Движок» для CPU стоит указать «Средняя», для «ОЗУ» — тоже «Высокая».
«Режим графического движка» и «Графический рендеринг» пока что менять не нужно. Эти параметры пригодятся, если мобильные игры будут «глючить».
Нажмите на кнопку «Сохранить».
Согласитесь с перезагрузкой программы.
Когда она заново запустится, опять откройте «Настройки».
Теперь перейдите в «Экран» и установите оптимальное разрешение. Универсальный вариант – 1280 х 720. Если ПК мощный, то разрешение можно повысить, в противном случае – понизить.
По желанию смените горизонтальную ориентацию на вертикальную.
DPI пока что лучше оставить на значении 240. Изменять его можно по тем же признакам, что и разрешение.
Снова нажмите «Сохранить» и «Перезапустить».
По желанию вы можете ознакомиться и с другими вкладками настроек.
Установка приложений
Главная функция BlueStacks – скачивание и запуск приложений, разработанных для мобильных платформ. Проще всего их загружать через магазин Google Play.
И вот пошаговая инструкция:
- Переходим на рабочий стол эмулятора (Вкладка «Мои игры»).
- Кликаем по иконке Google Play Store.
В графу поиска (верхняя часть экрана) вводим название приложения и жмем Enter на клавиатуре. Для примера возьмем WhatsApp.
Нажимаем кнопку «Установить» напротив нужной графы.
Запустить приложение выйдет со страницы загрузки или с помощью иконки, которая появится во вкладке «Мои игры».
Получение Root-прав
Root-права нужны для расширенного доступа к возможностям виртуального устройства Android, например, редактирования системных файлов, взлома приложений (денег в играх) и т. д. Непосредственно в настройках эмулятора их активировать не получится. Для этих целей придется воспользоваться утилитой BlueStacks Tweaker. Подробное руководство по работе с ним мы описывали в отдельной статье.
Синхронизация
Функция синхронизации помогает приложениям и программам обмениваться данными, полученными с разных устройств. Так можно сохранять игровой процесс, какие-то заметки, и пользовательские настройки. Для активации этого функционала:
- Переходим во вкладку «Мои приложения».
- Открываем каталог «Системные приложения».
Кликаем на значок «НастройкиAndroid».
Открываем раздел «Аккаунты» и пункт .
В новом окне кликаем по иконке многоточия в правом верхнем углу.
В выпадающем списке выбираем пункт «Синхронизировать».
LDPlayer — высокая совместимость
LDPlayer — бесплатный эмулятор Android, обеспечивающий максимальную совместимость с игровыми приложениями. По заверению самих разработчиков, 99% игр и программ запускается удачно. В их числе старые продукты, уже не поддерживаемые издателями.
Это достигается благодаря использованию нескольких версий Android с разной разрядностью, переключаться между которыми можно в менеджере LDMultiPlayer. В виртуальных машинах доступна активация Root-прав, установка приложений из APK- и XAPK-файлов, а не только из Google Play, настройка управления с клавиатуры, мыши или геймпада с поддержкой макросов, создание скриншотов и запись видео.
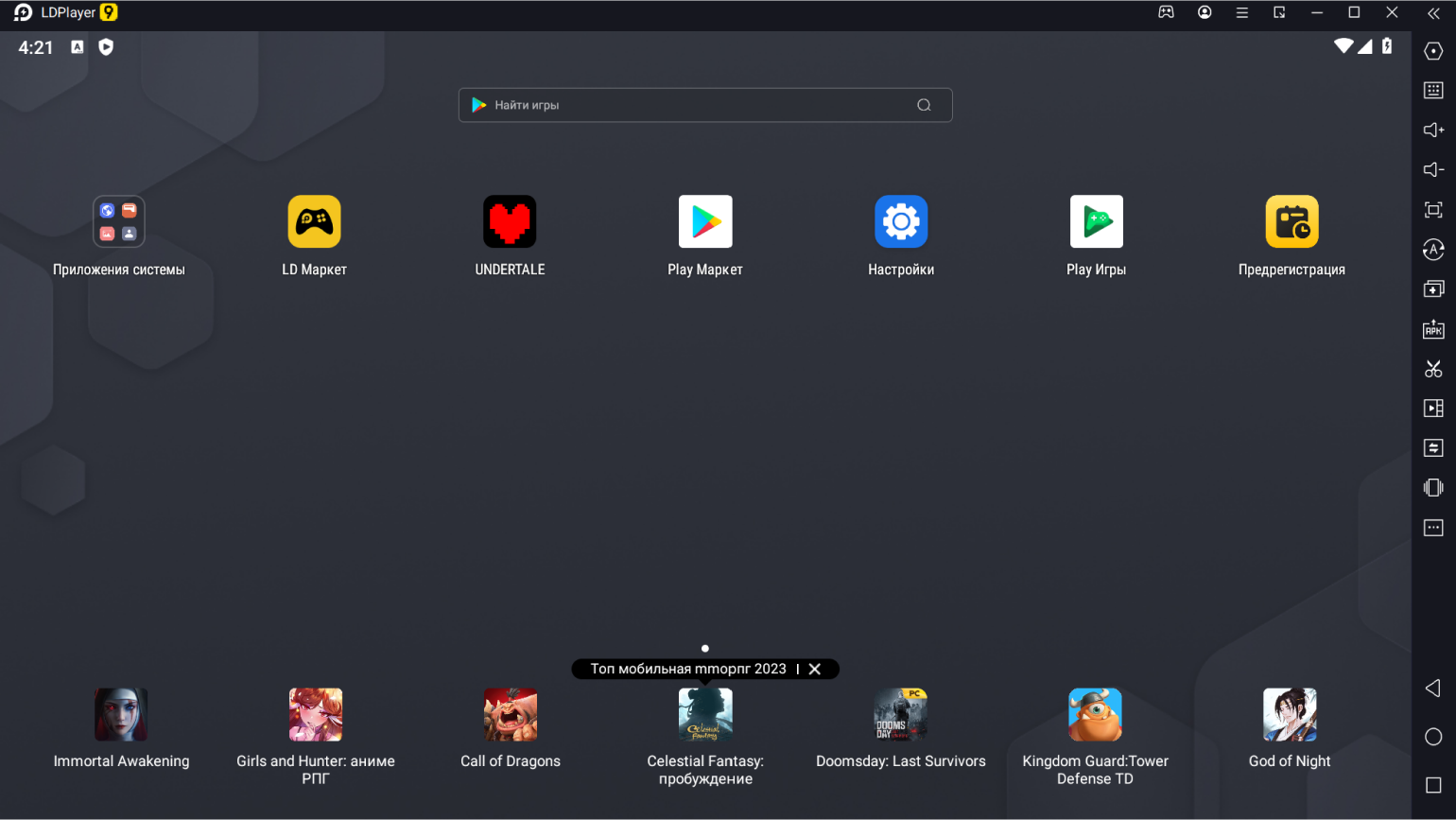
Скриншот: LDPlayer / Skillbox Media
Версия Android: 5.1 (32-бит), 7.1 (32 и 64-бит), 9.0 (64-бит).
Доступен для Windows 7, 8.1, 10 и 11. 64-бит — для всех версий, а 32-бит — для 32-разрядных версий эмулятора.
Windows Hyper-V: требуется.
Распространение: бесплатно. Есть реклама в виде блока рекомендуемых приложений в нижней части главного экрана.
Подробное рассмотрение планшетов
В Bluestacks вы можете использовать планшеты для эмуляции игрового опыта на вашем компьютере. Ниже приведены некоторые особенности и соображения, которые следует учесть при выборе планшета в Bluestacks.
1
Размер экрана: Обратите внимание на размер экрана планшета. Оптимальный размер для игрового опыта может зависеть от ваших предпочтений и за счетов настройки Bluestacks
2. Разрешение экрана: Высокое разрешение экрана может повысить качество изображения и графику в играх. Однако, если ваш компьютер имеет ограниченные технические возможности, то может потребоваться меньшее разрешение для повышения производительности.
3. Процессор и оперативная память (RAM): Чем мощнее процессор и больше оперативная память, тем лучше будет производительность Bluestacks на вашем планшете. Убедитесь, что планшет обладает достаточными характеристиками для запуска Bluestacks без задержек и проблем с производительностью.
4. Встроенная память: Если вы планируете загружать и устанавливать множество игр и приложений в Bluestacks, убедитесь, что у выбранного планшета достаточно встроенной памяти. Иначе вам может понадобиться дополнительная карта памяти.
5. Подключение к интернету: Убедитесь, что планшет поддерживает Wi-Fi или имеет слот для SIM-карты с подключением к мобильному интернету, чтобы вы могли без проблем играть в онлайн-игры.
6. Дополнительные функции: Изучите функционал планшета и его дополнительные возможности, такие как наличие HDMI-порта, USB-порта или поддержка стилуса. Это может быть полезно для ваших потребностей или предпочтений.
7. Отзывы и рейтинги: Прочтите отзывы и рейтинги планшета, чтобы узнать о его надежности, производительности и удовлетворенности пользователей. Это поможет вам принять более информированное решение при выборе планшета.
При выборе планшета для использования в Bluestacks учитывайте свои потребности, предпочтения и бюджет. Это поможет вам найти наилучшее устройство, которое подойдет для вас и обеспечит комфортный игровой опыт.
Как в bluestacks сменить аккаунт Google?
Для выхода из аккаунта в BlueStacks проделываем следующие манипуляции:
- Запускаем приложение и открываем пользовательские настройки.
- Затем переходим в раздел «Аккаунты», где представлены все привязанные учетки.
- Открываем ваш профиль.
- Снимаем галочку с пункт «Синхронизация», тем самым мы выходим из учетной записи.
Как сменить аккаунт в Google Play?
- Откройте настройки телефона.
- Выберите Аккаунты. …
- В нижней части экрана нажмите Добавить аккаунт.
- Выберите тип аккаунта.
- Чтобы добавить аккаунт Google, нажмите Google. …
- Чтобы добавить другой личный аккаунт, выберите Личный (IMAP) или Личный (POP3). …
- Следуйте инструкциям на экране.
Как перейти на другой аккаунт в BlueStacks?
Как сменить аккаунт в Блюстакс?
- Войдите в настройки системы.
- В блоке Личные данные выберите пункт Аккаунты.
- Выберите пункт Google.
- Здесь вы может просмотреть список добавленных аккаунтов. …
- Кликните на кнопку Добавить аккаунт.
- Выберите пункт Google.
- Авторизуйтесь в имеющийся профиль либо создайте новый аккаунт согласно инструкции.
Выход из аккаунта на компьютере
- Откройте Gmail.
- В правом верхнем углу нажмите на свое фото.
- Нажмите Выйти.
Как сменить аккаунт в BlueStacks 4?
Что следует сделать?
- Запустите BlueStacks и перейдите в раздел «Приложения» или «Мои игры».
- Откройте папку «Системные приложения».
- В папке выберите «Настройки Android».
- Нажмите на «Аккаунт».
- Кликните на Google.
- После вы увидите уже добавленный аккаунт.
Как выйти из эмулятора?
2 ответа Alt + Enter — это сочетание клавиш для переключения полноэкранного режима в эмулятор, просто сделайте это снова, чтобы выйти из полноэкранного режима.
Как открыть BlueStacks в 2 окна?
- Нажмите на кнопку СОЗДАТЬ иконки Мультиоконного режима в правом нижнем углу интерфейса BlueStacks.
- Если вы хотите запустить несколько игр одновременно, нажмите “Новый движок, но Дублировать приложение.”
- Если вы хотите создать новое окно с другим аккаунтом Google Play, выберите “Новый движок”.
Как синхронизировать свой телефон с BlueStacks?
Настройка синхронизации BlueStacks
- Запустите программу, на рабочем столе нажмите кнопку «Больше приложений» и перейдите в «Настройки Android».
- Из списка меню переходим в раздел «Аккаунты».
- Тут может быть старый аккаунт или отсутствие даже одного. …
- Из предложенного списка выбираем «Google».
- Начнется загрузка, просто ждем.
Как перейти на другой аккаунт в Google?
Как войти в несколько аккаунтов одновременно
- Войдите в аккаунт Google на компьютере.
- В правом верхнем углу экрана нажмите на изображение профиля или значок с первой буквой вашего имени.
- Выберите в меню пункт Добавьте ещё один аккаунт.
- Чтобы войти в нужный аккаунт, следуйте инструкциям.
Как войти в плей маркет без аккаунта?
Важно: пользоваться услугами и функциями Play Market без авторизации в учетной записи нельзя, необходимо либо создать новую и зайти в нее, либо ввести логин и пароль от уже существующей
Куда устанавливать BlueStacks?
Куда BlueStacks устанавливает приложения
Загруженные данные, приложения, системные файлы эмулятора хранятся в Windows-каталоге C:ProgramDataBlueStacks . Однако, если вы будете заходить в него через проводник Windows, вы не сможете полноценно управлять загрузками.
Bluestacks на сегодня один из самых популярных Андроид-эмуляторов для Windows. Несмотря на все плюсы и минусы, он отлично выполняет свою роль и нравится многим. И по мере пользования им у многих приходит момент, когда нужно сменить учетную запись или добавить новую. Это не так сложно, как может показаться, и о том, как это сделать, сейчас и расскажем.
Как зарегистрироваться в Bluestacks
Регистрироваться не обязательно, но желательно, так как игры можно скачивать и так, но синхронизации с ПК тогде не будет, а значит комфорт при использовании программы будет другим .
Все, регистрация прошла успешно, и вы можете пользоваться этим аккаунтом в утилите.
Как добавить учетную запись в Bluestacks
Если вы хотите использовать всю функциональность программы, то лучше зайти через уже существующую запись. Это поможет избежать ошибок при синхронизации и одновременном использовании нескольких программ.
Как переключаться между аккаунтами
Таким образом, вы сможете подключить сразу несколько аккаунтов , и это сделает использование программы еще удобней.
Пользователи эмулятором Android BlueStacks знают: чтобы установить приложение из Play Market, нужно залогиниться под своим аккаунтом Google. Сделать это можно разными способами, самый простой из которых – зайти в магазин приложений и что-нибудь оттуда скачать. Но если вы вошли не с того почтового ящика или решили его поменять, возникнет вопрос, как удалить аккаунт BlueStacks. Попробуем разобраться.
Подробное руководство
Сначала хотелось бы упомянуть минимальные системные требования для работы эмулятора. Компьютер должен им соответствовать, чтобы запустить Блустакс.
Минимальные системные требования:
- Оперативная память – не менее 1 ГБ.
- Центральный процессор с тактовой частотой от 2.2 ГГц. Желательно четыре ядра и поддержка технологии виртуализации (VT).
- Видеокарта с поддержкой OpenGL 2.0.
- Свободное место на жестком диске – не менее 2 ГБ.
То есть эмулятор должен спокойно запускаться даже на старом ПК. С системными требованиями мы разобрались, перейдем к процессу установки.
Установочный процесс
Инструкция для загрузки программы выглядит следующим образом:
BlueStacks запустится автоматически. В первый раз вам следует авторизоваться с помощью Google-аккаунта. Для этого:
- Нажимаем «Войти» в приветственном окошке.
- Снова нажимаем на эту кнопку.
- По очереди заполняем поля с логином и паролем для «учетки» Гугл.
- Принимаем условия использования, кликнув по соответствующему пункту.
- Соглашаемся с прочими условиями и дожидаемся загрузки магазина Play.
Детальная настройка
Для комфортной работы эмулятора важно правильно указать системные настройки. К примеру, количество ядер, объем выделяемой оперативной памяти, разрешение экрана и показатель DPI (пикселей на дюйм)
Давайте разберемся со всем более подробно:
- Кликаем по иконке в виде трех полос в правом верхнем углу экрана.
- Выпадающем списке выбираем пункт «Настройки».
- Во вкладке «Движок» для CPU стоит указать «Средняя», для «ОЗУ» — тоже «Высокая».
- «Режим графического движка» и «Графический рендеринг» пока что менять не нужно. Эти параметры пригодятся, если мобильные игры будут «глючить».
- Нажмите на кнопку «Сохранить».
- Согласитесь с перезагрузкой программы.
- Когда она заново запустится, опять откройте «Настройки».
- Теперь перейдите в «Экран» и установите оптимальное разрешение. Универсальный вариант – 1280 х 720. Если ПК мощный, то разрешение можно повысить, в противном случае – понизить.
- По желанию смените горизонтальную ориентацию на вертикальную.
- DPI пока что лучше оставить на значении 240. Изменять его можно по тем же признакам, что и разрешение.
- Снова нажмите «Сохранить» и «Перезапустить».
По желанию вы можете ознакомиться и с другими вкладками настроек.
Установка приложений
Главная функция BlueStacks – скачивание и запуск приложений, разработанных для мобильных платформ. Проще всего их загружать через магазин Google Play.
И вот пошаговая инструкция:
- Переходим на рабочий стол эмулятора (Вкладка «Мои игры»).
- Кликаем по иконке Google Play Store.
- В графу поиска (верхняя часть экрана) вводим название приложения и жмем Enter на клавиатуре. Для примера возьмем WhatsApp.
- Нажимаем кнопку «Установить» напротив нужной графы.
Запустить приложение выйдет со страницы загрузки или с помощью иконки, которая появится во вкладке «Мои игры».
Получение Root-прав
Root-права нужны для расширенного доступа к возможностям виртуального устройства Android, например, редактирования системных файлов, взлома приложений (денег в играх) и т. д. Непосредственно в настройках эмулятора их активировать не получится. Для этих целей придется воспользоваться утилитой BlueStacks Tweaker. Подробное руководство по работе с ним мы описывали в отдельной статье.
Синхронизация
Функция синхронизации помогает приложениям и программам обмениваться данными, полученными с разных устройств. Так можно сохранять игровой процесс, какие-то заметки, и пользовательские настройки. Для активации этого функционала:
- Переходим во вкладку «Мои приложения».
- Открываем каталог «Системные приложения».
- Кликаем на значок «Настройки Android».
- Открываем раздел «Аккаунты» и пункт .
- В новом окне кликаем по иконке многоточия в правом верхнем углу.
- В выпадающем списке выбираем пункт «Синхронизировать».
Итоговые рекомендации по выбору устройства в Bluestacks
При выборе устройства в Bluestacks для запуска мобильных приложений на компьютере важно учитывать несколько факторов. В данном разделе мы предлагаем итоговые рекомендации, которые помогут вам сделать правильный выбор
Операционная система. В Bluestacks доступны две версии программы — для Windows и для macOS. Выберите соответствующую версию Bluestacks в зависимости от операционной системы, установленной на вашем компьютере.
Характеристики компьютера. Проверьте, соответствуют ли характеристики вашего компьютера минимальным требованиям Bluestacks. Рекомендуется наличие процессора Intel или AMD с поддержкой виртуализации, оперативной памяти не менее 4 ГБ и свободного места на жестком диске не менее 4 ГБ.
Производительность
Если вы планируете запускать требовательные игры или приложения, уделите внимание производительности своего компьютера. Наличие процессора с высокими частотами, дискретной видеокарты и достаточного объема оперативной памяти поможет обеспечить плавный запуск и работу приложений в Bluestacks.
Поддержка графики
Если вы собираетесь играть в игры с высокими требованиями по графике, убедитесь, что ваша видеокарта поддерживает последние технологии графики, такие как DirectX или OpenGL.
Размер экрана и разрешение. Выберите устройство с удобным размером экрана, чтобы было комфортно использовать Bluestacks
Разрешение экрана также важно — чем оно выше, тем лучше будет качество изображения в приложениях.
Обновления и поддержка. Убедитесь, что выбранное вами устройство имеет актуальную версию операционной системы и получает регулярные обновления
Это поможет обеспечить стабильную работу Bluestacks и поддержку новых функций и приложений.
Следуя этим рекомендациям, вы сможете выбрать наиболее подходящее устройство для запуска мобильных приложений в Bluestacks на вашем компьютере. Помните, что правильный выбор устройства позволит вам наслаждаться играми и приложениями на большом экране с улучшенной производительностью.
Полезные советы и выводы
Несколько полезных советов, которые могут пригодиться при работе с BlueStacks:
- Перед тем, как выйти из аккаунта Google в BlueStacks, убедитесь, что вы сохранили все необходимые данные и настройки приложения.
- Если вы хотите использовать BlueStacks с разными аккаунтами, создайте несколько профилей, чтобы иметь отдельные настройки для каждого аккаунта.
- Проверьте обновления BlueStacks и установите последнюю версию, чтобы иметь лучший опыт использования.
В данной статье мы подробно рассмотрели несколько способов выхода из аккаунта в BlueStacks различных версий и устройств. Следуйте нашим инструкциям и вы сможете легко управлять своими аккаунтами и профилями в BlueStacks.
Как вытащить файлы из BlueStacks 5
Затем BlueStacks экспортирует файл в выбранную папку на вашем компьютере. После завершения экспорта вы можете открыть папку, чтобы просмотреть и использовать скопированные файлы.
Если вы хотите импортировать файлы на BlueStacks, воспользуйтесь следующей инструкцией. Сначала откройте папку, в которой хранятся нужные вам файлы на компьютере. Затем выделите все файлы, которые вы хотите импортировать, и скопируйте их в буфер обмена, используя соответствующую команду (например, нажмите правой кнопкой мыши и выберите «Копировать»).
Затем откройте BlueStacks и перейдите в нужную папку на виртуальном устройстве. Нажмите правой кнопкой мыши в нужной папке и выберите «Вставить», чтобы импортировать скопированные файлы из буфера обмена. После завершения импорта файлы будут доступны для использования в BlueStacks.
Как сделать больше фпс в Блюстакс 5
Чтобы увеличить количество кадров в секунду (ФПС) в программе BlueStacks 5, необходимо выполнить следующие действия. Сначала откройте настройки BlueStacks, для этого нажмите на иконку с изображением шестеренки в правом нижнем углу экрана. Затем перейдите на вкладку «Движок». В этом разделе вы увидите ползунок настройки ФПС. Передвиньте ползунок в позицию, которая соответствует вашим предпочтениям. Также стоит установить галочку напротив опции «Активировать высокую частоту кадров». Однако необходимо помнить, что значение ФПС может зависеть от характеристик вашего компьютера. Если ваш компьютер не может обеспечить высокое количество кадров в секунду, увеличится нагрузка на процессор и возможно замедление работы программы. В любом случае, настройте ФПС в соответствии с возможностями своего компьютера и вашими предпочтениями.
Как отключить автозапуск BlueStacks
Чтобы отключить автозапуск приложения BlueStacks, следуйте следующим шагам. Сначала откройте меню плана электропитания, которое находится в левой части окна. Затем выберите «Действия кнопок питания». В открывшемся окне вы увидите опцию «Включить быстрый запуск (рекомендуется)». Снимите галочку напротив этой опции. Если вы заметите, что параметры этих настроек неактивны, то нажмите на кнопку «Изменить настройки, которые в настоящее время недоступны». После этого эти настройки станут доступными для изменения. Сделайте все необходимые изменения и сохраните их. Теперь BlueStacks не будет автоматически запускаться при включении компьютера. Если вы захотите снова включить автозапуск, просто повторите те же шаги и поставьте галочку обратно.
Какой ПК нужен для эмулятора
Для работы с эмулятором необходимо иметь компьютер, соответствующий определенным системным требованиям. В первую очередь, операционная система должна быть одной из следующих: Windows XP, Windows Vista, Windows 7, Windows 8 или Windows 10
Важно, чтобы процессор был либо от Intel, либо от AMD, и желательно, чтобы он имел поддержку технологии виртуализации (Virtualization Technology). Кроме того, объем оперативной памяти (ОЗУ) должен составлять не менее 1 гигабайта
Остальные характеристики компьютера, такие как видеокарта и объем жесткого диска, могут зависеть от требований конкретного эмулятора и программ, которые будут использоваться на виртуальной машине. Поэтому рекомендуется ознакомиться с указаниями эмулятора и программы, которую планируется использовать, чтобы определить полные требования к компьютеру. В целом, для стабильной работы эмулятора необходим компьютер с современными техническими характеристиками.