Преимущества печати стикеров в типографии
В типографии, оборудованной современным профессиональным оборудованием, можно заказать изготовление наклеек:
- большими тиражами;
- с визуальными эффектами;
- сложных форм;
- с различными видами постпечатной обработки.
В типографии «Растр» можно заказать печать стикерпаков – готовых обрезанных листов, на которых расположен набор наклеек общей тематики, выделенных контурными насечками. Мы изготовим стикеры на обычной или самоклеящейся основе, для личного или коммерческого использования. Печать осуществляется по макету, предоставленному заказчиком и соответствующему определенным требованиям, или разработанному нашими специалистами.
Преимущества изготовления стикеров в типографии
Изображения для липкой основе, предназначенное для рекламы, привлечения клиентов, маркетинговых целей, в нужных размерах и объёмах затруднительно приобрести в магазине. Самый оптимальный вариант – обратиться к профессионалам. С их помощью вы не только получите нужное количество наклеек высокого качества, но и сэкономите время и нервы.
Также работа с типографией обладает рядом достоинств:
- компания предоставит любые требуемые материалы – плёнку, бумагу;
- профессионально выполненная продукция порадует чётким изображением без искажений;
- заказ будет готов в самые быстрые сроки, даже если это объёмная партия;
- опытный дизайнер поможет разработать оригинальный проект;
- мастера готовы выполнить заказ любого уровня сложности.
Профессиональная типография изготовит наклейки быстрее и качественнее. Стикеры самодельные не могут похвастаться таким же чётким ярким изображением. Поэтому, если вам необходимы надёжность, качество, насыщенность рисунка, доверьте изготовление наклеек специалистам.
Типография возьмётся за заказ любого объёма и уровня сложности. Произведёт как миниатюрные стикеры, так и внушительных размеров. Продукция, изготовленная на профессиональном оборудовании, поможет решить любые поставленные задачи: промаркировать или прорекламировать товар, услуги, декорировать витрины или помещения, красиво оформить различные поверхности.
Как происходит печать стикеров в типографии
В профессиональных типографиях обычно выполняется изготовление клеящихся изделий большими партиями, для чего используется специальное оборудование – цифровой или лазерный принтер. В качестве материала применяется самоклеящаяся плёнка, бумага, в том числе голографическая.
Для изготовления используется несколько методов:
- Флексография. Способ подразумевает перенос красок под небольшим давлением с простой формы на специальный носитель. Метод позволяет создавать продукцию высокого качества с чётким изображением. Обычно применяется для крупных партий, поскольку требует предварительного создания особых форм – «флексов».
- Термопечать. Изготовление осуществляется с помощью принтера для печати стикеров.
- Термотрансфер. Для способа применяется специальная красящая лента (риббон), за печать отвечает термотрансферный принтер. Оборудование под воздействием высоких температур переносит краску с плёнки на основу. В результате получается качественная, стойкая, долговечная продукция с чётким изображением.
Создание стикеров невозможно без макета, который нельзя изготовить без специального программного обеспечения – графического редактора. В этом вопросе лучше довериться профессионалам, ведь даже опытный пользователь компьютера не является квалифицированным специалистом по типографской графике.
Поэтому подготовительный этап начинается с детального обсуждения проекта с заказчиком. Дизайнер выслушает пожелания клиента, доработает идею, создаст эскиз с ноля или предложит один из готовых вариантов.
Достоинства
Вся печать происходит на языке принтера(zpl,tspl,tpcl,epl,dpl,dp,ezpl), что позволяет добиться высокого качества печати.
Штрих-код легко читается даже с самых маленьких этикеток.
Поддержка всех популярных моделей принтеров этикеток
Решением поддерживаются все модели принтеров брендов Zebra, Proton, Toshiba-TEC, Datamax-O`neil, Honeywell, TCS, Citizen, Godex
Сделав один раз шаблон в удобном дизайнере этикеток, Вы можете его распечатать на любой поддерживаемой модели принтера
Вы можете использовать разные модели принтеров этикеток, из разного ценового сегмента,не задумываясь о его поддержке со стороны 1С
Не нужно выгружать данные для печати в сторонние системы
Многие пользователи 1С для печати этикеток на специлизированных принтерах, выгружают данные в сторонние системы, такие как NiceLabel, Bartender
Теперь этого делать не нужно, печатайте напрямую из 1С
Подготовка к печати
Печать этикеток требует некоторой предварительной подготовки, чтобы результат выглядел аккуратно и профессионально. Вот несколько советов, которые помогут вам грамотно подготовиться к печати этикеток на вашем обычном принтере:
1. Выберите правильные этикетки. Перед покупкой этикеток определитесь с их размером и типом. Убедитесь, что они совместимы с вашим принтером и подходят для предназначенного назначения.
2. Создайте дизайн этикетки. Используйте специальное программное обеспечение для создания дизайна этикетки, например, Microsoft Word или Adobe Photoshop. Определите размер этикетки, расположение текста и изображений, выберите подходящий шрифт и цвета.
3. Проверьте и отформатируйте текст. Перед печатью убедитесь, что текст идет в нужном порядке, правильно оформлен и не содержит опечаток
Выделите ключевые слова или информацию с помощью жирного шрифта или курсива, чтобы они привлекали внимание
4. Подготовьте принтер. Убедитесь, что ваш принтер настроен на печать на этикетках. Проверьте, есть ли в принтере достаточное количество бумаги и чернила. Протестируйте печать на обычной бумаге, чтобы убедиться, что все настройки верны.
5. Выберите правильную печатаемую область. Если ваш принтер не имеет специального режима печати на этикетках, установите правильную печатаемую область в программе печати, чтобы избежать смещения дизайна этикетки на печати.
6. Проверьте качество печати. Перед печатью окончательной версии, распечатайте тестовую страницу и внимательно проверьте качество печати
Обратите внимание на четкость текста, цвета и выравнивание. Если нужно, внесите корректировки перед печатью окончательной версии
Следуя этим рекомендациям, вы сможете грамотно подготовиться к печати этикеток на своем обычном принтере
Важно следить за качеством печати, тщательно проверять информацию и использовать правильные настройки принтера для достижения профессионального результата
Лицензирование
Для покупки доступны лицензии сроком на 1 год (ежегодно её необходимо продлевать) и постоянная лицензия, у которой нет ограничения по времени
Привязка лицензии
Все лицензии привязываются к рабочему месту, компьютеру на котором она активируется
На каждый компьютер, рабочее место, необходимо приобретать лицензию
При этом доступен функционал деактивации, который позволяет перенести лицензию на другое рабочее место
Активация лицензии
После оплаты Вам будет выслан уникальный код лицензии
С помощью кода лицензии Вы можете активировать её онлайн, при наличии доступа к интернет
Если доступа к интернет нет на рабочем месте, то доступен функционал активации в офлайн режиме
Более подробно узнать о процессе активации можно в инструкции пользователя на странице номер 27
Демо версия
Изначально все обработки работают в демо версии, для того что бы ознакомиться с решением покупка не требуется
При работе с демо версией на распечатанную этикетку добавляется слово «Демо» и нет доступа к онлайн сервисам
Создать лист бейджиков или адресных наклеек
Word для Microsoft 365 Word для Microsoft 365 для Mac Word 2021 Word 2021 для Mac Word 2019Word 2019 для Mac Word 2016 Word 2016 для Mac Word 2013 Word 2010 Больше.![]()
Создайте и распечатайте страницу с разными этикетками
-
Перейти к Рассылки > Ярлыки .
-
Выберите тип и размер этикетки в Опции .
Если вы не видите номер продукта, выберите Новая этикетка и настройте пользовательскую этикетку.
-
Выберите Новый документ .
-
org/ListItem»>
Word открывает новый документ, содержащий таблицу с размерами, соответствующими продукту-этикетке.
-
Если линии сетки не отображаются, перейдите к Макет > Просмотр линий сетки , чтобы включить линии сетки.
-
Введите необходимую информацию для каждой этикетки.
-
Перейдите к Файл > Распечатать и нажмите кнопку Распечатать .
Вы можете сохранить документ для дальнейшего использования.
Создание и печать страницы различных этикеток
-
Перейти к Рассылки > Ярлыки .
-
Оставить адрес 9Коробка 0045 пуста.
-
Выберите тип и размер этикетки в Опции .
Если вы не видите номер продукта, выберите Новая этикетка и настройте пользовательскую этикетку.
-
org/ListItem»>
Выберите Полная страница с той же этикеткой .
-
Выберите Новый документ .
Word открывает новый документ, содержащий таблицу с размерами, соответствующими этому этикеточному продукту.
-
Если линии сетки не отображаются, перейдите к Макет > Просмотр линий сетки , чтобы включить линии сетки.
-
Введите нужный текст на каждой этикетке и внесите любые изменения цвета или форматирования, используя параметры на вкладках Главная и Макет страницы .
-
Сохраните или распечатайте этикетки, как любой другой документ в Word.
Создание и печать страницы различных этикеток
-
Перейти к Рассылки > Ярлыки .
-
Выберите Опции .
-
Выберите тип используемого принтера.
-
Выберите марку этикеток в списке Этикетки .
-
Выберите тип этикетки в Номер продукта .
Если вы не видите номер продукта, выберите Новая этикетка и настройте пользовательскую этикетку.
-
Выберите OK .
-
Выберите OK в диалоговом окне Labels .
Word открывает новый документ, содержащий таблицу с размерами, соответствующими этому этикеточному продукту.
-
Введите необходимую информацию для каждой этикетки.
Если линии сетки не отображаются, перейдите к Макет > Просмотр линий сетки , чтобы включить линии сетки.
-
Перейдите к Печать > Файл , а затем выберите Печать .
-
Сохраните документ для дальнейшего использования.
Веб-приложение Word не поддерживает прямое создание меток. Однако вы можете создавать этикетки из шаблона.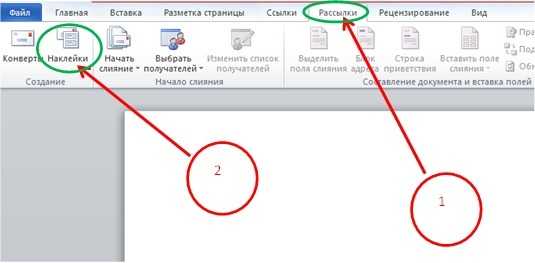
Дополнительные шаблоны
Вы также можете перейти на templates.office.com и выполнить поиск по ярлыку.
-
Выберите шаблон этикетки и откройте его в веб-приложении Word.
-
Для листа одинаковых этикеток заполните одну этикетку, а затем скопируйте/вставьте остальные.
Совет: Распечатайте этикетки на листе бумаги перед загрузкой этикеток в принтер, чтобы убедиться, что текст совпадает с этикетками.
См. также
Чтобы создать страницу с одинаковыми этикетками, см.
Чтобы создать страницу этикеток с графикой, см. Добавление графики к этикеткам
Чтобы напечатать одну этикетку на частично использованном листе, см. Печать одной этикетки на частично использованном листе
Чтобы создать этикетки со списком рассылки, см. Печать этикеток для вашего списка рассылки
Стикер-арт
Кстати, существует художественное наклеивание, так называемый стикер-арт, или стикер-бомбинг. Суть в том чтобы заклеить (или “забомбить”) стикерами игровой джойстик, ноутбук или даже автомобиль. Возможно, поначалу это делалось, чтобы замаскировать что-то, но позже переросло в целое направление в искусстве.
В европейских городах есть и уличный стикер-арт, когда цветными картинками заклеивают столбы, стены домов и так далее. Картинки могут быть как тематические, злободневные, так и вовсе не нести никакой смысловой нагрузки, а просто удачно сочетаться по цвету. Обычно к ним добавляются броские надписи крупными буквами.
Самый необычный способ использования стикеров – это создание из них картин. Некоторые художники используют их как материал, вместо красок. Таким способом создаются, например, портреты, которые представляют собой коллаж из множества наклеек.
Создание и печать этикеток
Сохранить и распечатать
Справка и обучение Word
Сохранить и распечатать
Сохранить и распечатать
Создание и печать этикеток
- Сохранить документ Статья
- Конвертировать или сохранить в PDF Статья
- Редактировать PDF-файл Статья
- Распечатайте документ Статья
- Распечатать конверт Статья
- Создание и печать этикеток Статья
- Печать этикеток для вашего списка рассылки Статья
Следующий: Делитесь и соавторствуйте
Word для Microsoft 365 Word для Microsoft 365 для Mac Word для Интернета Word 2021 Word 2021 для Mac Word 2019Word 2019 для Mac Word 2016 Word 2016 для Mac Word 2013 Word 2010 Word 2007 Word Starter 2010 Дополнительно.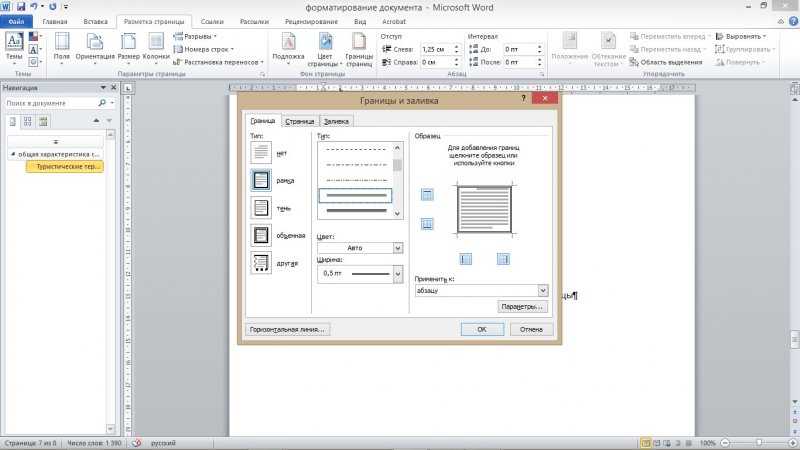
Создать и распечатать страницу с идентичными этикетками
-
Перейти к Рассылки > Ярлыки .
-
Выберите Параметры и выберите поставщика этикеток и продукт для использования. Выберите ОК .
Если вы не видите номер продукта, выберите Новая этикетка и настройте пользовательскую этикетку.
-
Введите адрес или другую информацию в поле Address (только текст).
Чтобы использовать адрес из списка контактов, выберите Вставить адрес .
-
Чтобы изменить форматирование, выберите текст, щелкните правой кнопкой мыши и внесите изменения с помощью Шрифт или Абзац .
-
Выберите ОК .
-
Выберите Полная страница с той же этикеткой .
-
org/ListItem»>
Выберите Печать или Новый документ для редактирования, сохранения и печати позже.
Если вам нужна только одна этикетка, выберите Одна этикетка из Рассылки > Ярлыки и положение на листе с этикетками, где вы хотите, чтобы оно отображалось. Выберите OK , место назначения и Сохранить .
Создайте и напечатайте страницу с одной и той же этикеткой
-
Перейти к Рассылки > Ярлыки .
-
В поле Адрес введите нужный текст.
Чтобы использовать адрес из списка контактов, выберите Вставить адрес .
-
Чтобы изменить форматирование, выберите текст, щелкните правой кнопкой мыши и внесите изменения с помощью Главная > Шрифт или Абзац .
-
В диалоговом окне Параметры метки сделайте свой выбор, а затем выберите OK .
Если вы не видите номер продукта, выберите Новая этикетка и настройте пользовательскую этикетку.
-
Выберите ОК .
-
Выберите Полная страница с той же этикеткой .
-
Выберите Печать или Новый документ для редактирования, сохранения и печати позже.
Настройка и печать страницы с одной и той же этикеткой
-
Перейти к Рассылки > Этикетки .
-
org/ListItem»>
Выберите Опции .
-
Выберите Тип принтера , Этикетки и Номер продукта .
Если вы не видите номер продукта, выберите Новая этикетка и настройте пользовательскую этикетку.
-
Выберите ОК .
-
Введите адрес или другую информацию в поле Адрес доставки .
Чтобы использовать адрес из списка контактов, выберите Вставить адрес .
-
org/ListItem»>
Чтобы изменить форматирование, выберите текст, а затем выберите Шрифт , чтобы внести изменения.
-
Выберите Полная страница с той же этикеткой .
-
Выберите ОК .
-
Выберите Печать или Новый документ для редактирования, сохранения и печати позже.
Сведения об объединении данных с метками см. в статье Создание почтовых меток в Word с помощью слияния или слияния в Word для Mac.![]()
Если вы хотите сделать этикетки с обратным адресом, см. раздел Создание этикеток с обратным адресом.
Веб-приложение Word не поддерживает прямое создание меток. Однако вы можете создавать этикетки из шаблона.
-
Откройте Word для Интернета.
-
Выберите шаблон этикетки при создании нового документа. Выберите Дополнительные шаблоны , если вы не видите то, что хотите.
Вы также можете перейти на templates.office.com и найти ярлык.
-
org/ListItem»>
Для листа одинаковых этикеток заполните одну этикетку, а затем скопируйте/вставьте остальные.
Совет: Распечатайте этикетки на листе бумаги перед загрузкой этикеток в принтер, чтобы убедиться, что текст совпадает с этикетками.
См. также
Чтобы создать страницу с различными этикетками, см. раздел Создание листа бейджей или адресных этикеток
Чтобы создать страницу этикеток с графикой, см. Добавление графики к этикеткам
Чтобы напечатать одну этикетку на частично использованном листе, см. Печать одной этикетки на частично использованном листе
Чтобы создать этикетки со списком рассылки, см. Печать этикеток для вашего списка рассылки
Для создания этикеток с использованием шаблона см. шаблоны этикеток Microsoft
Типы этикеток для печати
Бумажные этикетки:
Бумажные этикетки являются самым распространенным типом для печати на обычном принтере. Они обычно представлены в виде листов с разными размерами и форматами. Бумажные этикетки легко наносятся на поверхность товара или упаковки и отлично подходят для различных целей: от этикеток для адресной доставки до ценников и штрих-кодов.
Прозрачные этикетки:
Прозрачные этикетки, изготовленные из прозрачной пластиковой пленки, обеспечивают элегантный и незаметный вид. Они идеально подходят для нанесения на стекло, пластик или другие прозрачные поверхности, где необходимо сохранить исходный внешний вид продукта. Прозрачные этикетки широко используются в косметической и продовольственной промышленности.
Металлические этикетки:
Металлические этикетки, изготовленные из подходящего для печати металла, предоставляют возможность создать стильный и привлекательный внешний вид. Они особенно популярны в сфере розничной торговли и могут быть использованы для создания эффектных этикеток для ценников, названий продуктов и т. д.
Текстильные этикетки:
Текстильные этикетки предназначены для нанесения на текстильные изделия, такие как одежда, сумки и т. д. Они могут быть выполнены в форме планок с текстом или иметь специальное сплавление, позволяющее нанесение на ткань с помощью утюга или пресса. Текстильные этикетки позволяют создать профессиональный и узнаваемый брендированный вид продукции.
Универсальные этикетки:
Универсальные этикетки — это универсальный тип этикеток, который можно использовать для различных целей. Они обычно представляют собой листы с несколькими небольшими этикетками, которые могут быть напечатаны соответствующим образом. Универсальные этикетки идеально подходят для малого бизнеса, маркетинговых акций и быстрого создания информационных этикеток.
Настройка шрифтов и стилей текста на этикетках в Word
При создании этикеток в программе Word можно осуществить настройку шрифтов и стилей текста, чтобы выделить информацию и сделать этикетки более привлекательными и профессиональными.
1. Выбор шрифта
Перед началом работы с этикетками важно выбрать подходящий шрифт для текста. Рекомендуется использовать шрифты, которые хорошо читаются в маленьком размере, такие как Arial или Times New Roman
Также можно экспериментировать с другими шрифтами, чтобы подобрать наиболее подходящий стиль и размер.
2. Размер и выравнивание текста
Чтобы текст на этикетках выглядел четким и разборчивым, следует установить подходящий размер текста. Обычно для этикеток рекомендуется использовать шрифт размером от 8 до 12 пунктов, но можно варьировать в зависимости от нужд.
Кроме того, стоит обратить внимание на выравнивание текста на этикетке. Можно использовать выравнивание по левому, правому или центральному краю
Выбор выравнивания зависит от дизайна этикетки и предпочтений пользователя.
3. Использование стилей текста
С помощью стилей текста можно легко изменить внешний вид этикеток и создать единообразный дизайн. Например, можно применить стили «Заголовок», «Абзац», «Выделенный текст» и др. Каждый стиль имеет свои настройки шрифта, размера и выравнивания текста, что позволяет быстро и легко изменить весь текст на этикетках в соответствии с нуждами и предпочтениями.
Итак, настройка шрифтов и стилей текста на этикетках в программе Word позволяет улучшить внешний вид и читаемость текста, а также создать единообразный дизайн. Следуя указанным шагам, можно создать этикетки, которые будут привлекательными и профессионально выглядеть.
Как правильно печатать этикетки
Печать этикеток на обычном принтере может показаться сложной задачей, но с некоторыми советами и рекомендациями вы сможете справиться с этим процессом без лишних проблем.
1. Правильно подготовьте макет:
Прежде чем приступать к печати, убедитесь, что макет этикетки правильно подготовлен. Укажите нужные размеры этикетки и расположение текста и изображений на ней. Также проверьте разрешение и качество изображений, чтобы они не были размытыми или пикселизированными.
2. Используйте специализированное программное обеспечение:
Для создания макета этикетки рекомендуется использовать специализированное программное обеспечение, такое как Adobe Photoshop или Adobe Illustrator. Эти программы позволяют более точно настроить размеры и расположение элементов на этикетке и обеспечить высокое качество печати.
3. Выберите подходящую бумагу:
Для печати этикеток на обычном принтере рекомендуется использовать специальную бумагу для этикеток. Она имеет определенную плотность, что помогает избежать размытия и блеклости цветов при печати. Также учитывайте размер этикетки и настройте принтер, чтобы использовать соответствующий формат бумаги.
4. Проверьте настройки принтера:
Перед печатью убедитесь, что настройки принтера соответствуют требованиям макета этикетки. Устанавливайте нужные размеры и ориентацию бумаги, выбирайте подходящую плотность печати и качество цветов
Также важно проверить, что принтер правильно считывает этикетки и начинает печать с нужного места
5
Осторожно обрабатывайте и храните этикетки:. После печати этикетки осторожно снимите с принтера и избегайте изгибания или повреждения
Храните их в специальных папках или коробках, чтобы сохранить их качество и избежать случайного порчи
После печати этикетки осторожно снимите с принтера и избегайте изгибания или повреждения. Храните их в специальных папках или коробках, чтобы сохранить их качество и избежать случайного порчи
Следуя этим советам, вы сможете правильно печатать этикетки на обычном принтере и получить профессиональный результат.
Виды наклеек по функциональному назначению
По выполняемым функциям стикеры можно разделить на следующие группы:
Датированные. Информируют о сроке годности товара или периоде гарантии на него. На такую наклейку могут быть нанесены: номер партии, дата производства и крайний срок реализации, дата, когда гарантийное обслуживание будет прекращено.

Гарантийные. С их помощью пломбируют упаковку и корпуса устройств, которые находятся на гарантии. Такие наклейки печатают на особой пломбовой бумаге. При попытке отклеить стикер он саморазрушается.

Идентификационные. На изделия наносят штрих-коды, которые считываются и преобразуются в цифровые коды с помощью сканеров.
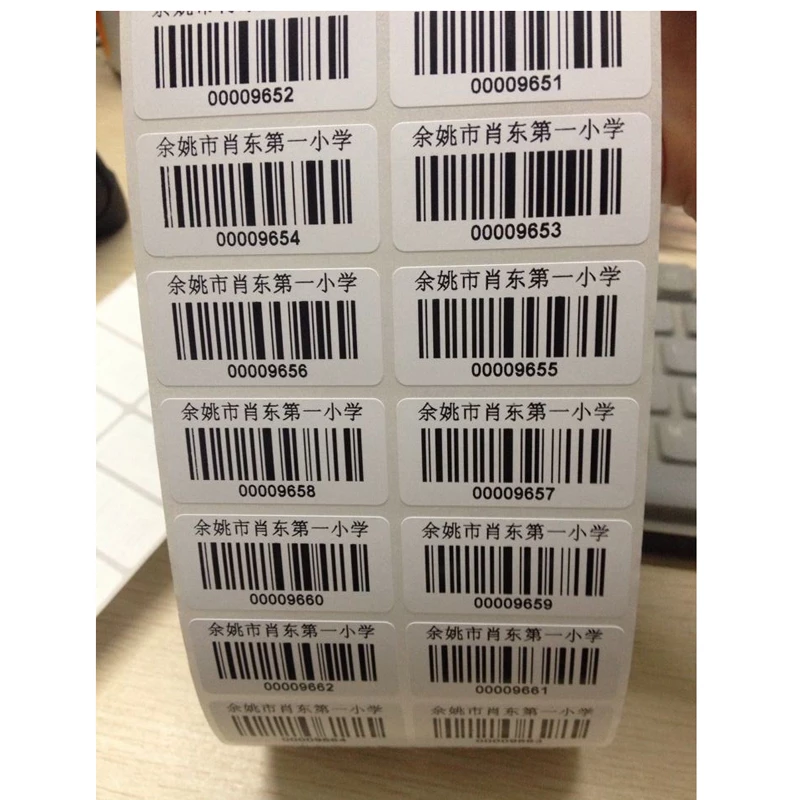
Инвентарные. Повышают удобство совершения складских операций.

Для наклейки на конверты. Такие изделия используются для унифицированного оформления конвертов в корпоративном стиле.

Подарочные. Предназначены для наклеивания на универсальные и персонифицированные презенты.

Автомобильные – рекламные, информационные или объединяющие обе эти функции.

Печать наклеек — особенности
Наклейки побили рекорды популярности в 1990-х годах. Проходит время, а такие виды украшений по-прежнему на высоте. Если бы это было не так, то один из ведущих производителей технологической индустрии (Apple) не стал бы добавлять наклейки в виде логотипа компании на каждый свой продукт. Наклейка идеально подойдет, если нужно непостоянно украсить бампер или окно автомобиля, персонализировать крышку ноутбука или смартфона. Чтобы создать уникальную «наклейку», не нужно спрашивать у Google адрес ближайшей типографии. Со струйным принтером, эстетическим чувством и базовыми навыками ручного труда можно легко создавать свои собственные наклейки дома.
FAQ — 💬
Как печатать на этикетках?
Как распечатать текст на этикетке?
- В меню программы Microsoft WORD выберите пункт «Сервис».
- Далее в пункте «Сервис» выберите подпункт «Письма и рассылки», далее – «Конверты и наклейки».
- Выберите закладку «Наклейки».
- В закладке «Наклейки» нажмите кнопку «Параметры».
Как распечатать этикетки для Вайлдберриз?
Чтобы сделать штрихкод, нужно зайти в личный кабинет продавца на Вайлдберриз. Открыть раздел Загрузки и выбрать функцию Генерация баркодов. Программа автоматически сгенерирует файл с баркодами в формате Excel. Пользователю останется указать количество товарных позиций и заполнить другие поля.
Можно ли печатать этикетки на обычном принтере?
Можно печатать этикетки на простой бумаге формата А4 либо на специальной клейкой ленте (самоклеящиеся этикетки). Для печати на простой бумаге вам понадобится обычный принтер или МФУ (многофункциональное устройство «принтер — сканер — копир»).
Как печатать этикетки из Эксель?
Распечатка этикеток и ценников напрямую из Excel
- Откройте и нажмите .
- В появившемся перечне выберите .
- Откроется окно , в нём указываем все нужные характеристики и подтверждаем выполненные действия, нажав .
Можно ли печатать на самоклеющейся бумаге на обычном принтере?
Для того, чтобы надписи, изображения на предметах выглядели профессионально больше не нужно обращаться в типографию: с помощью обычного принтера и заранее вырубленных этикеток без печати Вы можете создать любое изображение на самоклеющейся бумаге или пленке формата А4 для принтеров.
В каком приложении сделать этикетку?
Для создания этикеток со штрих кодом лучше использовать специальные программы для создания и печати этикеток, такие как Golabel, Bartender, Nicelabel. В эти программы изначально заложен алгоритм генерации различных штрих кодов, включая QR код, DataMatrix код, 2d штрих код, GS1 128 код.
Можно ли самому написать баркод в цвете товара?
Баркод должен быть уникален на артикул/цвет/размер — иначе товар не будет принят складом или будет принят ошибочно, потом придется выезжать на склад для решения вопросов.. Баркоды можно сгенерировать в личном кабинете в необходимом количестве.
На чем можно печатать этикетки?
Принтер этикеток — устройство для оперативной маркировки товаров. Он позволяет нанести на этикетку любую нужную информацию: штрихкод, наименование, описание, состав, цену или артикул. Этикетка может быть клеящееся или в виде простого листочка. В отличие от обычного лазерного, такой принтер печатает готовые этикетки.
Можно ли печатать на самоклеющейся бумаге на принтере?
Хорошая самоклейка безопасна для принтера даже при печати больших объемов этикеток. Это прекрасный выход для удобной маркировки товара, для экономии времени и денег предприятия. Со свойствами нашей бумаги Вы можете ознакомиться на вкладке Характеристики бумаги SWIFT.
Как в ворде сделать этикетку?
На вкладке Рассылки нажмите кнопку Наклейки. В поле Адрес введите соответствующий текст. Чтобы изменить форматирование, выделите текст, щелкните правой кнопкой мыши и внесите нужные изменения в разделах Главная > Шрифт или Абзац. В диалоговом окне Параметры наклейки задайте нужные значения, затем нажмите кнопку ОК.
Как называется бумага для печати наклеек?
Универсальная самоклеящаяся бумага Lomond предназначена для изготовления разнообразных лэйблов, этикеток и т. п., которые используются как наклейки на почтовую корреспонденцию, товарные упаковки и любые другие изделия.
Как создать этикетку в Word?
Небольшая, пошаговая инструкция о том как создать этикетку А4 в Word, была разработана фирмой Этикетка Шоп, специально для своих клиентов. Надеемся, она вам поможет. 1. Подготовка макета этикеток в Word. Заранее, напечатайте текст, который вы хотите, чтобы был на каждой этикетке.
Как настроить размер этикетки?
Напоминаем, что в индивидуальном порядке, вы можете настроить любой размер этикетки под свою задачу. Сделать это можно в Тип -> Настройка. Возвращаемся в первоначальное диалоговое окно Конверты и Наклейки. Справа, можно увидеть превью этикетки, которая у нас будет на основе заданных размеров. Нажимаем на Создать.
Какие этикетки можно распечатать на принтере?
Помните, на обычном лазерном или струйном принтере можно распечатать только соответствующие этому самоклеящиеся этикетки, такие как: MEGA Label, Lomond или Planet. (!) Т.е. специальная самоклеящаяся бумага для обычного принтера.
Необходимое оборудование и материалы для печати этикеток
Для печати этикеток для товаров на платформе «Озон» вам понадобятся следующие материалы и оборудование:
| Принтер | Обычный цветной струйный или лазерный принтер может быть использован для печати этикеток для «Озон». Наилучшие результаты можно достичь с помощью принтеров с высоким разрешением, таких как 300 dpi или больше. |
| Этикетки | Для печати этикеток для «Озон» вам потребуются специальные этикетки, которые можно приобрести в офисных поставщиках или онлайн-магазинах. Убедитесь, что этикетки соответствуют требованиям «Озон» по размеру и качеству. |
| Программное обеспечение | Для создания и печати этикеток вам понадобится программное обеспечение, которое обеспечит возможность редактирования и масштабирования этикеток и настройку принтера. Вы можете воспользоваться специальными программами для печати этикеток или использовать общие программы для редактирования изображений, такие как Photoshop или Illustrator. |
Вы можете подключить принтер к компьютеру с помощью USB-кабеля или через беспроводную сеть Wi-Fi, в зависимости от возможностей вашего принтера. Убедитесь, что у вас установлены драйверы принтера и все необходимые программы для печати.
Знание технических требований и правильное использование оборудования и материалов для печати этикеток поможет вам создать профессиональные и качественные этикетки для продажи товаров на платформе «Озон».
Требования к стикерам в вк
Для того, чтобы ваше творчество оценили, в первую очередь его должны увидеть несколько человек. Существует ряд требований добавления наклеек:
- Должен быть свой персонаж, которого еще нет в ВК.
- Нужно не менее пяти картинок с вашим персонажем.
- Вступите в группу «Стикеры ВКонтакте», там они пройдут проверку.
- Вставляете и нажимаете на пункт «Предложить новость».
- Вместе с картинками добавьте описание набора.
В каком виде посылать стикеры, чтобы они понравились администратору, расскажем далее. Существует несколько пунктов, для соблюдения:
Наклейки должны быть в формате PNG, и минимальным размером 512 на 512 пикселей. Не нужно отсылать работы в виде архива. Рисунки размещают на одном листе прикрепленным документом. Но, если не получится, то разрешается и на нескольких листах. Персонажи должны быть выдуманными, нельзя использовать героев из мультфильмов или игр. Рисунки принимаются нарисованными в любом графическом редакторе. После отправки не нужно переживать, что администратор долго не отвечает на ваше сообщение. Если его заинтересует данное предложение, он обязательно ответит. Иногда картинки отправляют на доработку, будьте готовы к этому
Желательно располагать наклейки на белом фоне, так они будут привлекать внимание
Печать и экспорт этикеток в Word
Печать и экспорт этикеток в программе Word очень просты и удобны. Процесс позволяет создать этикетки с помощью шаблонов и заполнить их данными из таблицы или другого источника информации.
Для печати этикеток необходимо выбрать подходящий шаблон, который соответствует вашим требованиям по размеру и макету этикетки. Шаблоны этикеток можно выбрать из библиотеки Word или создать свой собственный.
После выбора шаблона нужно заполнить его нужными данными. Для этого можно использовать функцию вставки полей, которая автоматически заполнит этикетки информацией из выбранного источника данных.
После заполнения этикеток данными можно выбрать вариант печати. Word предлагает несколько вариантов, включая печать на принтере, сохранение в формате PDF или экспорт в другие приложения.
При экспорте этикеток в Word можно настроить различные параметры, такие как размеры страницы, ориентацию, поля и другие. Это позволяет адаптировать этикетки под конкретные требования и нужды.
Таким образом, печать и экспорт этикеток в Word являются простыми и удобными способами создания и использования этикеток. Это позволяет быстро и эффективно оформлять и печатать этикетки для разных целей и требований.
Вывод
Если вы имеете подходящий принтер и используете правильные материалы, то можно легко создать переводные наклейки на обычном принтере. Они могут придать вашим предметам индивидуальность и стиль, а также быть небольшими помощниками в повседневной жизни. Помните, что выбор принтера, материалов и программного обеспечения зависит от ваших индивидуальных потребностей и целей.
- А ты уже гулял в лесу или на поляне на шашлыках в этом году?)))
- ЖЕНЩИНА — а тебе на УЛИЦЕ -когда-то МУЖЧИНЫ предлагали подвезти там на машине -стоишь ты такая на МАРШРУТКУ
- Можно ли брать в руки птенцов?
- Может ли зрение с возрастом не портиться?
- Когда открываю страницу в поисковике Яндекс, она открывается в поиске Mail, и так во всех браузерах
- Алексей Толстой — жалкий плагиатчик?
- Какие кеды посоветуете для мини-футбола в зале?
- Не нравится происходящее в стране, но 22 апреля голосовать не будете, потому что от вас ничего не зависит?





























