04/12/2018
После сброса настроек, заходим в настройки роутера
При необходимости устанавливает пароль от беспроводной сети для частот WiFi 2.4/5ГГц
Устанавливаем пароль для входа на Web-Интерфейс. Например: admin1
Загружается Информация об устройстве
Для настройки Интернет подключение открываем WAN выбираем Соединение WAN
Вводим данные для входа в Интернет
Для настройки IPTV имя соединения выбираем IPTV (как на скриншоте)
Далее, настраиваем группировку интерфейсов.
Выбираем, WAN / Привязка порта. Нажимаем кнопку Изменить и отмечаем порт куда включена Интерактивная приставка IPTV
Если требуется восстановить настройки по умолчанию, выбираем Администрирование / Управление (Восстановить по умолчанию)
ВНИМАНИЕ. После настройки модема рекомендуется сменить стандартный логин / пароль доступа на web интерфейс
Переходим в “Application” -> “VoIP” -> “SIP” настраиваем и нажимаем “Submit”.
Переходим в меню: “Application” -> “VoIP” -> “SIP Accounts”, вписываем данные учётной записи и нажимаем Submit:
Проверяем работоспособность, для чего переходим в меню:
Статус должен быть “Idle”.
Подключаем телефонный аппарат в FXS порт, убеждаемся в работоспособности услуги.
-
Как подключить mi band 2 к компьютеру
-
Не работает камера xiaomi redmi note 9 pro
-
Можно ли установить samsung pay на другой телефон
-
Самокат xiaomi не заряжается
- Сколько стоит заменить стекло на камере телефона хонор 20 лайт
Как скачать и установить прошивку на роутер
При появляющихся ошибках на роутере, например, при регулярных отключениях Wi-Fi, без видимых на то причин, маршрутизатор можно перепрошить. Но делается это на свой страх и риск, так как при этом теряется заводская гарантия. По договору МГТС маршрутизатор принадлежит компании-провайдеру, а не пользователю. И в случае неудачной прошивки пользователь должен будет оплатить стоимость маршрутизатора.
Для того, чтобы прошить роутер, необходимо скачать официальную версию с сайта производителя оборудования ZTE, либо обратиться к технической поддержке МГТС.
-
Как обрезать скриншот на компьютере
-
Преобразуют электрический сигнал полученный со звуковой карты компьютера в звуковые колебания
-
Download master как увеличить скорость закачки
-
Чистка системы охлаждения ноутбука
- Влияние компьютерных игр на детей родительское собрание
Смена пароля
Во время настройки Tenda F300 может понадобиться смена пароля, установленного разработчиками. Как уже было сказано, по умолчанию это admin. Для того чтобы задать пользовательский пароль для входа в интерфейс, необходимо перейти в расширенные настройки. Здесь найти вкладку Advanced и войти в нее. После чего прейти в раздел Tools. В открывшемся меню кликнуть по вкладке Change Password. Пользователю открывается форма для смены пароля. Сначала необходимо ввести старый, после этого можно изменить код. Новый пароль надо набрать два раза. После подтверждения действия роутер перезагрузить.
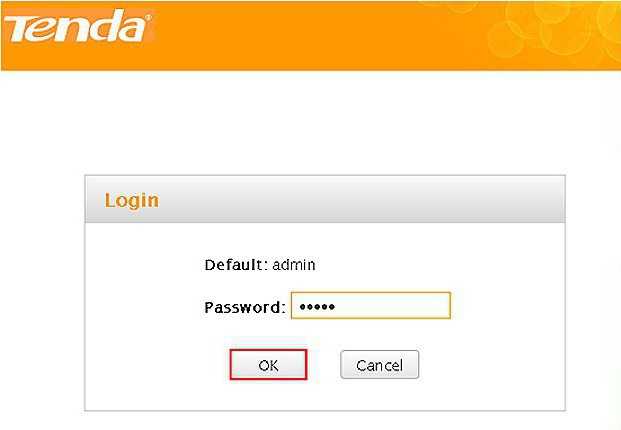
Несколько «рабочих» способов определения IP-адреса
Прежде, чем приступать к открытию портов, необходимо выполнить такую простую операцию, как определение IP-адреса или же ответить на вопрос, как узнать порт роутера самостоятельно. IP-адрес — цифровое обозначение, которое автоматически присваивается системой устройству и закрепляется за ним.
IP-адрес для удобства работы лучше всего выписать на отдельный лист бумаги и положить рядом с собой.
Пользователи, которые не понаслышке знакомы с устройством компьютера, могут выбрать другой путь:
Существует еще один, совсем простой способ, не требующий тесного контакта с каким-либо программным обеспечением — просто посмотреть на нижнюю часть Wi-Fi-роутера. Обычно производитель оставляет там наклейку с основными данными устройства, включая IP-адрес.
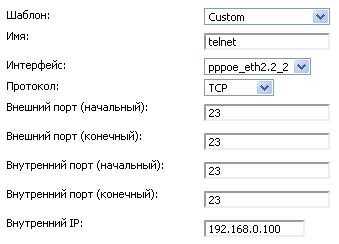
• Необходимо зарезервировать статический IP-адрес ПЛК (должен входить в диапазон адресов DHCP), а также локальный DNS-адрес с указанием МАК-адреса. Не забываем внутри самого ПЛК выставить адрес шлюза, то есть локальный IP-адрес нашего роутера. Примечание rv6688 поддерживает одновременную работу до 4 SSID одновременно с возможностью создания гостевого WiFi, изолированного от локальной сети. Но это делать не рекомендуется, разве что для проверки того, что именно брандмауэр влияет на то, что не удается открыть порт.
Проверка подключения к точке клону Wi-Fi
Сеть настроена, поэтому перенесите роутер-репитер на его будущее место обитания и включите питание. После загрузки используйте смартфон, ноутбук, планшет с Wi-Fi адаптером, что позволяет подключиться к сети.
Со смартфона через поиск найдите точку по SSID с отличным сигналом и подключитесь к ней. Откройте браузер и перейдите на любой сайт, проверив, как Wi-Fi точка репитера работает. Чтобы убедиться, что вы подключены к точке-клону, зайдите через подключенное устройство в его админку (192.168.0.2), в раздел «Статистика беспроводного режима» и проверьте состояние.
Если Mac-адрес указан, значит подключение произошло к репитеру. Если же нет – соединение по Wi-Fi идет от основного маршрутизатора. В последнем случае проверьте еще раз настройки. Если все указано правильно, отключите, а затем вновь включите режимы WPS на обоих устройствах.
Как открыть порт на роутере МГТС
Мне для проекта на python нужно открыть порт на своём роутере, чтобы компьютер мог работать как сервер. Я умею это делать, в прошлом году это работало, но в этот раз ничего не помогает. Брандмауэр у меня выключен, роутер Sercomm RV6699. Я в настройках заходил раньше в NAT, прописывал диапазон и всё, но МГТС, видимо, нашаманили что-то, чтобы впаять платный статический IP. Может ещё что-то нужно? Никто не сталкивался? Спасибо.
Следует отметить, что на ONT-роутерах или другом абонентском оборудовании МГТС блокирует только некоторые порты, причем на доступ извне (для доступа из LAN абонента к внешним ресурсам открыты все порты по всем протоколам).
На сайте провайдера приводится список заблокированных портов:
tcp – 21, 23, 25, 69, 80, 135-139, 161, 254, 255, 445, 7547, 8080, 9090, 58000; udp – 69, 135-139, 161. , Реально открытие портов МГТС роутеров может потребоваться в случаях:
развертывания на оборудовании пользователя серверов, в том числе, игровых, WEB, ftp, прокси и пр.; использования торрент-клиентов (для раздачи), софта файлообменной сети emule и аналогичных приложений; эксплуатации или тестировании программ, использующих механизм сокетов для обмена с другими хостами в сети, в том числе, внешней; необходимости удаленного доступа к компьютерам пользователя (например, при использовании удаленного рабочего стола или удаленного помощника, Windows, удаленного рабочего стола Chrome, программ AeroAdmin, AnyDesk, Radmin, TeamViewer и аналогичных). реже, при использовании роутеров МГТС в качестве мостов для другого оборудования клиента. Для большинства перечисленных случаев подходит универсальный алгоритм действий пользователя при открытии портов. Как открыть порты на роутере МГТС Если абонент столкнулся с необходимостью открыть порт МГТС на GPON роутере, он может попытаться сделать это самостоятельно.
Ответ на вопрос, как открыть порты на роутере МГТС GPON, зависит от используемой модели маршрутизатора. В общем случае открытие портов для приложений осуществляется в разделе настроек NAT роутера.
ONT SERCOMM RV6699 Для открытия портов необходимо:
Войти в меню роутера используя ВЕБ-интерфейс (по IP-адресу устройства) или непосредственное подключение маршрутизатора к компьютеру по USB. Авторизоваться с использованием пары логин/пароль (предоставляется МГТС при поставке настроенного оборудования). Перейти в пункт NAT в меню настроек (левом меню интерфейса). Для программ, использующих технологию UPnP выбрать соответствующий пункт в подменю NAT, Убедиться, что включены UPnP IGD, режим «Настраиваемый» и NAT Traversal. Показать таблицу маршрутов NAT Traversal. В таблицу внести изменения вручную, включив необходимые порты (диапазоны портов). Для приложений, требующих ручного проброса портов выбрать в подменю NAT пункт Port Mapping. Выбрать приложения, для которых производится настройка из списка или указать другое («Задать сервис пользователя»), выбрать адрес LAN для сервиса. В таблице для каждого приложения включить проброс портов, задать описание и диапазон портов для входящих и исходящих соединений. При необходимости сделать настройки в Port Triggering (для обхода файерволов), DMZ (работы в защищенной зоне), ALG (шлюзов приложений). Сохранить настройки и перезагрузить роутер. GPON ZTE F670 Открытие портов на ZTE F670 производится практически аналогично Для настройки в меню роутера следует выбрать пункт «System Management»-«Usеr configuration Mangement». Затем выбрать UPnP или Port Forwarding, выбрать приложения из списка или внести в него новые и прописать порты входящих и исходящих соединений. После сохранения настроек перезагрузить маршрутизатор.
Аналогичные действия следует проделать на других моделях оборудования (если они еще не заменены на описанные выше).
Что для этого потребуется Возможна ситуация, когда на роутерах МГТС проброс портов не работает совсем или доступ для приложений остается открытым ограниченное время.
Основная причина – серый динамический IP, который получает оборудование в локальной сети пользователя. Порты остаются закрыты провайдером, а после изменения адреса настройки port mapping оказываются неактуальны.
Чтобы однозначно решить проблему абоненту потребуется «белый» IP-адрес, получить который можно заказав в МГТС статический IP.
Следует отметить, что в этом случае большинство проблем с портами решаются автоматически без дополнительной настройки маршрутизаторов. Возможные проблемы и нюансы При открытии портов на роутерах МГТС абонент может столкнуться с некоторыми проблемами. Самые распространенные из них:
Настройка роутера ZTE МГТС
Настройка маршрутизатора осуществляется через веб-интерфейс устройства. Доступны расширенные возможности настройки при подключении через telnet c использованием встроенной системы команд.
Чтобы зайти в роутер МГТС ZTE, клиенту необходимы IP-адрес устройства, логин и пароль учетной записи. При поставке оборудования провайдер предоставляет необходимые сведения на упаковке, в инструкции по эксплуатации, входящей в комплект.
Для входа в настройки пользователь:
Указанные выше данные относятся к максимально ограниченной учетной записи, в которой конечному пользователю доступен только необходимый сет настроек.
Больше полномочий можно получить, если войти в роутер МГТС ZTE с учетной записью mgts / mtsoao (логин/пароль), предназначенной для специалистов технической поддержки провайдера и настройки роутеров через личный кабинет. Абонентам, у которых установлен ZTE F680, следует помнить, что войти с этой учетной записью можно только после отключения оптической линии и перезагрузки устройства.
Опытных пользователей, желающих получить максимальный доступ, заинтересует вариант, в котором для ZTE роутера МГТС настройка производится через telnet — логин root, пароль Zte521 для F670 или серийный номер устройства (все символы заглавные) для F680.
- После удачного входа в веб-интерфейс становится доступным основное меню настроек устройства.
Изменение логина и пароля
Изменить логин и пароль на роутер ZTE МГТС пользователь может:
- В пункте «Администрирование» главного меню маршрутизатора;
- Через личный кабинет МГТС в меню «Моя сеть»;
- Обратившись в службу поддержки провайдера.
Следует понимать, что параметры пользовательской учетной записи (user/user) можно и нужно поменять из соображений безопасности. Что касается учетки mgts/mtsoao, ее трогать не рекомендуется. В противном случае возможны проблемы с доступом к роутеру в личном кабинете и для специалистов службы поддержки
Подключение
Для настройки роутер МГТС GPON ZTE подключают:
- К сети провайдера через коннектор оптической линии (не обязательно если настройка ведется из локальной сети, на доступные параметры не влияет):
- В локальную сеть клиента — как минимум, обеспечить соединение с одним из устройств кабелем или работу беспроводной сети. Если ведется настройка маршрутизации (NAT), фильтрации по MAC и аналогичных функций, следует позаботиться, чтобы соответствующее оборудование было в сети, а нужные сетевые программы и сервисы запущены.
- Для настройки телефонии следует подключить аппарат к порту POTS.
Настройка
После подключения маршрутизатора и входа в меню настроек пользователь получает возможности настраивать:
- Параметры локальной сети (пункт LAN). Здесь для сетей задаются IP-адрес и маска подсети, настройки DHCP, DNS-адреса (первичный и вторичный) и т.д.
- Беспроводные сети.
- Маршрутизацию и проброс портов (пункт Routing)
Настройка WiFi
Для настройки беспроводной сети следует (на примере ZTE F670):
- Перейти в окне настроек к пункту меню WLAN;
- Включить беспроводной RF, выбрать режим (для сети 2.4 ГГц, котора поддерживает 802.11 b/g/n и смешанные), задать ширину полосы для канала, номер канала, мощность сигнала (пункт Основные);
- Задать идентификатор сети (SSID), ее видимость, максимальное количество подключений (пункт SSID);
- Произвести настройку безопасности – выбрать технологию аутентификации, ключ (пароль Wi-Fi), тип шифрования.
Настройки проводятся для каждой из сетей 2.4ГГц и 5 ГГц. После завершения настроек в каждом пункте меню обязательно их сохранение.
Чтобы изменения вступили в силу, рекомендуется после окончания настройки перезагрузить маршрутизатор.
Как соединить два роутера с помощью кабеля?
Итак, для начала давайте рассмотрим самый базовый метод подключения двух роутеров друг к другу, чтобы расширить зону покрытия для вашего Wi-Fi. Что же вам понадобится для этого:
- Главный и дополнительный роутер.
- Сетевой кабель для соединения роутеров.
Вот, собственно, и все. Причем вы можете использовать даже маршрутизаторы не одной и той же фирмы — это не имеет большого значения. Плюс, вам придется выполнять настройку всего одного из маршрутизаторов — дополнительного, который как раз и будет выступать в роли так называемого репитера или повторителя сигнала.
Раз вы хотите узнать, как объединить два роутера, то не сложно догадаться о том, что один маршрутизатор у вас уже есть, причем настроенный и полностью рабочий. В таком положении он и должен оставаться. Его настройки мы с вами при подключении к другому роутеру трогать не будем. Немного покопаться в настройках придется только для дополнительного роутера.
Итак, давайте начнем. Чтобы подключить два роутера с помощью сетевого кабеля вам потребуется сделать следующее:
- Положите рядом с собой два маршрутизатора, которые будут расширять зону покрытия Wi-Fi.
- Возьмите сетевой кабель и подсоедините один конец в один из четырех LAN-портов на вашем главном маршрутизаторе.
- Второй конец подсоедините в WAN-порт дополнительного роутера, который будет выступать в роли репитера.
- Подкиньте главный роутер к питанию и включите его, если тот еще не был включен. Сделайте то же самое и для второго маршрутизатора.
- Если вы все правильно сделали, то на главном маршрутизаторе подсветится специальный индикатор, который укажет подключение по LAN-порту. На дополнительном роутере, соответственно, засветится индикатор о подключении к WAN-порту.
Вы соединили два роутера в одну сеть. Можете уже ставить дополнительный маршрутизатор в нужное вам место. На этом первый этап закончен. Давайте перейдем ко второму, который включает в себя настройку дополнительного роутера.
Итак, для начала вам нужно пройти в веб-интерфейс маршрутизатора-репитера. Откройте браузер на любой устройстве, которое будет подключено к сети репитера, и введите в адресную строку его IP-адрес. Не знаете какой IP-адрес у вашего второго роутера?
Обычно, такая информация должна быть указана на корпусе устройства(на его задней части, рядом с разъемами для кабелей) или на коробке от него. Если IP-адреса нет на корпусе роутера, а следа коробки уже не было давно, то вам придется лезть в дебри Интернета на сайт производителя и искать ответ там.
Однако, для большинства роутеров вход в веб-интерфейс с настройками выполняется через IP-адрес 192.168.1.1. Если вы так и не смогли найти нужную вам информацию, то можете воспользоваться этим адресом.
Как только вы зайдете в веб-интерфейс дополнительного маршрутизатора, вам нужно будет перейти во вкладку, в которой будет находиться выбор типа сетевого подключения. Вам нужно выбрать сетевое подключение типа DHCP или же Динамический IP(это обязательный пункт!).
Как только выберите DHCP, сохраните настройки и закройте веб-интерфейс. Ниже выбора типа соединения появиться информация об IP-адресе, маске подсети и основного шлюза. Если эти данные проявились, то ваша работа по соединению двух роутеров завершена. Закройте веб-интерфейс с настройками и пользуйтесь зоной покрытий Wi-Fi сигнала от вашего главного маршрутизатора, который теперь успешно должен расширяться дополнительным роутером-репитером.
Ок, мы в полной мере ответили на вопрос о том, как соединить два роутера в одну сеть с помощью сетевого кабеля. Преимуществом этого способа является то, что вы не будете ощущать каких-то серьезных потерь в передаче сигнала. Минус, естественно, состоит в том, что вам придется разбираться с сетевым кабелем, который может быть порой головной проблемой. Следующий способ проведения сети между двумя роутерами ликвидирует эту проблему, но выполнить его уже посложнее — установления моста между двумя роутерами. Давайте теперь об этом.
Настройка роутера ZTE ZXHN H118N на Ростелеком
Чуть более года назад я делал обзор универсального маршрутизатора ZTE H108N, который умел работать как на FTTB, так и на ADSL-линиях. Как показало время — это оказался вполне достойный аппарат: компактный, шустрый (отлично держал до 100 мегабит), с неплохой зоной покрытия беспроводной сети и вполне надёжный (минимальный процент брака). Примерно через полгода разработчики по какой-то своей причине убрали у устройства универсальность, ограничив в новой прошивке его возможности до обычного ADSL-модема. Соответственно, всем бедолагам, кто использовал его на FTTB и на свою голову обновил софт до этой версии пришлось искать предыдущую и делать откат. А спустя ещё какое-то время появилась ещё одна модель брендированного роутера Ростелеком — ZTE ZXHN H118N — это чисто Ethernet-маршрутизатор. То есть теперь «зона ответственности» разделена четко — для ADSL использоваться 108й, а для Ethernet — 118й.
Внешне эти два девайса отличаются только WAN-портом, да цветом эмблемы РТК. В остальном они идентичны полностью.
Как только входящий в квартиру он появится в разъме — нажмите кнопку «Продолжить». Если маршрутизатор увидит подключенный кабель, то картинка сменится:
На этом этапе требуется сменить используемый по-умолчанию пароль для авторизации на устройстве с «admin» на любой другой и лучше по сложнее.
А дальше надо выбрать тот способ, с помощью которого Вы будете настраивать устройство. В большинстве случаев оптимальнее и быстрее сделать это с помощью специального мастера. Давайте этот способ и рассмотрим.
Как легко подключить выгодный тариф 4G безлимит на Beeline
Как настроить ZTE H118N для Интернет и цифрового ТВ
Первый шаг . выбираем свой филиал Ростелеком и услугу, которая у Вас подключена:
Я рассмотрю самый часто встречающийся случай — Интернет и интерактивное телевидение IPTV. Нажимаем кнопку «Продолжить». Второй шаг . Здесь надо указать логин и пароль для авторизации по протоколу PPPoE. Их, как правило, выдают пользователю при заключении договора в офисе продаж оператора связи.
Если В Вашем филиале используется тип подключения «Динамический IP», то этого этапа попросту не будет. Третий шаг. На этом этапе надо поставить галочку на том LAN-порт, в который будет включена ТВ-приставка Set-Top-Box.
Настройка MT-PON-AT-4, zte ZXA10 F660 Gpon wi fi, роутер
настройка модема MT-PON-AT-4 ( zte ZXA10 F660 Gpon ) wi fi , режим роутер.
скачать прошивку f660v2-v2.20.20p4t5s
скачать прошивку f660v3-v2.30.20p6t5
Настройку MT-PON-AT-4 ( zte ZXA10 F660 Gpon ) в режим роутер производит провайдер интернет, привязка серийного номера модема к порту, поэтому необходимо сделать следующее:
настройка MT-PON-AT-4 ( zte ZXA10 F660 Gpon) в режим роутер
в поля Username и Password вписать данные из договора, нажать Create
Позвонить в службу поддержки byfly и попросить настроить
После настройки в роутер модема MT-PON-AT-4 ( zte ZXA10 F660 Gpon ) в WAN Connection появится следующее соединение omci1_pppoe
Далее следует в Multi-SSID Settings, поставить галку на Enable ssid , указать SSID Name имя точки доступа wi fi
настройки DHCP Server, ip адреса , маску сети , шлюз и днс на устройствах сети прописывал вручную!
настройка Компьютер , ноутбук windows 8 7 xp
настройка телефона, планшета android
Правильная настройка dhcp сервера MT-PON-AT-4, zte ZXA10 F660 Gpon
ip адрес модема 192.168.100.1 (шлюз)
маска сети 255.255.255.0 (длина префикса сети 24)
включить dhcp server, динамические ip адреса настроить следующим образом:
Start IP 192.168.100.20
End 192.168.100.40
dns провайдера согласно Вашего региона или от гугл 8.8.8.8, 8.8.4.4 , dns от Яндекс 77.88.8.7, 77.88.8.3 для ограничения контента для взрослых в интернет (родительский контроль).
настройки модема-роутера MT-PON-AT-4 ( zte ZXA10 F660 Gpon ) аналогичны промсвязь H201L , H208L
подключить маршрутизатор к модему
ограничить скорость интернет на модеме MT-PON-AT-4 ( zte ZXA10 F660 Gpon ) по ip адресу, сделать настоящий родительский контроль, увеличить радиус приема wi fi можно маршрутизатором N TP-Link TL-WR841ND , TP-Link TL-WR941ND 2.4 ггц. ASUS RT-N53, RT-N66U , TP-Link TL-WDR3500, 3600, 4300 2.4 + 5 Ггц
настройка MT-PON-AT-4 ( zte ZXA10 F660 Gpon ) точки доступа беспроводной сети wi fi
настройка MT-PON-AT-4 ( zte ZXA10 F660 Gpon ) точки доступа беспроводной сети wi fi
Модем MT-PON-AT-4 ( zte ZXA10 F660 Gpon ) работает на прошивке V2.20.20P5T9S в режиме роутер для нескольких устройств wi fi !
https://youtube.com/watch?v=utrl-AQGz4o
проблемы с подключением по wi fi могут возникнуть из-за настроек фаервола MT-PON-AT-4 ( zte ZXA10 F660 Gpon )
после настройки перезагрузите модем !
-
Vodafone mobile wifi как подключить и настроить
-
Как установить дрова на вай фай на ноутбук asus
-
Sven ps 460 как подключить блютуз
-
Netis wf2409e настройка роутера
- Диагностика митсубиси аутлендер xl через блютуз
Проброс портов на роутере ZTE H108N и H118N
К беспроводным роутерам ZTE отношение у специалистов техподдержки двоякое. Одни ругают за нестабильную работу, другие хвалят за высокую скорость. У меня на тесте две модели, выдаваемые абонентам — универсальный роутер H108N, который на новой прошивке превратили чисто в ADSL-модем, и FTTB-маршрутизатор H118N. Оба показали отличную скорость работы и при этом вели себя стабильно. Так что у меня нареканий к ним нет. В этой статье я хочу рассказать каким образом можно открыть порт на роутере ZTE. Обе модели позволяют сделать это тремя способами. Универсальный — через uPnP, обычный через проброс портов и кардинальный — через DMZ. Давайте рассмотрим каждый из них подробнее.
Самый простой вариант — это воспользоваться универсальным автоматическим механизмом настройки uPnP — Universal Plug and Play. Для этого находим одноимённый пункт в разделе «Приложения» основного меню устройства.
Ставим галочку «Включить», проверить чтобы было правильно выставлено WAN-подключение и применяем изменения.
Второй способ — это раздел «Проброс портов», который так же есть в меню и у ZTE H118N и у H108N. Это классика жанра.
Здесь необходимо поставить галочку «Включить». Затем ниже указываем название для правила и протокол. Протокол оптимальнее выставлять универсально — «TCP и UDP». Смотрим, чтобы в списке «WAN-соединение» было выбрано подключение к Интернет. В поле «Начальный порт WAN» вносим порт, открыть который нам необходимо. И его же надо прописать ниже, в поле «Начальный порт LAN». Если необходимо сделать проброс для диапазона портов, то указывать надо начальный и конечный номера в диапазоне для LAN и WAN. Остаётся только указать IP-адрес компьютера для которого мы всё это делаем и нажать кнопку «Добавить». Правило появится ниже, в таблице.
Ну и третий способ — это демилитаризованная зона DMZ. Это кардинальный способ, который можно использовать в том случае, когда предыдущие варианты не сработали. в Меню находим и открываем подраздел «DMZ хост».
Ставим галочку «Включено», выбираем используемое внешнее соединение с Интернет и указываем IP-адрес ПК, который хотим вывести в зону. Нажимаем на кнопку «Применить». Теперь компьютер из внешней сети будет виден полностью со всеми его доступными сервисами. Можно проверять.
Примечание: На некоторых версиях прошивки (особенно у роутера H108N) локализация интерфейса на русский язык оставляет желать лучшего. Здесь проброс настраивается в разделе «Перенаправление портов»:
Тут почти всё идентично тому, что я описывал выше, за исключением того, что в поля начального и конечного IP-адреса хоста LAN надо прописыват порт, открыть который мы хотим на маршрутизаторе.
P.S.: В тех случаях, когда открыть порт на роутере ZTE не получается ни по одному из способов — ищите причину на самом компьютере. Скорее всего доступ к сервису блокируется системой безопасности компьютера — фаерволом или антивирусной программой.
Помогло? Посоветуйте друзьям!
Смотрите — у Вас же указывается начальный и конечный порты. Если и там и там указать порт 12345, то будет открыть порт 12345. Если же начальным указать 12341, а в конечным 12349, то будут открыты порты с 12341 по 12349. Вот так!
Настройка интернета
Чтобы иметь возможность произвести начальные настройки, ZTE F670 необходимо подключить к компьютеру, это позволит использовать веб-интерфейс роутера.
Для этого нужно:
- используя патч-корд нужной длины, соединить сетевую плату ПК с портом LAN модема:
- кабель от интернет-провайдера подключить к оптическому порту;
- подсоединить блок питания и включить роутер.
Этого достаточно, чтобы через браузер зайти в веб-интерфейс модема.
Небольшая ремарка: хотя модель одна и та же, прошивки у Ростелеком и МГТС разные, поэтому и многие настройки будут отличаться. В частности, МГТС использует LAN-порт №4 для IPTV, вследствие чего подключать компьютер к роутеру нужно в любой из первых трёх портов.
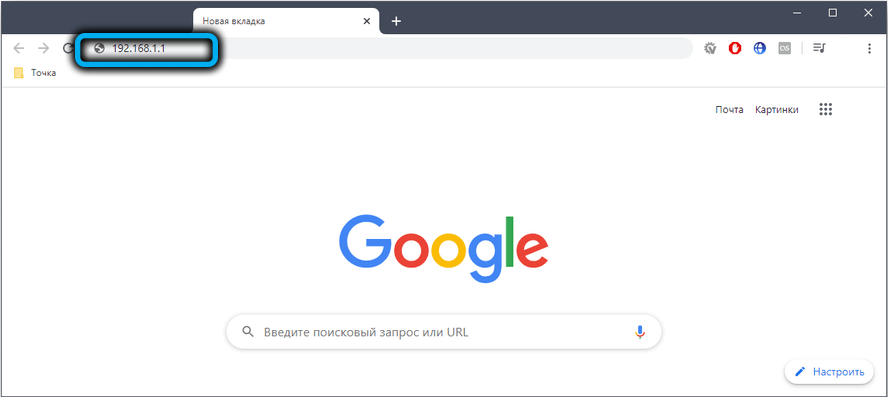
Адрес для входа в админпанель одинаков для обоих операторов – 192.168.1.1 или 192.168.0.1, а вот данные авторизации отличаются. У MGTS логин и пароль для ZTE F670 – это пара user/user, у Ростелекома используется несколько различных комбинаций:
- логин – admin при пустом пароле;
- пара admin/admin;
- admin/password;
- admin/1234.
Конкретные значения логина и пароля для Ростелекома обычно указываются на этикетке, расположенной на нижней плоскости модема. Если указное там значение не подходит, нужно выполнить сброс настроек до заводских, ниже мы расскажем, как это сделать.
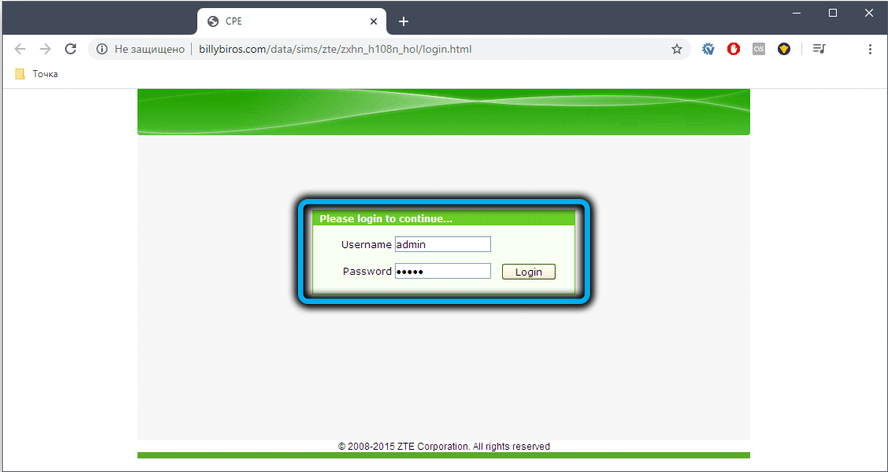
И ещё один нюанс, касающийся роутеров от МГТС: здесь имеется возможность войти с логином/паролем, предназначенным для профессиональных настройщиков и специалистов сервисных центров. Это комбинация mgts/mtsoao, но заходить в админку нужно при отключенном оптическом кабеле. И если вы обычный пользователь, лучше и не пытаться использовать возможности расширенной настройки – это может привести к весьма неприятным последствиям.
Что касается подключения ZTE F670 к интернету, то процедура в принципе одинакова для обоих операторов, поскольку они используют тип подключения PPoE, требующий лишь ввода логина и пароля от провайдера. Эти данные обычно приводятся в договоре.
Потребуется также указать регион проживания, населённый пункт и тариф доступа к интернету.
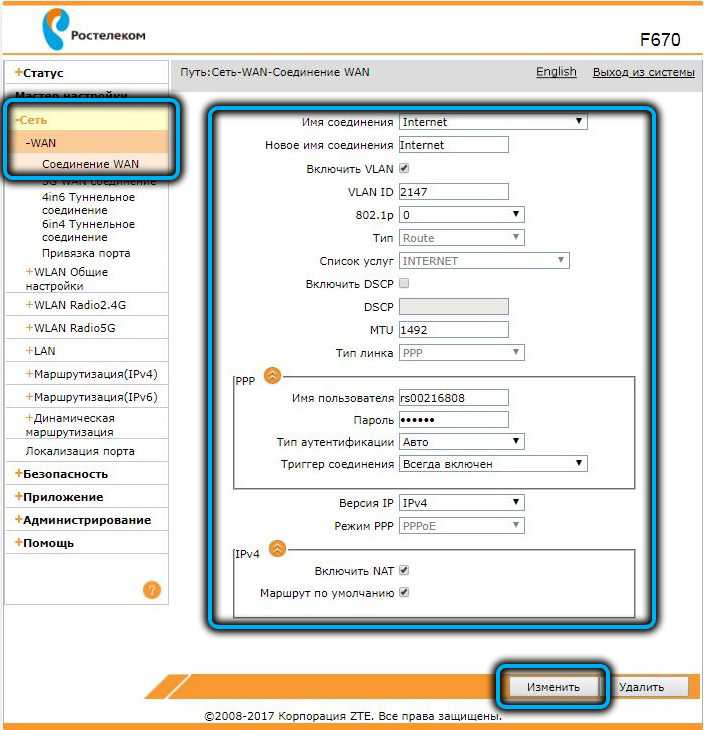
На этой же странице можно задать порт, который будет использоваться для подключения IPTV, для этого в поле «Имя соединения» нужно выбрать IPTV, не забыв перед этим сохранить настройки, нажав кнопку «Изменить».
Зачем подключать HDD к маршрутизатору
Объемы потребляемого сетевого трафика растут день ото дня. Большинство контента доступно онлайн, но нередко требуется сохранить какие-то данные на диск для быстрого доступа. Это могут быть:
- музыка и фильмы;
- дистрибутивы программ;
- документы;
- прочая информация.
Обычно делают следующим образом: один из домашних компьютеров переводится в режим круглосуточной работы, а к его дискам открывается общий сетевой доступ. Но такое решение имеет ряд неудобств:
- Компьютер постоянно работает и издает шум, мигает диодами и мешает, особенно по ночам.
- Чем больше аптайм ПК (время работы до выключения или перезагрузки), тем сильнее он «тормозит» и «глючит».
- Устройство потребляет электроэнергию, а с учетом достаточно высокой мощности современных блоков питания (800–1500 Вт) это способно привести к существенным суммам за электричество в конце месяца.
- Для настройки нужно обладать специфическими знаниями и навыками системного администрирования.
Проблему можно решить приобретением специализированного оборудования — NAS или сетевого хранилища. Это прибор со встроенным контроллером, сетевым интерфейсом и слотами для одного или нескольких жестких дисков, позволяющее объединить их в массив и вывести в локальную сеть для общего доступа. Но надежные решения дороги. Тем не менее, существует еще одна возможность — подключить HDD или флешку с большим объемом к роутеру. Разумеется, последний должен поддерживать такую возможность.
Wi-Fi-маршрутизатор есть почти в каждом доме. Если несколько лет назад задачей «коробочки» являлась раздача интернета в помещение и не более, то современный роутер — многофункциональный «комбайн», умеющий скачивать торренты, отдавать мультимедиа по DLNA и прочее, в том числе, работать с накопителями. А если к маршрутизатору можно подсоединить накопитель, то значит можно и открыть диск для сетевых операций.
Для этого понадобятся:
- роутер с соответствующим функционалом и интерфейсом (одним или несколькими) USB;
- HDD и подключаемая по USB док-станция или полноценный USB-диск.
открытых портов на маршрутизаторе ZTE ZXHN h208N
Маршрутизатор ZTE ZXHN h208N включает базовый брандмауэр, который помогает защитить вашу домашнюю сеть от нежелательного доступа из Интернета. Брандмауэр по своей конструкции будет держать все подключения к Интернету закрытыми, если вы не укажете иное.Были открыты некоторые соединения, поэтому у вас есть доступ к Интернету. Что произойдет, если вы захотите разблокировать больше подключений? Это называется , открытие порта или чаще переадресация порта .
Для открытия порта необходимо:
- Установите статический IP-адрес на том устройстве, на которое вы хотите перенаправлять порты.
- Войдите в свой маршрутизатор ZTE ZXHN h208N.
- Перейдите в раздел переадресации портов.
- Щелкните ссылку Application .
- Щелкните Port Forwarding .
- Создайте порт для переадресации .
Вы не одиноки, если эти шаги кажутся сложными. Мы проведем вас через каждый шаг, чтобы перенаправить ваши порты.
Мы думаем, что переадресация порта должна быть простой. Вот почему мы создали Сетевые утилиты. Наше программное обеспечение делает все, что вам нужно для перенаправления порта.
Начать сейчас!
Когда вы используете Сетевые утилиты, ваш порт перенаправляется прямо сейчас!
Шаг 1
Важно настроить статический IP-адрес на устройстве, на которое вы перенаправляете порт.Это гарантирует, что ваши порты останутся открытыми даже после перезагрузки устройства
- Рекомендуемый — Наша бесплатная программа настроит для вас статический IP-адрес.
- Или следуйте нашим руководствам по статическим IP-адресам, чтобы настроить статический IP-адрес.
После настройки статического IP-адреса на ваших устройствах вам необходимо войти в свой маршрутизатор.
Шаг 2
Ваш маршрутизатор имеет веб-интерфейс, поэтому вы можете вносить изменения в настройки. Чтобы получить доступ к этому интерфейсу, вам необходимо войти в систему с помощью веб-браузера.Это может быть любой веб-браузер. Некоторые из наиболее распространенных вариантов: Internet Explorer, Edge, Chrome и Firefox.
После открытия веб-браузера по вашему выбору найдите адресную строку . Адресная строка обычно находится вверху страницы, например:
192.168.1.1
Вы видите адресную строку на изображении выше? Просто сотрите все, что находится в этом пространстве, и введите IP-адрес маршрутизатора ZTE ZXHN h208N.
ПРИМЕЧАНИЕ. Некоторые производители маршрутизаторов называют IP-адрес маршрутизатора шлюзом по умолчанию.
После того как вы ввели IP-адрес маршрутизатора, просто нажмите кнопку Enter на клавиатуре. Затем вы должны увидеть экран, подобный этому:
Если вы видите окно с запросом имени пользователя и пароля, вы находитесь на правой странице.
- Имя пользователя маршрутизатора ZTE ZXHN h208N по умолчанию: admin
- Пароль маршрутизатора ZTE ZXHN h208N по умолчанию: admin
Введите свое имя пользователя и пароль, а затем нажмите кнопку Login , чтобы получить доступ к маршрутизатору ZTE ZXHN h208N.
Шаг 3
Теперь пора найти в маршрутизаторе раздел перенаправления портов .Для этого откройте первую страницу роутера ZTE ZXHN h208N.
Щелкните ссылку Application на левой боковой панели.
Ниже появятся дополнительные параметры. Выберите новую опцию Port Forwarding .
Шаг 4
Поставьте галочку в поле Включить .
Создайте имя для этого форварда и введите его в поле Имя . Имя используется только как напоминание и не влияет на переадресацию порта.
Используйте раскрывающийся список Protocol , чтобы выбрать тип протокола для перенаправляемых портов.
Если вы перенаправляете только один порт, вы можете ввести тот же номер порта в поля WAN Start Port , WAN End Port , LAN Host Start Port и LAN Host End Port .Если вы перенаправляете диапазон портов, вам необходимо ввести наименьший номер диапазона в поля WAN Start Port и LAN Host Start Port , а наибольший номер диапазона в WAN End Port и . LAN Host End Port боксов.
Введите IP-адрес для пересылки этих портов в поле IP-адрес хоста LAN . Если вы перенаправляете порты, чтобы запустить программу на устройстве, отличном от вашего компьютера, вы можете ввести IP-адрес своего устройства в это поле.
Нажмите кнопку Добавить , когда все будет готово.
Не забывайте нажимать кнопку Добавить между каждой записью.
Проверьте, открыты ли ваши порты
После перенаправления портов на маршрутизаторе ZTE ZXHN h208N необходимо протестировать порты. Для этого мы рекомендуем использовать наш инструмент Network Utilities , который включает бесплатную программу проверки открытых портов. Эта программа проверки открытого порта — единственная онлайн, которая имеет гарантированных результатов .






























