Основные возможности Passpoint Wi-Fi
Wi-Fi Alliance начинает сертифицировать новые точки доступа что производители запускают , одним из самых важных сертификатов является так называемая точка доступа Wi-Fi. Это решение на основе протокола Hotspot 2.0 который мы использовали в течение нескольких лет, но теперь он стандартизирован, так что все точки доступа интегрируют его одинаково. Wi-Fi Passpoint позволяет пользователям ускорить процесс аутентификации в точках доступа и устранить необходимость аутентификации каждый раз, когда мы меняем точки доступа с помощью смартфона. Passpoint Wi-Fi — одно из основных требований для участия в Программа WiFi4EU, программа помощи Европейского Союза по обеспечению нашего маленького городка Wi-Fi повсюду.
В беспроводных сетях Wi-Fi, которые не поддерживают точку доступа Wi-Fi, пользователи должны найти и выбрать беспроводную сеть, подключиться и пройти аутентификацию с учетными данными , и это при каждом нашем посещении или при смене точки доступа Wi-Fi. Wi-Fi Passpoint автоматизирует весь процесс, поэтому пользователям нужно будет пройти аутентификацию только один раз, а позже они смогут снова получить доступ к беспроводной сети Wi-Fi.
Wi-Fi Passpoint имеет несколько очень интересных функций для пользователей смартфонов и планшетов, теперь мы можем обнаруживать сети и выбирать их автоматически, регистрация значительно упрощается и мы можем подключиться практически мгновенно. Еще одна очень важная особенность — у нас будет прозрачный доступ к сети и роуминг Wi-Fi между точками доступа., это означает, что, если мы аутентифицируемся в определенной точке доступа, мы сможем перемещаться по области и менять точку доступа без необходимости повторной аутентификации в новой точке доступа, потому что информация об идентификации сохраняется, и мы будем иметь Wi-Fi роуминг полностью прозрачным для пользователя и без прерывания беспроводного соединения. Конечно, Wi-Fi Passpoint поддерживает сети WPA2-Enterprise, а также новый протокол безопасности беспроводной сети WPA3.
В настоящее время эту функцию поддерживает большое количество профессиональных точек доступа Wi-Fi. Кроме того, основные операционные системы для смартфонов, такие как Android и iOS поддерживают это И Windows 10 и macOS . Wi-Fi Passpoint также имеет преимущества для операторов мобильной связи, а именно: если вы развернули точки доступа Wi-Fi, пользователи могут использовать сеть Wi-Fi вместо 3G / 4G / 5G, более того, они могут быть выполнены через Wi-Fi. Wi-Fi. Соглашения о роуминге между разными интернет-провайдерами, звонки по Wi-Fi вместо использования традиционной телефонии и многое другое.
Wi-Fi Passpoint добавляет новые функции, упрощающие развертывание оператора связи, при этом обеспечивая безопасность роуминга и Wi-Fi для удобства пользователей. Вот некоторые из функций, которые представит Wi-Fi Alliance:
- Упрощенная регистрация для использования общей методологии инициализации среди производителей точек доступа с использованием одного SSID.
- Информация о местоположении: эта функция позволяет устройству получать соответствующую локальную информацию о конкретном местоположении.
- Расширенная корпоративная безопасность: он будет совместим с WPA3 Enterprise, чтобы иметь высокий уровень аутентификации и шифрования данных.
- Особые политики для оператора: предоставляет упрощенное решение для принятия условий, когда мы находимся в общественных местах.
Некоторые из точек доступа, поддерживающих точку доступа Wi-Fi, — это Д-Линк ДАП-2662 и Д-Линк ДАП-3666 . В RedesZone есть анализировать полным D-Link DAP-3666 где вы можете найти подробную информацию об этой наружной точке доступа, сертифицированной для WiFi4EU.
Прошивка
Я всегда стараюсь рассказать читателям обо всем с максимальной точностью и пояснениями. Но тут у вас могут возникнуть проблемы. Операционная система роутера обновляется в разделе «Обслуживание» — «Обновление ПО». То есть выбрать файл с прошивкой и нажать «Скачать». Теперь вопрос: где взять этот файл?
Вот где возникает проблема. Дело в том, что эту прошивку делает не сам производитель, а Ростелеком. И вам придется найти его самостоятельно, так как они не в одном месте, а разбросаны по разным местам в интернете. Самое главное, посмотрите, какая у вас аппаратная версия (rev): эта информация написана на этикетке. Там же указана оригинальная версия прошивки (HW).
Разновидности ADSL оборудования от «Ростелекома»
На начало ноября 2018 года компания «Ростелеком» предлагает потребителям целую линейку сетевого оборудования. Её состав зависит от региона проживания абонента, однако всегда включает в себя одну из шести основных моделей ADSL-роутеров, а именно:
- Модем ADSL ZTE ZXHN H108N (стоимость — от 1900 рублей). Его основные характеристики:
- подключение по технологиям ADSL, ADSL2, ADSL2+;
- настройка и управление через веб-интерфейс;
- базовая скорость передачи данных — от 10 до 100 Мбит/сек;
- количество LAN портов коммутатора: 4;
- наличие Wlan и DHCP-сервера;
- протоколы подключения: IPoA, PPPoE.
Максимальное потребление энергии модемом — 8.4W
- подключение по технологиям ADSL, ADSL2, ADSL2+;
- настройка и управление через веб-интерфейс и Telnet;
- базовая скорость передачи данных — от 10 до 100 Мбит/сек;
- количество LAN портов коммутатора: 4;
- наличие DHCP-сервера и технологии передачи данных Annex A;
- поддержка протоколов подключения IPoA, PPPoE, PPPoA;
- может выполнять функции маршрутизатора.
Технология Annex A обеспечивает высокоскоростную передачу данных за счёт обмена исходящими и входящими пакетами
- подключение по технологиям ADSL2+, Ethernet;
- настройка и управление через веб-интерфейс;
- максимальная скорость передачи данных — до 150 Мбит/сек;
- количество LAN портов коммутатора: 4;
- стандарт Wi-Fi: 802.11b/g/n;
- протоколы подключения: IPoA, PPPoE, PPPoA.
В комплекте с модемом поставляется и телефонный кабель RJ-11
- подключение по технологиям ADSL2, ADSL2+, Ethernet;
- настройка и управление через веб-интерфейс;
- скорость передачи данных — от 10 до 100 Мбит/сек;
- количество LAN-портов коммутатора: 4;
- наличие межсетевого экрана;
- протоколы подключения: IPoA, PPPoE, PPPoA, Bridge, DHCP;
- скорость нисходящего (входного) потока данных — до 24 Мбит/с;
- стандарт Wi-Fi: 802.11b/g/n.
Максимальная скорость беспроводного соединения ограничена встроенным чипсетом до 65 Мбит/c
- подключение по технологиям ADSL, ADSL2, ADSL2+;
- настройка и управление через веб-интерфейс;
- скорость передачи данных — от 10 до 100 Мбит/сек;
- количество LAN портов коммутатора: 4;
- наличие Wlan и DHCP-сервера;
- протоколы подключения: IPoA, PPPoE;
- стандарт Wi-Fi: 802.11b/g/n.
Модем поддерживает технологию высокоскоростной передачи данных Annex A
- подключение по технологиям ADSL2, ADSL2+, Ethernet;
- настройка и управление через графический веб-интерфейс;
- максимальная скорость передачи данных — до 300 Мбит/сек;
- количество LAN портов коммутатора: 4;
- протоколы подключения: IPoA, PPPoE;
- стандарт Wi-Fi: 802.11b/g/n.
Частотный диапазон модема — от 2.4 до 2.462 ГГц
В разные периоды времени я пользовался двумя моделями ADSL-роутеров от «Ростелекома». Это были QTECH RT-A1W4L1USBN и универсальный роутер (ADSL/FTTb) Sagem F@st 2804. Могу сказать, что модель QTECH RT-A1W4L1USBN зарекомендовала себя достаточно хорошо. Этот модем многофункционален и прекрасно справляется как с распознаванием подключаемых к нему дополнительных устройств, таких как принтер или плазменный телевизор, так и с подключением к беспроводной сети Wi-Fi смартфонов и планшетов. Для всех подключённых устройств поддерживается стабильный уровень сигнала. К тому же QTECH RT-A1W4L1USBN не сильно нагревается при продолжительной работе. Что касается универсального роутера (ADSL/FTTb) Sagem F@st 2804, то у него я обнаружил один довольно неприятный недостаток: при непрерывной многочасовой работе роутер примерно через 20 — 30 часов начинал сбоить и самопроизвольно переподключаться к интернету. Возможно, причина крылась в неисправности конкретного экземпляра, а может быть, такая проблема является обычной для модемов от компании Sagem. Каких-либо других нареканий к Sagem F@st 2804 за всё время его использования у меня не возникало.
Особенности изменений
Нельзя забывать о ранее упомянутой вероятности отличия адреса для доступа к меню устройства через браузер. В случае затруднений следует обратиться к специалистам контакт-центра и попросить их поддержки. Они обязательно поймут ситуацию и расскажут, как получить доступ к контролю доступа в Интернет. У консультантов можно узнать как правильные комбинации для входа в меню, так и точный порядок изменения недостаточно надежных параметров. Главное – подготовить паспортные данные и номер договора, чтобы сотрудники компании могли идентифицировать звонящего и убедиться, что он является настоящим владельцем оборудования.
Технология SmartConfig
Технология SmartConfigэто фирменный способ инициализации подключения от корпорации TI, предназначенный для устройств без пользовательского интерфейса. Он был предложен еще в 2012 г. и предполагает использование мобильного приложения для передачи сетевых реквизитов из смартфона или планшета в неподключенное Wi-Fi-устройство корпорации. Когда SmartConfig включается в неподключенном устройстве, оно входит в специальный режим сканирования, ожидая получения информации о сети, которая передается телефонным приложением. Телефон должен быть подключен к сети Wi-Fi, чтобы он мог передавать сигнал SmartConfig по беспроводным каналам. Обычно это та же домашняя сеть, к которой новое устройство собирается подключиться.
Имя сети Wi-Fi (SSID), к которой подключен телефон, автоматически появляется в телефонном приложении. После этого пользователь вводит пароль сети и нажимает кнопку Пуск, чтобы начать процесс. Также есть вариант добавления имени устройства, которое передается телефоном вместе с информацией о сети и программируется в памяти устройства Wi-Fi.
Для повышения безопасности SmartConfig имеет возможность шифровать передаваемые между устройством и телефоном данные с помощью предварительно выданного ключа. Предварительно выданный ключ обычно печатается на этикетке коробки устройства и может быть отсканирован телефонным приложением до запуска процесса SmartConfig.

Рис. 2. Страница настройки реализованного в микросхеме веб-сервера микроконтроллера CC3200 семейства SimpleLink с модулем Wi-Fi
После того как устройство SimpleLink (см. рис. 2) получит сетевые реквизиты, оно автоматически подключается к сети и отправляет сообщение об обнаружении сервисов обратно на телефон. Телефонное приложение, получив это сообщение, извещает пользователя о том, что новое устройство успешно подключилось к сети.
На рис. 3 показаны снимки с экрана приложения SmartConfig. На экране слева показано, как пользователь вводит пароль и имя устройства. На экране справа мы видим уведомление, полученное после успешного подключения устройства.
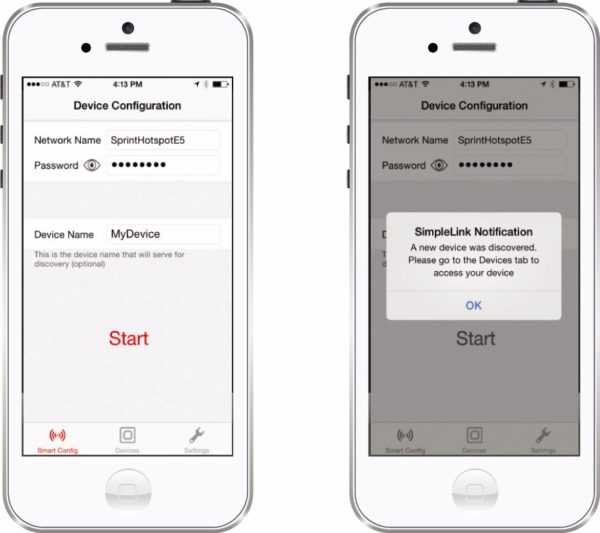
Рис. 3. Телефонное приложение SmartConfig от TI
TI предлагает библиотеку SmartConfig для операционных систем iOS и Android, а также демонстрационное приложение в App Store и в Google Play. Исходный код приложения можно загрузить с веб-сайта .
Ключевые преимущества SmartConfigпростота использования и возможность беспрепятственной интеграции в телефонное приложение устройства. Кроме того, если несколько устройств Wi-Fi одновременно находятся в режиме SmartConfig, одно телефонное приложение может обеспечить подключение их всех одновременно.
Однако следует отметить и некоторые немаловажные минусы. Помимо того что SmartConfig работает только в устройствах TI, основной недостаток этой технологии заключается в том, что телефон должен подключаться к сети, используя ту полосу частот и ту скорость передачи данных, которые поддерживаются неподключенным устройством. Например, если неподключенное устройство поддерживает диапазон 2,4 ГГц, а телефон использует для связи с двухдиапазонной сетью диапазон 5 ГГц, SmartConfig не будет работать просто потому, что неподключенное устройство не принимает сигналы в диапазоне 5 ГГц. Некоторые новые маршрутизаторы и телефоны для увеличения пропускной способности используют собственные скорости передачи данных, поэтому и здесь SmartConfig не справится с задачей. Но поскольку подавляющее большинство маршрутизаторов работает в диапазоне 2,4 ГГц и использует стандартные скорости передачи данных Wi-Fi, технология SmartConfig в большинстве ситуаций работает.
Как поменять пароль wi-fi на роутере Ростелекома
Забыли или же не знаете установленный на роутере пароль от wi-fi и теперь не можете подключиться к сети? Это досадное недоразумение можно устранить, установив новую комбинацию. Займет это всего несколько минут.
Ростелеком – одна из крупнейших компаний в России, предоставляющая не только услуги мобильной связи, но и другие телекоммуникационные услуги. Так, абоненты Ростелекома могут пользоваться высокоскоростным интернетом с помощью wi-fi роутера. Но иногда мы забываем код доступа, что делает подключение к сети невозможным. В таком случае нужно поменять пароль на устройстве.
Что нужно для корректной работы wi-fi от Ростелеком
Итак, вы решили воспользоваться интернетом от Ростелеком. Что же для этого нужно? Во-первых, вам потребуется подключить услугу «Домашний интернет» и приобрести подходящий wi-fi-роутер. Лучше всего проконсультироваться со специалистами при выборе устройства или же взять роутер в сервисном центре.
Затем нужно правильно настроить роутер, установить на него надежный пароль. Отметим, что изначально он содержит стандартный и известный практически всем код доступа, использовать который в дальнейшем – не совсем правильно и безопасно.
В каких случаях это нужно?
- На вашем роутере стоит стандартный пароль, который довольно легко взломать.
- Вы подозреваете, что вас взломали и потихоньку «воруют» интернет-трафик.
- Вы забыли код доступа и не можете подключить новое устройство к сети.
Подготавливаем роутер
Для корректной и правильной установки или смены пароля на wi-fi роутере от Ростелекома следует произвести сброс настоек до заводских. Делается это довольно просто.
Внимательно посмотрите на устройство и найдите на нем кнопку «Reset». Зачастую она находится в надежно защищенном углублении и для того, чтобы добраться до нее, следует воспользоваться иголкой или спичкой, зубочисткой. Нажмите на эту кнопку и подождите, пока роутер перезагрузится.
Заходим в меню
Вторым важным этапом в настройке является открытие меню. Данный этап также одинаков для всех устройств. Для этого мы должны делать следующие шаги:
- Подключите свой роутер к компьютеру с помощью специального шнура.
- Откройте любой установленный на вашем компьютере браузер и наберите в адресной строке: «192.168.1.1». Нажмите клавишу «Enter».
- В вашем браузере откроется страница доступа к роутеру. Заполните поля логин (admin) и пароль (admin). Нажимаем на кнопку «Войти».
Устанавливаем или меняем код доступа
После того, как мы зашли в меню настроек, мы можем приступить непосредственно к установке или же смене пароля. Предлагаем вам два основных варианта, которые, по сути, не сильно отличаются друг от друга. Разница лишь в интерфейсе, то есть в названии разделов и строк, их взаиморасположении.
Вариант 1
Подходит для роутеров с русскоязычным интерфейсом.
- На открывшейся странице выберите в левой колонке «Настройка WLAN», а затем в раскрывшемся списке «Основной».
- Заполните поле имя SSID, введя название вашего интернета, и нажмите кнопку «Сохранить».
- Снова обратитесь к левой колонке меню и откройте пункт «Безопасность».
- Проверьте, сохранились ли введенные вами данные.
- Перейдите к строке «Аутентификация» и нажмите на кнопку выпадающего меню. Выберите в списке «Mixed WPA2/WPA-PSK».
- Заполните строку «WPA/WPAI пароль», введя свою комбинацию символов.
- Нажмите «Сохранить».
Вариант 2
Данный вариант смены пароля подойдет для роутеров с интерфейсом на английском языке.
- Откройте навигацию. Обычно она располагается слева, но в некоторых случаях может быть и вверху страницы.
- Найдите раздел с wi-fi. Обычно он называется Wireless или же WLAN.
- Если же данных разделов не обнаружено, откройте вкладки «Basic Settings» или же «Advanced Settings» и поищите в них указанные выше названия.
- После того, как вы найдете нужный раздел, откройте в нем вкладку «Security».
- Найдите строку «Password» и введите новую комбинацию не менее чем из 8 символов.
- Сохраните изменения при помощи кнопки «Apply» или «Save» .
Сменив пароль на wi-fi от Ростелекома, обязательно перезагрузите роутер, отключив его от сети на несколько минут. Только после этого внесенные вами изменения вступят в силу, и вы сможете подключиться к wi-fi, используя новый код.
Как войти в веб-интерфейс Ростелеком по IP адресу 192.168.1.1 или 192.168.0.1?
Вход в роутер Ростелеком производится по IP адресу 192.168.1.1 или 192.168.0.1 в зависимости от модели ZTE, Sagemcom, Eltex или Huawei. Какой именно нужен в вашем случае, смотрим на наклейке, которая находится на корпусе.
Чтобы зайти в личный кабинет маршрутизатора Ростелеком нужно:
- Открыть любой браузер и прописать в адресной строке «http://192.168.0.1» или «192.168.1.1».
- В выплывшем окне в строках логин и пароль ввести одно и то же — admin-admin.
- Мы попали в настройки роутера Ростелеком.
Что, если компьютер не заходит в настройки Ростелеком?
Несмотря на простоту действий, иногда случается проблема, что даже после правильного выполнения всех шагов компьютер не может зайти в настройки роутера Ростелеком. В ситуации, когда это новый маршрутизатор и вы его подключаете и настраиваете впервые, проще всего выполнить полный сброс к заводским параметрам с помощью кнопки «Reset» на корпусе устройства.
Если же зайти в личный кабинет не получается, но вы не хотите сбивать настройки Ростелеком с роутера, то прочитайте отдельную инструкцию по исправлению данной ошибки.
Настройка интернета через ADSL
Теперь заходим в раздел «Дополнительные настройки — WAN-сервис» и смотрим, если здесь таблица с заполненными строками. Если есть, то ставим галочку на «Удалить» и жмем на одноименную кнопку.
Далее открываем раздел «Интерфейс 2-го уровня» и также удаляем строки из таблицы
После этого здесь же нажимаем на кнопку «Добавить» и, ничего не меняя, жмем на «Применить/Сохранить»
После этого опять же кликаем на «Добавить» и меняем значение VCI на «38», после чего сохраняем настройки. В итоге должна получиться табличка с двумя строчками.
Теперь идем в «WAN-сервис», жмем на «Добавить», и на новой странице — «Далее»
На следующей странице галочкой выбираем PPP over Ethernet (PPPoE)
Далее вводим свой логин и пароль, а в «Имя сервиса PPPoE» вписываем «NET»
Жмем «Далее» и на следующем шаге, ничего не меняя, тоже.
И потом «Применить/Сохранить»
Терпение — осталось немного. Теперь снова нажимаем «Добавить», потом «Далее», ставим флажок на «Bridging», и потом сохраняем.
Наконец, заходим в раздел «Группировка интерфейсов» и нажимаем «Добавить»
Здесь
- задаем имя группы «TV»
- стрелкой перемещаем значение «br_0_0_38/atm1» в левую колонку
- и в следующем блоке делаем то же самое со значением «eth3»
После чего сохраняемся.
Подключение по Ethernet через личный кабинет
В случае, если у вас тип подключения Ethernet, то также сначала чистим все таблицы в пунктах «Дополнительные настройки — WAN-сервис» и «Интерфейс 2-го уровня».
Потом заходим в раздел «ETH-интерфейс» и жмем на кнопку «Добавить»
Активируем галочку на пункте «WLAN MAX» и применяем.
Теперь заходим в «WAN сервис» и добавляем туда строки PPPoE и Bridging — абсолютно точно так же, как уже было в первом случае с настройками ADSL.
На последнем шаге перемещаем в «Группировке интерфейсов» задаем название «TV» и перемещаем в левую колонку значения «br_eth0/eth0.2» и «eth3»
Данные от личного кабинета
Стандартные данные от личного кабинета Ростелеком в договоре при подключении услуг интернета не указывают. Самостоятельно регистрируемся в личном кабинете с указанием сведений о вас: ФИО, мобильный телефон, пароль (придумываем самостоятельно). После завершения регистрации привязываем лицевой счет, номер которого указывается в договоре, к личному кабинету и получаем детальную информацию о состоянии лицевого счета и сведения по текущему тарифу.
Восстанавливаем старые данные
Чтобы восстановить старые данные от личного кабинета Ростелеком, на странице входа в личный кабинет нажимаем кнопку «Восстановить пароль». В открывшемся окне вводим мобильный телефон, который указывался при регистрации в личном кабинете и текст с картинки для системы безопасности.,
На указанный мобильный телефон придет смс с кодом для восстановления. На открывшейся странице вводим этот код и придумываем новый пароль.
Регистрируемся по новой
Совсем не обязательно восстанавливать данные от личного кабинета – достаточно зарегистрироваться заново с указанием того же или нового мобильного телефона, к которому есть доступ. Далее, снова привязываем лицевой счет к личному кабинету.
Офис
Совсем необязательно посещать офис для восстановления доступа в личный кабинет. Однако посетив его, сотрудники провайдера сделают за вас всю работу. Вам необходим лишь паспорт гражданина, на которого был оформлен интернет и доступ к действующему номеру мобильного телефона.
Для доступа в личный кабинет Ростелеком воспользуйтесь прямо ссылкой https://lk.rt.ru/.
Как восстановить пароль от Wi-Fi Ростелеком?

При подключении домашнего беспроводного интернета обычно абоненты ограничивают свободный доступ к своему Wi-Fi, устанавливая пароль. Это помогает защититься от нечестных соседей, которые поймав Вашу сеть, начинают использовать её с Вами на равных. И как восстановить пароль от Wi-Fi Ростелеком мало кто знает?
Но часто случается, что хозяин сам попадается в свою ловушку. Забыть код безопасности или потерять листок, где он записан — обычное дело, а без него подключить новое устройство становится невозможным. Но если так случилось и у Вас, не спешите расстраиваться. Мы расскажем, как восстановить пароль от вайфая Ростелеком.
Как восстановить пароль от WiFi Ростелеком через компьютер?
Узнать забытый код безопасности можно через компьютер или ноутбук при условии, что соединение активно. Сделать это можно по-разному.
С помощью сервисов Windows
Для ПК, работающих на ОС Windows 7/8/Vista необходимо проделать следующие действия:
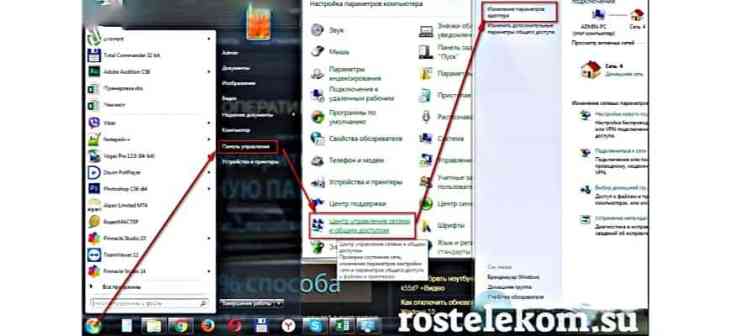
1. Войдите в меню «Пуск».
2. Из него в «Панель управления».
3. В этом разделе щелкните на «Центр управления сетями».
4. В списке, который находится слева страницы, есть «Управление беспроводными сетями». Переходим сюда и видим все свободные точки доступа.
5. Откройте контекстное меню Вашей сети, кликнув на ее название правой кнопкой мышки.
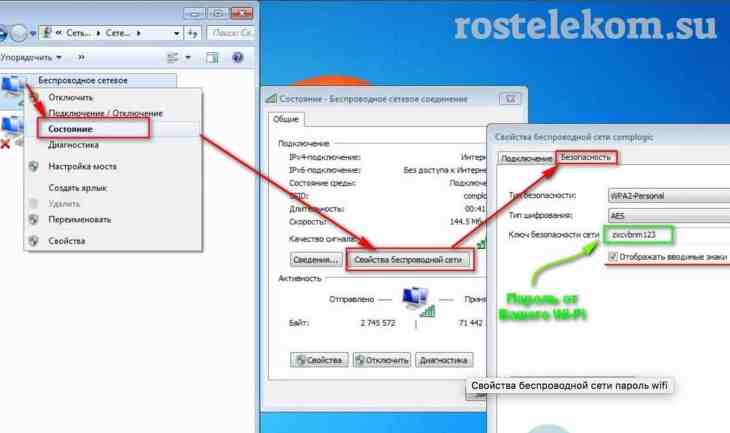
6. Щелкните на «Свойства». Откроется новое окно.
7. Из вкладки «Подключение» необходимо перейти в раздел «Безопасность». Пункт «Ключ безопасности сети» — это комбинация, которая поможет подключиться к вай-фай.
8. Чтобы увидеть его, кликните «Отображать вводимые знаки».

Для Windows 10 на панели задач нужно будет вызвать контекстное меню, перейти в раздел «Центр управления сетями», затем в «Изменение параметров адаптера». На странице отображаются доступные подключения. Далее действуйте как в приведенном выше алгоритме, начиная с 5 пункта.
Как восстановить пароль от wifi роутера Ростелеком?
Разберемся, как восстановить пароль вай фай роутера Ростелеком через его интерфейс.

Для этого необходимо знать его адрес, который указан в документах на устройство и на его корпусе.

Пропишите эту информацию в адресной строке браузера и щелкните клавишу «Ввод». Тогда появится окно для входа. Здесь нужно указать соответственно логин и пароль роутера. Если стандартные настройки не изменялись, то в оба поля вводится «admin». Осуществив вход, в разделе Wi-Fi выберите пункт «Настройки безопасности». Откроется окно. Найдите строчку «Ключ шифрования». Данные в ней и есть то, что требовалось узнать.

Если типовые логин и пароль не подошли, а других Вы не помните или не знаете, тогда как восстановить пароль на роутере Ростелеком? Потребуется сбросить все настройки роутера. Для этого нужно на 10-15 секунд зажать специальную кнопку на маршрутизаторе. Она находится в углублении, поэтому понадобится, например, иголка. После этого все настройки обнуляться до стандартных, исчезнет код безопасности. Тогда Вы сможете зайти в интерфейс и установить новый ключ.
Как узнать пароль от wifi роутера, если соединение неактивно
Есть способ, как восстановить пароль от WiFi Ростелеком, даже если Вы не подключены к этой сети. Главное, чтобы до этого Вы ею пользовались. Для этого:
1. Из меню «Пуск» перейдите в «Служебные».
2. В списке кликните на раздел «Командная строка». Выскочит окно с черным фоном.
3. Вводите сюда следующее:
Вы увидите список используемых точек доступа.
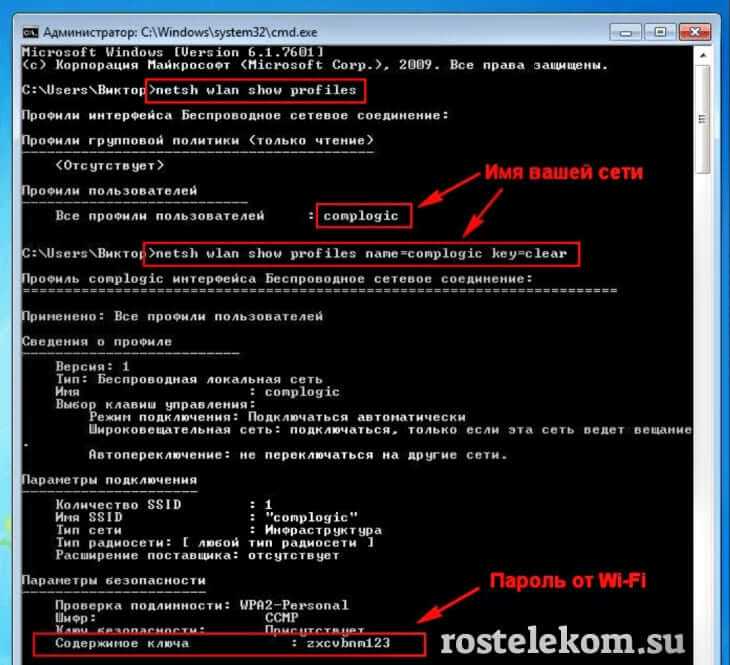
4. Вводим команды дальше:
где вместо «имя_сети» — название подключения, от которого хотите узнать ключ. Например:
5. Перед Вами появятся все сведения о профиле.
6. Найдите строчку «Содержимое ключа», это и есть забытый ключ для входа.
Успешно восстановив код доступа к домашнему беспроводному интернету, обязательно запишите его. Чтобы ситуация не повторилась, очень удобно для таких нужд завести специальную памятку — отдельную тетрадь или блокнот, чтобы систематизировано хранить все данные.
Подключение и настройка роутера к сети
Для начала настройки роутера Ростелеком Fast 1704 RT необходимо правильно подключить его к сети.
Шаги подключения роутера к сети Ростелеком:
- Убедитесь, что у вас имеется все необходимое оборудование: роутер Ростелеком Fast 1704 RT, адаптер питания, Ethernet-кабель;
- Подключите один конец Ethernet-кабеля к порту Internet на задней панели роутера, а другой конец подключите к сетевому разъему (обычно этот разъем помечен как WAN) вашего модема или устройства Ростелеком;
- Подключите адаптер питания к роутеру и включите его в розетку;
- Дождитесь, пока роутер полностью запустится. Обычно это занимает несколько минут. Вы сможете это определить по индикаторам на передней панели роутера;
- Проверьте, что на компьютере или другом устройстве, которое вы собираетесь подключить к роутеру, отключена функция Wi-Fi, чтобы избежать возможных проблем с подключением.
После успешного подключения роутера к сети, можно приступить к настройке его параметров.





























