Безопасность подключения
Выбор надежного пароля
При выборе пароля для модема МТС необходимо учесть несколько важных моментов:
- Пароль должен содержать как минимум 8 символов.
- Он должен включать различные типы символов, такие как заглавные и строчные буквы, цифры и специальные символы (!@#$%^).
- Избегайте использования очевидных паролей, таких как «12345678» или «qwerty».
Изменение пароля по умолчанию
По умолчанию модемы МТС поставляются с предустановленным паролем, который может быть легко угадан или найден в сети. Поэтому одним из первых шагов для обеспечения безопасности подключения является его изменение. Это можно сделать с помощью веб-интерфейса модема МТС.
Регулярное обновление пароля
Для обеспечения максимальной безопасности рекомендуется регулярно обновлять пароль от модема МТС. Частота обновления пароля может быть разной в зависимости от вашей потребности в безопасности, но рекомендуется делать это хотя бы раз в несколько месяцев.
Скрытие Wi-Fi сети
Дополнительным шагом для обеспечения безопасности подключения является скрытие Wi-Fi сети, чтобы она не отображалась в списке доступных сетей для других пользователей. Это можно сделать в настройках модема МТС.
Следуя этим рекомендациям, вы сможете обеспечить надежность и безопасность вашего подключения к модему МТС.
Как сменить пароль от интернета на домашнем компьютере
Если вам необходимо возобновить подключение к сети без сохранения старой комбинации для входа, можно обратиться к настройкам роутера или компьютера.
Как поменять пароль от интернета на роутере
Интерфейс устройств может разниться в зависимости от года выпуска, марки, модели и прошивки. Но существует общий алгоритм действий, который подходит для большинства разновидностей.
Необходимо:
- Подключить маршрутизатор к компьютеру.
- Открыть страницу в браузере, которым вы пользуетесь.
- Ввести адрес, который даст доступ к настройкам устройства – 192.168.0.1 или 192.168.1.1.
Подключение будет работать независимо от наличия интернета. Чтобы попасть в главное меню роутера, необходимо ввести логин и пароль устройства. Их вы сможете найти на обратной стороне маршрутизатора. Если информация отсутствует, можно попробовать воспользоваться стандартными комбинациями или сбросить настройки устройства.

Не стоит сразу обращаться к последнему методу. Постарайтесь найти руководство пользователя для маршрутизатора у себя дома или в интернете. Различные модели приборов от одного производителя могут иметь одинаковые заводские настройки.
Наклейка, находящаяся на нижней части устройства, содержит большое количество нужной информации, включая логин и пароль. Провайдеры, которые при продаже услуг связи предоставляют собственное оборудование, часто оснащают его индивидуальными комбинациями.
Если вы не нашли данные в документации или на самом сетевом устройстве, можно попробовать ввести стандартные варианты доступа. Они устанавливаются по умолчанию в самом начале настройки использования маршрутизатора. У большинства производителей они одинаковые. Логин всегда остается неизменным, а пароль может иметь одну из представленных ниже вариаций или вовсе отсутствовать:
- Логин: admin.
- Пароль: admin; 1234; 0000.
Совершите несколько попыток, используя различные стандартные комбинации. Если заводские настройки ранее не меняли, то данный способ вам подойдет. Если ни один из вариантов не подошел, следует сбросить настройки.
Все сетевые устройства, независимо от марки и провайдера, оснащены кнопкой перезагрузки. RESET позволяет вернуть все настройки роутера по умолчанию. То есть нажатие кнопки не только восстановит стандартные учетные данные, но и удалит информацию о сетевых настройках, родительском контроле и других индивидуальных параметрах.
RESET располагается на задней панели маршрутизатора. Представляет собой круглое отверстие диаметром со стержень обычной шариковой ручки. Такой формат расположения позволяет защитить сетевое устройство от незапланированной перезагрузки. Чтобы нажать кнопку, необходимо вставить стержень, скрепку или иголку в отверстие, и удерживать такое положение на протяжении 10 секунд.
В это время световые индикаторы на панели могут мигать, затем полностью погаснуть. Маршрутизатор выключится и включится заново. Это может повториться несколько раз. Сброс в среднем занимает около 15-50 секунд. В это время не следует повторно нажимать RESET или другие кнопки, а также отключать устройство от сети или компьютера. Такой способ гарантированно вернет заводские настройки, по которым можно попасть в панель управления маршрутизатора.

Чтобы сменить пароль входа в интернет, необходимо:
- Ввести стандартные учетные данные на домашнем IP-адресе устройства.
- В главном меню выберите раздел, относящийся к установке связи с интернетом.Он может называться «Сеть», «Интернет», «Подключение» и т.д.
- Появится окно с различными настройками и опциями, включая учетные данные для доступа.
- Для удобства, предварительно напечатайте новую комбинацию в блокноте, затем скопируйте и вставьте в поля «пароль» и «подтверждение».
- Нажмите кнопку «Сохранить».
Новые учетные данные необходимо будет ввести на всех устройствах с проводным интернетом – компьютеры, телевизоры, подключенные через IPTV.
Как изменить пароль входа в интернет через Wi-Fi
- В правом нижнем углу экрана на рабочем столе необходимо найти значок монитора или лесенки.
- Появится окно с доступными сетями. Найдите домашнюю сеть, нажмите на нее правой кнопкой мыши и выберите «Свойства».
- Откроется новое окно. Нажмите на «Отображать вводимые знаки» – это и есть пароль от Wi-Fi. При необходимости введите новую комбинацию и нажмите «ОК».
Какой пароль от моего роутера
Метод 1: Проверьте роутер
Первый шаг в поиске пароля — проверить роутер. Если Вы или кто-то из домочадцев вероятно менял стандартный пароль, то скорее всего он был изменен в настройках роутера.
Чтобы проверить роутер, Вам необходимо зайти в его настройки через браузер, введя его IP-адрес. Далее необходимо авторизоваться с помощью пользовательского имени и пароля. Если Вы успешно зашли в настройки, пароль можно увидеть на странице «безопасности» или в разделе «Wi-Fi».
Метод 2: Просмотрите документацию на роутер
Если Вам не удается найти пароль на страницах настроек роутера, следующий шаг — поиск документации на Ваш модель роутера.
Документация, как правило, содержит подробную информацию о настройках роутера. Найдите руководство пользователя для своего роутера и прочтите информацию о безопасности.
Метод 3: Свяжитесь с провайдером интернета
Наконец, если предыдущие два метода не сработали, свяжитесь с провайдером интернет-услуг. Они могут предоставить Вам стандартный пароль для Вашего роутера.
Будьте готовы предоставить свои учетные данные и другую информацию, чтобы доказать, что Вы являетесь владельцем учетной записи.
Дождитесь получения логина от МТС
После подключения к интернету МТС по протоколу PPPoE вам необходимо дождаться получения логина от провайдера. Обычно этот процесс не занимает много времени, но иногда может потребоваться некоторое терпение.
Чтобы узнать логин, вам необходимо обратиться в техническую поддержку МТС. Может понадобиться подтверждение вашей личности и предоставление некоторой информации о вашем подключении. Все эти данные помогут операторам МТС определить ваш логин и предоставить его вам.
После того, как вы обратитесь в техническую поддержку и предоставите необходимую информацию, вам сообщат ваш логин. Обычно он состоит из некоторой комбинации букв и цифр. Сохраните логин в надежном месте, чтобы не забыть его в будущем.
Если вам нужно будет сменить логин в будущем или возникнут проблемы с подключением к интернету, вы снова можете обратиться в техническую поддержку МТС для получения актуальной информации и помощи. Операторы помогут вам справиться с любыми трудностями, связанными с вашим логином и подключением к интернету МТС.
Подключение и настройка wifi
Установка роутера не составляет особого труда. Чтобы это сделать достаточно и подсоединить его к компьютеру при помощи шнура. А вот чтобы настроить wifi роутер, необходима подробная инструкция, которую лучше объяснить пошагово. Алгоритм настройки следующий:
- Собрать аппарат, если он разборный, подключить адаптер питания и присоединить его к электрической сети. На роутере должны загореться огни индикации.
- Подключить роутер через сетевой кабель к онлайн-сети для настройки параметров и запустить. Включаться и выключаться его можно через внешние кнопки на корпусе.
- Подключиться к роутеру при помощи ПК, смартфона или планшета.
Как поменять пароль от личного кабинета?
Существует несколько способов, как сменить пароль в личном кабинете МТС. Для удобства разделим доступные варианты на две категории — как поменять данные с телефона и с ПК. Отметим, что ряд методов являются универсальными и могут применяться на разных устройствах.
Как поменять с телефона
Вход в личный кабинет МТС происходит следующим образом. Человек переходит на сайт mts.ru, жмет на одноименную кнопку входа в ЛК, выбирает услугу и кликает на кнопку запроса СМС. Ижи же просто открывает приложение.
После ввода номера телефона система присылает код для входа и предлагает ввести стационарный пароль. В дальнейшем он применяется при авторизации.
Существует два наиболее удобных способа, как поменять секретный ключ для телефона:
Смена пароля от личного кабинета МТС с помощью USSD кода. Для решения задачи введите *111*25#. Через некоторое время после отправки запроса на телефон приходит сообщение с кодом.
Отправка сообщения 25 «код» на номер 111. Вместо слова «код» необходимо указать новый ключ для авторизации. При указании этих сведений необходимо учесть требования оператора с позиции безопасности (рассмотрим их ниже).
Чтобы поменять пароль в личном кабинете МТС через телефон, используйте рассмотренные выше методы. При желании можно применить и другие способы, которые подходят для компьютера (они рассмотрены ниже).
Как поменять на компьютере
Если вы желаете сменить пароль в личном кабинете МТС, необходимо пройти этот же путь, а именно запросить новый СМС и ввести другой (более удобный) набор символов для авторизации. Учтите, что при неправильном вводе пароля более трех раз вход в ЛК блокируется.
Чтобы поменять пароль путем нового запроса, сделайте такие шаги:
войдите на офсайт оператора МТС и перейдите в личный кабинет МТС;
кликните кнопку Получить пароль;
- пропишите номер, куда должно прийти сообщение;
- введите новый пароль.
После этого можно входить в ЛК с любого устройства, не вводя каждый раз код доступа. Учтите, что при входе в личный кабинет через устройство, подключенное к сети МТС (телефон, планшет), пользователь автоматически попадает в персональную область без необходимости авторизации.
Второй способ поменять личные данные — воспользоваться возможностями личного кабинета. Если вы помните основной пароль, войдите в ЛК МТС, а после этого сделайте такие шаги:
В верхней части страницы (в старой версии ЛК), внизу (в новой) перейдите в раздел Настройки.
Среди доступных вариантов выберите раздел Сменить пароль.
- Введите в графу Старый пароль и код, поступивший в СМС-сообщении.
- В поле Новый пароль пропишите обновленную комбинацию знаков, которые в дальнейшем будут использоваться для входа в личный кабинет МТС.
- Подтвердите ввод новой информации.
- Дождитесь сообщения о внесении правок и подтвердите действие путем нажатия на кнопки ОК.
Теперь вы знаете, как изменить пароль в личном кабинете МТС, если он не устраивает, или замена необходима для обеспечения безопасности. Такой шаг дает гарантию в конфиденциальности личных сведений и исключает попадание в персональную зону посторонних лиц.
Если после указания ключа МТС не пускает вас в личный кабинет и информирует о неправильном вводе данных, не стоит отчаиваться. Такая ошибка часто свидетельствует о перегрузке сети. Чтобы успешно поменять данные, необходимо подождать некоторое время, а пройти все шаги позже. Если войти не удается в течение суток или нескольких дней, стоит позвонить оператору, набрав телефон 0890 или 8-800-25-008-90 . В первом случае телефон набирается с мобильного, а во втором с любого аппарата (в том числе стационарного).
Сброс настроек роутера: способы и последствия
Рано или поздно, каждый, кому хоть немного интересен компьютер, все-таки доберется до панели управления роутера
Неважно, было ли это сделано из любопытства или же с целью настроить порты и отфильтровать трафик. Важно лишь то, что после большинства таких манипуляций интернет пропадает, оставляя гореть только светодиод питания. В этой ситуации очень поможет сброс настроек роутера
Как это сделать и чем это полезно?
В этой ситуации очень поможет сброс настроек роутера. Как это сделать и чем это полезно?
- Роутер перестал работать на полную мощность.
- Есть подозрения на атаки извне.
- После манипуляций в панели управления роутер перестал подавать признаки жизни.
- Смена провайдера или перенастройка.
- Сброс также поможет в случае утери пароля.
Помните, что, сбросив настройки любым из методов, их необходимо будет восстановить для нормальной работы устройства. Если вы не уверены в своих силах, лучше отнести роутер в сервис, где с большинством проблем разберутся за несколько минут. Итак, если вы не передумали исправить маршрутизатор, давайте подробно разберем, как сбросить настройки роутера и ничего при этом не повредить.
Самый простой и быстрый метод. С помощью физического вмешательства можно сбросить все настройки роутера даже в том случае, если не удается войти в панель управления.
Кнопка находится на корпусе и может иметь разные названия, в зависимости от производителя и модели роутера: Reset, WPS, Res и т. д. На дешевых роутерах зачастую одна кнопка выполняет несколько функций в зависимости от времени нажатия, но их может быть и несколько. Стандартно для сброса хватает – 10 сек., больше – не страшно, меньше – ничего не произойдет.
Нажмите и удерживайте кнопку до тех пор, пока не загорится индикатор WPS. Затем отпустите ее и дайте устройству перезагрузиться.
Фактически вместо кнопки вы чаще можете наблюдать дырку с надписью Reset. В таких моделях кнопка находится внутри корпуса для того, чтобы случайно не нажиматься. Ресетнуть такой маршрутизатор можно при помощи иголки или спички. Если это не помогло, давайте рассмотрим – как сбросить настройки на роутере более жесткими манипуляциями.
Этот метод поддерживают далеко не все модели, а после того, как будут сброшены настройки роутеров Asus, Cisco, Linksys, старших Tp-Link и некоторых других, скорее всего, потребуется сразу же их перепрошивать.
Если терять нечего, можно попробовать ресетнуть технику таким способом, но желательно почитать мануалы по этому делу. К тому же, сделать из роутера кирпич за полторы минуты довольно просто.
Этот метод хорош в тех случаях, когда технически маршрутизатор в порядке – вы можете выполнить вход в панель управления, на нем горят лампочки и он нормально запускается, вот только нет самого подключения или не работают порты.
У каждого роутера есть панель управления, в которую можно попасть путем ввода в адресную строку любого браузера IP 192.168.1.1. Дальше будет предложено авторизоваться при помощи логина и пароля. Обычно эти данные указываются на корпусе самого маршрутизатора. Если их нет, то можно сбросить настройки роутера как в предыдущем пункте.
Далее, необходимо найти раздел отвечающий за подобные операции. Обычно это разделы: «Администрирование», «Управление», «Восстановление» и «Обновление», Software и подобные, а попасть в них можно прямо со стартовой страницы. Например, на роутере ZTE меню выглядит так.
После сброса роутер сам перезагрузится. Кстати, на большинстве роутеров есть возможность сделать бэкап, а после сброса параметры будет в несколько раз проще восстановить из файла.
Помимо полного ресета всех настроек, можно сбросить только значения одного раздела, например, WI-FI. Для этого также есть несколько способов.
- Программный. Перезагрузить сетевой адаптер можно через меню самого роутера в соответствующем разделе. Не во всех роутерах есть подобная функция.
- Физический – перезагрузка происходит при помощи кнопки WLAN на корпусе роутера. Иногда эта кнопка также бывает утоплена.
Однозначного ответа на этот вопрос, к сожалению, нет. Если роутер отказался работать после падения или резкого отключения питания то, большая вероятность того, что дни его сочтены и починить аппарат не удастся. Если интернет пропал после вашего вмешательства или смены точки доступа, то можно рассчитывать на то, что после того, как сбросятся настройки на роутере, он вернется к жизни.
Важно понимать, что некоторые настройки не сбрасываются даже после жесткого ресета. Вероятно, помочь в таком случае сможет только перепрошивка, которая, по сути, является одним из подвидов программного ресета либо замена самого роутера
МТС Личный Кабинет вход по номеру телефона
Вход в МТС Личный кабинет по номеру телефона нужен для выполнения многих доступных функций. Мой МТС Личный кабинет — это доступ практически ко всем функциям, которые предоставляются этим оператором связи.
Личный кабинет МТС поможет вам узнать:
Чтобы осуществить вход в МТС личный кабинет по номеру телефона, необходимо:
В случае если вы забыли пароль или это ваш первый вход в Личный кабинет по номеру телефона, то следует нажать на клавишу: «Получить пароль по СМС». Следующим шагом будет введение номера телефона, но первая цифра +7 или 8 не вводится.
Далее введите цифры проверочного кода с появившейся картинки.
- Нажимайте: Получить пароль. Вы увидите сообщение такого вида: «вам отправлено смс с паролем»
- Введите сообщение в окошко и нажмите кнопку «Войти»
Возможно, что сообщение с смс придет не сразу. Это может быть связано с перегруженностью линий связи, поэтому подождите около 2 минут. Если смс так и не пришла, повторите попытку получить новый код.
Здесь вы можете увидеть видео-инструкцию, показывающую, как осуществить вход в Личный кабинет по номеру телефона:
После проделанных операций вы попадете в Личный кабинет МТС и сможете выполнить нужные вам действия.
Вход в Личный кабинет МТС по номеру телефона мобильника
Многие пользователи спрашивают, как осуществить вход в личный кабинет МТС с мобильного. Это намного удобнее, чем искать стационарный компьютер или же осуществлять вход в Личный кабинет вход по номеру телефона.
В личный кабинет МТС удобно входить с мобильного. После регистрации, даже если вы покидаете сайт, программа сама запомнит ваши данные. Позже, когда вам потребуется вернуться, вы можете не вводить свой пароль. Вход в личный кабинет МТС осуществится автоматически.
Если система не производит ввода по каким-либо причинам, вы можете повторно ввести пароль, который использовали при регистрации.
Для начала вам нужно авторизоваться на официальном сайте МТС. Далее следуйте пошаговой инструкции:
Также вы можете зайти на сайт www.mts.ru и найти там надпись «Мой МТС», которая находится в правом верхнем углу страницы. Вы можете нажать на любую из клавиш: Мой МТС или Личный кабинет МТС.
- В выпадающем меню выберите «Мобильная связь» После того, как откроется окошко для ввода мобильного телефона и пароля, введите данные.
- После ввода телефона нажмите на надпись «Получить пароль по СМС»
- Подождите пока придет код доступа и введите его в соответствующее окошко.
Теперь уже не требуется получать персональный код доступа по смс.
Важно: после того, как вы осуществили вход в Личный кабинет МТС по номеру телефона мобильного, постарайтесь сразу же изменить присланный оператором пароль на другой, более сложный и легко запоминающийся для вас. Это обезопасит вас от нежелательного доступа к вашим личным данным и денежным средствам
В дальнейшем вы получите возможность осуществлять вход в Личный кабинет с любого электронного устройства, например, смартфона, планшета, стационарного компьютера с модемом МТС-Коннект.
При выходе в интернет через сеть МТС вы будете попадать в Личный кабинет без пароля. Также вы можете установить постоянно действующий пароль, зайдя в «Настройки» Личного кабинета.
Вход в Личный кабинет МТС через социальные сети
Если вы хотите войти в Личный кабинет МТС при помощи социальных сетей, вам нужно только кликнуть на нужную иконку, по которой вы перейдете на требуемый сайт.
Вход в мтс через ОдноклассникиВход в Личный кабинет МТС через facebook
mts-lichnii-kabinet.ru
ul
Тонкости управления роутером 821ft
Установив сим-карту и зарядив аккумулятор, вы, наверное, думаете, что сможете сразу подключиться к Wi-Fi-сети роутера. Может быть, так, если ваше абонентское устройство «понимает» шифрование «wpa/wpa2 auto». Пароль указан на этикетке (см. предыдущую главу), попробуйте выполнить подключение. Не имеет совместимости с режимом «auto wpa/wpa2» система Windows XP (любой SP), а также старые версии Android. Одну тонкость мы рассмотрели, сейчас перечислим следующие.
Web-интерфейс: где что настраивать?
Допустим, подключение к беспроводной сети уже выполнено. Чтобы произвести настройку, открывают браузер и переходят к следующему адресу: 192.168.1.1. Вы должны увидеть страницу запроса пароля:
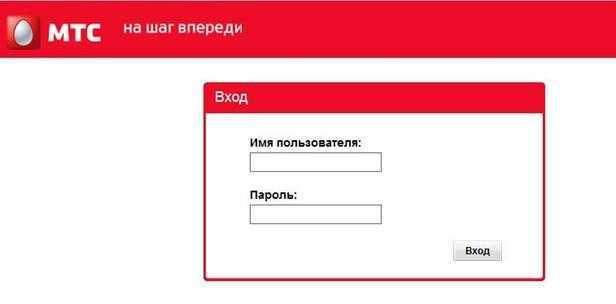 Идентификация администратора
Идентификация администратора
Здесь мы впишем слово admin в каждое из двух полей, нажмём «Вход» и увидим следующее:
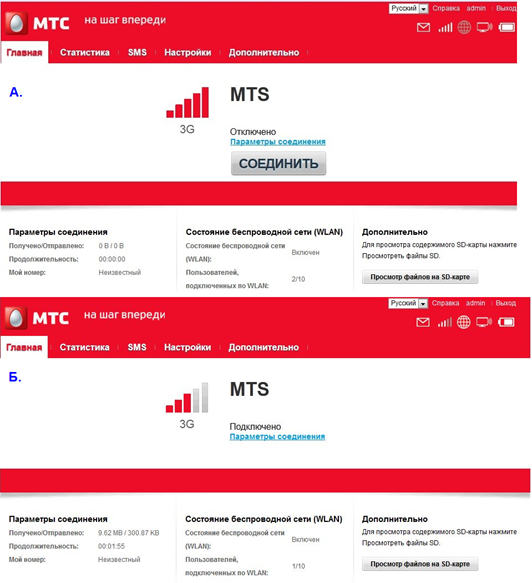 Вкладка «Главная», два состояния
Вкладка «Главная», два состояния
Если вкладка находится в состоянии «А», нажмите «Соединить». В ином случае, не нажимайте ничего.
Сразу перейдём к «Настройкам» и откроем группу «WLAN». Мы попадём на вкладку основных настроек:
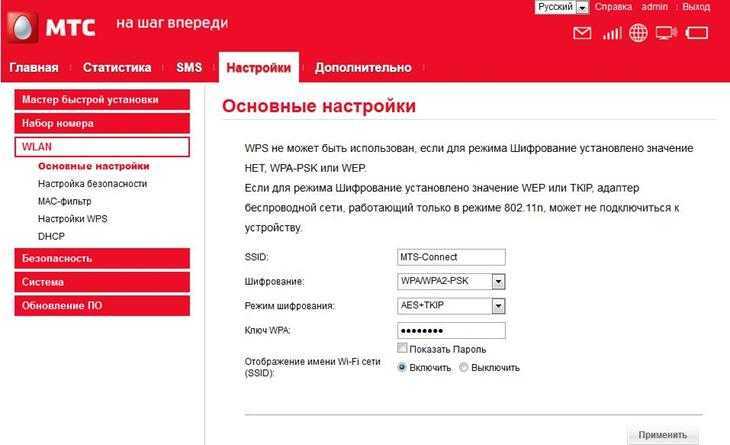 Основные параметры сети Wi-Fi
Основные параметры сети Wi-Fi
Тут можно поменять режим шифрования, установив вместо «WPA/WPA2-PSK» что-нибудь более простое (WPA2-PSK, например). В действие изменения вступают, как только вы нажимаете «Применить». Можете поменять имя сети, значение пароля, но большого смысла в этом нет – всё равно роутер придётся сбрасывать к заводским настройкам. Для выполнения последнего, нажимают reset и удерживают эту кнопку до погасания дисплея (6-7 секунд).
Выбираем режим Интернет-соединения
К Интернету роутер подключается, используя сотовую связь. Всего доступно три протокола: 2G, 3G, LTE (его ошибочно именуют «4G»). По умолчанию, как вы догадываетесь, используется автовыбор. Рассмотрим, как выбрать один из протоколов принудительно.
Для начала, перейдите к вкладке «Набор номера» «Мобильное соединение»:
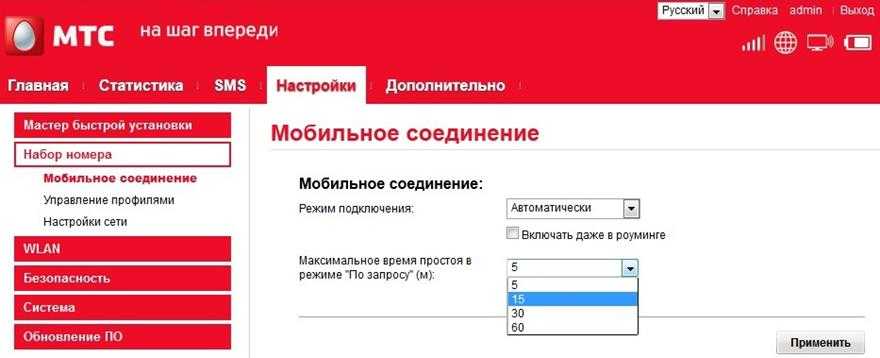 Режим подключения: авто, вручную
Режим подключения: авто, вручную
На этой странице роутер переводят в режим ручного подключения: поменяйте значение в верхнем списке, нажмите «Применить». Дальше действуют так:
- Нужно перейти к «Главной» вкладке и разорвать соединение;
- Затем, переходят к вкладке «Набор номера» «Настройка сети»;
- Осуществляют выбор требуемого протокола, нажимают «Применить»;
- А, в завершение, не забудьте вернуться к «Главной» вкладке и нажать кнопку «Соединить».
Вот как выглядит страница браузера, когда мы находимся на шаге «3»:
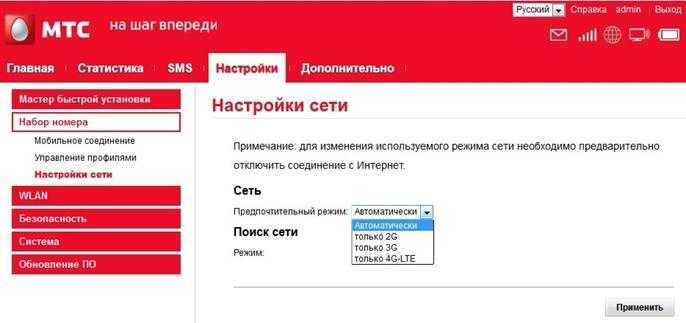 Настройка сети
Настройка сети
Оказывается, нам доступно сразу 4 варианта! Ну, просто прелесть.
Дополнительные опции, их включение
Всё, что касается дополнительных опций роутера, доступно в группе вкладок «Безопасность». В частности, здесь можно задействовать протокол UPnP. Это действие выполняют в самих программах (ICQ, Skype, uTorrent), а затем, переходят к вкладке «Настройки UPnP»:
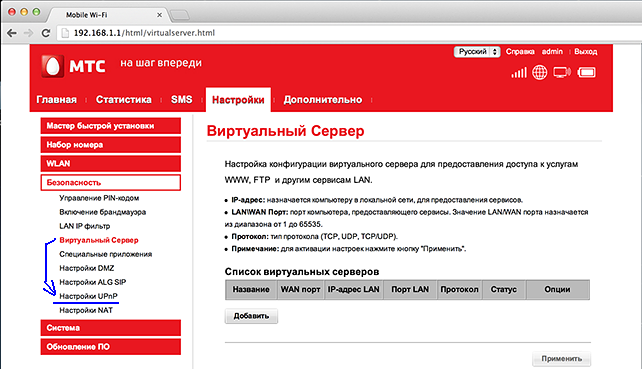 Дополнительные параметры и опции
Дополнительные параметры и опции
Перейдите к ней, установите галочку, нажмите «Применить». Теперь в вашей сети работает UPnP-протокол.
Чем ниже уровень радиосигнала, принимаемого от станции, тем большее значение мощности используется роутером. А последнее, как вы понимаете, влияет на время автономной работы. Впрочем, оставим выбор за пользователем.
Роутер можно использовать, просто подключив его к «заряднику» или к USB-порту (драйверы устанавливать необязательно). Но всё же, раз в 2 недели рекомендуется полностью разряжать аккумулятор, и затем сразу производить зарядку. Невыполнение правил эксплуатации снижает ресурс батареи. В обычных условиях она выдерживает 2500-3500 циклов заряда-разряда. Но эти цифры – скорее, теоретические. На практике они оказываются вдвое меньше.
Возможности личного кабинета от МТС
Клиент при посещении личного кабинета приобретает возможность наблюдать за своими счетами, а также получает доступ к полному перечню телекоммуникационных услуг по отношению к собственной сим-карте от компании МТС. Ключевые возможности абонента в личном кабинете заключаются в следующем:
- Включение, а также отключение опций в рамках домашнего интернета.
- Смена и подключение тарифных планов.
- Выбор мелодий для гудков.
- Оплата услуг от компании МТС через мобильный банк.
- Совершение резервного копирования контактов, а также звонков.
- Подключение телевидения, домашнего интернета и многих других услуг.
Правила составления жалобы
Заключая договор об оказании услуг связи, абонент редко внимательно знакомится с его сутью, но при составлении жалобы необходимо быть уверенными в соблюдении его существенных условий.
Это самая распространенная ошибка, приводящая к негативным последствиям. Необходимо претензию отразить в двух экземплярах, если абонент решит в личном порядке посетить салон связи.
Претензия в электронном виде
Когда обращение составляется через электронные каналы, то следует иметь в виду, что использование электронно-цифровой подписи (ЭЦП) является необязательным. Компания дозволяет сделать скан или скрин с подписанного обращения. Требований к разрешению изображения или формата нет.
Если переписка в режиме онлайн будет необходима для судебных действий, то придется привлечь нотариуса и зафиксировать отсутствие подлога текста.
Заявление в бумажном виде
Заявление в бумажном виде можно написать от руки или при использовании печатной формы. Передача такой претензии обязательна при посещении салона связи. Там же можно взять бланк и заполнить жалобу на месте.
Полезные советы и выводы
- Постоянно следите за безопасностью вашего пароля и не передавайте его третьим лицам.
- Регулярно меняйте свой пароль для обеспечения безопасности вашего Личного кабинета и Wi-Fi сети.
- Если у вас возникают сложности с восстановлением пароля или настройками роутера, всегда обращайтесь в салон-магазин МТС за помощью и поддержкой.
Итак, в данной статье мы рассмотрели различные способы восстановления пароля для доступа к Личному кабинету МТС и кода Wi-Fi роутера МТС. Учтите указанные советы и следуйте инструкциям для обеспечения безопасности вашей информации и беспроводной сети.
Как узнать пин код на телевизоре Samsung
Если вы забыли свой собственный пин-код для телевизора Samsung, то есть несколько способов его восстановления. Во-первых, попробуйте введите стандартный код «0000» или «1234». Если это не сработает, вам потребуется сбросить пин-код на заводские настройки. Для этого перейдите в меню «Настройки» или «Настройки безопасности» на вашем телевизоре и найдите раздел «Сброс настроек» или «Сброс пин-кода». После выбора этой опции, вам может потребоваться ввести пароль администратора. Если вы не установили пароль, попробуйте ввести коды «0000» или «1234». Если ничего из этого не помогло, лучше обратиться за помощью к специалистам или связаться с технической поддержкой Samsung для получения дополнительной информации.
Как сменить пароль на роутере
В открывшемся окне введите текущий пароль администратора и в новом поле введите новый пароль дважды для подтверждения. Новый пароль должен быть надежным и сложным, состоять из букв верхнего и нижнего регистра, цифр и специальных символов. Щёлкните кнопку «Применить», чтобы сохранить изменения. После этого вы будете автоматически выведены из настроек роутера и должны будете войти заново, используя новый пароль. Обязательно запомните или запишите новый пароль в надёжное место. Смена пароля на роутере поможет усилить защиту вашей сети от несанкционированного доступа и предотвратить возможные проблемы с безопасностью.
Как настроить Wi-Fi роутер Keenetic
Для настройки Wi-Fi роутера Keenetic выполните следующие действия. Перейдите в веб-конфигуратор и выберите в левом меню пункт «Домашняя сеть». Здесь доступна настройка сети Wi-Fi на двух диапазонах: 2,4 ГГц и 5 ГГц. Для начала установите произвольное имя сети (SSID), которое будут видеть все устройства, подключенные к вашему роутеру. Затем выберите защиту сети Wi-Fi — рекомендуется использовать WPA2-PSK, так как это наиболее безопасный протокол. Наконец, установите пароль для доступа к Wi-Fi сети. Пароль должен состоять не менее, чем из 8 символов и может быть выбран в произвольном формате. Эти простые шаги позволят настроить Wi-Fi роутер Keenetic и обеспечить надежную беспроводную сеть.
Как поменять пароль на Джакарте
Если вам необходимо изменить пароль на Джакарте, выполните следующие действия: 1. Запустите приложение «Единый клиент JaCarta» и перейдите в режим администрирования. 2. В открывшемся окне выберите вкладку «PKI» или «ГОСТ». 3. Найдите и нажмите на кнопку «Сменить PIN-код администратора». 4. В появившемся окне укажите новый пароль (ПИН-код) и подтвердите его, нажав кнопку «Ок». Теперь ваш пароль на Джакарте успешно изменен.






























