Настройки
Когда браузер установится, то сразу откроется и предложит перейти к настройкам. Можно воспользоваться этим предложением или сразу начать использовать программу, а настроить ее позже. Мы займемся этим сейчас и пройдемся по основным параметрам.
Первоначальные установки
Первым делом заботливый Яндекс.Браузер предлагает нам перенести вкладки из другого веб-обозревателя, которым мы пользовались ранее. Это довольно удобно и может сэкономить время. Нажмите “Хорошо”, если согласны с таким шагом, и “Не переносить”, если вам это не нужно.
После этого программа может перезапуститься. Затем нам предлагают залогиниться в аккаунте на Яндексе. Если у вас его нет, и вы пока не планируете его заводить, пропустите этот шаг.
В ином случае войдите в аккаунт или нажмите “Регистрация”, чтобы создать почту и пользоваться другими сервисами компании. Затем система предлагает нам установить Яндекс.Диск. Этот шаг тоже можно сейчас пропустить. Переходим на стартовую или, как ее еще называют, домашнюю страницу.
Важные параметры
В любое время можно зайти в меню браузера и изменить установки. Для этого нужно нажать на 3 полосы в самом верху экрана справа, здесь находятся все основные опции. В выпавшем списке выбираем “Настройки”.
Теперь пролистываем экран вниз и меняем нужные параметры программы.
У каждого из нас свои приоритеты, но в первую очередь я рекомендую пройтись по таким опциям:
- Добавить пользователей, если у вас есть несколько аккаунтов, или компьютером пользуется еще кто-то.
- Синхронизировать систему с одной из учетных записей, чтобы легко пользоваться различными сервисами и функциями на всех своих устройствах, а также сохранять информацию на сервере компании, чтобы в случае чего не потерять ее.
- Определить место закачки файлов. Я обычно прошу браузер каждый раз уточнять, в какую папку нужно сохранять конкретный документ. Меня это устраивает больше, чем складирование материалов в загрузках.
Теперь переключитесь на вкладку “Пароли и карты” и перейдите в настройки
Если компьютером пользуется несколько человек, можно установить мастер-пароль для доступа к важной информации
Также я советую внимательно проверить установки в этом пункте. Вы можете хранить пароли от разных сайтов и пользоваться автозаполнением форм, но я не рекомендую это делать. Лучше храните учетные данные в блокноте или специальных программах.
Дополнительные настройки
Есть опции, которые не так важны для работы, но могут значительно ускорить, облегчить ее и сделать приятнее. По желанию вы можете:
- импортировать, то есть скопировать все необходимые данные из других установленных на компьютере веб-обозревателей;
- сделать программу от Яндекса браузером по умолчанию, если планируете открывать им все ссылки;
- настроить поисковую систему, чтобы она показывала подсказки и исправляла ошибки при вводе запроса, а также ускоряла загрузку страниц;
- изменить внешний вид программы, добавляя или убирая панели и виджеты;
- применить темный и светлый интерфейс, чтобы было приятнее работать, и меньше уставали глаза;
- настроить голосового помощника “Алису”;
- отредактировать свойства вкладок и умной строки;
- запретить или разрешить запуск программы вместе с загрузкой Windows, автозапуск иногда бывает очень удобным;
- применить автозаполнение форм и т. д.
На самом деле, браузер дает довольно широкие возможности для адаптации функций и интерфейса под себя. Я рекомендую вам попробовать разные опции, чтобы создать комфортные условия для работы. Не бойтесь, вы всегда сможете зайти в меню и изменить или сбросить настройки, если вас что-то не устроит.
Также иногда программа предлагает оценить экспериментальные функции. Для этого нужно перейти в бета-версию веб-обозревателя. Это занятие интересное, но не вполне безопасное, поэтому будьте осторожны с такими экспериментами.
Внешний вид новой страницы
Чтобы быстро открывать сайты, которыми вы часто пользуетесь, не обязательно хранить их в закладках или держать открытыми вкладки. Можно также настроить вид стартовой страницы. Для этого нажмите на плюсик в самом верху экрана рядом с последней открытой вкладкой.
Тут вы можете добавить сайт в панель быстрого доступа и изменить фон.
Формируем рекламное объявление в «Яндекс Директ»
Рекламное объявление «Яндекса» состоит из двух заголовков, текста, ссылки, изображения (для РСЯ), визитки (заполняли на этапе кампании), уточнений и быстрых ссылок.
Первый заголовок может состоять из 56 символов, включая пробелы и знаки препинания. Он должен максимально точно соответствовать вашим ключевым фразам.
Второй заголовок выступает в качестве дополнения. Обычно содержит 30 символов, включая пробелы, но знаки препинания не учитываются.
Показывается целиком или полностью после первого заголовка, если на его показ хватает места. В РСЯ появляется редко, так что в него лучше прописывать дополнительную информацию, без которой первый заголовок не потеряет смысла.
Текст несет в себе основное описание вашего товара или услуги. Может иметь в составе 81 символ без учета знаков препинания. В тексте стóит описать ваши преимущества перед конкурентами. Например, долгую гарантию, низкие цены, сезонные скидки и т.д.
Окно сбоку от полей объявления покажет, как будет выглядеть ваше объявление на поиске или в РСЯ.
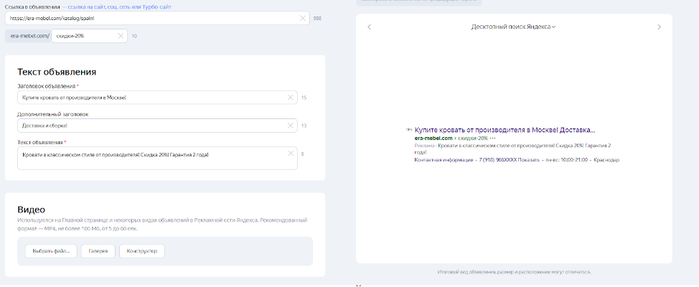
Здесь второй заголовок длиннее, чем его может показать «Яндекс», потому что на десктопе в поиске текст будет обрезаться многоточием.
Уточнения — краткие фразы, которые будут показываться в объявлении под текстом. Их количество не ограничено, однако в объявление войдет только четыре. Каждое уточнение «Яндекса» может содержать до 25 символов.
Быстрые ссылки — четыре дополнительные ссылки в объявлении, которые могут вести на отдельные страницы сайта. Состоят из заголовка, самой ссылки на страницу и описания.
Описание будет показано только в случае премиум-размещения в поиске, т.е. на первой позиции, или же в некоторых форматах в РСЯ. Всего можно добавить восемь быстрых ссылок, однако показано будет только четыре.
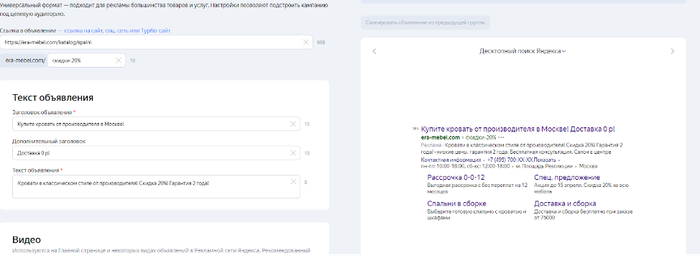
Думаю, очевидно, что необходимо заполнять все поля по максимуму. Однако не стоит гнаться за количеством символов, теряя в качестве.
Графические объявления
Помимо ТГО, в РСЯ можно запустить еще и графические объявления. Эти объявления показываются только в сетях и создаются либо с помощью конструктора креативов в интерфейсе «Яндекс Директ», либо посредством загрузки уже готовых баннеров.
Если идей для баннеров совсем нет, то просто укажите ссылку на сайт и конструктор автоматически сгенерирует варианты баннеров. Вам останется только подправить их.
Всего поддерживается 15 размеров баннеров: чем больше из них будет создано или загружено, тем на бóльшем количестве площадок реклама сможет появляться.
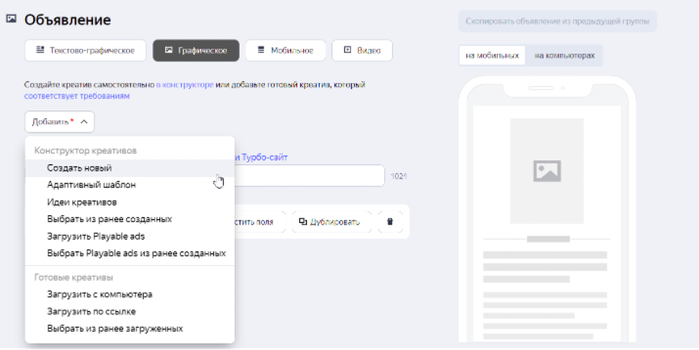
При использовании конструктора креативов автоматически будут созданы объявления с каждым из форматов креатива. Сохраняем кампанию и отправляем группу объявлений на модерацию.
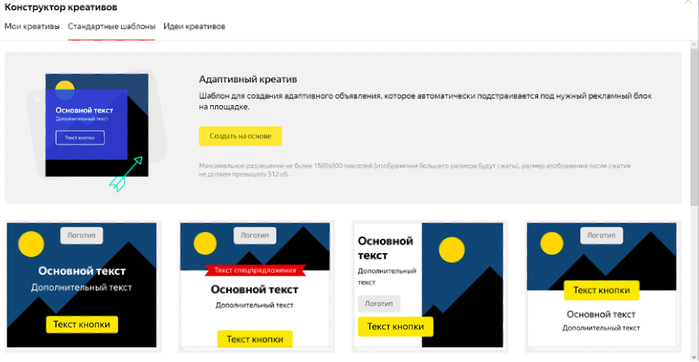
Модерация
Обычно модерация кампаний и отдельных объявлений занимает от часа до суток. В редких случаях время может увеличиться. Если это произошло, можно позвонить в техподдержку «Яндекса», и оператор поможет вам разобраться в причине.
В «Яндекс Директ» все кампании проходят модерацию. В некоторых ситуациях объявление может быть допущено к показам автоматически.
Однако позже оно все равно будет оправлено на ручную модерацию, и если модератор заметит несоответствие требованиям рекламы, то может отклонить ваше объявление. Новые кампании обязательно проходят ручную модерацию.
Если вы уже крутите рекламу и решили внести изменения в рекламные объявления в «Яндекс Директе», то после их внесения они сначала отправятся на модерацию, а в это время показываться будет старая версия объявления.
Объявление с изменениями заработает, как только все изменения будут допущены.
Если по какой-либо причине ваше объявление было отклонено, проверьте, не нарушили ли вы требования к рекламным материалам — справка и все требования есть в самом «Яндексе».
Чаще всего объявления отклоняют по причине опечатки в тексте или использовании запрещенных символов (например, «!» и «» в быстрых ссылках), в таком случае просто внесите изменения, и объявление автоматически отправится на повторную модерацию.
Что же может Яндекс почта?
Конечно же, все о всех мелочах мы говорить не будет, например «Что такое почтовый ящик и зачем она нужна» . Затронем только некоторые особенности именно Яндекс почты.
Во первых, что касается борьбы со спамом, то можно уверенно утверждать, что уровень защиты от спама достаточно хороший. И еще можно добавить то, что спам защита Яндекса поддается обучению в некотором роде. Например, какое то письмо вы пометили несколько раз как спам, то в последующем Яндекс больше не пропустит это письмо в папку «Входящие» и так далее.
Во вторых, письма можно перетаскивать в определенную папку или кнопку (например «Удалить»). Д
ля этого наводим курсор на нужное письмо и удерживая левой кнопкой мыши перетаскиваем письмо. В какие места можно перетащить, будут подсвечиваться определенным цветом. Согласитесь, приятная мелочь, не так ли?
В третьих, обратите внимание на маленькие флажки, около имен отправителя письма. Эти флажки, помогут вам, отметить как важные, определенные письма из списка писем
После чего, все эти помеченные письма вы легко найдете, перейдя в папку «Важные».
В четвертых, в Яндекс почте можно заметить некоторые полезные вещи, как то, что при написании нового письма, под кнопкой «Отправить», имеется ряд полезный свойств. Например, запланировать дату отправки письма, или уведомлять если на письмо не ответили в течении 5 дней
Или воспользоваться SMS уведомлениями о письмах, например, вы отправляете письмо определенному адресату и хотите, чтобы он обратил на это внимание в ближайшее время. Вы можете поставить галочку в пункте «Отправить адресату SMS уведомление», после того как вы отправите письмо, вам предлагается ввести его номер мобильного и отправить CMC бесплатно
В пятых, если вам придет письмо на иностранном языке, Яндекс почта предложит вам перевести письмо на русский язык мгновенно. Что очень удобно, нежели переходить в специальный сервис и переводить письмо там. А если вам потребуется написать письмо и отправить его на иностранном языке, то вам достаточно нажать на кнопку «Переводчик».
После этого рабочая область разделится на две части и вы спокойно можете написать письмо, а перевод будет отображаться в другой части рабочей области. На сегодняшний день Яндекс почта позволяет, перевести письма на 7 языков, а это английский, французский, немецкий, польский, испанский и турецкий.
В шестых, Яндекс почта хорошо проверяет все входящие письма на наличие вредоносного ПО.
В седьмых, Яндекс почта ввела возможность управления почтой с помощью горящих клавиш. Настроить горячие клавиши, вы сможете, перейдя в настройки почты, и запустив пункт «Прочие параметры». Там же вы сможете настроить звуковое уведомление входящих писем.
Двухпанельный (обычный) интерфейс
По умолчанию в Почте используется двухпанельный интерфейс. Просмотр письма загружается на отдельной странице справа от списка папок. Также в этом интерфейсе вы можете просматривать письмо в списке писем — оно будет загружаться поверх списка.
Компактный вид
Если вы хотите, чтобы список писем занимал все полезное место на экране и в нем без прокрутки отображалось больше писем:
Легкий интерфейс
Если у вас низкая скорость интернета, браузер не поддерживает Javascript или вы используете специальный браузер для людей со слабым зрением, считывающий текст страниц, вы можете изменить вид интерфейса Почты на облегченный. Для этого нажмите внизу страницы ссылку Лёгкая версия
.
Легкий интерфейс предназначен только для выполнения простых действий с письмами — создание, чтение, просмотр вложений, установка меток и т. д. В нем не поддерживается тематическое оформление, нет возможности настроить персональные кнопки или правила обработки почты .
Чтобы вернуться к стандартному виду и использовать все возможности Почты, нажмите внизу страницы кнопку Полная версия
.
Что делает режим отладки
Режим отладки предназначен для разработчиков специальных приложений. Он используется для поиска и исправления ошибок в программном обеспечении смартфона или другого устройства. Когда устройство подключено к компьютеру в режиме отладки, разработчики могут увидеть информацию об ошибках на экране компьютера, провести отладку приложения и выполнить дополнительные действия для его улучшения.
Однако некоторые пользователи могут использовать режим отладки для своих целей. Например, через этот режим можно получить доступ к скрытым функциям, настроить режим разработчика, установить приложения из неизвестных источников и т.д.
В целом, режим отладки является полезным и необходимым инструментом для разработчиков приложений, но и обычные пользователи могут воспользоваться его возможностями. Однако, чтобы избежать возможных ошибок и проблем, рекомендуется обращаться к профессионалам или сервисному центру.
Как вернуть старую версию Яндекса?
Данный раздел предназначен для того, чтобы восстановить не только предыдущий интерфейс браузера, но и вместе с ним установить более старую его версию.
Необходимость в этом действии возникает в основном у пользователей Windows XP, которые могут испытывать сложности при использовании обновлённого браузера.
Но тем не менее и другие операционные системы могут подвергаться лагам или глюкам, которых не было в прежней версии.
Вариантов, чтобы добиться поставленной цели существует как минимум 3: раздобыть портативный дистрибутив обозревателя с нужной вам версией, попросить техподдержку предоставить предыдущие версии браузера или откатить систему.
Использование точки восстановления
Лучше всего старый Яндекс браузер вернуть с помощью отката системы, правда способ подразумевает, что до этого у вас была установлена полностью рабочая и удачная версия обозревателя и вы создавали на тот момент точку восстановления.
Способ довольно прост и даже, скорее всего, не придется откатывать всю систему к сохраненной точке. Вам следует просто:
- Нажмите по ярлыку Яндекс браузера правой кнопкой и выберите опцию «Свойства»;
- Далее кликните по кнопке «Расположение файла»;
- Выйдите из папки перейдя в корневой раздел каталога;
- Теперь кликните по папке, в которой находятся файлы браузера правой кнопкой и выберите пункт «Восстановить прежнюю версию»;
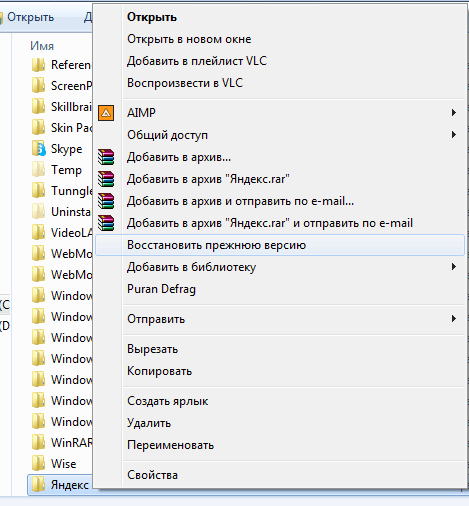
Далее выберите нужную вам точку и следуйте инструкции.
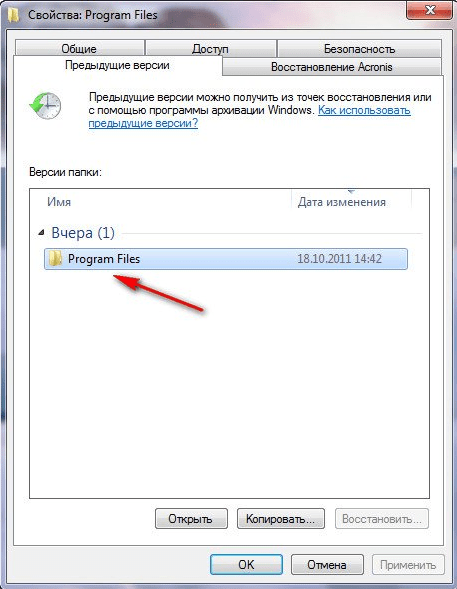
Если вам этот способ не помог, придется очистить пользовательские данные (куки, кэш и т.д.) браузера и попробовать снова или вернуть всю систему к точке восстановления.
Установка старого дистрибутива
Официально Яндекс не предоставляет доступа к устаревшим версиям программы, но существуют способы всё же раздобыть программу.
Обычный файл онлайн установки вам не подойдёт в любом случае, так как будет загружаться актуальная версия с сайта. Здесь вам поможет только портативная стабильная версия.
Найти подходящий файл можно двумя способами: просто искать на просторах интернета или попросить у техподдержки. Если вы выберите вариант с самостоятельным поиском, то можете столкнуться с ситуацией, когда дистрибутив заражен вирусом или там присутствуют расширения показывающие рекламу. В данном случае лучше искать на проверенных файлообменниках, снижая риск заражения системы.
Также присутствует возможность выпросить дистрибутив у техподдержки браузера, объяснив ситуацию с лагами в вашей системе новой версии. Обычно саппорты откликаются на подобные просьбы и предоставляют ссылку на скачивание.
Вероятнее всего перед установкой вам придется удалить информацию о работе нового браузера, чтобы не возникали ошибки при установке и использовании. Часто, если это не сделать, потом браузер не позволяет войти в свой аккаунт в обозревателе и получить информацию с облака (пароли, пользовательские настройки, расширения).
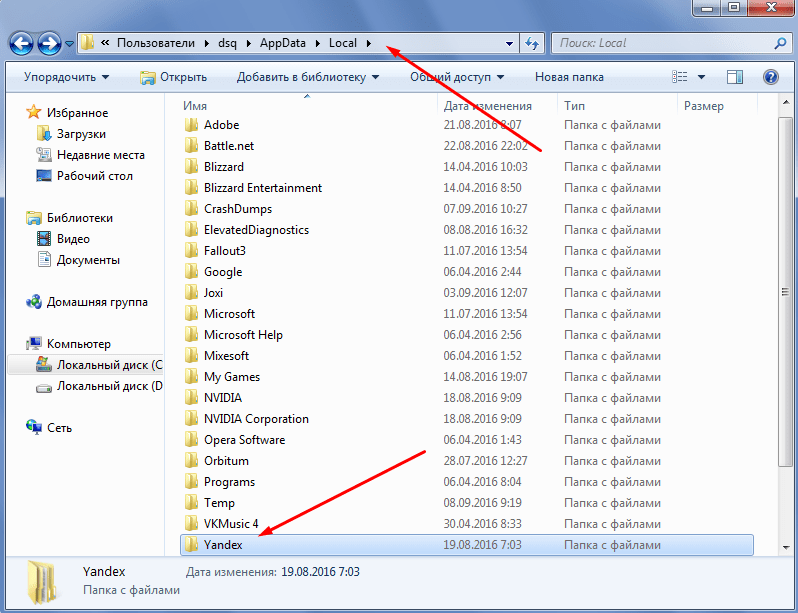
Так же, вероятно, сразу после установки нужной вам версии, она просто обновится до актуальной и вам снова придется начинать установку сначала. В таком случае, вам следует в папке с браузером (иногда в папке с пользовательской информацией) найти файл под названием updater.exe и просто удалить его. Возможно, для удаления вам придется сначала завершить процесс из «Диспетчера задач» он будет иметь такое же название.
if(function_exists(«the_ratings»)) { the_ratings(); } ?>
Как войти в режим fastboot Xiaomi
Для входа в режим fastboot на устройствах Xiaomi необходимо нажать и удерживать кнопки питания и увеличения громкости. Когда на экране появится логотип Xiaomi, нужно отпустить только кнопку включения, а кнопку увеличения громкости держать зажатой. В этом режиме можно производить различные действия, такие как установка новой прошивки, сброс настроек и т.д
Важно заметить, что при работе в режиме fastboot можно удалить все данные на устройстве, поэтому необходим осторожный подход при использовании этого режима. Данный способ входа в режим fastboot применим на большинстве девайсов Xiaomi, однако возможны отдельные отличия в зависимости от конкретной модели
Настройки Яндекс браузера Как настроить Инструкция
Привет ! Сегодня вы узнаете как настроить браузер Яндекс. В настройках браузера есть много параметров, которые вы можете изменить и настроить исходя из своих предпочтений. Начнём с самых простых настроек, откройте главную страницу браузера Яндекс. Вверху страницы справа нажмите на вкладку “Настройка”. В открывшемся окне нажмите на вкладку – Настроить Яндекс .
Настройки внешнего вида
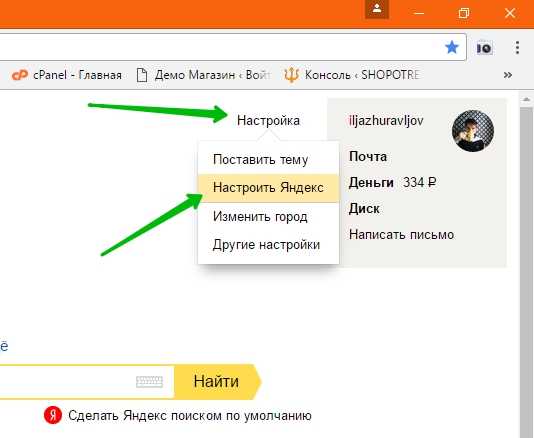
Далее, вы можете переставлять блоки Яндекса так как вам удобна, с помощью мыши. Можно убрать некоторые блоки, можно настроить блок. Вверху блока есть кнопки, чтобы настроить или удалить блок с экрана.
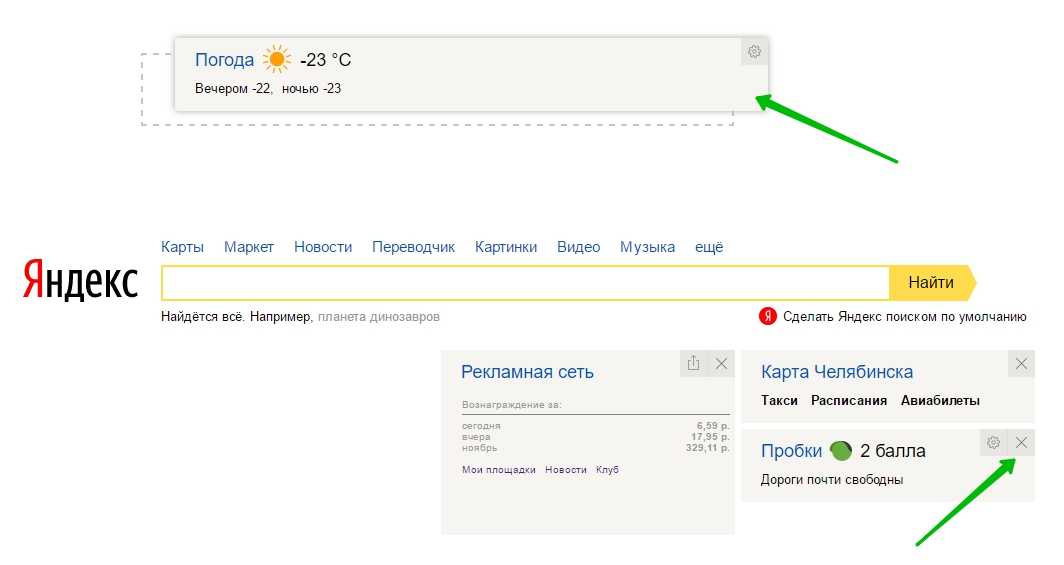
На главную страницу Яндекса вы можете добавлять новые блоки (виджеты). Внизу страницы, слева, будет кнопка – Добавить виджет .
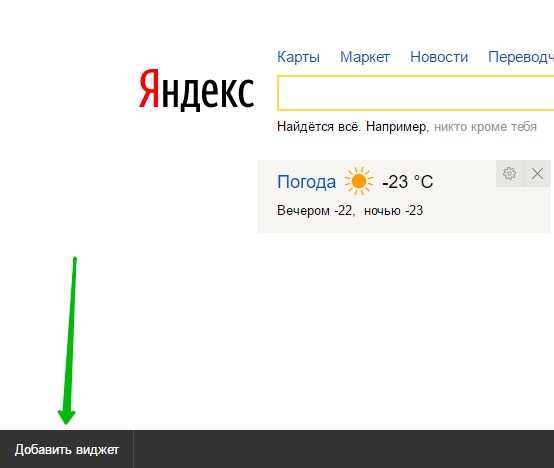
Можно добавлять разные виджеты, по любой тематике, например с анекдотами, новостями, спортом и т.д.
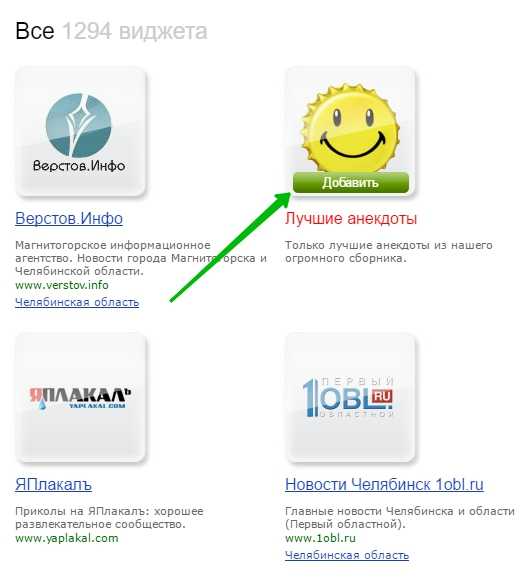
Другие настройки
Снова нажмите вверху справа на вкладку “Настройка”. В открывшемся окне нажмите на вкладку – Другие настройки .
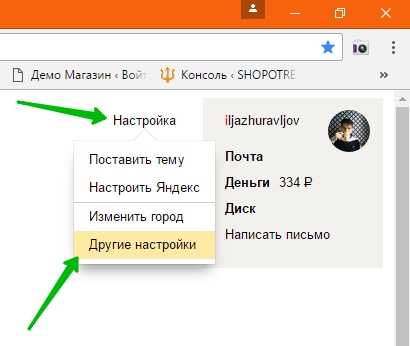
Далее, в настройках поиска вы можете:
– Включить или отключить поисковые подсказки.
– Показывать сайты на которые вы часто заходите.
– Настроить результаты поиска.
– Можете включить сервис “Мои находки”, чтобы начать запись истории.
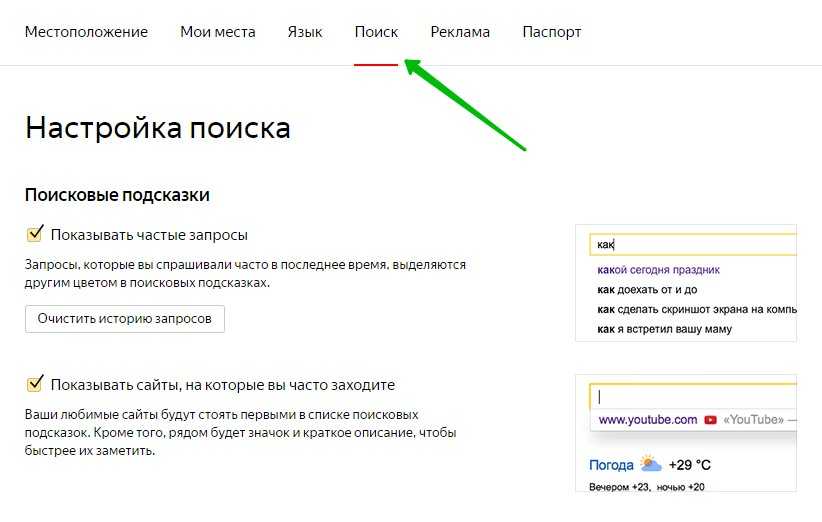
На вкладке “Язык”, вы можете выбрать язык интерфейса.
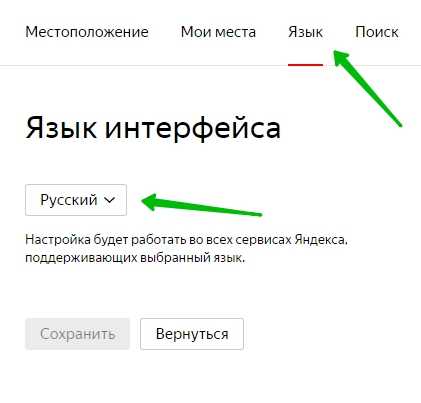
– Мои места, данный параметр поможет строить маршруты домой и на работу. Сервис синхронизирован с мобильным приложением.
– Местоположение, можно указать своё местоположение. Яндекс использует ваше местоположение для уточнения результатов поиска, показа организаций, интересных событий и выгодных предложений поблизости.
Далее, в настройках рекламы вы можете:
– Можно включить или отключить показ рекламы на главной странице.
– “Учитывать мои интересы”. Реклама в Яндексе будет показываться с учётом ваших интересов.
– “Учитывать моё местоположение”. При показе рекламы Яндекс учитывает места, где вы бываете или находитесь прямо сейчас. Благодаря этому может показываться реклама ближайшего к вам кафе или химчистки, которая расположена рядом с вашим обычном маршрутом.

Далее, на вкладке “Паспорт” вы можете настроить:
– Изменить персональные данные.
– Сменить пароль.
– Изменить контрольный вопрос/ответ.
– Выйти на всех устройствах.
– Изменить мобильный номер.
– Изменить адрес электронной почты.
– Привязать профиль.
– Включить вход по одноразовым паролям.
– Удалить аккаунт.
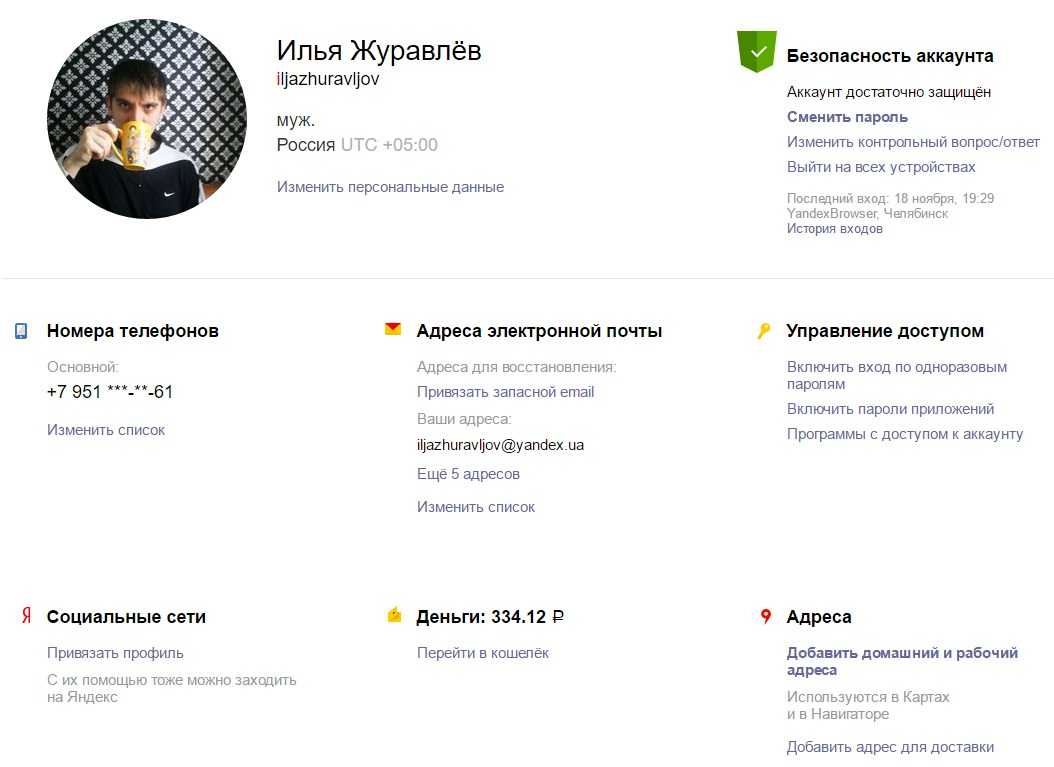
На главной странице в настройках вы можете сменить тему оформления Яндекс.
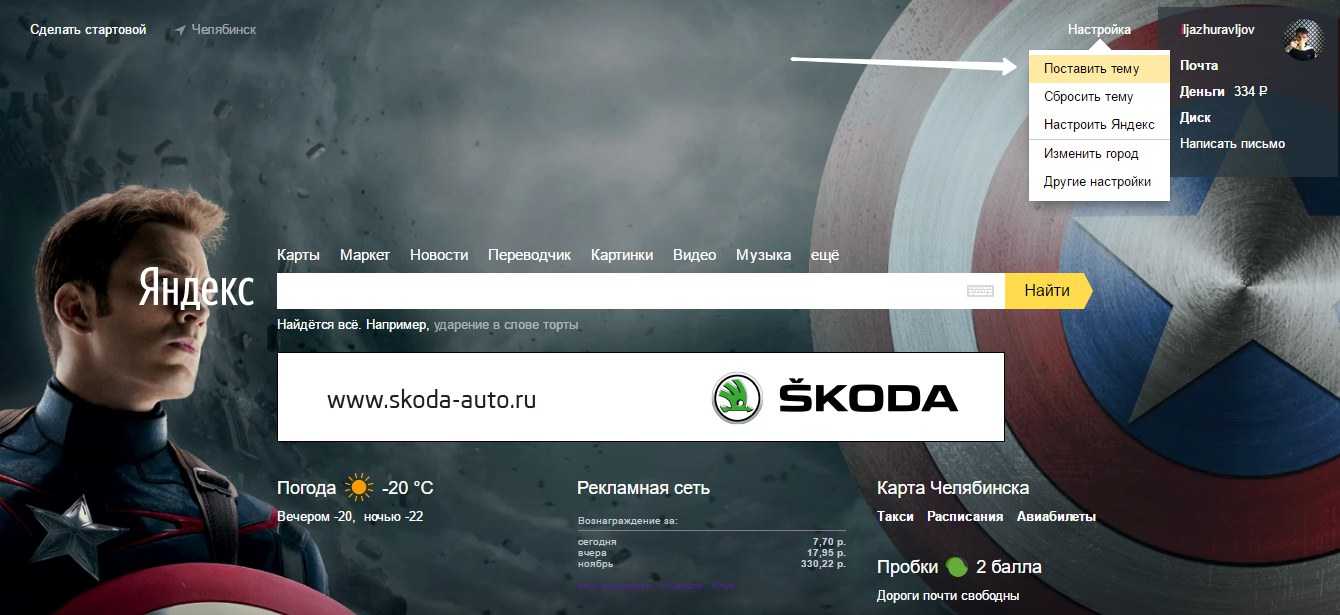
Основные настройки
Чтобы настроить основные параметры Яндекс браузера, на главной странице вверху справа нажмите на значок в виде трёх горизонтальных палочек. В открывшемся окне нажмите на вкладку – Настройки .
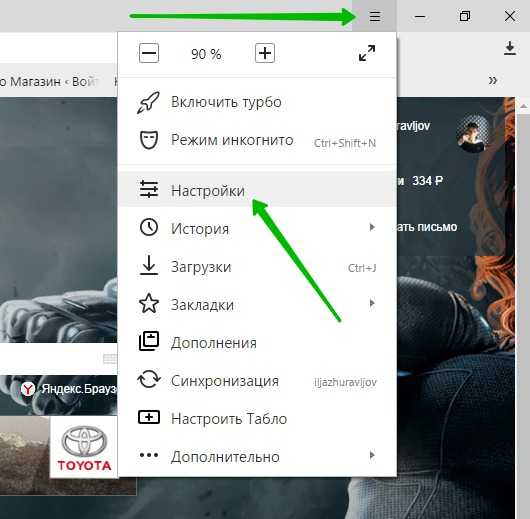
В настройках вы можете:
– Включить или отключить синхронизацию с аккаунтом.
– Настроить внешний вид интерфейса.
– Включить показ панели закладок.
– Установить поисковую систему для умной строки.
– Параметры запуска браузера.
– Параметры закрытия вкладки.
– Настроить положение вкладок.
– Настроить размер вкладок.
– Настройка уведомлений.
– Добавить профиль, удалить профиль.
– Настроить “Турбо-Режим”.
– Настройка личных данных.
– Блокировать шокирующую рекламу.
– Не отслеживать.
– Настройка паролей и форм.
– Настройка языка.
– Скачанные файлы.
– Управление сертификатами.
– Сбросить дополнительные настройки.

Остались вопросы ? Напиши комментарий ! Удачи !
Выводы
Изменение интерфейса Яндекс Браузера — это простой и эффективный способ настроить свой рабочий процесс под себя, убрать ненужные элементы интерфейса и выделить те, которые необходимы. Настраивать интерфейс Яндекс Браузера довольно просто с помощью наших инструкций и советов, поэтому используйте наши рекомендации, чтобы получить максимум удобства от этого браузера.
Что делает режим отладки
Режим отладки предназначен для разработчиков специальных приложений. Он используется для поиска и исправления ошибок в программном обеспечении смартфона или другого устройства. Когда устройство подключено к компьютеру в режиме отладки, разработчики могут увидеть информацию об ошибках на экране компьютера, провести отладку приложения и выполнить дополнительные действия для его улучшения.
Однако некоторые пользователи могут использовать режим отладки для своих целей. Например, через этот режим можно получить доступ к скрытым функциям, настроить режим разработчика, установить приложения из неизвестных источников и т.д.
В целом, режим отладки является полезным и необходимым инструментом для разработчиков приложений, но и обычные пользователи могут воспользоваться его возможностями. Однако, чтобы избежать возможных ошибок и проблем, рекомендуется обращаться к профессионалам или сервисному центру.
Как открыть инкогнито в сафари на айфон
Для тех, кто хочет сохранить конфиденциальность при использовании браузера Safari на iPhone, существует инкогнито-режим. Чтобы включить его, нужно выполнить несколько простых шагов. Во-первых, необходимо открыть браузер Safari. Затем нужно щелкнуть на значке «Вкладки» в нижнем правом углу экрана. В разделе «Вкладки: х*», расположенном по центру нижней части экрана, нужно выбрать пункт «Частный доступ». После этого будет открыто всплывающее меню, в котором нужно нажать на кнопку «Готово» в правом нижнем углу экрана. Теперь все ваши действия в браузере будут сохранены в инкогнито-режиме. Эта функция поможет защитить вашу личную жизнь, скрывая от других людей информацию, которую вы просматриваете в интернете.
Как отключить режим отладки
Для того чтобы отключить режим отладки на устройстве через USB, нужно пройти в раздел «Параметры разработчика системы» и перейти в подраздел «Отладка ПО USB». Здесь необходимо перевернуть переключатель и выключить эту функцию. Но стоит помнить, что изменения надо немного подождать, чтобы они зарегистрировались. И только после этого можно будет получить доступ к нужным ресурсам. Отключение режима отладки можно выполнить по разным причинам, например, чтобы уберечь устройство от нападок злоумышленников. Также это поможет обезопасить важную информацию, которая хранится на компьютере или мобильном устройстве
В любом случае, отключение режима отладки важно для обеспечения безопасности и защиты данных
Как войти в режим fastboot Xiaomi
Для входа в режим fastboot на устройствах Xiaomi необходимо нажать и удерживать кнопки питания и увеличения громкости. Когда на экране появится логотип Xiaomi, нужно отпустить только кнопку включения, а кнопку увеличения громкости держать зажатой. В этом режиме можно производить различные действия, такие как установка новой прошивки, сброс настроек и т.д
Важно заметить, что при работе в режиме fastboot можно удалить все данные на устройстве, поэтому необходим осторожный подход при использовании этого режима. Данный способ входа в режим fastboot применим на большинстве девайсов Xiaomi, однако возможны отдельные отличия в зависимости от конкретной модели





























