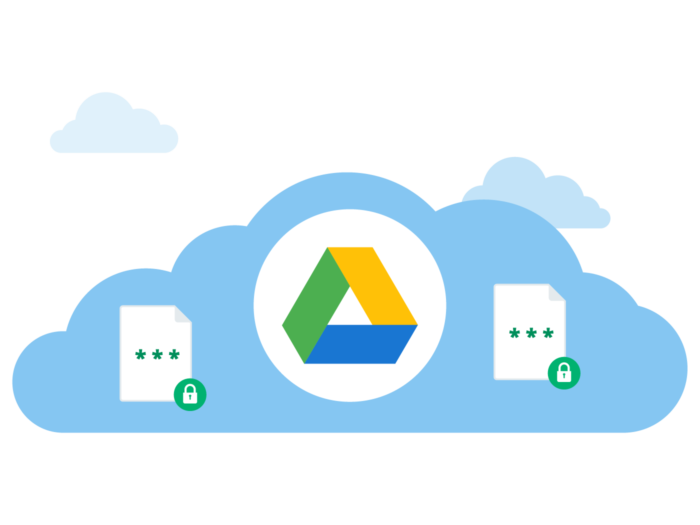Выбор облачного хранилища
Существует множество различных облачных хранилищ, каждое из которых имеет свои особенности и возможности. При выборе облачного хранилища необходимо учитывать несколько факторов.
1. Надежность и безопасность
Одним из наиболее важных критериев при выборе облачного хранилища является его надежность и безопасность. Хранилище должно обеспечивать защиту данных пользователя и предоставлять возможности для резервного копирования и восстановления информации.
2. Простота использования и удобство интерфейса
Для многих пользователей важно, чтобы облачное хранилище было простым в использовании и имело интуитивно понятный интерфейс. Удобство работы с хранилищем и наличие инструментов для управления файлами — важные аспекты при выборе подходящего облачного хранилища
3. Объем хранилища и цена
Еще одним фактором, который следует учитывать, является доступный объем хранилища и его стоимость
Важно определить, сколько информации вы планируете хранить в облаке и выбрать соответствующую тарифную план
Также стоит обратить внимание на возможность масштабирования объема хранилища в будущем
В итоге, при выборе облачного хранилища необходимо учитывать надежность, безопасность, простоту использования, доступный объем хранилища и его цену. У каждого пользователя могут быть свои предпочтения и требования, поэтому необходимо внимательно ознакомиться с возможностями различных сервисов и выбрать наиболее подходящий вариант.
Почему не открываются некоторые сайты в браузере
Если вы не находитесь за прокси-сервером, причиной неполадки может быть блокировка сайта провайдером интернет-услуг. Попробуйте использовать специальные сервисы или программы для обхода блокировки, такие как VPN или прокси-серверы. Также возможно, что проблема связана с настройками брандмауэра или антивирусной программы. Проверьте их настройки и убедитесь, что сайт не блокируется из-за них. Иногда некоторые браузерные расширения или плагины могут негативно повлиять на открытие некоторых сайтов. Попробуйте отключить их или использовать другой браузер для проверки. Если все вышеперечисленные методы не помогли, возможно, проблема заключается в самих сайтах, например, они могут быть временно недоступными или перегруженными. В таком случае попробуйте обратиться к администратору сайта или дождаться, пока проблема решится сама собой.
Как обеспечить безопасность данных на Яндекс Диск?
Яндекс Диск является одним из самых популярных облачных хранилищ данных в России
Однако, как и везде, безопасность данных является важной темой для пользователей
Вот несколько советов о том, как обеспечить безопасность ваших данных на Яндекс Диск:
- Используйте надежный пароль: При создании учетной записи на Яндекс Диск, убедитесь, что пароль является сложным и надежным. Избегайте использования простых паролей и не используйте один и тот же пароль для разных сервисов.
- Включите двухфакторную аутентификацию: В настройках безопасности вашей учетной записи Яндекс Диск вы можете включить двухфакторную аутентификацию. Это дополнительный уровень защиты, который требует ввода специального кода после ввода пароля.
- Шифруйте конфиденциальные данные: Если вы храните конфиденциальные данные на Яндекс Диск, рекомендуется использовать шифрование. Для этого можно использовать сторонние программы или приложения.
- Не делитесь доступом к вашим данным: Будьте осторожны при предоставлении доступа к вашим данным на Яндекс Диск другим пользователям. Убедитесь, что вы предоставляете доступ только тем, кому вы доверяете, и с ограниченными правами доступа.
- Регулярно делайте резервные копии данных: Чтобы быть уверенным в безопасности ваших данных на Яндекс Диск, регулярно делайте резервные копии. Это поможет вам восстановить важную информацию в случае потери или удаления.
В целом, Яндекс Диск предоставляет надежное и безопасное облачное хранилище данных, но защита ваших данных в итоге зависит от собственных мер предосторожности, которые вы принимаете. Следуйте приведенным выше советам, чтобы обеспечить безопасность ваших данных на Яндекс Диск и наслаждаться удобством облачного хранения
Microsoft OneDrive
СВЯЗАННЫЕ С:
Как Windows 8.1 интегрирует SkyDrive повсюду
По какой-то причине OneDrive не поддерживает встроенные параметры общего доступа в проводнике Windows 8.1. Вы можете использовать OneDrive «Магазин приложений», чтобы изменить эти настройки, но вы, вероятно, предпочтете использовать веб-сайт на своем компьютере.
Виндовс 8.1’с ОнэДриве интегратион
также не предлагает способ синхронизации папок и файлов, которыми с вами поделились, с рабочим столом. Вам нужно будет получить к ним доступ в веб-браузере. OneDrive предлагает те же настройки общего доступа, что и Dropbox и Google Диск, но вам нужно будет использовать свой браузер — вы можете использовать Dropbox или Google Drive, если интеграция с рабочим столом Windows важна для вас.
Чтобы начать совместное использование файла или папки в OneDrive в Windows 8.1, щелкните файл или папку правой кнопкой мыши, наведите указатель на пункт «Поделиться в» и выберите OneDrive. Это приведет вас прямо к файлу или папке на веб-сайте OneDrive. Вы также можете просто открыть веб-сайт OneDrive в своем браузере и найти там файл или папку.
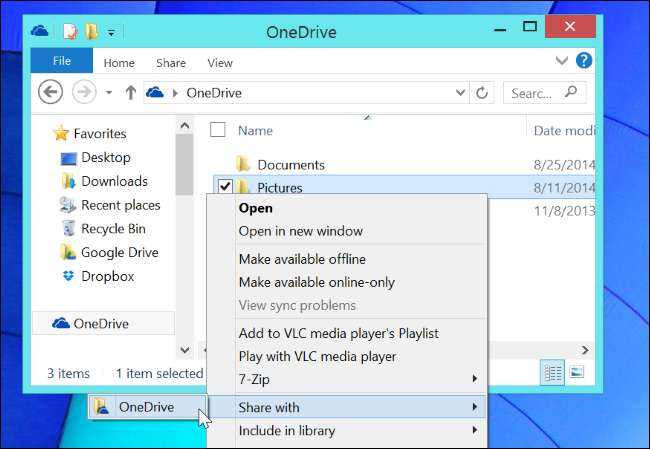
Нажмите кнопку «Поделиться» на веб-сайте, чтобы поделиться файлом или папкой. Вы можете использовать параметры «Пригласить людей», чтобы приглашать определенных людей по их адресам электронной почты и выбирать, могут ли они просматривать или редактировать файл. Вы также можете выбрать, нужно ли им входить в систему с учетной записью Microsoft или нет.
Параметры «Получить ссылку» позволяют создать ссылку на файл или папку, и любой, у кого есть ссылка, может получить к ней доступ. Вы можете выбрать, что люди, у которых есть ссылка, могут делать с файлом — могут ли они просто просматривать или редактировать его. Вы также можете сделать файл общедоступным — он будет отображаться в поисковых системах, даже если люди не знают ссылку.
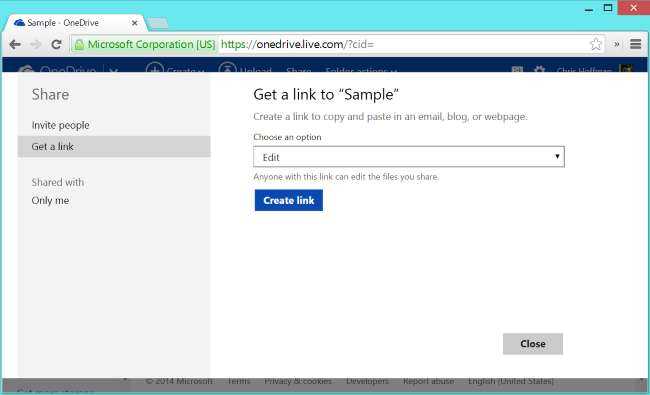
СВЯЗАННЫЕ С:
Бесплатный Microsoft Office: стоит ли использовать Office Online?
Чтобы получить доступ к файлам и папкам, к которым вам предоставлен доступ, вам нужно перейти на веб-сайт OneDrive или мобильное приложение и заглянуть в раздел «Общие». Файлы и папки, к которым вам предоставлен доступ, не будут синхронизироваться с вашим рабочим столом, поэтому вам нужно будет использовать браузер для загрузки таких файлов и загрузки файлов в общие папки. Как и в случае с Google Диском,
Office Online
также позволяет редактировать документы вместе с другими людьми в режиме реального времени.
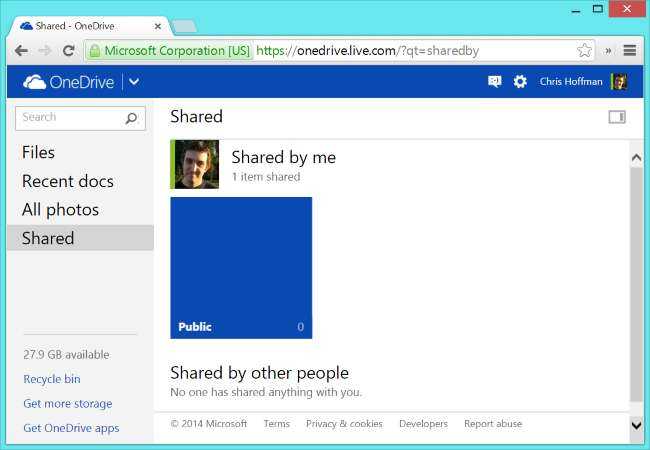
Если вы используете другую службу или один из этих клиентов на другой платформе, например Mac OS X или Linux, процесс должен быть очень похожим. Быстрый и простой обмен файлами — одно из больших преимуществ хранения файлов «в облаке», другими словами, на серверах компании.
Причины и методы устранения ошибки
Наиболее распространённые причины такой реакции облачных настроек заключаются в:
- Неравномерном сетевом соединении;
- Антивирусной программ, установленной на устройство;
- Не настроена синхронизация данных (для программного продукта).
Что делать в таких случаях? Ниже приведены пошаговые инструкции и рекомендации.
Способ 1: Сетевой канал
- Открыть опцию управления сетевыми параметрами на устройстве.
- Проверить уровень сигнала (беспроводный).
- Проверить потоки данных (проводной).
- Если сбой проявляется регулярно – уведомить провайдера о слабом Интернет-канале.
Совет! Чтобы не потерять данные и не нарушить работу хранилища, рекомендуется использовать только проверенные сети. В незнакомых местах и точках открывать облако не следует.
Способ 2: Настроить антивирус
- Войти в настройки антивирусной программы.
- Деактивировать действие «Всегда проверять защищённые соединения».
- Внести Я.Диск в белый список программ.
Способ 3: Отладить синхронизацию информации
Проверка:
- Авторизоваться в хранилище.
- Найти значок облака в трее (Виндовс), в верхней строчке меню (МакОС).
- Навести на значок для отображения статуса обновления.
- Зеленый – ок, красный – сбой, синий — выполняется.
Включение:
- Активировать курсором значок летающей тарелки в трее или в верхней сроке меню, нажать правой кнопкой мыши.
- Вызвать настройки (шестерёнка).
- Перейти в подраздел синхронизации.
- Возле облачных данных поставить флажок синхронизации.
Как отменить загрузку
Ниже мы разберемся как отменить загрузку файла в яндекс браузере на различных устройствах.
На компьютере
- Во время загрузки файла переходим в меню загрузок яндекс браузера. Для этого нажимаем на стрелочку, направленную вниз линии, которая расположена справа в верхней части браузера.
На Android
После того как начинается загрузка файла в яндекс браузере на андроид, появляется строка состояния. Она расположена в шторке телефона, которая выдвигается путем свайпа вверх-вниз в верхней части экрана. Именно в этой шторке вы можете отменить загрузку путем нажатия на кнопку «Отменить».
На iPhone
К сожалению, загрузка на айфон из интернета на данный момент запрещена. Это сделано в целях безопасности пользователей iOS устройств из-за большого количества вирусов и шпионских программ. Единственное, что можно сделать – это загрузить картинку из браузера, однако отменить ее загрузку будет невозможно.
Как поделиться файлами на android – обзор доступных решений
Самый простой способ поделиться файлом с коллегой по работе или с товарищем заключается в использовании облачных хранилищ. Облачные хранилища – это специализированные сервисы, с помощью которых пользователи могут хранить свои файлы и использовать их совместно с другими людьми. Физическое устройство может быть расположено где угодно, а пользователи получают доступ к масштабному виртуальному серверу, на котором и хранятся все их данные.


Для работы с облачными сервисами можно использовать любые устройства, в том числе, работающие на базе операционной системы Android. На данный момент наиболее популярными являются такие облачные хранилища, как:
- Google Drive.
- Яндекс.Диск.
- Dropbox.
Далее будут рассмотрены особенности, преимущества и недостатки каждого из этих сервисов, а также способы работы с ними.
Google Drive бесплатно предоставляет своим пользователям целых 15 Гб дискового пространства. В этом «облаке» можно как хранить важные файлы, так и делиться ими с другими пользователями. Владелец файла самостоятельно решает, что могут делать с документом другие пользователи: просматривать, комментировать или полноценно редактировать его содержимое.
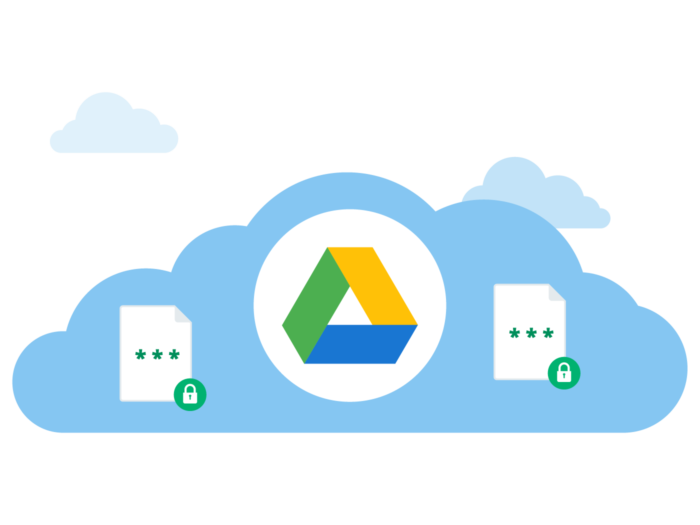
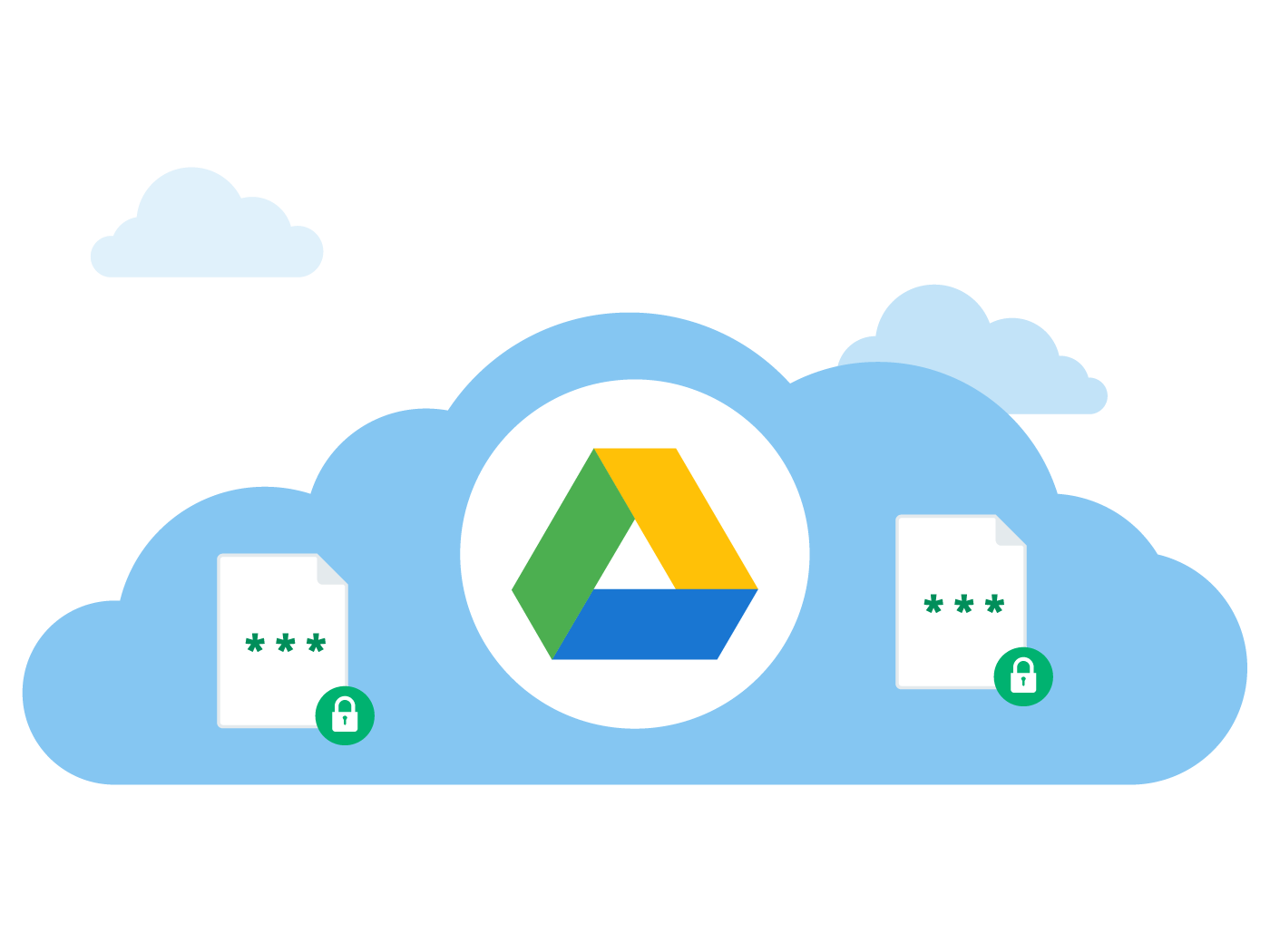
У этого сервиса есть множество преимуществ:
- Поддерживает более 40 различных форматов файлов.
- Над одним документом могут одновременно работать сразу несколько человек (в режиме реального времени).
- Можно комментировать действия коллег.
- Легко синхронизируется с другими сервисами.
Однако у Google Drive есть и недостатки:
- Синхронизация не всегда работает стабильно.
- «Облако» от Google защищено не так хорошо, чтобы хранить на нем важные документы.
- Структура отображения информации понятна далеко не всем пользователям.
Чтобы поделиться файлом с помощью Google Drive, необходимо запустить данное приложение (как правило, на Android-устройствах оно установлено по умолчанию) и найти нужный файл. В ячейке файла справа вверху будет доступно меню, в котором нужно будет выбрать пункт «Открыть доступ».
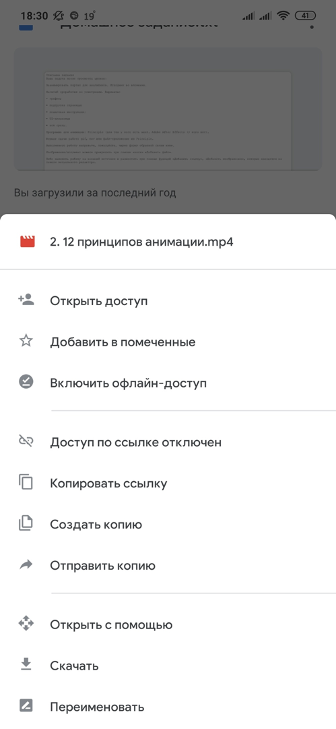
После этого откроется экран со строкой, в которую нужно будет ввести адрес электронной почты того человека, с которым вы хотите поделиться файлом. Под адресом электронной почты нужно указать, что именно человек сможет делать с предоставленным ему файлом (редактировать или читать).
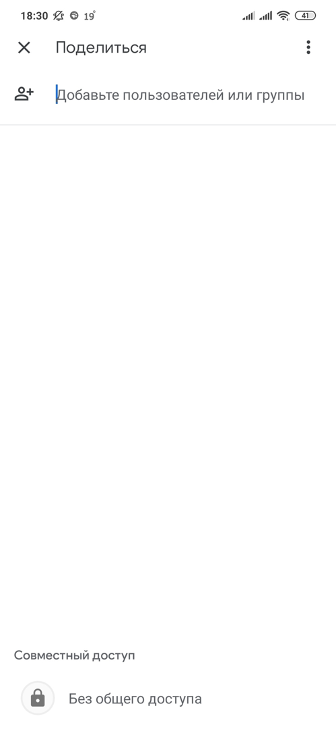
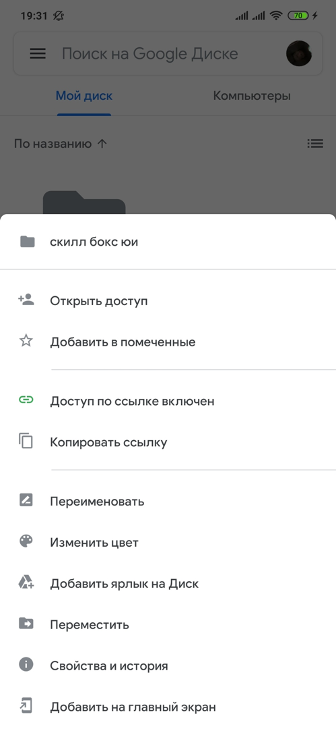
Яндекс.Диск – это достойный конкурент Google Drive. Этот сервис используется для облачного хранения файлов, которыми можно делиться с другими пользователями. У «облака» Яндекс.Диск есть как преимущества, так и недостатки.


Преимущества
- Интуитивно понятный пользовательский интерфейс.
- 10 Гб бесплатного дискового пространства.
- Синхронизация с другими сервисами Яндекса.
- Есть встроенный редактор фотографий, а также инструмент для обработки скриншотов.
Недостатки
- Нет возможности совместного редактирования файлов.
- Докупить можно максимум 1 Тб дополнительного дискового пространства за 1 раз. То есть для покупки 5 Тб вам придется заплатить 5 раз подряд.
Чтобы поделиться файлом с коллегой или другом, необходимо скачать приложение Яндекс.Диск из Play Market, загрузить нужный файл, а затем в окне с файлом открыть меню, доступное в правом верхнем углу.
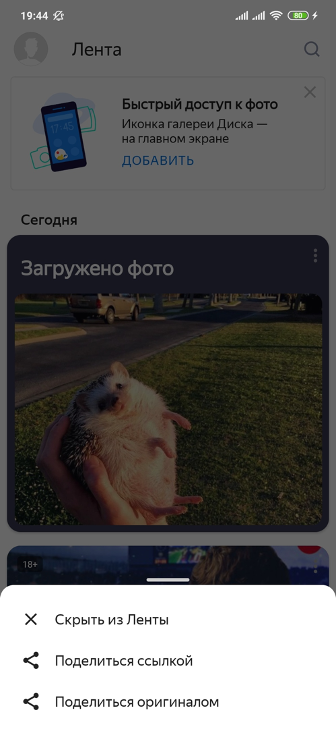
В этом меню нужно будет выбрать пункт «Поделиться ссылкой». После этого устройство продемонстрирует вам все установленные приложения, в которых можно поделиться ссылкой на файл. Помимо ссылки можно будет поделиться оригиналом файла, делается это точно так же.
Яндекс Диск
Яндекс Диск — одно из самых популярных облачных хранилищ в России, которое предлагает 10 Гбайт бесплатного пространства. Также Яндес позволяет бесплатно загружать неограниченное количество фотографий со смартфона – если настроить синхронизацию с мобильным устройством, фото будут сохраняться в облаке автоматически.
Платформа предлагает и дополнительные опции, как в Google Диске: проверку загружаемых и скачиваемых файлов антивирусом, сканирование документов, встроенный плеер для медиафайлов, а также возможность делиться ими с другими пользователями. Более того, на Яндекс Диске можно создавать документы, таблицы и презентации при помощи редактора Р7-Офис, а также организовать в них совместную работу.
Все данные хранятся на серверах Яндекса. Вы можете заходить в облако как со смартфона через мобильное приложение, так и из браузера либо программы для ПК – она выглядит как обычная папка. Когда вы хотите что-то перекинуть в облако, просто перетаскиваете файлы в эту папку. Главное, чтобы они были не тяжелее 10 Гбайт.
В настройках приложения можно указать, что нужно хранить только в облаке, а какие файлы важно продублировать и на жёстком диске устройства. Также программа позволяет делать скриншоты с сохранением в облако и редактировать их – для этого не понадобятся сторонние сервисы
Если нужно больше памяти, чем предлагает бесплатная версия, то понадобится подписка Яндекс 360. Кроме дополнительного пространства (100 Гбайт/1 Тбайт/3 Тбайт), она предлагает убрать рекламу, хранить историю изменений файлов за 90 дней и внести в настройки автосохранение папок «Рабочий стол», «Документы», «Изображения» и других. Также при оплате подписки вы сможете хранить на Яндекс Диски неограниченное количество видео со смартфона. Минимальный тариф обойдется 69 рублей в месяц или 499 рублей в год.
Зачем использовать Google Диск
Потому что это очень полезная система. Нам не нужно платить за это, приложение очень интуитивно понятное и простое в использовании; чтобы иметь возможность использовать облако, вам нужна только учетная запись Google.
Диск позволяет хранить файлы, которые не занимают место в память наших устройств, и даёт нам бесплатный доступ к сохраненным данным. Так почему бы не использовать это?
Это идеальное место не только для фотографий с праздников, файлов, загруженных из Интернета, или других документов, созданных с помощью приложений Google. Это также идеальное место для сотрудничества коллектива компании.
Мы можем делиться файлами, хранящимися в этой системе, с другими пользователями и редактировать их вместе. Приложение даёт нам возможность предварительно просмотреть внесенные изменения и их авторов, историю версий; мы можем редактировать файлы одновременно с коллегами. Это очень удобная система, облегчающая работу. Нет необходимости бесконечно пересылать друг другу версии файлов. Всё, что вам нужно сделать, это поделиться одним файлом с выбранными людьми и работать над ним.
Google Диск – это интуитивно понятный инструмент, который можно использовать на любом устройстве. Кроме того, он выглядит и работает очень похоже на всех доступных системах, поэтому вам не нужно учиться использовать его на каждом устройстве отдельно. Управление данными в облаке чрезвычайно просто, даже если вас больше 15 ГБ контента.
Сам Google может похвастаться искусственным интеллектом, который предсказывает, какой контент наиболее важен для пользователя, и показывает его в первую очередь. Кроме того, существует обширная система поиска по папкам и файлам, поэтому найти нужные данные несложно.
Создание ссылки на файл
Ссылка на файл позволяет быстро и удобно скачать или открыть нужный вам документ, изображение, аудио- или видеофайл. Для создания ссылки на файл в HTML необходимо использовать тег <a>, в котором указывается атрибут href с адресом файла.
Прежде чем создать ссылку на файл, необходимо загрузить его на сервер или облачное хранилище. Затем нужно определить путь к файлу относительно текущей директории или указать полный URL-адрес. Например, если файл находится в той же директории, что и веб-страница, ссылка будет выглядеть следующим образом:
<a href=»имя_файла.расширение»>Скачать файл</a>
Вместо «имя_файла.расширение» необходимо указать имя файла и его расширение. Вместо «Скачать файл» можно указать любой текст или название файла, который будет отображаться на странице в качестве ссылки.
Если файл находится в другой директории, то необходимо указать путь к файлу относительно текущей директории в атрибуте href:
<a href=»путь_к_файлу/имя_файла.расширение»>Скачать файл</a>
Также можно указывать полный URL-адрес файла, если он находится на другом сервере:
<a href=»https://домен/путь_к_файлу/имя_файла.расширение»>Скачать файл</a>
По умолчанию, при клике на ссылку на файл, браузер будет пытаться скачать его на компьютер пользователя. Если вы хотите, чтобы файл открывался в браузере, то можно указать атрибут target=»_blank»:
<a href=»имя_файла.расширение» target=»_blank»>Открыть файл</a>
Таким образом, создание ссылки на файл в HTML очень просто и позволяет удобно предоставлять доступ к различным документам и медиафайлам на вашем веб-сайте.
Облако Билайн
Облако Билайн предоставляет своим абонентам лишь 5 Гбайт облачного пространства, но этого вполне хватит для небольшого фотоархива. Сервис дает возможность делиться папками и файлами, пересылать их между смартфоном и ПК, производить автозагрузку фотографий с мобильных устройств. Также на облачном диске можно создать семейную папку, чтобы делиться снимками родственниками-абонентами Билайн.
Как и облако от МТС, через сервис можно создавать резервные копии контактов. Также он предлагает функцию для очистки памяти смартфона, которая помогает освободить место от ненужных файлов и дублей.
С компьютера придется заходить через веб-интерфейс, а для мобильных устройств есть приложения (iOS/Android). За пространство сверх 5 Гбайт придётся заплатить: дополнительные 25 Гбайт будут стоить 1 рубль в день, 50 Гбайт — 2 рубля в день, а 100 Гбайт — 3 рубля в день.
| Рейтинг ZOOM | Платформы | Бесплатный объем хранилища | Стоимость подписки в месяц |
|---|---|---|---|
| 1. Яндекс Диск | Веб-интерфейс, Windows, MacOS, iOS, Android | 10 Гбайт | от 69 руб. |
| 2. СберДиск | Веб-интерфейс, Android | 15 Гбайт | от 99 руб. |
| 3. Облако Mail.ru | Веб-интерфейс, iOS, Android | 8 Гбайт | От 149 руб. |
| 4. «Избранное» в Telegram | Веб-интерфейс, Windows, MacOS, iOS, Android | Неограниченное | Бесплатно |
| 5. Вторая память | Веб-интерфейс, Windows, MacOS, iOS, Android | 8 Гбайт | От 60 руб. |
| 6. Облако Билайн | Веб-интерфейс, iOS, Android | 5 Гбайт | От 30 руб. |
Поделиться ссылкой
Если у вас есть важные файлы или документы на облачном хранилище и вы хотите поделиться ссылкой на них с кем-то, то вам понадобится удобный способ передачи этой ссылки. Для этого существует несколько простых способов, которыми можно воспользоваться.
Первый способ — скопировать ссылку из адресной строки браузера. Для этого просто откройте страницу с файлом или документом на облачном хранилище, переместитесь в адресную строку и нажмите сочетание клавиш Ctrl+C, что приведет к копированию текущего URL. После этого вы сможете вставить эту ссылку в сообщение или документ, которым хотите поделиться.
Второй способ — использование функции «Поделиться» или «Создать общую ссылку». Многие облачные хранилища предлагают эту функцию, которая позволяет создать удобную и самостоятельно генерирующуюся ссылку на файл или документ. Для этого пройдите в меню «Поделиться» или «Общий доступ» и выберите опцию «Создать ссылку». После этого у вас будет создана ссылка, которую вы сможете скопировать и использовать для передачи.
Третий способ — использование специальных приложений и программ. В настоящее время существует множество приложений, которые позволяют поделиться ссылкой на файлы или документы с облачного хранилища. Эти приложения могут быть установлены на ваш компьютер или мобильное устройство и позволяют управлять вашим облачным хранилищем, создавать и отправлять ссылки на файлы и документы в несколько кликов.
Как пишется ссылка на страницу в ВК
Если вы хотите поделиться ссылкой на свою страницу в социальной сети ВКонтакте (ВК), вы можете использовать следующий формат. В начале ссылки должен быть указан протокол передачи данных, который может быть http или https, в зависимости от безопасности соединения. Затем следует знак двоеточия и двойной слеш. После этого вставляется адрес сайта ВКонтакте — «vk.com». Наконец, чтобы сделать ссылку уникальной для каждого пользователя, добавляется «id» и номер, соответствующий вашему аккаунту. Номер можно узнать, открыв свою страницу в ВКонтакте и посмотрев на адресную строку браузера. Она будет выглядеть примерно так: «http(s)://vk.com/id123456». Где «123456» — это номер вашей страницы. Теперь вы можете использовать эту ссылку для обмена с друзьями или размещения на других ресурсах.
Нет подключения к сети
Это довольно распространенная причина, почему не открывается Яндекс Диск на телефоне или компьютере. Точнее, вы можете зайти в приложение на ПК или смартфоне, но вот полноценно пользоваться им не получается. А страница в браузере вообще не загружается!
Неудивительно, программа может работать только при подключении к сети – если соединение потеряно, рассчитывать не на что. Попробуйте сделать следующее:
Перезагрузите роутер или маршрутизатор;

- Перезагрузите телефон (можно просто войти в авиарежим);
- Переключитесь с беспроводной сети на мобильную (или наоборот);
- Проверьте состояние баланса – может, вам не хватает средств;
- Убедитесь, что у вас остался трафик по подключенному тарифу (если не безлимит).
Если вы попробовали решить проблему своими силами, но у вас ничего не получилось – обратитесь в службу поддержки вашего провайдера (или мобильного оператора). А если интернет появился, но Яндекс Диск не открывается – испробуйте другие способы, о которых мы расскажем ниже!
Советы по использованию Яндекс Диска
1. Разделите папки на категории
Чтобы сориентироваться в большом количестве файлов, разделите их на категории и создайте отдельные папки для каждой категории. Например, создайте папку «Документы» для всех ваших текстовых файлов, «Фотографии» для всех ваших фотографий и т.д.
3. Синхронизируйте контакты
Если вы используете Яндекс.Почту, синхронизируйте свои контакты с Яндекс Диском. Это позволит быстрее и легче поделиться файлами с вашими контактами, которые уже будут в списке доступных пользователей.
4. Загружайте фотографии в оригинальном размере
Для сохранения качества загружайте свои фотографии в оригинальном размере. Яндекс Диск предоставляет бесплатное и неограниченное место для хранения ваших фото.
5. Используйте «Корзину» для восстановления удаленных файлов
Если вы случайно удалили какой-то файл, не переживайте. В Яндекс Диске есть функция «Корзина», где хранятся удаленные файлы. Вы можете вернуть удаленный файл в любой момент, если он был сохранен в «Корзине».
Вопрос-ответ:
Почему при нажатии на ссылку Яндекс диск открывается мой диск?
Это может быть связано с настройками или софтверными особенностями вашего устройства. Каждому пользователю Яндекс.Диска присваивается уникальный идентификатор, и когда вы нажимаете на ссылку Яндекс.Диска, возможно ваш уникальный идентификатор автоматически подставляется в URL-адрес, в результате чего открывается ваш диск.
Как можно узнать, что ссылка Яндекс диск открывает мой диск?
Чтобы узнать, что ссылка Яндекс.Диска открывает ваш диск, внимательно просмотрите URL-адрес ссылки. Если в нем есть ваш уникальный идентификатор пользователя Яндекс.Диска или имя вашего диска, то это является основным признаком того, что ссылка открывает ваш диск.
Можно ли изменить уникальный идентификатор пользователя Яндекс.Диска?
Нет, уникальный идентификатор пользователя Яндекс.Диска является неизменным и генерируется системой. Он служит для идентификации вашего аккаунта и настройки доступа к вашим файлам и папкам. Изменение уникального идентификатора не предусмотрено и может привести к непредвиденным последствиям в работе Яндекс.Диска.
Что делать, если мой диск открывается при нажатии на любую ссылку?
Если ваш диск открывается при нажатии на любую ссылку, это может быть связано с настройками браузера или операционной системы вашего устройства. Рекомендуется проверить настройки браузера и операционной системы, возможно есть функция автоматического открытия ссылок в Яндекс.Диске, которая нуждается в отключении. Если проблема остается, свяжитесь с технической поддержкой Яндекс.Диска для получения дополнительной помощи.
Как понять, что ссылка Яндекс диск открывает не мой диск, а общую папку или файл?
Чтобы понять, что ссылка Яндекс.Диска открывает общую папку или файл, а не ваш диск, обратите внимание на URL-адрес ссылки. Если в нем присутствует имя папки или файла, различное от имени вашего диска или включающее его, то это может быть признаком того, что ссылка открывает общий ресурс, доступный для вас и других пользователей
Как лучше всего использовать Google Диск
Чтобы ответить на этот вопрос точнее, давайте сравним облако Google с ящиком с различными предметами. Чем больше порядка в этом ящике, чем тщательнее отсортированы вещи, спрятанные в нём, и чем лучше мы знаем, кто туда заглядывает и где спрятан ключ, тем легче нам достать нужную вещь – без необходимости пробираться через груды ненужных вещей на этом этапе. Кроме того, мы точно знаем, кто и когда вносил какие-либо изменения.
Как получить максимальную отдачу от Google Диска
- Называйте файлы соответствующим образом. Название Документ 123 может сбивать с толку;
- Создайте соответствующие папки. Сохраняйте соответствующий файл в каждую папку. Таким образом, файл не будет потерян, даже если за ним последует ещё десяток;
- Делитесь файлами только с избранными людьми. Функция «поделиться со всеми, у кого есть ссылка» удобна, но не позволяет вам полностью контролировать свои данные;
- Если файл особенно важен, отдайте ему приоритет. Благодаря этому он никуда не исчезнет.

Облако Mail.ru
Облако Mail.ru предоставляет бесплатно только 8 Гбайт. При желании память можно расширить: в платных тарифах доступно от 128 Гбайт до 4 Тбайт, стоимость начинается от 149 рублей в месяц. Загружать при этом получится даже огромные файлы весом до 2 Гбайт.
Авторизоваться в Облаке можно по номеру телефона, через аккаунт в Mail.ru, VK или Одноклассниках.
Сервис обладает довольно удобной лентой последних просмотренных и загруженных файлов — почти как в Google Диске. А в папку «Избранное» можно помещать отмеченные документы, чтобы они находились под рукой. Облако обещает проверять все антивирусом и автоматически сохранять вложения из входящих и исходящих писем в разделе «Из почты». Есть и бесплатное встроенное приложение «Скриншотер» — снимки оттуда автоматически сохраняются в Облаке.
Кроме того, на ПК (Windows/MacOS) можно установить отдельное приложение Диск-О — сейчас компания сделала его бесплатным для всех пользователей. Программа дает доступ не только к фирменному облаку Mail.ru, но и к файлам на сторонних платформах: Google Диск, Dropbox, OneDrive, Яндекс Диск и других. Правда, если какой-то сервис будет недоступен, его содержимое не откроется.
Через Диск-О можно загружать сколько угодно файлов на Облако Mail.ru и до 10 шт. в сутки — на другие сервисы. Также при использовании этой программы у вас снимается лимит на размер загружаемых данных.
Что предпринять, если ничего не помогло?
Устранить рассматриваемую нами проблему («Яндекс.Диск» не работает) в Windows 10 можно за счет поиска папки сервиса в системном разделе среди установленных программ путем создания для сервиса нового ярлыка и помещения его с заменой в каталог текущего пользователя. Но саму пользовательскую директорию нужно искать на диске «С» в папке Users.
Если же ни один из выше предложенных вариантов эффекта не дал, никто не мешает вам обратиться в службу поддержки «Яндекса», авторизовавшись в сервисе и заполнив небольшую форму для отправки с указанием персональных данных и описанием возникшей проблемы.
Доброго времени суток!
Для быстрой передачи файлов другим людям, да и между своими ПК, ноутбуком и телефоном очень удобно использовать Яндекс диск (облачный сервис для хранения файлов) . Загрузил на него один раз фото (например) – и их можно просматривать со всех устройств, на которых есть доступ к интернету. К тому же, можно существенно экономить место в памяти телефона (многим часто его не хватает), настроив авто-загрузку видео и фото в облако.
Добавьте к этому возможность работу с документами Word, Excel и Power Point в режиме онлайн (ничего не устанавливая на ПК). Это очень удобно!
Я уж не говорю о том, что информация на облачных дисках более надежно защищена от разных недоразумений (вирусы, проблемы с файловой системой, ошибочное форматирование и пр.) , чем на классическом HDD. Т.е. имеет смысл часть информации отправлять в облако для резервной копии (кстати, ее можно делать автоматически, об этом ниже в статье).
Собственно, в этой статье хотел показать, как это все можно быстро настроить и использовать. Думаю, заметка пригодится всем, кто еще плохо знаком с облачными дисками.
И так, ближе к теме .
Хранение и синхронизация файлов
Яндекс Диск представляет собой удобное облачное хранилище, которое позволяет хранить и синхронизировать файлы. Облачное хранилище позволяет пользователям загружать свои файлы на сервера Яндекса и получать доступ к ним из любого устройства, подключенного к интернету.
Синхронизация файлов — это процесс, который позволяет автоматически обновлять файлы на всех устройствах, подключенных к аккаунту Яндекс Диска. При внесении изменений в файлы, например, добавлении, удалении или редактировании, изменения автоматически сохраняются на сервере и становятся доступными для всех устройств.
Доступ к файлам на Яндекс Диске можно получить через специальное приложение, которое можно установить на компьютер, или через веб-интерфейс, доступный в любом браузере. Приложение синхронизирует файлы на компьютере с файлами на сервере, обновляя их при необходимости, а также автоматически загружает новые файлы, добавленные на других устройствах.
Загрузка файлов на Яндекс Диск происходит через веб-интерфейс или через приложение. При загрузке файлов через веб-интерфейс можно выбрать несколько файлов для загрузки сразу, а также создать новые папки и организовать файлы внутри них. Приложение позволяет автоматически загружать все новые файлы, сохраненные в определенной папке на компьютере, на сервер Яндекс Диска.
Вся загруженная информация сохраняется на сервере Яндекса, что гарантирует безопасность и надежность хранения файлов. Для удобства организации файлов на Яндекс Диске можно использовать папки, подпапки и подписи для файлов. Кроме того, можно установить права доступа для отдельных файлов или папок, определяя, кому и какие действия можно выполнить с файлами.
Онлайн-хранилище с доступом из любого места
Хранение ваших файлов в облаке предоставляет множество преимуществ. Вы можете загружать и сохранять файлы различных форматов, сохраняя при этом их целостность и безопасность. Ваши файлы всегда будут доступны, даже если вы потеряете доступ к вашему устройству или оно будет повреждено.
Яндекс Диск позволяет организовать ваши файлы в папки и подпапки, что сделает их структурирование и управление удобным и интуитивно понятным. Вы можете создавать новые папки, перемещать и копировать файлы, изменять их названия и структуру в любое время.
Загрузка и синхронизация файлов с Яндекс Диском также происходит автоматически, что позволяет вам сохранять актуальные версии файлов и работать с ними с любого устройства. Когда вы внесете изменения в файл на одном устройстве, они автоматически синхронизируются с облаком и станут доступными с других устройств.
Доступ к вашим файлам и папкам можно получить через веб-интерфейс Яндекс Диска, а также через мобильное приложение для смартфонов и планшетов. Вы сможете просматривать, редактировать и делиться файлами с другими пользователями, независимо от того, где вы находитесь.
Автоматическая синхронизация с устройствами
Синхронизация позволяет вам иметь актуальную версию ваших файлов на всех подключенных устройствах. Если вы изменили файл на одном устройстве, он автоматически обновится на других устройствах. Это удобно при работе с документами, фотографиями или другими типами файлов, которые требуют постоянного обновления и доступа.
Подключение устройств к облачному хранилищу Яндекс.Диск происходит с помощью специального приложения, которое нужно скачать и установить на устройство. После этого вы сможете выбрать папки и файлы, которые вы хотите синхронизировать с облаком.
Одно из преимуществ автоматической синхронизации состоит в том, что вы можете работать с файлами даже без доступа к интернету. Как только вы подключитесь к сети, все внесенные изменения будут автоматически синхронизированы с облачным хранилищем. Это особенно полезно при работе с большими файлами или при ограниченном интернет-соединении.
Выводящий:
Автоматическая синхронизация папок и файлов с облачным хранилищем Яндекс.Диск позволяет удобно работать с данными с разных устройств. Она гарантирует актуальность файлов и упрощает совместную работу. Благодаря этой функции вы можете быть уверены, что ваши файлы всегда будут доступны и обновлены, независимо от того, с какого устройства вы к ним обращаетесь.