Почему BIOS устарел?
Конечно, со временем BIOS всё-таки менялся и улучшался. Разрабатывались его расширения, в частности, ACPI, Advanced Configuration and Power Interface (усовершенствованный интерфейс управления конфигурацией и питанием). Это позволяло BIOS проще настраивать устройства и более продвинуто управлять питанием, например, уходить в спящий режим. Но BIOS развился вовсе не так сильно, как другие компьютерные технологии со времён MS-DOS.
У традиционного BIOS до сих пор есть серьёзные ограничения. Он может загружаться только с жёстких дисков объёмом не более 2,1 Тб. Сейчас уже повсеместно встречаются диски на 3 Тб, и с них компьютер с BIOS не загрузится. Это ограничение BIOS MBR.
BIOS должен работать в 16-битном режиме процессора и ему доступен всего 1 Мб памяти. У него проблемы с одновременной инициализацией нескольких устройств, что ведёт к замедлению процесса загрузки, во время которого инициализируются все аппаратные интерфейсы и устройства.
BIOS давно пора было заменить. Intel начала работу над Extensible Firmware Interface (EFI) ещё в 1998 году. Apple выбрала EFI, перейдя на архитектуру Intel на своих Маках в 2006-м, но другие производители не пошли за ней.
В 2007 Intel, AMD, Microsoft и производители PC договорились о новой спецификации Unified Extensible Firmware Interface (UEFI), унифицированный интерфейс расширяемой прошивки. Это индустриальный стандарт, обслуживаемый форумом UEFI и он зависит не только от Intel. Поддержка UEFI в ОС Windows появилась с выходом Windows Vista Service Pack 1 и Windows 7. Большая часть компьютеров, которые вы можете купить сегодня, используют UEFI вместо BIOS.
UEFI Shell
Командная оболочка UEFI (UEFI Shell) — это оболочка/терминал для прошивки, позволяющий запускать EFI-приложения, в том числе загрузчики UEFI. Кроме того, оболочка может использоваться для получения различной информации о системе или прошивке, например, распределение памяти (memmap), изменение переменных менеджера загрузки (bcfg), запуск программ разметки (diskpart), загрузки драйверов UEFI, редактирование текстовых файлов (edit), hexedit и т.д.
Получение UEFI Shell
Можно получить UEFI Shell из проекта TianoCore EDK2 (лицензия BSD):
- Shell v2:
- На установочном носителе Arch: — это копия файла , доступного на момент сборки ISO.
- предоставляет x86_64 Shell для x86_64 (64-bit) UEFI и IA32 Shell для IA32 (32-bit) UEFI — скомпилировано непосредственно из последнего выпуска TianoCore EDK2.
- AUR предоставляет x86_64 Shell для x86_64 (64-bit) UEFI и IA32 Shell для IA32 (32-bit) UEFI — компилируется непосредственно из последнего выпуска TianoCore EDK2.
- Shell v1:
- С патчами:
Запуск UEFI Shell
Некоторые материнские платы Asus и другие материнские платы, использующие AMI Aptio x86_64 UEFI (начиная с Sandy Bridge и далее), имеют опцию под названием Launch EFI Shell from filesystem device. Для этих материнских плат скопируйте x86_64 UEFI Shell в корень системного раздела EFI с именем .
Совет:
- Установочный носитель Arch Linux имеет в корне тома.
- rEFInd и systemd-boot автоматически добавляют пункт меню для UEFI Shell, если находят в корне системного раздела EFI.
Системы с прошивкой Phoenix SecureCore Tiano UEFI имеют встроенный UEFI Shell, которую можно запустить с помощью клавиши , или .
Примечание: Если вам не удаётся запустить UEFI Shell из прошивки напрямую, используя любой из вышеперечисленных методов, создайте USB-накопитель FAT32 с файлом EFI, скопированным в . Этот USB должен появиться в меню загрузки прошивки, и загрузка с него запустит UEFI Shell.
Важные команды UEFI Shell
Команды UEFI Shell обычно поддерживают опцию , которая приостанавливает вывод после каждой страницы. Выполните команду , чтобы получить список доступных внутренних команд. Доступные команды либо встроены в оболочку, либо являются отдельными приложениями EFI.
bcfg
Примечание:
- Пробуйте только если не смог создать рабочие загрузочные записи в вашей системе.
- Официальный бинарный файл UEFI Shell v1 не поддерживает команду . В разделе есть модифицированный бинарный файл UEFI Shell v2, который может работать в прошивках UEFI pre-2.3.
Список текущих загрузочных записей:
Shell> bcfg boot dump -v
Добавление пункта загрузки для rEFInd (например) как четвёртый (нумерация начинается с нуля) пункт в меню загрузки:
Shell> bcfg boot add 3 FS0:\EFI\refind\refind_x64.efi "rEFInd Boot Manager"
где соответствует системному разделу EFI, а — запускаемый файл.
Чтобы добавить запись для загрузки непосредственно в систему без загрузчика, настройте пункт загрузки, используя ваше ядро в качестве :
Shell> bcfg boot add N fsV:\vmlinuz-linux "Arch Linux" Shell> bcfg boot -opt N "root=/dev/sdX# initrd=\initramfs-linux.img"
где — приоритет, — номер тома системного раздела EFI, а — корневой раздел.
Удаление четвёртого пункта загрузки:
Shell> bcfg boot rm 3
Перемещение четвёртого пункта на место первого пункта (что сделает его записью по умолчанию в загрузочном меню UEFI):
Shell> bcfg boot mv 3 0
Справка команды bcfg:
Shell> help bcfg -v -b
или:
Shell> bcfg -? -v -b
map
отображает список сопоставлений устройств, то есть имена доступных файловых систем () и устройств хранения ().
Перед выполнением команд, связанных с файловой системой, таких как или , нужно переключить оболочку на соответствующую файловую систему, набрав её имя:
Shell> FS0: FS0:\> cd EFI/
edit
предоставляет базовый текстовый редактор с интерфейсом, похожим на nano, но немного менее функциональный. Он обрабатывает кодировку UTF-8 и поддерживает окончания строк LF и CRLF.
Например, для редактирования файла в системном разделе EFI (доступен в прошивке как ):
Shell> edit FS0:\EFI\refind\refind.conf
Нажмите для справки.
Как перейти в UEFI из Windows 10
На старых компьютерах и ноутбуках – до выпуска Windows 8, для входа в настойки BIOS приходится выключать машину и при следующем включении нажимать специально отведенную для этого клавишу. Клавиша реагирует на нажатие, пока не началась загрузка операционной системы, а это примерно 2-4 секунды. С появлением UEFI и нового стандарта разметки дисков – GPT, от нажатия кнопки питания до появления рабочего стола проходят считанные секунды, а загрузка ОС начинается почти одновременно с включением компьютера. Успеть уловить момент, когда система реагирует на клавишу входа в BIOS, почти нереально. Поэтому Microsoft упростила пользователям эту задачу, встроив функцию перехода в UEFI прямо в Windows.
Итак, чтобы перейти в интерфейс UEFI из Виндовс 10, сохраните все открытые документы, запустите утилиту Параметры и войдите в раздел «Обновление и восстановление».
Откройте подраздел «Восстановление» и справа возле пункта «Особые варианты загрузки» щелкните «Перезагрузить сейчас».
После рестарта на экране компьютера отобразится меню «Выбор действия», где следует кликнуть «Поиск и устранение неисправностей» (в некоторых версиях «десятки» этот пункт называется «Диагностика»).
Следующий шаг – переход в «Дополнительные параметры».
Вот, наконец, вы почти у цели: осталось нажать «Параметры встроенного ПО UEFI». После щелчка по этому пункту комп еще раз перезагрузится и перенесет вас в нужное место.
Отсутствие в «Дополнительных параметрах» пункта перехода в UEFI означает, что компьютер не поддерживает эту возможность. Одной из причин может быть работа ПК в режиме эмуляции BIOS, например, если на нем используются диски стандарта MBR. На таких машинах попасть в интересующую вас область можно лишь одним путем – традиционным, как в БИОС, то есть при помощи нажатия определенной клавиши после включения. А чтобы этот процесс не превратился в испытание скорости вашей реакции, загрузку винды можно несколько замедлить. Для этого:
• Зайдите через утилиту «Параметры» в настройки системы, далее – в раздел питания и спящего режима и откройте «Дополнительные параметры питания».
• Кликните в панели перехода «Действие кнопок» или «Действие закрытия крышки» (на десктопах последней опции нет).
• Кликните «Изменение недоступных сейчас параметров». В области «Параметров завершения работы» снимите флажок «Включить быстрый запуск». После следующего старта комп будет грузиться медленнее, и вы спокойно успеете нажать кнопку входа в БИОС.
Как переключиться в режим BIOS для установки неподдерживаемой ОС
Как мы уже выяснили, чтобы поставить на компьютер с UEFI 32-битную или старую версию винды (XP, Vista, 7), необходимо переключиться в режим эмуляции БИОС, который в разных редакциях прошивки носит имя CSM» (Compatibility Support Module) или Legacy. Опция перехода в этот режим чаще всего находится в разделе «Boot» или «Загрузка» и дословно называется:
• CSM» Boot.
• Launch CSM».
• Legacy.
• CSM» Support.
• Legacy Support.
• Legacy BIOS ит. п.
Для активации переведите ее в состояние Enable либо выберите Disable UEFI Boot и сохраните настройку.
Как отключить Secure Boot (Безопасную загрузку)
Устаревшие и 32-битные операционки с точки зрения разработчиков UEFI имеют небезопасные загрузчики, которые следует «запретить и не пущать». Поэтому для установки на компьютер таких систем наряду с активацией БИОС необходимо еще и отключать Secure Boot – технологию, которая проверяет цифровые подписи загрузчиков и при отсутствии таковых блокирует запуск системы.
Кстати, на некоторых прошивках это необходимо делать прежде, чем включать эмуляцию BIOS, так как иначе CSM»/Legacy не отображается в утилите настройки.
Опция управления Secure Boot может находиться в следующих разделах UEFI:
• Boot (Загрузка).
• Security.
• Advanced – System» Configuration.
• Authentication.
Для деактивации переведите ее в состояние Disable.
В отдельных редакциях прошивки после включения BIOS и отключения Secure Boot необходимо указать в настойках тип загружаемой операционки «Other OS»:
Проблемы
Иногда после завершения запуска Windows 8-10 в углу рабочего стола отображается надпись, предупреждающая, что Secure Boot неправильно сконфигурирована.
Чаще всего, для решения проблемы необходимо перейти в меню настроек BIOS и включить функцию защиты SB точно таким образом, как мы её отключали немного выше.
Если это не поможет, сбрасываем настройки UEFI на заводские.
Ещё может помочь обновление ОС, в частности апдейт под названием KB288320.
Мы рассмотрели, что такое Boot Secure в UEFI: каковы её функции, особенности, преимущества и недостатки, а также провели параллели между устаревшим BIOS и его заменой в лице EFI с графическим пользовательским интерфейсом.
Что лучше для Windows 10: UEFI или Legacy
Майкрософт по этому вопросу не дают однозначного ответа, хотя и рекомендуют по возможности использовать новые версии UEFI. Это связано с тем, что некоторые возможности Windows 10 могут некорректно работать из-за старой Legacy-версии BIOS. Однако это касается очень специфических возможностей, которые обычно используют профессиональные разработчики сложного программного обеспечения, например, расширенная виртуализация системы. Простому пользователю такие функции ни к чему.
Далее мы подробно рассмотрим отличия старых Legacy от новых интерфейсов UEFI.
Что такое Legacy Boot
Это устаревший вариант загрузки компьютера, использующий микропрограмму BIOS для обнаружения и проверки аппаратных устройств, а также их настройки. Интерфейс управления в такой подсистеме выглядит устаревшим и не слишком удобным. В большинстве случаев управлением им возможно только с помощью подключенной клавиатуры. Интерфейс не переведен на русский язык. Также здесь нет удобных встроенных функций для разгона процессора и видеокарты, настройки охлаждения, элементов подсветки.
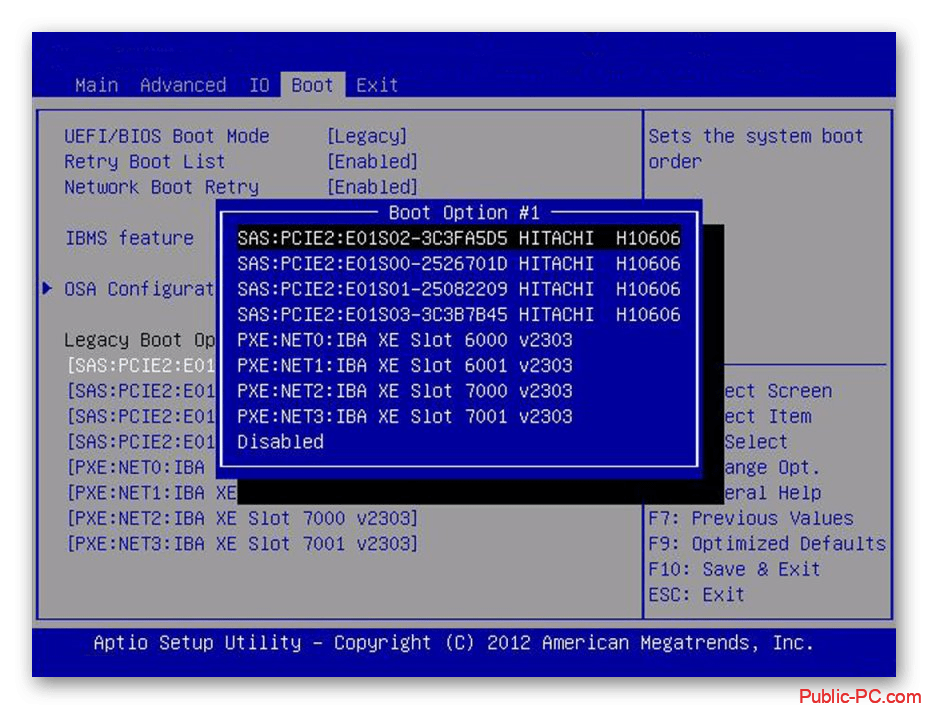
Постепенно Legacy Boot уходят с рынка, оставаясь только на старых или недорогих машинах. Обновлять BIOS возможно, но очень сложно, поэтому с этим никто не заморачивается на Legacy-версиях.
Что такое UEFI
По своей сути очень похож на Legacy интерфейс BIOS, однако лучше оптимизирован для решения современных задач. Интерфейс управления сделан более понятным и современным. Во многих версиях есть возможность управления не только с помощью клавиатуры, но и мыши. Часто встречается возможность переключиться на русский язык. К тому же, производители материнских плат и компьютеров часто адаптируют UEFI конкретно под свои продукты, благодаря чему пользователю проще проводить разгон, настраивать подсветку и так далее.
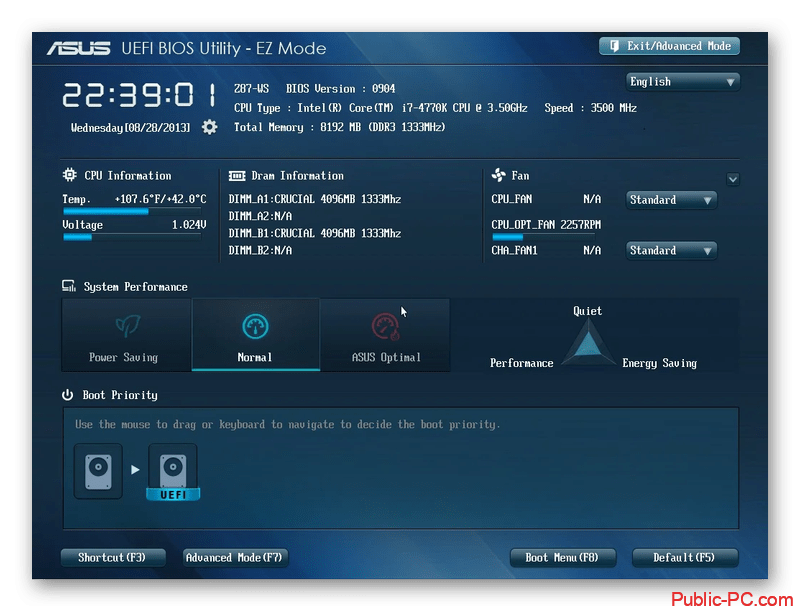
Также UEFI обеспечивает более быстрое время загрузки современных операционных систем, нежели Legacy. Правда, различия в скорости сравнительно небольшие — 2-3 секунды, не более. Плюс, UEFI очень просто обновлять по мере необходимости.
Что лучше для Windows 10
Если у вас есть возможность приобрести материнскую плату или устройство, где изначально установлена UEFI-прошивка, то выбирайте ее. С ней удобнее работать, она более стабильна и чуть более быстрая. Однако в некоторых случаях Legacy BIOS может быть предпочтительнее:
- Вы хотите сэкономить. Материнские платы со старой версией BIOS стоят дешевле, чем варианты с предустановленным UEFI.
- Вам удобнее работать со старым интерфейсом BIOS.
- Вам требуется время от времени использовать двойную загрузку операционных систем. UEFI по умолчанию этому будет препятствовать, если не внести соответствующие настройки в прошивку.
Как итог, в большинстве случаев лучше выбрать UEFI прошивку для Windows 10 и других, более современных операционных систем. Использование Legacy-прошивки является скорее компромиссом.
Загрузочные носители UEFI
Удаление поддержки UEFI с оптического носителя
Примечание:
- Этот раздел описывает удаление поддержки загрузки UEFI только с CD/DVD (загрузка с оптического носителя через EL Torito), но не с USB-накопителя.
- Чтобы скрыть оборудование UEFI на USB-накопителе, используйте редактор разделов после копирования ISO на флэш-накопитель. Удалите раздел типа . Не принимайте предложение сконвертировать таблицу разделов в GPT.
Большинство 32-битных компьютеров Mac с EFI и некоторые 64-битные компьютеры Mac с EFI отказываются загружаться с загрузочного CD/DVD с UEFI(X64)+BIOS. Если вы хотите продолжить установку с оптического носителя, возможно, придётся сначала удалить поддержку UEFI.
Распакуйте ISO, пропуская каталоги, специфичные для UEFI:
$ mkdir extracted_iso $ bsdtar -x --exclude=EFI/ --exclude=loader/ -f archlinux-версия-x86_64.iso -C extracted_iso
Затем пересоберите ISO, исключив поддержку загрузки оптических носителей UEFI, используя из пакета . Обязательно установите правильную метку тома, например ; её можно получить с помощью на исходном ISO.
Запишите на оптический носитель, и установка с него должна пройти нормально.
Преимущества и недостатки UEFI и UFD
UEFI
Преимущества:
- Более быстрый запуск операционной системы и приложений.
- Поддержка больших жестких дисков с более чем 2 ТБ памяти.
- Более безопасный источник загрузки благодаря проверке ЭЦП.
- Более простой интерфейс настройки BIOS.
Недостатки:
- Недостаточное количество стандартных настроек BIOS.
- Не все операционные системы поддерживают UEFI.
- Низкая совместимость с устаревшим железом и операционными системами.
UFD
Преимущества:
- Высокая мобильность и удобство пользования.
- Быстрый доступ к большому объему информации.
- Безопасность хранения данных благодаря возможности шифрования и паролирования.
- Для работы с UFD не требуется дополнительных устройств и настроек операционной системы.
Недостатки:
- Ограниченный срок службы памяти на флешке.
- Возможность потери данных при выходе из строя устройства.
- Скорость чтения и записи информации на низком уровне по сравнению с жесткими дисками.
Версии UEFI
- UEFI начинался как EFI от Intel в версиях 1.x.
- Позже группа компаний под названием UEFI Forum взяла на себя его разработку и переименовала в Unified EFI, начиная с версии 2.0.
- Если не указано, что имеется в виду EFI 1.x, термины EFI и UEFI используются как взаимозаменяемые для обозначения прошивки UEFI 2.x.
- Реализация EFI от Apple не является ни версией EFI 1.x, ни версией UEFI 2.x, а смешивает оба варианта. Этот вид прошивок не подпадает ни под одну из спецификаций (U)EFI и поэтому не является стандартной прошивкой UEFI. Если не указано явно, эти инструкции являются общими, и некоторые из них могут не работать или отличаться на устройствах Mac.
Аппаратное расположение прошивки UEFI
Совокупность всех прошивок в системе называют прошивкой платформы. Как правило, она расположена во флеш-памяти SPI (Flash memory). В этой же памяти располагается прошивка UEFI.
 Аппаратное расположение прошивки платформы
Аппаратное расположение прошивки платформы
Для того чтобы система могла различать прошивки между собой, флеш-память делится на регионы. Доступ к регионам разграничивает встроенный в чипсет PCH SPI-контроллер (в современных системах PCH играет роль южного моста). На скриншоте представлен дамп флеш-памяти SPI в утилите UEFITool.
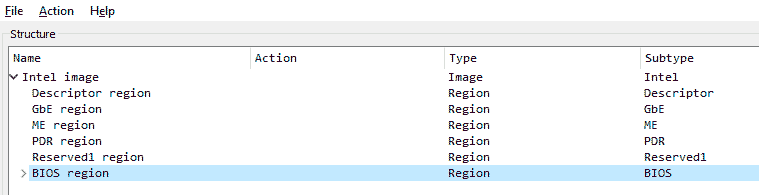 Дамп флеш-памяти SPI в UEFITool
Дамп флеш-памяти SPI в UEFITool
Описание некоторых регионов флеш-памяти SPI:
- Flash Descriptor (Descriptor region) — регион дескриптора, содержащий основные смещения и настройки флеш-памяти SPI;
- GbE region — регион, содержащий основные настройки сетевой карты;
- ME region — регион, содержащий прошивку ME (ME выполняет функции управления энергопотреблением, функции инициализации и запуска основного процессора);
- UEFI region (BIOS region) — содержит прошивку UEFI;
- PDR region — регион, предназначенный для описания возможностей, зависящих от платформы.
Особенность BIOS UEFI
Особенность интерфейса UEFI, которая доставляет много хлопот пользователям, это отсутствие возможности установить Windows 7 в качестве операционной системы. То есть все новые материнские платы (все равно Asus это или MSI), имеющие UEFI, «разрешают» пользователям установить только Windows 8. Кроме того, есть еще один довольно интересный протокол загрузки «Secure Boot», который тоже доставляет хлопот.
Дело в том, что этот протокол основан на специальных ключах, которые принадлежат производителям компьютеров, ноутбуков и прочего оборудования. И у каждого производителя свои ключи: у Asus — одни, а у Gigabyte — уже совсем другие. Именно поэтому, если у вас стоит новая материнская плата от Asus или ноутбук Asus с БИОС UEFI, то никакую другую операционную систему поставить не получится.
Хотя есть одна настройка, с помощью которой все же можно установить, к примеру, Windows 7. Для этого нужно лишь отключить опцию «Secure Boot». Но такая настройка приведет к тому, что ОС придется ставить на диск MBR, а все преимущества работы с GPT оценить не получится. Но тут уж решать пользователю: нужна ему эта настройка или нет. На новом оборудовании от Asus, Gigabyte, MSI по-другому сделать не получится: либо Windows 7 и диск MBR, либо Windows 8 и диск GPT.
В общем, прогресс не стоит на месте, придется привыкать к новому. К тому же через некоторое время компания Microsoft прекратит поддержку Windows 7, так что BIOS UEFI и Windows 8 скоро станут довольно обычным явлением.
UEFI disadvantages, or when to boot from BIOS
Software is always a target for threat actors, and UEFI is no exception. One such attack, dubbed TrickBot, surfaced in December 2020. TrickBot malware works by attempting to spy on device firmware, which could permit malicious actors to subvert the boot process and gain access to the OS.
The TrickBot episode came on the heels of 2018 findings by ESET Research, a Slovak outlet for the information security community, which claimed to have discovered a rootkit in the wild that potentially enabled hackers to surveil UEFI firmware and install malicious code.
Aside from security issues, organizations switching to UEFI may incur a cost related to booting from flash. While this is faster than booting from hard disk drives, older systems may require a retrofit, namely a larger flash die on the motherboard.
UEFI для всех
Софтверная корпорация Microsoft анонсировала новую инициативу Project Mu в рамках развития программной составляющей современных компьютеров. Project Mu – это, фактически, открытая модульная система, упрощающая разработчикам процесс создания прошивок UEFI для компьютеров и ноутбуков, серверов и устройств интернета вещей, сообщает ресурс MS Power User.
UEFI (Unified Extensible Firmware Interface, унифицированный интерфейс расширяемой прошивки) – это программный интерфейс между ОС компьютера или другого устройства и микропрограммами, управляющими низкоуровневыми функциями устройства. Фактически, это современный аналог интерфейса BIOS, наделенный существенно большим набором возможностей.
В основу Project Mu лег открытый UEFI-стек TianoCore EDK2, а сам проект уже заслужил право на существование, поскольку созданные в нем прошивки UEFI Microsoft активно использует в собственных продуктах серий Hyper-V и Surface, включая настольные моноблочные компьютеры, ноутбуки и планшетные компьютеры.
Как UEFI заменяет и улучшает BIOS

UEFI заменяет традиционный BIOS на PC. На существующем PC никак нельзя поменять BIOS на UEFI. Нужно покупать аппаратное обеспечение, поддерживающее UEFI. Большинство версий UEFI поддерживают эмуляцию BIOS, чтобы вы могли установить и работать с устаревшей ОС, ожидающей наличия BIOS вместо UEFI – так что обратная совместимость у них есть.
Новый стандарт обходит ограничения BIOS. Прошивка UEFI может грузиться с дисков объёмом более 2,2 Тб – теоретический предел для них составляет 9,4 зеттабайт . Это примерно в три раза больше всех данных, содержащихся в сегодняшнем Интернете. UEFI поддерживает такие объёмы из-за использования разбивки на разделы GPT вместо MBR. Также у неё стандартизирован процесс загрузки, и она запускает исполняемые программы EFI вместо кода, расположенного в MBR.
UEFI может работать в 32-битном или 64-битном режимах и её адресное пространство больше, чем у BIOS – а значит, быстрее загрузка. Также это значит, что экраны настройки UEFI можно сделать красивее, чем у BIOS, включить туда графику и поддержку мыши. Но это не обязательно. Многие компьютеры по сию пору работают с UEFI с текстовым режимом, которые выглядят и работают так же, как старые экраны BIOS.
В UEFI встроено множество других функций. Она поддерживает безопасный запуск Secure Boot, в котором можно проверить, что загрузку ОС не изменила никакая вредоносная программа. Она может поддерживать работу по сети, что позволяет проводить удалённую настройку и отладку. В случае с традиционным BIOS для настройки компьютера необходимо было сидеть прямо перед ним.
И это не просто замена BIOS. UEFI – это небольшая операционная система, работающая над прошивкой PC, поэтому она способна на гораздо большее, чем BIOS. Её можно хранить в флэш-памяти на материнской плате или загружать с жёсткого диска или с сети.
У разных компьютеров бывает разный интерфейс и свойства UEFI. Всё зависит от производителя компьютера, но основные возможности одинаковы у всех.
Влияние режима UEFI на работу компьютера
Режим UEFI (Unified Extensible Firmware Interface) представляет собой новую технологию, заменяющую устаревший режим BIOS (Basic Input/Output System). Введение UEFI в компьютерные системы значительно повысило их производительность и безопасность. Однако, режим UEFI может оказывать влияние на работу компьютера и требует специфических настроек и правил использования.
Особенности режима UEFI
Переход на режим UEFI позволяет использовать большие жесткие диски (более 2 ТБ), поддерживать новые технологии загрузки, такие как Secure Boot, и улучшить скорость загрузки системы. Однако, переход на UEFI может потребовать обновления программного обеспечения компьютера, так как устаревшие приложения, написанные для работы в BIOS, могут быть несовместимы с UEFI и вызывать ошибки или отказы в работе.
Операционные системы и режим UEFI
Большинство современных операционных систем, таких как Windows 8 и 10, поддерживают загрузку в режиме UEFI. Тем не менее, некоторые старые версии операционных систем или определенные дистрибутивы Linux могут не поддерживать данную технологию. При выборе режима загрузки в UEFI необходимо учитывать совместимость операционной системы и устанавливать ее в соответствующем режиме. В противном случае, компьютер может не загружаться или работать нестабильно.
Влияние на безопасность
Режим UEFI также повышает безопасность компьютерной системы, введя механизм Secure Boot. Secure Boot позволяет проверять и подтверждать цифровые подписи исполняемых файлов перед их загрузкой. Это защищает от вредоносных программ, которые может попасть на компьютер при загрузке. Однако, Secure Boot может вызвать проблемы при установке и запуске определенных операционных систем или приложений, которые не имеют соответствующей подписи. В таких случаях необходимо настроить UEFI находиться в режиме «Legacy» и отключить Secure Boot.
В общем, режим UEFI может оказывать существенное влияние на работу компьютера, как положительное, так и отрицательное. Однако, с правильными настройками и совместимыми операционными системами, режим UEFI принесет больше преимуществ, улучшив производительность и безопасность компьютера.
Как перейти с UEFI на UFD
Для перехода с UEFI на UFD необходимо провести следующие действия:
- Перезагрузить компьютер и зайти в настройки BIOS.
- Перейти на вкладку Boot и выбрать опцию Boot Option Priorities.
- Выбрать UFD в качестве первого в списке загрузочных опций и сохранить изменения.
- Перезагрузить компьютер с установленным UFD и выбрать опцию загрузки с него.
- Убедиться, что все необходимые файлы и данные находятся на UFD и продолжить работу на компьютере.
Переход с UEFI на UFD может быть необходим в случае, если компьютер не поддерживает UEFI или по другим причинам невозможна загрузка с данной системы. УFD, в свою очередь, является более универсальным и позволяет использовать несколько операционных систем одновременно на одном устройстве.
UEFI, достоинства и недостатки. | Kompcheb.ru
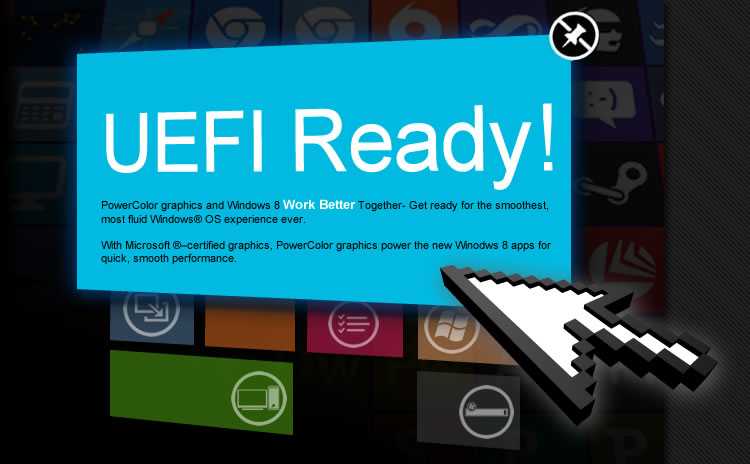
Статья даёт представление обычным пользователям ПК, не обладающих специальными знаниями, о том, что собой представляет система UEFI, её преимуществах, особенностях и недостатках, с которыми рядовой пользователь может столкнуться.UEFI – это по сути интерфейс встроенного программного обеспечения, целью которого является обеспечение связи компьютера и установленной на нём ОС. С помощью UEFI осуществляется инициализация аппаратных компонентов ПК и запускается ОС. Можно сказать, что по назначению и функциям UEFI аналогична всем известной BIOS, но принципы их функционирования совершенно разные.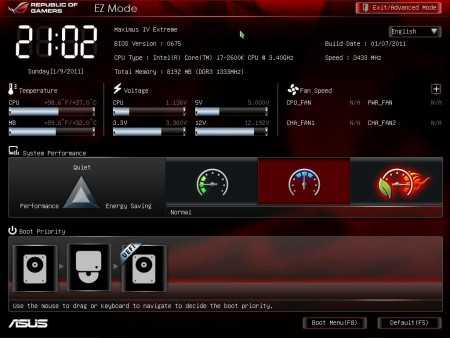
Преимущества и недостатки UEFI.
Количество физических (а не логических) разделов на жёстком диске, поддерживаемых BIOS, составляет всего четыре. У UEFI это число равно 128.
Технология UEFI значительно уменьшает время загрузки, а также увеличивает скорость работы ПК. Возможно, найдутся те, кто возразит, что нормально работающий компьютер и так загружается достаточно быстро, экономия в лучшем случае составит несколько десятков секунд.
Такого не скажут, в частности, пользователи, которые часто включают своё устройство, чтобы, например, быстро посмотреть почту. Частое ожидание загрузки, даже длящейся несколько минут может сильно действовать на нервы.
Безопасность – это похоже самая сильная сторона UEFI.
В UEFI процедура, именуемая Secure Boot, защищает ОС при загрузке. К сожалению, поддержка этого алгоритма пока реализована далеко не у всех брендов, связанных с выпуском ПО. Для рядового пользователя это означает сложности при инсталляции многих ОС на компьютерах с UEFI. В таком случае остаётся только отключить Secure Boot. Сделать это можно, соответствующая функция предусмотрена.
Но о безопасной загрузке тогда, естественно, речи не пойдёт. На время написания данной статьи можно говорить, что с Secure Boot точно имеет совместимость с Windows 8 и некоторыми из дистрибутивов Linux.Немало пользователей по достоинству оценят простой, интуитивно понятный графический интерфейс UEFI, возможность использовать мышь. Во многих версиях есть поддержка русского языка.
UEFI имеет гораздо более понятный и простой механизм обновления.Многие сочтут преимуществом наличие в UEFI собственного менеджера загрузок и выбора ОС. По сути, он является аналогом знакомых ещё по недавнему прошлому мультизагрузчиков, позволяющих загружать несколько ОС.
Благодаря тому, что в UEFI можно осуществлять эмуляцию BIOS, то программное обеспечение, работающее лишь на машинах с BIOS, спокойно работает и на устройствах с UEFI. Как правило, режим совместимости носит название Launch CSM либо Legacy.
Ещё один аспект, заслуживающий отдельного внимания, состоит в том, что версий UEFI очень много и они значительно отличаются друг от друга. Естественно, и степень доступности разных функций также далеко не одинакова. При поиске решения конкретной проблемы не забывайте об этом. Успехов.
Вы можете пропустить чтение записи и оставить комментарий. Размещение ссылок запрещено.
Что такое безопасная загрузка?
И еще одна вещь, которую стоит обсудить с UEFI, это Secure Boot. Безопасная загрузка – это способ предотвращения взлома ОС некоторыми видами вредоносных программ, в частности руткитами или всем, что запускается до загрузчика. Если обнаружена вредоносная программа, компьютер отобразит «Нарушение безопасной загрузки» и остановит процесс загрузки. Разные части программного обеспечения будут иметь «Безопасный загрузочный ключ», такой как цифровая подпись или сертификат, который подтверждает, что он безопасен для системы. Безопасная загрузка затрудняет успешность подобных атак. Стоит отметить, что Secure Boot работает только сWindows 8 или выше, а не с Windows 7или любая не-Windows ОС, такая как Linux . Если вы хотите использовать эти операционные системы, вам нужно будет отключить Secure Boot или установить для него «Other OS».
UEFI’s evolution from EFI
BIOS has been in use since the advent of disk OS computers in the mid-1970s. In 1981, IBM was the first vendor to incorporate BIOS in PCs, a move that prompted broad industry adoption. The emergence of UEFI parallels the increased drive densities used for modern application workloads.
Intel developed the Extensible Firmware Interface (EFI) as an outgrowth of its 64-bit Itanium server architecture in the 1990s, a technology codeveloped with computer maker Hewlett Packard (HP). The industry perceived EFI as a way to address the memory and processing limitations of BIOS in x86 server architectures. Those limitations included 16-bit computing mode, bounded system memory and tedious assembly language programming.
EFI, subsequently renamed Intel Boot Initiative, technically remains the property of Intel, although the vendor ceased sole development of the specification following the release of EFI version 1.10 in 2005. (By then, Intel had also phased out its Itanium processor line, following product delays and other hiccups.) Intel contributed EFI 1.10 to the UEFI Forum, an alliance of chipset, hardware, system, firmware and OS vendors.
Как получить доступ к настройкам UEFI на современном ПК
обычный пользователь
А вот процедура доступа к настройкам будет немного отличаться. Для доступа к экрану настроек UEFI вам может потребоваться загрузочное меню Windows. Производители ПК не хотели замедлять быструю загрузку компьютера ожиданием нажатия клавиши. Но нам встречались и такие UEFI, в которых производители оставили возможность входа в настройки тем же способом, какой был в BIOS – по нажатию клавиши во время загрузки.
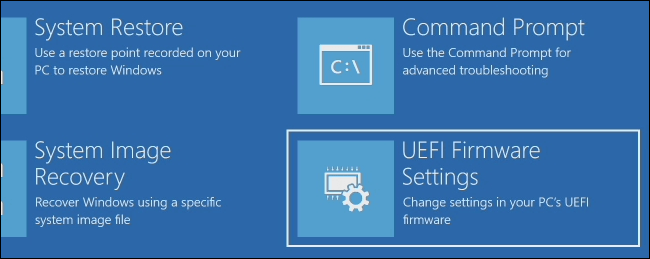
UEFI – это большое обновление, но произошло оно незаметно. Большинство пользователей ПК не заметят его, и им не нужно беспокоиться по поводу того, что их новый компьютер использует UEFI вместо обычного BIOS. ПК просто будут лучше работать и поддерживать больше современного аппаратного обеспечения и возможностей.
Более подробное объяснение отличий в загрузочном процессе UEFI можно почитать в
Основные фазы функционирования ПО UEFI
Работу ПО UEFI условно можно разбить на два этапа:
- во время инициализации платформы;
- во время загрузки и работы ОС.
 Схема функционирования прошивки UEFI во время инициализации платформы
Схема функционирования прошивки UEFI во время инициализации платформы
Ниже описано, за что отвечает каждая фаза.
SEC:
- обработка всех событий перезапуска платформы;
- создание хранилища временной памяти;
- проверка целостности и подлинности элементов прошивки;
- подготовка и передача необходимой информации в следующую фазу.
PEI:
- инициализация постоянной памяти;
- описание памяти в специальных структурах Hand-Off Blocks (HOBs);
- описание адресов размещений микропрограмм в HOBs-структурах;
- передача управления в фазу среды выполнения драйверов.
DXE:
- инициализация служб загрузки, служб реального времени выполнения и служб DXE (DXE Services);
- обнаружение и выполнение драйверов DXE;
- инициализация процессора, набора микросхем и компонентов платформы.
BDS:
- инициализация консольных устройств;
- загрузка драйверов устройств;
- попытка загрузки в ОС;
- если попытка не удалась, повторно выполняется фаза DXE.
В качестве отдельной фазы выделяют режим системного управления (SMM).


























