Что установить в настройках маршрутизатора для получения наивысшей скорости
Служба автонастройки беспроводной сети WlanSvc не запущена — решение
Чтобы получить максимальную скорость, в настройках роутера следует указывать следующие параметры:
- Использовать только один режим работы беспроводной сети 802n.
- Установить тип шифрования WPA2 AES.
- Роутеры «TP-LINK» позволяют отключить опцию ограничения скорости.
- Выставить ширину пропускного канала 20МГц.
- Для контроллера Wi-Fi следует установить новые обновления драйверов.
- Установить маршрутизатор вдали от телевизора, микроволной печи и радиотелефона.
При выборе режима работы беспроводной сети следует учитывать технические характеристики роутера и подключаемых к нему устройств. Для повышения скорости передачи данных лучше выставлять смешанные настройки. Для улучшения качества приема сигнала, необходимо выбирать каналы с наименьшей загрузкой.
How do you know which BIOS mode to use?
In order to understand which BIOS mode (CSM or UEFI) is right for your computer, it is important to first understand what each mode does. CSM (Compatibility Support Module) is the traditional BIOS mode that has been used on computers for many years. In this mode, the computer boots using legacy BIOS systems. This can sometimes cause compatibility issues with newer hardware and software.
UEFI (Unified Extensible Firmware Interface) is the newer BIOS mode that is slowly becoming more popular. In this mode, the computer boots using a more modern system that is designed to work with newer hardware and software. It is important to note that not all computers support UEFI mode, so you will need to check your computer’s specifications before making any changes. In general, UEFI mode is the recommended setting for most users.
UEFI vs. Legacy BIOS Mode: Quick Overview
Before we dive into UEFI and CSM boot modes, we need to know what these terms mean individually. So let’s take a quick look at the fundamentals of BIOS!
What is BIOS?
BIOS stands for Basic Input/Output System. It is a firmware interface that is responsible for initializing and configuring various computer hardware components during boot-up. It also provides a runtime environment for apps and operating systems.
Furthermore, BIOS provides a bunch of services, like power management, input/output device support, and support for booting from storage devices. Typically, the BIOS is stored in read-only memory (ROM) on the motherboard.
Advertisement
In order to check the hardware status, the BIOS performs a POST (power-on self-test) when the computer is turned on. If everything functions correctly, the BIOS will load the bootloader from the storage device and begin executing it.
What is CSM BIOS Mode?
CSM (Compatibility Support Module) BIOS mode is the legacy boot mode that emulates a traditional BIOS environment.
CSM mode provides backward compatibility with old operating systems and hardware devices that do not support the newer UEFI (Unified Extensible Firmware Interface) standard. This lets you run older operating systems like Windows 7 or Linux on your computer.
However, it’s important to note that CSM BIOS mode can also cause compatibility issues with newer hardware and software. For example, you can’t boot from a GPT partitioned disk or use Secure Boot. Therefore, it’s generally recommended to use UEFI mode instead if your computer supports it.
Advertisement
What is UEFI BIOS Mode?
UEFI (Unified Extensible Firmware Interface) BIOS mode is the modern boot mode that offers better performance, security, and compatibility features than the old BIOS mode. UEFI firmware provides a graphical user interface for users to interact with system settings and boot options.
Your computer’s motherboard must support UEFI mode to use it. One of the biggest advantages of UEFI is that it supports larger hard drives than BIOS and drives with a GPT partitioning scheme. UEFI also offers better security features than BIOS, making malware more difficult to spread.
In addition, UEFI supports features like Secure Boot and Fast Boot, so it starts faster than BIOS. It’s the future of BIOS, and it’s slowly becoming the standard. I highly recommend using it if your computer supports it.
Тестирование UEFI на системах без его поддержки
OVMF для виртуальных машин
Его можно установить с помощью пакета .
$ cp /usr/share/edk2-ovmf/x64/OVMF_VARS.fd my_uefi_vars.fd
Чтобы использовать прошивку OVMF и это хранилище переменных, используйте следующие опции QEMU:
-drive if=pflash,format=raw,readonly,file=/usr/share/edk2-ovmf/x64/OVMF_CODE.fd \ -drive if=pflash,format=raw,file=my_uefi_vars.fd
Например:
$ qemu-system-x86_64 -enable-kvm -m 1G -drive if=pflash,format=raw,readonly,file=/usr/share/edk2-ovmf/x64/OVMF_CODE.fd -drive if=pflash,format=raw,file=my_uefi_vars.fd …
DUET для BIOS-систем
Вы также можете попробовать Clover, который предоставляет модифицированные образы DUET, которые могут содержать некоторые специфические для системы исправления и чаще обновляются по сравнению с репозиториями gitlab.
Как отключить Secure Boot (безопасную загрузку)
Опция Secure Boot в UEFI предотвращает запуск неавторизованных ОС и программных компонентов при загрузке девайса, сканируя цифровые подписи загрузчиков, чем обеспечивая безопасность. В некоторых случаях она может стать помехой для загрузки девайса с флешки, при установке Windows 7, XP или Ubuntu, поэтому требует отключения. Деактивация может потребоваться также прежде, чем включение эмуляции BIOS, поскольку в настройках может изначально не отображаться возможность переключения режима.
В зависимости от версии прошивки Secure Boot может располагаться в Boot, Security, Advanced – System Configuration, Authentication. Чтобы деактивировать опцию безопасного запуска, переводим её в положение Disable (отключено). В некоторых вариациях прошивки кроме активации BIOS и выключения Secure Boot в настройках ПО также нужно указывать тип загружаемой ОС – «Other OS».
Уровень совместимости с операционными системами
Одной из основных задач BIOS является обеспечение совместимости компьютера с операционной системой. В этой части статьи мы рассмотрим уровень совместимости с операционными системами в CSM и UEFI BIOS.
CSM BIOS
CSM BIOS (Compatibility Support Module, Модуль поддержки совместимости) создан для обеспечения работы компьютера с устаревшими операционными системами, которые были разработаны для работы с традиционной режимом загрузки BIOS.
- CSM BIOS позволяет загрузить операционные системы, написанные с использованием старой архитектуры, такие как MS-DOS и Windows XP.
- CSM BIOS использует MBR (Master Boot Record) для загрузки операционной системы.
- CSM BIOS обеспечивает обратную совместимость с устройствами, разработанными для работы с BIOS.
UEFI BIOS
UEFI BIOS (Unified Extensible Firmware Interface, интерфейс унифицированного расширяемого прошивки) разработан с целью замены устаревшего режима загрузки BIOS и поддержки современных операционных систем.
- UEFI BIOS может загружать операционные системы, написанные с использованием новой архитектуры, такие как Windows 10 и Linux с поддержкой UEFI.
- UEFI BIOS предлагает более безопасный режим загрузки, основанный на цифровых сертификатах и проверке целостности загрузочных файлов.
- UEFI BIOS поддерживает GPT (GUID Partition Table), который является новым стандартом для разделения и форматирования жесткого диска, обеспечивая больший объем дискового пространства и более гибкую конфигурацию.
- UEFI BIOS имеет более простой и интуитивно понятный интерфейс, позволяющий пользователям настраивать различные параметры и функции компьютера.
Сравнение уровня совместимости
| CSM BIOS | UEFI BIOS |
|---|---|
| Поддержка старых операционных систем | Поддержка новых операционных систем |
| Использование MBR | Использование GPT |
| Обратная совместимость с устройствами, разработанными для работы с BIOS | Более безопасный режим загрузки с поддержкой цифровых сертификатов |
В итоге, выбор между CSM и UEFI BIOS зависит от конкретных потребностей пользователя. Если вам необходима поддержка старых операционных систем и устройств, то CSM BIOS может быть лучшим вариантом. Однако, если вы планируете использовать новые операционные системы и современные функции безопасности, то UEFI BIOS будет более подходящим выбором.
Недостатки UEFI
А теперь хотелось бы осветить недостатки технологии UEFI:
- Усложнение архитектуры. Все преимущества EFI не являются настолько уж значимыми перед основным её недостатком — усложнением структуры кода. Значительное увеличение объема кода, его логическое усложнение никак не способствуют облегчению разработки, скорее даже наоборот. А ведь до и параллельно с UEFI, альтернативой устаревшей модели BIOS были открытые реализации, к примеру OpenBIOS, которые были отвергнуты.
- Secure Boot. Тут разработчики операционных систем решили сразу несколько проблем: частично проблему пиратства, исключив обход активации путем внедрения активаторов в этапы загрузки, проблему вредоносного кода (вирусов) стадии загрузки и проблему сохраняющих популярность устаревших операционных систем, с которых ну никак не хотят уходить пользователи В действительности вышло так, что в отдельных особенно умных устройствах, из-за наличия не отключаемой опции «Secure Boot», зачастую невозможно установить никаких ОС кроме систем линейки Windows версии 8+, поскольку сертифицированные загрузчики на данный момент имеют лишь последние. Согласитесь, смахивает на довольно топорный способ борьбы со скупыми пользователями и конкурентами, хотя сама Microsoft всячески отрицает подобную ситуацию. Одним словом, технология способна доставить массу неудобств, хорошо хоть у большинства вендоров эта опция (пока еще) отключается в настройках.
- Невозможность установки старых ОС (в некоторых случаях). Невозможно установить старые системы при отсутствии режима совместимости (CSM).
- Отступление от стандарта. Каждый производитель аппаратных компонентов по своему усмотрению модифицирует UEFI, тем самым создавая для пользователя дополнительные трудности, фактически возвращая нас в хаос BIOS? Например, на различных устройствах менеджер загрузки может быть реализован по-разному, при этом иметь достаточно существенные отступления от рекомендаций спецификации UEFI. На практике, иногда попадались забагованные UEFI, которые игнорировали параметры списка загрузки NVRAM и просто грузили код из или . Или менеджер загрузки в одних реализациях может содержать комбинированный список из MBR и GPT устройств, в других же разные списки загрузки, что вводит некоторую сумятицу.
- Внедрение средств контроля контента. Стандарт UEFI предусматривает наличие неких драйверов, которые будут перехватывать вызовы операционной системы, таким образом можно реализовать DRM (Digital Restrictions Management, технические средства защиты авторских прав). Суть алгоритма следующая: человеку, у которого все работает, предлагается за его же счет установить такое программное обеспечение или оборудование, чтобы часть функций в его работающих системах воспроизведения цифрового контента (компьютеры, мультимедиа-плееры и др.) более не работала привычным образом. Существуют небезосновательные опасения, что создание UEFI — это завуалированный способ введения в ПК нежелательных для конечного пользователя функций.
- Возможность внедрения нежелательных модулей. Невозможно гарантировать, что операционная система на 100% контролирует компьютер, если она загружается с помощью UEFI!
UEFI, достоинства и недостатки. | Kompcheb.ru
Статья даёт представление обычным пользователям ПК, не обладающих специальными знаниями, о том, что собой представляет система UEFI, её преимуществах, особенностях и недостатках, с которыми рядовой пользователь может столкнуться.UEFI – это по сути интерфейс встроенного программного обеспечения, целью которого является обеспечение связи компьютера и установленной на нём ОС. С помощью UEFI осуществляется инициализация аппаратных компонентов ПК и запускается ОС. Можно сказать, что по назначению и функциям UEFI аналогична всем известной BIOS, но принципы их функционирования совершенно разные.
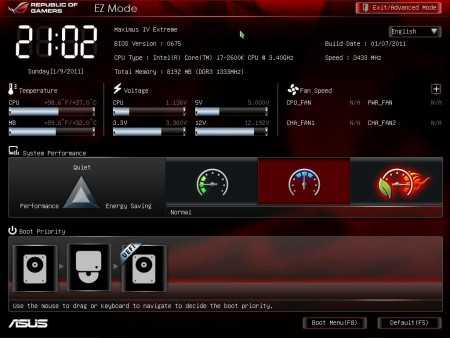
Преимущества и недостатки UEFI.
Видео:В чём разница между GPT и MBR? | Что лучше gpt или mbr?Скачать

Количество физических (а не логических) разделов на жёстком диске, поддерживаемых BIOS, составляет всего четыре. У UEFI это число равно 128.
Технология UEFI значительно уменьшает время загрузки, а также увеличивает скорость работы ПК. Возможно, найдутся те, кто возразит, что нормально работающий компьютер и так загружается достаточно быстро, экономия в лучшем случае составит несколько десятков секунд.
Такого не скажут, в частности, пользователи, которые часто включают своё устройство, чтобы, например, быстро посмотреть почту. Частое ожидание загрузки, даже длящейся несколько минут может сильно действовать на нервы.
Безопасность – это похоже самая сильная сторона UEFI.
В UEFI процедура, именуемая Secure Boot, защищает ОС при загрузке. К сожалению, поддержка этого алгоритма пока реализована далеко не у всех брендов, связанных с выпуском ПО. Для рядового пользователя это означает сложности при инсталляции многих ОС на компьютерах с UEFI. В таком случае остаётся только отключить Secure Boot. Сделать это можно, соответствующая функция предусмотрена.
Но о безопасной загрузке тогда, естественно, речи не пойдёт. На время написания данной статьи можно говорить, что с Secure Boot точно имеет совместимость с Windows 8 и некоторыми из дистрибутивов Linux.Немало пользователей по достоинству оценят простой, интуитивно понятный графический интерфейс UEFI, возможность использовать мышь. Во многих версиях есть поддержка русского языка.
UEFI имеет гораздо более понятный и простой механизм обновления.Многие сочтут преимуществом наличие в UEFI собственного менеджера загрузок и выбора ОС. По сути, он является аналогом знакомых ещё по недавнему прошлому мультизагрузчиков, позволяющих загружать несколько ОС.
Благодаря тому, что в UEFI можно осуществлять эмуляцию BIOS, то программное обеспечение, работающее лишь на машинах с BIOS, спокойно работает и на устройствах с UEFI. Как правило, режим совместимости носит название Launch CSM либо Legacy.
Ещё один аспект, заслуживающий отдельного внимания, состоит в том, что версий UEFI очень много и они значительно отличаются друг от друга. Естественно, и степень доступности разных функций также далеко не одинакова. При поиске решения конкретной проблемы не забывайте об этом. Успехов.
Вы можете пропустить чтение записи и оставить комментарий. Размещение ссылок запрещено.
Преимущества и недостатки CSM и UEFI
CSM (Compatibility Support Module) и UEFI (Unified Extensible Firmware Interface) представляют собой различные режимы работы BIOS, которые могут использоваться для загрузки операционной системы и управления аппаратным обеспечением компьютера. У каждого из них есть свои преимущества и недостатки, которые следует учитывать при выборе режима работы.
Преимущества CSM:
- Совместимость со старым программным обеспечением. CSM позволяет загружать операционные системы, созданные для работы в режиме BIOS (например, старые версии Windows XP).
- Простота использования. CSM не требует особой настройки или дополнительных действий для загрузки операционной системы.
- Поддержка традиционного MBR (Master Boot Record). CSM позволяет использовать старую схему разметки диска MBR, которая широко используется на старых компьютерах.
Недостатки CSM:
- Ограниченные возможности. CSM обладает более ограниченными возможностями, чем UEFI, и не поддерживает некоторые современные функции и технологии.
- Производительность. Использование CSM может негативно сказаться на производительности системы, особенно на более новых компьютерах, которые способны работать в режиме UEFI.
- Безопасность. CSM не обладает некоторыми современными механизмами защиты от вредоносного ПО и вредоносных загрузочных устройств, которые доступны в UEFI.
Преимущества UEFI:
- Более широкие возможности. UEFI предлагает расширенный функционал, обеспечивает более гибкую настройку системы и поддержку новых технологий.
- Улучшенная безопасность. UEFI предлагает новые механизмы защиты от вредоносного ПО и вредоносных загрузочных устройств, что повышает безопасность компьютера.
- Поддержка GUID Partition Table (GPT). UEFI позволяет использовать новую схему разметки диска GPT, которая обладает большей гибкостью и возможностью создания более крупных разделов.
Недостатки UEFI:
- Сложность настройки. Настройка UEFI может быть сложнее, чем CSM, и требует наличия определенных знаний и умений.
- Отсутствие совместимости со старым программным обеспечением. UEFI не поддерживает загрузку операционных систем, созданных для работы в режиме BIOS. Это может быть проблемой при использовании старых версий Windows.
При выборе между CSM и UEFI необходимо учитывать требования вашей операционной системы и аппаратного обеспечения, а также ваши предпочтения по функционалу и безопасности. В большинстве случаев рекомендуется использовать UEFI, особенно на более новых компьютерах, чтобы получить все преимущества этой технологии.
Раздел 4: Как выбрать между UEFI CSM и Non-CSM?
При выборе между UEFI CSM и Non-CSM необходимо учитывать несколько факторов и осознать свои потребности. Вот несколько рекомендаций, которые могут помочь вам принять правильное решение:
- Совместимость с операционной системой: Если у вас есть старая операционная система, которая не поддерживает UEFI, то вам, скорее всего, придется выбрать режим CSM. В этом режиме UEFI эмулирует BIOS, что позволяет старым операционным системам работать на новом оборудовании.
- Загрузка с разных устройств: В режиме Non-CSM можно загружаться с устройств, которые не поддерживают UEFI, таких как старые USB-накопители или DVD-диски. Если вам необходима поддержка старых устройств в процессе загрузки, то выбор очевиден — у вас должен быть включен режим CSM.
- Безопасность: Если вам важна безопасность и вы хотите использовать функции Secure Boot, то вам следует выбрать режим Non-CSM. В этом режиме Secure Boot будет активирован, что поможет защитить вашу систему от вредоносного кода.
- Производительность: Если вы хотите получить максимальную производительность из своего оборудования, то лучше выбирать режим Non-CSM. В этом режиме вы сможете использовать все преимущества UEFI, такие как более быстрая загрузка и возможность использовать GPT разделы.
В итоге выбор между UEFI CSM и Non-CSM зависит от ваших индивидуальных потребностей и требований. Если вам необходима поддержка старых устройств и операционных систем, или вы цените безопасность и производительность, то вам следует выбрать соответствующий режим.
Не забывайте, что выбор можно изменить в любое время, путем настройки параметров в UEFI BIOS вашей системы. Большинство современных материнских плат и компьютеров позволяют переключать режимы без проблем.
Поддержка CSM в биосе — что это такое?
CSM — функция, позволяющая установить более старую операционку. Например Windows 7, да, это уже к сожалению считается устаревшей системой, а вот можно ли установить XP — неизвестно, вполне возможно что нет..
Название функции зависит от модели материнской платы, примеры названия:
- Launch CSM
- CMS Boot
- UEFI and Legacy OS
- CMS OS
Часто расположение настройки — раздел Boot (либо раздел, в названии которого указано данное слово).
Все дело в том, что новый формат биоса UEFI не поддерживает загрузку с MBR (Master Boot Record). Теперь используется новый способ разметки — GPT (GUID Partion Table), который поддерживает жесткие диски более 2 ТБ, неограниченное количество разделов и другое. А вот для поддержки и загрузки с MBR — нужна функция CSM.
Опция Launch CSM в биосе ASUS:
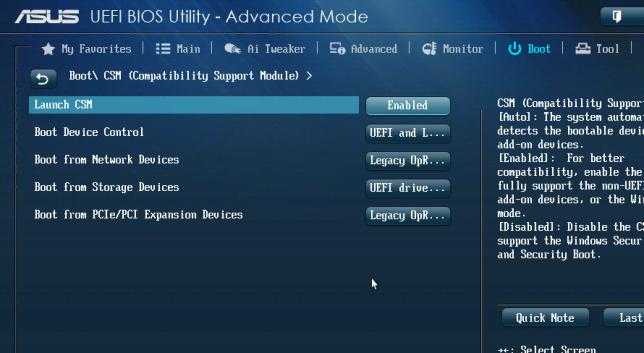
- Enabled — включено.
- Disabled — отключено.
- Auto — автоматически режим, в принципе, можно его использовать, если биос корректно распознает тип загрузочной записи (MBR или GPT).
Настройка в биосе Гигабайт, здесь она называется CSM Support:
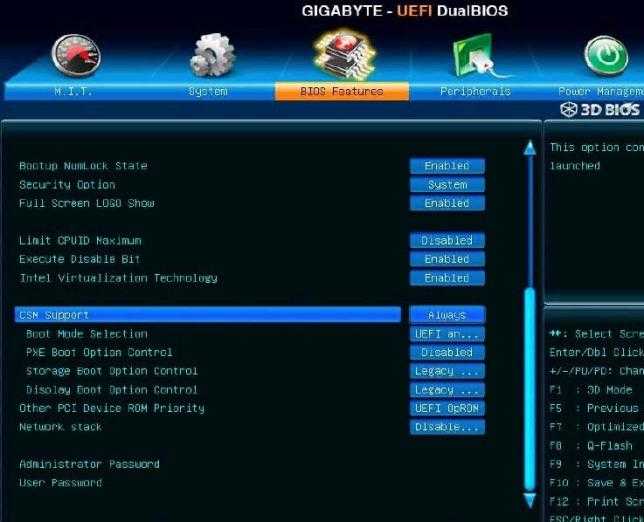
Чем отличается UEFI от BIOS?
Видео:Чем BIOS отличается от UEFI | BIOS и UEFIСкачать

У традиционного BIOS до сих пор есть серьёзные ограничения. Он может загружаться только с жёстких дисков объёмом не более 2,1 Тб. Сейчас уже повсеместно встречаются диски на 3 Тб, и с них компьютер с BIOS не загрузится. Это ограничение BIOS MBR.
BIOS должен работать в 16-битном режиме процессора и ему доступен всего 1 Мб памяти. У него проблемы с одновременной инициализацией нескольких устройств, что ведёт к замедлению процесса загрузки, во время которого инициализируются все аппаратные интерфейсы и устройства.
BIOS давно пора было заменить. Intel начала работу над Extensible Firmware Interface (EFI) ещё в 1998 году. Apple выбрала EFI, перейдя на архитектуру Intel на своих Маках в 2006-м, но другие производители не пошли за ней.
UEFI заменяет традиционный BIOS на PC. На существующем PC никак нельзя поменять BIOS на UEFI. Нужно покупать аппаратное обеспечение, поддерживающее UEFI. Большинство версий UEFI поддерживают эмуляцию BIOS, чтобы вы могли установить и работать с устаревшей ОС, ожидающей наличия BIOS вместо UEFI – так что обратная совместимость у них есть.
Новый стандарт обходит ограничения BIOS. Прошивка UEFI может грузиться с дисков объёмом более 2,2 Тб – теоретический предел для них составляет 9,4 зеттабайт. Это примерно в три раза больше всех данных, содержащихся в сегодняшнем Интернете. UEFI поддерживает такие объёмы из-за использования разбивки на разделы GPT вместо MBR. Также у неё стандартизирован процесс загрузки, и она запускает исполняемые программы EFI вместо кода, расположенного в MBR.
UEFI может работать в 32-битном или 64-битном режимах и её адресное пространство больше, чем у BIOS – а значит, быстрее загрузка. Также это значит, что экраны настройки UEFI можно сделать красивее, чем у BIOS, включить туда графику и поддержку мыши. Но это не обязательно. Многие компьютеры по сию пору работают с UEFI с текстовым режимом, которые выглядят и работают так же, как старые экраны BIOS.
В UEFI встроено множество других функций. Она поддерживает безопасный запуск Secure Boot, в котором можно проверить, что загрузку ОС не изменила никакая вредоносная программа. Она может поддерживать работу по сети, что позволяет проводить удалённую настройку и отладку. В случае с традиционным BIOS для настройки компьютера необходимо было сидеть прямо перед ним.
И это не просто замена BIOS. UEFI – это небольшая операционная система, работающая над прошивкой PC, поэтому она способна на гораздо большее, чем BIOS. Её можно хранить в флэш-памяти на материнской плате или загружать с жёсткого диска или с сети.
У разных компьютеров бывает разный интерфейс и свойства UEFI. Всё зависит от производителя компьютера, но основные возможности одинаковы у всех.
Некоторые новые компьютеры, поставляемые с UEFI, по-прежнему называют его «BIOS», чтобы не запутать пользователя, привычного к традиционным PC BIOS. Но, даже встретив его упоминание, знайте, что ваш новый компьютер, скорее всего, будет оснащён UEFI, а не BIOS.
What are the differences between CSM and UEFI?
Just by defining the two options, we already pointed out many differences between the two boot modes.
However, let’s take a closer look at the different aspects of performance and compare the traditional CSM legacy BIOS boot mode to the progressive UEFI system.
1. Security
As we’ve mentioned briefly, the new and improved UEFI boot is superior to CSM when it comes to security, as it offers Secure Boot.
What this means is that the system will not boot any unauthorized, sketchy apps, which will keep your system protected from threats such as rootkits.
The CSM boot system simply doesn’t offer the same level of security when it comes to all hardware components.
The UEFI boot mode, on the other hand, goes through several steps when booting (including DXE, PEI, and TSL), which makes the process even more detailed and secure.
2. Boot speed
Speaking of booting steps, it may seem that a complex system such as UEFI would take more time to boot – especially since there are so many steps to go through.
However, you may be surprised to learn that UEFI booting takes less time than the CSM boot system, even though the CSM boot generally doesn’t require as many steps.
That being said, the UEFI boot mode can be considered the fast boot mode, even though it is essentially a more complicated process.
3. Overall experience
When comparing the two boot modes, it is inevitable to notice that the UEFI bios is truly more user-friendly, especially since it features the Graphical User Interface system.
What this means is that the mouse will easily read the commands from the user, and using the keyboard isn’t as necessary as with the CSM boot.
Also, this kind of system makes it easier for new modules to be added, such as device drivers and attached devices.
4. Compatibility with different boot loaders
If versatility in terms of different boot loaders is important to you, you will definitely gravitate more towards the UEFI system.
While the old BIOS only allows you to use one boot loader (CSM), UEFI offers greater compatibility and versatility.
With UEFI, you can install and use different boot loaders, including those for Linux, and of course, Windows OS boot loaders.
Another advantage of the UEFI system is that all of these boot loaders are installed and located on the same partition.
5. Drives
On one hand, BIOS can have no more than 4 partitions and is limited to 2 TB drives, which is pretty underwhelming when compared to what you get with UEFI.
UEFI, on the other hand, can support up to 128 partitions, as it uses 64-bit values instead of the 32-bit ones you get with traditional BIOS.
That being said, UEFI can support boot drives of very high capacities (2.2 TB or even higher).
6. Programming language
The programming language makes all the difference when it comes to adding or removing functions.
While BIOS is mostly created in assembler language, which makes managing functions far more complicated, UEFI is created in C language, which requires far less programming when dealing with functions.
7. Disk partition
When it comes to CSM boot, this system uses the MBR mode for disk partitioning, which means that the system may not function with a hard disk that isn’t compatible with the CSM mode.
On the other hand, the UEFI system has optimized both the disk partitioning process and the partition size.
8. Drivers
Finally, it is important to mention that, with CSM boot, the drive support is stored in ROM, whereas UEFI can work with discrete drivers.
This basically means that UEFI offers far more versatility and compatibility with different drives.
Поддержка CSM — включать или нет
Включение Launch CSM в биосе необходимо для установки устаревшей операционной системы. Если это обязательно нужно — стоит включить, выполнив все необходимые настройки и изменения, учитывая при этом возникающие нюансы.
Например, слишком долгая загрузка операционной системы — ее можно практически не заметить, если материнская плата не слишком «древняя», или на многоядерном процессоре предусмотрена функция SMT mode.
Практический пример подключения и устранения неполадок
Для загрузки устаревших утилит, загрузочных инструментов или относительно устаревших операционных систем (ниже 8), старый загрузочный режим нужно включить вручную. Но, после того как работа со всеми «древними» инструментами и программами окончена, желательно снова вернуться к загрузке UEFI — это восстановит корректную работу всех систем компьютера.
Например, бывает, что режим BIOS устаревший Windows 10 — как исправить возникшие проблемы?
Для всех современных компьютеров и ноутбуков с ОС Windows 8 и 10 в биосе должны быть предусмотрены разрешение или запрет использования (загрузки и установки) устаревших операционных систем, утилит и программных инструментов. То есть, имеют ввиду два варианта — возможность использования устаревшего Launch CSM в биосе или только обновленные UEFI функции.
Для устранения неполадок для Windows 10 в данном случае необходимо отключить Legacy Boot. На большинстве ПК это можно сделать с помощью активации функционала EFI — он становится доступен сразу после включения ПК. Стоит учитывать, что если включена загрузка CSM — UEFI автоматически отключится.
Процесс отключения устаревших настроек:
- Нужно перезагрузить или выключить и включить ПК.
- При загрузке на экране появится логотип — в этот момент надо нажать «горячую» клавишу. Какую именно — можно посмотреть на экране. Клавиша будет видна либо в логотипе, либо в нижней или верхней части экране. Чаще всего это Del, F2, F8 или F12.
- После нажатия на нужную клавишу появятся настройки UEFI, интерфейс которых обычно отличается в зависимости от ПО и материнской платы.
- В настройках деактивируют Legacy Boot, сохраняют произведенные изменения и выходят из системы.
- ПК необходимо перезагрузить и проверить корректность внесенных настроек.
Launch CSM в биосе будет полезен в случае крайней необходимости для загрузки старой версии операционных систем или утилит
Важно понимать, что корректная работа всех систем ПК возможна при полном соответствии технических характеристик устройства и правильности использования всех загрузочных инструментов
Предыдущая запись Как ответить на сообщение в инстаграме
Следующая запись Не работает USB-порт на ноутбуке: решение
Что такое Legacy и UEFI?
Опция Legacy USB Support позволяет разрешить/запретить поддержку USB-устройств на уровне БИОС. Присутствие в названии опции слов Mouse или Keyboard означает поддержку мыши или клавиатуры соответственно.
Под legacy-проектом понимается проект с кодом, который достался «по наследству». С одной стороны, есть риск, что в таком коде много багов и костылей, с которыми не так просто разобраться – ведь код был написан не нами. . В то время как провальный код, даже если она написан на Java11, просто перестанет быть нужен.
После входа в UEFI (нажатием на F12 перед запуском ОС) действуйте следующим образом:
How to switch between CSM and UEFI BIOS modes?
Today’s computers are capable of running in two different BIOS modes, CSM and UEFI. CSM (Compatibility Support Module) is the traditional BIOS mode that has been used on PCs for decades. UEFI (Unified Extensible Firmware Interface) is a newer BIOS mode that is designed to replace CSM. While UEFI offers many advantages over CSM, there are still some cases where it is necessary to switch between the two modes. Here’s how to do it:
- Restart your computer and enter the BIOS setup utility. This can usually be done by pressing a key during the boot process, such as F1, F2, or Esc. Consult your computer’s documentation for specific instructions.
- Once in the BIOS setup utility, look for an option called “Boot Mode” or “Boot Type.” Use the arrow keys to select UEFI or CSM, depending on which mode you want to use.
- Save your changes and exit the BIOS setup utility. Your computer will now boot in the selected BIOS mode.
However, in most cases, switching from CSM to UEFI may require the assistance of a computer technician.
Итоги
Что это — Legacy USB Support, по всей видимости, многие уже разобрались. Что же касается главного вывода, который можно сделать из всего вышесказанного, следует отметить, что установленное по умолчанию значение автоматического задействования или деактивации в случае необходимости заданной поддержки лучше не менять, а то потом и в первичную систему войти не сможете. Придется дополнительно подключать старые клавиатуры и мыши стандарта PS/2. А что делать, если на ноутбуке таких гнезд нет, основная клавиатура вышла из строя, а USB-порты при отключенной поддержке тоже не работают? Вот вам и ответ!



















