Как удалить сохраненный пароль в mail.ru?
Для этого необходимо зайти в настройки браузера, где произвести соответствующие нехитрые манипуляции. В зависимости от используемого браузера потребуется удалить соответствующий пароль в разделе «Управление сохранёнными паролями» или что-то наподобие. Также можно снять флажок (галочку) в разделе «Запоминать пароли» или «Предлагать сохранение вводимых паролей» или тому подобное. Наборы команд могут отличаться но их смысл всегда интуитивно понятен и убрать сохранённый пароль не составит труда, нужно всего лишь «поковыряться» в настройках браузера.
У меня браузер «Опера», расскажу, как удалить пароль mail.ru в нем. Думаю, в других браузерах удаление паролей будет подобным.
Заходим в настройки браузера, через значок браузера (у меня он находится в правом верхнем углу экрана), выглядит он как красный кружок или красная буква «о», в некоторых других браузерах можно найти настройки, активировав кнопку в виде трех параллельных вертикальных полосочек. Затем находим функции: «Дополнительно» — «Автозаполнение» — «Пароли».
В появившемся меню находим это:

Щелкнув по кнопке, похожей на глаз, вы увидите ваш пароль. Активировав следующие три вертикальные кнопки, увидите — у вас выскочит мини-окошко, в котором будут следующие строчки: «Изменить пароль» и «Удалить». Нам нужно удалить, эту кнопку и активируем.
Понемногу сама разобралась и хочу написать, что неправильно сформулировала вопрос. Удалить пароль из браузера в яндексе. Оказалось очень просто. В правом верхнем углу есть три сплошных горизонтальных полосы, нажимаем и спускаемся в конец. Далее выбираем показать дополнительные настройки, там ищем строку пароли, выбираем управление. Таким способом удобно удалять один или несколько паролей, что нечаянно не удалить все сохраненные пароли.
Самый простой способ, это выйти из почты, ищите кнопку «Выход». При повторном входе, вам заново нужно ввести пароль. Есть программа CCleaner, она поможет вам почистить ваш компьютер, поудалять временные файлы и освободить место на жестком диске компьютера. Но она очистит вам все пароли на всех сайтах, где вы их сохраняли. Можно не используя программу вручную почистить временные файлы в броузере в Google Chrome справа вверху увидите три точки (это настройка и управление Google Chrome), зайдите в них и увидите историю, заходите в историю, очищайте ее всю (там есть возможность очистить по дневно, по недельно), но чистите всю, за весь период. Это тоже позволит вам очистить пароли на всех сайтах где вы их оставляли.
Безопасность Mail.ru (Майл ру)
Mail.ru использует HTTPS-протокол для работы. Если раньше он был всего лишь опцией в настройках, то с 2012-го года это необходимый стандарт. Примерно в это же время компания приняла решение о постоянном использовании HTTPS.
В почте Майл ру шифруются все передаваемые данные. К ним относятся логин, пароль, текст письма и вложенные файлы, в том числе и изображения. За счёт этого сервис обещает полную конфиденциальность. Она гарантируется даже при подключении к небезопасной Wi-Fi-сети в кафе, аэропорту и других общественных местах. Также возможно использование двухфакторной аутентификации.
По словам представителей Mail.ru Group, они планируют полностью отказаться от паролей для входа в электронную почту. Вместо них появятся одноразовые коды, присылаемые по SMS или в push-уведомлениях. Так сервис пытается повысить безопасность использования электронной почты. В далеко идущих планах компании — авторизация через отпечатки пальцев. Правда, то, каким образом это будет реализовано, пока неизвестно.
Как восстановить доступ к дом ру
Для того чтобы восстановить доступ к порталу «Дом.ру», достаточно использовать любой удобный способ, используя логин, который был указан при регистрации. Однако, для этого необходимо обязательно подтвердить свои контактные данные, иначе будет невозможно получить новый пароль. Если ваши контактные данные не подтверждены, можете обратиться к онлайн-консультанту на сайте или написать в чат техподдержки через приложение «Мой Дом.ру». Поэтому чтобы избежать проблем в будущем, всегда убеждайтесь в правильности и актуальности своих контактных данных на портале. Таким образом, восстановление доступа к порталу «Дом.ру» простое и быстрое действие, которое не потребует много времени и усилий от пользователя.
Электронная почта
Введение
Наиболее популярным сервисом в глобальной компьютерной сети в
настоящее время является, конечно же, электронная почта. И это понятно, так как
именно электронная почта предоставляет все необходимое всем пользователям для
общения в Интернете, не требуя при этом особых затрат времени и средств, а
также наличия каких-либо особых навыков. На сегодняшний день электронная почта
является уже практически незаменимой для всякого пользователя Интернета.
Электронная почта широко и активно применяется для ведения деловой переписки,
общения в сети, пересылки документов, приложений, игр, всякого рода рассылок и
прочего.
Тема курсовой работы: «Электронная почта».
Актуальность выбранной темы подтверждается тем, что на
сегодняшний день глобальная компьютерная сеть Интернет, которая разрабатывалась
изначально для целей науки, сегодня проникла уже во все области человеческой
жизнедеятельности. В некотором смысле Интернет обязан своему появлению и
распространению именно электронной почте, поскольку это есть один из самых
первых сервисов этой глобальной сети. Она уже давно исполняет, куда большую
роль, нежели просто огромную совокупность разных сетей, составляющих Интернет.
Особое распространение электронная почта получила в бизнесе, поскольку большая
часть рекламных и деловых объявлений содержит в качестве контактной информации
также и адрес электронной почты.
Целью настоящей работы будет характеристика сущности и
организации работы электронной почты, почтовых сервисов, а также технология
функционирования электронной почты в глобальной сети. Объектом изучения
в данном исследовании будет электронная почта, ее протоколы, сервисы и
программное обеспечение применяемое для ее функционирования. Для достижения
намеченной в исследовании цели перед автором исследования ставятся следующие
задачи:
— дать определение понятию электронной
почты;
— охарактеризовать ключевые принципы работы
электронной почты;
— изучить протоколы и форматы сообщений
электронной почты;
— выявить основные преимущества и недостатки
почтовых сервисов, на сегодняшний день;
— описать возможности применения почтовых
сервисов в различных сферах деятельности и перспективы их развития.
Методологической базой для написания работы послужили
общенаучные методы исследования: обобщения, анализа и синтеза, систематизации,
а также изучение научной и учебной литературы, технических справочников, самоучителей,
материалы различных Интернет-ресурсов.
Работа состоит из двух глав с приложениями. Первая глава
будет посвящена характеристике электронной почты, технологическим особенностям
ее организации и ее протоколам. Во второй главе будут рассмотрены различные
почтовые сервисы и программные продукты, их особенности, недостатки,
перспективы развития; также будут даны некоторые рекомендации по работе с ними.
Как удалить пароль от почты Mail.ru?
Шаг 2: После успешной авторизации откройте раздел «Настройки» или «Настройки аккаунта».
Шаг 3: В настройках аккаунта найдите раздел «Безопасность» или «Пароль».
Шаг 4: Введите текущий пароль от почты для подтверждения, если требуется.
Шаг 5: Найдите опцию «Удалить пароль» или «Отключить пароль».
Шаг 6: Нажмите на эту опцию и подтвердите свое действие, если требуется.
Шаг 7: После подтверждения пароль будет удален, и теперь вы сможете получать доступ к почте без ввода пароля.
Обратите внимание, что удаление пароля от почты может повлечь за собой угрозу безопасности вашего аккаунта. Убедитесь, что вы приняли все необходимые меры для защиты аккаунта, в том числе установили надежный пароль и включили двухфакторную аутентификацию
Как открыть раздел «Пароли»?
Для удаления сохраненных паролей на почтовом сервисе Mail.ru необходимо выполнить несколько простых действий. Сначала необходимо авторизоваться в аккаунте почты на сайте mail.ru. Для этого нужно ввести логин и пароль, после чего нажать кнопку «Войти».
После успешной авторизации на сайте Mail.ru следует перейти в настройки аккаунта. Для этого нужно найти и кликнуть на иконку с изображением шестеренки, которая обычно расположена в правом верхнем углу страницы, рядом с именем пользователя или аватаром. Затем нужно выбрать пункт меню «Настройки».
В открывшемся окне настроек необходимо найти и кликнуть на раздел «Пароли». Обычно этот раздел находится в разделе «Безопасность», но его расположение может различаться в зависимости от версии почтового сервиса.
После открытия раздела «Пароли» вам предоставится возможность просмотра всех сохраненных паролей, которые были использованы для авторизации на сайте Mail.ru. Для удаления конкретного пароля необходимо кликнуть на соответствующую кнопку или выполнить дополнительные действия в соответствии с инструкцией, предоставленной на странице.
Выберите в левой стороне вкладку «Безопасность»
Если вы хотите удалить сохраненный пароль в почте mail.ru, то вам необходимо перейти в настройки своего аккаунта. Для этого сначала нужно авторизоваться на сайте mail.ru, введя свой логин и пароль.
После авторизации откройте меню настроек, которое находится в верхнем правом углу экрана. В открывшемся списке выберите вкладку «Безопасность».
На странице «Безопасность» вы увидите различные параметры и настройки безопасности вашего аккаунта. Для удаления сохраненного пароля вам нужно найти соответствующий раздел или пункт меню.
Может быть, это будет название «Управление паролями» или «Сохраненные пароли». В зависимости от конкретной версии почты mail.ru, название может немного отличаться.
После того как вы найдете нужный раздел, просмотрите список сохраненных паролей и выберите тот, который хотите удалить. Обычно для удаления пароля нужно нажать на соответствующую кнопку или выполнить определенную команду.
Следуйте инструкции на экране, чтобы удалить сохраненный пароль. После этого сохраненный пароль будет полностью удален из настроек вашего аккаунта почты mail.ru.
Пролистайте страницу вниз и найдите раздел «Пароли»
Для изменения сохраненного пароля в почтовом аккаунте на mail.ru необходимо пройти процедуру авторизации на сайте.
После успешной авторизации войдите в настройки вашего аккаунта, где можно изменить различные параметры и настройки профиля.
Почтовый сервис mail.ru предоставляет возможность управлять сохраненными паролями для удобного входа в аккаунт.
Для того чтобы удалить сохраненный пароль, нужно прокрутить страницу вниз до раздела «Пароли».
Пролистав страницу первого окна настроек, вы увидите раздел «Пароли», в котором можно удалить сохраненные пароли и управлять списком ранее использованных паролей.
В разделе «Пароли» можно удалить сохраненные пароли, выбрав их из списка и нажав на соответствующую кнопку «Удалить».
Таким образом, пролистав страницу вниз и найдя раздел «Пароли» в настройках аккаунта на mail.ru, вы сможете удалить сохраненный пароль и контролировать доступ к своему аккаунту.
Кликните по разделу «Пароли», чтобы открыть его
Для изменения сохраненного пароля в почтовом сервисе mail.ru, вам потребуется перейти в раздел настроек своего аккаунта. Чтобы это сделать, вам нужно авторизоваться в своей почте и найти раздел «Настройки». Обычно этот раздел располагается в верхнем правом углу страницы.
После того, как вы открыли раздел «Настройки», поищите в списке доступных опций пункт с названием «Пароли». Чтобы его найти быстрее, можно воспользоваться функцией поиска на странице, нажав клавишу Ctrl+F (или Cmd+F на Mac) и вводя ключевое слово «пароли». Подсветив нужный пункт в списке, кликните по нему для перехода в соответствующую секцию.
В открывшейся секции «Пароли» вы найдете список всех сохраненных паролей, связанных с вашим аккаунтом. Найдите в списке тот пароль, который вы хотите удалить, и кликните по нему. Обычно, рядом с каждым паролем есть кнопка «Удалить» или иконка с изображением корзины.
Следуйте инструкции и подтвердите удаление пароля. После этого выбранный пароль будет безвозвратно удален из списка сохраненных паролей в вашем аккаунте mail.ru
Обратите внимание, что удаление пароля не повлияет на возможность входа в ваш аккаунт. Однако, если вы захотите использовать удаленный пароль повторно, вам потребуется внести его заново или восстановить доступ к нему, если у вас есть соответствующая информация
Как удалить почту, если забыл пароль
Бывает, нужно уничтожить ящик, от которого не помнишь данные для входа – логин и пароль. В этом случае сначала нужно попробовать восстановить доступ к профилю.
Первое, что нужно знать, это точный адрес почты. Ведь адрес может быть как окончанием @mail.ru, так и с другими окончаниями: @list.ru, @inbox.ru или @bk.ru. И это будут разные ящики Мэйла.
Кроме того, если в названии до знака @ перепутать всего одну букву или цифру, это тоже будет другой ящик – не ваш.

Пример адреса электронного ящика
А второе, что нужно знать – это точный пароль. Он состоит исключительно из английских букв, могут быть использованы цифры. То, какого размера буквы (большие или маленькие), тоже имеет значение.
Без пароля удалить свою страницу на Майле нельзя, потому сначала его нужно будет восстановить. Для этого в окошке входа на сайте нажмите «Забыли пароль?» и следуйте инструкции.
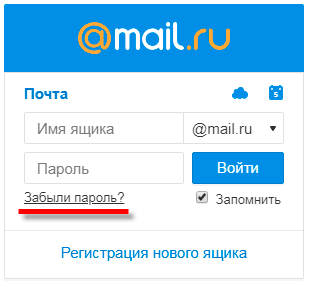
Подробнее о восстановлении доступа читайте в уроке «Моя почта».
А что делать, если восстановить ящик не получается? Тогда нужно просто подождать: когда адрес не используется больше шести месяцев, администрация имеет право его уничтожить.
Проверить это легко: отправьте письмо на свою старую почту. Если придет уведомление о недоставленном сообщении, значит, ящик закрыт. Его в системе уже просто не существует.
Или же можно попробовать зарегистрировать этот адрес. Если такое имя пользователя свободно, значит, ящик был автоматически удален.
Можно ли восстановить почту?
Вернуть ящик можно только в течение трех месяцев после его закрытия. Но всё, что в нем находилось, будет безвозвратно уничтожено. Восстановить удаленные письма и файлы нельзя.
Для восстановления удаленной почты нужно просто открыть сайт mail.ru, и в окошке для входа указать правильный адрес и пароль.
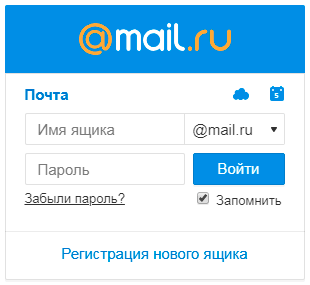
Ящик откроется без каких-либо проблем со стороны системы (даже подтверждение не понадобится), но в нем будет пусто.
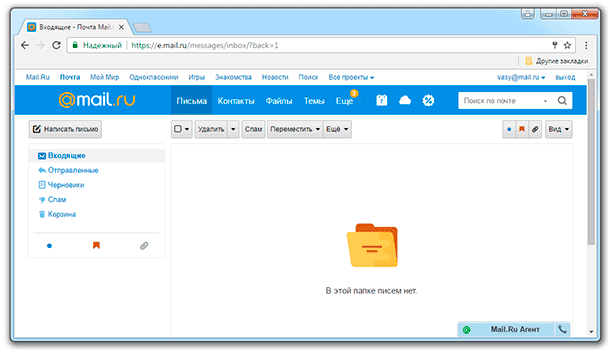
Как правильно писать слово подтверждение
Слово «подтверждение» пишется с дефисами между слогами: под-твер-жде́-ни-е. Это существительное, неодушевленный объект, имеет средний род и относится ко 2-му склонению (тип склонения 7а по классификации Зализняка). Его корень — «подтвержд-», а суффикс — «-ение», а окончание — «-е». Слово используется для обозначения акта подтверждения или утверждения чего-либо. Оно часто используется в официальных документах, а также при общении в деловых кругах и в обыденной жизни. Окончание «-ение» придает слову значения действия или процесса, что указывает на то, что подтверждение — это процесс подтверждения, его активное совершение
Важно помнить, что правильное написание этого слова — с дефисами и без ошибок
Дополнительные характеристики Mail.ru (Майл ру)
Важным моментом, на которой стоит обратить внимание, является объём почтового ящика. Так, для бесплатной версии на старте выделяется 10 Гб с возможностью последующего увеличения
Что это значит? Если почтовый ящик переполнен, пользователь может увеличить его объём ещё на 2 Гб. Сервис обещает, что этот процесс будет длиться бесконечно, намекая на неограниченный объём.
Пользователи Mail.ru отмечают, что в истории с объёмом почтового ящика есть подвох. Он заключается в следующем: если ограничения по объёму и не существует, то есть лимит по количеству писем. Например, несколько лет назад он составлял 350 тысяч. При этом, лимит не давал возможности получать и отправлять новые письма до тех пор, пока не будет удалена часть корреспонденции. Существует ли данная проблема сейчас — наверняка неизвестно. Но мы советуем помнить о ней при использовании этого почтового сервиса.
Что касается максимального объёма прикрепляемых файлов, то он составляет 25 Мб. При превышении лимита файлы автоматически загружаются в облако и приходят получателю в виде ссылки
Важно помнить, что у них ограниченный срок хранения — до 180 дней
Поскольку Майл ру ориентирован на русскоязычный сегмент интернета, он не может похвастаться большим количеством языков. Так, пользователь может выбрать всего из 10 вариантов. К ним относятся: русский, английский, испанский, украинский, белорусский, казахский, молдавский, румынский, армянский и узбекский. А вот других популярных на территории Европы и Азии языков не предусмотрено.
Как работает почта
(Кликните для увеличения). Конверт с маркой Почта России.
Схема работы почты примерно следующая. Почтовое отделение отправителя принимает корреспонденцию, вводит о ней информацию в базу данных (если отправляемая корреспонденция регистрируемая, то есть прослеживаемая через Интернет), затем отправляет корреспонденцию на ближайший сортировочный пункт.
В сортировочном пункте корреспонденцию раскладывают по направлениям, какую куда и каким маршрутом отправлять. Затем корреспонденцию развозят про прижелезнодорожным почтамтам, по почтамтам возле аэропортов и в другие логистические пункты сбора почты.
Оттуда почту отправляют регулярными рейсами поездов в почтовых вагонах, регулярными рейсами самолетов и вертолетов (особенно для труднодоступных районов Крайнего Севера и Дальнего Востока), а также автомобильным транспортом на большегрузных фурах.
По прибытии почта снова попадает на прижелезнодорожные почтамты, в почтамты возле аэропортов и в другие подобные логистические почтовые терминалы. Там принимают решение о дальнейшем пути следования: снова в путь на очередном рейсе поезда, самолета или грузового автомобиля, или отправка следует на сортировочный пункт. С сортировочного пункта почта идет в почтовое отделение получателя. И оттуда получателю на дом отправляется почтальон с корреспонденцией или с извещением на получение корреспонденции в почтовом отделении.
Последнее – отправка почтальона – в почте называется «последняя миля». Неспроста такое название у этой «мили». Для всех почт мира последняя миля является самой трудной, самой нерентабельной, самой дорогостоящей, самой трудно управляемой. Но ничего лучше, чем отправить почтальона, пока никто не придумал. Может, дроны появятся со временем или что-то иное…
О роли таможни в доставке международной почты
«Я мзду не беру – мне за державу обидно.» (слова сурового таможенника – персонажа Павла Верещагина из к/ф «Белое солнце пустыни»).
Международная почта проходит еще и через таможенные терминалы, специально предназначенные для проверки международных почтовых вложений. Обычно таможни располагают либо прямо внутри крупных отделений почты, например, внутри Международного почтамта в Москве, либо в почтамтах возле аэропортов или там, откуда почту могут упаковать, погрузить и отправить за границу (принять из-за границы, если почта движется «к нам», а не «от нас»).
Таможни, хоть и находятся в большинстве своем на территории почтовых отделов и служб, работают по своему расписанию, по своим правилам.
И порой, таможни работают не слишком быстро и эффективно. Поэтому часто мы сетуем на плохую работу Почты России, подолгу ожидая прихода корреспонденции или посылки из-за рубежа (по заказу из того же интернет магазина). Но простои и задержки могут быть не только по вине почты, а по вине той же таможни.
Хотя, конечно, за конечный результат, за своевременную и качественную доставку корреспонденции все равно отвечает Почта России. С нее и весь спрос!
Как удалить сохраненный пароль в mail.ru?
Для этого необходимо зайти в настройки браузера, где произвести соответствующие нехитрые манипуляции. В зависимости от используемого браузера потребуется удалить соответствующий пароль в разделе «Управление сохранёнными паролями» или что-то наподобие. Также можно снять флажок (галочку) в разделе «Запоминать пароли» или «Предлагать сохранение вводимых паролей» или тому подобное. Наборы команд могут отличаться но их смысл всегда интуитивно понятен и убрать сохранённый пароль не составит труда, нужно всего лишь «поковыряться» в настройках браузера.
У меня браузер «Опера», расскажу, как удалить пароль mail.ru в нем. Думаю, в других браузерах удаление паролей будет подобным.
Заходим в настройки браузера, через значок браузера (у меня он находится в правом верхнем углу экрана), выглядит он как красный кружок или красная буква «о», в некоторых других браузерах можно найти настройки, активировав кнопку в виде трех параллельных вертикальных полосочек. Затем находим функции: «Дополнительно» — «Автозаполнение» — «Пароли».
В появившемся меню находим это:

Щелкнув по кнопке, похожей на глаз, вы увидите ваш пароль. Активировав следующие три вертикальные кнопки, увидите — у вас выскочит мини-окошко, в котором будут следующие строчки: «Изменить пароль» и «Удалить». Нам нужно удалить, эту кнопку и активируем.
Понемногу сама разобралась и хочу написать, что неправильно сформулировала вопрос. Удалить пароль из браузера в яндексе. Оказалось очень просто. В правом верхнем углу есть три сплошных горизонтальных полосы, нажимаем и спускаемся в конец. Далее выбираем показать дополнительные настройки, там ищем строку пароли, выбираем управление. Таким способом удобно удалять один или несколько паролей, что нечаянно не удалить все сохраненные пароли.
Самый простой способ, это выйти из почты, ищите кнопку «Выход». При повторном входе, вам заново нужно ввести пароль. Есть программа CCleaner, она поможет вам почистить ваш компьютер, поудалять временные файлы и освободить место на жестком диске компьютера. Но она очистит вам все пароли на всех сайтах, где вы их сохраняли. Можно не используя программу вручную почистить временные файлы в броузере в Google Chrome справа вверху увидите три точки (это настройка и управление Google Chrome), зайдите в них и увидите историю, заходите в историю, очищайте ее всю (там есть возможность очистить по дневно, по недельно), но чистите всю, за весь период. Это тоже позволит вам очистить пароли на всех сайтах где вы их оставляли.
Как зарегистрировать почтовый ящик?
Чтобы создать ящик на Яндексе, не требуются особые усилия. Для начала откройте главную страницу платформы по адресу www.yandex.ru. На ней компактно размещены ссылки на все сервисы компании, что делает доступ к ним максимально простым и быстрым. Здесь и Погода, и Телепрограмма, и Карты, и Переводчик, и множество других полезных разработок. Кроме того, есть ссылка, перейдя по которой, можно установить браузер Яндекс. Для открытия почтового ящика найдите в правом верхнем углу главной страницы поисковика кнопку «Завести почту» и кликните по ней. Есть также возможность оформить почтовый ящик Яндекс через соцсети и другие сервисы электронной почты. Определите, какой аккаунт вы используете чаще остальных, и можете привязать к нему свой новый почтовый ящик.
Это необязательно делать сразу, и можно не спешить с такими привязками. Для начала давайте регистрироваться в сервисе Яндекс.Почта через стандартную форму.
-
фамилия;
-
имя;
-
логин — придумывает сам пользователь, но система проверяет его на уникальность и соответствие требованиям, а также предлагает варианты свободных логинов;
-
пароль — повторяется дважды;
-
номер телефона — допускается регистрация без него.
После выбора уникального логина и его одобрения системой нужно придумать и ввести пароль, а затем подтвердить его. Это можно сделать скрыто, и тогда введённые символы не будут отображаться, или отключить эту функцию, нажав на изображение глаза в строке ввода. Пароль проверяется на надёжность, и чтобы успешно пройти эту проверку, сделайте его длиной не меньше 7 символов и используйте сочетание букв с цифрами.
Привязка к аккаунту номера мобильного телефона позволяет в случае, если забудете пароль, быстро его восстановить. Введённый номер нужно подтвердить. Для этого на него отправляют SMS с кодом, который вводится в регистрационную форму. После этого появится всплывающее окно ознакомления с политикой конфиденциальности и условиями использования сервиса.
Их нужно принять, и после этого откроется доступ к почтовому ящику.



























