Стоит ли использовать графический ключ
На сегодняшний день последние версии андройд систем предлагаю на выбор много вариантов защиты входа в основное меню путём разблокировки доступа на экране телефона.
Это может быть голосовая команда или ввод и числового значения.
Многие используют обычные системы смахивания слайдера. Сегодня блокировки экрана практически не востребована на современных устройствах.
Расширения системных приложений и дополнительное программное обеспечение позволяет использовать новые функции, такие как блокировка отдельных приложений и папок.
С последними обновлениями доступна возможность устанавливать пароли доступа на отдельные объекты.
Сложные схематические графические ключи, как к примеру представленные на рисунке постепенно уходят в прошлое.

Запутанная схема разблокировки ключа
На сегодняшний день блокировка экрана требуется не для защиты доступа и приватности, а для того чтобы не было произвольных нажатий и активаций различных приложений или звонков, когда к примеру телефон находится в сумке или кармане.
Поэтому стоит задуматься, действительно ли нужен графический ключ со сложными комбинациями, когда есть другие более эффективные методы защиты, позволяющие создать ограниченный доступ к файлам, папкам и другим установленным приложениям на смартфоне.
Сброс пароля через Recovery
Сбросить на девайсе с Андроид пароль можно через режим Recovery.
Важно: В этом случае будет безвозвратно утеряна вся информация с устройства. Позаботьтесь заранее о резервировании, чтобы в подобных случаях можно было после сброса восстановить все данные
Чтобы попасть в рекавери меню нужно выключить смартфон.
Примечание: зарядите телефон предварительно минимум на 70%, иначе есть риск, что он больше не включится, если в процессе сброса он разрядится.
Зажмите кнопки на телефоне, чтобы попасть рекавери.
Для каждой марки смартфона свои кнопки. Это может быть качелька громкости вверх и кнопка питания или кнопка домой, кнопка питания и качелька громкости вверх. На некоторых моделях кнопки нужно нажимать на несколько секунд и отпускать по очереди, сначала клавиши громкости потом питания. Узнать точную комбинацию и последовательность нажатий для конкретно вашего устройства можно на форумах в сети сайте производителя вашего смартфона.
После того как вы войдете в меню Recovery выберите с помощью кнопок громкости строку — «Очистить устройство и восстановить заводские настройки».
Выбор необходимого пункта меню осуществляется при помощи кнопки блокировки/питания.
Дальше выберите — «Согласен, удалить данные пользователя».
- Снова подтвердите клавишей питания/блокировки.
- В течение нескольких секунд по логам вы можете наблюдать на экране телефона как идёт процесс очистки пользовательских данных.
- Очистите кеш на устройстве.
Перезагрузите смартфон.
В более новых моделях привязка Гугл аккаунта стала намного жестче, что даже сброс до заводских настроек или перепрошивка не поможет обойти привязку. В устройствах версии выше 5.0 после сброса до заводских настроек потребуется авторизация с вашим аккаунтом Google. Это защита FRP (Factory Reset Protection) — защита от общего сброса. Поэтому, если вы не помните пароля от аккаунта Google его придется вспомнить или восстановить — взломать его намного сложнее, но это уже другая история.
Сброс через Google
Если вы по каким-то причинам не можете попасть в меню Recovery сбросить телефон до заводских настроек, это можно сделать через личный кабинет на аккаунта Гугл https://myaccount.google.com.
- Понадобится компьютер или планшет с выходом в интернет.
- Вы должны авторизоваться в своём аккаунте.
- Далее откройте страницу «Безопасность и вход»/«Поиск устройства».
- Выберите своё заблокированное устройство и пройдите авторизацию.
- Выберите — «Удалить все данные с этого устройства».
- Прочитайте предупреждение о том, что с устройства будет удалена вся информация пользователя и подтвердите.
- Файлы на карте памяти останутся нетронутыми, но всё же карту лучше извлечь.
- Смартфон будет сброшен при первом подключении к сети.
- После вам нужно будет настроить его как новое устройство.
Samsung и TouchWiz
Процесс снятия пароля для каждой модели гаджета может быть индивидуальным. Давайте рассмотрим, как снять пароль с экрана блокировки Самсунг:
- Опускаем шторы, тапаем по кнопке «Настройки».
Содержимое окна следует прокрутить вниз. Жмем на вкладку, показанную на скриншоте ниже.
Находим меню «Тип блокировки».
Указываем графический ключ для подтверждения действия.
Жмем «Провести по экрану». Данным действием мы отключим процесс проверки безопасности.
Вы получите уведомление об удалении ранее используемого графического ключа. Свои действия подтверждаем путем нажатия на «Стереть».

Теперь вы знаете, как убрать пароль блокировки экрана на Самсунге. После выполнения всех действия пароль сбросится, на гаджете защитная опция будет отключена.
Как решить проблему сброса пароля на разных устройствах:
Возможности сброса пароля от скрытых приложений могут различаться в зависимости от устройства, на котором вы используете приложение. Вот несколько способов, которые вы можете попробовать:
| Устройство | Способ сброса пароля |
|---|---|
| iPhone или iPad | 1. Откройте приложение «Настройки» и найдите раздел «Пароли и аккаунты».
2. Найдите в списке приложение, для которого вы хотите сбросить пароль. 3. Нажмите на приложение и выберите опцию «Изменить пароль». 4. Следуйте инструкциям на экране, чтобы сбросить пароль. |
| Android | 1. Откройте приложение «Настройки» и найдите раздел «Безопасность».
2. Найдите в списке приложение, для которого вы хотите сбросить пароль. 3. Нажмите на приложение и выберите опцию «Сбросить пароль». 4. Введите учетные данные вашей учетной записи Google, чтобы подтвердить действие. 5. Следуйте инструкциям на экране, чтобы сбросить пароль. |
| Windows | 1. Откройте раздел «Настройки» и найдите раздел «Учетные данные и пароли».
2. Найдите в списке приложение, для которого вы хотите сбросить пароль. 3. Нажмите на приложение и выберите опцию «Сбросить пароль». 4. Введите учетные данные вашей учетной записи Microsoft, чтобы подтвердить действие. 5. Следуйте инструкциям на экране, чтобы сбросить пароль. |
Обратите внимание, что эти способы могут не работать для всех приложений, и в некоторых случаях вам может потребоваться связаться с разработчиком приложения для получения помощи
Как защитить Телеграм от взлома
Нельзя на 100% защитить аккаунт от взлома. Но есть способы максимально себя обезопасить.
Если вам что-то прислали от имени Телеграма или администратора Телеграма, сначала посмотрите, что написано под его именем. Если это действительно аккаунт кого-то из Телеграма, под именем будет написано «Служебные уведомления». Если это пишет обычный человек, то под его именем будет указано, какое время назад он был онлайн.

Используйте двухфакторную аутентификацию. Как ее включить на разных устройствах, описано в статье выше. Коротко: перейдите в настройки, перейдите в раздел «Конфиденциальность» и выберите «Установить пароль» или «Облачный пароль».
Обязательно привяжите аккаунт к электронной почте. Это пригодится, если вы забудете свой пароль и не сможете войти в аккаунт, а также если злоумышленники взломают ваш старый пароль и установят новый. С помощью почты вы сможете сбросить новый пароль и войти в аккаунт или изменить пароль на свой. Почту можно привязать, когда вы устанавливаете пароль.
Если вы создаете вопрос для восстановления пароля, ответ на него не должен быть очевидным. Есть вероятность, что взломщик вас хорошо знает или заранее собрал информацию о вас, и он легко ответит на вопрос.
Создавайте сложные пароли: с буквами, цифрами и специальными символами. Чем длиннее пароль, тем он надежнее. Пароль должен отличаться от пароля от почты: если злоумышленник взломает пароль от вашей почты, то легко получит доступ к Телеграму.
Включите уведомления от Телеграма. Приложение присылает сообщения каждый раз, когда кто-то логинится в ваш аккаунт. Так вы максимально быстро узнаете, что ваш аккаунт взломали.
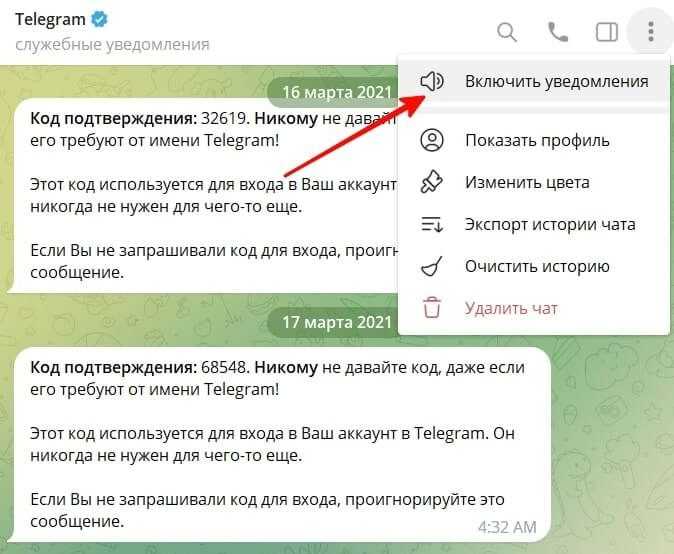
Если вам не нужен аккаунт, обязательно разлогиньтесь. Например, если вы продаете свой смартфон или ноутбук. Чтобы выйти из Телеграма на компьютере, зайдите в настройки, нажмите на три точки в правом верхнем углу и выберите «Выйти».

На айфоне зайдите в настройки, нажмите в правом верхнем углу «Изм.» и выберите «Выйти».
Вопрос-ответ:
Что делать, если я забыл пароль конфиденциальности?
Если вы забыли пароль конфиденциальности, то необходимо воспользоваться функцией сброса пароля. Для этого вам потребуется перейти на страницу входа в систему и нажать на ссылку «Забыли пароль?». Затем следуйте инструкциям, введите свой адрес электронной почты или имя пользователя, чтобы получить ссылку для сброса пароля. После этого проверьте свою почту, следуйте ссылке и создайте новый пароль. Если все выполнено правильно, вы сможете войти в систему с использованием нового пароля конфиденциальности.
Как сбросить ответ на секретный вопрос, если забыл его?
Если вы забыли ответ на секретный вопрос, то сбросить его можно обратившись в службу поддержки. Найдите контактную информацию службы поддержки на официальном сайте или в документации системы. Свяжитесь с ними и укажите проблему, что вы забыли ответ на секретный вопрос. Предоставьте все необходимые данные для проверки ваших прав на аккаунт. После этого служба поддержки проведет процедуру проверки и поможет вам сбросить ответ на секретный вопрос.
Что делать, если сброс ответа на секретный вопрос не помогает?
Если сброс ответа на секретный вопрос не помогает, то вам следует обратиться в службу поддержки с проблемой. Скорее всего, вам потребуется предоставить дополнительные данные, чтобы подтвердить вашу личность и права доступа к аккаунту. Также возможно, что служба поддержки сможет предложить другие способы восстановления доступа к аккаунту, например, через коды подтверждения, отправку временного пароля на указанный почтовый адрес или аутентификацию через другие средства.
Какие данные нужно предоставить для сброса ответа на секретный вопрос?
Чтобы сбросить ответ на секретный вопрос, вам необходимо предоставить определенные данные для подтверждения вашей личности и прав доступа к аккаунту. Обычно это может быть ваше имя пользователя, адрес электронной почты, номер телефона, дата рождения и прочие личные данные, которые вы указали при регистрации аккаунта. Точные требования могут отличаться в зависимости от системы, поэтому вам следует обратиться в службу поддержки для получения подробной информации о необходимых данных.
Какие другие способы восстановления доступа к аккаунту могут быть предложены?
В зависимости от системы и настроек безопасности, при сбросе ответа на секретный вопрос могут быть предложены и другие способы восстановления доступа к аккаунту. Например, это может быть отправка временного пароля на указанный почтовый адрес, использование кодов подтверждения, отправка SMS-сообщения на номер телефона, аутентификация через сторонние сервисы или использование дополнительных средств идентификации, таких как отпечаток пальца или сканер сетчатки глаза. Для уточнения доступных способов восстановления следует обратиться в службу поддержки.
Что делать, если я не могу предоставить нужные данные для сброса ответа на секретный вопрос?
Если вы не можете предоставить нужные данные для сброса ответа на секретный вопрос, то вам следует обратиться в службу поддержки с проблемой. Объясните, что вы потеряли доступ к аккаунту и не можете предоставить нужные данные. Возможно, служба поддержки сможет предложить альтернативные способы восстановления доступа к аккаунту или проведет процедуру проверки, чтобы удостовериться в вашей правомерности. В любом случае, рекомендуется связаться со службой поддержки, чтобы получить дальнейшие инструкции и помощь по восстановлению доступа к аккаунту.
Восстановление доступа с помощью приложения «Google Найти устройство»
Приложение «Google найти устройство» используется для того, чтобы можно было найти потерянный смартфон. Его можно найти по локации с помощью карты, либо издав громкий звук, если он потерян где-то далеко. Кроме того, у этого приложения есть возможность стереть все данные со смартфона на случай, если он потерян безнадёжно, для того, чтобы посторонние люди не получили доступа к ним.
С помощью полного удаления всех данных через «Google найти устройство», можно удалить и пароль тоже, и восстановить доступ к своему телефону. Но вместе с паролем также будут удалены и другие ваши полезные личные данные.
Этот способ подойдёт в том случае, если воспользоваться Recovery mode по каким-то причинам не получается. Для его реализации вам понадобится следующее:
- Вы должны помнить логин и пароль от профиля Gmail, который был привязан к вашему смартфону Реалми.
- Смартфон должен быть подключен к интернету.
- Понадобится ещё одно устройство — компьютер или смартфон, с помощью которого будет происходить стирание данных.
Чтобы стереть данные с телефона через «Google найти устройство», сделайте следующее.
- На другом устройстве, компьютере или смартфоне, зайдите в интерфейс «Google найти устройство». И авторизуйтесь там в вашем профиле Gmail, который был привязан к смартфону.
- В левой колонке нажмите на кнопку «Очистить устройство».
- Затем подтвердите своё намерение, снова нажав на «Очистить устройство». Через несколько секунд телефон перезагрузится и его настройки будут сброшены к состоянию по умолчанию.
После этого вам нужно будет произвести настройку смартфона заново и установить необходимые вам приложения. Также вы сможете задать новый пароль для доступа в устройство. Но на этот раз постарайтесь его не забыть.
Разблокировка Alcatel Через Опции Smart Lock – Способ #7
Если вы забыли пароль или PIN-код для входа в свой телефон Alcatel, вы можете быть уверены, что есть способы снять блокировку без потери данных и без визита в сервисный центр. Один из методов разблокировки Alcatel – использование опций Smart Lock. Эта функция находится в разделе «Безопасность» в настройках телефона и предназначена для автоматической разблокировки вашего телефона, когда он находится в определенном месте или вблизи определенного устройства.
Шаги для разблокировки Alcatel через опции Smart Lock:
- Перейдите в «Настройки» на вашем телефоне Alcatel и выберите раздел «Безопасность».
- Выберите «Опции Smart Lock» и введите ваш PIN-код или пароль для подтверждения.
- В списке опций Smart Lock выберите нужный вам способ разблокировки. Например, «Устройства-доверенные» позволяет разблокировать телефон, когда он подключен к определенному Bluetooth-устройству, а «Места-доверенные» разблокируют телефон, когда он находится в определенном месте, например, дома или в офисе.
- Следуйте инструкциям на экране, чтобы определить устройства или места, которые вы добавите в список «доверенных».
- После того, как вы настроили опции Smart Lock, ваш телефон Alcatel будет автоматически разблокирован, когда он находится в зоне ваших «доверенных» устройств или мест.
Если у вас возникнут проблемы с разблокировкой Alcatel через опции Smart Lock, вы можете также попробовать другие методы, такие как ввод своей учетной записи Google или сброс настроек телефона. Но использование опций Smart Lock является проще и безопаснее всего способом разблокировки вашего телефона без потери данных.
Настройка графического ключа
Создать этот способ разблокировки экрана можно в любой версии операционной системы Android. Следуйте инструкции:
- Зайдите в настройки гаджета и во вкладке личных данных откройте окно опций безопасности;
- Выберите пункт «Блокировка экрана»;
- В открывшемся окне выберите поле «Графический ключ». Задайте порядок соединения точек и запомните его. Сохраните действие. Теперь при попытке разблокировки дисплея нужно будет начертить придуманную ранее фигуру.
Подробная схема включения графического пароля описана на рисунке ниже:
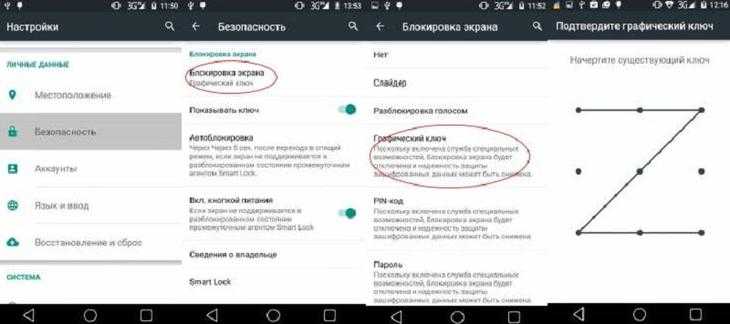
Рис. 3 – настройка блокировки экрана
Преимущества использования функции «Graphic Key»:
- Быстрая разблокировка;
- Нет необходимости запоминать коды;
- Возможность сброса графического элемента, если пользователь забыл его.
Существует более десяти способов сброса экрана блокировки. Рассмотрим детально каждый из них. Выбирайте метод в зависимости от возможностей вашего телефона и навыков использования гаджета.
Удаляем ключ с помощью дополнительного аккаунта
Способ актуален в ситуации, когда на смартфоне имеются рут права и есть несколько авторизованных пользователей. В учетной записи всех пользователей должно быть приложение SuperSU, которое запущено в многопользовательском режиме.
Увеличить
Конкретная комбинация графического ключа доступна для установления только на аккаунт одного пользователя. При использовании такой же фигуры на экране блокировки иной учетной записи, система сделать это не позволит. Данная опция позволят всегда получать доступ к смартфону, даже если один из ключей будет забыт.
Переходим в аккаунт второго пользователя и запускаем SuperSU. Переходим в окно data system и удаляем файл, в котором содержится графический ключ. Еще следует удалить объекты с расширением db, db-shm и db-wal – это объекты локальных настроек гаджета.
Сохраняем переписку VK и прочие страницы с личной информацией
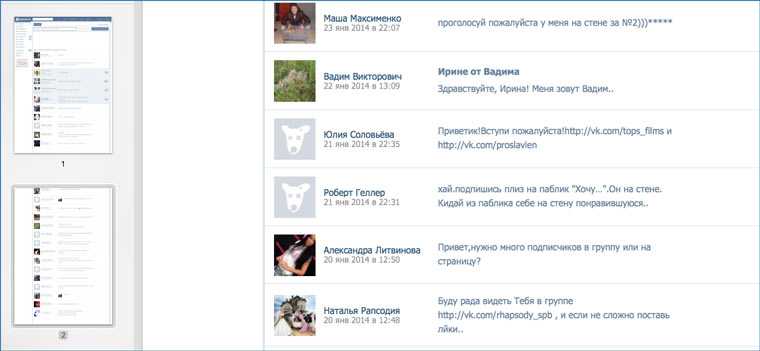
Для переписки VK совет будет предельно простой: прокручиваем страницу с диалогами максимально вниз и выбираем пункт меню Файл -> Сохранить/либо Экспортировать как PDF. После копируем сохраненный файл к себе на флешку и по завершению операции в спокойной обстановке изучаем собеседников человека и их страницы. Аналогично можно поступить со всеми сайтами, на которых есть возможность обмениваться личными сообщениями.
Если очень надо и у вас есть хотя бы полчаса доступа, то можно намутить сохранитель сообщений на iMacros, который сохранит переписку полностью. Но готовый код в статье дать сложно, так как там необходимо использовать указатели элементов по координатам X,Y, которые у каждого пользователя будут свои. А для описания общего подхода к написанию таких макросов нужна отдельная статья. Что-то можно почерпнуть из Хочешь я посижу в интернете за тебя?. Плюс этот способ уже выходит за рамки 5-минутного вторжения.
Шестой шаг: Установка нового пароля
После того, как вы получили письмо с кодом подтверждения от Telegram на вашу альтернативную электронную почту, вы можете перейти к установке нового пароля для вашей учетной записи.
1. Откройте письмо от Telegram и найдите в нем код подтверждения.
2. Запустите приложение Telegram на вашем iPhone и введите свой номер телефона.
3. Введите полученный код подтверждения, чтобы подтвердить право доступа к вашей учетной записи.
4. После успешного подтверждения, вам будет предложено ввести новый пароль для вашей учетной записи.
5. Придумайте новый надежный пароль, учитывая требования безопасности, такие как использование букв верхнего регистра, цифр и специальных символов.
6. Подтвердите новый пароль, введя его снова.
7. Нажмите кнопку «Готово» или «Применить», чтобы завершить установку нового пароля.
После завершения всех этих шагов ваш пароль для учетной записи Telegram на iPhone будет успешно изменен, и вы сможете снова получить доступ к своему аккаунту. Не забудьте сохранить новый пароль в надежном месте, чтобы не потерять его снова.
🤖 Сброс пароля на Android
Смартфоны с последними версиями Android не позволяют сбросить пароль или графический ключ и при этом сохранить данные и настройки.
Как и с айфоном, придется делать полный сброс настроек, который приведет к форматированию устройства.
Как сбросить пароль на Android-смартфоне, если есть аккаунт Google
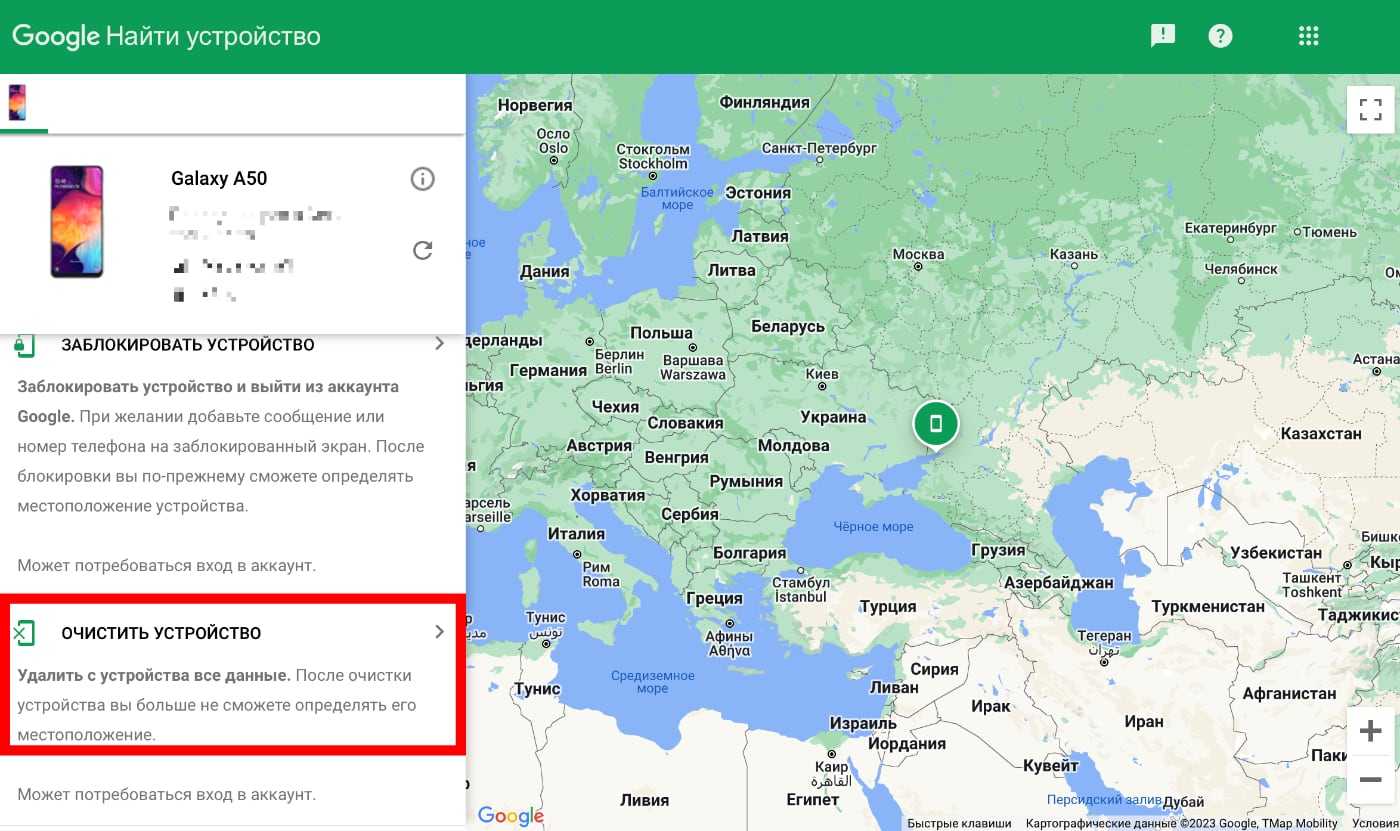
1. Войдите в аккаунт Google на другом устройстве
2. Откройте сайт Google Find My Device (это аналог Локатора от Apple)
3. На карте появится ваш смартфон
4. Выберите его и нажмите кнопку Очистить устройство
После этого запустится процесс восстановления смартфона. Способ подойдет только в том случае, если телефон подключен к интернету и достаточно заряжен либо находится на зарядке.
Как сбросить пароль на Android-смартфоне без Google-аккаунта
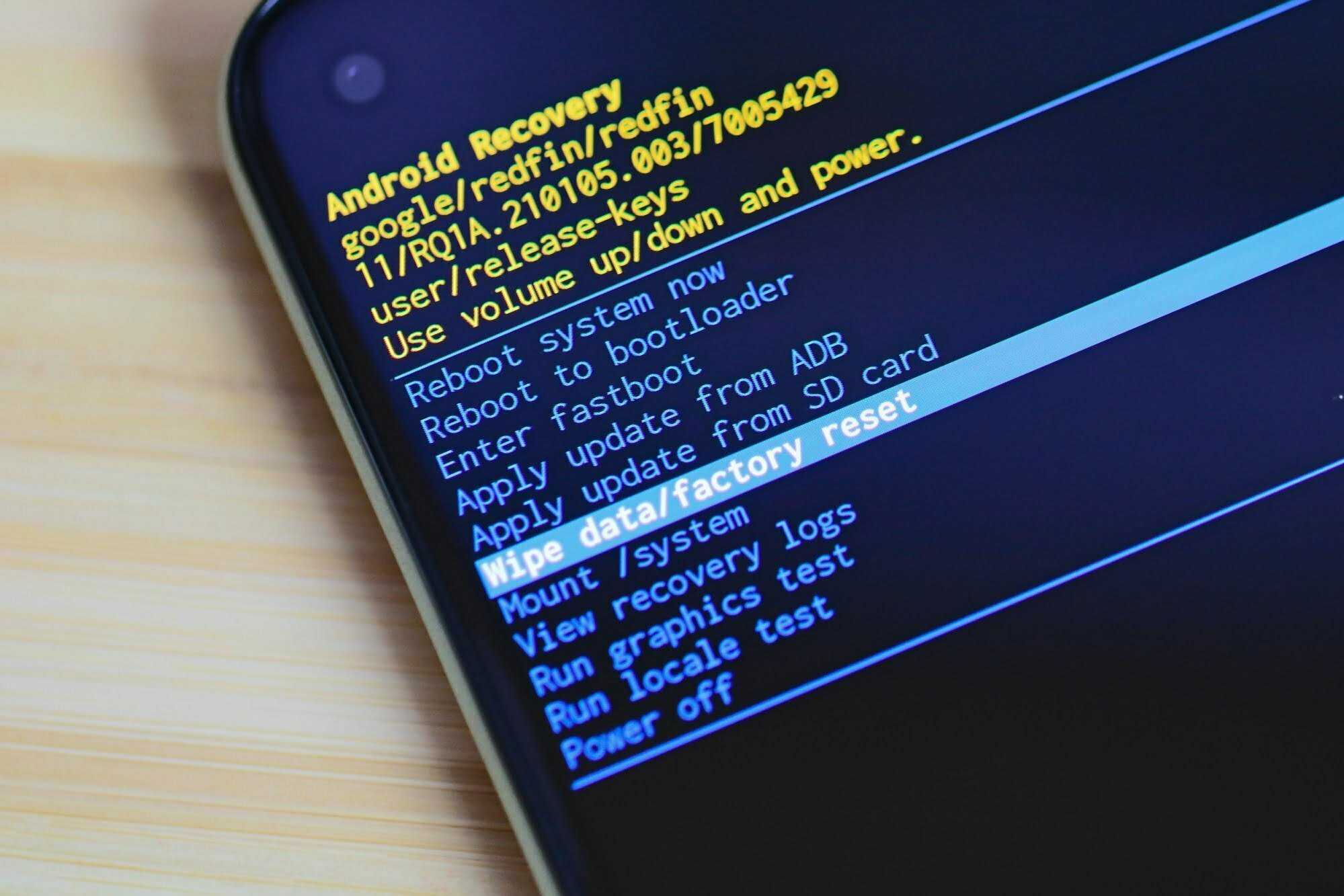
Если на смартфоне не выполнен вход в Google-аккаунт, то сбросить устройство можно только вручную.
Это можно сделать через Recovery (системное меню). На всех смартфонах оно выглядит одинаково, но открывается по-разному. Обычно надо выключить смартфон и нажать определенные клавиши. Но каждый производитель использует свои комбинации (чаще всего надо удерживать кнопку питания и уменьшения громкости), поэтому эту информацию проще найти в поисковике.
После того, как вы попадете в Recovery, необходимо выбрать пункт Wipe Data Factory Reset и нажать кнопку Reboot system now. Это действие запустит полный сброс устройства. По окончании вы сможете настроить смартфон как новый либо восстановить из резервной копии.
Также можно воспользоваться утилитами PassFab Android Unlocker и 4uKey for Android, которые наглядно показывают, как зайти в Recovery на конкретном смартфоне и сделать сброс. Но обе эти программы платные. Лицензия на один месяц стоит $29,25.
Что делать, если забыли пароль от телефона на Android?
Воспользуйтесь функцией Smart Lock
Smart Lock — встроенная функция, которая позволит разблокировать телефон при определенных действиях, даже если вы забыли пароль. Например, если подключить к гаджету наушники или фитнес-браслет. Также функция может сработать в безопасном месте — если смартфон определит по геолокации, что находится дома у владельца.
Автоматически Smart Lock не работает. Чтобы воспользоваться этой функцией, если вы забыли пароль, нужно заранее ее активировать
Фото: Andrey_Popov / Shutterstock / Fotodom
Активировать Smart Lock нужно через настройки смартфона: сделать это можно в разделе «Безопасность», выбрав вкладку «Блокировка экрана». Там можно выбрать ситуации, при которых смартфон не будет блокироваться. Например, функция «Физический контакт» не допустит блокировки, пока кто-то держит телефон в руках.
Функция есть не у всех смартфонов, а только у тех, которые выпустили после 2015 года.
Воспользуйтесь функцией «Забыли пароль»
Некоторые старые смартфоны с операционной системой (ОС) Android 5.0 или более ранними версиями имеют функцию «Забыли пароль». Она позволяет восстановить доступ к устройству через привязанный аккаунт в . На новых устройствах такой возможности уже нет.
Как работает функция «Забыли пароль»?
- Функция активируется автоматически после ввода неправильного пароля или графического ключа пять раз. Главное, чтобы ваше устройство было подключено к интернету.
На экране появится надпись «Забыли пароль?» — нажмите на нее.
В открывшемся окне введите логин и пароль от аккаунта Google, к которому привязано устройство.
Если все верно, смартфон разблокируется. Если забыли пароль от аккаунта, придется сначала восстановить его. Это можно сделать через любое другое устройство с помощью сервисов Google.
Фото: Josep Suria / Shutterstock / Fotodom
Воспользуйтесь функцией «Поиск устройства» на смартфонах Samsung
Главная цель этой функции — отследить потерянное устройство на карте. Однако с ее помощью также можно разблокировать экран смартфона, если вы забыли пин, пароль или графический ключ.
Как разблокировать телефон через «Поиск устройства»?
- Откройте сайт сервиса с компьютера.
Войдите в свой аккаунт Samsung.
Выберете свой телефон и нажмите кнопку «Разблокировать».
Смените пароль на смартфоне, чтобы не пришлось повторять процедуру.
Выполните сброс до заводских настроек
Если остальные способы не помогли, можно попробовать восстановить доступ к заблокированному телефону, сбросив настройки до заводских.
Во время сброса до заводских настроек произойдет обнуление операционной системы. С устройства пропадут все данные, которые на нем хранятся, в том числе установленные приложения.
Чтобы подстраховаться на случай таких ситуаций, не забывайте делать резервные копии. В таком случае удаленную информацию получится быстро и просто восстановить после того, как смартфон разблокируется
Фото: Tero Vesalainen / Shutterstock / Fotodom
Как сделать сброс до заводских настроек?
- Выключите заблокированный телефон. Для этого нажмите кнопку питания и долго удерживайте.
Войдите с системное меню. Сделать это можно разными способами, в зависимости от марки устройства. Есть три наиболее частых последовательности: кнопка увеличения громкости + кнопка питания; кнопка уменьшения громкости + кнопка питания или сразу обе кнопки громкости + кнопка питания. Попробуйте по очереди нажать каждую комбинацию.
Удерживайте кнопки в течение 5-15 секунд. Когда на экране появится логотип производителя, не отпускайте кнопки. Нажимайте на них до появления системного раздела Recovery menu.
Найдите команду Wipe data / Factory reset. Выбрать ее можно с помощью кнопок громкости. Затем нажмите кнопку питания, с помощью которой можно активировать выбранную программу.
В результате произойдет перезагрузка, а затем телефон в течение нескольких минут вернется к заводским настройкам.
Авторизуйтесь на устройстве с помощью своего аккаунта Google и восстановите все сохраненные данные.
Сбросить с помощью Hard Reset
Следующий способ разблокировать телефон Huawei, если забыл графический ключ, заключается в сбросе установленных настроек смартфона до заводского уровня. Для этого потребуется:
- выключить телефон, нажав соответствующую кнопку;
- зажать одновременно клавишу включения и увеличения громкости до появления на мониторе значка Android;
- выбрать в открывшемся меню надпись Wipe data;
- подтвердить принятое решение в следующем окне;
- перезагрузить смартфон;
- создать новый графический ключ, пароль и пин-код.
Ничего дополнительного не потребуется, но важно помнить о негативном эффекте подобных действий. Он заключается в исчезновении всего, что хранилось в памяти устройства
Восстановить файлы, контакты и информацию после сброса настроек невозможно, единственное исключение – создание резервной копии. Но делать копию требуется заранее, до возникновения неприятной ситуации.
Варианты для определенных моделей
Самым примитивным способом разблокировки обычно является поход в центр обслуживания компании-производителя, где будет выполнен гарантийный ремонт оборудования. Но можно попытаться сделать это своими силами. Как войти, не зная пароля в HTC? Для этого необходимо:
- скачать HTC Sync для ПК;
- мобильный гаджет подключить к компьютеру;
- сделать установку через HTC Sync софта Screen Lock Bypass (о нем уже было сказано выше);
- выключить и включить аппарат;
- убрать блокировку.
Если вы являетесь владельцем оборудования Samsung, необходимо иметь аккаунт Samsung account. После этого вы заходите на сайт в свой профиль и переходите в пункт «Контент» и далее «Сервисы», а после – «Найти устройство». В нем следует поискать клавишу «Разблокировать экран».
Когда не подходит ни один из вариантов, можно попробовать прошить смартфон, но этот способ можно назвать самым последним, крайней мерой. Таким методом можно взломать графическую блокировку и обычный ключ.
Это полезно знать:
- Поставить пароль на документ Word
- Освободить память Android, ничего не удаляя!
- Устраняем ошибку Launcher 3 на Андроид
- Что такое Hard Reset на Android и с чем его едят?
- Установить Плей Маркет на Мейзу (Meizu)
- Прочитать QR код на Android
- Закрыть активное приложение на iPhone X
- Peel Remote — что это за программа, нужна ли она на смартфоне
Разблокировка BQ Через Опции Smart Lock – Способ #7
Если вы забыли графический пароль или пин-код для разблокировки своего BQ, вы можете использовать способ #7 – разблокировка через опции Smart Lock.
Smart Lock – это функция Android, которая позволяет автоматически разблокировать устройство, когда вы находитесь в определенном месте или рядом с определенным устройством. Вы можете использовать эту функцию для разблокировки своего BQ, даже если вы не можете вспомнить графический пароль или пин-код.
Чтобы использовать Smart Lock для разблокировки своего BQ, вам нужно сначала настроить функцию на устройстве. Для этого перейдите в настройки устройства, выберите опцию «Безопасность и экран блокировки», затем выберите «Smart Lock».
Здесь вы можете настроить различные опции, включая разблокировку по местоположению (например, дом или работа) или разблокировку по наличию своего устройства Bluetooth. Если вы выберете опцию «Доверенные места», вы сможете выбрать места, где ваше устройство будет автоматически разблокировано без ввода пароля.
Когда вы настроите Smart Lock, вы сможете использовать эту функцию для разблокировки своего BQ, даже если вы забыли графический пароль или пин-код. Просто находите устройство в расстоянии, настроенном вами в опциях Smart Lock, и ваш BQ будет автоматически разблокирован.
Smart Lock – это удобный способ разблокировки вашего BQ, который может спасти вас, если вы забыли графический пароль или пин-код. Но не забывайте, что вы должны настроить функцию заранее, чтобы использовать ее для разблокировки вашего устройства.
Причины проблем с графическим ключом
Факторами, вызывающими проблемы в работе графического ключа на ОС Android, являются:
№ Причина Особенности
| 1 | Случайный сбой в работе гаджета | Может быть вызван техническими неисправностями или перегруженностью системы. |
| 2 | Настройки политики шифрования | Например, на устройстве установлен сертификат, запрещающий снижение политики безопасности. |
| 3 | Настройки хранения учётных данных | Могут быть заданы пользователем, либо настроены по умолчанию системой. |
| 4 | Некорректный ввод ключа | Как правило, осуществляется самим пользователем. |
| 5 | Ваш девайс в работе использует VPN-туннели | В частности, такое случается при использовании различных корпоративных девайсов. |
Давайте рассмотрим решения, позволяющие избавиться от графического ключа на мобильных устройствах.
Обращение в службу поддержки
Для этого нужно написать письмо на один из адресов: service.us@xiaomi.com, global@xiaomi.com или hk@xiaomi.com (а лучше сразу на всё три). Учтите, что писать придётся на английском, поэтому может пригодиться Яндекс или Гугл переводчик.
В письме также нужно вписать IMEI устройства. Если телефон приобретался с рук, то нужно отметить это в письме, а также выслать фото коробки и документов. Без этих данных в компании Xiaomi вам никак не смогут помочь.
Разблокировка Mi аккаунта через техподдержку может растянуться на срок от нескольких дней до нескольких недель и сопровождаться дополнительными вопросами. Всё зависит от того, как быстро служба поддержки обработает полученные данные и насколько они полны. Тем не менее, это один из официальных способов снятия блокировки.





























