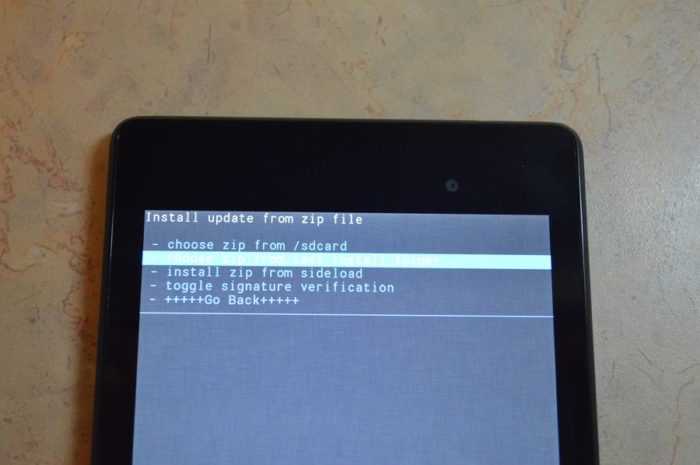Сброс пароля через Recovery
Сбросить на девайсе с Андроид пароль можно через режим Recovery.
Важно: В этом случае будет безвозвратно утеряна вся информация с устройства. Позаботьтесь заранее о резервировании, чтобы в подобных случаях можно было после сброса восстановить все данные
Чтобы попасть в рекавери меню нужно выключить смартфон.
Примечание: зарядите телефон предварительно минимум на 70%, иначе есть риск, что он больше не включится, если в процессе сброса он разрядится.
Зажмите кнопки на телефоне, чтобы попасть рекавери.
Для каждой марки смартфона свои кнопки. Это может быть качелька громкости вверх и кнопка питания или кнопка домой, кнопка питания и качелька громкости вверх. На некоторых моделях кнопки нужно нажимать на несколько секунд и отпускать по очереди, сначала клавиши громкости потом питания. Узнать точную комбинацию и последовательность нажатий для конкретно вашего устройства можно на форумах в сети сайте производителя вашего смартфона.
После того как вы войдете в меню Recovery выберите с помощью кнопок громкости строку — «Очистить устройство и восстановить заводские настройки».
Выбор необходимого пункта меню осуществляется при помощи кнопки блокировки/питания.
Дальше выберите — «Согласен, удалить данные пользователя».
- Снова подтвердите клавишей питания/блокировки.
- В течение нескольких секунд по логам вы можете наблюдать на экране телефона как идёт процесс очистки пользовательских данных.
- Очистите кеш на устройстве.
Перезагрузите смартфон.
В более новых моделях привязка Гугл аккаунта стала намного жестче, что даже сброс до заводских настроек или перепрошивка не поможет обойти привязку. В устройствах версии выше 5.0 после сброса до заводских настроек потребуется авторизация с вашим аккаунтом Google. Это защита FRP (Factory Reset Protection) — защита от общего сброса. Поэтому, если вы не помните пароля от аккаунта Google его придется вспомнить или восстановить — взломать его намного сложнее, но это уже другая история.
Сброс через Google
Если вы по каким-то причинам не можете попасть в меню Recovery сбросить телефон до заводских настроек, это можно сделать через личный кабинет на аккаунта Гугл https://myaccount.google.com.
- Понадобится компьютер или планшет с выходом в интернет.
- Вы должны авторизоваться в своём аккаунте.
- Далее откройте страницу «Безопасность и вход»/«Поиск устройства».
- Выберите своё заблокированное устройство и пройдите авторизацию.
- Выберите — «Удалить все данные с этого устройства».
- Прочитайте предупреждение о том, что с устройства будет удалена вся информация пользователя и подтвердите.
- Файлы на карте памяти останутся нетронутыми, но всё же карту лучше извлечь.
- Смартфон будет сброшен при первом подключении к сети.
- После вам нужно будет настроить его как новое устройство.
Сторонний софт и его возможности
Вы можете в очередной раз убедиться в необходимости регистрации гугл аккаунта, используя утилиты-разблокировщики из интернета.
Внимание! Это самый радикальный способ. Таким образом можно получить доступ к планшету
При этом все данные с него будут утеряны безвозвратно. Если на жёстком диске храниться очень важная информация, лучше не прибегать к таким мерам. Обратитесь в сервисный центр или ближайшую IT-мастерскую. Они помогут убрать неверный пароль и изъять все файлы целыми на твёрдый носитель.
Что делать, если вы забыли пароль от устройства на операционной системе виндовс? Прежде всего, стоит разобраться, какой тип записи заблокирован — локальная или учетная. Восстановить пароль можно через он-лайн форму для восстановления пароля на официальном сайте Майкрософт.
Хорошо это или плохо, но такой способ недоступен на последних версиях и снять PIN код, таким образом, не получиться.
В случае если при невозможности разблокировки ваш планшет был подключен к интернету можете попробовать следующее: когда вы много раз подряд будете неправильно вводить ключ (как правило, после пятого раза в течении 30 секунд) внимательно следите за экраном — выскочит окошко, где будет предложено восстановить доступ, и ввести ваш логин и пароль от почтового ящика Гугл (gmail). В некоторых случаях предложение о восстановлении доступа будет находится внизу поля ввода ключа, как у Nexus 7.
Судя по статистике, у многих возникают проблемы при разблокировании планшета. К сожалению, даже если устройство на гарантии, бесплатно вам его не разблокируют. Придется заплатить деньжат, но зато вам не нужно будет прилагать какие-то усилия. Не желаете тратить деньги на оплату в СЦ? Не беда, читаем дальше. В этой статье я затрону восстановление доступа к устройству в случае если вы забыли свой пароль или графический ключ для входа.
Как получить доступ к вводимому паролю на андроид устройстве?
Получение доступа к вводимому паролю на андроид устройстве может быть полезным в различных ситуациях, например, если вы забыли свой пароль или хотите проверить безопасность своего устройства. В данной статье мы рассмотрим несколько методов, которые могут помочь вам получить доступ к вводимому паролю на андроид устройстве.
1. Использование приложений для записи паролей.
Если вы используете специальные приложения для записи и хранения паролей, то в некоторых случаях они могут предоставить функцию отображения сохраненных паролей. Проверьте настройки ваших приложений и посмотрите, есть ли возможность просмотра паролей.
2. Использование «Отображения символов» (Show Password) при вводе пароля.
Если вы находитесь в процессе ввода пароля на андроид устройстве, обратите внимание на кнопку «Отображения символов» (Show Password), которая обычно появляется в поле ввода пароля. При нажатии на нее пароль будет отображаться в открытом виде
Однако, имейте в виду, что эта функция может быть доступна не на всех устройствах и во всех приложениях.
3. Использование приложений для перехвата паролей (Password Sniffing).
Некоторые специализированные приложения позволяют перехватывать и отображать вводимые пароли на андроид устройствах. Однако, использование таких приложений может быть незаконным и нарушать чужие права на конфиденциальность. Поэтому, обязательно учитывайте законодательство и не нарушайте права других пользователей.
4. Использование экранного рекордера (Screen Recorder).
Экранный рекордер — это приложение, которое позволяет записывать все действия, совершаемые на экране вашего андроид устройства. Установите экранный рекордер с помощью Google Play Store и запустите его перед вводом пароля. После ввода пароля, остановите запись и воспроизведите видео для просмотра введенного пароля.
Обратите внимание, что использование методов для получения доступа к вводимым паролям может быть незаконным и нарушать конфиденциальность других пользователей. Рекомендуется использовать эти методы только в легальных и этических целях
Как разблокировать графический ключ Explay
Если перечень простых вариантов, изложенный в самом начале статьи, оказался для вас бесполезен, то остается выполнить лишь «горячую перезагрузку» вашего устройства. Как и в случае приборов от других производителей, вам нужно оказаться в меню рекавери. Для этого вы должны зажать кнопку регулировки громкости, а именно ее убавления, совместно с кнопкой включения. Когда перед вашими глазами появятся настройки, эти кнопки можно отпускать. Вы должны отыскать пункт Wipe Data//Factory Reset. Добраться до него можно посредством тех же кнопок регулировки громкости, а свой выбор подтвердить, используя манипулятор для включения питания. В результате сделанного вами выбора произойдет полный сброс всех настроек до заводских. Это станет причиной того, что вся информация из памяти прибора будет стерта, останется нетронутой только карта памяти. Вы сможете восстановить свои контакты, если позаботились заблаговременно об их сохранении в вашем аккаунте Google. Именно поэтому рекомендуется пользоваться такой возможностью, чтобы не оказаться в сложной ситуации, если ваш аппарат по каким-либо причинам выйдет из строя.
Как видите, существует достаточно много способов избавления от графического ключа, который неожиданно мог стать для вас проблемой
Однако если вы не готовы к сопутствующим потерям, то лучше всего не пользоваться данной опцией, чтобы не получить в результате полное отсутствие важной и ценной информации
Как снять графический ключ на планшете prestigio multipad 10.1 3G. Сегодня мы продолжаем отвечать на вопросы, которые нам задают наши читатели. Как и в большинстве вопросов, этот вопрос о том, ? И так нам пришло письмо следующего содержания:
Здравствуйте, у меня планшет на android- prestigio multipad 10.1 3G. Дело в том, что мой ребенок слишком много раз пытался угадать узор, и в результате заблокировал планшетку. Разблокировать его самостоятельно не можем, слышали, что можно как-то сделать полное сбрасывания планшета не включая его. Но самим разобраться в этом нам не под силу. Помогите пожалуйста. Спасибо.
Снять пароль на данном планшете очень просто. Нам достаточно всего лишь подобрать правильною комбинацию клавиш и сделать жесткую перезагрузку устройства.
Хочу сразу предупредить, после процедуры хард ресет вся информация сохранена в памяти планшета будет утеряна. Часть этой информации потом можно будет , но все же настоятельно рекомендую перед hard reset вынимать из устройства сим-карту и карту памяти.
Как сделать hard reset на планшете prestigio multipad 10.1 3G.
Для начала, как вы уже заметили в своем письме, нам нужно его выключить.
Для вашего планшета данная комбинация следующая: зажимаем клавишу увеличения громкости и кнопку включения
. Если все сделать правильно – попадаем в Android system recovery меню
. Что делать дальше я уже не раз писал на нашем сайте.
Выбираем строчку «wipe data/factory reset»
, а потом строчку «Yes — delete all user data»
. Детальную инструкцию вы можете прочитать в статье:
Пожалуйста, не оставайтесь равнодушными — поделитесь с людьми полезной информацией. Если знаете ответ на имеющийся вопрос — напишите, пожалуйста, кому-то информация очень пригодится. Заранее спасибо!
Способы разблокировки планшета, если забыл графический ключ
К счастью, для того как разблокировать Андроид существует несколько действенных способов, каждый из которых имеет свои нюансы. Все методы о том, как отключить графический ключ, подробно описаны далее.
С помощью Google аккаунта
Способ сброса пароля с помощью Гугл-аккаунта. Сразу отмечу, что работает он далеко не на всех современных планшетниках.
Пошаговая инструкция:
- Несколько раз подряд ввести неверный графический ключ. В некоторых случаях многие вспоминают нужную комбинацию уже на этом этапе благодаря мышечной памяти.
- После нескольких неудачных попыток на дисплее появится соответствующее уведомление, а вводить пароль снова будет невозможно некоторое время. Здесь же в одном из углов отобразится надпись “Забыли пароль?” или “Забыли графический ключ?”. Необходимо тапнуть на нее.
- Появится небольшое окошко, в котором требуется ввести аккаунт в Гугле, привязанный к используемому устройству. Если адрес электронной почты и пароль от нее будет введены верно, то система автоматически предоставит пользователю доступ к аппарату, обнулив графический ключ.
Данный вариант очень простой и понятный, но во многих нынешних девайсах попросту не появится предложения о восстановлении доступа после нескольких неудачных попыток ввода.
Через меню recovery
Через специальное системное меню восстановления, которое также называется recovery, можно произвести сброс настроек до заводских.
Это действие вернет устройство к изначальному системному состоянию в момент покупки, а значит никакого пароля на нем не будет. Но серьезный недостаток в том, что будут удалены все пользовательские данные.
Инструкция:
- Выключаем аппарат.
- При включении удерживаем не только клавишу питания, но и кнопку уменьшения или увеличения громкости (в зависимости от производителя).
- Появится меню восстановления, в котором выбираем “wipe data factory reset”.
- Передвигаемся к пункту “Ок”, подтверждая возврат к заводским настройкам.
- Когда перезагрузка девайса завершится, выбираем пункт “reboot system now”.
Через пару минут гаджет перезагрузится и включится, будучи абсолютно новом в софтовом плане.
Как снять пароль через сброс данных
Сбросить данные можно не только через режим восстановления, но и прямо из настроек аппарата. Такой вариант актуален только в случае, если удалось разблокировать девайс, но так как графический пароль по-прежнему не удается вспомнить, при следующей блокировке, которая рано или поздно произойдет, девайс вновь будет закрыт.
Чтобы осуществить сброс всех данных, нужно перейти в Настройки и выбрать одноименный пункт. На разных устройствах он именуется по-разному. После окончания процедуры гаджет будет сброшен, а это значит, что все пользовательские данные на нем будут удалены.
Через права root
Можно взломать заблокированный планшетник, имея права рут
Важно знать, что данные права уже должны иметься на девайсе, а также на нем уже должно быть установлено приложение SMS Bypass, которое стоит не дороже 100 рублей
Дальше останется лишь отправить с любого номера телефона сообщение на заблокированный аппарат с текстом “1234 reset”. Установленное приложение расшифрует СМС и автоматически удалит нынешний пароль в файле Gesture Key. Также можно использовать другие подобные приложения, а не только SMS Bypass.
СМС на заблокированном планшете
Можно отправить СМС или осуществить звонок если есть сим карта на планшетнике. Это не особо актуальный способ, так как работает лишь на старых моделях с устаревшими версиями операционной системы Андроид.
Всё, что требуется от пользователя, это написать сообщение или позвонить, после чего экран разблокируется.
Телефонный звонок в техническую поддержку
Если у бренда вашего устройства есть русскоязычная служба поддержки, лучше всего позвонить на нее и описать свою проблему. Саппорт всегда подскажет наиболее простой и подходящий метод решения неполадки, а также будет помогать с этим в реальном времени.
ADB разблокировка
ADB разблокировка происходит через подключение аппарата к компьютеру и предполагает изменение кода в программной части девайса. Это сложный и очень ненадежный вариант, так как при неправильно введенном символе можно повредить всю систему, поэтому я не рекомендую его использовать.
Перепрошивка планшета
Самый категоричный способ для того как разблокировать планшет если забыл графический пароль.
Переустановка операционной системы приведет к тому, что все параметры и данные пользователя будут сброшены, в том числе и графический ключ. Безусловно, проблему это решит, но лучше уж произвести обычный сброс до начальных параметров.
Как обойти графический пароль?
Устанавливая графический пароль, владельцы ультрамодных гаджетов пытаются быть оригинальными, и придумывают довольно сложные комбинации, которые проще всего забыть. Графический пароль представляет собой определенную комбинацию соединения кружочков на экране смартфона или планшета сплошными прямыми линиями. Обойти графический пароль на телефоне довольно просто, если у Вас есть свой Google-аккаунт. Для этого необходимо:
- попытаться угадать комбинацию линий для разблокировки телефона;
- дождаться, пока после пяти неверных вводов пароля экран заблокируется на 30 секунд;
- в нижней части экрана нажать на «Забыли пароль?»;
- ввести логин и пароль Вашего Google-аккаунта и войти в него;
- выбрать соответствующую опцию в аккаунте и ввести любой произвольный графический пароль.
Это довольно простой способ обойти графический пароль, как говорится, без потерь. Он доступен в большинстве моделей современных электронных гаджетов с сенсорным экраном.
Hard Reset для разблокировки телефона
Довольно радикальным, но наиболее действенным способом обойти забытый пароль на телефоне, является жесткая перезагрузка устройства. Этот метод действенен и при различных «глюках» и зависаниях гаджета. Проведя Hard Reset, Вы получите абсолютно «чистый» телефон с заводскими настройками. К сожалению, с таким способом обхода пароля без потерь не обойтись, ведь при жесткой перезагрузке с телефона будут стерты абсолютно все файлы и даже данный телефонной книги. Так что использовать такой способ обхода пароля нужно только тогда, когда все методы перепробованы, и войти в меню смартфона или планшета Вам так и не удалось. И так, выполнить жесткую перезагрузку гаджета можно по следующей инструкции:
- Выключите смартфон или планшет. При желании можно изъять из него карту памяти и сим-карту.
- Одновременно зажмите кнопку Home и кнопку вкл/выкл. В некоторых моделях телефонов к данной комбинации одновременно зажатых клавиш необходимо добавить уменьшение или увеличение громкости. Пробуйте различные комбинации клавиш, ведь одна из них гарантированно подходит для конкретной модели Вашего устройства. Подобрав подходящую комбинацию, дождитесь, пока на экране устройства появится системное меню. Как только фирменная эмблема устройства высветилась на экране, отпустите кнопки.
- В системном меню с помощью клавиши-регулятора громкости устройства выберете wipe data/factory reset. Выбрав данную категорию, нажмите на вкл/выкл.
- Выберете в открывшемся перед Вами меню категорию delete all user data. И для подтверждения вновь нажмите на кнопку вкл/выкл.
- Когда перед Вами появится очередное меню, выберете reboot system now и запустите обновление системы Вашего устройства.
Телефон заблокирован
Жесткая перезагрузка – это лучший способ, как обойти пароль на телефоне. Но даже, если Ваш смартфон или планшет, как говорится, под завязку забит ценными файлами и приложениями, Вам все равно придется смириться с их утратой. Во избежание таких казусов лучше всего периодически копировать информацию с телефона на компьютер, сохранять на ПК ценные фотографии и другие файлы. Для этого также можно использовать различные приложения, создающие резервные копии данных на телефоне.
Можно ли разблокировать айпад
Для каждого устройства из ассортиментной линейки определённого производителя последовательность разблокирования стандартизирована. В данной ситуации можно приступать к разблокированию только при наличии дополнительного хранилища информации о гаджете и при условии, что ранее данный айпад был синхронизирован с iTunes. Только в этом случае можно провести реанимацию обычным восстановлением. Делается это так:
- Планшет подключается к стационарному ПК;
- В Интернете находится, записывается и устанавливается приложение iTunes
- Постоянно нажимая кнопку включения планшета, нужно дождаться появления окна отключения гаджета;
- Удерживая кнопку «Home» до высвечивания эмблемы компании-производителя.
- Правой кнопочкой манипулятора выделяется эмблема товара;
- Выбирается графа восстановления гаджета.
Хуже, когда устройство не было синхронизировано с iTunes. В этом случае при попытке установить связь с iTunes появится ошибка. Придётся выполнять следующие рекомендации:
- От устройства отсоединяется Lighting-кабель;
- Нужно удерживать кнопку «Питание» до появления соответствующего красного бегунка;
- Техника выключится. Затем подключить кабель к стационарному ПК и держать кнопку «Home» (оба действия делаются одновременно);
- Включится айпад, о чём будет свидетельствовать появившееся окно с рекомендацией подключения к iTunes;
- Далее на экране начнёт мигать сообщение о нахождении гаджета в режиме восстановления;
- Нужно использовать кнопку, подобную той, которую нажимали в предыдущей последовательности действий по восстановлению айпада;
- Процесс восстановления займёт определённое время и запустится в режиме «автомат». Устройство перезагрузится.
Недостатком этого алгоритма является отсутствие резервных копий, в результате чего все данные пользователя будут уничтожены. Но зато айпад будет отлично работать.
Удаление системных файлов
Этот способ подойдёт устройствам, сroot-правами (что означает, повышенный доступ, позволяющий редактировать файлы из корневых папок). Вы можете удалить файлы, отвечающие за блокировку вашего смартфона.
- Для этого вам понадобится файловый менеджер,поддерживающий root-права (в качестве примера Aroma). Чтобы воспользоваться им скачайте его на ваш ПК, а затем забросьте на телефон не извлекая из архива (запомните папку переброски).
- Теперь вам надо попасть вRecovery. Отключите ваш телефон и зажмите комбинацию кнопок. Для каждой модели телефона она может быть разной, но вот несколько основных: Повышение звука + Включение; Понижение звука + Включение; Повышение звука+ Включение + Домашний экран; Понижение звука+ Включение + Домашний экран.
- Далее вы попадёте в CWMRecowery, здесь выберите “InstallZip”. Перемещение по меню может быть либо сенсорным либо осуществляться при помощи всё тех же клавиш.
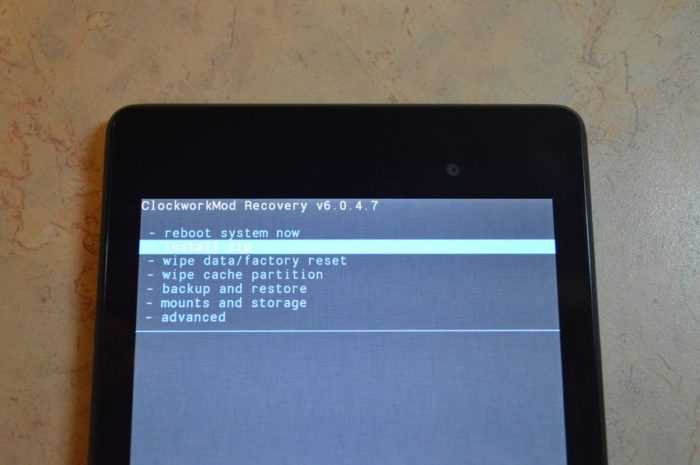
- Теперь выберите “Choosezipfrom /sdcard” и включите каталог, в которую до этого сбросили менеджер. Так же вы можете выбрать пункт “Choose zip from last install folder” где увидите файлы скачанные на телефон за последнее время. Найдите и запустите архив.
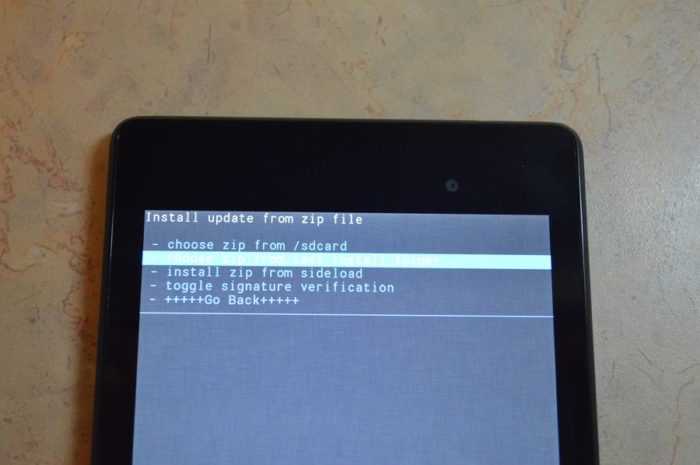
- В программе идите по пути /data/system/ и избавьтесь от этих файлов: gesture.key; password.key; locksettings.db; locksettings.db-wal; locksettings.db-shm.

- Перезапустите ваш телефон и, если он попросит, введите любой пароль.
Как разблокировать телефон Prestigio Grace, если забыл пароль или графический ключ
Существует много причин, по которым вам потребуется разблокировать Prestigio Grace. Графический ключ – вспомогательное средство для блокировки смартфонов на Android. Операционка предлагает установить его для совместной работы с дактилоскопическим сенсором или средствами для разблокировки по лицу. Исключение составляют бюджетные версии смартфонов, в которых графический ключ предлагается как альтернатива обычному цифровому паролю. Составление слишком сложной графической комбинации может привести к проблемам – многократный ошибочный ввод автоматически приводит к блокировке устройства. Разобраться с тем, как разблокировать Prestigio Grace, если забыл пароль или графический ключ (смотря что вы предпочитаете для блокировки своего телефона) получится, зная некоторые хитрости современных версий Android.
Обычно после неверного внесения ключа на дисплее телефона появляется информация о блокировке. Здесь же операционка предлагает пользователю несколько решений. Среди основных – функция SOS, необходимая для вызова служб спасения, а также средство для восстановления доступа. Последний вариант рассмотрим в первую очередь.
Разблокировка Prestigio Grace через аккаунт Google
Сразу же следует отметить – данный способ актуален не для всех устройств. В списке проверенных присутствуют модели на “чистом” Андроиде, Samsung, Huawei, Honor, а также некоторые Xiaomi.
Если 5 раз подряд ввести неверный ключ, но на дисплее откроется оповещение о блокировке с таймером. Ниже – кнопка “Забыли графический ключ?”, на которую и следует нажать. Система автоматически предложит авторизацию в Google-аккаунт, к которому привязан телефон. Получится внести собственную почту и пароль только при наличии подключения к Wi-Fi или мобильному интернету. Если есть сеть, а авторизация прошла успешно – смартфон разблокируется и все данные останутся на своих местах.
Сброс к заводским настройкам
Проблема может настигнуть пользователя в неподходящий момент – при отсутствии интернета. В таком случае авторизация в Google невозможна. Разобраться с таким обстоятельством можно двумя путями:
- найти место с Wi-Fi, которая сохранена в устройстве (актуально, если в настройках активирована опция автоматического подключения) и проделать действия, рассмотренные выше;
- выполнить сброс к заводским настройкам через специальное меню смартфона.
Последний вариант заслуживает более подробного рассмотрения. Практически в каждой модели на Android предустановлена штатная утилита Recovery, предназначенная для проведения сервисных настроек. Именно через нее придется проводить разблокировку. Перед выполнением действий следует уяснить – после сброса через Рекавери из памяти устройства удаляются все файлы . Судьба элементов на карточке MicroSD зависит от производителя. Поэтому перед выполнением каких-либо действий настоятельно рекомендуем создать резервную копию данных телефона.
Проделать нужно такие действия:
- Полностью выключить телефон.
- Зажать механические кнопки “громкость вверх” и “включение/разблокировка”.
- После того как телефон издаст вибрацию – отпустить кнопку включения, держа при этом “громкость вверх” до появления инженерного меню.
- После открытия Recovery отпустить кнопку и выбрать пункт Wipe data/factory reset.
Чаще всего меню в Рекавери сенсорное, соответственно нажать на Wipe data получится как при обычном управлении устройством. Однако на старых моделях в меню может отсутствовать нормальная работа сенсора. Управление в таком случае реализуется следующим образом:
- выбор пунктов меню – клавишами громкости;
- подтверждение действия – кнопкой включения.
После сброса телефон перезагрузится и предложит выполнить начальную настройку системы. Еще раз стоит напомнить – сброс к заводским настройкам приводит к удалению всех пользовательских файлов, сохраненных в памяти смартфона.
Шаги для удаления пароля на iPhone
Если вы хотите удалить пароль на своем iPhone, следуйте этим простым шагам:
- Перейдите в раздел «Настройки» на экране главного меню вашего iPhone.
- Выберите вкладку «Face ID и пароль», если у вас есть модель iPhone с поддержкой распознавания лица, или «Touch ID и пароль», если у вас есть модель с сенсорным идентификацией отпечатка пальца.
- В поле «Введите ваш пароль» введите текущий пароль.
- Нажмите на опцию «Изменить пароль» или «Отключить пароль».
- Введите новый пароль и подтвердите его для завершения процесса удаления пароля.
После выполнения этих шагов ваш iPhone больше не будет требовать пароль для разблокировки экрана или выполнения других функций.
Сброс настроек
Когда вышеуказанные способы не увенчались успехом, и вы все еще не знаете, как разблокировать планшет, если забыл пароль, тогда необходимо прибегнуть к самым решительным мерам. Последний способ дает стопроцентный результат, но при этом беспощадно удалит всю сохраненную информацию. Для полного обновления и сброса настроек можно использовать два способа. Первый – смена прошивки – самый простой вариант, который не требует особых знаний и времени. Для этого нужно зайти на сайт производителя и скачать нужную прошивку к себе на устройство. А вот второй способ уничтожит все пользовательские данные.

Кнопка «Recovery»
В этот режим можно зайти различными способами, все будет зависеть от модели и марки вашего девайса. Для получения информации надо найти инструкцию, где будет описана активация режима. Если у вас не сохранилась бумажная инструкция, тогда можете испробовать следующие комбинации кнопок:
- кнопка питания + увеличение звука;
- кнопка питания + уменьшения звука;
- «Домой» + кнопка питания + увеличение/уменьшение звука.
После того как режим будет активирован, появится информация на английском языке. Чтобы переключаться между категориями, используем качельку регулирования громкости. А для перехода в определенный пункт меню нужно использовать клавишу питания. В итоге нам нужно найти раздел Wipe data. Все подтверждаем, пока настройки полностью не сбросятся и не обновятся.

Бесспорно, этот способ наиболее жесткий, так как стирает абсолютно все данные, поэтому к нему нужно прибегать только в крайнем случае, когда все остальные оказались бесполезными.
Таким образом, если забыли пароль блокировки и не знаете, как разблокировать планшет, то не спешите расстраиваться, ведь существует несколько способов, которые помогут вам с этой проблемой. Если же никакой из методов не привел к успеху, тогда необходимо отнести гаджет в сервисный центр для полной диагностики.
Меры профилактики против забывания пароля и исчезновения данных
Самый банальный совет, который можно дать в таком случае: просто записывайте куда-нибудь свои пароли. Желательно, чтобы листочек или блокнот с ними всегда лежали в одном месте, где вы могли бы, при необходимости, их посмотреть. Для этого подойдет папка с документами и ценными бумагами.

Так же возьмите себе за правило делать резервные копии, хранить информацию в облаке, особенно важную. Так в случае утери телефона, пароля от него и т.д. все файлы и документы останутся с вами.
Если увлекаетесь инвестициями, то рекомендую отличную статью про подсчёт комиссий и расходов на брокерских счетах.
Способы разблокировки планшета, если забыл графический ключ
К счастью, для того как разблокировать Андроид существует несколько действенных способов, каждый из которых имеет свои нюансы. Все методы о том, как отключить графический ключ, подробно описаны далее.
С помощью Google аккаунта
Способ сброса пароля с помощью Гугл-аккаунта. Сразу отмечу, что работает он далеко не на всех современных планшетниках.
- Несколько раз подряд ввести неверный графический ключ. В некоторых случаях многие вспоминают нужную комбинацию уже на этом этапе благодаря мышечной памяти.
- После нескольких неудачных попыток на дисплее появится соответствующее уведомление, а вводить пароль снова будет невозможно некоторое время. Здесь же в одном из углов отобразится надпись “Забыли пароль?” или “Забыли графический ключ?”. Необходимо тапнуть на нее.
- Появится небольшое окошко, в котором требуется ввести аккаунт в Гугле, привязанный к используемому устройству. Если адрес электронной почты и пароль от нее будет введены верно, то система автоматически предоставит пользователю доступ к аппарату, обнулив графический ключ.
Данный вариант очень простой и понятный, но во многих нынешних девайсах попросту не появится предложения о восстановлении доступа после нескольких неудачных попыток ввода.
Через меню recovery
Через специальное системное меню восстановления, которое также называется recovery, можно произвести сброс настроек до заводских.
Это действие вернет устройство к изначальному системному состоянию в момент покупки, а значит никакого пароля на нем не будет. Но серьезный недостаток в том, что будут удалены все пользовательские данные.
- Выключаем аппарат.
- При включении удерживаем не только клавишу питания, но и кнопку уменьшения или увеличения громкости (в зависимости от производителя).
- Появится меню восстановления, в котором выбираем “wipe data factory reset”.
- Передвигаемся к пункту “Ок”, подтверждая возврат к заводским настройкам.
- Когда перезагрузка девайса завершится, выбираем пункт “reboot system now”.
Через пару минут гаджет перезагрузится и включится, будучи абсолютно новом в софтовом плане.
Как снять пароль через сброс данных
Сбросить данные можно не только через режим восстановления, но и прямо из настроек аппарата. Такой вариант актуален только в случае, если удалось разблокировать девайс, но так как графический пароль по-прежнему не удается вспомнить, при следующей блокировке, которая рано или поздно произойдет, девайс вновь будет закрыт.
Чтобы осуществить сброс всех данных, нужно перейти в Настройки и выбрать одноименный пункт. На разных устройствах он именуется по-разному. После окончания процедуры гаджет будет сброшен, а это значит, что все пользовательские данные на нем будут удалены.
Через права root
Можно взломать заблокированный планшетник, имея права рут
Важно знать, что данные права уже должны иметься на девайсе, а также на нем уже должно быть установлено приложение SMS Bypass, которое стоит не дороже 100 рублей
Телефонный звонок в техническую поддержку
Если у бренда вашего устройства есть русскоязычная служба поддержки, лучше всего позвонить на нее и описать свою проблему. Саппорт всегда подскажет наиболее простой и подходящий метод решения неполадки, а также будет помогать с этим в реальном времени.
ADB разблокировка
ADB разблокировка происходит через подключение аппарата к компьютеру и предполагает изменение кода в программной части девайса. Это сложный и очень ненадежный вариант, так как при неправильно введенном символе можно повредить всю систему, поэтому я не рекомендую его использовать.
Перепрошивка планшета
Самый категоричный способ для того как разблокировать планшет если забыл графический пароль.
Переустановка операционной системы приведет к тому, что все параметры и данные пользователя будут сброшены, в том числе и графический ключ. Безусловно, проблему это решит, но лучше уж произвести обычный сброс до начальных параметров.
Судя по статистике, у многих возникают проблемы при разблокировании планшета. К сожалению, даже если устройство на гарантии, бесплатно вам его не разблокируют. Придется заплатить деньжат, но зато вам не нужно будет прилагать какие-то усилия. Не желаете тратить деньги на оплату в СЦ? Не беда, читаем дальше. В этой статье я затрону восстановление доступа к устройству в случае если вы забыли свой пароль или графический ключ для входа.