Удобный поиск товаров
Главная претензия пользователей — невозможность поиска номенклатуры по части наименования (например, если вводить символы не из начала названия, а из середины). Вдобавок, многим не хватает возможности поиска номенклатуры по дополнительному реквизиту.
Поиск товара по части наименования в 1С
Расширение добавляет возможность поиска товаров по части наименования. При этом можно вводить кусок не только из начала названия, но и из середины или конца.
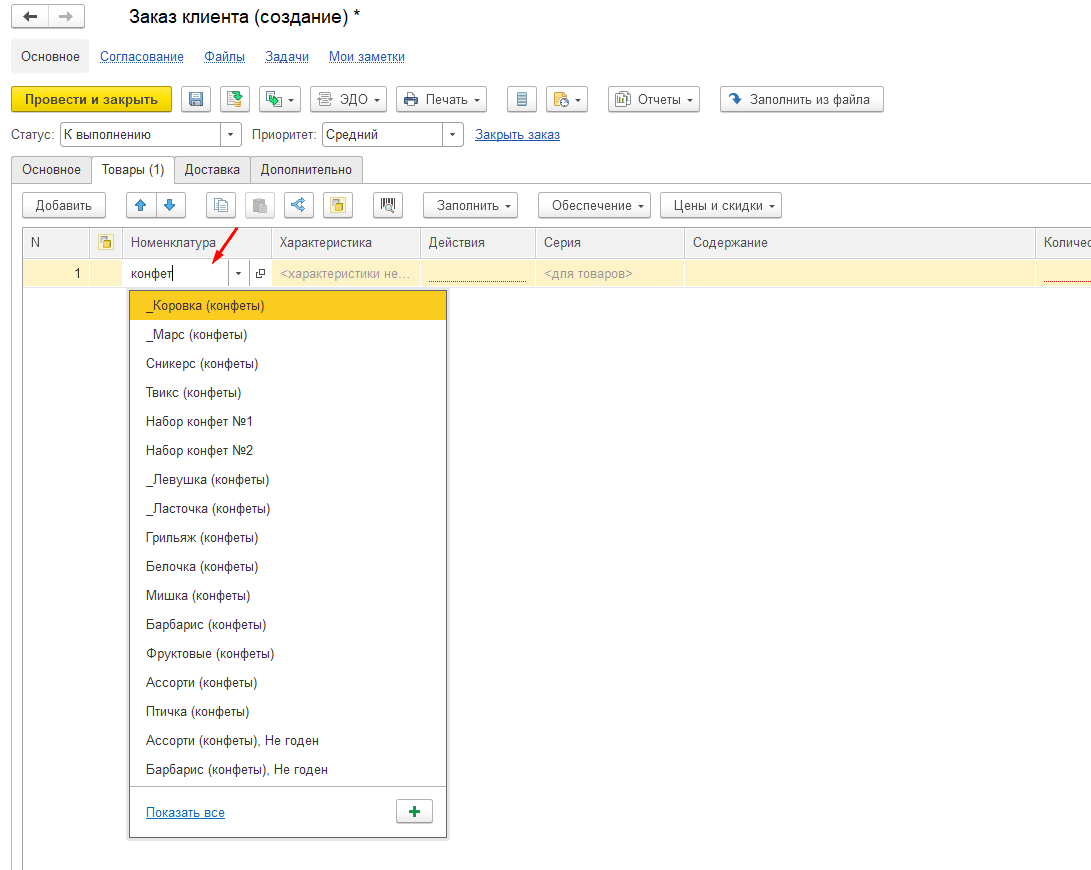
Удобный поиск по штрихкоду в 1С
Теперь для поиска по штрихкоду необязательно вводить его целиком с самого начала, достаточно ввести несколько значимых цифр.
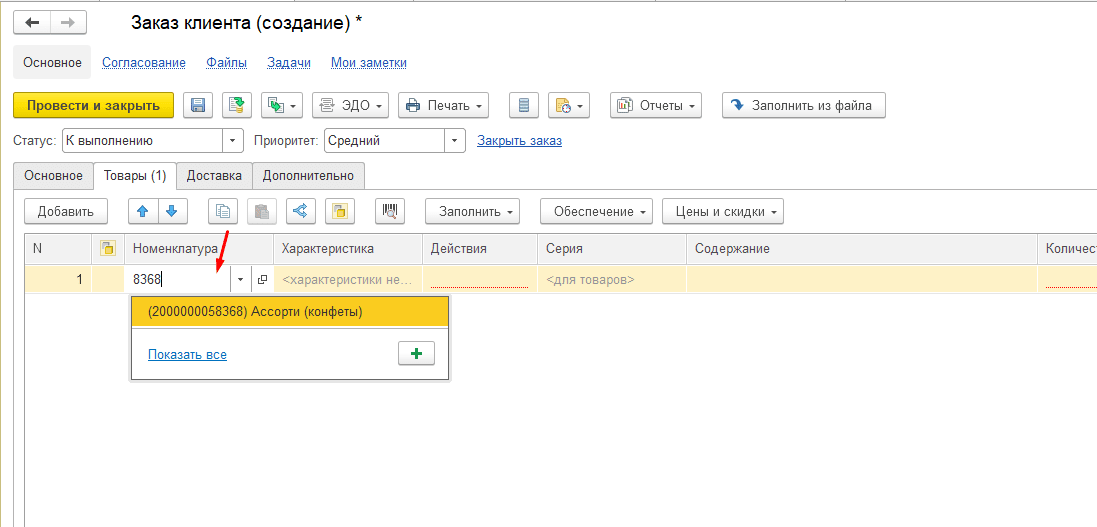
Поиск товаров по дополнительному реквизиту в 1С
Нередко в дополнительных реквизитах номенклатуры содержится какой-либо уникальный идентификатор товара (например, код на сайте). В таком случае пользователям иногда удобнее искать товары по значению этого реквизита.
В таком случае в настройках расширения выберем нужный дополнительный реквизит для поиска.
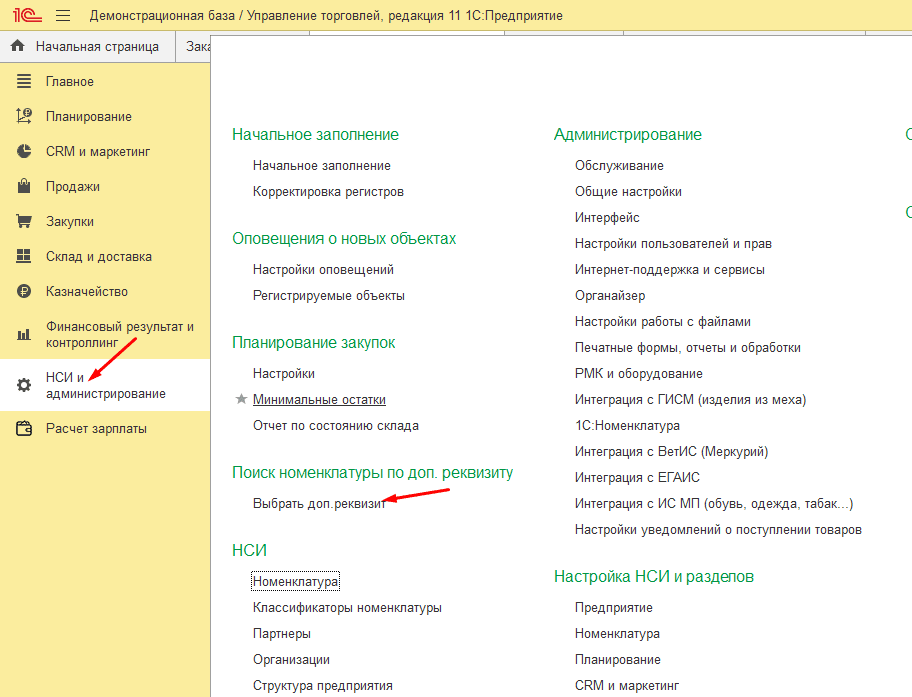
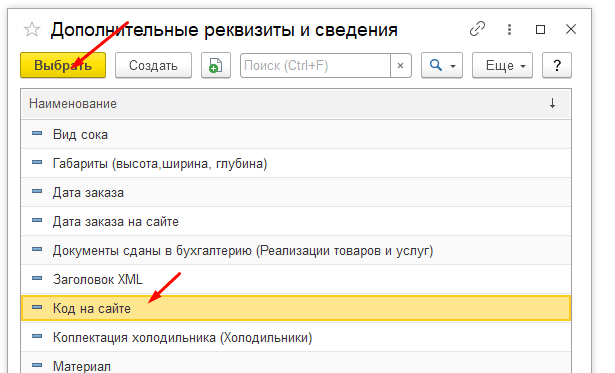
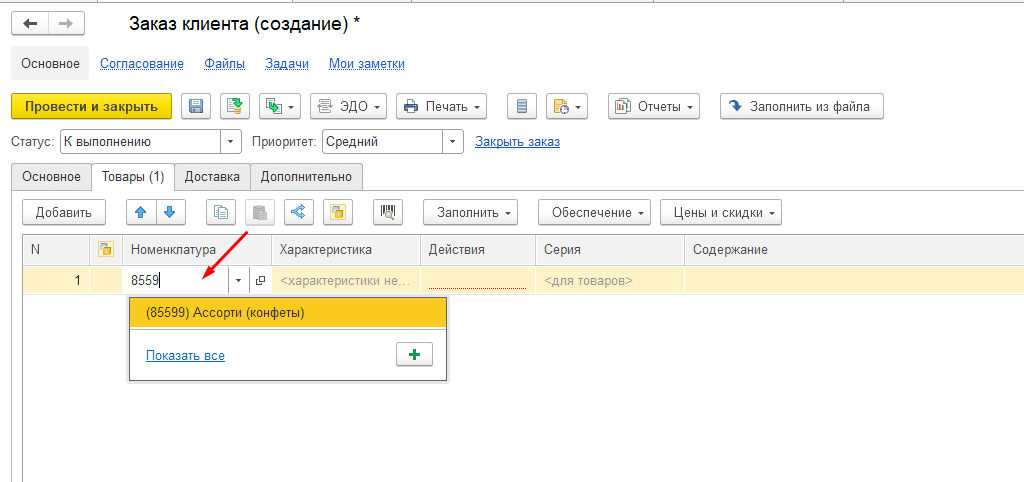
Для корректной работы расширения необходимо отключить безопасный режим .
Артикул 555
Входит в подписку Премиум
Последнее обновление 23 января 2023 г.
Изменение конфигурации Не требуется
Исходный код Открыт
Как установить Инструкция
Совместимость
Бухгалтерия для Казахстана 3.0 Бухгалтерия предприятия 3.0 Комплексная автоматизация 2.4 (BY) Комплексная автоматизация 2.4 и 2.5 Розница 2.2 и 2.3 Управление нашей фирмой 1.6 Управление предприятием ERP 2.4 и 2.5 Управление торговлей 11.4 и 11.5 Управление торговлей 3 (BY) Управление торговлей 3 (KZ)
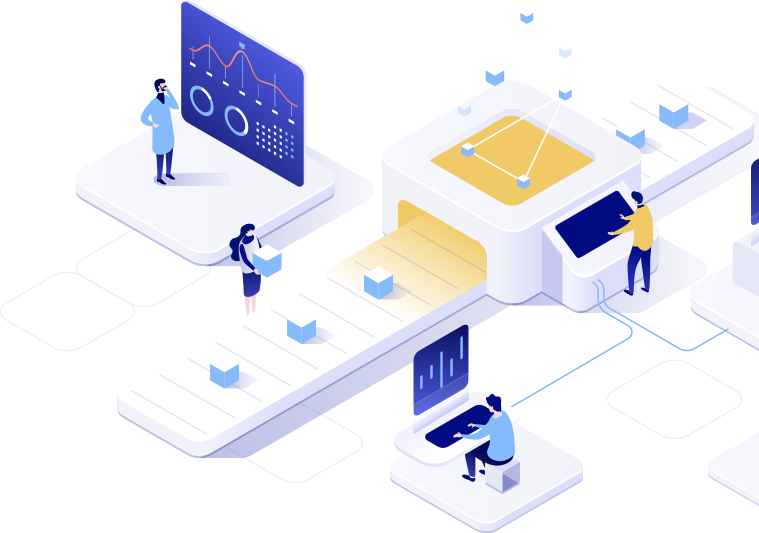
Вас интересуют дополнительные функции, модули, индивидуальные разработки?
Тогда оставьте заявку, и менеджер свяжется с вами в ближайшее время

Для оставления комментариев необходимо зарегистрироваться и авторизоваться
Сергей , 29 мая 2021 г.
почему то не работает поиск по доп реквизиту. При попытке выбрать доп реквизит в разделе Администрирование открывается пустое окно с неактивными кнопками создать и выбрать
Дмитрий Медведков, администратор , 29 мая 2021 г.
По всей видимости, у вас вообще отключен функционал доп. реквизитов в базе.
Останин Антон , 1 декабря 2021 г.
Это работает только через подбор или будет работать и в прайсе или в номеклатуре?
Дмитрий Медведков, администратор , 1 декабря 2021 г.
Если в номенклатурном справочнике или прайсе вы аналогичным образом будете подбирать номенклатуру, то будет работать и там.
Сергей , 30 июля 2022 г.
Добавьте в код, сами поймете конечно куда, и поиск будет работать по характеристикам владельца, так можно спокойно артикул реализовать в характеристиках в УТ11, он не будет геморроем при отборе: Запрос = Новый Запрос; Запрос.Текст = «ВЫБРАТЬ |ХарактеристикиНоменклатуры.Ссылка КАК Ссылка, |ХарактеристикиНоменклатуры.Представление КАК Представление |ИЗ |Справочник.ХарактеристикиНоменклатуры КАК ХарактеристикиНоменклатуры |ГДЕ |НЕ ХарактеристикиНоменклатуры.ПометкаУдаления |И ХарактеристикиНоменклатуры.ДополнительныеРеквизиты.Значение.Наименование ПОДОБНО &ЗначениеПоиска»; Запрос.УстановитьПараметр(«ЗначениеПоиска», «%»+Параметры.СтрокаПоиска+»%»); РезультатЗапроса = Запрос.Выполнить(); Выборка = РезультатЗапроса.Выбрать(); Пока Выборка.Следующий() Цикл ДанныеВыбора.Добавить(Выборка.Ссылка.Владелец, Строка(Выборка.Ссылка.Владелец)+» «+Выборка.Представление); КонецЦикла;
ИП Медведков Дмитрий Владимирович ИНН: 750600864476 ОГРНИП: 319312300001102
Советы по быстрому поиску нужного товара в программе 1С
1. Используйте поиск по коду или наименованию
Если вы знаете код или наименование товара, у вас есть отличный инструмент для поиска. Просто введите код или часть наименования товара в соответствующее поле поиска. Это поможет сузить список товаров и найти нужный вам быстрее.
2. Фильтруйте товары по группам
При работе с программой 1С вы можете использовать группы товаров для упорядочивания их в базе данных. Вы можете применять фильтры по группам, чтобы отобразить только товары из определенной категории. Это позволит сократить количество отображаемых товаров и упростить поиск нужного.
3. Используйте дополнительные поля для поиска
1С предоставляет возможность добавления дополнительных полей для товаров. Они могут быть полезны для более точного поиска. Если у вас есть дополнительная информация о товаре, вы можете использовать соответствующее поле для поиска. Например, вы можете добавить поле «Производитель» и использовать его для поиска товаров от определенного производителя.
4. Используйте быстрый поиск по штрих-коду
Штрих-код может значительно ускорить поиск товара в программе 1С. Если у вас есть сканер штрих-кодов или вы знаете штрих-код нужного вам товара, просто введите его в поле поиска. Программа автоматически найдет товар по штрих-коду и отобразит его в результатах поиска.
5. Создавайте быстрые ссылки на часто используемые товары
Чтобы еще больше ускорить поиск, вы можете создавать быстрые ссылки на часто используемые товары. Программа предлагает функцию «Показывать в меню». Если товар часто используется в работе, вы можете отметить его, чтобы он был доступен в меню программы. Это позволит вам быстро получить доступ к этому товару и избежать лишних шагов поиска.
Следуя этим советам, вы сможете значительно ускорить поиск нужного товара в программе 1С и сделать работу более эффективной.
Поиск элементов справочника по наименованию
НазваниеСправочника — наименование справочника, к примеру Сотрудники.
Значение— значение в реквизите Наименование.
ПоискПоПолномуСоответсвию — По умолчанию установлен в значении Ложь, т.е. ищется соответствие левой части (пример: ищем Алекс то найдем Алексей). Но если установить в истину то поиск будет вестись по полному значению, кроме пробелов в конце строки. (необязательный)
Родитель — Ссылка на родителя. Поиск будет вестись только по тем элементам где указан данный родитель. (необязательный)
Владелец — Ссылка на элемент владельца справочника, указанного на закладке Владельцы. (необязательный)
Результат:
Если элемент не найден возвращается ПустаяСсылка, иначе ссылка на элемент.
Использование фильтров для точного поиска
При поиске товара в программе 1С:Предприятие можно использовать фильтры, чтобы уточнить результаты и найти нужный товар с большей точностью. Фильтры позволяют выбирать товары по различным критериям, таким как код товара, артикул, наименование, характеристики и другие параметры.
Чтобы использовать фильтры при поиске товара в программе 1С:Предприятие, нужно выполнить следующие шаги:
- Открыть форму поиска товара в программе 1С:Предприятие.
- На форме поиска найти раздел с фильтрами.
- В разделе с фильтрами выбрать нужные критерии для поиска.
- Заполнить значения для выбранных критериев.
- Нажать кнопку «Поиск» для выполнения поиска с использованием выбранных фильтров.
Фильтры позволяют исключить из поиска ненужные товары и сузить результаты до нужного списка. Например, если вы ищете конкретную модель монитора, вы можете использовать фильтр по артикулу или наименованию, чтобы найти именно эту модель исключив другие.
Кроме того, вы можете использовать комбинированные фильтры, чтобы уточнить результаты ещё больше. Например, вы можете искать товары определенного производителя с определенными характеристиками, задавая соответствующие значения в разных фильтрах.
| Критерий | Пример значения | Описание |
|---|---|---|
| Код товара | 1001 | Поиск товара по уникальному коду. |
| Артикул | ABC123 | Поиск товара по уникальному артикулу. |
| Наименование | Монитор Samsung | Поиск товара по полному или частичному наименованию. |
| Характеристики | Цвет: черный | Поиск товара по заданным характеристикам. |
Использование фильтров в программе 1С:Предприятие позволяет сэкономить время и делает процесс поиска более удобным и эффективным. Благодаря фильтрам можно быстро найти нужный товар, избежав перебора большого списка или использования других неэффективных способов поиска.
Как в 1С найти товар по штрихкоду
Просто откройте обработку в любой конфигурации 1С:Предприятия (тонкий клиент). Введите в поле «Штрих код» штрихкод товара и нажмите кнопку «Найти товар». Ввод штрих кода производится вручную или с помощью сканера штрихкодов, который работает в разрыв клавиатуры.
05.04.2023 Как найти нужный товар в программе 1С
Программа 1С является одной из самых популярных систем учета и управления бизнесом в России и странах ближнего зарубежья. Она позволяет автоматизировать многие бизнес-процессы, в том числе учет товаров и услуг. Как найти нужный товар в программе 1С?
В версии 3.0 поиск товара по наименованию отличается от предыдущих версий. Для быстрого перехода к поиску можно воспользоваться комбинацией клавиш Alt+F с клавиатуры. Кроме того, сочетание клавиш Ctrl и F автоматически устанавливает курсор в поле «Поиск». Начните набирать текст и поиск будет запущен автоматически. По кнопке со значком лупы (или сочетанием клавиш Alt и F) можно выбрать «Расширенный поиск» и установить параметры поиска.
Для быстрого поиска товаров можно также воспользоваться комбинацией клавиш Alt+F. В версии 2.5 поиск устанавливал курсор на первый элемент списка, удовлетворяющий условиям поиска. В версии 3.0 поиск отбирает и выводит все элементы, удовлетворяющие условиям поиска.
Если вы хотите найти товар по названию, то для этого в справочнике номенклатуры необходимо выполнить поиск по наименованию сразу по всем видам номенклатуры. Для этого необходимо в меню выбрать «НСИ и администрирование» — «НСИ» — «Номенклатура». Затем снимите флаг «Виды и свойства», введите ключевое слово для поиска и нажмите «Найти».
Если вам нужно посмотреть поступление товара в программе 1С, то для этого необходимо войти в раздел «Покупки/Поступления (акты, накладные)» и создать новый документ. Затем необходимо выбрать журнал документов поступления.
Для того чтобы посмотреть приход и расход товара, в программе 1С имеется отчет, который находится в меню «Руководителю — Склад — Движение товаров».
Если вам нужно посмотреть товары, которые не продается, то достаточно просто выбрать период и условие «Количество продано = 0». Выйдет вся номенклатура без продаж. Также можно добавить к этому остатки = 0.
Для того чтобы посмотреть заказы, по которым можно оформлять документы реализации, необходимо выполнить следующие действия: выбрать меню «Продажи» — «Оптовые продажи» — «Накладные к оформлению». В открывшемся списке отображены все документы, по которым не было отгрузки или она не была завершена.
Если вам нужно посмотреть движение товара в программе 1С Управление торговлей, то необходимо открыть раздел «НСИ и администрирование» — «НСИ» — «Номенклатура», выбрать интересующую позицию и нажать кнопку «Отчеты» на верхней панели.
Таким образом, в программе 1С существует несколько способов поиска нужного товара, а также просмотра сведений о поступлении и расходе товара, заказах и движении товара. Эти функции могут значительно упростить работу бизнеса и повысить его эффективность.
Режим управляемого приложения
Режим, в котором для работы с прикладным решением используется управляемый командный интерфейс и управляемые формы.
Управляемое приложение полностью меняет работу с интерфейсом. Меняется модель разработки пользовательского интерфейса в конфигурации — интерфейс не «рисуется», а «описывается». Разработчик определяет только общую схему командного интерфейса и форм.
Архитектура управляемого приложения ориентирована на максимальный перенос выполнения всей функциональности на сервер и максимальное «облегчение» клиента.
Управляемое приложение значительно облегчает внедрение прикладных решений. В нем можно не дорабатывать, а настраивать решение под специфику компании, не меняя при этом саму конфигурацию.
Все новые конфигурации 1С (начиная с «Управления торговлей, версии 11», «Бухгалтерии предприятия, версии 3» и др.) ориентированы на работу только в управляемом режиме.
Пример интерфейса:
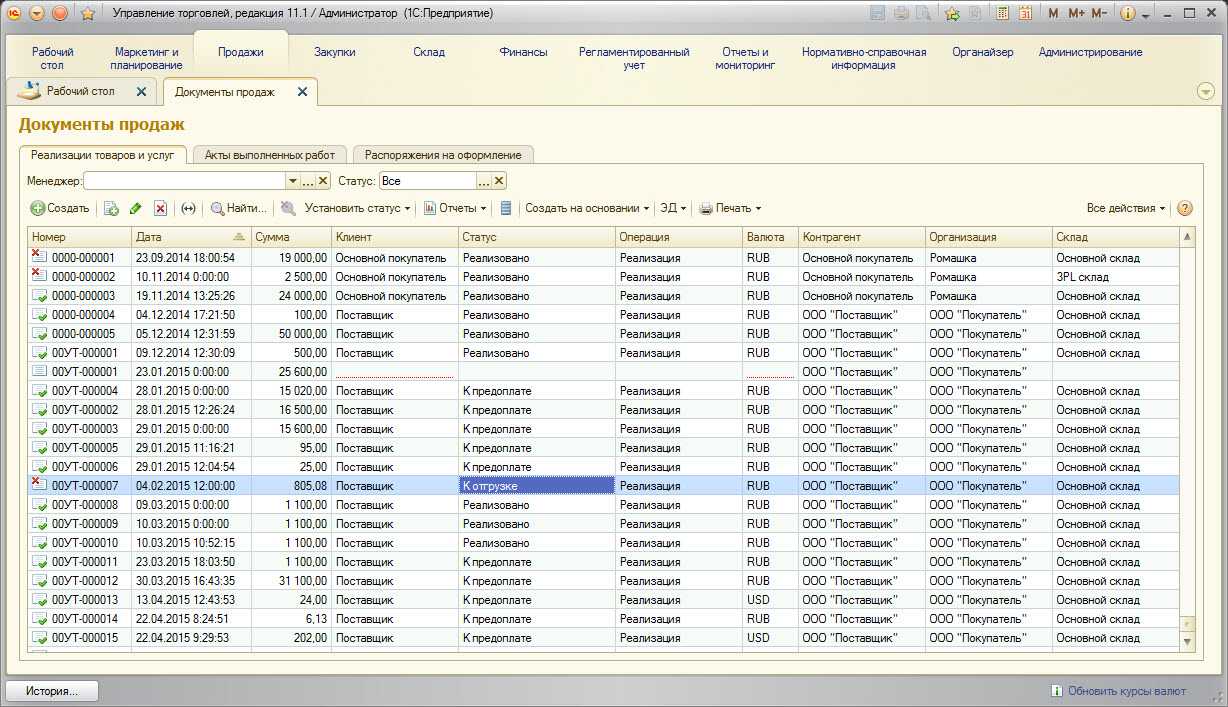
И пример более нового интерфейса:
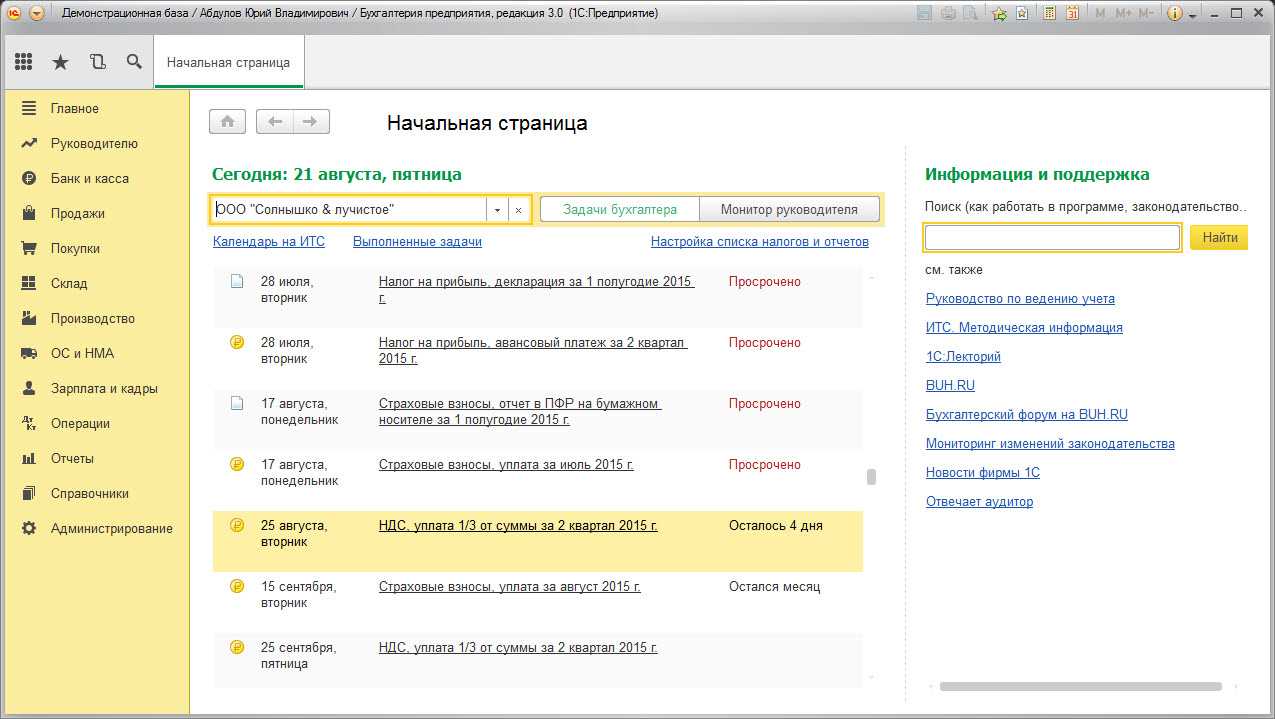
Как работать в 1С:Предприятии
Больше всего нас интересует оформление сделок продажи и покупки, так как именно эти документы чаще всего отправляют и получают в электронном виде.
Рассмотрим, где находятся соответствующие документы в программе, как их посмотреть и распечатать.
В большинстве конфигураций в главном меню присутствуют разделы «Продажа» и «Покупка» (или «Продажи» и «Закупки»):
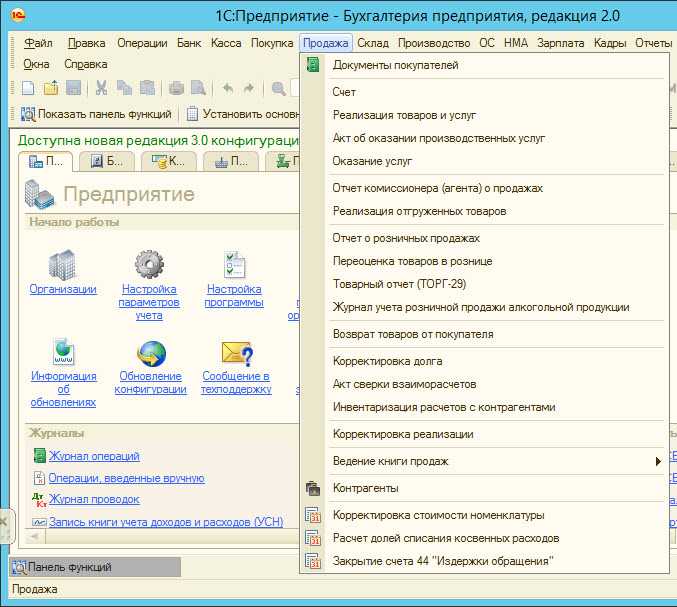
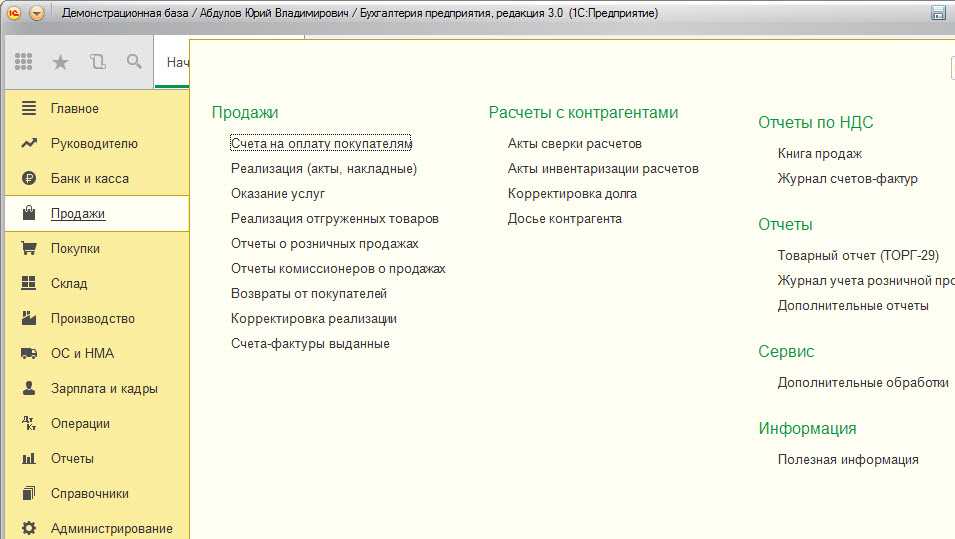
Здесь и «живут», интересующие нас документы. Например, документы реализации. В интерфейсе их названия могут отличаться в разных конфигурациях («Реализация товаров и услуг» или «Реализация (акты, накладные)»). Для открытия реестра документов выбираем соответствующий пункт в меню продажи. В окне реестра обычно присутствует панель инструментов для создания нового документа, печати, установки фильтра и др.:
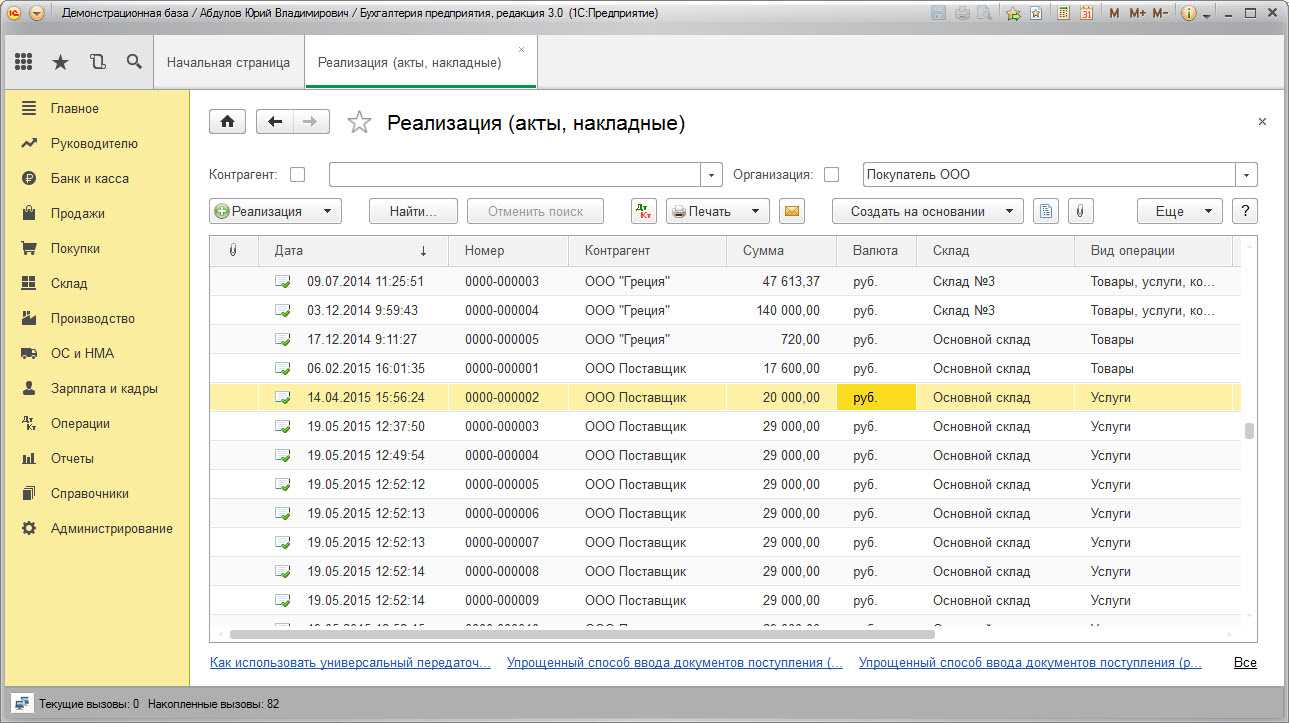
При создании нового документа или при открытии существующего открывается карточка документа:
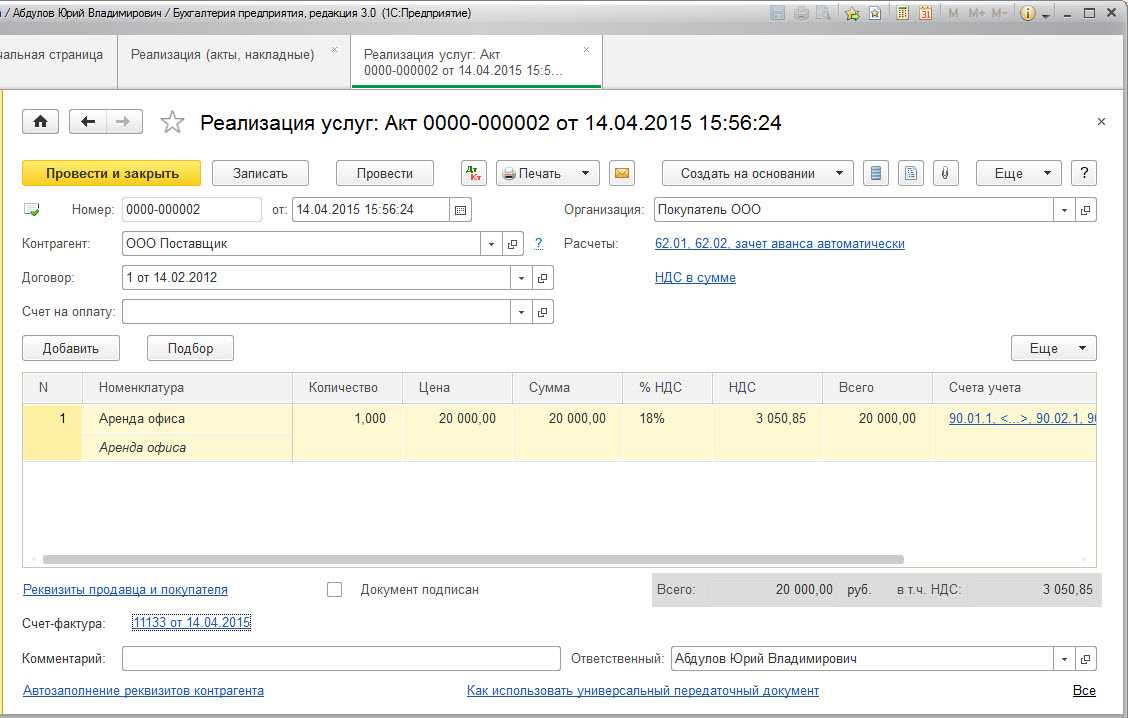
В карточке вводятся все данные документа. При бумажном документообороте документ распечатывается (из карточки или из реестра) и отправляется контрагенту.
По кнопке Печать предлагается список печатных форм документа:
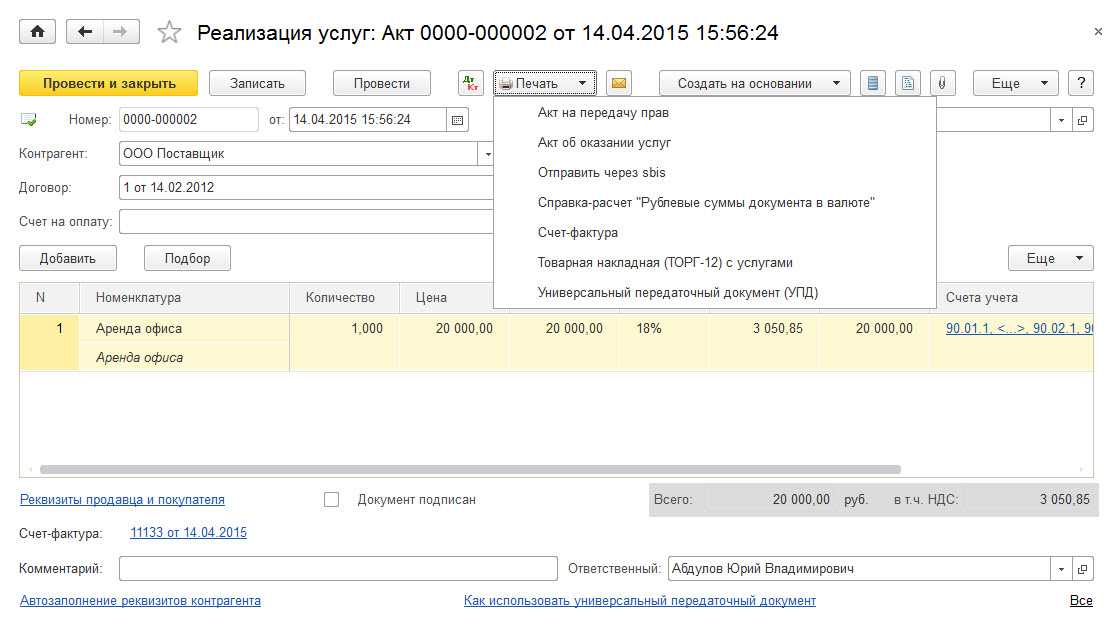
Печатные формы могут быть типовыми, то есть те, которые заложены в конфигурации, и нетиповые, то есть внешние печатные формы, либо печатные формы, добавленные в конфигурацию специально под нужды данного клиента. Если клиент при печати использует нетиповую форму, то это надо учитывать и при интеграции со СБИС, т.к. печатная форма электронного документа должна соответствовать печатной форме клиента.
Также из карточки мы можем посмотреть структуру подчиненности документа:

В структуре подчиненности отображаются все связанные документы.
При интеграции со СБИС документы из 1С обычно отправляются не по одному, а комплектами из двух или трех связанных документов (накладная+фактура или накладная+фактура+счет).
Информация в структуре подчиненности может пригодиться, если клиент хочет в комплект электронных документов добавить еще какой-то документ, кроме тех, что входят в состав комплекта по умолчанию. Здесь мы можем посмотреть, есть ли связь между текущим документом и тем документом, который клиент хочет добавить к комплекту.
Внешние обработки
При работе с типовыми конфигурациями иногда возникает необходимость в каком-то функционале, который не предусмотрен разработчиками 1С. В этом случае у разработчика есть два варианта: доработать саму конфигурацию или разработать внешнюю обработку. При изменении самой конфигурации она перестанет быть типовой и обновлять её простыми способами не получится. Обновление нетиповой конфигурации — это процесс более длительный и серьезный.
Внешняя обработка – это, по сути, внешний модуль, который также разрабатывается на языке программирования 1С в Конфигураторе, но не вносит изменений в типовую конфигурацию. Он существует независимо от самой конфигурации и хранится отдельно в файле с расширением «epf».
Как достичь быстрого поиска товара в 1С?
1С — одна из самых популярных систем автоматизации учета и управления предприятием. Ее основное преимущество — возможность быстрого поиска товара по наименованию. В этом разделе мы рассмотрим несколько важных шагов, которые помогут достичь быстрого поиска товара в 1С.
- Используйте уникальные имена товаров
При создании товаров в 1С, старайтесь использовать уникальные имена, которые ясно описывают товар. Это поможет исключить ненужные результаты при поиске и ускорит процесс нахождения нужного товара.
Используйте фильтры
1С предоставляет возможность использовать фильтры при поиске товаров. Это значит, что вы можете указать определенные критерии, которые будут использоваться при поиске товара. Например, вы можете указать фильтр по категории товара или по его характеристикам. Это значительно сократит время поиска и поможет быстро найти нужный товар.
Управляйте базой данных
Если ваша база данных в 1С большая, то вероятность получить множество результатов при поиске товара повышается. Чтобы избежать этого, старайтесь регулярно управлять базой данных: удаляйте устаревшие товары, обновляйте информацию и поддерживайте базу в актуальном состоянии. Это поможет сократить время поиска и улучшить эффективность работы в 1С.
Используйте быстрый доступ
1С позволяет создавать быстрый доступ к конкретным товарам. Это значит, что можно создать ярлык для быстрого доступа к нужному товару. Например, если у вас есть часто используемые товары, вы можете создать ярлык для них и разместить его на рабочем столе или в специальной панели инструментов. Это значительно ускорит процесс поиска товара.
Обучите пользователей
Часто медленный поиск товара в 1С связан с недостаточными знаниями пользователей системы
Поэтому важно обучить пользователей основам поиска товара и использования фильтров. Обучение поможет им быть более эффективными в работе и сократить время поиска товара
Обратитесь к специалисту
Если все вышеперечисленные методы не помогают достичь быстрого поиска товара в 1С, рекомендуется обратиться к специалисту. Специалист поможет проанализировать проблему и предложить выводы и рекомендации, как ускорить процесс поиска товара.
Быстрый поиск товара — важный аспект работы в 1С. Следуя приведенным выше шагам, вы сможете значительно сократить время поиска товара и улучшить свою работу в системе.
Объекты конфигурации
Объект конфигурации в системе 1С:Предприятие — это описание группы понятий со сходными характеристиками и одинаковым предназначением. Например, объект конфигурации Справочник предназначен для ведения списков однородных элементов данных – справочников, картотек, классификаторов.
Объект конфигурации описывает не конкретное значение, а только его вид. Например, справочник Контрагенты описывает не конкретную организацию ООО «Солнышко», а содержит перечень реквизитов (ИНН, КПП, ПолноеНаименование и др.), а также формы для ввода их значений, формы просмотра списков и макеты для печати информации.

Объекты конфигурации объединяются в виды в дереве конфигурации. Названия видов пользователь видит на первом уровне дерева конфигурации, когда открывает окно Конфигурация:
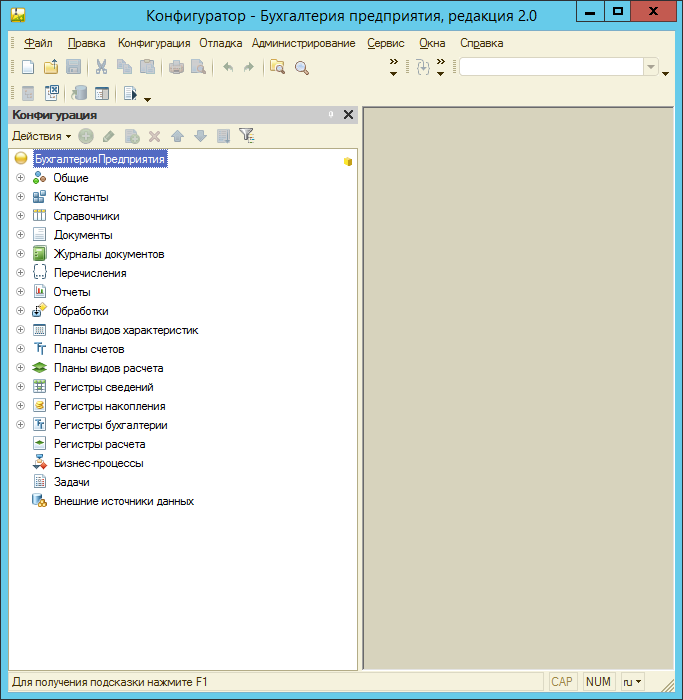
Ниже приведена краткая характеристика видов объектов, которые используются при настройке интеграции со СБИС.
Константы
Для работы с постоянной и редко меняющейся информацией в системе используются объекты типа Константа. Например, в константах хранится валюта учета.
Справочники
Для работы с постоянной информацией с некоторым множеством значений используются объекты типа Справочник. Обычно справочниками являются списки товаров, организаций, сотрудников и др.
Перечисления
Перечисления используются для описания постоянных наборов значений. Типичным примером перечисления являются ставки НДС (0%, 10%, 18%, 10/110, 18/118, Без НДС).
Документы
Документы предназначены для отражения хозяйственных событий предприятия. Это могут быть, например, накладные, счета-фактуры, приказы о приеме на работу, счета на оплату, платежные поручения и т.д. Можно сказать, что это главный объект для интеграции со СБИС, т.к. именно документы мы отправляем в электронном виде. Каждый вид документа предназначен для отражения своего типа событий. Это определяет его структуру и свойства. Каждый вид документа может иметь неограниченное количество реквизитов и табличных частей.
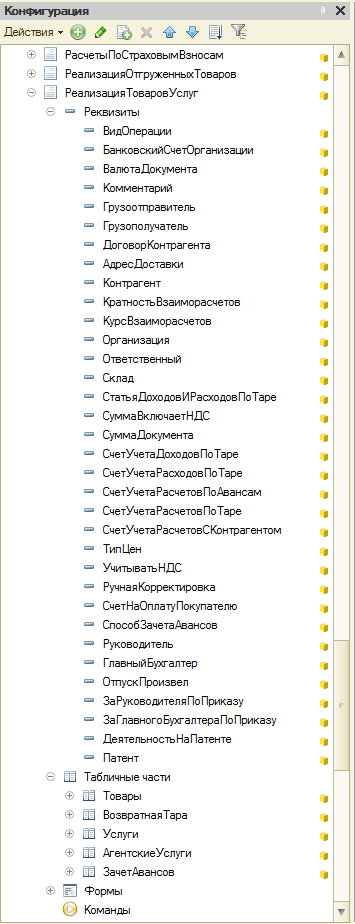
При настройке отправки или загрузки документов нас больше всего будут интересовать именно эти реквизиты и табличные части.
Регистры сведений
Регистры предназначены для хранения и обработки различной информации, отражающей хозяйственную или организационную деятельность предприятия и не имеющей объектной природы. Например, в регистрах сведений может храниться контактная информация (адреса, телефоны) организаций и контрагентов.
В большинстве конфигураций есть регистры сведений, предназначенные для хранения любых дополнительных сведений по документам и записям справочников (ЗначенияСвойствОбъектов или ДополнительныеСведения в зависимости от конфигурации). Например, если нужно на документе записать какую-то информацию, но для этого нет подходящего реквизита в конфигурации, то эту информацию можно сохранить в регистре.
При интеграции со СБИС именно в этих регистрах сведений хранится «связь» документов 1С и соответствующих им документов СБИС. В регистр сведений мы записываем идентификаторы пакета, вложения и статус электронного документа.
До версии 1С 8.2 существовал только один вид клиентского приложения (тогда он никак не назывался, так как был один, а сейчас – это «толстый» клиент). Сейчас под «толстым» подразумевается обычная работа за счёт средств и мощностей локального компьютера.
Новые технологии экономного использования аппаратных ресурсов сказались и на доработке программ, использующих клиент-серверный вариант работы.
Выход платформы 8.2 дал новые понятия в сфере 1С — тонкий клиент, веб-приложение, в которых основная нагрузка ложится на сервер. Вся работа с базой данных, объектными данными, исполнение запросов – выполняется на стороне сервера. Клиент только получает готовые данные, подготовленные для отображения.
Сервисы для ведения бухгалтерии и управленческого учета: крупный бизнес
Крупный бизнес — это предприятия со штатом больше чем 251 человек и годовым доходом от 2 миллиардов рублей. Для владельцев такого бизнеса, которым нужна глобальная замена «1С», в целом подойдут «Парус» или «Галактика», однако помимо них есть еще зарубежные решения, о которых стоит сказать несколько слов.
1. SAP
Особенности: это немецкая ERP-система с адаптивным интерфейсом, а также самый известный продукт компании и достойный европейский аналог «1С». Сервис работает онлайн, 77% мировой торговли выполняется через SAP. Система решает множество глобальных задач: она позволяет получить всю информацию о текущем положении дел в компании в режиме онлайн, а также оптимизировать все бизнес-процессы и повысить эффективность работы организации. Для внедрения программы нужно связаться с разработчиками, утвердить структуру софта для конкретного предприятия и обучить персонал пользоваться платформой.
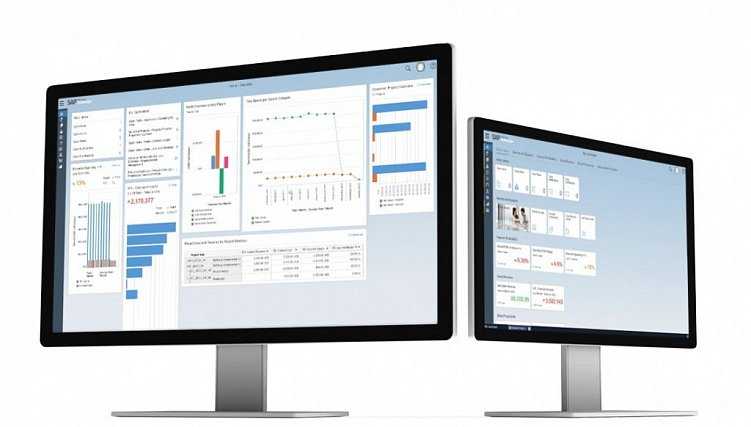
Интерфейс версии SAP Business ByDesign
Возможности:
-
бухгалтерский учет;
-
любые финансовые операции;
-
контроль товарооборота;
-
управление персоналом;
-
менеджмент.
Техподдержка: в странах СНГ ее предлагают сотни компаний, при желании можно быстро найти подрядчика или обратиться к разработчикам напрямую через форму на официальном сайте. Для самостоятельного поиска информации создан справочный портал.
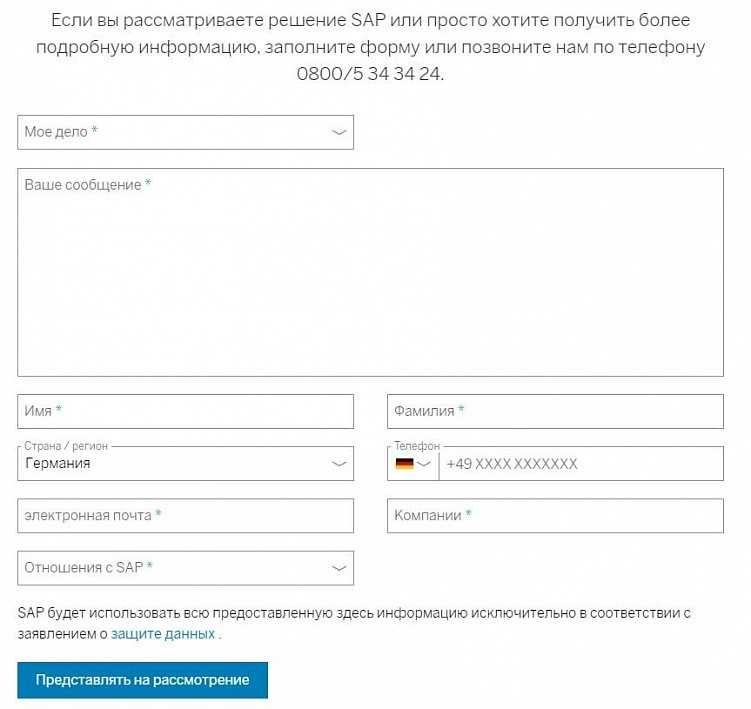
Форма для обращения в техподдержку SAP
На что обратить внимание: есть бесплатная пробная версия. Внедрение полноценной системы обойдется дорого, дополнительно нужно обучать персонал или нанимать специалистов по SAP, услуги которых тоже не дешевые, но найти профессионалов вполне реально
В долгосрочной перспективе использование платформы крупными игроками рынка оправдано.
2. Oracle E-Business Suite (OEBS)
Особенности: это американская ERP-система, фактически являющаяся комплексом приложений для автоматизации направлений деятельности средних и крупных предприятий. Она дает возможность проводить бизнес-анализ с учетом специфики конкретной отрасли. Oracle позволяет предприятиям сформировать единую базу данных без больших затрат на внедрение. Некоторыми сервисами компании можно пользоваться бесплатно.
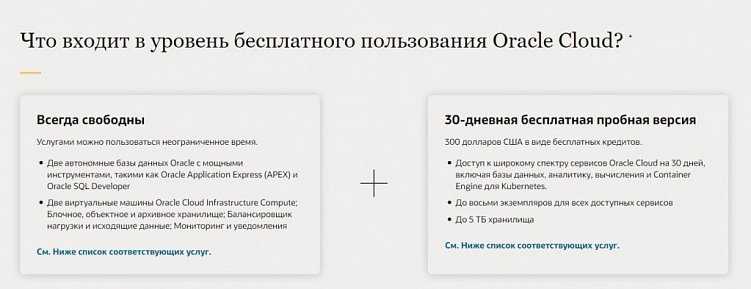
Бесплатные сервисы Oracle
Возможности:
-
складской, финансовый и производственный учет;
-
управление финансами, персоналом, коммуникацией с клиентами;
-
регулирование эффективности бизнеса;
-
логистика.
Техподдержка: российские пользователи могут задать вопросы, отправив сообщение на электронный адрес sales_ru@oracle.com или позвонив представителям OEBS по номеру +7 (495) 641 1439. Связаться с разработчиками можно через форму на официальном сайте компании.
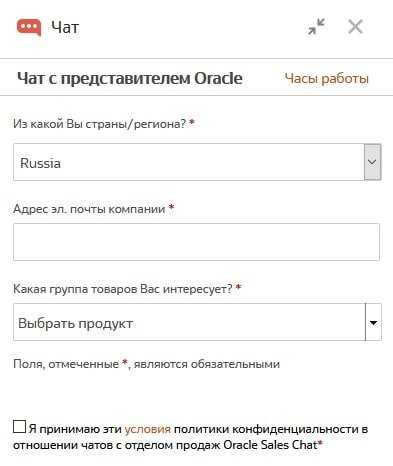
Чат для связи с разработчиками Oracle
На что обратить внимание: OEBS — относительно новая альтернатива «1С: Предприятие», поэтому не так просто найти специалистов, которые настроят систему под определенные нужды компании
3. Microsoft Dynamics Axapta
Особенности: это достойная альтернатива «1С» со всеми необходимыми модулями для автоматизации бизнес-процессов предприятий и возможностью их доработки. Система легко интегрируется с другими продуктами Microsoft, например, Excel или Outlook. По сравнению с SAP лицензии Dynamics стоят дешевле.
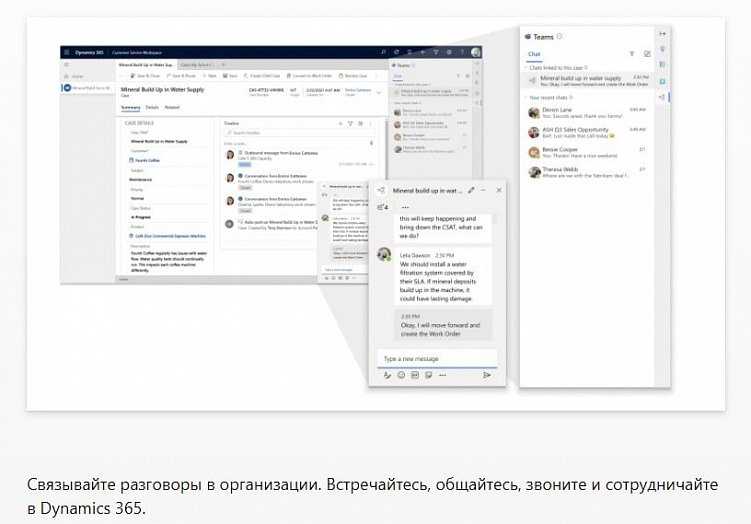
Возможности Microsoft Dynamics 365
Возможности:
-
производственное управление;
-
учет финансов;
-
управление персоналом и коммуникацией с клиентами;
-
контроль и анализ бизнеса.
Как выбрать менеджера проектов
Техподдержка: получить консультацию по системе приложений не сложно — общаться с экспертами и другими пользователями можно на форумах.
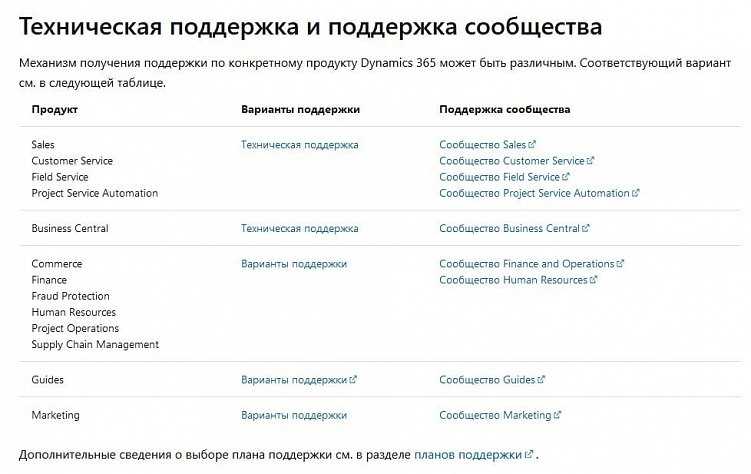
Форумы для общения с экспертами и пользователями Microsoft Dynamics AX
На что обратить внимание: учтите, что в России специалистов по Microsoft Dynamics Axapta немного, поэтому с внедрением программы могут возникнуть сложности
Какие операторы можно использовать в поисковом запросе по номенклатуре?
При поиске по номенклатуре в программе 1С можно использовать различные операторы, чтобы более точно определить нужные товары. Вот некоторые из них:
- И — оператор «и» позволяет искать товары, которые содержат одновременно все указанные ключевые слова. Например, запрос «краска И голубой» найдет товары, которые содержат и слово «краска», и слово «голубой».
- ИЛИ — оператор «или» позволяет искать товары, которые содержат хотя бы одно из указанных ключевых слов. Например, запрос «краска ИЛИ голубой» найдет товары, которые содержат либо слово «краска», либо слово «голубой», либо оба слова одновременно.
- НЕ — оператор «не» позволяет искать товары, которые не содержат указанные ключевые слова. Например, запрос «краска НЕ голубой» найдет товары, которые содержат слово «краска», но не содержат слово «голубой».
- ФРАЗА — оператор «фраза» позволяет искать товары, которые содержат указанную фразу целиком. Например, запрос «красная краска» найдет товары, которые содержат именно эту фразу, а не слова «красная» и «краска» в любом порядке и в любом контексте.
Также в программе 1С можно использовать операторы для ограничения поиска по конкретным полям номенклатуры. Например:
- Код: оператор «код:» позволяет искать товары по их коду. Например, запрос «код:12345» найдет товар с кодом «12345».
- Наименование: оператор «наименование:» позволяет искать товары по их наименованию. Например, запрос «наименование:краска» найдет товары, у которых в наименовании содержится слово «краска».
- Характеристика: оператор «характеристика:» позволяет искать товары по их характеристикам. Например, запрос «характеристика:голубой» найдет товары, у которых есть характеристика «голубой».
- Артикул: оператор «артикул:» позволяет искать товары по их артикулу. Например, запрос «артикул:ABCD» найдет товары, у которых артикул равен «ABCD».
Операторы для поиска по номенклатуре в программе 1С позволяют более гибко настраивать поиск и находить нужные товары с большей точностью. Знание и использование этих операторов поможет значительно ускорить и упростить процесс поиска в программе 1С.
Как добавить новый товар в базу данных 1С?
Добавление нового товара в базу данных 1С является важным шагом для обновления ассортимента и обеспечения актуальности информации. Этот процесс можно разделить на несколько этапов, каждый из которых играет свою роль в создании полной и точной записи о товаре.
Шаг 1: Открыть программу «1С:Управление торговлей»
Первым шагом для добавления нового товара в базу данных 1С является открытие программы «1С:Управление торговлей». Для этого необходимо найти ярлык на рабочем столе или в меню «Пуск» и кликнуть по нему дважды.
Шаг 2: Выбрать раздел «Товары»
После открытия программы «1С:Управление торговлей» необходимо выбрать раздел «Товары» в главном меню. Обычно он находится в верхнем горизонтальном меню или в боковом меню, в зависимости от конкретной настройки интерфейса программы.
Шаг 3: Нажать кнопку «Добавить»
После выбора раздела «Товары» необходимо найти кнопку «Добавить» и кликнуть по ней. Это откроет окно для создания новой записи о товаре.
Шаг 4: Заполнить информацию о товаре
В открывшемся окне необходимо заполнить все обязательные поля, такие как код, наименование и цена. Кроме того, рекомендуется указать дополнительные характеристики товара, такие как описание, артикул, вес и размеры. Все это поможет более точно описать товар и упростить его поиск в будущем.
Шаг 5: Сохранить запись о товаре
После заполнения всех необходимых полей необходимо нажать кнопку «Сохранить» или «Применить», чтобы сохранить запись о товаре в базе данных 1С. После этого новый товар будет добавлен и будет доступен для дальнейшей работы со справочником товаров.
Добавление новых товаров в базу данных 1С является важной задачей, которая позволяет поддерживать актуальность информации и обновлять ассортимент продукции. Следуя указанным шагам, вы сможете быстро и легко добавить новый товар и сделать его доступным для дальнейшей работы с использованием программы «1С:Управление торговлей»
Веб-клиент
Одно из клиентских приложений, позволяющих подключаться к информационным базам через Интернет.
Работает только в режиме 1С:Предприятие. Предварительная установка на компьютер пользователя не требуется. Веб-клиент работает с любой операционной системой. Кроме того, чтобы начать свою работу, веб-клиенту не нужны какие-либо дополнительные файлы на локальном компьютере. Для запуска пользователю достаточно лишь запустить свой браузер и подключиться к веб-серверу с информационной базой.
Несмотря на все свои плюсы веб-клиент не может полностью заменить тонкого клиента, так как часть функционала в нем недоступна, например, работа с файловой системой, работа с XML, работа с электронной почтой и другие.
Делаем выводы
Таким образом, быстрый поиск в 1С Бухгалтерии 8.2 и более ранних версиях предназначается для прокрутки списка к нужной строке, а в 1С Бухгалтерии 8.3 быстрый поиск работает как обычный фильтр, скрывая ненужную вам часть списка.
В новой версии 1С 8.3.5 улучшена работа с настройками списков.
Теперь настройки выглядят проще
, пользоваться ими удобнее
и, самое главное, теперь настройки списков сохраняются
.
Также для облегчения работы пользователей настройка списков максимально похожа на настройку отчётов.
А условия, по которым выполняется отбор списка, дополнительно автоматически отображаются отдельными строками в нижней части настроек. Это позволяет быстро включать и выключать отдельные элементы отбора. Существует возможность автоматически включать эти же настройки в основную форму списка. При желании пользователь может самостоятельно указать, какие настройки он хочет видеть (какие он использует чаще всего) в форме списка.
Как было сказано выше, все настройки списков (отборы, сортировка, группировка и условное оформление) теперь сохраняются автоматически. Но кроме этого настройки
теперь можно сохранить и вручную
, задав для них какое-нибудь понятное имя. В результате для одного и того же списка пользователь может хранить несколько вариантов его настройки. Такая возможность будет весьма полезной для сложных списков, в которых используются различные варианты условного оформления.
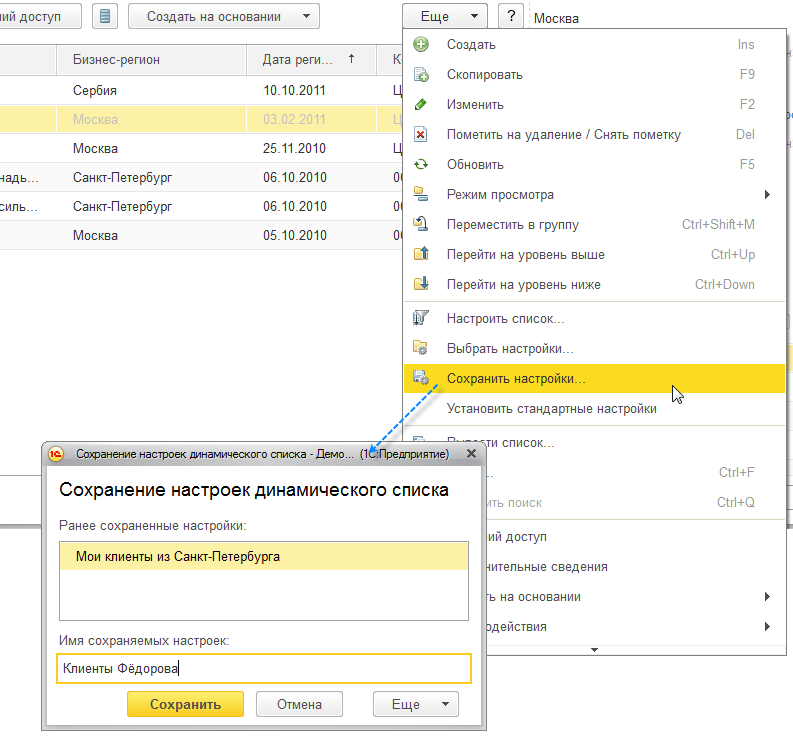 Поиск в списках.
Поиск в списках.
Был переработан механизм поиска в списках. Поиск стал более удобным и понятным
.
Первое внешнее отличие заключается в том, что теперь в командной панели формы присутствуют два новых элемента
: «Строка поиска» и «Управление поиском».
Как и раньше, чтобы найти что-то, достаточно просто начать набирать на клавиатуре искомые слова. Курсор автоматически перейдет в строку поиска, и в ней будут отображаться набираемые символы. При этом платформа будет искать во всех колонках списка одновременно по нескольким значениям (фрагментам строк). Для того чтобы было проще ориентироваться в результатах поиска, платформа подсвечивает
найденные фрагменты строк.
Очень удобной возможностью нового поиска является поиск по номеру без учёта лидирующих нулей
. Например, чтобы найти накладную с номером 000000011, достаточно набрать на клавиатуре (или в строке поиска) «11»:
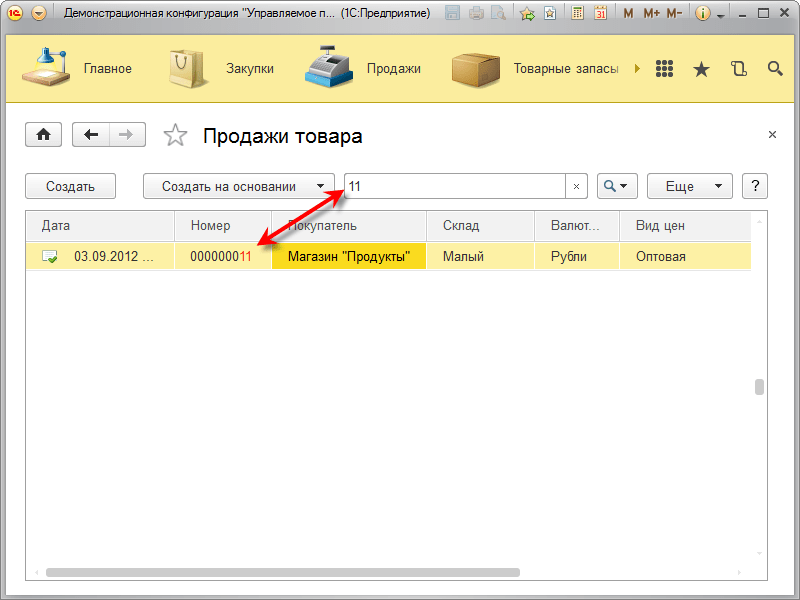
В платформу возвращена команда «Поиск по текущему значению»
. Теперь возможно легко найти все строки таблицы, в которых содержится то же значение, что и в выделенной ячейке. А над таблицей отображаются те значения, по которым найдены строки таблицы. Стало наглядно видно
, что таблица показывает не все данные, а только некоторую часть. И значения, по которым выполнен поиск, вы теперь можете легко удалить или изменить
на другие значения.
Также удобным моментом является то, что платформа запоминает текущие значения, по которым выполнялся поиск. Эти значения сохраняются в истории поиска
, которая доступна через кнопку управления поиском. Поэтому в любой момент возможно вернуться обратно к тем значениям поиска, которые использовались раньше.
Расширенный поиск.
Механизм поиска, существовавший в платформе раньше, остался, и называется теперь «Расширенный поиск». Немного изменился внешний вид его диалога и была добавлена возможность поиска по началу строки.
Для вызова расширенного поиска есть отдельная команда и, кроме этого, платформа использует его тогда, когда меняются значения, по которым уже выполнен поиск.
Выбор периода.
Переработан диалог выбора периода. Этот диалог используется в отчётах, для задания периода, за который должны быть показаны данные. А также этот же диалог используется в списках документов для поиска документов, относящихся к определенному периоду.
Отбор списка документов по периоду можно считать одним из способов их поиска — поиск по дате. Поэтому команду установки периода размещена в управлении поиском.
При первом открытии диалог предлагает выбрать один или несколько месяцев текущего, предыдущего или последующего года. Можно выбрать
несколько месяцев, выделив их мышью
. А также можно з, указав дату начала и дату окончания или же можно перейти на другую страницу диалога и выбрать один из стандартных периодов, имеющихся в платформе. А для того чтобы было легче ориентироваться периоды сгруппированы по интервалам: день, неделя, декада и т.д..





























