Вопрос-ответ:
Как найти сохраненное видео в закладках?
Для того чтобы найти сохраненное видео в закладках, вам нужно открыть свой браузер и перейти в раздел «Закладки». Далее найдите пункт «Сохраненные страницы» или «Сохраненные закладки», в зависимости от браузера. Нажмите на этот пункт и вы увидите список всех сохраненных страниц и видео. Пролистайте список и найдите нужное вам видео.
Где находится раздел «Закладки» в браузере?
Раздел «Закладки» в браузере находится обычно в верхней части окна браузера. Если у вас установлены закладки, то иконка закладок может быть видна рядом с адресной строкой. Нажмите на эту иконку или воспользуйтесь комбинацией клавиш Ctrl+Shift+B (в большинстве браузеров) чтобы открыть раздел «Закладки».
Какие браузеры поддерживают сохранение видео в закладках?
Практически все популярные браузеры поддерживают сохранение видео в закладках. Среди них Google Chrome, Mozilla Firefox, Microsoft Edge, Safari и Opera. В каждом из этих браузеров есть функция сохранения вкладок или страниц, которые позволяют сохранять и воспроизводить предыдущие видео или другой контент.
Какие преимущества сохранения видео в закладках?
Сохранение видео в закладках имеет ряд преимуществ. Во-первых, вы можете легко и быстро найти нужное видео без необходимости искать его среди множества других страниц. Во-вторых, сохраненное видео можно воспроизводить без подключения к Интернету. Это особенно удобно, если у вас медленное или нестабильное соединение. В-третьих, сохраненное видео можно легко поделиться с другими людьми, просто отправив им ссылку на закладку.
Могу ли я сохранить видео с YouTube в закладках?
Нет, вы не можете сохранить видео с YouTube в закладках прямо из браузера. YouTube не предоставляет такой функции. Однако, вы можете использовать сторонние сервисы или программы для загрузки видео с YouTube на свое устройство, а затем сохранить его в закладках
Обратите внимание, что скачивание видео с YouTube может быть незаконным и нарушать авторские права, поэтому будьте осторожны
Есть ли специальные расширения для браузеров, упрощающие сохранение видео в закладках?
Да, существуют специальные расширения для браузеров, которые позволяют сохранять видео в закладках более удобно и эффективно. В зависимости от используемого браузера, вы можете найти такие расширения в его соответствующем магазине. Например, для Google Chrome есть расширения «Video Downloader professional» и «Save to Pocket». Они облегчают сохранение и организацию видео в закладках.
Как найти скрытые файлы на телефоне через компьютер?
Сначала подключите телефон к компьютеру с помощью USB-кабеля, который позволяет передавать файлы.
- Включите телефон и разблокируйте его. …
- На компьютере нажмите кнопку Пуск , а затем выберите Фотографии , чтобы открыть приложение «Фотографии».
- Выберите Импорт > С USB-устройства и следуйте инструкциям.
Как посмотреть файлы на телефоне через USB?
Подключите устройство к компьютеру с помощью USB-кабеля. На телефоне коснитесь уведомления «Зарядка устройства через USB…». В диалоговом окне «Режим работы USB» выберите Передача файлов. Перетащите файлы в открывшееся окно приложения Android File Transfer.
Как включить отображение скрытых файлов на андроид?
Показать скрытые файлы на Android
Откройте Диспетчер файлов (File Manager). Затем нажмите Меню (Menu) > Настройки (Settings). Перейдите к разделу Дополнительно (Advanced) и установите параметр Показать скрытые файлы (Show hidden files) в положение ВКЛ (ON):
Как найти скрытые папки?
Нажмите кнопку «Пуск» и выберите пункты Панель управления > Оформление и персонализация. Выберите Параметры папок, а затем откройте вкладку Вид. В разделе Дополнительные параметры выберите Показывать скрытые файлы, папки и диски, а затем нажмите кнопку ОК.
Как увидеть файлы на Андроиде через компьютер?
Метод 2 из 2: На компьютере
- Откройте Панель уведомлений на устройстве. …
- Коснитесь уведомления USB для .
- Нажмите Передача файлов.
- Откройте устройство на компьютере. …
- Дважды щелкните по папке, чтобы просмотреть файлы внутри нее.
- Щелкните по SD-карта, чтобы просмотреть папки и файлы на карте памяти.
Как настроить USB подключение на Андроиде?
Вернитесь в основное меню настроек и перейдите в раздел «Для разработчиков» Выбрать «Конфигурация USB» Выбрать MTP подключение для передачи файлов Если на вашем ПК не установлены Android драйвера, то установить
Как подключить смартфон через USB?
Как подключить Android-смартфон как USB-модем
- Подключите телефон к ПК через USB. Если это новое устройство, дождитесь завершения установки драйверов.
- Откройте настройки смартфона. В разделе «Беспроводные сети» («Сеть») найдите пункт «Режим модема» («Модем и точка доступа»).
- Активируйте USB-модем.
Как подключить телефон к телевизору с помощью USB?
- Соедините телевизор с телефоном при помощи USB-кабеля. …
- Выберите на телевизоре в качестве источника сигнала (Source) USB-порт. …
- При необходимости подтвердите режим подключения на телефоне. …
- На большом экране отобразится структура папок или список файлов, которые просканировал и распознал телевизор.
Как включить USB на телефоне?
Включение отладки по USB на Android телефоне или планшете
- Зайдите в «Настройки» — «Для разработчиков». …
- В разделе «Отладка» включите пункт «Отладка по USB», чтобы включить режим отладки по USB.
- Подтвердите включение отладки в окне «Разрешить отладку по USB», внимательно прочитав предупреждение.
Как найти системные файлы на Андроиде?
В ряде менеджеров для быстрого доступа к оному есть отдельный пункт в Action Bar, а где-то нужно просто нажать на знак «..» или выбрать «Корень файловой системы». Именно тут на Android и можно обнаружить папки data и system, имена их, кстати, тоже начинаются с косой черты.
Как найти скрытые программы в телефоне?
Как найти скрытые приложения на Android
Откройте меню «Настройки» на своем Android-смартфоне. В категории «Приложения» вы найдете все установленные программы — даже те, которые не отображаются в меню. Чтобы скрыть приложение, нажмите кнопку «Деактивировать». Чтобы показать спрятанную программу, выберите «Активировать».
Как найти скрытые фото в телефоне?
в верхнем левом углу экрана. Просмотрите скрытые фотографии. Перейдите в нужную папку, коснувшись соответствующего хранилища (например, коснитесь «Внутренняя память»), а затем нажмите на папку со скрытыми изображениями. Значки скрытых файлов будут прозрачными.
Основа есть, что делать дальше?
Теперь надо запомнить, что эти семь папок будут основой памяти нашего компьютера. Именно в них мы будем складывать всю информацию, которую хотим сохранить на своем компьютере.
То есть если мы скачиваем фильм, то мы открываем папку с фильмами и вставляем его именно туда. Загрузили песни, значит открыли папку с музыкой и положили песни хранится именно в ней. Скачали программу и перед тем как начать ее установку положите файлик установки в папку программы. Тогда даже если вы в будущем будите менять операционную систему можно будет без труда установить старые программы. Ведь все установочные файлы надежно хранятся в вашей папке — программы.
Пришли с гулянки, скинули огромное количество фоток и сразу добавили их в папку фото, так вы точно их не потеряете и не забудете, где они хранятся. Думаю смысл понятен, что каждый файл должен быть в своей папке. Тогда на вашем компьютере всегда будет полный порядок и вы найдете любой нужный файл максимально быстро.
Теперь некоторые скажут мол неудобно, далеко заходить и лазить, с рабочего стола удобнее, так просто обведите все эти папки, нажмите правой кнопкой мышки и выберете строчку отправить и еще раз выберете на рабочий стол.
Подробная инструкция есть в видео ниже, а теперь у вас должно получиться вот так.
Теперь вы видите все свои папки прямо на рабочем столе в виде ярлыков и таким образом можно перемещаться по ним максимально быстро и эффективно.
Кстати, папку загрузки мы сделали для того, чтобы поставить в своих браузерах настройку сохранять все скаченные файлы именно в нее. Это нужно, чтобы снизить нагрузку на локальный диск с операционной системой. В таком случае вы дольше сможете комфортно работать на своем компьютере без различных глюков и тормозов. Ну и естественно всегда будите в курсе того, где находятся фотки с прошлой вечеринки или любимый альбом с музыкой.
Определение порядка хранения данных
Правильное распределение информации на жестком диске повышает надежность компьютера. В большинстве случаев, дисковое пространство компьютера распределяется следующим образом: на системном локальном диске «С» установлена операционная система Windows, программы, другие важные данные, необходимые для работы системы, а второй локальный диск используется для хранения пользовательских данных.
Для чего нужны два раздела? Для большей безопасности и надежности работы. Система и данные должны быть разделены.
В случае краха системы, вы не потеряете данные, которые находятся на другом локальном диске (диск «D»). Потому что после переустановки системы, будут потеряны только данные на системном диске «С», все остальное сохраниться в целостности и сохранности.
Поэтому на компьютере желательно иметь два или более локальных дисков (например, диски «C» и «D»). На диске «D» имеет смысл хранить свою личную информацию: музыку, фильмы, фотографии, учебные материалы, дистрибутивы программ и т. п.
Перед распределением данных, обратите внимание на следующее: на системном диске всегда должно хватать места для работы операционной системы и программ, установленных на компьютере. Не забывайте о будущем (вдруг вы установите приложения, занимающие много места на диске), и о том, чтобы на системном диске оставалось свободное место (минимум 10-15%) необходимое для оптимальной работы операционной системы Windows
В противном случае, после заполнения свободного пространства на диске, серьезно замедлится работа компьютера.
На системном диске «С» находятся папки «Документы» (Мои документы), «Рабочий стол», «Загрузки», в которых порой храниться большой объем информации. Эти каталоги можно перенести на другой раздел жесткого диска. Лично я этого не делаю, а только контролирую содержимое этих папок. Я не храню файлы в папке «Загрузки», а переношу загруженные файлы в места постоянного хранения.
После установки на компьютер приложения для облачного хранилища, папка хранилища по умолчанию расположена на диске «С». Если вы используете синхронизацию, все данные «облака» будут на системном диске.
Если объем облачного хранилища большой, оптимальное решение: перенести папку облачного хранилища на другой локальный диск компьютера. В этом случае, ваши данные из «облака» не будут занимать место на системном диске.
На своем компьютере я перемещаю папки облачных хранилищ на другие разделы. Прочитайте статью о том, как перенести Яндекс.Диск на другой локальный диск.
На диске «D» моего компьютера находится папка Яндекс.Диск, размером более 200 ГБ, а на диске «E» находится папка Cloud Mail.Ru, объемом 1000 ГБ. Эти папки синхронизированы с облачными хранилищами, в них находятся важные для меня данные. Папки находятся на компьютере, поэтому я имею постоянный доступ к этим файлам, и даже в случае выхода из строя жесткого диска, я не потеряю важную информацию, потому что благодаря синхронизации она сохранится в «облаке».
В данный момент, на моем компьютере установлены два жестких диска: на первом жестком диске расположены два Локальных диска «С» и «D», а на втором жестком диске – один Локальный диск «E».
Диски используются следующим образом:
- Локальный диск «С» (системный диск).
- Локальный диск «D» (хранилище файлов).
- Локальный диск «E» (хранилище файлов).
После того, как вы определитесь с дисками компьютера, удалите дубликаты файлов.
3 способа выявить сразу все скрытые файлы на Андроиде — почему это важно?
Смартфоны, работающие на операционной системе Android, позволяют юзерам скрывать отдельные медиафайлы и папки. И хорошо, если информация была скрыта самим пользователем, поскольку бывают и другие ситуации, когда вредоносные данные и приложения прописываются в памяти самостоятельно, занимают ее и не дают устройству функционировать нормально. Защитить устройство от потенциальной опасности скрытых файлов можно с помощью их регулярной проверки, и сделать это очень легко тремя способами.

Почему важно выявлять скрытые файлы на Андроид и чем они опасны
Операционная система Андроид известна своей «открытостью». У пользователей есть возможность вносить множество изменений, среди которых и скрытие данных. Сделать это совсем несложно. Для этого достаточно просто все необходимые данные переместить в одну папку, поставив точку в начале ее названия.
Помимо некоторого неудобства, «невидимки» могут нести опасность для гаджета, при условии, что они были скрыты не самим пользователем. Некоторые приложения, скачанные со сторонних источников, несут в себе вредоносные программы, которые не отображаются пользователю.
Более того, нередко вирусы запускают процесс автоматического скрытия документов, внедряясь в корневую систему смартфона. Это может повлиять на работоспособность гаджета, сократить период его автономности, а также спровоцировать появление навязчивой рекламы.
Важно скачивать приложения исключительно из Play Market. Официальный магазин открывает доступ исключительно к проверенным утилитам
Но если подозрительное приложение уже загружено, следует воспользоваться антивирусом, а также проверить смартфон на наличие скрытых папок.
Три надежных способа выявить всю скрытую информацию
Существует несколько действенных способов открытия невидимых файлов. Некоторые смартфоны позволяют сделать это без стороннего софта, тогда как другие не справятся с задачей без специальных приложений.
CX Проводник
Для поиска засекреченных папок:
- Скачайте и откройте приложение.
- Кликните на клавишу «Анализировать и дождитесь окончания сканирования.
- Перейдите в раздел «Библиотека» и выберите необходимый тип медиафайлов из предложенных.
- Кликните на иконку квадрата в правом верхнем углу.
- В новом окне, поставьте галочку напротив строки «Показать скрытые файлы».
Шаги 4-6 рекомендовано повторить с каждым типом мультимедиа. Буквально 5 минут, и смартфон покажет все засекреченные данные.
Настройки
Способ подойдёт для открытия данных, которые были скрыты пользователем вручную. При этом стоить быть готовым к тому, что не на всех Андроидах есть такая возможность, поскольку все зависит от версии операционной системы.
Для поиска «невидимок»:
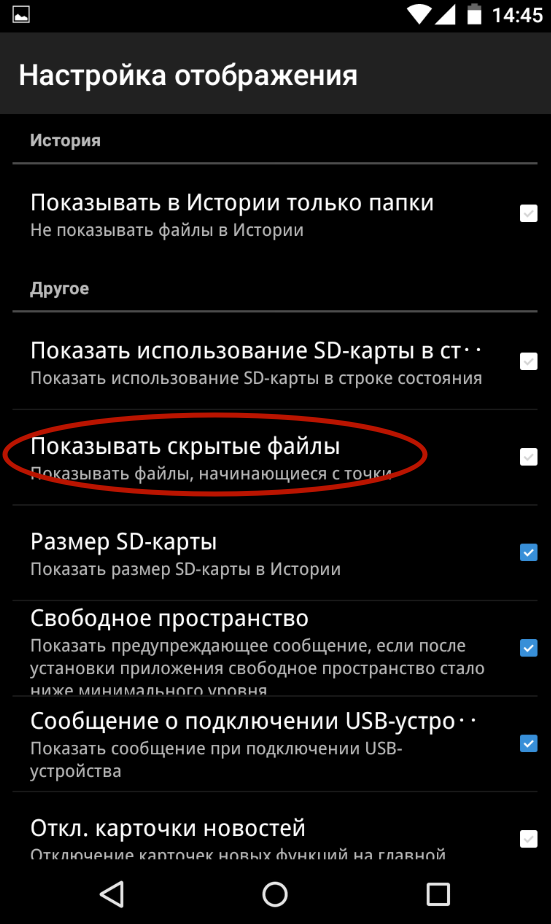
- Откройте файловый менеджер или диспетчер файлов (название может отличаться в зависимости от модели гаджета).
- Выберите раздел «Меню» и перейдите в «Настройки».
- Кликните на пункт «Дополнительно».
- Активируйте доступ к скрытым данным, поставив галочку возле соответствующей строки или перетянув ползунок в сторону включения.
Соблюдения этого пошагового алгоритма будет достаточно для получения доступа к скрытым документам. Однако такой способ, как правило, не показывает вирусы, которые были скрыты сторонним приложением.
Приложение Amaze File Manager
Сторонний файловый менеджер Amaze File Manager можно скачать в официальном магазине ОС Android. Утилита позволяет быстро получить доступ ко всем данным на смартфоне.
Алгоритм поиска:
- Установите приложение и запустите его (найти ПО можно через поиск на Play Market).
- Разрешите приложению доступ к памяти смартфона, нажав соответствующую кнопку.
- Откройте меню программы, кликнув на значок в виде трёх параллельных линий, в правом верхнем углу.
- Перейдите в «Настройки».
- Включите функцию «Показать скрытые файлы и папки», перетянув ползунок.
- Нажмите назад, и просмотрите результат поиска.
- Найдите «невидимок» по названию.
Важно! Отличительной чертой скрытых документов является точка в начале их названия. Например: «.foto», но без кавычек
Открытость операционной системы Android позволяет скрывать и открывать файлы и папки в любой момент. Всего несколько кликов, и доступ к таким невидимкам открыт, после чего их можно смело проверять на наличие вирусов и другого вредоносного ПО.
Как скопировать фотографии через Google Диск?
Снимки также можно скопировать на компьютер с помощью веб-диска, например, бесплатного от Google. Любой, у кого есть адрес электронной почты Gmail, имеет к нему доступ. Если вы используете смартфон на Android, очень вероятно, что вы уже вошли в свою учетную запись Google и можете использовать Google Drive.
- Чтобы скопировать фотографии и видео на Google Диск, просто войдите в Галерею на своём телефоне (это может быть бесплатное приложение «Фото»), вверху щелкните значок «Поделиться», выберите файлы, которые вы хотите отправить на Диск и нажмите Отправить.
- Внизу появится меню, в котором выберите опцию Сохранить на диск.
- Приложение может спросить, хотим ли мы отправить фотографии в большом или реальном размере. Это немного сбивает с толку, потому что большой размер означает меньшие изображения, а реальный означает отправку оригинала.
Загрузка фотографий «большого размера» не занимает места на Google Диске, но в реальном размере, к сожалению, да.
- После выбора размера появится опция сохранения на диск. Конечно, мы можем сразу сохранить в корневой каталог, но лучше создать специальную папку для фотографий.
- В правом верхнем углу экрана мы нажимаем значок добавления папки, вводим её название и нажимаем кнопку «Создать».
- Теперь внизу мы используем кнопку «Выбрать», а затем «Сохранить». Мы ждём завершения процесса загрузки (требуется подключение к Интернету – желательно быстрый Wi-Fi).
- Теперь на компьютере мы открываем веб-браузер и переходим на страницу сервиса: https://drive.google.com/drive/my-drive. Здесь вы найдёте фотографии, которые скопировали со смартфона.
- Вы можете щелкнуть правой кнопкой мыши по этой папке, чтобы выбрать скачать и сохранить её на компьютер.
Как найти папку Download на андроиде
Папка «Download» ни коем образом не скрыта от пользователя. Ее может найти каждый человек и почистить в случае нехватки внутренней памяти. Сделать это можно разными способами: через приложение, стандартный или сторонний файловый менеджер и даже с помощью веб-браузера. Далее об этом рассказано подробнее.
Через приложение «Загрузки»
Практически каждый современный телефон имеет встроенное приложение загрузок, которое содержит в себе рассортированные по разделам все скачанные данные. Сама программа находится в главном меню посреди стандартных сервисов Google и предустановленных приложений. При запуске она подтянет всю информацию о файлах в папке «Download» и позволит работать с ними.
Через встроенный или сторонний файловый менеджер
Не все гаджеты имеют свой встроенный файловый менеджер. Если его нет, то придется скачать и установить. В официальном магазине Плей Маркет их множество, но рекомендуется остановиться на популярном и мощном Total Commander.
Обратите внимание! Не столь важно, какой менеджер используется, так как суть процесса одна: открыть его и перейти в раздел «Память телефона» («SD-карта») и т. д. В нем будет список всех каталогов и файлов, доступных пользователю. Среди них будет и папка «Download»
Среди них будет и папка «Download».
Через браузер
Попасть в нужную директорию можно и с помощью веб-браузера, которым человек пользуется для скачки данных из Сети. На примере популярных для андроида Google Chrome и Яндекса действия выглядят так:
- Открыть браузер и перейти в его настройки, которые скрываются за кнопкой в виде трех вертикальных точек.
- Выбрать пункт контекстного меню «Скачанные файлы».
- Просмотреть все доступные загрузки и информацию о них.
Важно! Функционал позволяет удалить их из папки загрузок, переименовать или поделиться документами или картинками. Последний пункт не только может отправить их в социальные сети и мессенджеры, но и копировать в любую папку, если на телефоне есть файловый менеджер
Посмотреть скачанные документы можно и через браузер
Используем Total Commander
Поиск файлов в менеджере осуществляется схожим образом, но утилита предлагает широкий набор опций и параметров для отсеивания ненужных результатов. Рассмотрим основные возможности Тотал Командер для поиска файлов и папок в Windows 7.
- Запускаем окно поиска через главное меню или посредством комбинации горячих клавиш «Alt+F7».
- В поле «Искать файл» вводим расширения видео, которые хотите отыскать.
Что интересно, программу снабдили поддержкой фильтрации результатов сканирования по многочисленным наборам ключевых фраз. Таким образом пользователь может легко отыскать все видео, хранимое на компьютере. Для этого вводим поисковый запрос по маске, типа: «*.mkv;*.mov» — приложение просканирует файловую систему (указанную папку или диск) на наличие файлов формата mkv и mov после нажатия на кнопку «Начать поиск».
На вкладке «Дополнительно» можно указать атрибут файла, дату его создания и модификации, точный размер файла или их диапазон, а также осуществить поиск одинаковых файлов, исходя из их имени, размера и содержимого.
В следующей вкладке можно подключить поиск, используя данные плагинов, установленных в Total Commander. Таким образом осуществляется поиск видео, исходя из его длительности, размера, кодека, разрешения, битрейта и множества иных параметров.
Экспериментируйте с настройками и сможете быстро найти требуемый фильм или ролик.
Как найти музыку, видео или фото на Андроиде
Самыми популярными типами медиафайлов являются:
- аудио;
- видео;
- фото.
Все это – огромный перечень форматов, которые в значительной степени отличаются друг от друга. С помощью аудиофайлов смартфон воспроизводит музыку, видео позволяет запустить короткий ролик или целый фильм, а к фото относятся все изображения, включая снимки и скачанные картинки.
Для каждого из трех типов медиафайлов на смартфоне предусмотрено специальное приложение. В отличие от «Проводника», подобная программа обладает более удобной системой поиска. Например, аудио могут быть отсортированы по жанрам, а видео и фото – по альбомам.
Чтобы найти аудиофайл, нужно воспользоваться программой «Музыка». Ее логотип вы наверняка видели на рабочем столе смартфона. Запустив приложение, владелец девайса увидит список доступных композиций. Отдельно в программе можно просмотреть альбомы разных исполнителей, а также осуществить сортировку по году выпуска. Так найти аудио будет значительно проще.
С фото и видео ситуация иная. Для просмотра этих типов мультимедиа используется приложение «Галерея». В нем отображаются все сделанные фото, снятые и скачанные ролики. По умолчанию после открытия программы отображаются только фотографии и видео, сделанные на телефон. Но в соседней вкладке есть и другие альбомы, где хранятся загруженные медиафайлы этих форматов.
Способ 2. Использование облачных хранилищ
Крайне удобный способ перемещения файлов со смартфона на компьютер связан с использованием облачных хранилищ. Сейчас существует масса подобных сервисов, функционал и возможности которых очень похожи.
Google Диск
Наиболее популярным решением представляется использование Google Диска, который по умолчанию предустановлен на большинстве смартфонов. Пользователю достаточно просто авторизоваться в системе, чтобы получить бесплатный доступ к определённому объёму сетевых хранилищ.
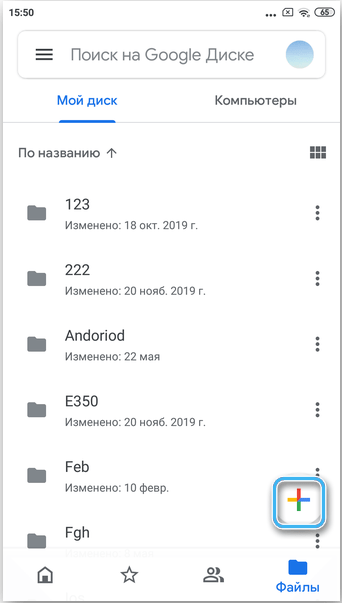
Далее надо открыть приложение диска на смартфоне и скинуть на него все необходимые файлы. Если видеоролики большие, это может занять довольно много времени. Всё зависит от скорости интернета.
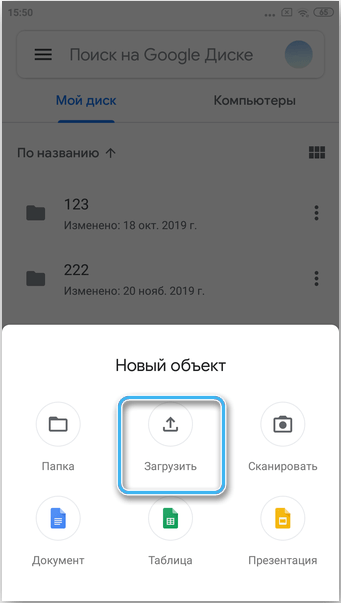
Теперь все данные хранятся в сети и могут быть получены через любое другое устройство. Необходимо открыть на компьютере браузер и перейти на сайт Google диска. Также можно установить соответствующую программу прямо на компьютер. В этом случае станет доступна полноценная синхронизация определённых папок и файлов с сетевым хранилищем.
На облачном диске надо просто отыскать ранее скаченные файлы и загрузить их на свой компьютер.
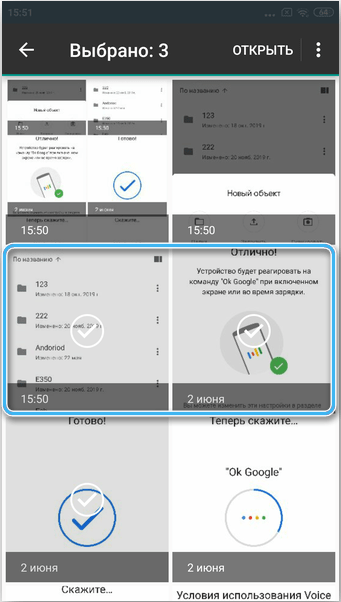
Яндекс Диск
Яндекс Диск обладает практически аналогичным функционалом, позволяющим без проблем обмениваться разными файлами между устройствами. Однако, тут потребуется самостоятельно отыскать соответствующее приложение в маркете, после чего установить его на свой смартфон. По завершении авторизации пользователю станет доступен определённый объём для бесплатного использования.
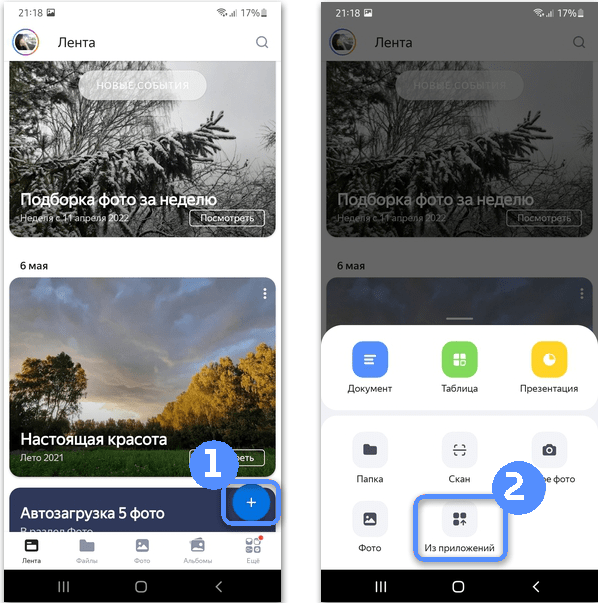
Облако mail.ru
Ещё одной альтернативой является Облако mail.ru. Для его работы также потребуются приложения на смартфоне и на компьютере. Всем пользователям предоставляется определённый объём хранилища для работы со своими файлами. Достаточно просто загрузить видеоролики через смартфон, а затем скачать их на свой компьютер.
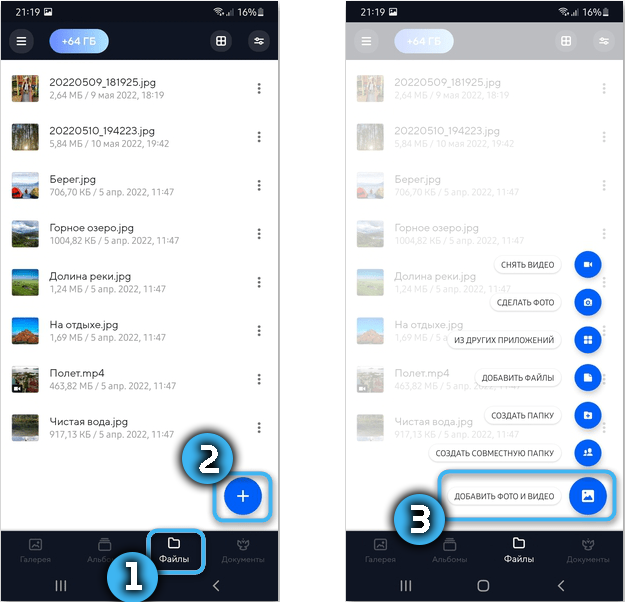
Где искать сохраненные файлы на разных телефонах
Несмотря на то, что версия операционной системы может быть одинаковой, устройства различных производителей могут конфигурировать по-разному. Касается это и создания или поиска каталога скачанных документов.
Самсунг
Тут все довольно просто. Необходимо следовать пошаговой инструкции:
- Разблокировать свой гаджет.
- Перейти в главное меню.
- Найти приложение «Мои файлы». Оно часто расположено в папке «Samsung».
- Нажать на раздел «Download».
- Просмотреть все сохраненные из Интернета данные.
Хуавей и хонор
Смартфоны этой компании также обладают своим приложением для управления загруженными картинками, музыкой, приложениями и документами. Общая инструкция выглядит следующим образом:
- Разблокировать свой гаджет.
- Перейти в главное меню.
- Найти программу «Файлы» и перейти в раздел «Загрузки и избранное».
- Просмотреть все загруженные в память телефона данные.




























