Настройка программы
Стартовые настройки ЗУП
Перед началом работы настройте основные параметры ЗУП. Для этого в меню программы выберите «Настройки» и в открывшемся окне укажите следующие данные:
- Название организации и реквизиты;
- Учетную валюту;
- Календарь рабочих дней и выходных;
- Нормы рабочего времени и переработок;
- Банк и номер счета для начисления заработной платы.
Настройка списка сотрудников и подразделений
Для корректной работы программы необходимо завести список сотрудников и подразделений. Для этого в меню «Сотрудники» добавьте всех сотрудников компании, указав их персональные данные, должность, оклад и другие параметры.
Затем в меню «Подразделения» укажите все отделы, структуру компании и начальников подразделений. Это поможет корректно распределить задачи, начисления и другие операции в ЗУП.
Настройка системы начислений и удержаний
Настройте систему начислений и удержаний, указав все необходимые параметры для оплаты труда. Для этого в меню «Начисления» и «Удержания» перечислите все статьи оплаты и вычеты, укажите нормативы и параметры для их расчета.
Также следует настроить автоматические списания НДФЛ, отпускных, больничных и других выплат в соответствии с действующим законодательством.
Настройка отчетности и аналитики
Наконец, перед началом работы убедитесь, что в ЗУП настроена необходимая отчетность и аналитика. В меню «Отчеты» перечислите все виды отчетов, которые необходимо получать для контроля за работой персонала и учета начислений.
Также можно настроить аналитику по затратам на оплату труда, отслеживание передвижений сотрудников и прочую статистику, что поможет более эффективно управлять бизнесом.
Где найти Стд-р в 1С 8.3 ЗУП?
Для того чтобы найти Стд-р в 1С 8.3 ЗУП, необходимо зайти в систему 1С и открыть конфигурацию Заработная плата и Управление персоналом. После этого следует перейти в раздел «Конфигурация» и выбрать пункт «Стандартные решения».
В открывшемся окне будут перечислены все доступные стандартные решения, среди которых и будет находиться Стд-р для Заработной платы и Управления персоналом 1С 8.3. Для того чтобы открыть Стд-р, следует дважды щелкнуть на его названии или выбрать его и нажать кнопку «Открыть».
После открытия Стд-р можно будет начать работу внутри решения и использовать его возможности для автоматизации бухгалтерии и управления персоналом.
Создание резервной копии данных
1. Подготовка к созданию резервной копии
Перед тем как начать создавать резервную копию, необходимо проверить данные и убедиться, что они не содержат ошибок или недостоверной информации. Также нужно выбрать место, где будет храниться резервная копия и убедиться в наличии достаточно свободного места на диске.
2. Создание резервной копии
Создание резервной копии можно провести различными способами, в зависимости от используемой СУБД и программы. Одним из самых распространенных способов является использование утилиты, предоставляемой СУБД. Необходимо выбрать функцию создания резервной копии, указать место хранения и запустить процесс создания копии.
3. Проверка резервной копии
После создания резервной копии необходимо проверить ее целостность и правильность. Для этого можно использовать специальные программы, которые сравнивают исходные данные с данными, сохраненными в резервной копии.
- Если резервная копия создана корректно, то данные будут совпадать и можно смело использовать копию в случае потери или повреждения исходных данных.
- Если же были обнаружены ошибки, необходимо повторить процесс создания резервной копии, либо обратиться за помощью к IT-специалистам.
Полезные советы по заполнению Стд-р в 1С 8.3 ЗУП
- Внимательно ознакомьтесь с правилами заполнения Стд-р в 1С 8.3 ЗУП, описанными в документации. Понимание основных принципов и требований поможет избежать многих ошибок.
- Перед началом заполнения проверьте актуальность справочников, которые будут использоваться. Убедитесь, что все необходимые коды и значения присутствуют в системе.
- Планомерно и последовательно заполняйте каждую таблицу и каждую ячейку. Избегайте пропусков или случайных ошибок в данных. Следуйте указаниям и требованиям к каждому полю.
- Будьте внимательны при заполнении дат. Убедитесь, что указали правильное число, месяц и год. При возможности, используйте календарь для выбора даты вместо ручного ввода.
- При заполнении числовых полей проверьте точность введенных данных. Ошибки в расчетах и отчетности могут возникнуть из-за неправильно указанных сумм или количеств.
- Внимательно проверьте правильность использования кодов и справочников. Ошибки в выборе кода или неправильное указание значения могут серьезно повлиять на последующие расчеты и отчетность.
- Не забывайте сохранять данные регулярно во время заполнения Стд-р в 1С 8.3 ЗУП. Это поможет избежать потери информации в случае сбоя или ошибки.
Следуя этим полезным советам, вы сможете заполнить Стд-р в 1С 8.3 ЗУП без проблем и допущенных ошибок. Не забывайте обратиться к документации или специалистам 1С при возникновении сложностей или нестандартных случаев.
Программное получение кадровых данных сотрудников в 1С:ЗУП 3.1 8
1. Первые шаги в работе с 1С:Зарплата управление персоналом 3.1
Данная статья предназначена для программистов, делающих первые шаги в работе с 1С:Зарплата управление персоналом 3.1 (далее ЗУП 3.1 8).
Многие задачи по доработке ЗУП так или иначе связаны с необходимостью получения кадровых данных сотрудников. Так как эта информация находится в различных регистрах сведений, то разработка запроса с 0 может занять значительное время. Поэтому во многих случаях более целесообразно использовать так называемый механизм представлений.
Под механизмом представлений подразумевается набор экспортных процедур, функций типовых модулей ЗУП 3.1 8. Они позволяют получить необходимую информацию, передав в качестве параметров описание этих данных (список сотрудников, даты на которые требуется получить данные, список идентификаторов необходимых данных и т.п.). В данной статье мы рассмотрим только получение кадровых данных сотрудников, хотя механизм позволяет получать данные различных подсистем ЗУП 3.1.
2. Программное получение кадровых данных сотрудников.
Приведем код позволяющий получить временную таблицу содержащую кадровые данные сотрудников:
Первым шагом создаем временную таблицу ВТСотрудникиПериоды, содержащую список сотрудников, для которых необходимо получить кадровые данные. Так как временная таблица формируется запросом, то можно ограничивать список сотрудников необходимым образом, например, получить всех сотрудников организации или список сотрудников какого-либо документа. Кроме списка сотрудников данная таблица содержит период получения среза кадровых данных. Отметим, что один сотрудник может встречаться в таблице несколько раз с различными периодами, что позволяет получить кадровые данные на разные даты.
Следующим шагом вызываем процедуру СоздатьВТКадровыеДанныеСотрудников модуля КадровыйУчет, в качестве параметров передаем:
· ОписательВременныхТаблиц – Структура, в том числе содержащая менеджер временных таблиц, в который будет помещена временная таблица с полученными данными.
· ТолькоРазрешенные – Булево, признак отбора только разрешенных пользователю данных.
· КадровыеДанные – Строка, содержащая список необходимых кадровых данных, представляющих собой идентификаторы полей кадровых данных. Не будем приводить в данной статье эти идентификаторы, так как их перечень достаточно велик. При желании их можно получить глобальным поиском по конфигурации (ключевое слово СоздатьВТКадровыеДанныеСотрудников).
Далее рассмотрим получение данных из временной таблицы 1С 8.3:
Как видно на рисунке, после выполнения процедуры данные помещаются во временную таблицу 1С 8.3 ВТКадровыеДанныеСотрудников. Выбираем с помощью запроса полученные данные и обрабатываем.
Следует отметить, существует аналог процедуры СоздатьВТКадровыеДанныеСотрудников – функция КадровыеДанныеСотрудников с аналогичными параметрами. Отличие лишь в том, что данные помещаются не во временную таблицу, а в таблицу значений. Еще один плюс функции — она относится к разделу ПрограммныйИнтерфейс модуля КадровыйУчет, это означает, что для данной функции поддерживается совместимость при переходе на новые релизы.
3. Кадровые данные сотрудников в отчетах.
Приведенный выше код неудобно применять в отчетах, реализованных с использованием системы компоновки данных. Но, к счастью, программисты ЗУП разработали аналогичный механизм получения кадровых данных в отчетах.
Первым шагом мы оформляем специальным образом запрос схемы компоновки:
В первом запросе подготовим список сотрудников, для которых необходимо получить кадровые данные. В фигурных скобках содержится список полей, которые 1С 8 СКД предложит пользователю отчета для отбора сотрудников.
Второй запрос – шаблон для выборки кадровых данных сотрудников, необходимых для вывода в отчет 1С. Как мы видим, этот запрос сам по себе ничего не выберет, так как содержит пустые значения в запросе для каждого из типов данных. Но он открывается конструктором запросов. А это позволяет модифицировать запрос и использовать данные полей временной таблицы Представления_КадровыеДанныеСотрудников в последующих запросах, а также формировать список полей, доступных в отчете. Нам остается только сформировать вариант отчета 1С 8.3.
Теперь чтобы в нашем отчете вместо пустых полей появились реальные данные, доработаем модуль объекта 1С 8.3 отчета (код можно скопировать в одном из типовых запросов конфигурации):
Всю работу за нас выполнит процедура ЗаполнитьОбщиеИсточникиДанныхОтчета модуля ЗарплатаКадрыОбщиеНаборыДанных. При инициализации отчета она заменит наш шаблон запроса реальным запросом к базе данных.
Подготовка к переходу
Подготовка к переходу включает два момента, один из которых желательный (особенно если вы будете переходить с 1 января), а другой обязательный.
Желательно, если есть такая возможность, на момент перехода погасить все задолженности по зарплате, НДФЛ и взносам
Это важно, потому что таким образом мы минимизируем последующие ошибки при составлении регламентированной отчетности. В этом году вся страна участвует в игре «сдать 6-НДФЛ и не умереть», а в следующем году нас может ожидать новая форма 6-НДФЛ
Лучше подготовиться заранее.
Что нужно сделать обязательно: найдите время и пройдите обучение по новой редакции программы. Не будьте самонадеянными!
Когда вы впервые пересаживаетесь с велосипеда за руль автомобиля, то без обучения и практики вы не сможете ехать на машине, даже если знаете наизусть правила дорожного движения. Так и здесь: даже если вы бог кадрового учета и гуру в расчете зарплаты – вы не сможете качественно работать в программе «1С:Зарплата и управление персоналом 8», ред. 3.1, и использовать весь ее богатый функционал, если не подготовитесь соответствующим образом.
В моей практике был опыт неудачного перехода на «1С:Зарплата и управление персоналом 8», ред. 3.0, когда все было сделано вовремя (в январе) и правильно (на дату), но тем не менее ни кадровики, ни расчетчики так и не начали работать в программе – пользователи, отказавшись от предварительного обучения, банально не знали, каким образом отражать в программе ту или иную операцию, а объем текущих дел был таков, что у них просто не нашлось времени учиться на ходу.
Так что идеальный порядок перехода с «1С:Зарплата и управление персоналом 8» 2.5 на «1С:Зарплата и управление персоналом 8» 3.1 выглядит следующим образом:
-
проходим обучение;
-
в декабре погашаем все задолженности – выплачиваем зарплату, отпускные, больничные таким образом, чтобы крайний срок перечисления НДФЛ не уходил в следующий налоговый период, т.е. на другой год;
-
переходим в январе, максимум в феврале;
-
выбираем вариант переноса данных «по состоянию на» – получаем начальную штатную расстановку на начало года. Нет кадровых и расчетных документов за прошлые годы, т.е. начинаем расчеты с нуля.
Такой вариант перехода на новую редакцию сильно облегчит жизнь всем организациям, решившимся на переход. Но особенно он актуален для крупных организаций с большим количеством сотрудников, сложной системой оплаты труда, разветвленной структурой предприятия, активным кадровым движением.
Стд-р в 1С 8.3 ЗУП: практическое применение
Практическое применение Стд-р в 1С 8.3 ЗУП включает в себя создание новых реквизитов для сотрудников, а также их заполнение. Для начала, необходимо создать таблицу с сотрудниками и добавить в нее нужные реквизиты. Затем, заполнив эти реквизиты данными, можно использовать их в документах и отчетах по ЗУП.
| Реквизит | Описание |
|---|---|
| Страховой номер пенсионного свидетельства | Дополнительный реквизит для указания номера пенсионного свидетельства сотрудника |
| Образование | Дополнительный реквизит для указания уровня образования сотрудника (например, среднее, высшее) |
| Количество отработанных лет | Дополнительный реквизит для указания общего количества отработанных лет сотрудником |
После того, как реквизиты созданы и заполнены, их можно использовать в различных процессах, связанных с управлением персоналом. Например, на основании образования сотрудника можно составить отчет о среднем образовательном уровне сотрудников компании. Или на основе количества отработанных лет можно автоматически начислять дополнительные льготы опытным сотрудникам.
Таким образом, использование Стд-р в 1С 8.3 ЗУП позволяет создать дополнительные реквизиты для сотрудников и заполнить их соответствующей информацией. Это позволяет более точно управлять и анализировать персонал компании, а также автоматизировать различные процессы, связанные с управлением персоналом.
Как оформить прием сотрудника в 1с 8.3 ЗУП
Когда-нибудь прием на работу будет осуществляться одним нажатием кнопки. Но пока по нажатию кнопки «Принять на работу» открывается вкладка, на которой придется вручную заполнить данные по новому сотруднику. На вкладке (2) «Главное»:
- (3) дата приема на работу;
- (4) длительность испытательного срока;
- (5) график работы;
- (6) подразделение, в которое трудящийся принимается на работу;
- (7) должность;
- (8) вид занятости (по условиям нашего примера указанное место является для сотрудника основным).
Если у сотрудника стажа нет, то отмечаем пункт (14) «с момента приема» и укажите дату приема (15). Если трудовой стаж у сотрудника есть, то указываем количество лет, месяцев и дней стажа на дату приема на работу. После того как вы сохраните данные (нажав «ОК»), исчезнет и предупреждение, и ссылка «Не заполнен стаж …».
Теперь зададим условия оплаты труда: «Оплата труда» (17) — «Добавить» (18) — выбрать вид начисления (19), исходя из условий нашего примера — «Оплата по окладу» — указать сумму (20).
На вкладке (21) «Трудовой договор» указывается номер данного документа (22) и дату подписания (23). Или просто нажать кнопку «Назначить» (24) — система автоматически определит номер.
Все, в системе есть все необходимые данные. Нажимаем кнопку «Провести» (25). Теперь у нас появляется возможность вывести на печать:
- (27) распорядительный акт о приеме на работу (приказ);
- (28) трудовой договор,
для чего достаточно нажать кнопку «Печать» (26) и отметить необходимые ссылки.
Как в программе Зарплата и управление персоналом 3.1 сформировать список сотрудников.
В процессе работы у кадровика либо бухгалтера часто возникает необходимость сформировать список сотрудников компании по каким-либо определенным критериям. Рассмотрим самые популярные варианты: например, руководитель поставил задачу кадровику предоставить перечень сотрудников с личными данными (дата рождения, паспортные данные, ИНН, Снилс). При правильном ведении учета и заполнения личных карточек сотрудников все эти данные можно оперативно сформировать в программе. Заходим в раздел Кадры-Кадровые отчеты-Личные данные сотрудников.
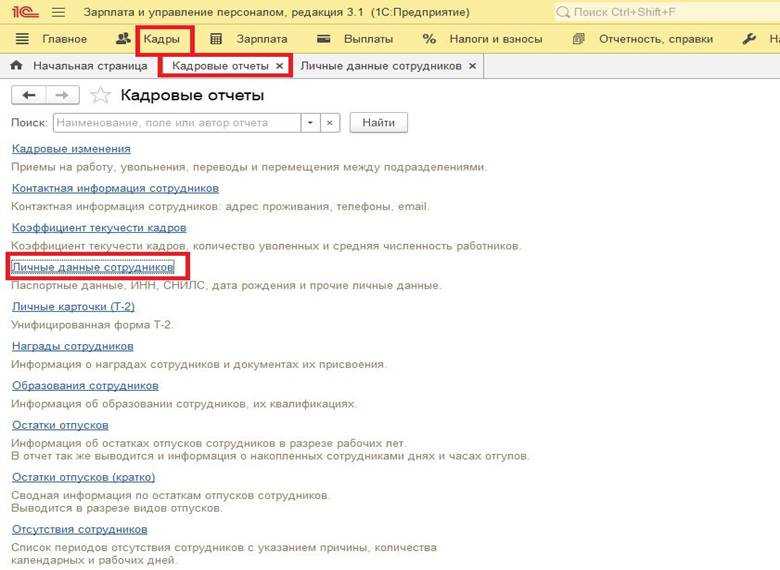
В открывшейся форме нужно установить отбор по дате, организации (в случае если в базе их несколько), далее нажимаем кнопку Настройка, здесь мы можем добавить отборы по сотрудникам, если нужны не все, либо по должностям. Для настройки вывода необходимых параметров переключаем Вид на расширенный
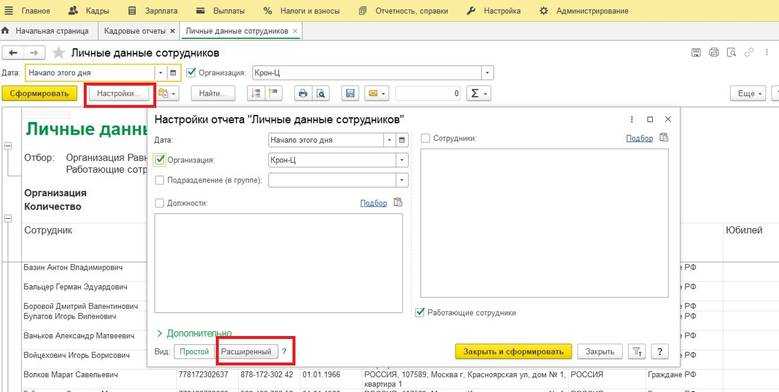
Переходим на вкладку Поля и сортировка, галочками отмечаем необходимые значения для вывода в отчет.
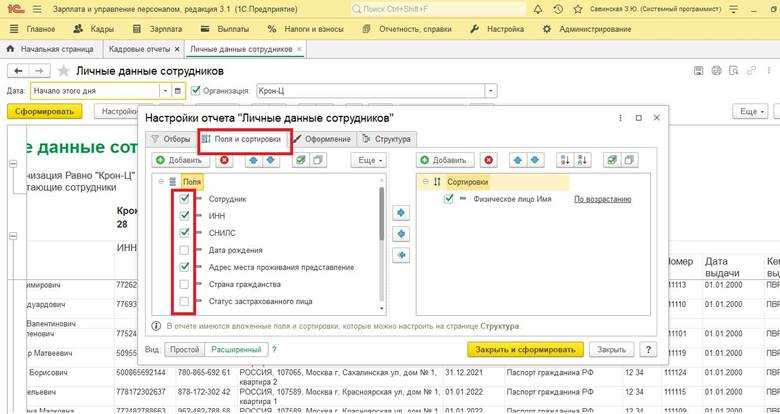
Далее нажимаем Закрыть и сформировать. Проверяем результат.
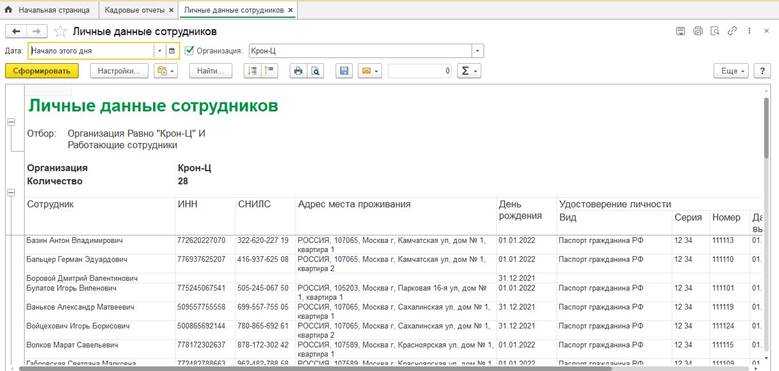
Если список сформировался с ФИО не в алфавитном порядке, то потребуется сделать дополнительную настройку. В разделе Настройки-Дополнительные Настройки:
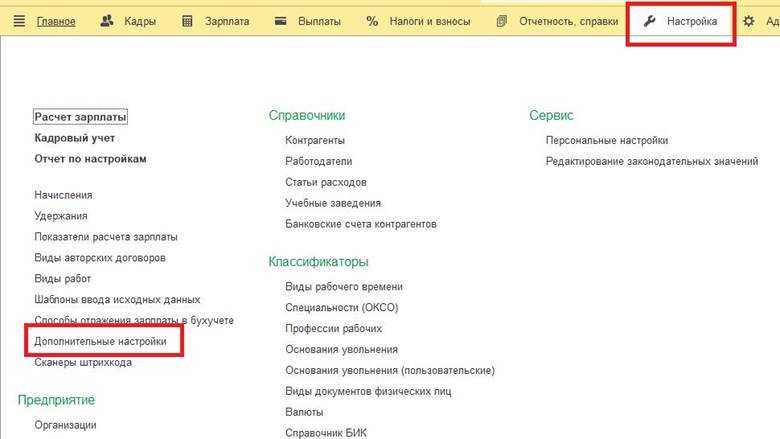
Указать необходимые приоритеты для формирования отчетов.
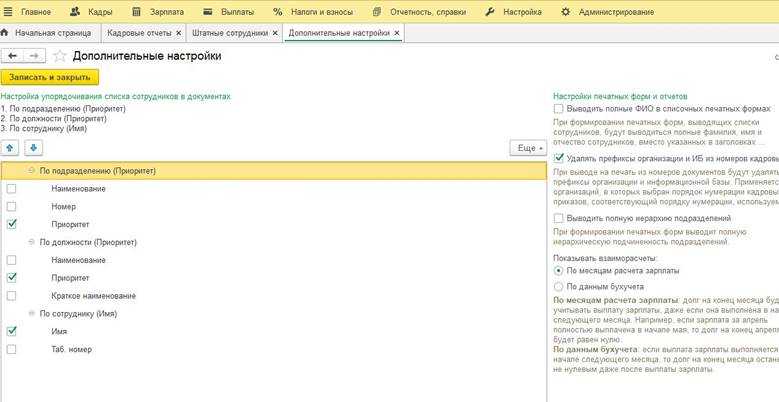
Рассмотрим следующую задачу. Бухгалтеру нужно сформировать список работающих физических лиц с номерами телефонов и адресами электронных почт. Эти данные так же хранятся в карточке сотрудника, чтобы вывести общий список заходим в Кадры-Кадровые отчеты-Контактная информация сотрудников.
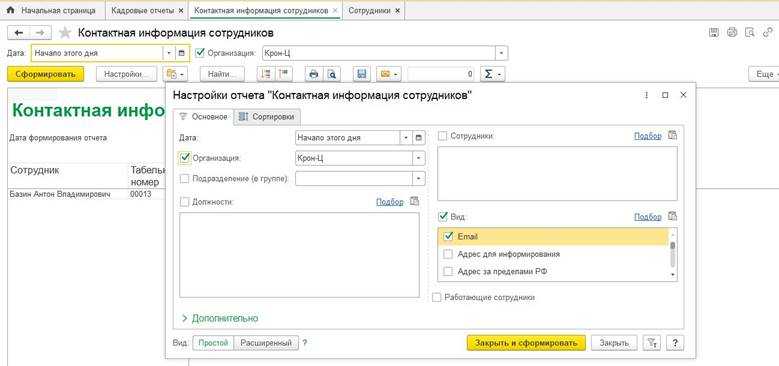
Принцип работы с отчетом аналогичен предыдущему случаю, устанавливаем даты формирования отчета, выбираем организацию, идем в настройке, задаем необходимые параметры. Проверяем сформировавшийся отчет. В список попадут те сотрудники, у которых требуемые данные заполнены в личной карточке.
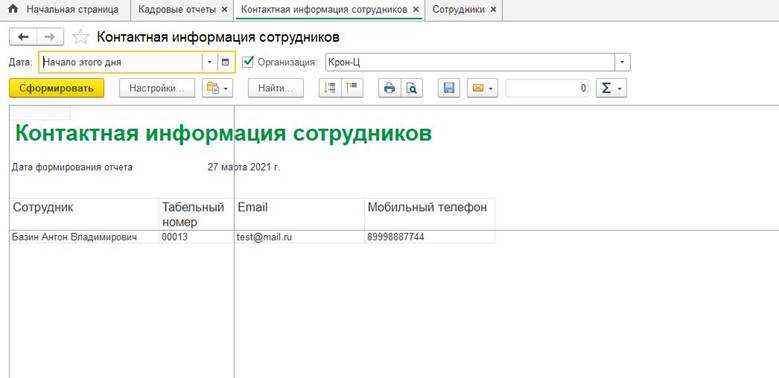
Так же может возникнуть потребность в отчете по занимаемым должностям и условиям труда для анализа данных руководителю. Под эти нужды есть отдельный отчет, находится он так же в списке кадровых отчетов, называется Штатные сотрудники. Схема формирования однотипная, через настройки задали нужные отборы:
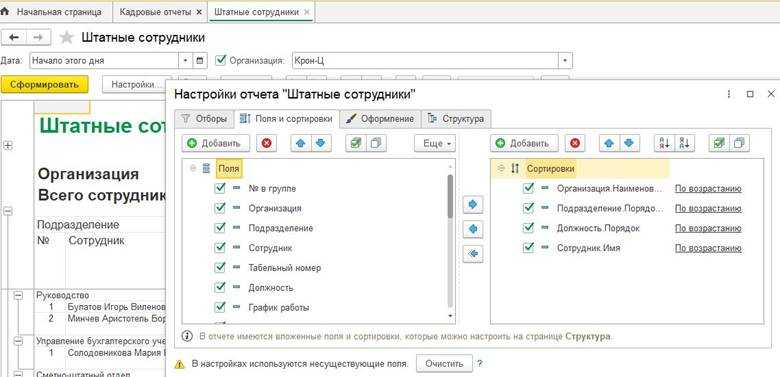
Сформировали, распечатали либо сохранили на ПК, так же если настроена учетная запись для отправки писем из программы, то можно полученный отчет сразу отправить адресату.
Сейчас разберем более нестандартные запросы, к примеру, поступил запрос сверху предоставить список сотрудников, уволенных за 2018-2019г. Для выполнения задачи есть несколько вариантов: для начала можно сформировать одноименный отчет из списка кадровых отчетов-Уволенные сотрудники
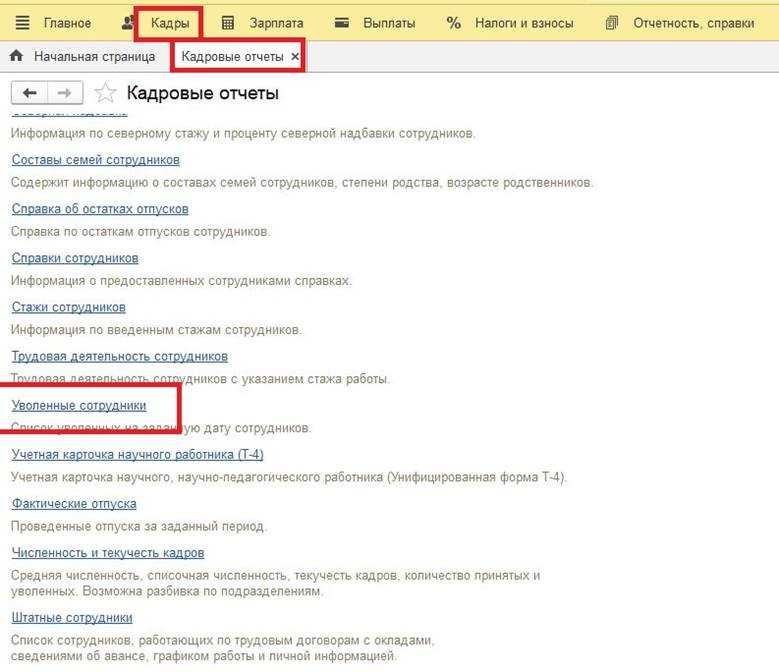
В открывшейся форме отчета переходим в настройки и устанавливаем отборы по дате увольнения: больше либо равно 01.01.2018 и меньше либо равно 31.12.2019, нажимаем закрыть сформировать
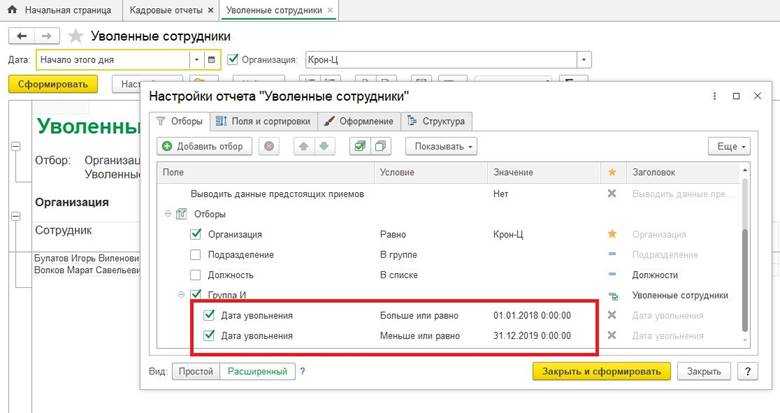
Таким образов в отчет попадут все уволенные за период с 2018 по 2019г.
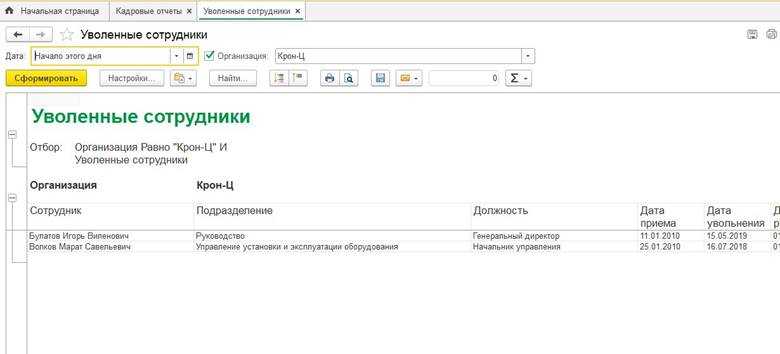
Эти же данные можно вывести через отчет Кадровые изменения.
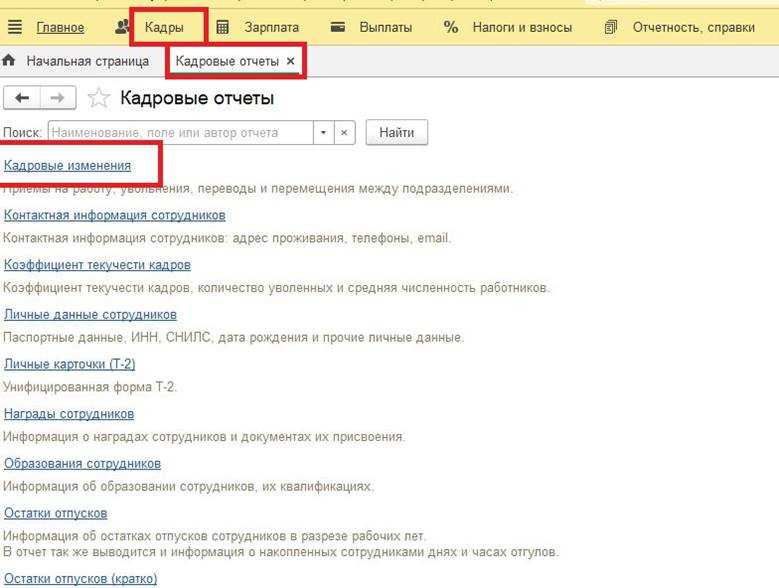
В шапке отчета задаем требуемый период 01.01.2018 по 31.12.2019г, переходим в настройки и устанавливаем Вид события-увольнение.
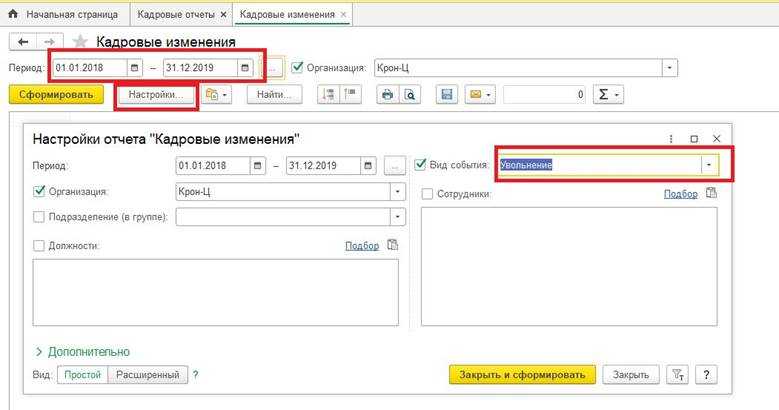
Полученный результат будет соответствовать предыдущему отчету, вопрос выбора отчета в данном случае остается на усмотрение пользователя.
В заключении рассмотрим еще один быстрый и простой способ формирования отчета по кадровым данных сотрудников. Заходим в раздел Кадры-Сотрудники, в этой форме переходим по кнопке Еще-изменить форму
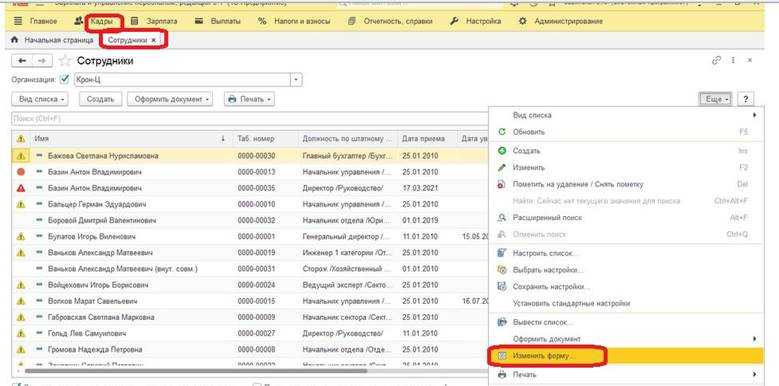
отмечаем пункты, которые необходимы нам в отчете, далее нажимаем Применить
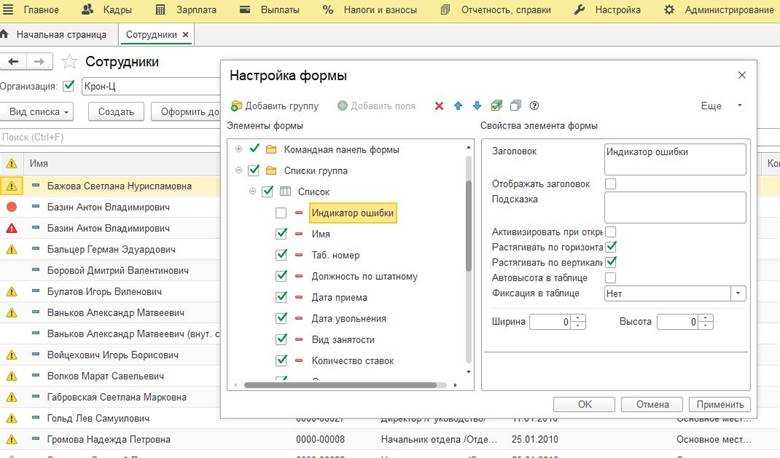
Затем снова кнопка Еще-вывести список-ОК.
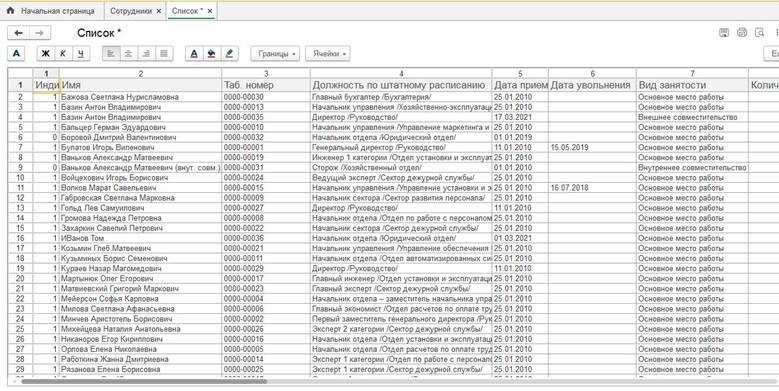
Полученный результат сохраняем либо распечатываем.
Так же напоминаем, что периодически необходимо актуализировать персональные данные сотрудников, такие как паспортные данные. В программе реализована дополнительная проверка по ведению учета, при заполненных паспортных данных и дате рождения, при достижении сотрудником возраста смены паспорта в списке сотрудников будет выходить дополнительное предупреждение, для его анализа нужно открыть карточку сотрудника и будет доступно пояснение.
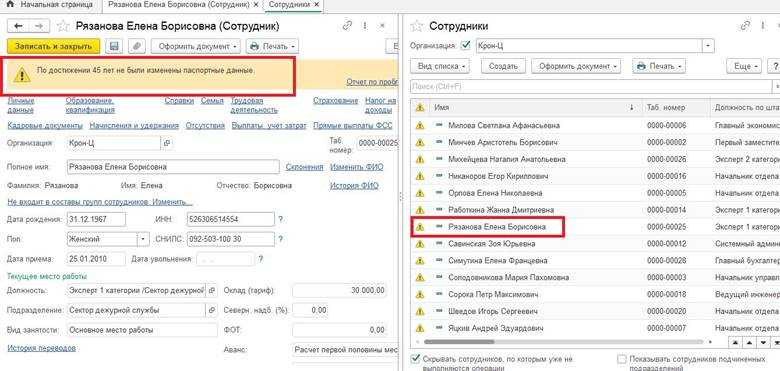
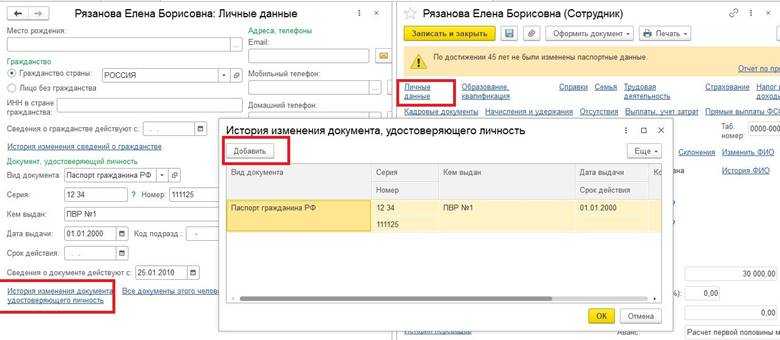
Далее по синей ссылке История изменения документа, удостоверяющего личность. Откроется окно для ввода данных по новому документу, затем ОК, Записать и закрыть.
Создание пустой базы 1С 8.3 и загрузка в нее DT файла
Файл с расширением DT — это архивная копия информационной базы, выгруженная через Конфигуратор , которую можно загрузить в имеющуюся конфигурацию (при этом он ее заменит) или в пустую созданную конфигурацию. В нем хранятся все данные, включая справочники, документы на момент сохранения базы. Этот способ используется при восстановлении информационной базы из архивных копий.
Рассмотрим порядок действий. Создадим папку на диске, куда мы будем загружать нашу ранее выгруженную информационную базу — для примера 1С информационная база. В окне запуска 1С нажимаем кнопку Добавить и устанавливаем переключатель в положение Создание новой информационной базы .
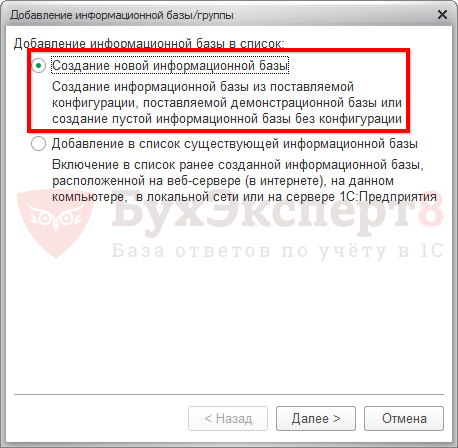
В следующем окне установим переключатель в положение Создание информационной базы без конфигурации для разработки новой конфигурации или загрузки выгруженной ранее информационной базы .

Зададим ей название.
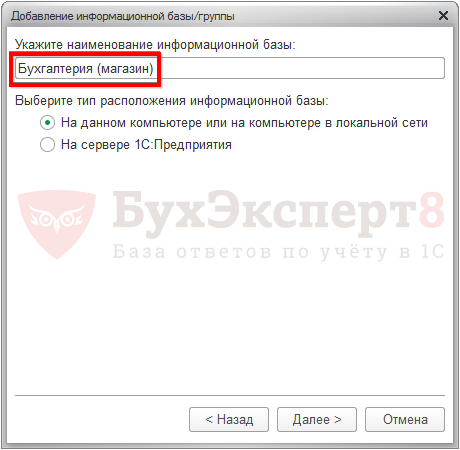
Укажем путь — нашу созданную папку (можно оставить по умолчанию, в этом случае папка создается автоматически).

И таким образом получаем пустую базу.
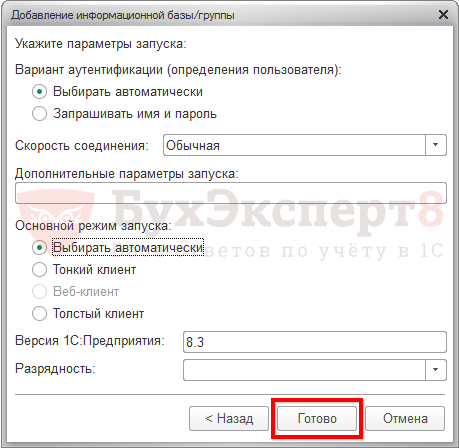
Далее, в окне запуска 1С зайдем в нашу базу в режиме Конфигуратор .
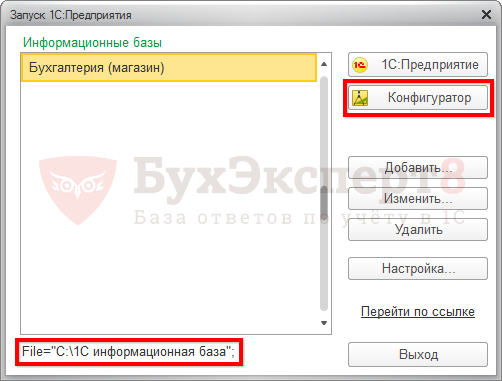
В пункте меню Администрирование выберем Загрузить информационную базу .
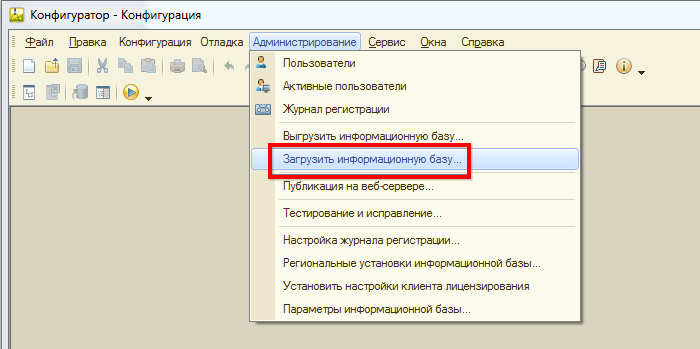
В открывшемся окне выберем файл для загрузки — в нашем примере 1Cv8 магазин ноябрь 2018.
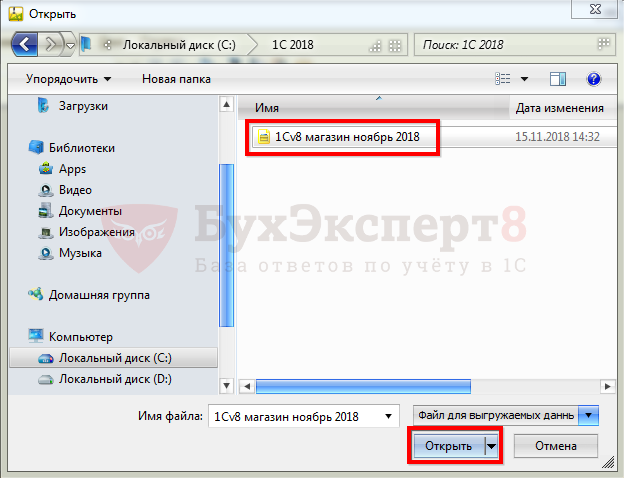
Нажимаем кнопку Открыть и далее в появившемся диалоговом окне подтверждаем наши действия о загрузке файла.
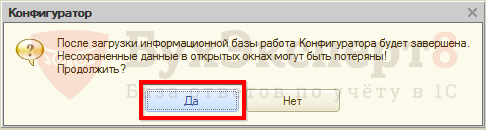
После завершения загрузки нажимаем в появившемся диалоговом окне Нет и запускаем нашу информационную базу в пользовательском режиме.
Аналогично можно загрузить файл информационной базы с расширением CF. Его отличие от файла DT в том, что в нем хранятся сведения о конфигурации, т.е. при загрузке создается пустая информационная база, а в файле DT хранятся все информационные данные.
Как добавить информационную базу в 1С 8.3 смотрите в нашем видео:
Если Вы еще не являетесь подписчиком системы БухЭксперт8:
После оформления подписки вам станут доступны все материалы по 1С Бухгалтерия, записи поддерживающих эфиров и вы сможете задавать любые вопросы по 1С.
Получите еще секретный бонус и полный доступ к справочной системе БухЭксперт8 на 14 дней бесплатно
Похожие публикации
- Утилита chdbfl.exe для 8.3Во время работы с программой 1С могут возникнуть ошибки или.
- Обновление 1С: как обновить конфигурацию самостоятельноФирма 1С регулярно, с определенной периодичностью выпускает обновления конфигураций, исправляя.
- Учебная версия 1С 8.3 предприятие: где скачать и как установить1С Предприятие 8.3. Учебная версия предназначена для обучения работе в.
Карточка публикации
| Разделы: | Законодательство (ЗУП), Зарплата (ЗУП), Кадры (ЗУП), Настройки (ЗУП) |
|---|---|
| Рубрика: | Администрирование 1С |
| Объекты / Виды начислений: | |
| Последнее изменение: | 13.04.2019 |
>ID, ‘post_tag’ ); // так как функция вернула массив, то логично будет прокрутить его через foreach() foreach( $termini as $termin )< echo ” . $termin->name . ”; > /* * Также вы можете использовать: * $termin->ID – понятное дело, ID элемента * $termin->slug – ярлык элемента * $termin->term_group – значение term group * $termin->term_taxonomy_id – ID самой таксономии * $termin->taxonomy – название таксономии * $termin->description – описание элемента * $termin->parent – ID родительского элемента * $termin->count – количество содержащихся в нем постов */ –>
(1 оценок, среднее: 5,00 из 5)
Шаг 2. Создайте в 1С 8.3 Бухгалтерия новую организацию
Зайдите в раздел «Главное» (1) и нажмите на ссылку «Организации» (2). Откроется окно справочника.

В открывшемся окне нажмите кнопку «Создать» (3). Откроется форма для создания нового юрлица или ИП.
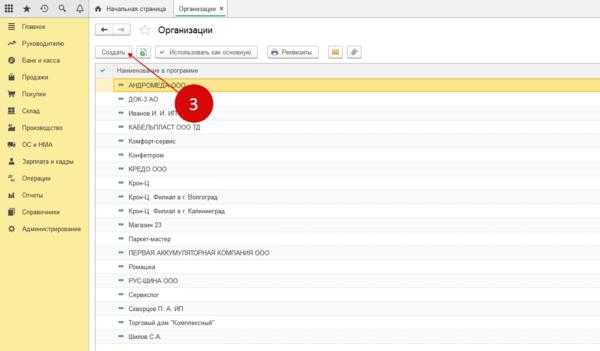
В первом окне формы нужно выбрать вид организации – ИП (4) или юрлицо (5). После этого откроется окно для выбора режима налогообложения.
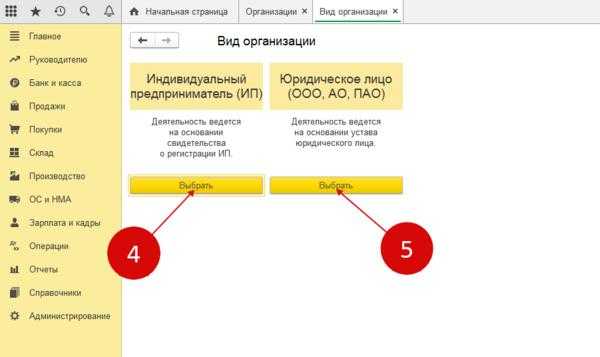
Основные сведения
В открывшемся окне выберете систему налогообложения (1) и нажмите соответствующую кнопку «Выбрать» (2). Откроется форма для заполнения основных сведений.
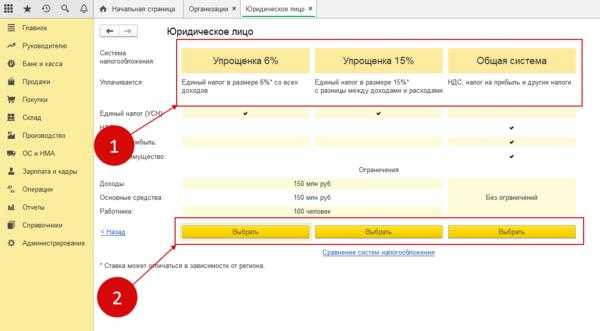
В форме укажите:
- Сокращенное и полное наименование новой организации (3);
- Наименование в 1С (4);
- Префикс – буквенное обозначение для внутренней нумерации документов (5);
- ИНН, КПП ОГРН, дату регистрации (6).
Если вы подключены к сервису 1С:Контрагент, можете заполнить реквизиты автоматически. Для этого нажмите на кнопку «Заполнить реквизиты по ИНН» (7).
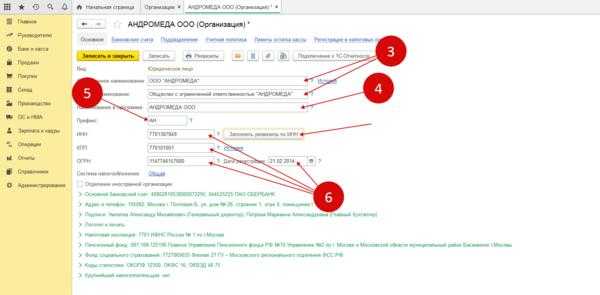
Банковские реквизиты
Разверните раздел «Основной банковский счет» (1), укажите банк (2) и номер счета (3). Основной банковский счет по умолчанию подставляется в документы (счета, ТОРГ-12 и т.д.). Если в банковских реквизитах есть ошибки, появится сообщение «Номер счета или банк введен некорректно».
Чтобы добавить другие расчетные или валютные счета, нажмите на ссылку «Банковские счета» (4) и нажмите кнопку «Создать».
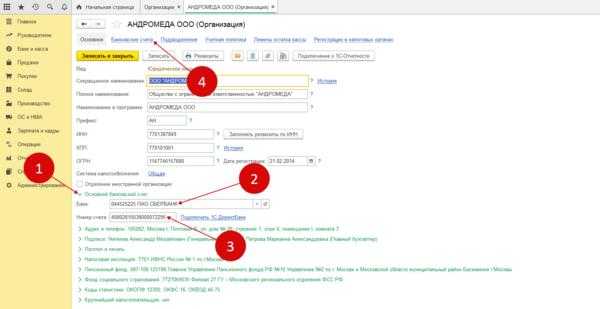
Адрес и телефон
Разверните раздел «Адрес и телефон» (1), укажите юридический адрес (2), телефон и электронную почту (3). Если фактический адрес совпадает с юридическим, поставьте здесь флажок (4). Если не совпадает, заполните фактический адрес (5).
Если почтовый адрес совпадает с юридическим, поставьте флажок (6). Если не совпадает, укажите почтовый адрес (7).
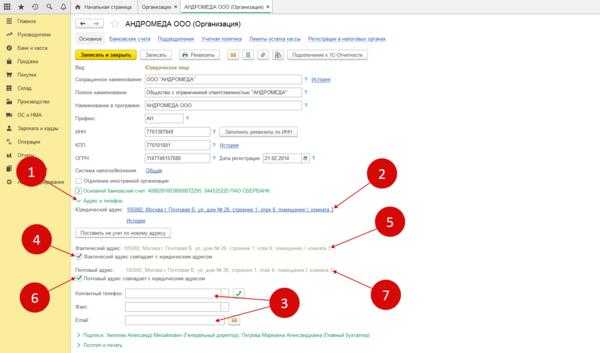
Подписи
Вы узнали, как добавить организацию в 1С 8.3. Теперь укажем руководителей. Разверните раздел «Подписи» (1). Выберете из справочника физических лиц руководителя и главного бухгалтера (2), укажите их должности (3). Если у вас есть кассир, заполните данные по нему (4). Нажмите на ссылку «Ответственные за подготовку отчетов» (5), чтобы указать сотрудников, которые формируют отчетность.
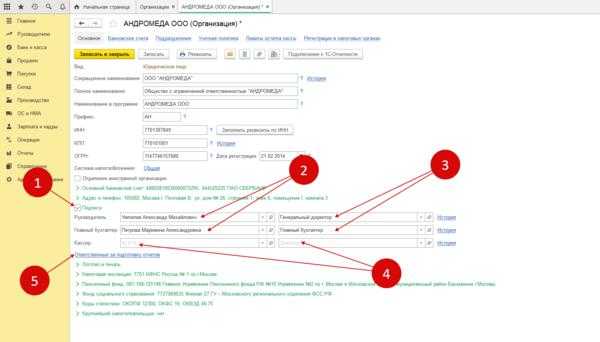
Логотип и печать
Если вы хотите, чтобы документы по новой организации в 1С распечатывались с печатью и подписью, нужно загрузить их изображение. Для этого раскройте раздел «Логотип и печать» (1) и загрузите нужные картинки (2). Теперь в распечатанных документах будут логотип, печать и подпись.
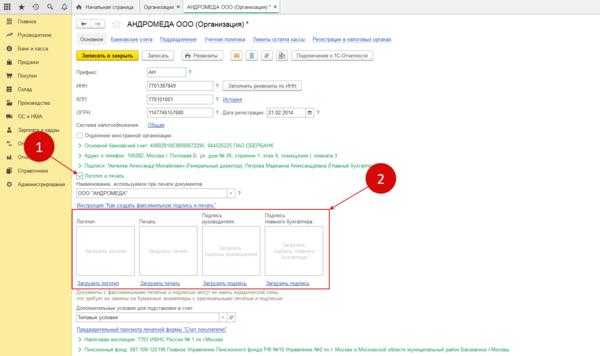
Пенсионный фонд
Чтобы сдать отчеты в пенсионный, нужно указать регистрационные данные вашей новой организации в 1С 8.3 Бухгалтерия. Для этого разверните раздел «Пенсионный фонд» (1) и укажите:
- Регистрационный номер (2);
- Код органа (3);
- Название отделения фонда (4).
Если вы подключены к сервису 1С:Контрагент, можете заполнить поля автоматически. Для этого нажмите кнопку «Заполнить реквизиты по коду» (5).
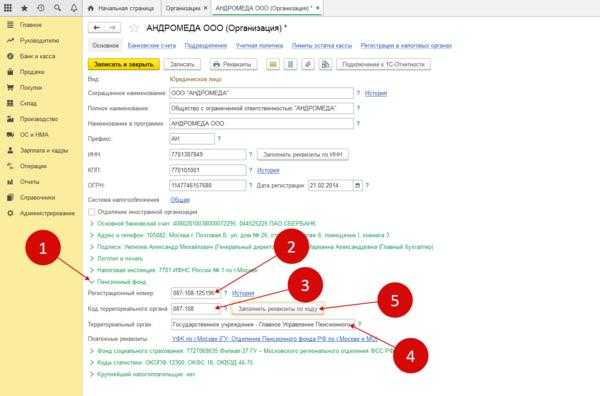
Фонд социального страхования
Чтобы сдать отчеты в ФСС, нужно указать регистрационные данные вашей новой организации в 1С. Для этого разверните раздел «Фонд социального страхования» (1) и укажите:
- Регистрационный номер (2);
- Код подчиненности (3);
- Название отделения (4).
Если вы подключены к сервису 1С:Контрагент, заполните эти поля автоматически. Для этого нажмите кнопку «Заполнить реквизиты по коду» (5).

Коды статистики
Чтобы сдать отчеты в органы статистики, нужно указать коды статистики по вашей новой организации в 1С 8.3. Для этого разверните раздел «Коды статистики» (1) и укажите коды (2). Ниже выберете код отделения Росстата (3).
Для сохранения данных по новой организации нажмите кнопку «Записать и закрыть» (4).
Теперь вы знаете как добавить организацию в 1С 8.3 и указать все необходимые данные для сдачи отчетов.
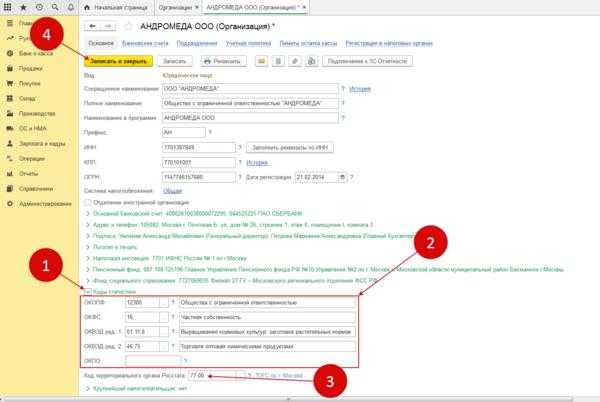
Как в 1С делать другие операции читайте здесь .
Создать информационную базу в 1С 8.3 можно несколькими способами.
- как установить новую конфигурацию и из нее создать информационную базу;
- как подключить существующую базу 1С;
- как загрузить информационную базу из ранее сохраненного файла.
Рассмотрим эти варианты.

























