Пользовательские возможности настройки Android
1. Персонализация интерфейса
Android предоставляет широкие возможности для настройки интерфейса смартфона под индивидуальные предпочтения пользователя. В настройках можно изменить фоновое изображение, установить макеты экранов, настроить цветовые схемы и выбрать желаемый размер шрифта. Это позволяет создать уникальный и персонализированный дизайн для вашего Android-устройства.
2. Адаптация уведомлений
Настройки Android также предлагают возможность настройки уведомлений, которые приходят на ваше устройство. Вы можете выбрать, какие приложения имеют доступ к уведомлениям, настроить звуковые и вибрационные сигналы, а также выбрать способ отображения уведомлений на экране блокировки. Таким образом, вы можете получать только те уведомления, которые действительно важны для вас.
3. Управление энергопотреблением
Android предлагает ряд функций для управления энергопотреблением вашего устройства. В настройках можно настроить режим энергосбережения, который ограничивает фоновые процессы и уменьшает яркость экрана для увеличения времени автономной работы. Вы также можете настроить приложения, которым разрешено работать в фоновом режиме и использовать функцию «Умный режим сна», чтобы автоматически отключать радио Wi-Fi и Bluetooth во время сна или отдыха.
4. Безопасность и конфиденциальность
Настройки Android позволяют вам управлять безопасностью и конфиденциальностью вашего устройства. Вы можете создать пароль или установить сканер отпечатков пальцев для разблокировки устройства, настроить автоматическое зашифрование данных, а также управлять разрешениями для приложений. Это помогает защитить ваши личные данные и предотвратить несанкционированный доступ.
5. Сенсорные жесты
Настройки Android предлагают возможность настроить различные сенсорные жесты для более удобного и быстрого использования устройства. Например, вы можете настроить жесты для быстрого доступа к определенным приложениям или функциям, управления яркостью экрана, переключения между приложениями и т. д. Это помогает снизить количество нажатий на экран и сделать использование Android-устройства более удобным и эффективным.
Все эти пользовательские возможности настройки Android позволяют адаптировать устройство под ваши индивидуальные потребности и предпочтения, делая ваш опыт использования Android более комфортным и удобным.
Простые способы, доступные нашим клиентам
Если вы столкнулись с проблемой громкой связи на Андроиде, не отчаивайтесь! Существуют простые способы, которые помогут вам решить эту проблему. В этой статье мы расскажем о нескольких методах, которые доступны нашим клиентам.
- Проверьте настройки звука
Первым шагом является проверка настроек звука на вашем устройстве. Убедитесь, что громкость звонка находится на оптимальном уровне и отключена функция громкой связи.
Используйте наушники
Если проблема с громкой связью возникает только при разговоре по телефону, попробуйте использовать наушники. Нередко причиной проблемы может быть неисправный динамик устройства, и использование наушников может решить эту проблему.
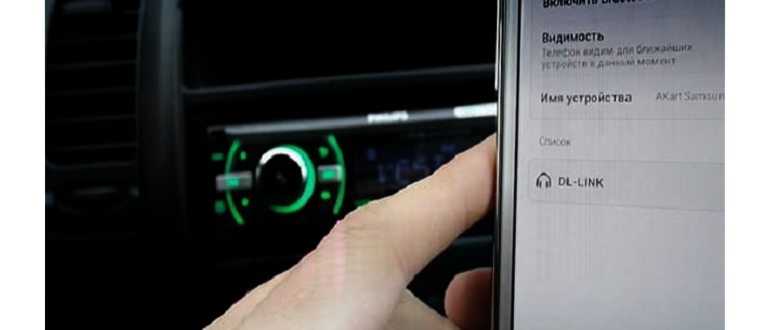
Обновите программное обеспечение
Еще одной причиной проблемы с громкой связью может быть устаревшее программное обеспечение на вашем устройстве. Проверьте наличие обновлений и установите их, если это необходимо. Обновление операционной системы может решить многие проблемы со звуком и связью.
Проверьте наличие приложений третьих лиц
Иногда проблема громкой связи может быть связана с установленными на вашем устройстве приложениями третьих лиц. Попробуйте отключить или удалить подозрительные или недавно установленные приложения и проверьте, решится ли проблема.
Восстановите заводские настройки
Если все вышеперечисленные методы не помогли, последним решением может быть сброс устройства на заводские настройки
Обратите внимание, что при этом будут удалены все данные на вашем устройстве, поэтому перед этим необходимо создать резервную копию важных файлов
Если ни один из этих методов не решил вашу проблему, рекомендуем обратиться в наш сервисный центр, где специалисты смогут более детально проанализировать причину проблемы и предоставить профессиональную помощь.
| Метод | Описание |
|---|---|
| Проверьте настройки звука | Убедитесь, что громкость звонка находится на оптимальном уровне и отключена функция громкой связи |
| Используйте наушники | Если проблема возникает только при разговоре по телефону, попробуйте использовать наушники |
| Обновите программное обеспечение | Проверьте наличие обновлений для операционной системы и установите их |
| Проверьте наличие приложений третьих лиц | Отключите или удалите подозрительные или недавно установленные приложения |
| Восстановите заводские настройки | Сбросьте устройство на заводские настройки (создайте резервную копию данных перед этим) |
Как вернуть приложение на экран Андроид
Очевидно, что «Настройки» – это встроенное приложение, которое нельзя удалить штатными средствами. Да, его деинсталляция возможна при помощи дополнительного софта, требующего получения root-прав. Данный вариант мы не рассматриваем, поскольку человек, знающий, как удалить стандартный софт, наверняка осведомлен о способах его повторной установки
Поэтому ниже мы предлагаем обратить внимание на сценарии, с которыми сталкивается среднестатистический пользователь
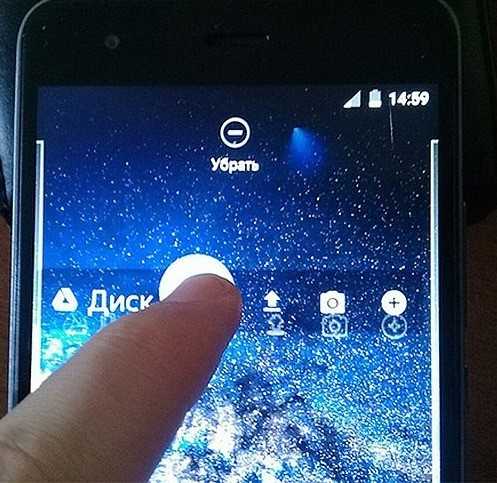
Перенос приложения во внутреннюю память
Современные смартфоны позволяют хранить приложения как во внутренней, так и во внешней памяти. В качестве внешнего накопителя подразумевается MicroSD-карта, которая устанавливается в соответствующий слот устройства. Если ваш аппарат поддерживает расширение памяти, и вы пользуетесь внешними носителями, то не исключено, что приложение попросту было перемещено.
Иконка в таком случае исчезает после извлечения карты или в связи с ошибками, связанными с ее распознаванием. Правда, «Настройки» так исчезнуть не могут, поскольку они принудительно располагаются во внутреннем хранилище. Чтобы восстановить ярлык другой программы, предлагается обратиться к инструкции:
- Зайдите в настройки телефона.
- Перейдите в раздел «Приложения».
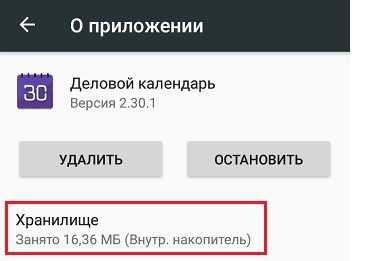
- Выберите программу, с отображением ярлыка которой возникли проблемы.
- Откройте вкладку «Хранилище».
- Выберите «Внутреннюю память».
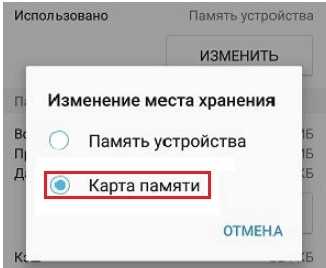
Если вы не можете обнаружить именно иконку настроек, то рекомендуется изучить альтернативные варианты решения проблемы. Есть, по меньшей мере, три способа, позволяющих вернуть ярлык на привычное место
Причем не важно, иконка какой программы исчезла с рабочего стола
Поиск иконки в общем меню
Пользователи привыкли к тому, что после установки какой-либо программы ее ярлык автоматически попадает на рабочий стол. Однако на некоторых моделях помимо главного экрана есть так называемое «Меню приложений», где располагаются ярлыки игр и другого софта. Возможно, вы переместили «Настройки» именно туда:
- Откройте меню приложений. Как правило, для этого либо нужно сделать свайп от нижней части экрана вверх, либо нажать кнопку в виде квадрата.
- Задержите палец на пропавшем приложении.
- Переместите значок на главный экран.
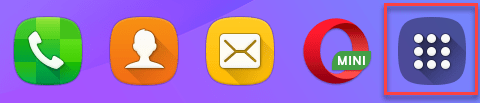
Подобный тип перемещения может не сработать, так как производители по-разному реализуют меню приложений. На некоторых моделях отображение софта на главном экране регулируется параметрами, вызываемыми нажатием на кнопку в виде трех точек. Поэтому рекомендуется внимательно осмотреть интерфейс смартфона на предмет наличия дополнительных меню и разделов.
Поиск значка в папках
Чаще всего значок программы исчезает с рабочего стола просто из-за того, что пользователь помещает его в отдельную папку. Это может произойти двумя способами:
- пользователь задержал палец на ярлыке, а затем направил его на существующую папку;
- владелец смартфона отметил приложение, а потом наложил его на значок другой программы, из-за чего ярлыки автоматически были преобразованы в папку.
Для решения проблемы вам нужно внимательно осмотреть все папки, расположенные на рабочем столе. Вне зависимости от того, как именно иконка попала в отдельный каталог, ее возвращение на привычное место будет осуществляться по универсальному алгоритму:
- Откройте папку, где прячутся «Сообщения», «Настройки» или другие пропавшие приложения.
- Задержите палец на интересующей проге.
- Переместите значок на свободную область главного экрана.
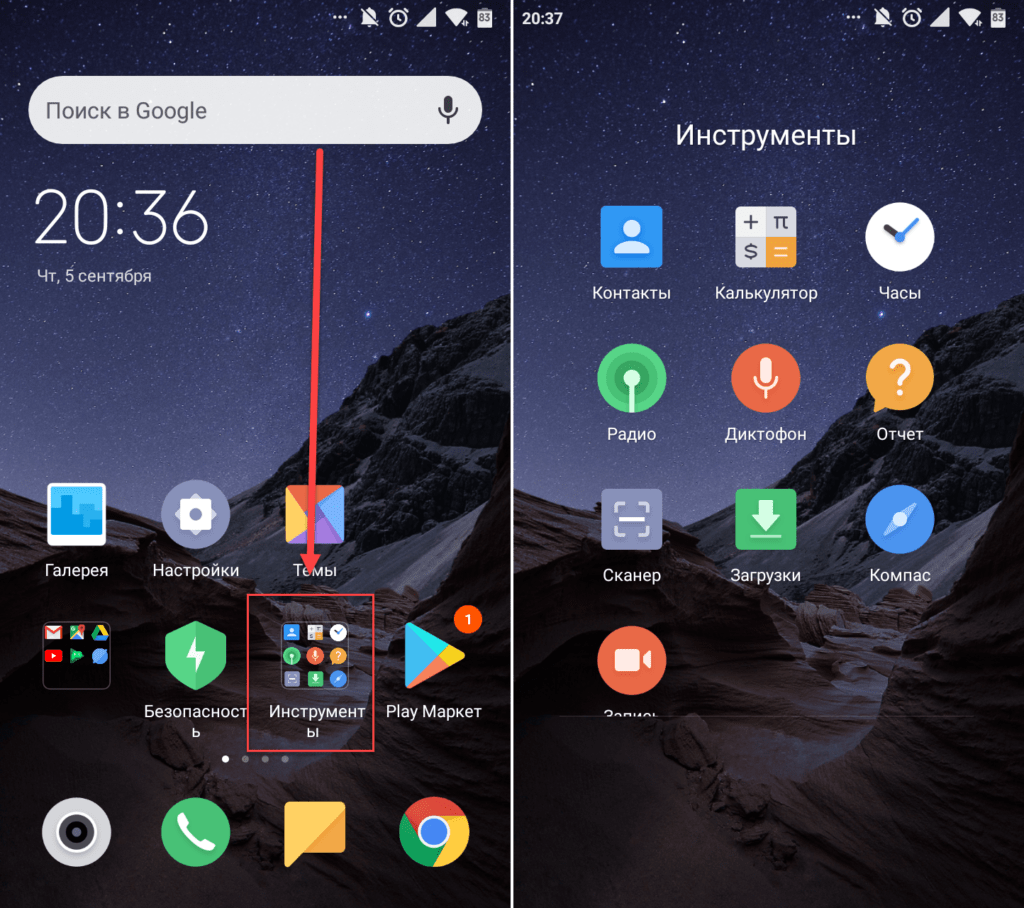
Теперь настройки будут всегда под рукой. Чтобы в дальнейшем не сталкиваться с подобного рода проблемой, запускайте приложения коротким нажатием, а не длительным удержанием пальца.
Перезагрузка смартфона
Наконец, нельзя исключать, что произошел сбой в работе телефона, вызванный наличием вирусов или конфликтом программного обеспечения. Обычно такие неполадки устраняются одним простым действием:
- Зажмите клавишу питания.
- Дождитесь появления контекстного меню.
- Нажмите кнопку «Перезагрузить».
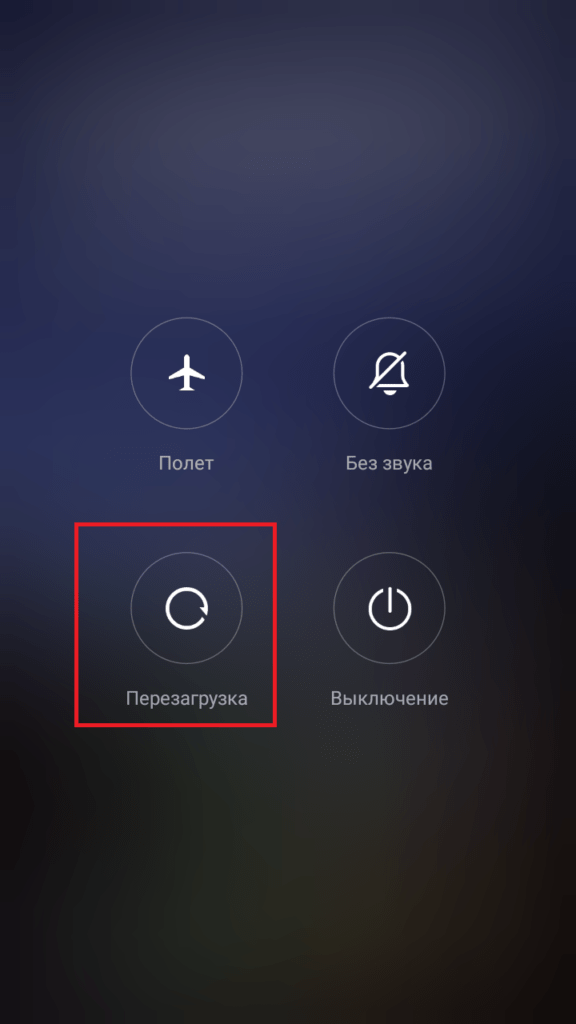
После перезагрузки проблема должна быть исчерпана, и вы вновь увидите значок пропавшей программы. Если этого не произойдет, то единственным возможным способом устранения неполадок станет сброс устройства до заводских параметров.
Сброс – радикальная мера, которая приводит к удалению всех пользовательских данных, сохраненных на смартфоне. Обращайтесь к ней только в крайнем случае, когда все остальные методы перепробованы, и вы внимательно осмотрели содержимое главного экрана.
https://youtube.com/watch?v=6LWoyTi_gSk
Что такое вызовы по Wi-Fi

Для того чтобы осуществлять звонки без подключения к сети мобильного оператора, могут использоваться две технологии VoLTE и VoWiFi. Как понятно из названия, первая позволяет осуществлять вызовы через мобильные сети 4G, а вторая – через Wi-Fi.
В случае с VoLTE нужно иметь активное подключение к мобильному интернету. Это может быть как основная карточка, так и вторая для двухсимочных аппаратов или смартфонов с поддержкой eSIM
Важно иметь именно LTE-подключение, в сетях 2G\3G фишка не заведется
При использовании VoWiFi сможете осуществлять звонки даже в том случае, если iPhone не будет ловить сеть любого из операторов. Вызов при этом будет осуществляться через интернет-подключение по Wi-Fi.
Фишка появилась в iOS еще несколько лет назад, но вот отечественные операторы начали предоставлять данную услугу относительно недавно.
С опцией звонков по Wi-Fi решить сразу несколько возникающих проблем:
▣ С помощью фишки VoWiFi сможете осуществлять и принимать звонки в местах со слабым приёмом или даже вне зоны покрытия. Главное – иметь стабильное интернет-соединение.
▣ Эта же опция позволит осуществлять вызовы из-за границы, пользуясь домашним тарифом вместо дорогого роуминга.
▣ Фишка пригодится во время поездок по стране, чтобы выгодно общаться с абонентами домашнего региона.
▣ Опция позволяет одновременно осуществлять звонки и пользоваться мобильным интернетом.
Кроме звонков по Wi-Fi будет работать и отправка/прием СМС. Так можно получать сообщения от приложений или банков. Это удобнее, чем при использовании сторонних приложений, вроде МТС Коннект или eMotion от МегаФона.
При использовании звонков по Wi-Fi могут возникнуть трудности с дозвоном на короткие номера и не будут работать USSD-запросы.
Способы восстановления настроек на Android
Когда дело доходит до восстановления значка настроек Android, есть две очень популярные альтернативы. Первый получить доступ к резервной копии из Play Store или напрямую установить приложение, а другой — вернуть телефон в заводское состояние. В исходном состоянии операционная система Android включает «Настройки» в качестве приложения по умолчанию, поскольку это основной инструмент для работы с мобильной конфигурацией.
Если вы не можете переустановить настройки вручную, вы можете переместить значок из главного меню на главный экран. Иногда это позволяет повторно использовать значок быстрого доступа к приложению. В противном случае вам придется продвигаться в заводском восстановлении. В большинстве случаев, если значок настроек исчезает, это происходит из-за системной ошибки или вируса, который изменил важные файлы. С другой стороны, телефоны Android обычно не позволяют удалить приложение, поэтому это происходит случайно, когда мы являемся пользователями root или из-за вирусных инфекций.
Как найти недостающие значки в магазине Google Play?
Перед попыткой восстановить значки, которые вы не можете найти, важно проверить, не передвинули ли мы их случайно. Вы можете открыть панель запуска приложений, чтобы определить, каких значков не хватает
Организуйте свой экран с помощью параметров виджета, и после обнаружения отсутствия перейдите к параметрам восстановления и восстановления.
к восстановить значок настроек в Androidd вы можете получить доступ к приложению из меню «Пуск» и выбрать раздел приложений. Там вы сможете получить доступ к функциям настроек, очистить кеш и восстановить нормальную работу приложения. Эта альтернатива широко используется, потому что она решает за считанные минуты любую основную проблему или ошибку, вызванную случайным перемещением значка.
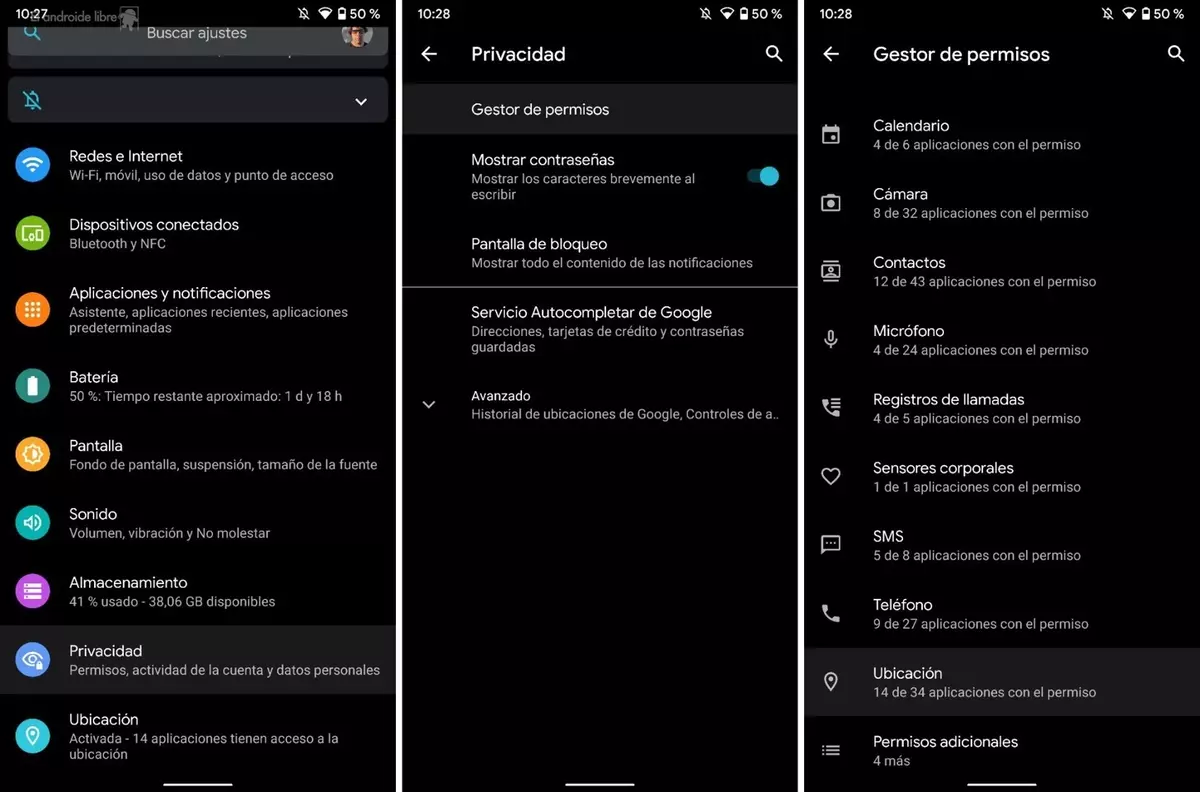
Сбросить домашний экран
Другой альтернативой на некоторых устройствах Android является сброс главного экрана. Это удалит все сделанные нами пользовательские настройки и вернет мобильный рабочий стол в исходную форму, как при первом запуске.
Может быть немного обременительно перенастраивать все по своему вкусу, но иногда это единственное решение, когда мы не можем найти значок «Настройки». Восстановление значка настроек на Android таким способом практически автоматическое, главное, чтобы модель это поддерживала.
- Мы должны открыть приложение «Настройки» из главного меню телефона.
- Выберите раздел Общие.
- Нажмите на опцию «Сбросить домашний экран».
После активации опции система перезагружает иконки и приложения из заводской версии операционной системы. Данные не теряются, просто папки и ярлыки переставляются. После восстановления значка «Настройки» вы можете легко перенастроить обои и ящики.
Символ настройки: доступ к дополнительным функциям
Символ настройки на телефоне Samsung представляет собой значок с тремя вертикальными точками, обычно расположенными в верхнем правом углу экрана. Этот символ предоставляет доступ к дополнительным функциям и настройкам вашего устройства.
Для открытия меню настроек, вам нужно найти символ настройки на вашем телефоне Samsung и нажать на него. После этого вы увидите список доступных настроек и функций. Давайте рассмотрим основные пункты меню настроек:
- Wi-Fi: позволяет включить или отключить Wi-Fi, а также подключиться к доступным беспроводным сетям.
- Bluetooth: позволяет управлять настройками Bluetooth и подключаться к другим устройствам.
- Звук: здесь вы можете настроить звуковые настройки, включая громкость, звуковые профили и мелодии уведомлений.
- Экран: позволяет настроить параметры экрана, такие как яркость, тема оформления и время задержки подсветки.
- Уведомления: здесь вы можете управлять уведомлениями от приложений, включая разрешения для каждого приложения.
- Приложения: позволяет управлять установленными приложениями и включать или отключать различные функции.
- Соединение и сеть: здесь вы можете настроить параметры сети, включая мобильные данные, роуминг, VPN и т. д.
- Батарея: позволяет отслеживать использование аккумулятора и оптимизировать его работу.
- Безопасность: здесь вы можете настроить различные функции безопасности, включая блокировку экрана, шифрование и разрешения приложений.
Это основные пункты меню настроек, доступных через символ настройки на телефоне Samsung. Они могут отличаться в зависимости от модели вашего устройства и версии операционной системы. Удачи в настройке вашего телефона Samsung!
Где найти значок настройки в панели уведомлений
1. Раздел «Настройки» в панели уведомлений
Значок настройки можно найти в панели уведомлений, которая обычно расположена в верхней части экрана телефона Android. Чтобы открыть панель уведомлений, просто проведите пальцем вниз по верхнему краю экрана.
2. Поиск значка настройки
Если вы не можете найти значок настройки в панели уведомлений, воспользуйтесь функцией поиска. Для этого проведите пальцем вниз по панели уведомлений и введите в поисковую строку слово «Настройки». Система автоматически выведет результаты поиска, включая значок настройки.
3. Изменение порядка значков
В некоторых версиях Android вы можете изменять порядок значков в панели уведомлений. Чтобы это сделать, проведите пальцем вниз по панели уведомлений, затем проведите пальцем влево или вправо, чтобы пролистать все значки. Выберите значок настройки и удерживайте его палец, затем перенесите его в нужное место.
4. Дополнительные способы открытия настроек
Помимо панели уведомлений, есть и другие способы открытия настроек на телефоне Android. Один из таких способов — найти значок настройки на главном экране телефона, обычно он находится в виде ярлыка. Также вы можете открыть настройки через меню приложений или поиском по телефону.
В итоге, найти и открыть значок настройки в панели уведомлений на телефоне Android довольно просто. Используйте описанные выше способы, чтобы быстро получить доступ к настройкам вашего устройства.
Причины исчезновения значков
Установить, по какой причине исчезла иконка того или иного приложения довольно сложно. Всё зависит от ряда предшествующих факторов, самыми популярными из которых являются эти:
Самостоятельно установить причину исчезновения значка приложения практически невозможно, поэтому не будем медлить и перейдём к решению проблемы.
Пропала кнопка вызова на андроид: как вернуть, настроить и поменять
Если пропал значок телефона необходимо провести диагностику устройства. Причины, по которым исчезает значок телефона с главного экрана, могут быть разными.
- Изменение расположения приложений, например — перенос стороннего дайлера на карту памяти;
- Удаление дайлера с телефона — если для звонков использовался не стандартный телефон, а сторонний дайлер;
- Случайный перенос значка телефона телефона, например — добавление в папку;
- Сбой в системе.
Причины почему пропал значок телефона, таким образом, могут быть разными. Первый способ вернуть телефон на главный экран — перемещение приложения для звонков назад во встроенную память. Этот способ будет актуален в том случае, если для звонков использовалось стороннее приложение.
- Открываем Настройки.
- Открываем пункт Приложения.
- Находим дайлер, который использовался для звонков.
- Открываем пункт Хранилище, затем — тапаем по пункт Изменить.
- Выбираем пункт Карта памяти.
- Ждём пока приложение будет перенесено на карту памяти.
- Проверяем наличие значка телефона на главном экране.
Если пропали ярлыки на андроиде – инструкция по восстановлению
Чаще всего ярлыки с рабочего стола исчезают, если приложения установлены на флешку. То есть проблема в следующем:
- при переносе на sd-карте хранится исполняемый apk файл, необходимый для работы программы;
- при включении система сканирует флешку;
- пока обработка имеющихся на ней файлов не закончится они будут недоступны;
- поэтому система видит установленное приложение, но не может его запустить, за счет чего ярлыки и исчезают.
Особенно часто это возникает когда флешка имеет низкое качество и невысокий класс. В этом случае появляются ярлыки после того, как закончится сканирование флешки.
Чтобы эта ошибка не возникала надо хранить наиболее важные приложения в памяти телефона или переносить их туда перед перезагрузкой. Для этого нужно:
Если этот вариант не устраивает, то для возврата ярлыков, точнее чтобы это не происходило нужно приобрести флешку с более высоким классом. Обозначается он цифрой в букве U или C на той же стороне где написан объем. Класс должен быть не ниже 7.
Когда пропали ярлыки на андроид можно использовать приложение Smart Shortcuts. Оно бесплатное и есть в Play Market. После установки делаем следующее:
- тапаем «Shoose from Icons Pack»;
- появится список приложений, нажимаем на тот значок, который будет отображаться;
- выбираем иконку;
- вводим название;
- нажимаем «create»;
- долгим нажатием на рабочий стол, открываем все приложения;
- переходим к списку виджетов, ищем значок с названием приложения;
- перетаскиваем его на рабочий стол;
- появится список программ, из которого выбираем нужную.
Приложение Smart Shortcuts обязательно должно быть установлено в память устройства, чтобы ярлыки не терялись и не пропадали.
Есть еще один вариант как восстановить ярлык на андроид — установить сторонний лаунчер. Самый лучший, который не тормозит устройство и не тратит батарею это Hola Launcher.
После этого «родной» лаунчер будет заменен, ярлыки перемещаются на рабочий стол также перетаскиванием и после перезагрузки не пропадают.
Таблица заводских сервис-кодов в Андроиде
Для облегчения поиска подходящих USSD-запросов создана таблица.
| Бренд | Команда |
| Любой | *#*#3646633#*#*
*#15963#* *#*#4636#*#* *#*#54298#*#* |
| Xiaomi | *#*#6484#*#* |
| Samsung | *#*#0011#
*#*#9646633#*#* *#*#8255#*#* *#*#197328640#*#* *#*#0#*#* |
| Huawei, Honor | *#*#2846579#*#*
*#*#2846579159#*#* *2767*3855# |
| ZTE | *#*#83781#*#*
*#*#4636#*#* |
| Meizu | *#*#4636#*#*
*#15963#* |
| SONY | *#*#4636#*#*
*#*#7378423#*#* |
| LG | *#*#3646633#*#*
*#15963#* *#*#4636#*#* *#*#54298#*#* |
| HTC | *#*#3424#*#*
*#*#4636#*#* *#*#8255#*#* |
| Alcatel, teXet | *#*#3646633#*#* |
Сброс настроек
И последнее, что мы сегодня рассмотрим, это сброс параметров инженерного меню к заводским значениям. Понадобиться он может в том случае, если после внесения изменений устройство стало работать некорректно. Существует несколько способов сброса. Если система нормально загружается, зайдите в настройки и откройте подраздел «Восстановление и сброс».
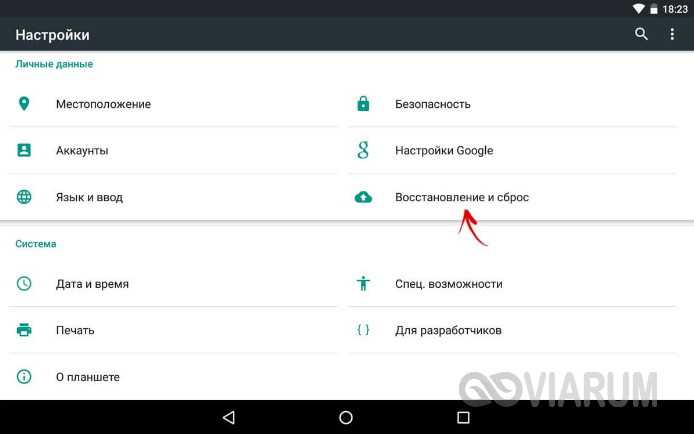
Далее нажмите «Сброс настроек» и подтвердите действие.
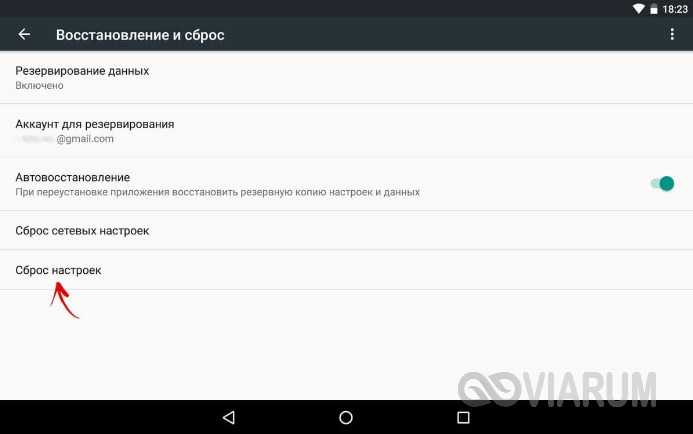
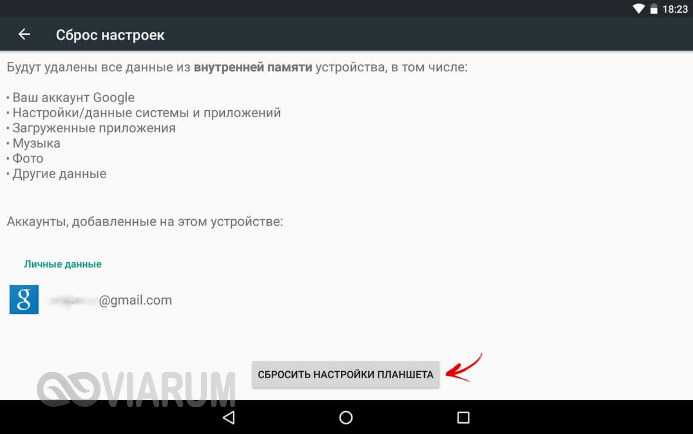
Также сбросить инженерное меню можно, введя в «звонилке» специальный сервисный код. Обычно это *2767*3855#, *#*#7780#*#* или *#*#7378423#*#*, но для вашей модели телефона может понадобиться свой код.
Еще один вариант – воспользоваться режимом восстановления, о котором было сказано выше. Чтобы в него попасть, используйте одну из этих комбинаций:
- Кнопка включения + уменьшение громкости.
- Кнопка включения + увеличение громкости.
- Кнопка включения + кнопка «Домой» + уменьшение/увеличение громкости.
- Кнопка включения + увеличение громкости + уменьшение громкости.
В открывшемся списке опций выберите «wipe data/factory reset» → «Yes – delete all user data» → «reboot system now». Устройство будет перезагружено, и настройки обнулятся.
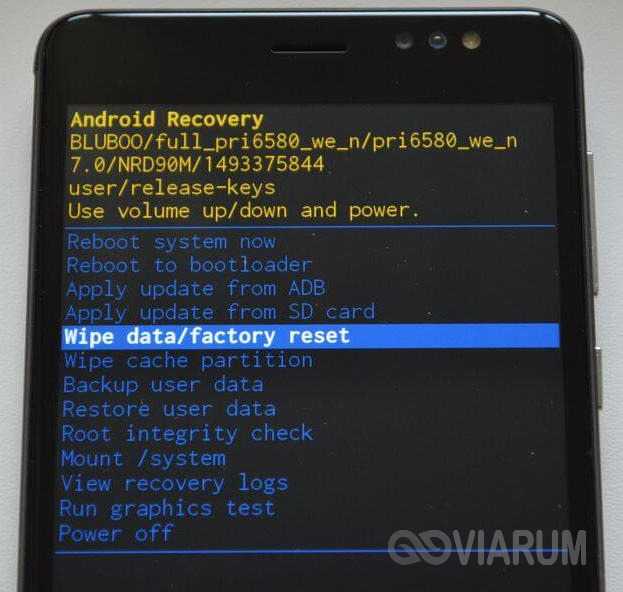
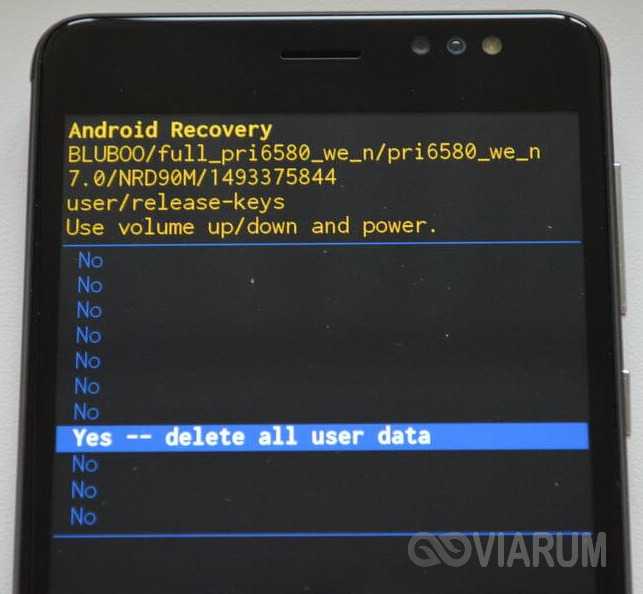

Есть ещё один способ сбросить настройки инженерного меню, но он требует наличия прав суперпользователя. Используя любой файловый менеджер с поддержкой прав root, зайдите в корневой каталог системы, а затем удалите полностью или частично содержимое папки data/nvram/apcfg/aprdcl и перезагрузитесь.
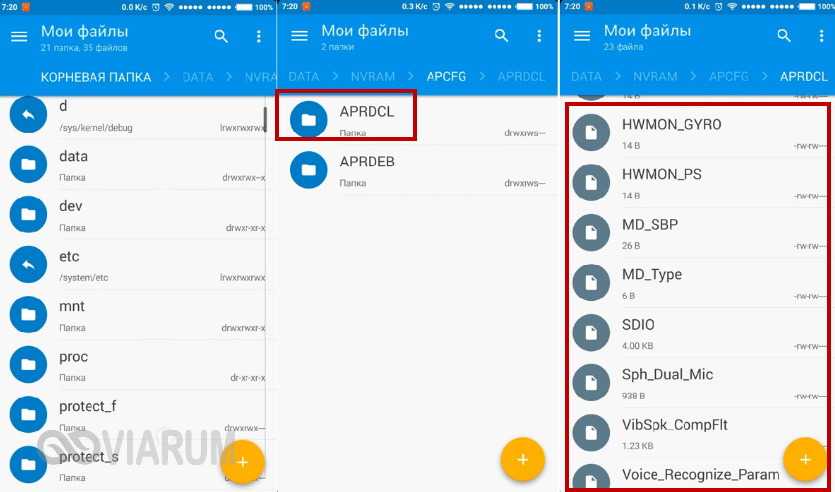
Файлы в папке aprdcl как раз отвечают за настройки инженерного меню. Сходу удалять все файлы необязательно. Если вы напортачили, скажем, с настройками аудио, для восстановления исходных параметров достаточно удалить файлы, в названии которых имеется элемент строки audio. И ещё один момент. Независимо от способа сброса, всегда делайте резервную копию ваших личных данных и приложений, так как все они могут быть утрачены.
Выводы
Зная, как управлять настройками телефона через , вы сможете более эффективно использовать свой телефон и получать максимальную пользу от всех его возможностей. Не забывайте, что вы всегда можете найти нужную настройку, используя поиск или обращаясь за помощью к разделу «Управление аккаунтом Google». Пользуйтесь этими инструментами для более продуктивной работы с вашим телефоном!
Как снять блокировку экрана на андроид
Для отключения блокировки экрана на Андроид необходимо выполнить несколько простых действий. Во-первых, необходимо убедиться, что устройство имеет установленную блокировку экрана. Затем необходимо открыть приложение «Настройки» и выбрать «Защита и конфиденциальность». Далее необходимо перейти к дополнительным настройкам безопасности и ввести свой PIN-код, графический ключ или пароль. После этого можно выбрать нужный вариант и следовать инструкциям на экране. В результате быстрого процесса можно отключить автоматическую блокировку экрана и облегчить работу с устройством.
Как сбить настройки на Андроиде
Если вам нужно сбросить настройки на устройстве Android, есть несколько способов это сделать. Первый способ — сброс через меню. Для этого нужно открыть Настройки, выбрать пункт Общие настройки (если такого пункта нет, нужно перейти к следующему шагу), затем выбрать пункт Сброс и далее Сброс данных. Вам будет предложено выбрать опцию Сбросить (также возможен вариант Сброс устройства или Удалить все). После этого устройство перезагрузится и настройки будут сброшены до заводских значений
Важно помнить, что это действие приведет к потере всех данных на устройстве, поэтому перед тем как сбрасывать настройки, необходимо заботиться о важной информации и сделать резервное копирование данных
Как сбросить настройки на заблокированном самсунге
Если вы хотите сбросить настройки на заблокированном телефоне Samsung, то этого можно добиться, перезагрузив устройство с помощью нажатия кнопок Питание и Громкость вниз одновременно и удерживая их до 10 секунд. Как только телефон начнет загружаться, вы должны сразу же перейти к следующему шагу
Важно, чтобы это было до загрузки системы. Для сброса настроек необходимо перейти в меню восстановления, которое открывается при помощи сочетания клавиш (обычно это: Питание + Громкость вверх + Домой)
Затем выберите пункт «Очистить данные / Factory reset» и подтвердите свой выбор. После этого телефон перезагрузится и настройки будут сброшены. Важно отметить, что данный способ необходимо использовать только при полной блокировке устройства, так как все данные на телефоне будут удалены.
Можно ли разблокировать телефон самсунг
Разблокировка телефона Samsung может понадобиться, если вы забыли пароль или графический ключ. Существует несколько способов восстановления доступа к устройству. Один из них — использование сервиса Samsung Find My Mobile, который позволяет удаленно разблокировать телефон через интернет. Другой способ — использование диспетчера устройств Android, который позволяет удаленно сбросить пароль и разблокировать телефон. Наконец, существует программное обеспечение для удаления экрана блокировки Android, которое может помочь в восстановлении доступа к устройству. Но стоит отметить, что некоторые из этих методов могут потребовать предварительной настройки на телефоне или доступа к учетной записи Google. Поэтому, если вы забыли пароль, хотели бы разблокировать телефон Samsung, то следует обратиться за помощью к специалистам или в авторизованный сервисный центр.


























