Как управлять устройством в приложении Яндекс
Кроме того, на экране управления устройством могут отображаться текущие показания его датчиков. Например, кондиционер может сообщать о температуре вокруг, а увлажнитель — о влажности воздуха и уровне воды в своем баке. Показатели датчиков помогут вам выбрать правильный режим работы и не забыть вовремя обслужить устройство.
Поддерживаемые датчики перечислены в документации о навыках Алисы. Если в вашем умном устройстве установлен любой из этих датчиков, но показания в приложении не отображаются, попробуйте добавить устройство заново:
Если это не помогло, обратитесь к производителю устройства — он должен добавить поддержку встроенных датчиков в свой навык для умного дома.
Источник
Синхронизация «Яндекс.Браузера» на компьютере
При наличии аккаунта функцию можно активировать на ПК с любой операционной системой.
Создание учетной записи
Регистрацию нового пользователя в сервисах «Яндекса» выполняют так:
- Переходят в меню, нажимая на 3 горизонтальных полосы в правом верхнем углу окна. Выбирают пункт «Настройки».
- Открывают раздел «Синхронизация». Активируют пункт «Включить».
- Используют ссылку «Завести аккаунт». Заполняют регистрационную форму. Все данные вводят вручную или получают из учетной записи в социальной сети.
- Соглашаются с правилами пользования. Нажимают кнопку «Зарегистрироваться».
При правильном выполнении действий у пользователя появляется собственная учетная запись в системе. Ее можно использовать для объединения браузеров, установленных на разных устройствах. Создавать новый профиль необязательно, можно применять уже имеющийся.
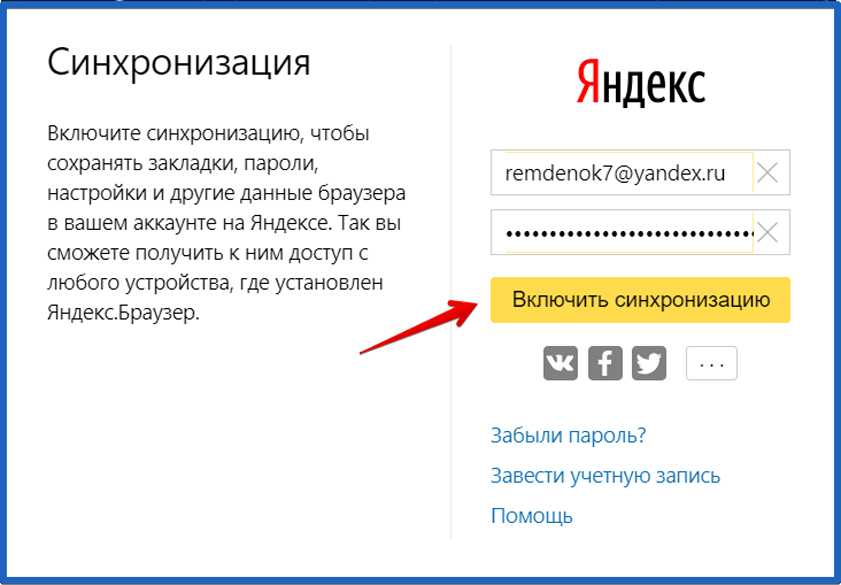
Пользователям рекомендуется включить синхронизацию при регистрации учётной записи в «Яндекс».
Активация опции
Для включения функции на компьютере нужно перейти в раздел авторизации через меню. Другим способом считается использование пункта «Параметры». Здесь последовательно выбирают варианты «Синхронизация» и «Сохранение данных». Авторизуются в системе, после чего нажимают кнопку «Включить синхронизацию». Для завершения процесса настройки используют элемент управления «Закрыть окно».
При нажатии клавиши «Установить диск» будет подключено облачное хранилище. В него можно помещать музыку, фото, видео. При входе в «Яндекс.Диск» пользователь получает быстрый доступ к личным файлам.
Настройка
Для изменения параметров передачи данных используют окно управления. Его вызывают, нажимая на стрелку, расположенную справа от строки логина. После этого выбирают вариант «Настроить синхронизацию». Ставят галочки возле файлов, к которым нужно будет получать доступ с других устройств.
Для этого в окне «Общие параметры» выбирают вариант «Добавить пользователя». Нажимают на значок нужного аккаунта. Запустится еще 1 окно браузера, относящееся к новому профилю. Закладки и авторизационные данные не переносятся. На странице можно задать некоторые параметры, зарегистрировать еще 1 учетную запись для их синхронизации.
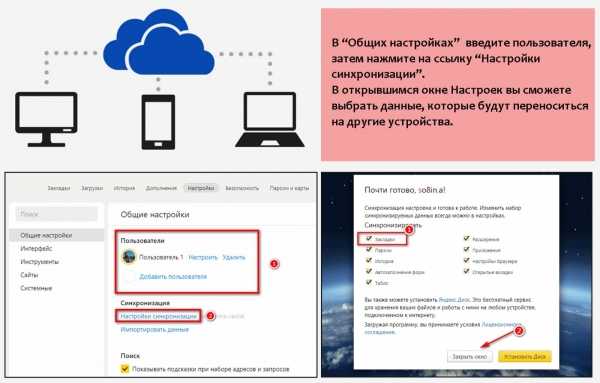
Пользователь сам выбирает, какие данные синхронизировать.
Проверка работы функции
Автоматический запуск синхронизированных вкладок не предусмотрен. Чтобы посмотреть, какие вкладки использовались на других устройствах, выполняют следующие действия:
- Открывают меню настроек. Для этого нажимают на 3 горизонтальных полосы в верхней части экрана.
- Просматривают вкладки и закладки. Для этого запускают пункт «Другие устройства» в режиме настроек.
После выполнения этих действий открывается несколько строк. Навигационная панель остается вверху. Слева находится список объединенных устройств. Выбирают нужный гаджет, нажимая на название левой кнопкой мыши. После этого открывается перечень вкладок. Сохраненные закладки находятся в разделе «Табло». Ниже находится перечень открытых на другом устройстве страниц. Вкладки из списка можно открывать на компьютере стандартным способом.
Как нужно начать настраивать Яндекс станцию — первое включение
Умную колонку от Yandex не мог не ждать успех. Популярная «Алиса», русский язык, богатые функциональные возможности и доступная цена – всё это вызвало небывалый ажиотаж, вследствие чего колонка была быстро раскуплена. Купив данный девайс и распаковав его, пользователь может озаботиться вопросами правильного подключения устройства. Ниже разберём, каким образом правильно настроить устройство «Яндекс.Станция». И опишем перечень шагов, которые нам в этом помогут.
Распаковав приобретённое устройство, нам будет необходимо осуществить процедуру его подключения и настройки.

Яндекс станция Алиса не сможет найти нужную вам информацию в интернете, открыть сайты, найти адрес или телефон нужного ресторана, зато точно подскажет ваше актуальное местоположение с точностью до названия улицы и номера дома и предупредит о непогоде.
- Подключите мини колонку к сети Wi-Fi. Для этого нужно нажать и удерживать кнопку на колонке до тех пор, пока не загорится индикатор беспроводной сети.
- Скачайте и установите приложение «Яндекс.Дом» на свой смартфон или планшет.
- Откройте приложение и выберите вкладку «Устройства». Здесь вы увидите все подключенные устройства, в том числе и мини колонку Алиса.
- Нажмите на колонку и выберите «Настройки». Здесь вы можете изменить имя колонки, выбрать источник звука и настроить громкость.
- Для использования голосового помощника Алиса необходимо подключить колонку к аккаунту Яндекс. Для этого нажмите на кнопку «Подключить к Яндекс» и введите свои данные для входа.
- После подключения к аккаунту Яндекс можно исполнять работу с мини колонкой с помощью голосовых команд. Например, можно прослушивать музыку, слушать новости, спрашивать погоду и многое другое.
- Если вы хотите добавить дополнительные функции или связать мини колонку с другими устройствами, можно перейти в настройки приложения «Яндекс.Дом» и выбрать «Настройки системы». Здесь можно добавить дополнительные устройства, настроить интеграцию с телевизором и многое другое.
- Не забудьте постоянно обновлять приложение и мини колонку, чтобы использовать все новые функции и улучшения.
С помощью Алисы вы можете заказывать музыку, прям как в караоке! То есть вы называете ей название песни или имя исполнителя, и она ставит вам вашу любимую музыку в хорошем качестве с возможностью остановки и возобновления воспроизведения, а также перемотки по требованию.
Как подключить колонку к разным устройствам
Итак, чтобы подключить колонку к телефону и прослушивать музыку, голосовые сообщения или смотреть фильм со звуком из колонки, например на Галакси, следуйте инструкции:
- Отдайте Алисе (колонке) команду «Активируй блютуз».
- Или активируйте его вручную: найдите на колонке кнопку отключения микрофона и зажмите ее, держите кнопку в таком положении, пока подсветка на колонке не активируется.
- Активируйте блютуз на своем телефоне.
- Из списка устройств для подключения выберите «Колонка Алиса» и нажмите «Подключить». Если ее в списке нет – нажмите «Поиск устройств».
Готово, оба гаджета синхронизированы и готовы выполнять ваши команды. Не забывайте обращаться к Алисе по имени, только так она выполняет все команды.
Чтобы подключить умную колонку к компьютеру/ноутбуку, следуйте этой инструкции:
- Отдайте колонке команду «Активировать блютуз».
- Или активируйте его вручную: найдите на колонке кнопку отключения микрофона и зажмите ее, держите кнопку в таком положении, пока подсветка на колонке не активируется.
- Включите блютуз на компьютере/ноутбуке.
- Выберите опцию «Поиск устройств».
- Выберите из списка доступных устройств колонку Алиса.
- Нажмите «Подключить».
- Если на колонке начала мигать подсветка – значит процесс синхронизации обоих устройств запущен.
- Дождитесь, пока подсветка погаснет.
- Готово, подключение установлено.
Теперь вы можете слушать что-угодно с вашего компьютера или ноутбука с отличным звуком.

Чтобы подключить Яндекс станцию к телевизору следуйте этой инструкции:
- Подсоедините колонку к телевизору с помощью кабеля HDMI.
- Проверьте успешность подключения.
- Если вы правильно подключили Алису – на экране телевизора появится интерфейс Яндекс приложения с привычным меню.
Готово, Алиса подключена к телевизору и готова выполнять ваши команды и включать фильмы и сериалы и многое другое.
Подключение других колонок к Алисе для более объемного, глубокого или громкого звука. Чтобы синхронизировать две колонки, следуйте этой инструкции:
- Купите передатчик с блютуз с выходом 3,5 мм.
- Подключите нужную колонку к компьютеру с помощью кабеля.
- Подключите передатчик ко входу AUX на умной колонке.
- В настройках выберите на какую колонку выводить звук от Алисы.
Где находятся сервера Яндекса
Крупнейшая российская интернет-компания — «Яндекс» размещает свои серверы по всему миру. Сегодня компания имеет около 150 000-200 000 серверов, расположенных в пяти дата-центрах, где-то в Китае, Тайване, Финляндии и в России. Всего в России работают четыре центра, и они содержат в себе около 100 000 серверов. На сегодняшний день мощности «Яндекса» составляют суммарной мощности примерно всех локальных сайтов. Также «Яндекс» стремится обновлять свои серверы. Компания обновляет примерно 10% от их общего числа каждый год. Такой подход компании позволяет постоянно повышать качество своих услуг и удовлетворять потребности своих пользователей.
Изменение сети Wi-Fi или новое подключение
Для этого необходимо зажать кнопку активации и поддержать ее 5-10 сек – светодиодная подсветка должна замигать голубым. Далее на смартфоне:
- Открыть приложение «Яндекс».
- Перейти в раздел «Устройства» – «Управление устройствами».
- Выбрать нужный вариант из списка.
- Кликнуть по кнопке «Настроить заново».
- Выбрать сеть Wi-Fi и вписать пароль.
- Поднести телефон ближе к Станции, затем клацнуть по кнопке «Проиграть звук».
- Подождать пока завершится подключение – Алиса сообщит об этом.
Для настройки через браузер нужно:
- Открыть браузер и, используя логин и пароль, авторизоваться в Яндекс.Паспорте.
- Перейти на страницу с настройками Станции.
- Выбрать раздел «Управление устройствами», найти в списке свою Станцию.
- Щелкнуть по кнопке «Настроить заново», выбрать сеть Wi-Fi и вписать пароль к ней.
- Поднести телефон ближе к Станции, затем клацнуть по кнопке «Проиграть звук».
- Алиса сообщит о завершении подключения.
Как добавить устройство в Плюс
Если вы хотите добавить устройство в Яндекс Плюс, вам нужно выполнить следующие шаги:
- Пролистайте страницу до блока «Входит в вашу подписку».
- Нажмите «Пригласить».
- Введите номер телефона или почту человека, которому хотите отправить приглашение.
- Нажмите «Отправить».
Если вы хотите добавить Плюс на другое устройство, например, на устройство вашего близкого, он должен иметь Яндекс ID. Если у него есть несколько аккаунтов, приглашение нужно принимать с того аккаунта, на который он хочет подключить Плюс. Если у близкого уже есть Плюс, его подписка продолжит действовать вместе с вашей.
Решение проблем
Ниже представлены возможные проблемы и пути их решения.
Станция не включается
Если световое кольцо не меняет цвет и в принципе ничего не происходит:
- Проверить адаптер питания – желательно использовать из комплекта Станции.
- Адаптер должен быть правильно подсоединен к устройству.
- Проверить розетку, подключив к ней другое устройство.
Приложение не находит Wi-Fi
Если приложение не видит домашнюю сеть, нужно проверить на телефоне и в самой программе, предоставлен ли доступ к местоположению.
Если приложение не видит Wi-Fi, который раздается смартфоном, следует:
- Включить Wi-Fi, а затем отключить его.
- Включить точку доступа.
- Подключиться к скрытой сети, вписав ее название и пароль. Опция может называться как «Настроить вручную», «Новая сеть», «Другая» и т.п.
Алиса говорит, что «Отсутствует подключение к интернету» / «Зажевало пленку»
Стоит попробовать зарезервировать IP для MAC-адреса Станции. Для этого:
- В поисковую строку браузера вписать IP-адрес роутера и авторизоваться. Обычно в качестве адреса используется 192.168.0.1 или 192.168.1.1, логина – admin, пароля – admin.
- В настройках найти пункт DHCP – может быть в основном разделе, в «Сети» или «Интернете».
- Найти в списке подключенных устройств колонку. Рядом с ней отображается MAC-адрес и зарезервированный IP.
- В ручном режиме задать IP-адрес – последнее число должно быть в диапазоне от 2 до 254.
- Сохранить изменения.
- Перезагрузить Станцию.
Включить автовыбор канала интернета, если он выключен. Это помогает в том случае, когда устройств много и эфир зашумлен.
Выключить автовыбор канала интернета, если он включен. При частоте 2,4 ГГц установить канал 1, 6 или 11, ширину – 20 МГц. При частоте 5 ГГц установить канал 36, 40, 44 или 48.
Этапы настройки смарт-колонки
- Вставить зарядное устройство в разъем колонки, а адаптер – в розетку.
- ОС будет загружаться, при этом сверху должна появиться фиолетовая подсветка. Голосовой помощник Алиса поприветствует пользователя.
- Если дома используется несколько сетей Wi-Fi, на телефоне должна быть включена та же сеть, к которой впоследствии будет подключена колонка.
Важно! Колонка работает с устройствами на базе Android 5.0+ и iOS 10.0+
- Открыть «Сервисы», кликнув по иконке, расположенной на нижней панели справа. Выбрать из списка «Устройства» и перейти в «Управление…».
- Отобразится список устройств, нужно добавить новое, клацнув по иконке «+». Из появившегося списка с вариантами выбрать «Умную колонку…».
- Выбрать, какое именно устройство нужно добавить. Нажать кнопку «Продолжить», а на колонке зажать кнопку отключения звука.
- Подключиться к интернету и ввести пароль. Поднесите телефон к Станции, нажать кнопку «Проиграть звук». Благодаря этому Алиса подключится к Wi-Fi.
- Подождать немного – на экране смартфона будут отображаться уведомления.
- Готово – Станция подключена.

Подключение к компьютеру
- Включить Bluetooth на компьютере – открыть параметры, нажав Win+I, и выбрать «Устройства», или через окно уведомлений, которое расположено справа на панели задач.
- Добавить новое устройство, кликнув по соответствующей опции.
- Когда в списке появится название колонки, клацнуть по нему. При сопряжении подсветка на колонке постепенно погаснет.
Подключение к телевизору
Можно подключить устройство к телевизору с помощью HDMI-кабеля. На экране будут появляться подсказки, а Алиса поможет с настройкой.

Используем Устройства в Яндексе
Устройства в Яндексе – это функция, которая позволяет вам управлять различными устройствами, такими как смартфоны, планшеты, компьютеры и даже умные домашние устройства, с помощью голосовых команд. Чтобы использовать Устройства в Яндексе на своем телефоне, следуйте инструкциям:
- Откройте приложение «Яндекс» на вашем телефоне.
- Найдите внизу экрана значок «Где яндекс».
- Нажмите на значок «Где яндекс», чтобы открыть меню.
- В меню выберите «Устройства».
После того, как вы выбрали «Устройства», вы увидите список всех доступных устройств, к которым вы можете получить доступ с помощью Устройств в Яндексе. Вы можете управлять ими с помощью голосовых команд или установить определенные параметры для каждого устройства.
Например, вы можете включить свет в комнате с помощью устройства «Умный дом», или воспроизвести музыку на вашей аудиосистеме с помощью устройства «Аудио». Все это можно делать просто говоря команды в микрофон вашего телефона.
Использование Устройств в Яндексе на вашем телефоне очень просто и удобно. Эта функция позволяет вам контролировать и управлять вашими устройствами в любое время и в любом месте.
Ошибка при вводе данных
1. Неправильно введен логин или пароль
Одной из наиболее распространенных ошибок при входе на аккаунт Яндекс на другом устройстве является неправильное введение логина или пароля. Убедитесь, что вы правильно вводите свои учетные данные и не допускаете опечаток.
2. Ошибка при копировании пароля
Если вы вводите пароль вручную, возможно, вы допускаете ошибки при его копировании или вставке
Обратите внимание на регистр символов и избегайте лишних пробелов или других символов, которые могут быть включены в пароль
3. Переключение языка на клавиатуре
При вводе пароля на другом устройстве обратите внимание на текущий язык на клавиатуре. Иногда случается, что язык переключается автоматически, что может привести к некорректному введению символов
Убедитесь, что выбран правильный язык.
4. Капс-лок или регистр символов
Временное включение клавиши «Caps Lock» может привести к неправильному вводу пароля. Убедитесь, что клавиша «Caps Lock» выключена, чтобы избежать ошибок при вводе пароля
Также обратите внимание на верхний и нижний регистр символов при вводе логина и пароля
5. Блокировка аккаунта
Если вы многократно вводите неправильные данные при попытке входа на аккаунт, Яндекс может временно заблокировать вашу учетную запись из соображений безопасности. В таком случае вам следует подождать некоторое время и повторить попытку позже.
6. Восстановление пароля
Если вы забыли свой пароль или не можете войти в аккаунт по другим причинам, Яндекс предоставляет возможность восстановить пароль. Перейдите на страницу восстановления пароля и следуйте указанным инструкциям для создания нового пароля.
Важно: Будьте осторожны при вводе своих учетных данных на других устройствах и не используйте общедоступные компьютеры или сети Wi-Fi для входа в аккаунт, чтобы предотвратить возможность несанкционированного доступа к вашим личным данным
Функции Яндекс станции

Итак, чтобы подключить колонку к телефону и прослушивать музыку, голосовые сообщения или смотреть фильм со звуком из колонки, например на Галакси, следуйте инструкции:
Теперь более подробно о функциях умной колонки и о том, как настроить Яндекс станцию Алиса.
| Модель | Яндекс Станция Макс | Яндекс Станция 2 | Яндекс Станция с часами | Яндекс Станция Мини |
|---|---|---|---|---|
| Динамики | 2 х 30 Вт | 2 х 10 Вт | 2 х 8 Вт | 1 х 10 Вт |
| Часы | Нет | Нет | Есть | Нет |
| Экран | Есть | Есть | Есть | Нет |
| Разрешение экрана | 1920 x 1080 | 1280 x 720 | 800 x 480 | — |
| Поддержка музыкальных сервисов | Есть | Есть | Есть | Есть |
| Поддержка видеосервисов | Есть | Есть | Есть | Есть |
| Поддержка смарт-устройств | Есть | Есть | Есть | Есть |
| Поддержка голосового помощника | Есть | Есть | Есть | Есть |
| Размеры | 260 x 120 x 120 мм | 185 x 85 x 85 мм | 195 x 113 x 113 мм | 150 x 80 x 80 мм |
| Цена | От 8 990 руб. | От 4 990 руб. | От 6 990 руб. | От 3 990 руб. |
В таблице представлены характеристики различных моделей Яндекс Станций для сравнения и выбора наиболее подходящей для ваших нужд.
Управление и настройки Яндекс.Станции
Помимо обычных настроек оборудования, иногда возникают ситуации, требующие более сложных действий. Например, при выходе из строя Яндекс.Станции может потребоваться перезапустить все настройки или полностью сбросить их.
Настройка громкости
Яндекс.Станция имеет несколько уровней громкости — от 1 до 10. У них следующая градация:
- 1-2 — самый низкий уровень, приглушённый звук.
- 3-4 — тихое звукоизвлечение.
- 5-8 — стандартный уровень звука.
- 9-10 — максимальная громкость.
Чтобы было громче, произнесите команду: «Алиса, громкость на …» (вместо троеточия — одна из цифр), или поверните диск с подсветкой рукой. Её цвет немного изменится, и будет соответствовать выбранной громкости. Устройство также запоминает громкость, которую вы установили в последний раз.
Как перезагрузить?
Чтобы перезапустить Яндекс.Станцию, отключите устройство от источника питания на пять секунд, затем подключите его и дождитесь завершения загрузки (когда погаснет пурпурный индикатор на верхней панели устройства).
Как познакомиться с Алисой, чтобы она запомнила голос владельца и узнавала его?
Если интеллектуальным устройством пользуетесь не только вы, но и ваша семья, друзья и знакомые, вы можете дать команду голосовому помощнику запоминать конкретно ваш голос. После этого он будет делать рекомендации в Яндекс.Музыке, ориентируясь только на ваши запросы.
Чтобы познакомиться с голосовым помощником, выполните следующее:
- Скажите: «Алиса, запомни мой голос».
- Повторите те несколько фраз, которые произнесёт вам помощник.
- Спросите колонку: «Как меня зовут?» — ассистент назовёт ваше имя.
Умные колонки могут запоминать голос исключительно одного человека. Поэтому первым «познакомиться» с Алисой должен тот, кто является её основным пользователем (персональный профиль которого будет использоваться для управления инструментом).
Как изменить фразу для вызова голосового помощника?
Чтобы изменить фразу для вызова голосового помощника, нужно выполнить несколько шагов. А именно:
- Запустите приложение Яндекс на своём смартфоне и нажмите в меню пункт «Устройство». Вы также можете открыть настройки в браузере.
- Щёлкните на значок с названием «Навыки Алисы» и выберите пункт «Фраза для вызова помощника».
- Просмотрите имеющиеся варианты, и отметьте тот, который больше нравится.
Как позвонить с Яндекс.Станции на телефон?
Ещё одна интересная функция колонки — возможность позвонить на станцию Яндекс, подключённую к Интернету. Но для этого на телефоне, который ей управляет, должно быть установлено приложение Яндекс.Мессенджер.
Полный сброс настроек (обнуление)
Бывает, что по какой-то причине требуется сбросить заводские настройки. В этом случае выполните следующие простые шаги:
- Отсоедините адаптер питания.
- Нажмите и удерживайте кнопку активации, не отпускайте её.
- Подключите адаптер питания.
- Подождите 5–10 секунд, затем отпустите кнопку активации. После этого должно загореться световое кольцо.
- Подключите динамик к Интернету.
Этот процесс может занять до 10 минут.
Как отключить Яндекс.Станцию от телефона?
В зависимости от того, как вы совершали покупку, Станция будет привязана к учётной записи, которую вы использовали впервые, или к учётной записи, на которую вы оформите подписку. Во втором случае при отвязке аккаунта колонка перестанет работать (т. е. до конца срока действия подписки передать её кому-то другому нельзя).
У станций, приобретённых в магазинах, нет этого ограничения: чтобы продать или подарить устройство, просто произведите процесс отвязки. Все ваши подписки останутся привязаны к вашей учётной записи — вы по-прежнему сможете использовать их в сервисах Яндекса.
Чтобы отвязать Станцию, выполните следующее:
- Откройте главный экран умного устройства в приложении.
- Скажите: «Алиса, настрой колонку».
- Перейдите к разделу «Устройства» в приложении.
- На открывшейся странице выберите станцию в списке устройств.
- Нажмите кнопку «Отвязать устройство».
Выводы
В этой статье мы рассмотрели, как найти настройки в приложении Яндекс. Для этого вы должны знать, где находится иконка портрета профиля на Главном экране и где расположена кнопка меню. Также мы рассмотрели, как найти меню устройств внутри приложения. Если вам сложно найти нужные настройки, используйте поиск или обращайтесь к справочной информации.
Какой пароль на роутере кинетик
Если на роутере Кинетик установлен пароль и вы не знаете его, можно попробовать использовать стандартные настройки. Имя пользователя и пароль по умолчанию часто устанавливаются как «admin» и «1234». Введите эти данные в соответствующие поля и попробуйте войти в настройки роутера. Если эти данные не подходят и вы все равно не можете войти, то есть еще один способ — сбросить настройки роутера до заводских. Для этого нужно удерживать кнопку «RESET» на задней панели роутера в течение нескольких секунд. После сброса роутера до заводских настроек вы сможете использовать стандартные данные для входа. После входа в настройки роутера перейдите в раздел «Интернет», чтобы настраивать соединение с Интернетом.
Как поставить настройки по умолчанию в Adobe After Effects
Для того чтобы поставить настройки по умолчанию в программе Adobe After Effects, необходимо выполнить следующие действия. На панели инструментов выберите вкладку «Правка», затем найдите пункт «Ваш Adobe ID» и выберите его. В появившемся выпадающем меню выберите опцию «Сброс настроек» для Windows или «After Effects > Сброс настроек» для Mac OS. При выполнении этой команды все настройки программы будут удалены и сброшены до состояния по умолчанию. Таким образом, вы сможете начать работу с программой с чистого листа и настроить все параметры заново, согласно вашим потребностям и предпочтениям. Эта функция очень полезна в случае необходимости сбросить все изменения, которые были внесены в настройки программы.
Как зайти в настройки роутера Xiaomi пароль
Чтобы зайти в настройки роутера Xiaomi и узнать пароль администратора, нужно знать веб-адрес маршрутизатора по умолчанию. Для роутера Mi Router этим адресом является miwifi.com. Откройте веб-браузер и введите данный адрес в строку поиска. Откроется страница аутентификации, где нужно ввести логин и пароль. Чтобы получить пароль администратора, введите пароль сети Wi-Fi, который вы задали при настройке роутера Xiaomi. Убедитесь, что введенный пароль совпадает с паролем вашей Wi-Fi сети. Если пароль введен верно, вы будете перенаправлены в настройки роутера, где сможете изменить различные параметры и настроить режимы работы устройства. Будьте внимательны и сохраняйте пароли в надежном месте, чтобы избежать несанкционированного доступа к вашему роутеру.
Как открыть настройки виндовс при запуске
Однако вы также можете открыть настройки Windows, когда операционная система полностью загружена. Просто щелкните правой кнопкой мыши по значку «Пуск» в левом нижнем углу экрана. Появится контекстное меню, в котором нужно выбрать пункт «Система». Затем откроется новое окно с различными настройками. Вы можете изменить параметры экрана, системные настройки, параметры безопасности и многое другое. Если вы не можете найти нужные настройки в этом меню, вы также можете воспользоваться функцией поиска, расположенной в верхней части окна. Вводите ключевые слова, связанные с настройками, и Windows предложит вам список соответствующих результатов. Таким образом, открытие настроек Windows является довольно простой и удобной процедурой, и вы можете настроить свою операционную систему так, как вам угодно.





























