Ищите сочетающиеся цвета
Самый простой вариант для хорошего оформления презентации — один основной цвет и два дополнительных. Использовать больше цветов можно, но для того, чтобы подобрать удачные сочетания, понадобится опыт.
В случае с тремя оттенками можно использовать базовый вариант — комплементарное сочетание цветов. Комплементарность означает, что цвета расположены на противоположных сторонах цветового круга. Исследование Университета Торонто показало, что большинство людей предпочитают такие сочетания — они позволяют быстрее считывать информацию и вызывают меньшее напряжение.
Подобрать подходящее сочетание можно в разных инструментах — например, в Adobe Color. В сервисе можно указать основной цвет, а он подберёт дополнительные. Коды цветов можно скопировать, чтобы найти такие же в редакторе презентаций.
Так выглядит подбор цветовСкриншот: Adobe Color / Skillbox Media
Чтобы цвета выглядели на слайдах гармонично, используйте их в разном объёме. Вот простая схема:
- 60% — основной цвет;
- 30% — дополнительный цвет для заголовков, иконок, основных элементов;
- 10% — второй дополнительный цвет для акцентов.
Чем ярче цвет, тем реже его стоит использовать.
Открываем окно Сортировщика слайдов
Для восстановления пропавших слайдов в PowerPoint нам понадобится окно Сортировщика слайдов. В этом окне можно увидеть все слайды презентации и изменить их порядок по своему усмотрению.
Чтобы открыть окно Сортировщика слайдов, следуйте данным шагам:
- Откройте презентацию, в которой пропали слайды.
- В верхней панели нажмите на вкладку «Вид».
- В выпадающем меню найдите раздел «Окно» и выберите в нем пункт «Сортировщик слайдов».
После выполнения этих действий откроется окно Сортировщика слайдов. В этом окне вы увидите миниатюры всех слайдов презентации уложенные друг под другом в порядке их следования.
По умолчанию слайды в окне Сортировщика слайдов будут располагаться в том же порядке, что и в презентации. Однако если у вас есть пропавшие слайды, то их миниатюры не будут отображаться в окне.
В окне Сортировщика слайдов можно не только восстановить пропавшие слайды, но и изменить порядок существующих слайдов. Для этого достаточно перетащить миниатюры слайдов в нужную вам последовательность.
Как писать продающий маркетинг-кит: структура, примеры, советы
Перед тем как создавать презентацию, нужно ответить на два вопроса. Первый: для кого она будет создаваться? Понимание этого поможет лучше преподнести выгоды сотрудничества. Например, презентация компании-производителя светодиодных светильников может быть для дизайнеров интерьеров или для владельцев магазинов. В первом случае в выгодах нужно делать упор на эстетические качества светильников, возможность их установки в разных типах интерьеров, наличие печатного каталога для демонстрации клиентам. Для владельцев магазинов в презентации стоит обозначит прибыль, которую они получат при продаже, условия приемки брака и возврата.
Второй вопрос, на который нужно ответить: как хорошо знают о компании потенциальные клиенты? Если аудитория холодная, в презентации стоит хорошо рассказать о надежности компании и ее возможностях. Для тех, кто уже знаком с ней, в маркетинг-ките нужно раскрыть выгоды предложения и подтолкнуть к покупке.
Понимание этих двух вещей поможет понять, что писать в презентации. Ну а сама она может строиться по представленной ниже структуре.
Обложка с названием + УТП (или основными направлениями)
На первой странице/слайде пишется название компании, а также чем она занимается. Если поместить еще и уникальное торговое предложение, это придаст странице +100 очков. УТП позволит сразу выделиться на фоне конкурентов и показать те преимущества, наличие которых склоняет клиента к обращению в компанию.

Слайд выше хорошо показывает, как выглядит продающая первая страница презентации. Здесь есть логотип, название компании, указание ее направления и отличительные черты.

А это слайд без УТП, но крупные и известные компании могут его не указывать.
О компании
Второй слайд может рассказывать об организации. На нем размещается описание деятельности и/или история. Также можно привести цифры, которые расскажут о фирме без подробного описания.


Ситуации, когда обращаются в компанию
В презентацию можно включить блок о том, в каких ситуациях клиенты обращаются в организацию. Это давит на «боли» ЦА и заставляет ее примерить написанное на себя. Такой блок отлично работает на лояльность и стимулирует читать дальше, но его наличие не обязательно.

Преимущества
Важнейший блок, который убеждает клиентов сотрудничать с компанией. Следует описывать преимущества подробно, с учетом интересов аудитории
Особенно важно понимать, что является преимуществом, а что нет. Давайте рассмотрим на примерах:
| Не преимущество | Преимущество |
| Индивидуальный подход | Полное сопровождение сделки персональным менеджером. |
| Низкие цены | Низкие цены за счет использования собственного сырья – вы экономите до 10 % |
| Высокое качество | Инженерный контроль на всех этапах производства. |
| Кратчайшие сроки | Средний срок изготовления заказа – 3 дня. |
Как вы видите, важно писать о том, что действительно волнует ЦА. Описание преимуществ – это всегда конкретика, а не шаблонные фразы, которые встречаются чуть ли не в каждом первом тексте о компании


Блок о преимуществах может идти до услуг или после них – чтобы усилить предложение.
Демонстрация товаров и услуг
Далее, когда вы немного рассказали о себе, пора показать, что изготавливает компания. Продемонстрируйте основные направления/товары, опишите их ключевые особенности и выгоды для клиента.



Производство/разрешительные документы
Можно также указать, как продукция создается, чтобы убедить клиентов в в качестве. Этот блок не обязателен в использовании, но если есть что показать, его стоит включить.

Если деятельность компании требует разрешительных документов, можно указать их наличие.
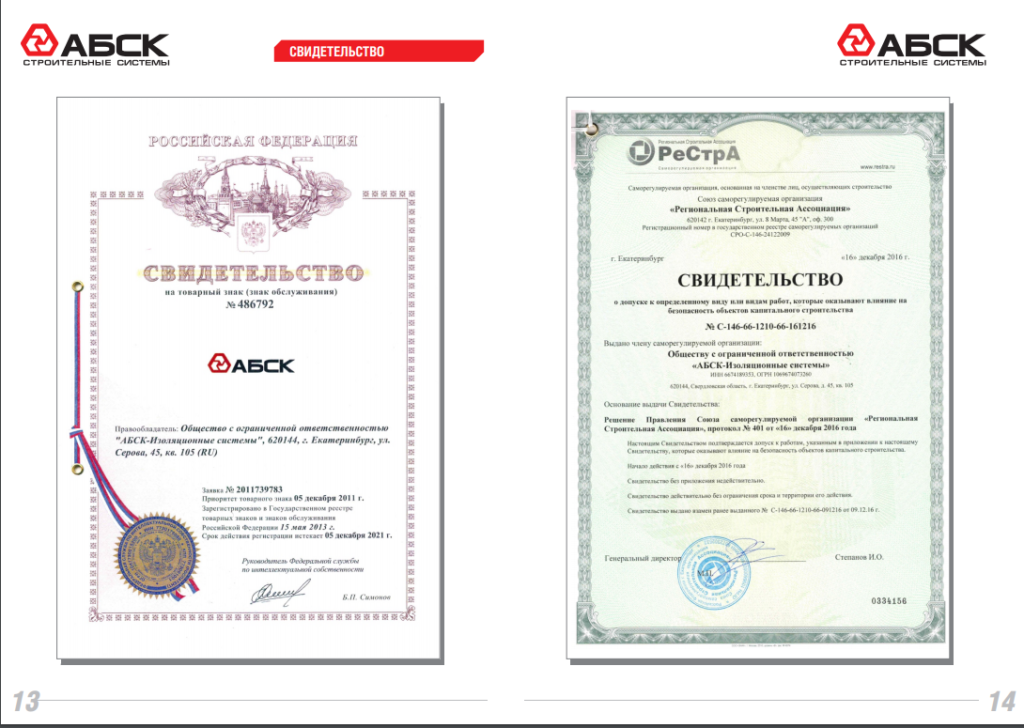
Триггеры доверия
Мало указать преимущества, важно еще доказать, что компания солидная и ей доверяют остальные. Это можно сделать, указав:. Количество филиалов, что будет свидетельствовать о надежности и успешности организации
Количество филиалов, что будет свидетельствовать о надежности и успешности организации.

Результаты работы.
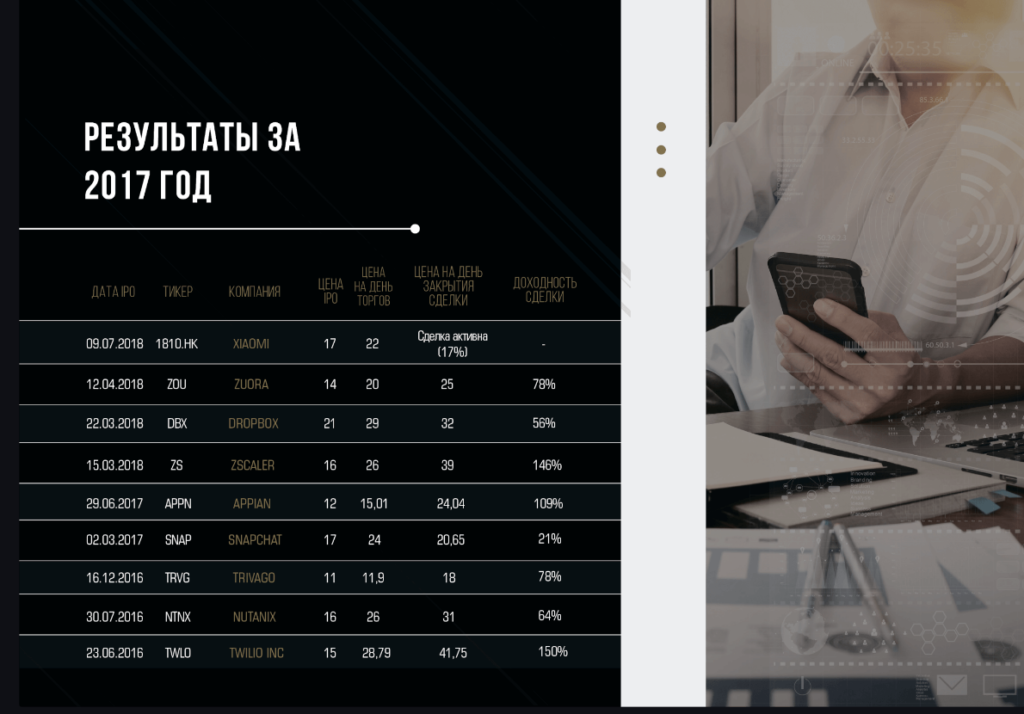
Участие в выставках – как доказательство высокого качества продукции.

Список клиентов.

Отзывы.

Призыв к действию
После прочтения презентации человек должен понимать, что ему нужно делать
Просто отставить контакты – мало, важно побудить к тому, чтобы этими контактами воспользовались. Можно пообещать подарок или какую-то услугу – это заметно повышает шансы на обращение
Или можно просто написать «Позвоните» и список номеров – это лучше, чем голый список контактов.


1.1. Понятие мультимедийной презентации и основные преимущества их использования
Мультимедийная презентация – это уникальный и самый современный на сегодняшний день способ представления информации. Это программный продукт, который может содержать текстовые материалы, фотографии, рисунки, слайд-шоу, звуковое оформление и дикторское сопровождение, видеофрагменты и анимацию, трехмерную графику. Основным отличием презентаций от остальных способов представления информации является их особая насыщенность содержанием и интерактивность, т.е. способность определенным образом изменяться и реагировать на действия пользователя. Кроме того, презентация может быть ключом к Вашему сайту. Т.е. при наличии доступа к сети Интернет во время просмотра презентации одним щелчком мыши можно получить самую свежую информацию с сайта компании. Вариант презентации может быть размещен в сети Интернет.
Презентации обычно используют в процессе выступлений на конференциях, для рекламы товаров на выставках, в бизнесе для того, чтобы ярче донести до потенциальных клиентов, инвесторов свои идеи и т.д .
Разработка мультимедийной презентации – это в первую очередь создание ее основы, анимированного ролика, содержащего в себе нужную информацию в виде текста, изображений, диаграмм.
Стремительное развитие и масштабность применения в сфере бизнеса мультимедийных презентаций объясняется в первую очередь многочисленными преимуществами использования мультимедиа в качестве маркетингового инструмента :
Информационная емкость. Возможность в одной мультимедийной презентации разместить большой объем графической, текстовой и звуковой информации, позволяет в полной мере представить информацию.
Компактность. В качестве носителей для мультимедийной презентации могут быть использованы все виды электронных носителей информации.
Эмоциональная привлекательность. Мультимедийные презентации дают возможность представить информацию не только в удобной для восприятия последовательности, но и эффектно сочетать звуковые и визуальные образы, подбирать доминирующие цвета и цветовые сочетания, которые создадут у зрителей позитивное отношение к представляемой информации.
Наглядность. Наглядность — это ключевой аргумент использования мультимедийных презентаций. Отличительные особенности, специфические свойства и преимущества рекламируемого продукта можно предельно реалистично продемонстрировать именно с помощью современных графических и видео технологий мультимедийных презентаций.
Мобильность. Все, что нужно для демонстрации – это носитель и компьютер, телевизор или даже карманный компьютер
Оптимальным решением может стать презентация в сочетании с ноутбуком, что особенно важно при выездных контактах
Интерактивность. Возможность непосредственно воздействовать на ход презентации — это одно из важнейших преимуществ мультимедиа
Выбрать язык презентации, нужный для представления раздел или блок информации — неоспоримое достоинство мультимедийных презентаций, которое дает возможность фокусировать внимание собеседников на выбранных именно Вами ключевых моментах
Экономическая выгода. Тиражирование мультимедийных презентаций на дисковые носители или электронные визитные карточки стоит гораздо ниже, чем печать среднего по объему и качеству полиграфии буклета. При этом следует учитывать и возможность многократного использования одной мультимедийной презентации, ее дополнения новыми текстовыми и графическими материалами, модификации интерфейса и звукового ряда.
Многофункциональность. Однажды созданная презентация может иметь до десятка различных способов использования, начиная от применения мультимедиа для поддержки PR-акций и выставочных мероприятий, до демонстрации при личных контактах с потенциальным клиентом или партером.
Продающая презентация с поправкой на систему
Первая вещь, которую нужно принять во внимание – как Вы планируете использовать презентацию. На общий алгоритм и структуру это почти не влияет
А вот на количество слайдов, текста и подачу – очень даже. Например, если Вы готовите презентацию для выступления, то у Вас будет больше слайдов (чтобы сделать выступление динамичным), меньше текста и больше графики. Текст на самих слайдах дополняет то, что Вы говорите, но не является основным источником информации.
В случае с горячим коммерческим предложением в виде презентации (которую Вы отправляете по почте), текст – это основной источник информации, и он доминирует
Но и здесь важно знать меру. На одном слайде не должно быть больше 40-50 слов текста
В противном случае возрастает риск утомить читателя со всеми вытекающими последствиями.
И еще
Всегда важно помнить, в чем Ваша основная задача. Если презентация продающая, то задача – именно продать (неважно, что: проект, идею, себя и т.д.)
И здесь Вы либо продаете, либо нет. Третьего не дано. Другими словами, критерий оценки эффективности очень простой: есть результат или нет результата.
Используйте PowerPoint Zoom Background для создания красивых и цельных презентаций
Если вы хотите создать меню навигации Zoom, не похожее на галерею слайдов, вы можете использовать эффект форматирования фона Zoom, чтобы плавно интегрировать ссылки Zoom в слайд. Например, это страница меню «Масштаб» с набором «Масштабирование разделов», все с примененным фоном «Масштаб».
Вы можете сделать его еще более естественным, сделав ссылки масштабирования разного размера, или придав им (небольшой) угол поворота, или используя параметры эффектов масштабирования (например, тень), или даже 3D-эффекты (экономно), и переход «Масштаб» будет плавно переходить из одного состояния в другое.
Ошибка №2: давать слишком много подробностей

«Краткие презентации мощнее, чем подробные
Если вы слишком долго добираетесь до сути, то рискуете потерять внимание своей аудитории. А ведь она состоит из занятых людей
Уважайте их время, — советует Ольга Яшина, руководитель проектов по брендингу из компании, входящей в ТОП-лист лучших российских производителей крепких напитков. — Представьте, ваш клиент формирует прайс из 2000 наименований продукции. Ваша цель — поставить свой напиток на одну из позиций и выделить его среди остальных. Второе обеспечивает уникальное торговое предложение (УТП), а первое зависит от грамотной презентации. На этапе планирования запишите ключевые идеи, которые хотите охватить, и то, как планируете их донести.
Затем, когда начнете добавлять детали, задайте себе вопрос, действительно ли вашей аудитории нужно знать это».
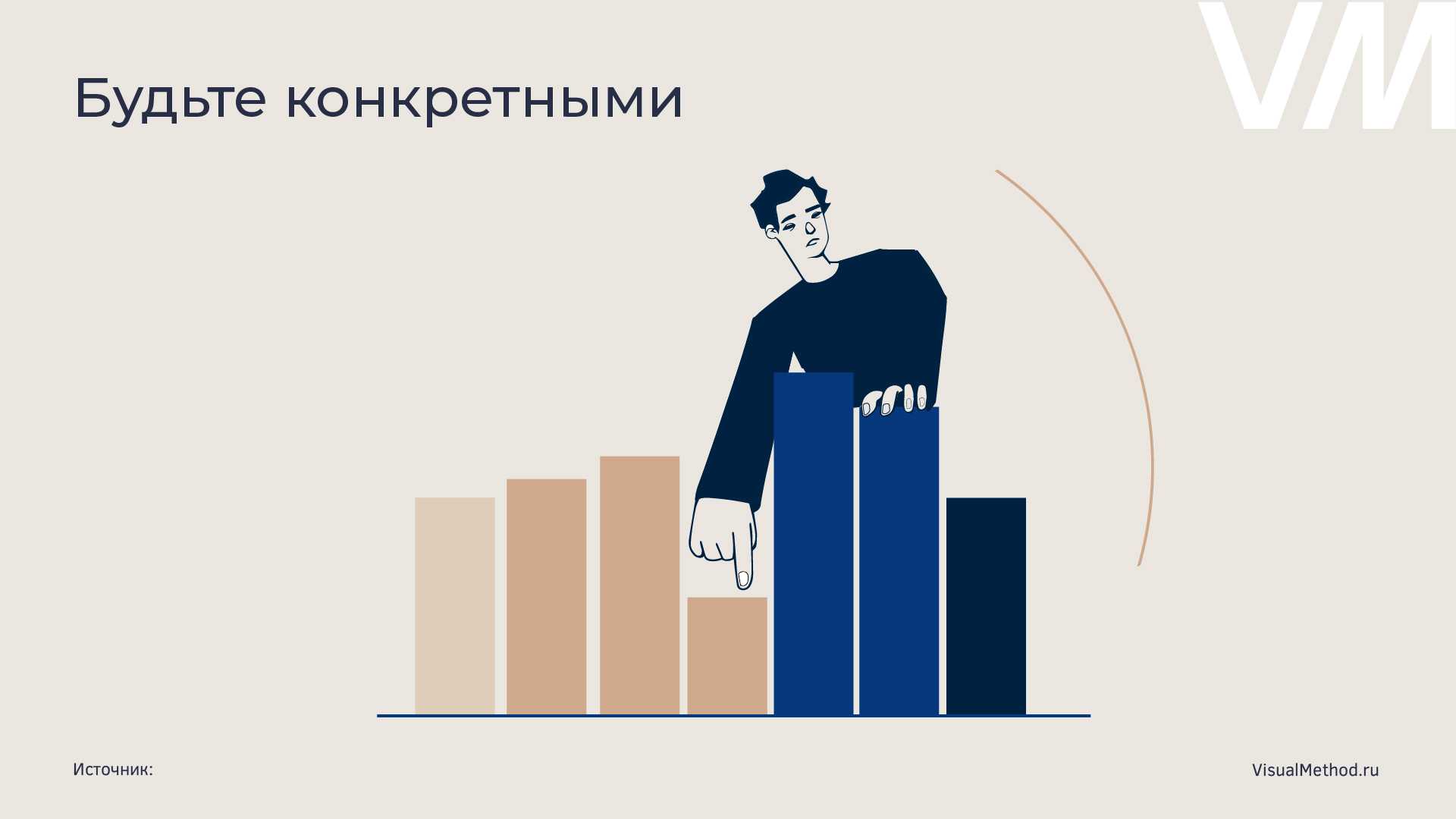
Главное правило текста — лаконичность. Не пытайтесь втиснуть слишком много информации в презентацию. Один слайд — одна мысль. Если размещаете текст списком, то придерживайтесь следующего правила. Не более трех пунктов на слайде и не более четырех слов под каждым маркером. Это не значит, что презентацию нужно растянуть на сотни слайдов. Эксперты советуют ограничиться десятью. На слайдах — только суть. Детали, при необходимости, можно донести устно на выступлении. Исследования показывают, что средняя продолжительность внимания у взрослого до 15 минут. Помните об этом при разработке презентации. В блоге VisualMethod есть статья о том, какие слайды в презентации обязательны.
1.3. Основные приемы создания и оформления презентации в программе MS PowerPoint
1. Ввод и редактирование текста. Создаются текстовые слайды, на каждом слайде вводится только текстовая информация. После ввода текста необходимо определиться с его расположением на каждом слайде, продумать его форматирование, т.е. определить размер, цвет шрифта, заголовков и основного текста. При подборе цвета текста следует помнить, что текст должен быть «читаем», то есть фон слайдов не должен «глушить» текст. Не использовать редкие виды шрифтов, их может не быть на других компьютерах, с помощью которых презентация будет демонстрироваться в других аудиториях. Определить, не перегружены ли слайды текстом, возможно, придется часть текста включить в устный доклад, а если презентация демонстрируется без сопровождения докладчика, то необходимо продумать содержание текста так, чтобы он не потерял смысл и был доступен для понимания. И не забывать об орфографии, ничто не портит так представление о вас и вашей работе, как орфографические ошибки в тексте презентации.
2. Графики, диаграммы, таблицы. Если планируется разместить в презентации графики и диаграммы, то продумать их расположение, определите, читаются ли надписи, и не перегружать один слайд несколькими графиками или диаграммами – информация будет хуже восприниматься. То же самое относится и к таблицам, текст в таблицах должен быть хорошо виден, для наглядности в таблицах можно применять слабую (по цвету) заливку ячеек.
3. Изображения, рисунки, фон. Очень важным является фон слайдов, он создает определенное настроение у аудитории и должен соответствовать теме презентации. Серьезные презентации не должны быть пестрыми, содержать яркие цвета и менять цветовую гамму от слайда к слайду. Если презентация состоит из нескольких больших тем, то каждая тема может имеет свою цветовую гамму, но не сильно отличаться от общей цветовой гаммы презентации. Не рекомендуется делать фон слишком пестрым, это отвлекает аудиторию и затрудняет чтение текста. Размещенные в презентации графические объекты должны быть, в первую очередь, оптимизированными, четкими и с хорошим разрешением. Графические объекты не располагаются в средине текста, это плохо смотрится.
4. Следующий шаг в создании презентации – это вставка анимации
С помощью анимационных эффектов можно существенно улучшить восприятие презентации и обратить внимание аудитории на наиболее важные моменты, отраженные на слайдах или в самой презентации. Прежде чем применять эффекты анимации, необходимо внимательно изучить возможности внутрислайдовой и межслайдовой анимации и продумать, как и где ее применять
Необходимость и тип анимации должен быть логически увязан со структурой доклада, зритель должен быть готов увидеть объекты расположенные на слайде в определенном месте, а не бегать глазами по слайду. Можно использовать указку или указатель мышки для подсказки зрителям в поиске того, о чем уже начали говорить. Делать небольшие паузы между слайдами, чтобы аудитория успела усвоить то, что рассказывает докладчик. Выступление должно быть энергичным, но не оглушать слушателей.
5. Звуковое сопровождение. Если решено в презентации использовать звуковое сопровождение, то это нужно делать аккуратно. Музыка не должна в первую очередь заглушать докладчика, раздражать слух, иметь резкие переходы, а также усыплять слушателей. Звуковое сопровождение должно органично вписываться в тему презентации. Если нет уверенности в необходимости или выборе звукового сопровождения презентации, то лучше вообще от него отказаться.
6. Доводка презентации. Доводка презентации заключается в неоднократном просмотре всей презентации, определении временных интервалов, необходимых аудитории для просмотра каждого слайда, и времени их смены. Слайд должен быть на экране столько времени, чтобы аудитория могла рассмотреть, запомнить, осознать его содержимое. Между тем большой интервал между сменами слайдов снижает интерес. Возможно, при окончательном просмотре придется поменять местами некоторые слайды для создания более логической структуры презентации или внести в нее другие коррективы.
Заменяем слайды из библиотеки шаблонов
Если вам необходимо восстановить пропавшие слайды слева в Powerpoint, вы можете воспользоваться функциональностью библиотеки шаблонов. Библиотека шаблонов предлагает готовые дизайны слайдов, которые можно использовать для замены пропавших слайдов. Вот пошаговая инструкция по замене слайдов из библиотеки шаблонов.
Шаг 1: Открыть окно выбора шаблона
Перейдите во вкладку «Дизайн» в верхней панели инструментов и кликните на кнопку «Больше» в разделе «Разделы». В открывшемся окне выберите вкладку «Шаблоны» и нажмите кнопку «Ок».
Шаг 2: Выбрать шаблон слайда
В окне выбора шаблона найдите подходящий дизайн слайда и кликните на него. Вы можете выделить несколько слайдов одновременно, если вам нужно заменить несколько пропавших слайдов.
Шаг 3: Заменить слайды
После выбора шаблонов слайдов нажмите кнопку «Создать», чтобы заменить пропавшие слайды на выбранные из библиотеки шаблоны. Powerpoint автоматически вставит выбранные слайды на место пропавших.
Примечание: Важно помнить, что замена слайдов из библиотеки шаблонов может изменить дизайн и содержание презентации. Убедитесь, что выбранные шаблоны идеально соответствуют вашим потребностям и будете готовы внесли необходимые изменения после замены слайдов
Подробнее о первых позициях
- Самая популярная презентация за все время существования SlideShare — «Как работает Google» (How Google Works) (2014 г., < 3,5 млн. просмотров) . Автор Эрик Шмидт (Eric Schmidt), председатель исполнительного комитета Google, рассказывает в презентации о своей одноименной книге следующее: «Сегодня мы живем и работаем в интернет-эпохе, где технологии очень влияют на бизнес и масштаб изменений только усиливается. В своей книге председатель исполнительного комитета Google, экс-исполнительный директор Эрик Шмидт (Eric Schmidt) и бывший первый вице-президент продакт-менеджмента Джонатан Розенберг (Jonathan Rosenberg) делятся своими открытиями за десятилетия работы в Google. Раскрываются такие темы, как корпоративная культура, стратегия, талант, принятие решений, коммуникация, инновации, решение сбоев в деятельности организации, авторы иллюстрируют истины менеджмента многочисленными веселыми примерами из истории Google. В эпоху, когда все ускоряется, лучший способ преуспеть в бизнесе — это привлекать умных и творческих людей и создавать им окружение, в котором они могут проявить себя «во всей красе». «Как работает Google» — это новая книга, объясняющая, как всего этого добиться» .
- «Что бы сделал Стив? 10 уроков от людей, которые делают самые захватывающие в мире презентации» (What Would Steve Do? 10 Lessons from the World’s Most Captivating Presenters) (2013 г., 3,3 млн. просмотров). «Стив Джобс проводил самые вдохновляющие и запоминающиеся презентации в истории, презентации Скотта Харрисона (Scott Harrison) помогли собрать 75 млн. долларов на благотворительность, обычная презентация Гари Вайнерчука (Gary Vaynerchuk) содержит 100 слов из 4 букв каждое, ноль слайдов и как минимум один момент, когда весь зал встает во время оваций» . Далее приводится 10 советов по созданию презентации, основанных на деятельности лучших представителей этой сферы.
- «Выдержки и цитаты из книги доктора Дж. Медины «Правила Мозга». Что должны знать все, кто делает презентации» (Takeaways and Quotes from Dr. John Medina’s Brain Rules. What all presenters need to know) . Автор — блоггер Гэр Рейнольдс (Garr Reynolds) говорит следующее: «Одна из лучших книг из всех, что я прочитал в этом году — «Правила Мозга: 12 принципов выжить и преуспеть в работе, дома и школе». Существует множество приложений для создания презентаций. Эта презентация — обзор книги, правда, я не собираюсь раскрывать всех её аспектов. Я остановлюсь на трех правилах, которые ближе всего относятся к теме презентаций, хотя во всех правилах, изложенных в книге, есть какие-то важные уроки. Просто фантастическая книга».
- «В PowerPoint ты полный “лузер”!» (You Suck At PowerPoint!) (2010 г.) . Автор — «обычный» парень Джесси Дежардан (Jesse Desjardins). Со всей простотой и юмором в описании говорится: «Это не программа плохая. А вы!», и далее доказывается, что презентация может быть отличной, если избежать частых ошибок.
- «10 сильных советов о языке тела для вашей следующей презентации» (10 Powerful Body Language Tips for your next Presentation) (2013 г.) .
- «Социальные медиа и маркетинг: эволюция или революция» (Social Media and Marketing: Evolution or Revolution) (2007 г.) .
- Amazon.com: скрытая империя — обновление 2013″ (Amazon.com: the Hidden Empire — Update 2013) (2013 г.) .
- «Реальная жизнь социальных сетей» (The Real Life Social Network v2) (2010 г.) .
- «Социальные медиа для бизнеса» (Social Media for Business) (2010 г.) .
- «Что за «хрень» эти социальные медиа? Один год спустя…» (What the F**K is Social Media: One Year Later) (2009 г.) .
- «Мобильные съели мир» (Mobile Ate the World) (2016 г.) .
- «Визуальное и креативное мышление: что мы узнали у Питера Пена и Вилли Вонка» (Visual and Creative Thinking: What We Learned From Peter Pan and Willy Wonka) (2008 г.) .
- «Никто на самом деле не знает, что такое стратегия» (Nobody really knows what strategy is) (2009 г.) .
- «Стратегия бренда за 60 минут: дополненная и обновленная версия» (60 Minute Brand Strategist: Extended and updated hard cover) (2009 г.) .
- «Как найти смысл жизни (До того, пока не будет слишком поздно)» (How To Find Your Life Purpose (Before It’s Too Late!)) (2015 г.) .
Итак, рассмотрим отобранные презентации по выделенным выше критериям, выявим общие качества и отдельные характеристики содержания и дизайна, которые сделали эти презентации лучшими в своем роде.
Как включить режим докладчика в повер поинт
Откройте вкладку Слайд-шоу. Установите флажок Режим докладчика. Выберите монитор, который должен использоваться для режима докладчика. с начала или нажмите F5.
22.05.2023 Как в презентации вернуть слева слайды
Мы рассмотрим несколько способов, как вернуть слайды в презентации в левую часть экрана, а также другие полезные функции PowerPoint.
Первый способ — отображение скрытого слайда. Чтобы отобразить скрытый слайд, необходимо выбрать его в области навигации слева и нажать правой кнопкой мыши. После этого в контекстном меню нужно выбрать команду «Отобразить слайд».
Второй способ — восстановление боковой панели. Если вам необходимо вернуть обычный вид презентации с боковой панелью слева, просто нажмите значок «Обычный вид» в правом верхнем углу экрана.
Третий способ — сбоку слайды. Если вам нужно показать слайды сбоку, наведите указатель мыши на вертикальный разделитель между областью слайда и областью, где находятся вкладки «Структура» и «Слайды», и перетащите его вправо.
Четвертый способ — перемещение слайдов. Чтобы переместить слайд, необходимо выбрать его в области слева и перетащить в нужное место. Вы также можете выделить несколько слайдов, удерживая нажатой клавишу CTRL, и переместить их группой в новое место.
Пятый способ — настройка показа слайдов. Чтобы настроить показ слайдов в PowerPoint, выберите вкладку «Слайд-шоу» и нажмите кнопку «Настройка слайд-шоу». Затем выполните нужные настройки для показа слайдов.
Шестой способ — создание гиперссылок. Чтобы создать гиперссылку на слайд и вернуться обратно, необходимо вставить ссылку на слайд, выделить нужный текст, выбрать вкладку «Вставка» на ленте и нажать кнопку «Ссылка». Затем выберите «Вставить ссылку» и нажмите «Вставка».
Седьмой способ — восстановление слайдов. Если вы случайно закрыли презентацию без сохранения, вы можете восстановить ее, нажав кнопку «Файл» на ленте и выбрав вкладку «Главная». Затем нажмите кнопку «Восстановить несохраненные презентации» в нижней части экрана, чтобы перейти к папке, где хранятся файлы автовосстановления.
Восьмой способ — выравнивание слайдов. Чтобы выровнять все слайды, выберите нужные слайды в области слева и нажмите на кнопку «Формат рисунка». Затем выберите нужный тип выравнивания, например, «Выровнять по центру» или «Распределить по вертикали».
Таким образом, мы рассмотрели несколько полезных функций PowerPoint, которые позволяют более удобно работать с презентацией. Благодаря этим способам, вы сможете вернуть слайды в левую часть экрана, настроить показ слайдов, создать гиперссылки и многое другое.




























