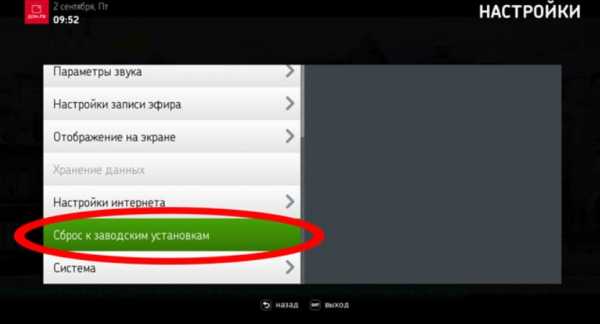Как обновить ПО приставки
Существует два способа обновить приставку Ростелеком Винк на современную прошивку:
Самостоятельное обновление по воздуху при подключении интернета.
Второй, более сложный способ. Скачать новое обновление с официального сайта Ростелеком, выберите образ для своей приставки, скопируйте его в корень раздела флешки емкостью в 8ГБ (не больше, потому что устройство может не увидеть нужный образ), подключите эту флешку к USB ресивера и подождите, пока программное обеспечение не установится в ПЗУ-память.
Флешку после этого можно будет извлечь.
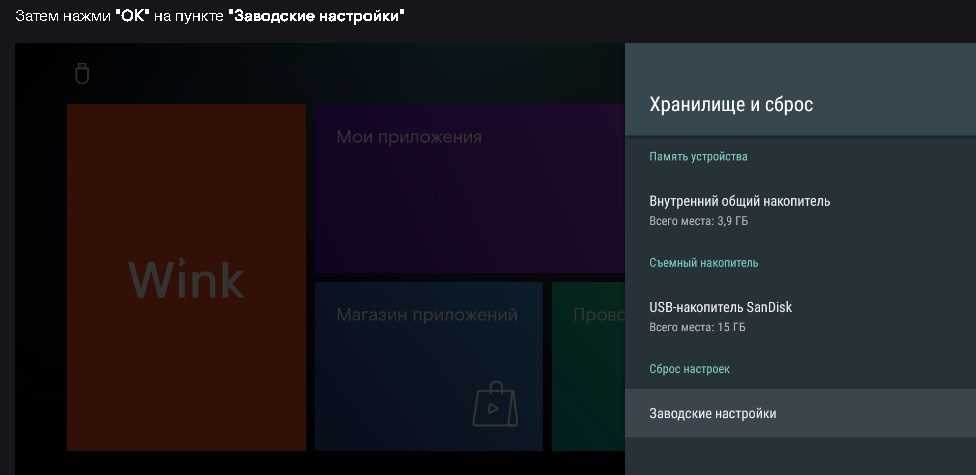 Если обновление пошло не по плану ТВ, приставку Wink можно откатить до заводских настроек
Если обновление пошло не по плану ТВ, приставку Wink можно откатить до заводских настроек
Как подключить и настроить цифровую приставку к старому телевизору
Подключите цифровую приставку с помощью кабеля SCART. Сначала вставьте штекер в приставку, а затем — в телевизор. Включите телевизор и перейдите в меню, где необходимо выбрать режим подачи сигнала через «AV». Настройте каналы и запомните их на приставке при помощи пульта управления.
22.04.2023 Как перезагрузить приставку к телевизору
Использование телевизионной приставки является обычным делом для большинства людей. Это устройство предоставляет возможность просмотра телевизионных каналов в цифровом формате и позволяет доступ к интернет-сервисам со своего телевизора. Но иногда пользователь может столкнуться с проблемами, когда телевизор не показывает сигнал, приставка не работает или, возможно, требуется обновление программного обеспечения. В этом случае может потребоваться перезагрузка или сброс приставки к заводским настройкам.
Первым шагом при возникновении проблем с телевизионной приставкой является отключение ее от блока питания на 15-20 секунд, затем подключение ее заново и ожидание еще 3-5 минут для полной загрузки. Если это не помогает, возможно, нужно обновить программное обеспечение приставки. Для этого в меню приставки следует выбрать пункт «Обновление ПО» и нажать на кнопку «ОК», после чего приставка перезагрузится и начнется процедура обновления.
Если же на телевизоре появляется надпись «Нет сигнала», то, скорее всего, это связано с настройками оборудования или проблемами с оборудованием. Причиной могут быть сбой программных настроек, повреждение кабеля или разъема, а также плохая погода. В этом случае нужно проверить все соединения, антенну и кабели на наличие повреждений.
Если приставка не подключается к телевизору, можно попробовать включить ее с помощью пульта и изменить видеорежим на телевизоре. Если ни один из этих методов не помогает, то, возможно, нужно сбросить настройки приставки к заводским. Для этого нужно открыть меню настроек, выбрать пункт «Сброс» и подтвердить удаление всех данных.
Также иногда может потребоваться перезагрузка андроид ТВ приставки. Для этого нужно открыть меню настроек и выбрать пункт «Перезагрузка». Если такой пункт отсутствует, то можно отключить приставку от розетки на несколько секунд и затем снова подключить.
К счастью, в большинстве случаев проблемы с телевизионной приставкой можно решить легко и быстро. Главное — правильно определить причину неисправности и применить соответствующие методы решения.
Выбор альтернативных форматов подключения для приставки
Если вы столкнулись с проблемой, когда после выключения телевизора приставка перестает работать, есть несколько альтернативных форматов подключения, которые можно попробовать. Вот несколько вариантов:
- Использование HDMI-подключения: HDMI – это цифровой интерфейс, который обеспечивает отличное качество передачи видео и аудио сигнала. Если ваша приставка и телевизор имеют HDMI-порты, подключите их кабелем HDMI.
- Использование AV-подключения: Если ваша приставка не имеет HDMI-выхода или ваш телевизор не поддерживает HDMI, можно воспользоваться стандартным AV-подключением. Для этого понадобится специальный кабель, который имеет трехцветные разъемы (красный, белый и желтый).
- Использование компонентного подключения: Другой вариант – использование компонентного подключения. Компонентное подключение обеспечивает лучшее качество сигнала, чем AV-подключение, и подходит для HD-телевизоров. Для подключения понадобится компонентный кабель с разъемами YPbPr (зеленый, синий и красный) и аудиокабель.
- Использование WiFi-подключения: Если ваша приставка поддерживает WiFi, можно воспользоваться этой функцией для подключения к интернету. Разрешите WiFi настройки на приставке и выберите доступную WiFi-сеть в настройках. Введите пароль, если требуется, и подключитесь к WiFi.
Попробуйте использовать один из этих альтернативных форматов подключения, чтобы решить проблему с работой приставки после выключения телевизора. Если проблема не устраняется, рекомендуется обратиться к руководству пользователя приставки или к специалистам по технической поддержке.
Проблемы и решения
Теперь разберём другие проблемы, с которыми чаще всего сталкиваются пользователи при настройке цифрового ТВ на приставке.
Телевизор не показывает цифровые каналы
Приставка сканирует частоты, но не находит ни одного канала. Вам следует проверить:
- Подключение и ориентацию антенны.
- Целостность кабеля и всех соединений.
- Выставлен ли диапазон поиска DVB-T2.
- Включено ли питание усилителя антенны.
На рынке периодически попадаются импортные приставки, привезённые из-за границы. Такие устройства могут не работать в нашей стране. Дело в том, что в мире существует несколько стандартов цифрового телевидения. Для России подходит только DVB-T2.
Ловится только часть каналов
Проверьте, идёт ли трансляция на вашем ретрансляторе. Узнать это можно на интерактивной карте ЦТВ. Бывает, что один из мультиплексов отключен. Тогда вы сможете смотреть только 10 каналов. Для решения проблемы попробуйте настроить приставку вручную на другой ретранслятор, если таковой есть рядом с вами.
Исчезли каналы
Показывали все 20 каналов, но внезапно пропали.
- Выясните на карте ЦТВ, вещает ли ваш ретранслятор. Возможно ведутся ремонтные или профилактические работы.
- Проверьте антенну. Её могло развернуть ветром.
- Убедитесь, что антенный кабель не повреждён, а штекер вставлен в гнездо приставки.
Могли сбиться настройки ресивера. Возможно также, что оператор изменил частоты вещания в вашем регионе. Заново выполните автоматический поиск каналов.
Сигнал пропал
На экране телевизора вы видите надпись «Нет сигнала».
- Удостоверьтесь, что приставка включена и подключена к телеприёмнику. Отсутствие подключения вызывает эту ошибку.
- В настройках телевизора проверьте, верно ли выбран источник сигнала – вход HDMI или AV, к которому подключена приставка.
- Проверьте оборудование – антенну, кабель, штекер.
Причиной ошибки также может быть отсутствие в данный момент вещания на ретрансляторе.
Картинка зависает
Изображение на экране зависает во время воспроизведения. Это указывает на кратковременные проблемы с сигналом или сбой в работе ресивера.
- Перезагрузите приставку.
- Проверьте подключение антенны и кабелей.
Проблема может возникать из-за плохой погоды. Атмосферные осадки и туман создают помехи для цифрового сигнала. Если за окном дождь, скорее всего, проблема исчезнет, как только прояснится.
Из-за ветра антенна может на время отклоняться от нужного направления, что приводит к перебоям во время трансляции. Если в вашем районе часто бывает ветреная погода, надёжно зафиксируйте антенну.
Автор статьи Сергей Сакадынский Занимался созданием и администрированием интернет-ресурсов. 10 лет опыта работы с электроникой и интернет-технологиями.
Статья помогла5Не помогла1
Как настроить ТВ приставку?
На подключении все не заканчивается, нужно еще провести настройку приставку и телевизора, чтобы получить доступ к телевидению. Помимо самых базовых настроек, будет полезно установить подключение к интернету, добавить нужные приложения и т. п.
Язык
Даже приставки с Китая часто поставляются на русском языке или хотя бы на английском. Мы разберем инструкцию по смене языка на английском:
- Перейти в раздел Settings с помощью соответствующей клавиши на пульте.
- Выбрать пункт More Settings.
- Пролистать список до раздела Language & input и внутри нажать на Language.
- Выбрать язык – русский.

Цифровое телевидение
Когда подготовительные работы выполнены (приставка подключена и язык установлен правильно), можно переходить к настройке ТВ-каналов.
Как настроить цифровое ТВ через приставку:
- Включить телевизор и приставку.
- С помощью пульта ресивера перейти в «Настройки».
- Выбрать страну и тип сигнала, в нашем случае – это DVB-T2.
- Нажать кнопку «Ок» на варианте «Автоматический поиск сигнала».
- Ожидать момента, пока ресивер не найдет все доступные каналы.
- Если они обнаружены, нужно нажать «Сохранить».

Если автоматический поиск не удался, можно попробовать ввести частоту ближайшего мультиплекса, возможно, так удастся обнаружить каналы. Их можно посмотреть по этой ссылке. В большинстве случаев можно рассчитывать на 20 каналов, но в некоторых областях их будет меньше.
Время и дата
Данную настройку следует выполнить как на телевизоре, так и умной приставке. Только в таком случае интернет будет работать стабильно, да и в целом будет комфортно смотреть ТВ. Например, на телевизоре DEXP нужно перейти в «Меню» — «Функции» — «Часы».

На приставке Lumax нужно:
- Открыть меню и перейти в раздел «Время».
- Выбрать элемент «Регион и время» и выставить правильные значения.
- Сохранить нововведения.
На приставке Selenga:
- Открыть вкладку «Время» и выставить регион.
- Задать часовой пояс и установить время.
В прочих моделях Смарт приставок все выполняется по аналогичной процедуре.
Подключение к интернету
Единственный способ без антенны смотреть телеканалы, видео в интернете и фильмы – подключить приставку к интернету. Для этого удобнее всего использовать Wi-Fi, но подойдет и кабель интернета. Во втором случае особых настроек не требуется, кроме введения пароля.
Чтобы подключить Wi-Fi, нужно:
- Открыть «Настройки» и перейти в раздел «Сети».
- Выбрать Wi-Fi и нажать на «Доступные сети».
- Подождать, пока система найдет все сети поблизости.
- Выбрать домашнюю сеть и ввести к ней пароль.

Смена внешнего вида
Все Smart Box обладают собственным графическим интерфейсом. Большинством пользователей он воспринимается как данность, но на практике – его можно изменить. Самый распространенный, практичный и функциональный среди них – Nova Launcher. Его можно скачать прямо из Google Play или загрузить apk-файл, скинуть его на флешку и установить из него на приставку. После инсталляции нужно открыть «Домашний экран» в настройках и установить Nova Launcher.
Добавление приложений
Большинство ТВ-приставок работают на базе Android, позволяя использовать фирменный магазин приложений для установки софта. Это лучший способ: самый быстрый и безопасный. Однако, многие из них не доступны к инсталляции с магазина и их нужно предварительно загружать. Чтобы получить apk-файл практически любого приложения, нужно вбить ссылку на него в сайт и загрузить. Если через проводник не удается найти файл или он не устанавливается, следует дополнительно использовать Apk installer.
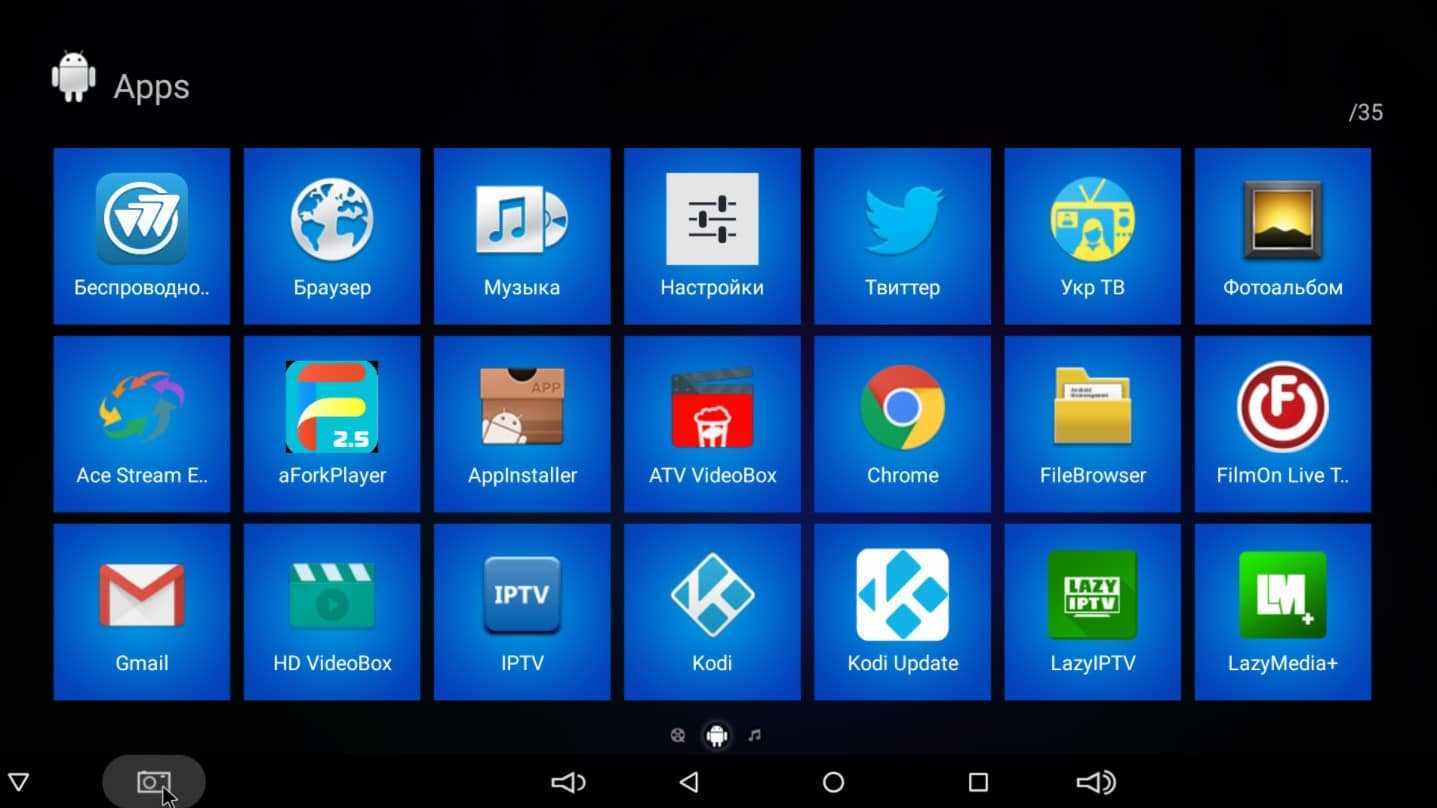
Советы
Если плохо показывает и периодически теряется цифровое телевидение, этому есть несколько причин. Например, все дело может быть в неисправности цифровой приставки. Нельзя исключить и заводской брак оборудования. Наконец, нужно вспомнить, что на канале бывает профилактика или провайдер может осуществлять ремонтные работы. Канал мог прекратить трансляцию – не стоит исключать и этого. Влияет на сигнал и плохая погода.
Ответы на часто задаваемые вопросы по поводу неисправностей
Нужно убедиться, подключена ли приставка к электросети и правильно ли выбран видеовход. Не все пользователи отличают включенную приставку от выключенной. Если приставка работает, световой индикатор на передней панели меняет цвет с красного на зеленый.
Это признак слабого сигнала. Просто следует воспользоваться ручным поиском. При ручной настройке возможно посмотреть уровень сигнала, даже самый слабый. Скорее всего, придется сменить антенну или место ее расположения.
Если «полетела» матрица, самостоятельный ремонт может только усугубить проблему. Не стоит пытаться чинить устройство при запахе гари и дыма. С пожароопасной ситуацией нужно справиться максимально быстро, а телевизор потом следует отнести в сервис.
И все же чаще черный экран, да еще без звука – следствие чего-то банального и совершенного нормального. Бывает, что хозяева уже звонят мастерам, а элементарно нужно было проверить наличие электричества, работающего пульта или отошедшего кабеля.
Что делать, если пропали каналы на телевизоре, смотрите далее.
Почему телевизионная приставка перестает работать после выключения телевизора?
Приставки для телевизора предназначены для получения доступа к различным развлекательным и информационным сервисам через интернет. Однако, когда телевизор выключается, приставка также теряет питание и сигнал, что может привести к ее прекращению работы.
Телевизионная приставка является внешним устройством, подключаемым к телевизору через порты HDMI или USB. Она оснащена собственным процессором и оперативной памятью, что позволяет ей выполнять различные функции, такие как стриминг видео, игры или просмотр контента из интернета.
Однако, когда телевизор выключается, приставка теряет питание и связь с телевизором через порты HDMI или USB. Это связано с тем, что телевизор при прекращении питания отключает все внешние устройства и переходит в режим ожидания.
Чтобы решить эту проблему, необходимо включить телевизор и включить приставку. При этом, необходимо убедиться, что приставка правильно подключена к телевизору через порты HDMI или USB. Кроме того, возможно потребуется произвести настройки телевизора, чтобы он автоматически включался при подаче электропитания.
Также стоит отметить, что некоторые телевизоры могут иметь функцию, позволяющую сохранить питание на некоторых портах HDMI или USB, даже при выключении телевизора. В этом случае, приставка может продолжать работать даже после выключения телевизора.
В целом, причина прекращения работы телевизионной приставки после выключения телевизора заключается в потере питания и связи с телевизором
Важно обратить внимание на правильное подключение и настройку обоих устройств, чтобы избежать данной проблемы
Иные причины
Часто ресивер не находит каналы по причинам извне, которые не связаны с неполадкой оборудования или настройками.
Среди основных случаев:
- Плановые работы на ретрансляторе (телевышке). Каждое оборудование требует обслуживания и со временем ведутся работы по улучшению работы. Об этом можно узнать на сайте ртрс.рф. В их результате в Москве и других мегаполисах каналы начинают показывать плохо (если до другой вышки далеко), а у жителей небольших городов вообще отсутствует трансляция (т.к. ремонтируемый ретранслятор единственный в районе).
- К отсутствию каналов при поиске могут быть причастны климатические условия. Сильный ветер или облачность приводит к снижению уровня сигнала. При неблагоприятном климате в регионе проблема решается установкой более мощной антенны.
Управление приставкой со смартфона
Для управления с телефона нужно скачать специальное приложение, которое соединит ваш смартфон с приставкой. Обычно в них есть весь необходимый функционал: клавиатура, режим мыши, тачпада, пульта. С помощью такой программы управлять приставкой намного проще и удобнее.
Как транслировать видео с телефона на тв
Подводя итоги, можно сказать, что вывести видео с телефона на телевизор в наше время совсем не сложно. Для этого вам потребуется смартфон с актуальной операционной системой и сам телевизор (желательно смарт, так будет проще и быстрее). Добиться необходимого результата можно как по воздуху (например, Airplay) или через кабель (HDMI). Если вы внимательно прочитали статью, то проблем возникнуть не должно.
Популярные приложения
Для управления приставкой или телевизором с телефона используется множество приложений. Приведем несколько в качестве примера.
- Android TV Remote. Из важных особенностей – возможность отдавать голосовые команды.
- SURE Universal Remote. Поддерживает Apple TV, Chromecast и Android TV.
- Peel Smart Remote. Помимо управления дает возможность просматривать телепрограмму.
- Mi Remote. Плюсами являются наличие русского языка и очень простая настройка.
Смогу ли я подключиться к своей приставке с телефона?
Проверьте эту возможность на официальном сайте производителя.
У меня Apple TV, смогу подключиться с айфона?
Да, сможете.
Хочу управлять приставкой телефоном, как пультом. Как это сделать?
Используйте приложения, которые перечислены в статье.
А разве Mi Remote не эксклюзив для Xiaomi?
Нет, вы можете поставить приложение на любой телефон.
Проблемы с дисководом
Некоторые владельцы соньки сообщают, что консоль у них сама включается и извлекает диск из привода. Неприятная проблема, которую, впрочем, вполне легко решить. Только решений целых три, может быть вам поможет один способ из нескольких нижеперечисленных.
- Сделайте ребилд приставки — когда включаете PS4, нужно кнопку включения удержать семь секунд (войдя в Safe Mode) и затем выбрать пятый пункт под названием «Rebuild Database».
- Если не помогло переходим ко второму пункту — удаляем приложение PS из ваших мобильных устройств, существует теория, что в нем присутствует глюк — приказ системе вытащить диск из привода.
- И третий вариант, который скорее всего поможет — ставим консоль так, чтобы расстояние между дном приставки и поверхностью, на которой она стоит было чуть больше. Возможно, у вас сенсорная кнопка, извлекающая диск, слишком чувствительна.
О DVB C и возможностях устройства
Современные технологии движутся вперед с невероятной скоростью. Уже многие годы в продаже представлена приставка по технологии DVB C, и она пользуется особенным спросом среди покупателей.
На сегодня ресивер этой категории можно назвать наиболее популярным на рынке. Главное, что ресивер с современной DVB C обладает высоким качеством выдаваемой картинки. Трансляция происходит в цифровом формате, а это главный плюс, который имеют модели этой категории.
Если вас заинтересовал стандарт DVB C, современная приставка для телевизора поможет перевести аналоговый формат в цифровой. Это особенно актуально для последних наиболее продвинутых моделей, которые нуждаются в качественном сигнале для полноценной работы. Цифровое вещание позволит избавиться от ряби и нечеткости картинки.
Кабельный ресивер с использованием DVB C работает только при проводном подключении. То есть вам потребуется вызывать мастера от оператора ТВ, чтобы он проложил шнур в вашу квартиру. Это накладывает некоторые ограничения, ведь приемник будет просто бесполезен в домах, где нет ни одной компании.
Для начала рассмотрим некоторые плюсы и минусы, которые имеет тв приставка с применением dvb c.
| Плюсы | Минусы |
| Ресиверы этой категории выдают максимально четкую картинку. | Необходимость кабельного подключения, с антенной стандартные ресиверы не работают |
| Цифровое вещание. | Требуется оплачивать подписку у оператора связи |
| Ресиверы просты в использовании и в подключении |
Как видите, минусы стандарта не так очевидны, и их вполне можно избежать. То есть, приемник сможет обеспечить полноценное подключение цифрового ТВ в обычной городской квартире. Кабельные цифровые ресиверы по стандарту dvb c обходятся в не такую большую сумму, а вот их полезность для владельца не вызывает сомнений.
Кому лучше всего приобретать декодер с технологией dvb c? В первую очередь он будет интересен для тех людей, у которых уже есть кабельное ТВ дома, но работает оно в аналоговом формате. Если вы хотите перевести его в цифровой вид при помощи dvb c, то приемник поможет вам справиться с этой задачей и получить наилучшее качество сигнала.
К слову, сами фирмы часто предлагают декодер для своих клиентов. У них можно приобрести оборудование с большой скидкой, или хотя бы по наиболее привлекательным условиям. Компания сама предложит подключить декодер и цифровое ТВ для просмотра.
Альтернатива Торрент-ТВ…
Существует множество платных и бесплатных сервисов, позволяющих смотреть телевизионные передачи на Android устройствах. Честно говоря, многие из них можно даже не пробовать, но есть и те, которые могут быть даже очень востребованы. Начну с бесплатного сервиса Peers.TV. Для его использования необходимо установить одноименное приложение.
https://vk.com/video_ext.php
Peers.TV – позволяет бесплатно смотреть более 40 каналов. Причем, для всех этих каналов доступен архив за 7 дней. Благодаря этой особенности пользователь может посмотреть любимую передачу, сериал или спортивную трансляцию тогда, когда ему удобно.
Помимо бесплатных каналов, сервис Peers.TV предлагает подписаться на платные пакеты. На текущий момент доступны два платных пакета: Развлекательный (12 каналов) – 59 рублей в месяц и Amedia Premium HD (1 канал) – 99 рублей в месяц. К недостаткам этого сервиса можно отнести не очень богатый набор каналов. Из 40 бесплатных каналов, нет наиболее популярных. Но, если вспомнить, что еще несколько месяцев назад число бесплатных каналов было в два раза меньше, то можно предположить, что со временем число каналов заметно расширится. Второй недостаток касается рекламных роликов, транслируемых перед показом передачи в архиве, и баннеров в приложении. Отключить их можно за символическую плату в 59 рублей в месяц.
Если хочется больше каналов в отличном качестве, и вы готовы немного заплатить за это, то можете выбрать любой из платных сервисов Интернет-ТВ
Я рекомендую обратить внимание на сервисы, которые предлагают мобильные операторы. Для себя я выбрал сервис Beeline TV, включающий более 100 каналов
Он не имеет архива, как, например, Мегафон ТВ, но предлагает наиболее удобные пакеты каналов по очень разумной цене.
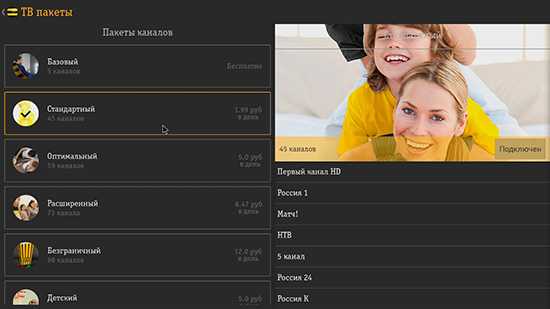
В отличие от других сервисов, где пользователю предлагаются наборы тематических пакетов, здесь пакеты отличаются просто числом каналов. Это заметно упрощает выбор наиболее удобного пакета. Достаточно посмотреть в каком пакете присутствуют нужные каналы, и выбрать самый дешевый. Например, мне вполне хватает пакет “Стандартный”, за который я плачу 1 рубль 99 копеек в день. Если же хочется иметь все каналы, то можно купить пакет ”Безграничный”. Он обойдется в 12 рублей в день.
Для использования Билайн ТВ совершенно не обязательно использовать мобильную сеть Билайн, но стоит помнить, что в сети Билайн трафик не считается. Это очень удобно в те моменты, когда падает основной интернет-канал, а телевизор смотреть хочется. Тогда я включаю на своем смартфоне режиме Wi-Fi точки доступа, подключаю к ней Android приставку и смотрю телевизионные программы, не беспокоясь о дорогом мобильном трафике.
Еще одна важная особенность, свойственная всем мобильным ТВ сервисам, заключается в динамической подстройке качества под ширину интернет-канала. Работает это следующим образом. При запуске просмотра выбирается режим минимального разрешения и качества. В течение нескольких секунд, приложение Билайн ТВ анализирует пропускную способность интернет-канала и выбирает оптимальное разрешение и битрейт изображения. Этот процесс хорошо заметен в следующем видеоролике.
https://vk.com/video_ext.php
Недавно я получил письмо от пользователя Rubox Lite, который спросил, как смотреть IPTV, которое предоставляет его провайдер? В приставке есть предустановленное приложение IPTV, но как его использовать он не понимает.
Приложение IPTV предназначено для просмотра открытых каналов IPTV. Для этого достаточно открыть плей-лист и можно смотреть. Однако, сегодня практически все провайдеры транслируют IPTV в зашифрованном или закрытом виде. Здесь необходимо соответствующее приложение под Android. Если ваш провайдер предлагает такое приложение, то вы просто устанавливаете его и смотрите ТВ. Если же приложения нет, то ничего не получится.
https://vk.com/video_ext.php
Мой провайдер (MIPT-TELECOM г. Долгопрудный) предлагает одну из самых грамотных реализаций IPTV, используя свой UDP Proxy, благодаря которому пользователь может смотреть телевизионные каналы на разных устройствах без специальной настройки сетевого оборудования. В том числе и на Android устройствах. Для этого необходимо приложение IPTVPORTAL, в котором прописывается логин и пароль от личного кабинета, устанавливается возрастное ограничение (влияет на то, какие каналы будут доступны пользователю) и, если необходимо, настраивается адрес прокси сервера.
Как сбросить настройки до заводских
В сложных случаях можно перезагрузить декодер “Дом Ру”, но это не всегда срабатывает. Более радикальным способом является восстановление заводских настроек. Здесь процедура зависит от используемого тюнера.
Сброс может быть полезен в следующих случаях:
- Невозможность восстановления работоспособности устройства путем обычного перезапуска;
- Проблемы с обновлением, включением/выключением;
- Серьезные ошибки, при которых простого сброса декодера “Дом Ру” недостаточно.
Обратите внимание, что при восстановлении заводских настроек все изменения, внесенные пользователем, удаляются. Затем последует автоматическая настройка и поиск телеканалов
Ниже приведены примеры некоторых популярных моделей, позволяющих смотреть цифровое телевидение.

Humax 7000i
Выполните следующие действия, чтобы сбросить настройки:
- Нажмите кнопку Меню и перейдите к разделу Настройки.
- Перейдите к заводским настройкам.
- В появившемся меню нажмите Да.
- При появлении запроса введите PIN-код. По умолчанию установлено значение 0000. Если вы его изменили, обратитесь в службу поддержки.
Humax 9000i
Данная модель может быть сброшена следующим образом:
- Нажмите кнопки включения/выключения и регулировки громкости.
- Подождите, пока индикатор не мигнет дважды.
- Наберите 980.
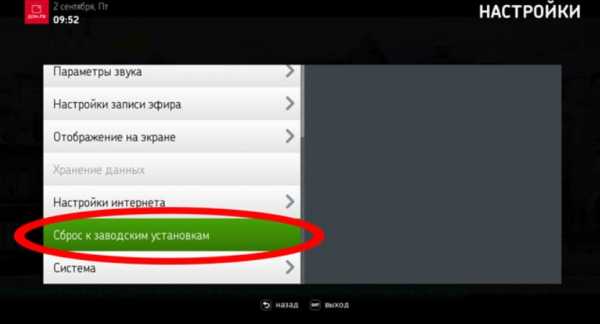
KAON KA
Для этого тюнера процесс восстановления заводских настроек выглядит следующим образом:
- Нажмите кнопку Меню.
- Перейдите в раздел Настройки, затем в раздел Настройка.

- Нажмите кнопку OK.
- Введите 0000 в поле PIN-код.
- Выберите строку Заводские настройки и нажмите кнопку OK.
- Дождитесь перезапуска устройства и отображения информации о часовом поясе.
- С помощью кнопок Влево и Вправо выберите часовой пояс и нажмите OK.

Как видите, сбросить настройки домашнего маршрутизатора и вернуть его к заводским настройкам очень просто. Старайтесь всегда начинать с первого шага, и только в случае неудачи делайте полный сброс.
Полезные советы и выводы
- Если ваша цифровая приставка зависает, сначала попробуйте переключать каналы на пульте.
- Если зависание приставки происходит только на определенных каналах, проблема может быть связана с передатчиком сигнала.
- Если у вас нет пульта, вы можете перезагрузить приставку, зажав кнопку включения на корпусе телевизора или отключив и подключив приставку к розетке.
- Если ваша цифровая приставка не реагирует на пульт, причины могут быть связаны с неисправностью пульта.
- В случае проблем с пультом рекомендуется обратиться в офис обслуживания для проверки и замены.
- Если у вас нет пульта, вы все равно можете переключать каналы на приставке с помощью кнопок на передней панели.
Где кнопки на телевизоре лджи
Найти кнопки на телевизоре LG может быть не так просто. Они уже не находятся на передней панели, как раньше, а расположены сзади или на нижней панели. Такое решение принято для того, чтобы экран был максимально большим и функциональным.
Чтобы найти кнопки, сначала нужно посмотреть сзади телевизора. Там должны быть разъемы для подключения кабелей и различные порты. Рядом с ними могут быть расположены и кнопки управления телевизором.
Если ничего не найдено сзади, стоит взглянуть на нижнюю панель. Кнопки могут быть прямо под экраном или по бокам. Они обычно выглядят как небольшие выемки или маленькие кнопочки.
Если все же не удалось найти кнопки, стоит обратиться к инструкции к телевизору или проконсультироваться с продавцом.
Как вывести телевизор Hisense из спящего режима
Довольно часто бывает, что телевизор Hisense автоматически переходит в спящий режим после некоторого времени бездействия. В таком случае, чтобы вернуть телевизор в рабочий режим, нужно выполнить следующие шаги. Возьмите пульт дистанционного управления и найдите на нем кнопку «AV/TV». Нажмите на нее один раз. После этого телевизор должен включиться и вы увидите изображение на экране. Если такой кнопки на пульте нет, то попробуйте нажать любую другую кнопку, кроме кнопок настройки или регулировки громкости. Также вы можете просто нажать кнопку питания на самом телевизоре — это тоже может вывести его из спящего режима. Если ни одна из этих методов не помогает, возможно, у вас возникла проблема с технической стороной телевизора, и вам следует обратиться к специалисту для устранения неисправностей.
Где находится кнопка включения на телевизоре Xiaomi
Кнопка включения на телевизоре Xiaomi находится на нижней стороне устройства. Она единственная из всех элементов управления на телевизоре и используется для включения и выключения. Кнопка довольно незаметна и спрятана на нижней части телевизора, возможно, чтобы обеспечить более эстетичный внешний вид. Рядом с кнопкой включения находятся решетки динамиков, которые расположены по бокам. Это позволяет звуку выходить из соответствующих отверстий в решетках и заполнять пространство комнаты. В целом, расположение кнопки включения на телевизоре Xiaomi удобно и практично, хотя найти ее может потребовать некоторого тщательного осмотра устройства.
Как включить Haier без пульта
В случае, если у вас отсутствует пульт дистанционного управления для телевизора Haier, вы можете включить его при помощи джойстика, расположенного на нижнем торце устройства. Для включения нужно нажать на этот джойстик, и ваш телевизор Haier должен запуститься. Если у вас возникнут какие-либо проблемы при включении телевизора без пульта, рекомендуется обратиться за помощью к специалисту в области электроники или в сервисный центр производителя техники. В целом, воспользоваться функцией включения посредством джойстика на Haier довольно просто и удобно, что может стать полезной информацией для тех пользователей, которые потеряли свой пульт дистанционного управления или имеют проблемы с его работой.
Полезные советы и выводы
- Если приставка зависла, не паникуйте. Попробуйте перезагрузить ее по любому из описанных выше методов.
- Перезагрузка может помочь при многих проблемах, связанных с работой приставки, таких как неработающие приложения, медленная работа и т.д.
- Если вы испытываете проблемы с Xiaomi Mi TV Stick, перезагрузите приставку, прежде чем обращаться за помощью к экспертам или в магазин, где приобретали устройство.
- Периодически перезагружайте приставку Xiaomi Mi TV Stick, чтобы избежать возможных проблем в будущем.
Как перезагрузить драйвер печати
Для перезагрузки драйвера печати необходимо выполнить несколько простых действий. Сначала следует открыть меню Пуск и в поисковой строке найти службы (Services.msc). Далее следует кликнуть на службы и найти в списке Диспетчер печати (Print Spooler). Нажмите на кнопку «Перезапустить», чтобы перезагрузить эту службу. После этого следует перезагрузить компьютер. После перезагрузки компьютера можно установить новый драйвер печати. Эта процедура может помочь, если печать начала работать неправильно или не работает вовсе. В целом, перезагрузка драйвера печати не является сложной процедурой и может быть выполнена даже неопытным пользователем.
Как запустить службу печати принтера
Для запуска службы печати принтера на компьютере с ОС Windows необходимо выполнить несколько простых действий. Нажмите кнопку «Пуск» на рабочем столе, затем введите «Службы» в строке поиска. Выберите в списке результатов поиска «Просмотреть локальные службы». После этого откроется окно «Службы», в котором необходимо найти «Очередь печати». Щелкните правой кнопкой мыши на этой службе и в контекстном меню выберите «Запуск» или «Перезапуск», в зависимости от того, нужно ли вам перезапустить службу или запустить ее впервые. После этого служба печати принтера будет успешно запущена и вы сможете печатать документы на своем принтере.
Как возобновить печать
Если ваш принтер не выдает документы, не стоит расстраиваться. Возможно, причина в том, что на экране устройства остался зависший документ. И чтобы начать печать новых файлов, вам необходимо его удалить. Для этого перейдите на панель задач и щелкните правой кнопкой мыши на значок принтера. Далее выберите опцию «Открыть все активные принтеры» и выделите все документы. Если вы хотите продолжить печать уже имеющихся файлов, нажмите на кнопку «Пауза» и затем — «Возобновить». А если нужно удалить зависший документ, выберите Перезагрузить. Таким образом, соблюдая простые инструкции, вы легко и быстро возобновите работу своего принтера.
Как включить службу для принтера
Чтобы включить службу для принтера, нужно открыть поиск служб в поле поиска на панели задач. Затем выбрать нужный вариант — Службы. Далее перейти на вкладку Стандарты и дважды щелкнуть на Очереди печати принтера в списке служб. Нажать на кнопку Пуск, выбрать в поле «Тип запуска» — Автоматический и нажать ОК. После этого служба для принтера будет включена и готова к использованию. Это позволит не только распечатывать файлы, но и иметь доступ к настройкам и параметрам печати. Очередь печати принтера — это важный элемент для организации эффективной и безошибочной работы с документами, и ее настройка необходима для комфортного использования принтера.