Исправления, которые стоит попробовать
Ниже приведены несколько методов, которые помогли многим пользователям Steam исправить эту ошибку. Возможно, вам не придется пробовать их все; просто продвигайтесь вниз по списку, пока не найдете тот, который вам подходит.
Метод 1: перезагрузите компьютер
Как только вы получите ошибку с кодом 80 error, вы должны сначала попробовать выйти из клиента Steam и перезагрузить компьютер. Затем запустите свои игры Steam и посмотрите, избавит ли это от вашей ошибки. Если да, отлично. Но если нет, есть еще три исправления, которые вы можете попробовать…
Метод 2: проверьте настройку папки Steam только для чтения
Вы можете получить код ошибки 80, потому что ваша папка Steam предназначена только для чтения. Вы должны отключить этот параметр и посмотреть, решит ли это вашу проблему.
Чтобы проверить настройку папки Steam только для чтения:
1) открыто Проводник (нажатием Windows logo key и ЯВЛЯЕТСЯ на клавиатуре), затем перейдите туда, где установлен ваш Steam-клиент.
4) Запустите клиент Steam, затем запустите игру.
Надеюсь, это сработает для вас. Но если нет, вы можете попробовать еще два исправления.
Метод 3: обновите драйверы вашего устройства
Водитель Easy автоматически распознает вашу систему и найдет для нее подходящие драйверы. Вам не нужно точно знать, в какой системе работает ваш компьютер, вам не нужно рисковать, загружая и устанавливая неправильный драйвер, и вам не нужно беспокоиться о том, что вы ошиблись при установке.
Вы можете загрузить и установить драйверы с помощью Free или За версия Driver Easy. Но с версией Pro требуется только 2 клики (и вы получаете полная поддержка и 30-дневная гарантия возврата денег ):
2) Бежать Водитель Easy и щелкните Сканировать сейчас кнопка. Водитель Easy затем просканирует ваш компьютер и обнаружит все проблемные драйверы.
При желании вы можете обновить драйверы бесплатно, но частично вручную. Если у вас возникли проблемы с Driver Easy, обратитесь в службу поддержки Driver Easy по адресу support@drivereasy. com За советом. Вы должны приложить URL-адрес этой статьи, чтобы они могли вам лучше помочь.
Метод 4: проверьте наличие конфликтов программного обеспечения
Код ошибки Steam 80 иногда возникает из-за вмешательства других программ. Чтобы проверить наличие конфликтов программного обеспечения, вам следует выполнить чистую загрузку на вашем компьютере.
Вот как выполнить чистую загрузку:
1) нажмите Ключ журнала Windows и р на клавиатуре, чтобы вызвать диалоговое окно «Выполнить».
2) Тип ‘ msconfig »И нажмите Войти на клавиатуре.
Когда вы выполнили чистую загрузку, l запустите свой клиент Steam и запустите свои игры. если ты не увидеть возникшую ошибку, следуйте шаги ниже, чтобы узнать, какое приложение или сервис вызывает проблему.
1) нажмите Ключ журнала Windows и р на клавиатуре. Затем введите « msconfig »И нажмите Войти на клавиатуре.
4) Запустите свою игру. Если вы по-прежнему не получаете сообщение об ошибке, повторите шаг С 9 до 11 пока вы не обнаружите службу, вызывающую ошибку. Если ни одна из этих служб не является причиной, перейдите к следующему шагу.
Если есть какая-либо служба, которая вызывает ошибку, вам следует поискать в Интернете, к какой программе относится эта служба. Затем обратитесь к поставщику этой программы или вашей системы за советом или воспользуйтесь альтернативным решением.
5) нажмите Ключ журнала Windows и р на клавиатуре. Затем введите « msconfig »И нажмите Войти на клавиатуре.
17) Откройте игру и проверьте, нормально ли она работает. Если это так, повторите шаг С 13 до 16 пока вы не обнаружите элемент автозагрузки, вызывающий ошибку.
Steam Community: возможности сообщества и как ими пользоваться
Steam Community — это важная часть игровой платформы Steam, предоставляющая возможность взаимодействия с другими пользователями. Здесь вы можете найти друзей, присоединиться к группам, обсудить игры, создать и публиковать контент.
Основные возможности Steam Community:
- Создание профиля: после регистрации на платформе Steam, вы получаете свой уникальный профиль, на котором можно указать ник, загрузить аватарку, описать себя и прочее.
- Добавление друзей: вы можете добавлять в друзья других пользователей Steam. Друзья могут видеть ваш профиль, активность, а также приглашать вас в совместные игры.
- Создание и присоединение к группам: в Steam Community существует множество групп, объединяющих интересы пользователей. Вы можете создать свою группу или присоединиться к уже существующей, чтобы обсуждать игры, делиться опытом и находить единомышленников.
- Обсуждение игр: на страницах игр в Steam есть раздел «Обсуждение», где пользователи могут задавать вопросы, делиться мнениями и помогать друг другу.
- Создание и публикация контента: если вы разработчик игр, моддер или просто творческая личность, вы можете создавать и публиковать свой контент в Steam Workshop. Здесь можно делиться модами, артами, скинами и многим другим.
- Торговля предметами: в Steam Community есть магазин, где можно покупать и продавать предметы из игр. Вы можете открывать кейсы, торговаться с другими пользователями и создавать свой собственный виртуальный бизнес.
Чтобы пользоваться возможностями Steam Community, достаточно зайти на платформу Steam, перейти в раздел «Сообщество» в верхнем меню и выбрать интересующий вас раздел. Здесь вы найдете все необходимое для взаимодействия с другими игроками и полезной информации о вашей любимой игре.
| Название | Описание |
|---|---|
| Друзья | В этом разделе вы можете добавлять и управлять списком друзей, просматривать их активность и связываться со своими собеседниками. |
| Группы | Здесь вы можете присоединиться к группам, а также создать и управлять своими группами. В группах можно публиковать новости, организовывать мероприятия и находить единомышленников. |
| Обсуждения | В разделе «Обсуждения» вы найдете форумы по конкретным играм, где можно задать вопросы, узнать новости или просто пообщаться с другими игроками. |
| Мастерская Steam | Здесь можно найти, создать и подписаться на контент, созданный другими пользователями. Это могут быть модификации, арты, предметы и многое другое. |
Как предотвратить ошибку «Достигнуто максимальное число попыток.» в Steam?
Видеть ошибку «Достигнуто максимальное число попыток» при входе в свою учётную запись в Steam — стрессовая ситуация для любого пользователя. Тем не менее, существуют несколько способов предотвратить возникновение этой ошибки и восстановить доступ к аккаунту.
1. Проверьте правильность ввода данных
Первым шагом обязательно проверьте, правильно ли вы вводите логин и пароль при входе в Steam. Удостоверьтесь, что клавиша «Caps Lock» не нажата случайно, и что вы не вводите логин и пароль в верхнем регистре, если они должны быть в нижнем.
2. Сбросьте пароль
Если вы уверены, что вводите данные правильно, попробуйте сбросить пароль для своей учётной записи в Steam. Это можно сделать, перейдя на страницу восстановления пароля, следуя инструкциям на сайте Steam.
3. Убедитесь, что не было несанкционированного доступа
Иногда ошибка «Достигнуто максимальное число попыток» может быть связана с тем, что кто-то пытался несанкционированно получить доступ к вашей учётной записи. В этом случае, рекомендуется проверить свою почту на наличие подозрительной активности и, при необходимости, обратиться в службу поддержки Steam для получения дополнительной помощи.
В любом случае, если вы проделали все вышеперечисленные шаги, но ошибка «Достигнуто максимальное число попыток» все равно продолжает возникать, лучше связаться с технической поддержкой Steam, чтобы получить индивидуальную помощь в решении проблемы.
Создание семейной библиотеки в Steam
Семейная библиотека в Steam позволяет семье или группе друзей поделиться своими играми и получить доступ к широкому выбору игр от других участников. Это отличный способ экономить деньги, играть вместе и расширить свою коллекцию игр.
Как создать семейную библиотеку в Steam?
1. Зайдите в свой аккаунт Steam и откройте настройки. В разделе «Семейная библиотека» выберите «Включить семейную библиотеку» и выполните указания на экране.
2. Далее, выберите компьютер, на котором будут разрешены общие игры для семьи. Это может быть как основной компьютер владельца аккаунта, так и любой другой компьютер в сети, на котором установлен Steam.
3. Пригласите членов своей семьи или друзей, которым вы хотите предоставить доступ к вашей семейной библиотеке. Для этого нужно отправить им приглашение в Steam или добавить их к своему семейному кругу.
4. После принятия приглашения и настройки аккаунта, указанные члены смогут видеть и запускать игры из вашей библиотеки на своих компьютерах.
Преимущества семейной библиотеки в Steam
1. Экономия денег. Вместо того, чтобы каждому участнику покупать игры отдельно на своем аккаунте, семейная библиотека позволяет разделить расходы между всеми участниками. Это особенно выгодно, если в группе есть дети или несколько человек играют на одном компьютере.
2. Расширение игровой библиотеки. Благодаря семейной библиотеке вы получаете доступ к играм, которые купили ваши друзья или члены семьи. Это дает возможность попробовать новые игры и разнообразить свои впечатления.
3. Возможность играть вместе. Если вы хотите провести время вместе с друзьями или с семьей, семейная библиотека дает возможность скачать игры на несколько компьютеров и играть вместе в режиме кооператива или мультиплеера.
Не забывайте, что в семейной библиотеке некоторые игры могут быть недоступны для общего использования из-за ограничений разработчиков или правообладателей, также как и функции в играх, которые требуют подключение к онлайн-сервисам.
Создание аккаунта на Steam: пошаговая инструкция для новичков
Откройте любой браузер на вашем компьютере и введите адрес сайта Steam — https://store.steampowered.com. Нажмите клавишу Enter, чтобы перейти на главную страницу.
Шаг 2: Заполнение формы регистрации
На главной странице Steam вы найдете кнопку «Вход» в верхнем правом углу экрана. Щелкните на эту кнопку, чтобы перейти на страницу входа. Под формой входа вы увидите ссылку «Создать аккаунт». Щелкните по ней, чтобы перейти к форме регистрации.
Шаг 3: Ввод персональных данных
В форме регистрации вам потребуется ввести следующую информацию:
- Логин — придумайте уникальное имя пользователя, которое будет использоваться для входа в ваш аккаунт Steam.
- Пароль — придумайте надежный пароль, состоящий из букв, цифр и символов. Постарайтесь не использовать очевидные пароли, чтобы обезопасить свой аккаунт.
- Подтверждение пароля — введите пароль повторно, чтобы убедиться, что вы правильно его запомнили.
- Адрес электронной почты — введите активный адрес электронной почты, на который вы сможете получать уведомления от Steam.
Шаг 4: Подтверждение аккаунта по электронной почте
После заполнения формы регистрации вам будет отправлено письмо на указанный вами адрес электронной почты. Откройте свою почту и найдите письмо от Steam. В письме будет ссылка для подтверждения вашего аккаунта. Щелкните по этой ссылке, чтобы завершить создание аккаунта на Steam.
Шаг 5: Установка клиента Steam
После подтверждения аккаунта вернитесь на сайт Steam и войдите в свой аккаунт, используя логин и пароль, которые вы указали при регистрации. После входа вы увидите страницу своего аккаунта. Щелкните на ссылку «Установить Steam» в верхнем правом углу экрана, чтобы скачать клиент Steam.
Шаг 6: Завершение установки клиента Steam
Запустите загруженный файл установщика Steam и следуйте инструкциям на экране, чтобы установить клиент Steam на ваш компьютер. После завершения установки клиента вы сможете войти в свой аккаунт и начать пользоваться Steam.
Шаг 7: Добавление игр в библиотеку
Зайдите в свой аккаунт Steam и перейдите на страницу «Магазин». Вы можете искать игры по жанрам, популярности и другим критериям. Чтобы добавить игру в свою библиотеку, нажмите на ее название и щелкните на кнопку «Добавить в корзину». Затем следуйте инструкциям на экране, чтобы приобрести и скачать игру на свой компьютер.
Шаг 8: Настройка профиля
После создания аккаунта на Steam вы можете настроить свой профиль, добавить фото, описание и другую информацию. Чтобы войти в свой профиль, нажмите на свой никнейм в верхнем правом углу экрана и выберите пункт «Профиль». В разделе профиля вы найдете все необходимые инструменты для настройки вашего профиля.
Шаг 9: Друзья на Steam
Чтобы найти и добавить друзей на Steam, используйте функцию «Поиск друзей». Введите имя или никнейм друга, чтобы найти его аккаунт. После нахождения аккаунта нажмите на кнопку «Добавить в друзья», чтобы отправить запрос на добавление.
Теперь вы знаете, как создать аккаунт на Steam и начать пользоваться популярной платформой для цифровой дистрибуции игр. Удачной игры!
Защита аккаунта на Steam
Steam обладает несколькими механизмами защиты, которые помогут вам сохранить аккаунт в безопасности и защитить его от несанкционированного доступа.
- Установите надежный пароль: При создании аккаунта Steam, рекомендуется использовать сложный пароль, состоящий из букв разного регистра, цифр и специальных символов. Избегайте использования простых паролей, таких как «123456» или «password», чтобы защитить свой аккаунт от взлома.
- Включите двухфакторную аутентификацию (2FA): Steam предлагает функцию 2FA, которая обеспечивает дополнительный уровень защиты для вашего аккаунта. При входе в аккаунт с нового устройства или после определенного периода времени, Steam будет запрашивать дополнительный проверочный код, который будет отправлен на вашу зарегистрированную электронную почту или мобильное устройство.
- Будьте бдительны: Никогда не давайте свой пароль от аккаунта Steam или другую персональную информацию незнакомым или подозрительным лицам. Избегайте перехода по подозрительным ссылкам или скачивания файлов с ненадежных источников, чтобы предотвратить установку вредоносного ПО на свое устройство.
- Активируйте функцию Family View: Если вы хотите предотвратить просмотр обманчивого контента или ограничить доступ к определенным играм, вы можете активировать функцию Family View в настройках вашего аккаунта Steam. Эта функция поможет вам защитить аккаунт от просмотра нежелательного контента.
- Проверяйте вашу активность: Регулярно проверяйте активность своего аккаунта Steam, чтобы убедиться, что все действия были совершены вами или с вашего разрешения. Если вы замечаете подозрительную активность, немедленно свяжитесь с службой поддержки Steam.
- Не делитесь личной информацией: Никогда не предоставляйте свои личные данные, такие как номера кредитных карт или паспортные данные, в чате или на форумах Steam. Это может привести к утечке вашей конфиденциальной информации и потере контроля над вашим аккаунтом.
- Защитите свою почту: Помните, что доступ к вашей электронной почте может дать доступ к вашему аккаунту Steam. Убедитесь, что у вас имеется надежный пароль от электронной почты и активирована двухфакторная аутентификация для защиты вашего почтового ящика.
- Обновляйте программное обеспечение: Регулярно обновляйте программное обеспечение своего компьютера и устройств, чтобы предотвратить эксплуатацию известных уязвимостей. Это поможет увеличить безопасность вашего аккаунта Steam.
Следование этим рекомендациям поможет вам защитить ваш аккаунт на Steam от несанкционированного доступа и сохранить его в безопасности. Держите свои пароли и личную информацию в секрете, будьте бдительны и следите за активностью вашего аккаунта.
Возможности и преимущества подключения к Steam
Подключение к платформе Steam предоставляет пользователям множество возможностей и преимуществ. Ниже приведены основные из них:
-
Доступ к широкому выбору игр. Steam является одной из крупнейших платформ для цифровой дистрибуции видеоигр. Здесь вы найдете тысячи игр различных жанров и направлений, от популярных AAA-проектов до независимых инди-игр.
-
Автоматическое обновление игр. Steam обеспечивает автоматическое скачивание и установку обновлений для ваших игр. Это позволяет вам всегда иметь последнюю версию игры и наслаждаться новыми функциями и исправлениями ошибок без необходимости искать и скачивать патчи вручную.
-
Связка игровых данных с аккаунтом. Подключение к Steam позволяет связать все ваши игровые данные с одним аккаунтом. Это значит, что вы можете легко перенести свои игры и сохранения на другой компьютер или восстановить их после переустановки операционной системы. Вам не придется терять свой игровой прогресс.
-
Мультиплеер и кооперативное взаимодействие. Большинство игр на Steam поддерживают мультиплеерный режим или кооперативный режим с друзьями. Вы можете играть с другими игроками по сети или пригласить своих друзей в свою игру. Возможности для онлайн-сотрудничества и соревнований практически неограничены.
-
Облачное сохранение и синхронизация. Steam предоставляет возможность использовать облачное хранилище для сохранения вашего игрового прогресса. Это означает, что вы можете начать игру на одном компьютере, а затем продолжить ее с того же места на другом компьютере. Ваши сохранения будут автоматически синхронизироваться между разными устройствами.
Это только некоторые из возможностей и преимуществ, которые вы получаете при подключении к Steam. Кроме того, платформа предлагает еще множество других функций, таких как игровые достижения, общение с друзьями, обмен игровыми предметами и многое другое.
Подключение к Steam — это незаменимый шаг для всех игроков, которые хотят наслаждаться игры на компьютере с максимальными возможностями и удобством.
Исправление ошибки Steam Validation Rejected
Появление ошибки Steam Validation Rejected на лицензионном (не пиратском) клиенте Steam означает, что по какой-то причине проверка аккаунта (лицензии) на стороне сервера закончилась неудачно. Обычно окошко с предупреждением возникает не при запуска игре или стима, а уже при непосредственной попытке захода на сервер.
Как исправить ошибку Steam Validation Rejected:
- Выйти из игры, перезапустить Steam, заново зайти в клиент и игру и попробовать подключиться.
- Попробовать подключиться к другому серверу. Проблема может возникать на конкретном сервере.
- Закрыть игру и клиент, зайти в папку со Steam, удалить файл clientregistry.blob, повторить попытку.
- Если не помогло — удалить вместе с ClientRegistry.blob и папку userdata, повторить попытку.
- Проверить настройки даты и времени на компьютере.
- Попробовать запустить Steam от имени администратора: ПКМ по иконке, «Запуск от имени администратора», «Ок».
- Если установлены сторонние моды или патчи для игр (типа SFK Standalone Patch), следует их отключить. Может потребоваться переустановка игры или Steam, если проблема осталась.
Иногда ошибка возникает именно при запуске L4D 2. В этом случае надо найти ярлык игры в формате SFK (остается на рабочем столе после установки) и запустить приложение от имени администратора. Запуск следует производить именно через этот ярлык, если он был поврежден или удален, может потребоваться переустановка приложения. На Windows 8/8.1 и 10 нужно:
- Найти файл left4dead2.exe.
- Нажать по нему правой кнопкой мыши, выбрать «Свойства».
- В настройках режима совместимости поставить совместимость с Windows 7.
- Перезапустить игру.
Запуск в режиме совместимости и от имени администратора часто позволяет решить проблемы не только с L4D 2, но и с CS всех версий и другими старыми играми. Сам клиент Steam тоже следует запускать от имени администратора, особенно если игра запускается через него.
Если ничего не помогает, но раньше все работало нормально, и при этом не использовались всякие сторонние патчки и NonSteam-версии, то стоит просто подождать пару часов. Ошибка может возникать на стороне сервера/Steam, в этом случае проблема вскоре пропадет без вмешательства пользователя.
Если надпись «Steam Validation Rejected» не пропадает — осталось попробовать зайти в аккаунт и игру с другого компьютера и проверить наличие бана на нем. В случае отсутствия — написать в службу поддержки с кратким и точным описанием ситуации. Как ни странно, получить ответ от технической поддержки можно буквально за несколько часов (если повезет).
Проверить статус Steam
Прежде чем опробовать основные исправления, важно убедиться, что серверы Steam находятся в рабочем состоянии и не сталкиваются с перебоями в работе в данный момент. Часто серверы отключаются на техническое обслуживание, поэтому вы продолжаете сталкиваться с такими проблемами, как эта. Чтобы увидеть статус сервера, перейдите на страницу статистики игрока. Если возникнут какие-либо проблемы с сервером, вы узнаете о них
Чтобы увидеть статус сервера, перейдите на страницу статистики игрока. Если возникнут какие-либо проблемы с сервером, вы узнаете о них.
Помимо этого, вы также можете посетить веб-сайт, такой как Downdetector или какой-либо другой подобный, и посмотреть, сообщил ли какой-либо игрок о той же проблеме.
Перезагрузите компьютер
Это основной метод устранения неполадок, но его обязательно нужно использовать всякий раз, когда вы сталкиваетесь с какой-либо странной проблемой такого рода. Поскольку вы столкнулись с этой проблемой, есть большая вероятность, что какая-то фоновая программа или проблема с сетью не позволяют вам войти в Steam.
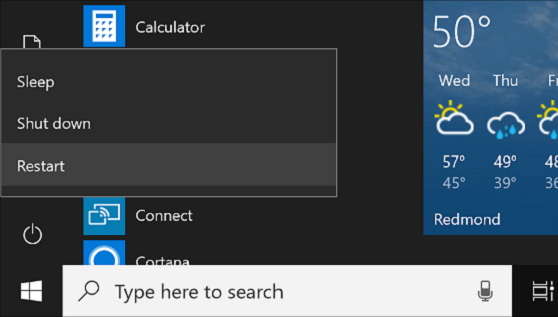
Источник изображения: Майкрософт
Просто нажмите кнопку перезагрузки, и вы увидите, как легко вы сможете решить эту проблему.
Сброс пароля и другие данные
Если проблема не устранена, пришло время сделать паузу и подумать, используете ли вы правильные учетные данные для входа.
Для непосвященных: вам нужно имя вашей учетной записи, чтобы войти в Steam. Помните, что ваше имя пользователя отличается от вашего адреса электронной почты и отображаемого имени. Кроме того, убедитесь, что вы вводите правильный пароль. Не забудьте проверить, включен ли Caps Lock или наоборот.
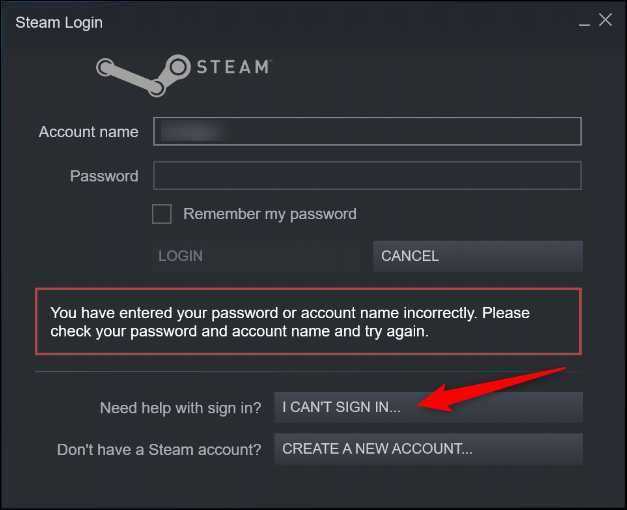
Если вы пробовали все это, проверьте имя своей учетной записи и сбросьте пароль. Вот как:
Отключить мешающие программы
Valve уже указала на несколько программ, которые мешают правильной работе приложения Steam. Полный список можно посмотреть в службе поддержки Steam. Мы перечисляем важные из них, о которых вам нужно позаботиться:
- Антивирусное и антишпионское программное обеспечение
- VPN
- Брандмауэры и другие приложения безопасности
- P2P и файлообменные клиенты
- Приложения FTP и веб-сервера
- Программы IP-фильтрации
- Скачать программы-акселераторы/менеджеры
Если вы настроили одну или несколько из них на своем ПК, вам следует отключить эти программы, а затем протестировать их одну за другой, чтобы увидеть, какая из них конфликтует с приложением Steam.
Настройте свой брандмауэр
Как уже упоминалось, брандмауэр находится в списке приложений, которые мешают правильной работе приложения Steam. Чтобы исключить эту причину, вам следует отключить брандмауэр и попробовать войти в систему. Если вам это удастся, вы не виноваты в проблеме.
Теперь пришло время заняться этим:
- Используйте клавишу Windows + I, чтобы запустить параметры Windows, а затем выберите параметр «Обновление и безопасность» на левой панели.
- Затем выберите «Безопасность Windows», а затем «Открыть безопасность Windows».
- На следующей странице нажмите «Брандмауэр и защита сети» и выберите сетевую активность на вашем ПК.
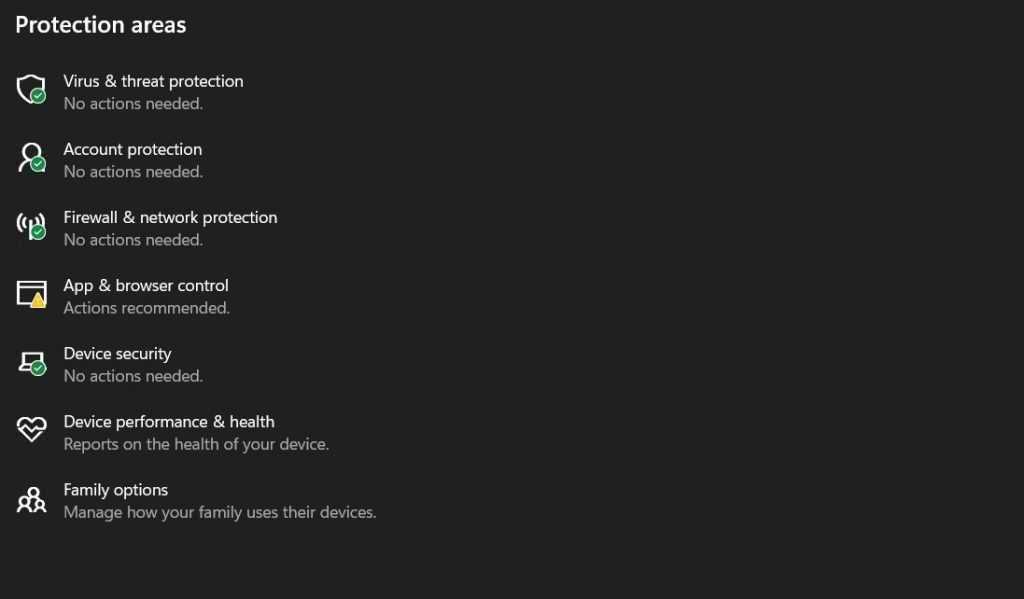
- Чтобы отключить брандмауэр Microsoft Defender, переместите ползунок в положение «выключено».
- Вы также можете разрешить приложение Steam через брандмауэр. Вот что вам нужно сделать:
- Откройте опцию «Управление настройками», и здесь вы найдете все приложения, связанные со Steam, в списке.
- Теперь вам нужно разрешить их через частную и общедоступную сети.
- После того, как вы закончите с этим, нажмите кнопку «ОК».
Согласно рекомендациям Valve, вы должны разрешить следующие исполняемые файлы проходить через брандмауэр:
- steaminstall.exe
- steam.exe
- hl.exe
- hl2.exe
- steamTmp.exe
После того, как вы закончите настройку брандмауэра Windows, попробуйте войти снова.
Распространенные сообщения об ошибках в Steam Error 5 0000
Steam Error 5 0000 Проблемы, связанные с Steam:
- «Ошибка в приложении: Steam Error 5 0000»
- «Ошибка программного обеспечения Win32: Steam Error 5 0000»
- «Возникла ошибка в приложении Steam Error 5 0000. Приложение будет закрыто. Приносим извинения за неудобства.»
- «Не удается найти Steam Error 5 0000»
- «Steam Error 5 0000 не найден.»
- «Ошибка запуска программы: Steam Error 5 0000.»
- «Файл Steam Error 5 0000 не запущен.»
- «Отказ Steam Error 5 0000.»
- «Неверный путь к программе: Steam Error 5 0000. «
Проблемы Steam Steam Error 5 0000 возникают при установке, во время работы программного обеспечения, связанного с Steam Error 5 0000, во время завершения работы или запуска или менее вероятно во время обновления операционной системы. Документирование проблем Steam Error 5 0000 в Steam является ключевым для определения причины проблем с электронной Windows и сообщения о них в Valve Corporation.
Как исправить ошибку с файлом SteamUI.dll
Предусмотрено несколько вариантов решения возникшей проблемы. Все они просты в выполнении для обычного пользователя.
Вариант 1: Сбросить настройки Steam
Один из самых простых вариантов решения проблемы. Рекомендуется применять в том случае, если были выставлены неправильно региональные настройки или какие-либо еще параметры. Сбрасывая настройки приложения Steam, вы ничего не теряете. Вам только потом потребуется заново войти в учетную запись через приложение.
Процесс сброса настроек производится по следующей инструкции:
- Запустите «Диспетчер задач». Это можно сделать, воспользовавшись сочетанием клавиш Ctrl+Shift+Esc.
- В «Диспетчере задач» переключитесь во вкладку «Службы».
- Среди запущенных служб найдите «Steam Client Service», нажмите по нему правой кнопкой мыши и выберите «Остановить».
- Теперь откройте строку «Выполнить» с помощью сочетания клавиш Win+R. Туда нужно вписать команду: steam://flushconfig и нажать Enter или «Ок» для применения.
- При запросе разрешения на запуск программы ответьте утвердительно. После этого перезагрузите компьютер.
- Теперь нужно запустить Steam, но сделать это не через привычный ярлык. Откройте папку Steam (по умолчанию C:\Program Files (x86)\Steam), где хранится одноименный EXE-файл, и запустите его.
Вариант 2: Очистить папку Steam
Из-за некорректно выполненной установки дополнений или других ошибок в системе некоторые файлы в директории Steam могут быть повреждены. Собственно, они и являются причиной ошибки. Их требуется удалить.
Для начала требуется выполнить очистку этих файлов:
- libswscale-4.dll
- steamui.dll
Инструкция по их устранению выглядит следующим образом:
- Перейдите в корневую папку Steam. По умолчанию она находится по адресу: C:\Program Files (x86)\Steam. Однако, если вы вносили изменения в основные настройки при установке, то адрес корневой папки Steam может отличаться от представленного.
- Найдите там указанные выше файлы и удалите их. Возможно, что система запросит от вас права администратора. Предоставьте их.
- Теперь попробуйте запустить Steam с помощью файла Steam.exe, что находится в этой же папке.
- Если это не сработало, то перейдите в папку «steam», что расположена в корневой директории.
- Там требуется полностью удалить папку «cached».
После проделанных действий рекомендуется перезагрузить компьютер, а уже потом попытаться запустить Steam.
Вариант 3: Удалить beta-версию
Если вы включили бета-версию Steam, то будет получать различные обновления первыми. Это может быть полезно, но при этом есть риск «нарваться» на ошибки из-за сильно сырых обновлений.
Избавиться от beta-версии очень просто:
- Откройте корневую папку Steam.
- Там найдите и переместитесь в директорию «package».
- В этой папке найдите и удалите файл, название которого начинается с «beta».
- Перезагрузите компьютер и попробуйте запустить Steam.
Вариант 4: Внесение изменений в свойства ярлыка
В этом случае для ярлыка Steam прописывается специальное свойство, которое позволяет избежать появление ошибки в будущем. Реализуется следующим образом:
- Создайте новый ярлык для Steam. Чтобы это сделать, перейдите в корневую папку программы-клиента.
- Здесь нажмите правой кнопкой мыши по файлу steam.exe. Из контекстного меню выберите вариант создать ярлык.
- Теперь кликните правой кнопкой мыши по только что созданному ярлыку. Из контекстного меню выберите пункт «Свойства».
- Находясь на вкладке «Ярлык», в поле «Объект» вставьте через пробел следующее: -clientbeta client_candidate. Сохраните на «ОК» и запустите отредактированный ярлык.
Вариант 5: Переустановить Steam
Это радикальный вариант решения проблемы. Вы переустанавливаете только клиент сервиса, поэтому ваши игры останутся у вас в качестве купленных. Однако переустановка может нарушить работоспособность тех игр, которые уже установлены на компьютере. Если вы не хотите выполнять повторную установку игр, то следуйте представленной ниже инструкции:
Альтернативные варианты
Если ни один из представленных способов не помог, то вы можете воспользоваться альтернативными решениями:
- Попробуйте из корневой папки «Steam» переместить папку «bin» в другое место на компьютере. После переноса попытайтесь запустить приложение-клиент Steam. Если все хорошо, то можете удалить ранее перенесенную папку. В противном случае рекомендуется вернуть ее на место.
- Возможно, что проблема была вызвана наличием битых секторов на жестком диске. Запустите их исправление с помощью «Командной строки». Откройте данную утилиту от имени администратора любым удобным способом. Введите туда команду: sfc /scannow и нажмите Enter для ее применения.

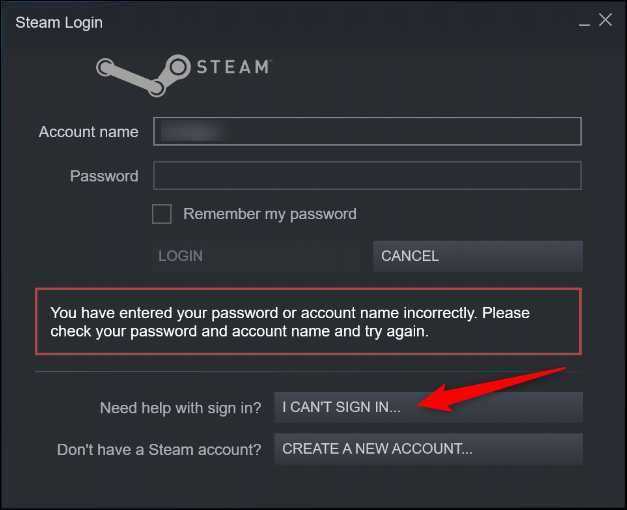











![[решено] steam не может войти - знание](http://bronyville.ru/wp-content/uploads/9/2/3/923627d677fa2b04eb0be55891ad226d.jpeg)











