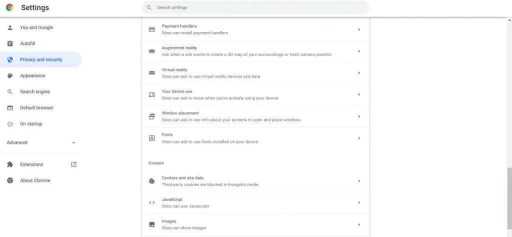Расчеты в адресной строке и настройка текстовых полей
С помощью адресной строки в браузере Chrome, можно выполнять простые вычисления или преобразования валют и единиц измерения. При вводе, например, 136*1,19, чуть ниже появится знак равенства и результат вычисления. Только для использования функции перерасчета следует подучить на английский язык.
Например, введя 14 miles in km, Вы увидите сколько километров 14 в милях. Другие примеры 15 inch in cm и 1 lbs in kg.
Загруженные файлы, которые отображаются на панели у нижнего края окна, можно перетащить на рабочий стол или в любую папку.
Chrome позволяет легко изменять размеры некоторых текстовых полей, предназначенных для ввода данных на веб-сайтах. Если в правом нижнем углу курсор меняет свою форму на двойную стрелку, просто перетащите границу поля в нужную сторону.
Когда в окне браузера открыто много веб-страниц, очень полезной может оказаться функция управления вкладками. Чтобы изменить их порядок, достаточно просто перетащить их в нужное место при помощи мыши. Для того, чтобы открыть текущую страницу в новом окне, перетащите вкладку за пределы панели инструментов с вкладками.
Некоторые сайты поддерживают технологию opensearch. Например, начните вводить URL-адрес webznam.ru, браузер предложит Нажать кнопку Tab, чтобы выполнить поиск по сайту webznam.ru. Если нажать клавишу Tab, вы сможете ввести ключевое слово или фразу в адресной строке для поиска на указанном веб-сайте. Клавишей Esc можно вернуться к режиму ввода адреса. Этот метод работает на многих других интернет-порталах.
Как добавлять страницы сайтов в список для чтения
Действия в браузере для мобильных устройств и в версии для ПК отличаются ввиду особенностей интерфейса. Рассмотрим подробнее, как добавить контент в список для чтения на компьютере или смартфоне.
В компьютерной версии Google Chrome
Ранее опция располагалась в том же месте, что и закладки, а для её использования достаточно было нажатием кнопки в виде звезды перейти в пункт меню «Добавить в список для чтения». Добавлять контент в свежей версии Chrome так же просто:
- переходим на нужную страничку, которую будем сохранять;
- жмём кнопку «Показать боковую панель» на панели расширений в правой верхней области интерфейса;
- на вкладке «Список для чтения» нажимаем «Добавить текущую вкладку».
Можно сделать ещё проще – нажать ПКМ на вкладке и из контекстного меню выбрать пункт её добавления в список.
В мобильной версии Google Chrome
В меню браузера на iPhone функция вынесена отдельным пунктом, а добавление материалов осуществляется путём перехода в меню (три точки) и нажатия «Поделиться», где доступен выбор отложенного прочтения.
Кроме того, доступна возможность добавления страниц из другого приложения, например, Safari. Для этого на iOS-устройстве нужно выполнить следующее:
- идём в приложение, открываем страничку;
-
используем опцию «Поделиться», из представленного софта выберем Chrome и вариант добавления.
Если функция включена на Android, можно добавлять контент одним из способов:
- Жмём на ссылку и удерживаем до появления контекстного меню, откуда выбираем пункт «Добавить в список для чтения».
- Ещё один метод подразумевает выбор соответствующего пункта из меню, например, в ленте рекомендаций от Google под каждой рекомендуемой к прочтению статьёй есть кнопки «Поделиться» и меню (три точки), раскрывающее доступные опции. Выбираем «Добавить в список для чтения» из возможных вариантов и страничка будет добавлена.
Как отключить обновления Google Chrome официальным способом
На сайте компании Google в разделе поддержки браузера Chrome имеется информация о том, как отключить автоматическое обновление программы. Сделать это можно через реестр или через редактор групповой политики. Вариант с редактором групповой политики подойдет только пользователям, у которых установлена профессиональная версия операционной системы Windows, на более простых вариантах редактор не запустить и приходится действовать через реестр.
Отключения обновлений Google Chrome через реестр
- Запустите редактор реестра, для этого нужно нажать на клавиатуре Windows+R и ввести команду regedit;
- Далее проследуйте к разделу: HKEY_LOCAL_MACHINE\ SOFTWARE\ Policies
- Внутри данного раздела потребуется создать новый раздел и назвать его Google. После этого нужно зайти в раздел Google и создать в нем еще один раздел – Update;
- Далее переходит в созданный раздел Update и создаем в нем 4 параметра DWORD со следующими именами и значениями:
Важно: Если у вас на компьютере установлена 64-разрядная операционная система, потребуется создать описанные выше папки и параметры также в реестре в разделе HKEY_LOCAL_MACHINE\ SOFTWARE\ WOW6432Node\ Policies
Отключения обновлений Google Chrome через редактор групповых политик
Чтобы отключить обновления Google Chrome через редактор групповых политик на профессиональных версиях Windows, потребуется сначала загрузить с официального сайта Google ADMX шаблоны. Пролистайте эту страницу сайта Google до раздела Obtaining the Administrative Template и скачайте файл Googleupdateadmx.zip. Далее его распакуйте и скопируйте файлы, которые содержатся внутри папки, в раздел C:\Windows\PolicyDefinitions\ на компьютере;
Далее необходимо запустить редактор групповых политик
Для этого нужно нажать на клавиатуре сочетание Windows+R и применить команду gpedit.msc;
Проследуйте в левой части открывшегося редактора в раздел Google Chrome, который находится по следующему адресу: Конфигурация компьютера — Административные шаблоны — Google — Google Update — Applications — Google Chrome
Нажмите дважды левой кнопкой на состояние «Allow Installation» и выставите ему значение «Отключено»;
Далее также дважды кликните по состоянию «Update Policy Override» и выберите для него значение «Включено», но при этом важно в поле Policy установить вариант «Updates Disable».
Что такое экономия памяти в Гугл Хроме?
В последнем релизе браузера разработчики включили в состав экспериментальных опций функцию «high efficiency mode» (режим высокой эффективности).
После активации данного режима Хром начнет «усыплять» неактивные вкладки. То есть, если открытые вкладки не используются в течение какого-то времени, то браузер прекращает расходовать на них оперативную память по принципу «зачем тратить ресурсы на то, что не используется».
Обращаю ваше внимание: спящие вкладки не закрываются автоматически — они остаются в браузере, но просто выгружаются из оперативной памяти. Для пользователя это не создает никакого неудобства
При обращении к спящей вкладке её содержимое загружается заново, как при первом открытии.
Как включить список для чтения в Google Chrome
Для начала стоит обновить браузер до актуальной сборки (Настройки – Справка – О браузере). После его перезагрузки опция станет доступна по умолчанию, вы увидите её на панели расширений рядом с адресной строкой.
Для iPhone добавление материалов доступно сразу, тогда как для мобильных устройств на базе Android инструмент требует активации.
Рассмотрим пошагово, как включить опцию в Chrome:
- открываем обозреватель на смартфоне;
- прописываем в адресной строке chrome:// flags, переходим на страницу и здесь в поисковую строчку вписываем запрос Reading list;
- внизу под результатом вы увидите статус функции «Default», выбираем из выпадающего меню вариант «Enabled»;
- перезапускаем браузер, чтобы применить правки (жмём «Relaunch»).
Когда Chrome перезапустится, можно использовать опцию на девайсе Android.
ВАЖНО. Если в десктопной версии Chrome после обновления до свежей сборки опция не появилась, вводим в адресной строке chrome:// flags/#read-later и включаем её принудительно, выбрав вариант «Enabled» и перезагрузив браузер.
Недостатки браузера Google Chrome русского
Как и у любого другого браузера, у Google Chrome есть свои недостатки. Перечислим их ниже.
1. Не очень много русскоязычных расширений
2. Довольно высокая нагрузка на оперативную память
Несмотря на кажущуюся быстроту и легкость, Chrome «кушает» приличный объем оперативной памяти. Такая прожорливость объясняется тем, что при открытии нескольких отдельных вкладок браузер создает несколько отдельных процессов .exe.
Если же во вкладках есть flash-элементы, то нагрузка на «оперативку» возрастает еще больше.
3. Заточенность лишь под одну поисковую систему
Так как данный браузер создавался компанией Google, то и безукоризненно работает он только с этим поисковиком. При работе с другими поисковыми системами (например, Яндексом) некоторые возможности браузера отпадают.
4. Довольно высокий расход энергии аккумулятора.
Данная особенность часто является ключевой для владельцев ноутбуков и нетбуков, потому что при активном использовании интернета заряда аккумулятора может хватить буквально на пару часов.
5. В качестве заставки нельзя использовать собственный фоновый рисунок
Используется только изображение браузера по умолчанию.
6. Не совсем удобный просмотр кода страницы
Просмотр исходного кода в Google Chrome реализован недостаточно качественно. При просмотре видна лишь нижняя половина кода. Поэтому необходимо постоянно перемещать курсор мыши, чтобы увидеть нужный участок.
7. Проблемы при работе с WordPress
Это актуально для тех, кто ведет блог на движке WordPress. Речь идет об искажении отображаемых данных в визуальном редакторе движка. К примеру, при написании постов все абзацы и предложения могут сбиваться в одну кучу (игнорируются теги форматирования).
Опрос «Ваш любимый браузер»
Кликните мышкой по кнопке напротив того браузера, который Вам больше всего нравится. Можно проголосовать за несколько браузеров, если в разных случаях Вы пользуетесь разными браузерами:
Загрузка …
P.S. Можно еще прочитать:
1. Как Google Chrome обновить до последней версии
2. Плагин для поиска авиабилетов в браузере Google Chrome
3. Как просто и быстро очистить кеш Google Chrome?
4. Преимущества и недостатки браузера Mozilla Firefox
5. Преимущества и недостатки браузера Opera
Почему Google Chrome не открывается?
1. Неправильно закрыт браузер: Если Google Chrome не был закрыт правильно или завис, то могут возникнуть проблемы при повторном запуске. Попробуйте перезагрузить компьютер и попытаться открыть Chrome снова.
2. Проблемы с дополнениями или плагинами: Сложности могут возникнуть из-за несовместимости или неправильной работы установленных расширений или плагинов в Chrome. Отключите все расширения и плагины, а затем попробуйте открыть браузер.
3. Проблемы с профилем пользователя: Если в Chrome возникают проблемы только для одного пользователя, то возможно, проблема связана с профилем этого пользователя. Попробуйте войти под другим учетным записью пользователя или создайте новый профиль в Chrome.
4. Устаревший браузер: Если у вас старая версия Google Chrome, то возможно, проблема связана с тем, что ваш браузер нуждается в обновлении. Проверьте доступные обновления и установите их, чтобы исправить проблему.
5. Вирусы или вредоносное ПО: Некоторые вирусы или вредоносные программы могут блокировать работу Google Chrome. Сканируйте свой компьютер с помощью антивирусного ПО, чтобы обнаружить и удалить вредоносные программы.
6. Проблемы с операционной системой: Иногда проблема может быть связана с самой операционной системой. Убедитесь, что у вас установлена последняя версия операционной системы и совместима с Chrome.
Если вы испытываете проблемы с открытием Google Chrome, попробуйте решить их, следуя вышеперечисленным рекомендациям. Если ничего не помогает, обратитесь за помощью к специалистам или обратитесь в службу поддержки Google Chrome.
Удаление программы
Первое, что вам потребуется делать после сбой инсталляции – это проверить, не числится ли Гугл Хром в качестве уже установленной программы. Для этого вам потребуется следующее:
- Вызвать меню «Пуск» с помощью специальной кнопки с изображением флажка на панели быстрого доступа. Вы также можете использовать горячую клавишу Win на своей клавиатуре.
- Запустить «Панель управления».
- Перейди в раздел, который называется «Программы».
- Открыть утилиту «Удаление программы».
- Тщательно посмотрите представленный список. Если вы найдете в нем Гугл Хром – необходимо выделить его кликом мыши и щелкнуть по кнопке «Удалить», которая появится над перечнем.
Mozilla Firefox — самый легкий браузер для слабых ПК
Mozilla Firefox – браузер, традиционно пользующийся популярностью у гиков. Множество дополнений и расширений, встроенных инструментов для работы с кодом страниц, мониторинга статистики продвижения, возможность быстрого создания скриншотов, блокировщики рекламы, расширения для разгрузки файлов с Youtube и социальных сервисов, хороший встроенный ридер с поддержкой большого количества форматов – всё это и прочее делают Firefox интересным для разных категорий пользователей. Свободный браузер без рекламы на основе фришного движка Gecko. Имеет версии для ПК и все мобильные платформы, есть фирменный аккаунт для синхронизации настроек.
Предлагается высокий уровень безопасности данных пользователя. Можно включить блокировку всей рекламы в настройках. Панель закладок в виде табов удобная и смотрится приятно. Тёмное оформление интерфейса придётся многим по вкусу. Всё это расходует чуть меньше ресурсов системы, чем у других популярных решений. Работает плавно, стабильно, хотя и не сверх быстро (производительность можно настроить). Есть поддержка WebVR и WASM для любителей игрушек. Обновления по умолчанию автоматические. Из коробки очень много настроек, интересных веб-разработчикам. Кастомизация интерфейса гибкая: можно менять темы, параметры значков и панели инструментов.
Плюсы:
- Хорошо подходит для веб-разработчиков благодаря богатым встроенным инструментам и дополнительно устанавливаемым плагинам;
- Можно детально настроить под себя, добившись индивидуального вида и набора возможностей;
- В комплекте идут плагины безопасности NoScript и AdBlock;
- Удобная встроенная читалка документов;
- Боковая панель закладок (Ctrl+B) удобна в обращении;
- Высокая надёжность.
Минусы:
- По скорости работы уступает браузерам на движке WebKit;
- Чем больше установленных плагинов, тем очевиднее падение производительности;
- Интерфейс выглядит перегруженным опциями, что может отпугнуть новичков;
- Иногда оказывается не способен отобразить содержимое страниц из-за отсутствия поддержки чего-то там;
- Потребляет много ОЗУ, прожорлив.
Rockmelt
Когда искать и удалять вредоносные программы
За прошедшие годы Chrome значительно улучшил свою целостность от вредоносных атак. Следовательно, вам редко придется даже думать о запуске встроенного инструмента очистки. Приведенный ниже контрольный список должен помочь вам разобраться в тех случаях, когда вам нужно взять дело в свои руки.
Расширения, которые отказываются удалять
Вы загрузили невинно выглядящее расширение, которое не работает должным образом? Если вы не можете удалить его, скорее всего, он имеет злой умысел. Продолжайте и запустите инструмент очистки, и расширение должно быть удалено автоматически.
Взломанная домашняя страница и переадресация ссылок
Неужели ваша домашняя страница Chrome внезапно изменилась? Или вы получаете запросы от поисковой системы, о которой никогда раньше не слышали? Если попытка вернуться к домашней странице или поисковой системе по умолчанию больше невозможна, значит, у вас на руках взломанный браузер. И решение? Запустите сканирование на наличие вредоносного программного обеспечения.
MySearch, например, является печально известным угонщиком браузера, который генерирует плохие или вредоносные результаты поиска. Обычно подобные вещи случаются из-за сомнительного вредоносного ПО, которое устанавливается вместе с бесплатными программами. Следовательно, всегда обязательно снимайте флажки с любых дополнительных инструментов или утилит, которые некоторые мастера установки пытаются незаметно пропустить.
Странные всплывающие окна или постоянная реклама
Вы часто получаете всплывающие уведомления или необычную рекламу? В частности, те, которые отговаривают вас загрузить какой-нибудь инструмент безопасности или хотят, чтобы вы забрали приз в розыгрыше, в котором вы даже не участвовали?
Если они начинают появляться даже на сайтах, которым вы доверяете, лучше всего заняться чисткой. И чтобы предотвратить повторение подобных проблем, воздержитесь от загрузки и установки подозрительных расширений или программного обеспечения из источников с сомнительной репутацией.
Chrome работает очень медленно
Если Chrome работает медленнее, чем обычно, это может быть связано с вредоносным процессом, который потребляет системные ресурсы, работая в фоновом режиме браузера. Вам обязательно стоит подумать об использовании инструмента очистки в таких случаях.
Преимущества Google Chrome:
1. Высокая скорость загрузки веб-страниц. Благодаря своей оптимизации и эффективности, Google Chrome позволяет пользователям быстро получать доступ к нужной информации в Интернете.
2. Широкие функциональные возможности. Браузер имеет большое количество полезных расширений и плагинов, которые позволяют пользователю настроить программу под свои нужды и требования.
3. Надежная защита. Google Chrome обладает встроенными механизмами безопасности, которые защищают пользователя от вредоносных программ, фишинга и других угроз в сети.
4. Облачные возможности. Благодаря интеграции с аккаунтом Google, Chrome позволяет легко синхронизировать настройки и вкладки между устройствами и иметь доступ к истории посещений с любого устройства.
5. Простота использования. Браузер имеет интуитивно понятный интерфейс, который позволяет новичкам быстро освоиться и эффективно работать с программой.
Несмотря на все эти преимущества, Google Chrome также имеет свои недостатки, которые могут быть для некоторых пользователей недопустимыми.
CoolNovo
Что такое Google Chrome и для чего нужен этот инструмент?
В основном Chrome это веб-браузер, разработанный Google . В этом смысле он определяется как утилита, полученная из проектов с открытым исходным кодом, которая, . Таким образом, графический пользовательский интерфейс, который работает как компьютерная программа, полагается на графические объекты и изображения для обеспечить визуально простую среду для людей .
Благодаря тому, что он совместим с любой платформой, он стал самый большой в мире онлайн-браузер . Пока его можно установить на Компьютеры Windows, Mac и Linux, а также устройства Android и iOS . В результате у него более миллиарда пользователей по всему миру.
Таким образом, он состоит из приложения, которое используется для улучшения пользовательского опыта при просмотре сети. Это потому, что это чрезвычайно безопасно также стабильный, быстрый, практичный, современный и предлагает максимальный комфорт при просмотре сети. По этой причине он стал любимцем публики.
Как отключить автообновление
Переходим к основной части сегодняшней инструкции. Как вы уже знаете, браузер обновляется автоматически. Но, эти автообновления можно отключить. Для этого, придется воспользоваться одним из предложенных способов ниже.
На компьютере
Существует несколько способов, позволяющих отключить автообновление браузера Гугл Хром для персонального компьютера.
Третий способ
Разберем ещё один способ, который позволяет отключить обновление Гугл Хрома для персонального компьютера. Для реализации способа проделаем такой набор действий:
На телефоне
Выше вы узнали, как выглядит процесс по отключению автообновлений браузера Google Chrome на персональном компьютере. Теперь разберемся с мобильными устройствами. Ниже вы увидите, как можно отключить обновления браузера на телефоне с операционной системой iOS, а так же Android.
Android
Важно заметить, что на устройстве с операционной системой Андроид есть возможность отключить автоматические обновления только лишь для браузера Google Chrome. Для этого, придется выполнить следующий набор действий:
iPhone
Благодаря сегодняшней инструкции, вы узнали несколько способов для отключения функции обновления браузера Google Chrome. Теперь вы сможете остановить обновления Гугл Хрома не только через мобильное устройство, но и через персональный компьютер. Но, прежде чем отключить автообновления, хорошо подумайте, точно ли вам это нужно.
Шаг 1: Скачивание и установка Google Chrome для Windows XP 32 бита
Google Chrome — это быстрый, надежный и современный браузер, который можно установить на операционную систему Windows XP 32 бита. В этом руководстве рассмотрим пошаговую инструкцию по установке Google Chrome на ваш компьютер.
Шаг 2: На странице загрузки выберите «Скачать Chrome» и подождите, пока загрузка завершится.
Шаг 3: После завершения загрузки откройте загруженный файл установщика Chrome. Для этого найдите его в папке загрузок или щелкните по нему в нижней панели браузера.
Шаг 4: В появившемся диалоговом окне нажмите кнопку «Запустить», чтобы начать процесс установки.
Шаг 5: Дождитесь, пока установка завершится. В процессе установки будут загружены дополнительные файлы и созданы ярлыки на рабочем столе и в меню «Пуск».
Шаг 6: По завершении установки Google Chrome автоматически откроется, и вы сможете начать пользоваться новым браузером.
Теперь вы знаете, как скачать и установить Google Chrome для Windows XP 32 бита. Браузер готов к использованию, и вы можете наслаждаться его быстротой и функциональностью.
Что такое настройки контента и почему это важно?
Настройки контента — или настройки сайта, как это теперь называется — позволяют пользователям изменять разрешения сайта для нескольких действий. Сюда входят файлы cookie, всплывающие окна, Javascript и фоновая синхронизация, а также такие вещи, как местоположение, доступ к камере и микрофону.
Преимущество использования этого метода вместо полного отключения файлов cookie и JavaScript в веб-браузере заключается в том, что вы можете выбирать его. Вы можете ограничить только проблемные веб-страницы, оставив остальную часть вашего просмотра нетронутой.
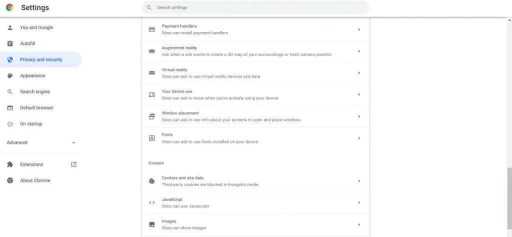
Самое приятное то, насколько доступны эти настройки. Не так давно вам нужно было перепрыгнуть через кучу обручей, чтобы найти что-то похожее. Теперь Chrome позволяет вам изменить каждый аспект вашего просмотра в несколько кликов.
Как отключить сообщение «Google Chrome скоро перестанет обновляться»
В последнее время некоторые пользователи Chrome жалуются на то, что браузер постоянно выводит перед ними следующее сообщение: «Google Chrome скоро перестанет обновляться на этом компьютере, так как поддержка Windows XP и Windows Vista будет прекращена».
Это уведомление появляется буквально при каждом старте веб-обозревателя. Как нетрудно догадаться, видят эту жёлтую полоску исключительно те, кто использует Chrome в Windows XP и Windows Vista. Начиная с апреля Google закончит выпуск обновлений для своего браузера на этих системах, в связи с чем активно предупреждает пользователей:
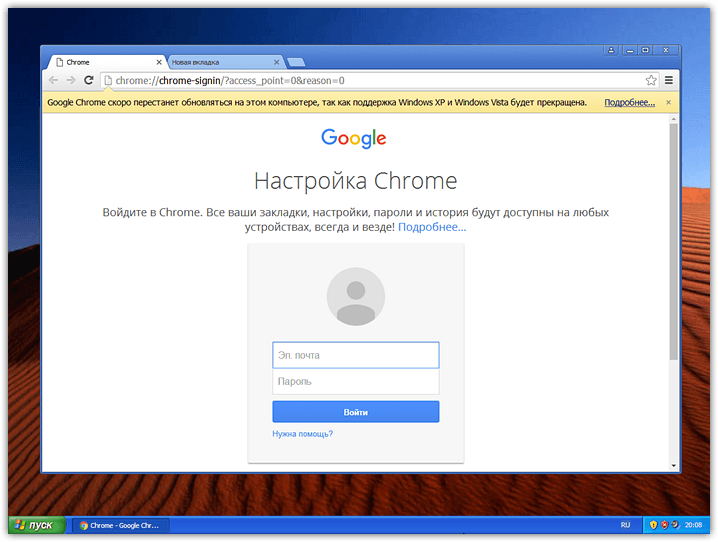
Если вы и вправду очень хотите отключить навязчивую строчку, то сделать это можно с помощью правки свойств ярлыка браузера. Негативный побочный эффект описанного ниже способа будет заключаться в том, что вы больше не увидите вообще никаких уведомлений на жёлтой полосе вверху Chrome. «Хром» не будет говорить вам ни про обновления, ни про, что он не является браузером по умолчанию. Не будут показываться и другие аналогичные сообщения.
Удалить неизвестную поисковую систему
Иногда стороннее программное обеспечение добавляет новую поисковую систему в ваш браузер Chrome. Даже если это не поисковая система по умолчанию, добавление ее в браузер с контролем стороннего приложения приведет к сообщению Управляется вашей организацией.
Итак, вам нужно удалить его из списка поисковых систем. Вот как это сделать.
Шаг 1: Запустите Google Chrome на своем компьютере. Нажмите на значок с тремя точками вверху и перейдите в «Настройки».
Шаг 2: Прокрутите вниз и нажмите «Управление поисковыми системами».
Шаг 3: Если вы видите какой-либо подозрительный веб-сайт, щелкните значок с тремя точками рядом с ним и выберите Удалить из списка.
Шаг 4: Закройте Chrome и перезагрузите компьютер.
Браузеры на рынке
На сегодняшний день на рынке существует множество браузеров, которые позволяют пользователям получать доступ к различным веб-сайтам и использовать их функциональность. В этом разделе мы рассмотрим некоторые из самых популярных браузеров, с которых пользователи заходят на ВКонтакте.
Google Chrome
Google Chrome — один из самых популярных браузеров в мире. Он разработан компанией Google и предлагает множество полезных функций, таких как быстрый поиск, защита от вредоносных программ и интеграция с другими сервисами Google. Google Chrome имеет большую скорость работы и широкую совместимость с различными веб-стандартами, что делает его одним из лучших вариантов для использования ВКонтакте.
Mozilla Firefox
Mozilla Firefox — это свободно распространяемый браузер с открытым исходным кодом, разработанный Фондом Mozilla. Он также пользуется популярностью у пользователей ВКонтакте, благодаря своей скорости и безопасности. Firefox предлагает удобный интерфейс, настраиваемость и широкий выбор дополнений, которые позволяют пользователям настраивать свой опыт использования браузера.
Microsoft Edge
Microsoft Edge — это официальный браузер компании Microsoft, заменивший Internet Explorer. Он предлагает быструю и безопасную работу, а также интеграцию с другими продуктами Microsoft, такими как Windows 10. Microsoft Edge активно развивается и улучшается, и становится все более популярным среди пользователей ВКонтакте.
Safari
Safari — это браузер, разработанный компанией Apple, и предназначенный для использования на устройствах, работающих под управлением операционной системы macOS и iOS. Он отличается высокой скоростью работы и имеет интеграцию с другими продуктами Apple. Safari также имеет ряд функций, специально разработанных для безопасности пользователей.
Opera
Opera — это браузер с инновационными функциями, который позиционирует себя как быстрый и безопасный. Он предлагает функции, такие как встроенный блокировщик рекламы, VPN-сервис и удобные инструменты для работы социальных медиа. Opera также имеет режим экономии трафика, который особенно полезен на мобильных устройствах.
Другие браузеры
Кроме популярных браузеров, упомянутых выше, существуют и другие альтернативные веб-браузеры, которые также используются пользователями ВКонтакте. Некоторые из них включают в себя Yandex Browser, Brave, Vivaldi, Maxthon и многие другие. Каждый из этих браузеров имеет свои уникальные особенности и преимущества, что позволяет пользователям выбирать наиболее подходящий браузер для их потребностей.
Перспективные конкуренты на рынке
Несмотря на то, что Google Chrome является одним из самых популярных браузеров в мире, на рынке также существуют перспективные конкуренты, которые могут предложить уникальные функции и преимущества для пользователей.
- Mozilla Firefox — это браузер с открытым исходным кодом, который известен своей высокой степенью настраиваемости и безопасности. Он имеет богатый выбор расширений и тем, позволяющих пользователям адаптировать браузер под свои нужды. Более того, Mozilla активно работает над развитием технологий, таких как WebAssembly и Quantum, которые делают браузер еще более быстрым и мощным.
- Opera — это браузер, обладающий уникальными функциями, такими как встроенный биткоин-кошелек, блокировщик рекламы и бесплатный VPN сервис. Он также поддерживает расширения из Chrome Web Store, что позволяет пользователям наслаждаться огромным выбором дополнительных функций. Браузер Opera получил репутацию за свою высокую производительность и эффективность при работе с ресурсоемкими задачами, такими как потоковое видео и игры.
- Microsoft Edge — это браузер, разработанный компанией Microsoft на основе движка Chrome. Он предлагает быструю скорость загрузки страниц, а также широкую совместимость с веб-стандартами. Браузер обладает рядом уникальных функций, включая встроенный режим чтения, автоматическую блокировку надоедливых уведомлений и интеграцию с внутренними сервисами Microsoft, такими как Cortana и OneDrive.
Конкуренция на рынке браузеров стимулирует разработчиков к инновациям и улучшению пользовательского опыта. Благодаря этому, пользователи могут выбрать браузер, который лучше всего соответствует их нуждам и предпочтениям
Независимо от выбранного браузера, важно помнить о безопасности и регулярно обновлять его до последней версии