Что делать?
Давайте посмотрим, что нам предлагает производитель сканера. В Xsane (если быть точным, то в backend’е Sane) есть возможность регулировать яркость с помощью «железа». Т.е. сканер как бы повышает яркость лампы, для того чтобы «пробить» Dmax=2,4. На самом деле, никакого повышения яркости лампы не происходит, сканер (а точнее его firmware) обрабатывает получаемые значения, в результате мы должны получить более высокое значение максимальной плотности, которое сканер интерпретирует как черное. Итак, будем использовать возможности предоставленные производителем. Устанавливаем значение Brightness в Xsane на максимум, который позволяет «железо». В нашем случае это 3.
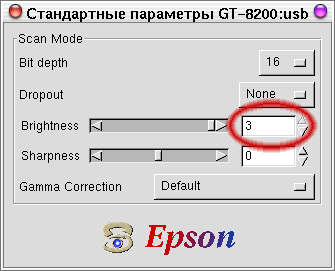
Как и в предыдушем тесте, строим график по полученным результатам (дабы не перегружать читателя информацией, я их не привожу).
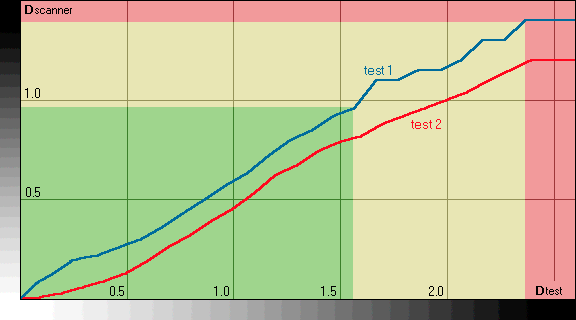
Для сравнения была оставлена первая характеристическая кривая (test 1), новая кривая (Brightness=3) обозначена красным цветом цветом (test 2). Приступим к сравнительному анализу: сканер как имел ΔDscanner=2,4 так и имеет, на основании чего можно судить о том, что «децибельник» (режим усиления сигнала) включен всегда, и работает на участке Dtest=1,6 Dtest=2,4, так как никаких новых, более высоких значений Dmax_test сканеру различить не удается.
Характерная ломаная линия на участке Dtest=1,6—2,4 стала плавной, что говорит о том, что firmware сканера, при включении опции повышения яркости, преобразует получаемые от матрицы значения более правильно с точки зрения тонопередачи. Но если судить по изображениям, «шумов» от этого меньше не становится, их становится только больше, так как происходит их усиление, или, возможно, «шум» становится более ровным. Скорее всего, верно последнее.
Теперь взглянем на участок от Dtest=0,0 до Dtest=0,5, кривая на этом участке имеет низкое значение гаммы. То есть света будут переданы мягко, и светлее чем они есть на самом деле.
Оценим полученный результат в целом: повышение яркости происходит не за счет эффективного использования плотностей, а за счет изменения уровня всех плотностей (обратите внимание, каким тоном передается значение «черного», если в test 1 он находится на значении Dscanner=1,4, то в test 2 на значении Dscanner=1,2). Применять эту опцию не имеет смысла
Никакого полезного увеличения яркости мы не получим. «Серое поле» станет светлее; «белое поле» останется таким же, каким и было; «черное поле» тоже станет светлее, но никаких новых деталей там не появится. Сканер как «видел» Dscanner=2,4, так и «видит». Зато повыситься уровень «шумов».
Честно говоря, когда я делал этот тест, то думал, что Epson все же «сдвинет» кривую вправо, т.е. мы потеряем детали в светах, но получим в тенях, т.е. Dscanner не измениться, но будет работать на другом участке Dtest=(Dmax—Dmin). Возможно, производитель пытался реализовать эту возможность. На это указывает характеристическая кривая в диапазоне Dtest 0,0-0,5. Предположу, что сделано это для того, чтобы не терять детали в светах в случае смещения кривой вправо. На практике, уменьшился только средний градиент.
Форматы файлов
Формат, в котором сохраняется сканированное изображение, сильно влияет на размер
файла. Размер файла важен при сканировании, так как при высокой разрешающей
способности современных сканеров размер файла для страницы формата А4 может
достигать 30 МБ.
Растровые (bitmap) файлы BMP операционной системы Windows —
самые большие, так как цветные изображения сохраняются без сжатия, а для
256-цветных изображений применяется простой алгоритм кодирования длинами
отрезков (Run-Length Encoding — RLE). В формате BMP хранятся файлы для обоев
Windows, но в большинстве случаев его следует избегать.
Формат тэгированных файлов изображений (Tagged Image File Format — TIFF)
наиболее гибок, так как позволяет сохранить изображения в RGB-режиме для дисплея
или CMYK-режиме для печати. Этот формат поддерживает LZW-сжатие
(Lempel-Ziv-Welch), позволяющее значительно сократить размер файла без потери
качества. Алгоритм LZ77 создает указатели на повторяющиеся данные, а алгоритм
LZ78 создает словарь повторяющихся фраз с указателями на эти фразы.
Формат обмена графикой (Graphics Interchange Format — GIF) сохраняет
изображения с использованием индексированного цвета. В каждом изображении
доступны 256 цветов, но их можно изменять для каждого изображения. Таблица
RGB-значений для каждого индексированного цвета хранится в начале файла
изображения. GIF-файлы имеют небольшой размер по сравнению с другими форматами
за счет уменьшения глубины цвета, что сделало их популярными для WWW-публикаций.
Формат PCX для Paintbrush почти не применяется, но обеспечивает сжатый
формат с 24-битовой глубиной цвета. Формат файлов JPEG рассчитан на
сжатие с потерями и позволяет получить небольшие файлы с 24-битовой глубиной
цвета. Можно задавать уровень сжатия (т.е. потери данных), но даже при задании
максимального качества JPEG теряет некоторые детали и поэтому реально пригоден
только для просмотра изображений в онлайновом режиме. Число доступных уровней
сжатия зависит от используемой программы редактирования изображений.
| Формат файла | Размер изображения | Число цветов |
| BMP — RGB | 1 МБ | 16.7 млн |
| BMP — RLE | 83 КБ | 256 |
| GIF | 31 КБ | 256 |
| JPEG — мин. сжатие | 185 КБ | 16.7 млн |
| JPEG — мин. прогрессивное сжатие | 150 КБ | 16.7 млн |
| JPEG — макс. сжатие | 20 КБ | 16.7 млн |
| JPEG — макс. прогрессивное сжатие | 16 КБ | 16.7 млн |
| PCX | 189 КБ | 16.7 млн |
| TIFF | 1 МБ | 16.7 млн |
| TIFF — сжатие LZW | 83 КБ | 16.7 млн |
Если не нужно сохранять цветовую информацию оригинального документа, то
изображения для последующего оптического распознавания символов (Optical
Character Recognition — OCR) лучше сканировать в шкале серого (greyscale). При
этом используется только треть пространства RGB-сканирования. Альтернативой
служит режим штрихового (line-art) сканирования (черно-белый режим), но при этом
теряются детали, что снижает точность последующего оптического распознавания
символов.
Мифы и правда о замене сканов фотографиями
|
Миф 1: Фото и сканы имеют одинаковое качество На самом деле, качество фотографии обычно ниже, чем у скана. Фото может содержать размытие, поврежденные углы или другие дефекты, которые могут затруднить чтение содержимого документа. Миф 2: Фото можно использовать вместо оригинала Хотя фотография может быть качественной и хорошо видимой, она не может заменить оригинальный документ правового значения. Фото может использоваться только для временного или информационного использования. Миф 3: Фото экономит время Фотографирование документов может занять больше времени, чем сканирование. Также требуется правильное освещение и угол съемки, чтобы получить четкое фото, что может оказаться затруднительным в некоторых условиях. Миф 4: Фото экономически более выгодно Не все фотоаппараты или смартфоны имеют достаточно высокое разрешение для создания качественных фотографий документов. Покупка высококачественного сканера может оказаться более экономически выгодным решением в долгосрочной перспективе. Конечно, в некоторых ситуациях использование фото вместо скана может быть приемлемым, но в большинстве случаев рекомендуется использовать профессиональное оборудование и технику для сканирования документов, чтобы обеспечить высокое качество и надежность. |
Применение фото вместо скана: где возможно, где нежелательно
Современные технологии позволяют использовать фотографии вместо сканов во многих случаях. Это удобно и экономит время, но следует помнить, что не всегда фото может заменить скан.
Вот несколько случаев, где фото может быть использовано вместо скана:
- Документы для личного пользования: если вам нужно сохранить копию паспорта, водительского удостоверения или других документов только для своего удобства, то фото может быть вполне достаточным. В этом случае фотографируйте документы на хорошо освещенном фоне, чтобы избежать теней и бликов.
- Документы для онлайн-процедур: многие онлайн-сервисы принимают фотографии документов в качестве замены сканов. Это может быть удобно при заполнении онлайн-анкет, отправке заявок или загрузке документов на сайт.
- Фото для небольших документов: если вам нужно сделать копию мелких документов, например, визитных карточек или квитанций, то фото может быть более удобным способом, чем скан.
Однако есть случаи, когда использование фото не рекомендуется:
Официальные документы: для официальных целей, например, при подаче документов в органы государственной власти или банки, рекомендуется предоставлять сканы документов
Это связано с тем, что сканы имеют более высокое качество и точность, что важно для официальных процедур.
Крупные документы: если вам нужно скопировать большие документы, например, юридические договоры или крупные рисунки, то сканер будет более удобным и эффективным способом, чем фотографирование.
Документы с высокой детализацией: если вам нужно сохранить документы с высокой детализацией, например, карты, чертежи или фотографии, то сканер также предпочтительнее фото.. В итоге, применение фото вместо скана зависит от конкретной ситуации и требований
Если вам нужно сохранить документы только для личного пользования или для онлайн-процедур, то фото может быть достаточным. Однако, при работе с официальными документами или при необходимости высокой детализации, рекомендуется использовать сканер
В итоге, применение фото вместо скана зависит от конкретной ситуации и требований. Если вам нужно сохранить документы только для личного пользования или для онлайн-процедур, то фото может быть достаточным. Однако, при работе с официальными документами или при необходимости высокой детализации, рекомендуется использовать сканер.
Фото и скан: когда использовать каждое из них?
Фото и скан являются двумя различными способами получения изображений, и каждый из них имеет свои преимущества и недостатки
Важно выбрать правильный метод в зависимости от конкретной ситуации и требований
Фото
Фотографирование может быть удобным и быстрым способом получения изображения. Оно может использоваться для съемки фотографий объектов, людей или сцен, которые требуют быстрой реакции. Фото также позволяет захватить детали и текстуры, которые могут быть потеряны при сканировании.
Однако фото может иметь низкое качество изображения из-за различных факторов, таких как освещение, угол съемки и разрешение камеры. Это может стать проблемой, если требуется точное и четкое изображение, например для печати или использования в профессиональных целях.
Скан
Сканирование, с другой стороны, позволяет получить более точное и высококачественное изображение. Оно особенно полезно для сканирования документов, фотографий, иллюстраций и других материалов, требующих точности и сохранения деталей. Сканированные изображения обычно имеют высокое разрешение и могут быть сохранены в различных форматах для удобства использования.
Однако процесс сканирования требует специального оборудования, такого как сканер, что может быть неудобно и затратно по сравнению с простым фотографированием. Также сканирование может занимать больше времени, особенно если требуется обработка и редактирование полученных файлов.
В итоге, выбор между фото и сканом зависит от конкретных потребностей и требований
Если важно сохранить высокое качество и детали изображения, лучше выбрать сканирование. Если важна скорость и удобство, фото может быть предпочтительнее
Иногда может быть полезно использовать оба метода в зависимости от конкретной задачи.
Что такое скриншот и фотография
Скриншот – это изображение экрана устройства, созданное путем сохранения текущего видимого содержимого в файл.
Фотография, в свою очередь, это изображение, созданное при помощи оптической камеры, которая фиксирует свет и создает изображение на светочувствительной поверхности.
Скриншоты могут быть сделаны на компьютерах, телефонах, планшетах и других устройствах. Обычно для создания скриншота нужно нажать определенную комбинацию клавиш или использовать специальную программу.
Фотографии, в отличие от скриншотов, требуют фотокамеру, как правило, не существенно связанную с наличием экрана устройства. Фотографии используются для фиксации реального мира и обычно создаются с целью сохранения эстетики моментов и воспоминаний о них.
В обоих случаях изображение может использоваться для передачи информации или сохранения определенного момента времени. Но скриншоты, как правило, создаются для передачи информации на экране, а фотографии, в большинстве своем для сохранения моментов в реальном мире.
Различия в качестве изображений
Скриншоты:
- могут иметь разрешение, которое зависит от качества экрана компьютера или мобильного устройства;
- захватывают изображение исходной страницы или приложения, которое может быть изменено и оптимизировано для просмотра на экранах устройств многих типов и размеров;
- качество может быть потеряно из-за несовершенства аппаратного и программного обеспечения устройства, с которого был сделан скриншот;
- можно делать скриншоты буквально с любой части экрана, что делает возможным захватывать отдельные элементы интерфейса, ошибки и проблемы в работе приложений и веб-сайтов.
Фотографии:
- не зависят от качества экрана, но могут быть сделаны с использованием различных устройств, объективов и форматов файла, что оказывает влияние на качество изображения;
- захватывают реальный мир и поэтому необходимо учитывать такие факторы, как освещение, настройки камеры и т.д.;
- качество может быть улучшено с помощью специальных инструментов обработки изображений, таких как Adobe Photoshop;
- в отличие от скриншотов, фотографии требуют более высокой степени подготовки и опыта в обращении с оборудованием и применении техники, что может привести к улучшению качества.
Как сделать скан документа с помощью смартфона?
Если вам срочно нужен скан квитанций, чеков, договоров и прочих важных бумаг, его можно сделать самостоятельно и не выходя из дома. Для этого у вас должен быть современный смартфон с исправной камерой и специальное программное обеспечение, установленное на мобильном устройстве. Благодаря этому можно будет через пару минут получить электронные документы в формате PDF.
Стоит отметить, что качество сканов будет напрямую зависеть от того, на сколько мегапикселей ваша камера. Чем больше разрешение камеры – тем лучше. Для получения качественных сканов желательно, чтобы камера смартфона была не меньше 12 мегапикселей
Также важно выбрать хороший программный инструмент для сканирования
В первую очередь стоит обратить внимание на приложение Clear Scanner
Как сделать скан на телефоне — о программе Clear Scanner
Clear Scanner – это бесплатное приложение для сканирования документов, которое можно бесплатно скачать в Play Market. Данная программа является одной из самых популярных на данный момент. Сканы, создаваемые с ее помощью, отличаются высоким качеством, а количество сканируемых листов неограниченно, что встречается далеко не во всех бесплатных приложениях.
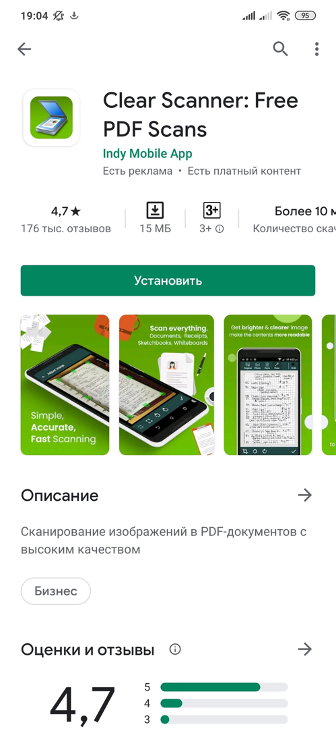
Как отсканировать документ на телефоне — почему именно Clear Scanner?
Сделать фотографию разворота паспорта можно и просто камерой смартфона, однако в любом подобном случае неизбежны проблемы с искажением страницы. Также часто достаточно трудно поймать фокус и на это приходится тратить очень много времени. Но одна из главных трудностей заключается в освещении.
Мало того, что свет ложится неровно, так еще и на полстраницы видна тень от руки и корпуса смартфона. Если в таком случае использовать вспышку, то она засветит часть документа. А если документ еще и ламинирован, то свет от вспышки распространится практически на весь документ и разобрать хоть что-то будет крайне трудно.
Приложение Clear Scanner автоматически обрабатывает фото документа таким образом, что обо всех перечисленных выше проблемах можно забыть. Качество сканов получается в несколько раз лучше, в конечном итоге на фотографии документов не накладывается водяной знак, а использовать приложение можно неограниченное количество раз.
Как сделать скан документа с помощью телефона — возможности программы Clear Scanner
Одним из главных преимуществ приложения Clear Scanner является автоматическая коррекция геометрии. Эта программа самостоятельно определяет края листа, тем самым предотвращая искажения. Если искажения все же есть, приложение автоматически их устранит. Кроме того вы сможете выбрать нужный размер и цветность.
Также приложение Clear Scanner предоставляет возможность объединять несколько сканов в один документ. Благодаря этому вам не придется отправлять несколько снимков. Кстати, отправить сканы прямо из приложения можно в следующие сервисы:
- Dropbox;
- Evernote;
- Google Drive;
- Telegram;
- WhatsApp;
- ВКонтакте и некоторые другие.
Недостатки программы Clear Scanner
Файлы можно объединить в один, а вот разделить один скан на несколько нельзя, и это тоже можно отнести к недостаткам. Еще один недостаток заключается в том, что приложение Clear Scanner распознает текст единой строкой, игнорируя столбцы.
Как делать скан с помощью программы Clear Scanner – пошаговое руководство
Для начала работы вам необходимо скачать приложение Clear Scanner из Play Market и запустить его. Далее нажмите на значок камеры, расположенный внизу, чтобы сфотографировать документ, либо на значок галереи, чтобы загрузить уже сделанное фото.

Фотографировать документ необходимо с удачного ракурса, то есть сбоку под небольшим углом. В таком случае мобильное устройство не загораживает свет, соответственно тени отсутствуют. Внизу расположен ползунок, с помощью которого вы сможете приближать и отдалять камеру.
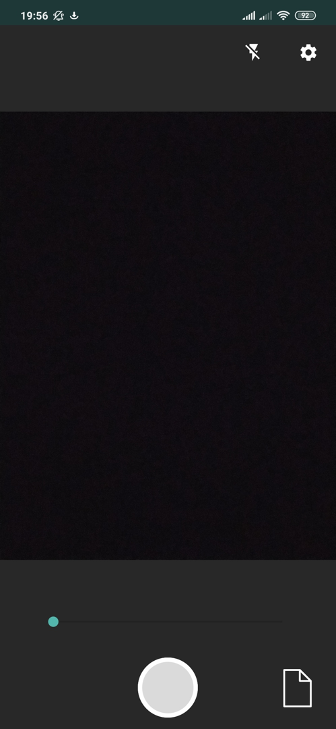
Справа внизу можно будет выбрать, сколько сканов нужно создать, а справа вверху можно будет установить необходимое разрешение файла и состояние вспышки. После того, как вы сфотографировали документ, необходимо нажать на галочку и приступить к редактированию.
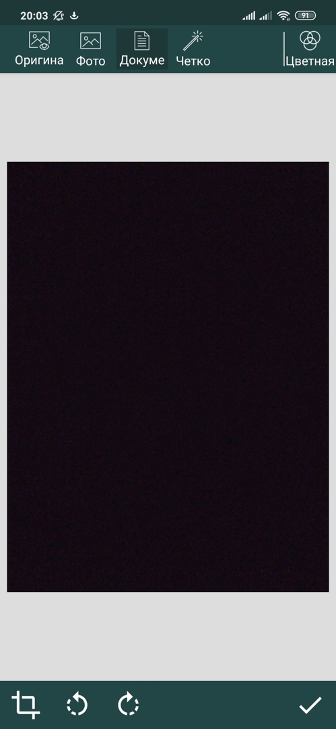

А есть ли другие программы и решения?
Можно использовать аналогичные приложения, доступные в Play Market либо встроенные возможности смартфона. На многих современных смартфонах с фирменной оболочкой от того или иного производителя есть встроенный сканер, с помощью которого можно сканировать документы и считывать QR-коды. Обычно он располагается в папке с инструментами.

Какой метод выбрать?
Отдел кадров – важное подразделение в любой организации, ответственное за управление кадровым потенциалом. Один из ключевых процессов в работе отдела кадров – предоставление необходимых документов, в том числе и трудовых договоров
Долгое время трудовые договоры предоставлялись в виде сканов, сделанных соответствующими специалистами отдела. Однако в последнее время стала популярной альтернатива – предоставление фото файлов вместо сканов. Разберемся, какой метод выбрать и какие могут быть плюсы и минусы каждого из них.
- Сканы
- Плюсы:
- Более качественное изображение и текстовая информация;
- Можно передавать по электронной почте, мессенджерам или хранить на сервере организации;
- Удобно для архивирования и организации документов.
- Минусы:
- Требуется специальное оборудование для сканирования;
- Занимает больше места на сервере или других запоминающих устройствах.
- Плюсы:
- Фото файлы
- Плюсы:
- Простота и доступность: фотографирование можно выполнить даже на смартфоне;
- Меньший объем файлов, что экономит место на сервере;
- Удобно для ежедневного использования и обмена информацией.
- Минусы:
- Меньшая четкость изображения и возможные искажения текста;
- Требуется забота о сохранности изображения и защите от случайного удаления или повреждения.
- Плюсы:
В итоге, выбор метода зависит от конкретных задач, требований организации и возможностей отдела кадров. Если необходимо хранить документы долгосрочно, а также важна максимальная четкость и сохранность текста, то предпочтение следует отдать сканам. В случае, когда важна простота и доступность, а также требуется экономия места на сервере, можно использовать фото файлы. Также возможно комбинирование обоих методов в зависимости от конкретных ситуаций и требований.
Контрольные вопросы:
Отдел кадров устроит ли фото файл вместо скана?
Вопрос о том, устроит ли отдел кадров фото файл вместо скана, является важным и требует обсуждения. Переход от скана к фото файлу может иметь как свои преимущества, так и недостатки, которые необходимо учитывать при принятии решения.
Преимущества фото файла:
- Упрощенный процесс получения документа. Фото файл можно легко получить с помощью камеры или смартфона, что значительно сокращает время и затраты на сканирование.
- Высокое качество изображения. Современные камеры и смартфоны позволяют делать высококачественные фото, которые могут быть использованы для различных целей, включая отдел кадров.
Недостатки фото файла:
- Отсутствие оригинала. Фото файл является всего лишь копией оригинального документа, что может вызывать сомнения отдела кадров в его подлинности.
- Трудности при проверке. Отделу кадров может быть затруднительно проверить подлинность фото файла, так как они легко могут быть изменены или подделаны.
Итак, решение о том, устроит ли отдел кадров фото файл вместо скана, должно быть взвешенным и основываться на конкретных потребностях и возможностях отдела. Возможно, стоит рассмотреть различные альтернативы, такие как использование промежуточного формата или разработка специального программного обеспечения для проверки подлинности фото файлов.
Удобство использования:
Использование фото файла вместо скана может предоставить некоторые удобства как для отдела кадров, так и для сотрудников компании. Вот несколько преимуществ, которые могут устроить отдел кадров:
-
Экономия времени: при использовании фото файла сотрудники отдела кадров могут быстро обработать документацию, не тратя время на сканирование бумажных документов. Также нет необходимости в дополнительном оборудовании для сканирования.
-
Легкость доступа: файлы в формате фото могут быть хранены в электронной базе данных, что позволяет легко найти нужный документ с помощью поисковых функций.
-
Мобильность: в отличие от сканированных бумажных документов, фото файлы могут быть легко переданы и получены через электронную почту, мессенджеры или облачное хранилище. Это удобно для различных видов коммуникации внутри компании.
-
Гибкость: сотрудники могут легко адаптироваться к использованию фото файлов, поскольку все больше людей имеют доступ к цифровым фотоаппаратам или камерам на смартфонах и умеют делать качественные фото.
Сканирование цветных маскированных негативов
Как было сказано выше, цветной маскированный негатив имеет ΔDmax=2,5, обладая при этом высокими значениями минимальной плотонсти Dmin. Для примера, измеренный мною цветной негатив Fuji имел следующие значения Dmin:
| Красный | Зеленый | Синий |
| 0,3 | 0,6 | 0,9 |
Если рассуждать грубо, то это почти норма (под рукой нет ГОСТа). Теперь сложим значения полезного интервала плотностей цветного негатива (они такие же, как у ч/б пленки) со значениями Dmin по каждому каналу.
| каналы –» | Красный | Зеленый | Синий |
| Dнегатива | 1,1 | 1,1 | 1,1 |
| Dmin | 0,3 | 0,6 | 0,9 |
| Итого: | 1,4 | 1,7 | 2,0 |
Для наглядности, отметим это на нашем графике характеристической кривой (характеристические кривые всех трех каналов похожи; вполне допустимо изобразить одну)
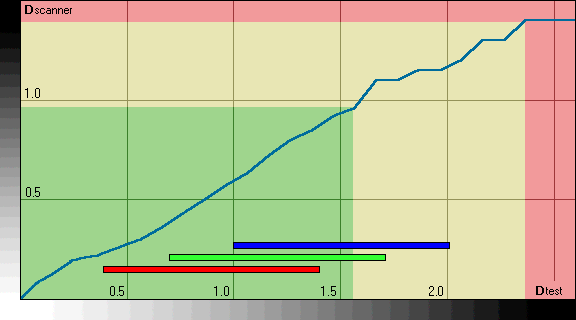
Не сложно заметить, что красный канал, без проблем помещается в «безопасной» зоне, имеется даже небольшой запас; зеленый канал заходит в «опасную» зону темными участками негатива (в позитиве они станут светами); синий канал заходит в «опасную» зону наполовину, от серого до белого участка в позитиве.
Следовательно, в красном канале «шумов» не будет; в зеленом канале канале «шумы» появятся в светлых участках позитива; в синем канале «шумы» будут от серого до белого. Давайте попробуем это подтвердить.
Как я уже говорил, я буду использовать один и тот же ч/б негатив. Чтобы сымитировать цветную маскированную пленку, на негатив был наложен неэкспонированный отрезок цветной негативной пленки Fuji. Также я продемонстрирую гистограммы получаемых результатов. Итак, сканируем «цветной» негатив!
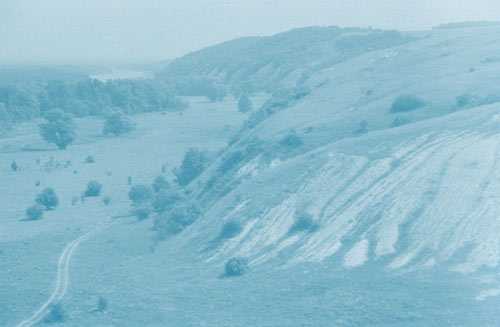
Из-за наличия оранжевой маски, которая обернулась и стала голубой, позитив выглядит голубым. Голубым мы его видить не хотим, что делать? Увеличить «софтом» гамму синего слоя так, чтобы «белое» поле стало не голубым, а белым. Ну что же, попробуем. Подвинем «движки» на гистограмме так, чтобы изображение стало нейтрально-серым во всех плотностях, от черного до белого.

И, о чудо! Нормальная по цвету картинка, ну, почти :-). А теперь давайте откроем ее в графическом редакторе, и поглядим на разобранное по каналам изображение:
| Красный | Зеленый | Синий |
В красном канале шумов почти нет, в зеленом не велики и вполне допустимы, а вот в синем шумов много. Это не шум сканера, это проблема сканирования маскированных пленок, а точнее «растягивания» синего канала. Чтобы доказать это, я отсканировал этот же ч/б негатив, но без маски в режиме RGB и тоже продемонстрирую в разобранном на каналы виде:
| Красный | Зеленый | Синий |
Как видите шумов нет ни в одном из каналов. Итак, наш «враг № 1» — желто-оранжевая маска! А точнее, высокая минимальная плотность за синим фильтром. И с ней приходится бороться.
Конечно, при фотопечати этих проблем не возникает, фотобумага (не советская :-)) уже сбалансирована по светочувствительности слоев под оранжевый цвет маски. У современных цветных фотобумаг светочувствительность к синим лучам примерно в 20-30 раз выше, чем к красным. Дело в том, что фотобумага (в фотоувеличителях, в фотопринтерах) экспонируется не белым светом, а желтоватым светом лампы накаливания, да еще прошедшим через оранжевую маску. В сканерах, которые специально не предназначены для сканирования негативов, матрицы балансируются для оцифровки слайдов и НЕмаскированных негативов.
Производители сканеров пытаются решить эту проблему разными путями. Мой Epson, например, позволяет сканировать 48-ми битное изображение, по 16 бит на канал, чтобы было чего «растягивать». Эффект, конечно, есть. По сравнению с 8-ми битной картинкой разница колоссальная. Nikon же в своих сканерах использует дорогую матрицу, способную «видеть» ΔD=4,2, но там другие проблемы, как раз из-за этого ![]()
Кстати, на Epson’е плохо сканируются не только цветные негативы, но и плотные (допустимо плотные, разумеется) ч/б негативы, а также плотные слайды. Причины смотри выше.
Таким образом, то, что предпочтительно для фотопечати (передержка негатива на ½ диафрагмы), становится катастрофой при сканировании. Как же с этим бороться? Что делать?
Где и когда использовать скриншоты и фотографии?
Скриншоты — это удобный способ зафиксировать интерфейс программы, веб-сайта или документа. Они часто используются в описании ошибок или проблем для более точного понимания происходящего процесса.
Фотографии, в свою очередь, часто применяются для получения снимков реальных объектов и событий. Они могут быть полезны, например, для демонстрации продукта в дизайне или в рекламных целях.
В веб-дизайне скриншоты часто выступают в роли аналитического инструмента. Они помогают понять, как выглядит сайт или приложение для разных пользователей, на разных устройствах и в различных браузерах, помогают понять, как можно улучшить пользовательский опыт.
В обучении скриншоты могут быть полезны для создания пошаговых инструкций и учебных материалов. Они помогают студентам и преподавателям лучше понимать и иллюстрировать технические концепции и процессы.
В целом, выбор между фотографией и скриншотом зависит от того, что необходимо зафиксировать. Если это реальный объект или событие, то вероятнее всего нужна фотография. Если это интерфейс приложения, программы или сайта, то скриншот — ваш выбор.
Фоторетуширование
Цветные изображения от сканеров часто оказываются только началом. Например, имея
оцифрованную фотографию, можно сильно изменить ее внешний вид с помощью
растрового редактора или пакета графического редактора.
В рекламной и издательской деятельности очень мало изображений используются
«сырыми» — внешний вид фотомодели «очищается», глаза подчеркиваются и
раскрашиваются, а волосы причесываются
Появилась даже тенденция получения
привлекающих внимание изображений путем деформации и монтажа элементов
фотографий
В общем, фоторетушер пытается сделать одно из двух — изменить некоторые
элементы рисунка естественным образом, который нельзя обнаружить (например,
изменение цвета глаз кого-то), или получить что-то нереальное и невозможное
увидеть. В любом случае, рука ретушера должна быть незаметной.
Обычно такая работа выполняется с использованием мощного графического
редактора Adobe PhotoShop, но даже простейшие пакеты рисования допускают такие
изменения. Но хотя многое можно реализовать с помощью дешевых пакетов (PaintShop
Pro и PC Paintbrush), графические редакторы типа PhotoShop, Xres и Corel
PhotoPaint позволяют проще реализовать сложные эффекты.
Сохранение и использование скан-копий документов
Создание скан-копий документов является удобным и практичным способом сохранения и использования информации. Во многих ситуациях требуется иметь электронную версию документов для отправки по электронной почте, хранения на компьютере или загрузки в облачное хранилище. В этом разделе мы рассмотрим, как сохранить и использовать скан-копии документов.
1. Сохранение скан-копий документов.
Для сохранения скан-копий документов на компьютере необходимо выполнить несколько шагов:
- Подготовьте сканер к работе. Подключите сканер к компьютеру и убедитесь, что он работает правильно.
- Разместите документ на стекле сканера или в его податчике в соответствии с инструкцией. Убедитесь, что документ находится в центре и не имеет помех (складок, пыли и т. д.).
- Откройте программу для сканирования на компьютере. Обычно она поставляется вместе с устройством или может быть загружена с сайта производителя.
- Настройте параметры сканирования. Выберите формат файла, разрешение, цветность и другие параметры в зависимости от ваших потребностей.
- Нажмите кнопку «Сканировать» или аналогичную в программе. Дождитесь завершения сканирования.
- Выберите папку на компьютере, куда хотите сохранить скан-копию документа, и нажмите кнопку «Сохранить».
2. Использование скан-копий документов.
После сохранения скан-копий документов, вы можете использовать их для различных целей:
- Отправка по электронной почте. Просто прикрепите скан-копию к письму и отправьте его получателю. Это особенно удобно, когда нужно отправить официальные документы.
- Хранение на компьютере. Сохранение скан-копий на компьютере позволяет иметь доступ к ним в любое время без необходимости искать бумажную версию.
- Загрузка в облачное хранилище. Множество облачных хранилищ позволяют хранить и синхронизировать файлы между различными устройствами. Загрузите скан-копии документов в облачное хранилище, чтобы иметь к ним доступ с любого устройства.
- Печать. Если у вас есть принтер, подключенный к компьютеру, вы можете распечатать скан-копию документа, если это необходимо.
Сохранение и использование скан-копий документов упрощает работу с информацией, делает ее доступной и удобной в использовании. Вы можете легко архивировать важные документы, отправлять их по электронной почте или просто хранить на компьютере. Будьте внимательны при сканировании, чтобы получить четкую и качественную копию документа.



























